Как узнать MAC-адрес роутера?
Все очень просто. Возьмите свой роутер и посмотрите на этикетку внизу. Там появится MAC-адрес. Например, на роутерах Tp-Link:

Вот как это выглядит на устройствах ZyXEL:

На роутерах Asus MAC-адрес также указан на этикетке:

С этим, я думаю, мы разобрались. Смотрим адрес, звоним в поддержку провайдера (или через сайт), и провайдер прописывает MAC-адрес вашего роутера.
Как поменять MAC-адрес на роутере?
Тоже ничего сложного. Вам нужно зайти в настройки роутера, открыть нужную вкладку и изменить или клонировать адрес. Здесь есть два варианта: можно вручную ввести новый MAC-адрес в настройках роутера, а можно клонировать его с компьютера, который подключен к роутеру по кабелю (с которого и настраиваете).
Смена MAC-адреса на роутерах Tp-Link
Зайдите в настройки роутера по адресу 192.168.1.1 или 192.168.0.1. Если это не работает, ознакомьтесь с этим руководством. Далее переходим в раздел Сеть — Клонирование MAC. В поле WAN MAC Address вы можете вручную ввести нужный адрес или нажать кнопку Clone MAC Address и клонировать его со своего компьютера.
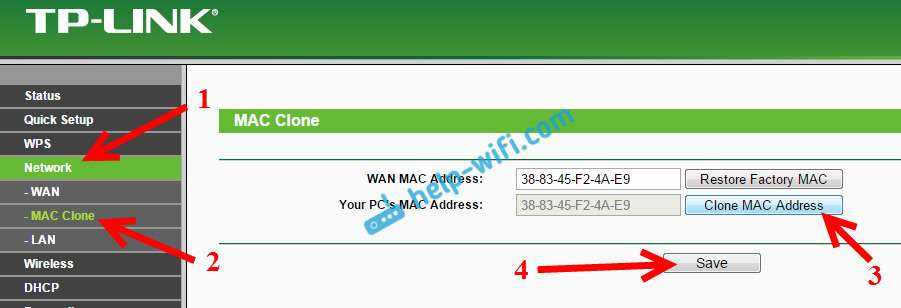
Не забудьте сохранить настройки кнопкой Save и перезагрузить роутер.
Клонируем MAC-адрес на роутере Asus
Для начала зайдем в настройки нашего роутера. Откройте вкладку Интернет. Там будет поле MAC-адрес. Укажите в нем нужный адрес, либо нажмите кнопку Clone MAC. 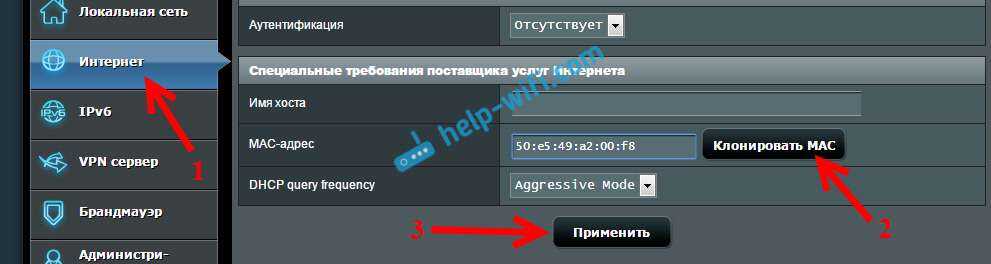
Нажмите кнопку Применить, чтобы сохранить изменения.
ZyXEL
Далее рассмотрим веб-интерфейс ZyXEL Keenetic, который внешне немного отличается от общепринятого. После авторизации на роутере вы попадете в раздел «Монитор»
Здесь обратите внимание на блок «Домашняя сеть», где можно определить MAC-адрес устройства. При необходимости его можно без проблем скопировать, зажав комбинацию клавиш Ctrl+C
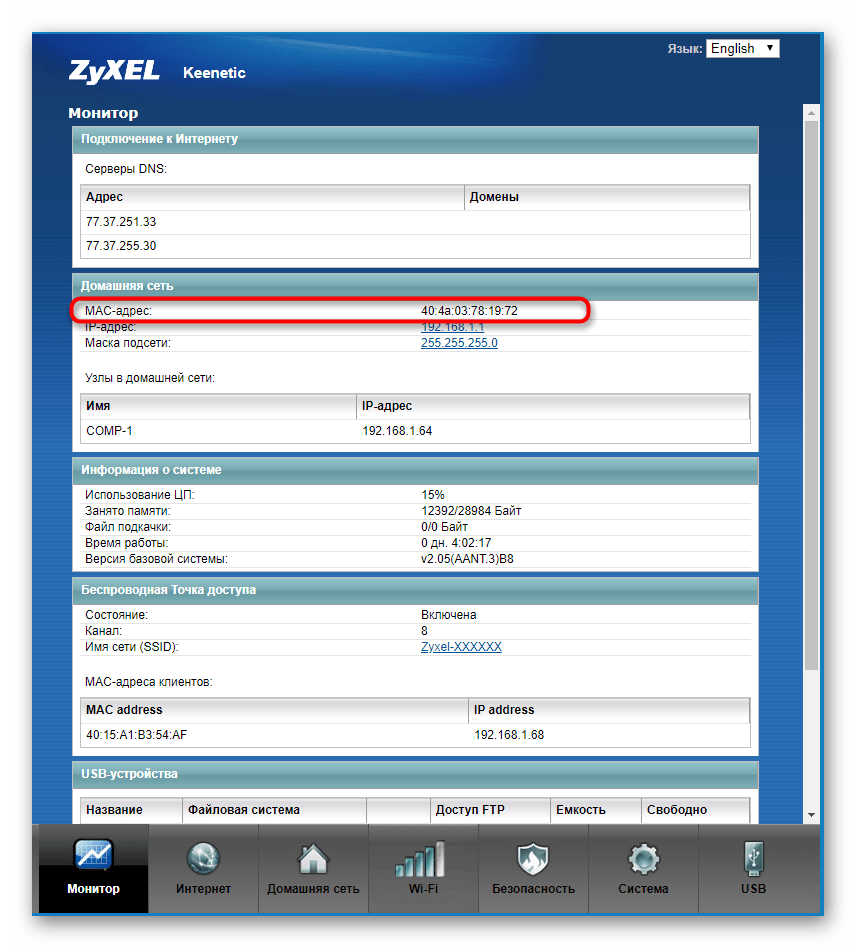
Если к текущему маршрутизатору подключен какой-либо другой маршрутизатор, и вы знаете его IP-адрес, найдите блок «MAC-адреса клиентов» чуть ниже в том же разделе. Посмотрите на представленную таблицу и найдите требуемый физический адрес.
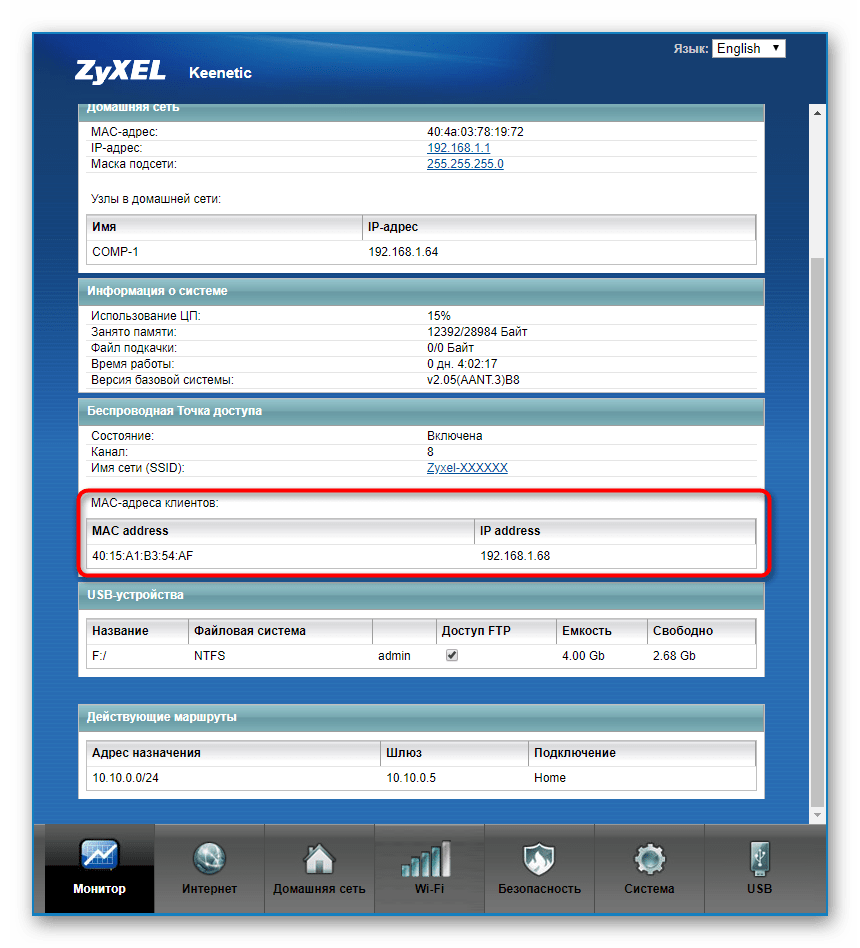
Маршрутизаторы ASUS имеют самые продвинутые и немного запутанные интерфейсы, поэтому мы поговорим именно о них. Его главное меню называется «Карта сети», а в правом нижнем углу отображается MAC-адрес локальной сети, который показывает основную информацию о локальной сети.
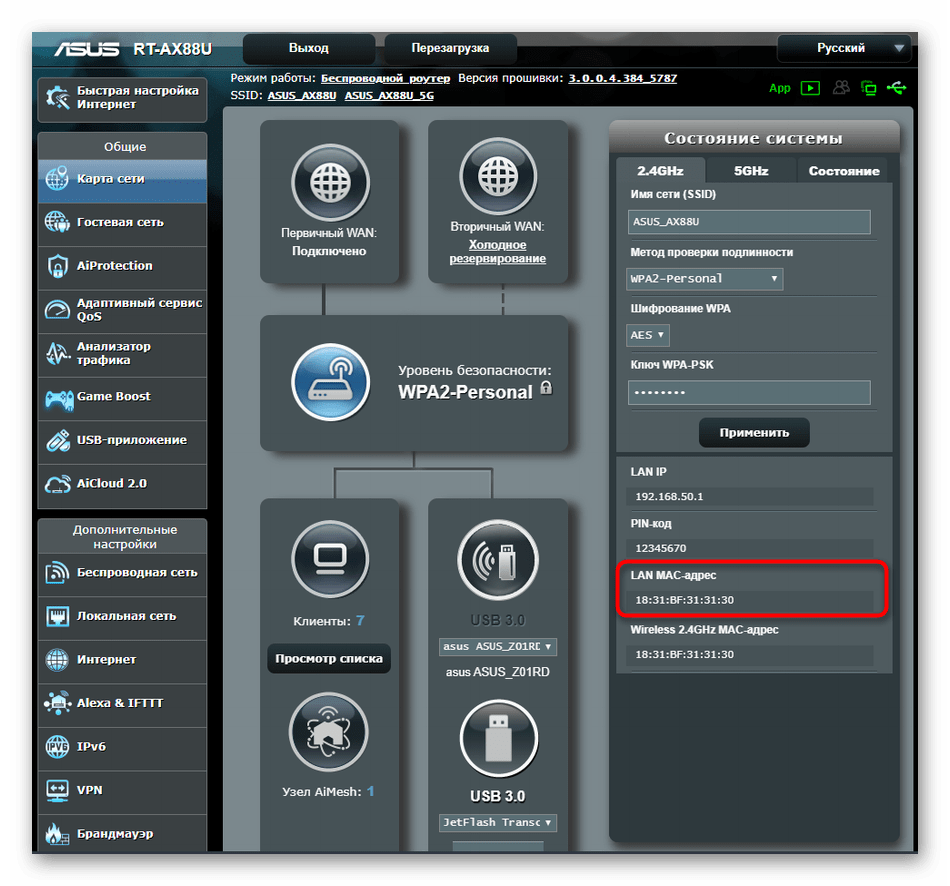
При необходимости переключитесь на беспроводную точку доступа, где также можно увидеть их физические адреса, только учтите, что некоторые модели поддерживают работу на двух разных частотах одновременно, соответственно MAC-адреса могут отличаться.
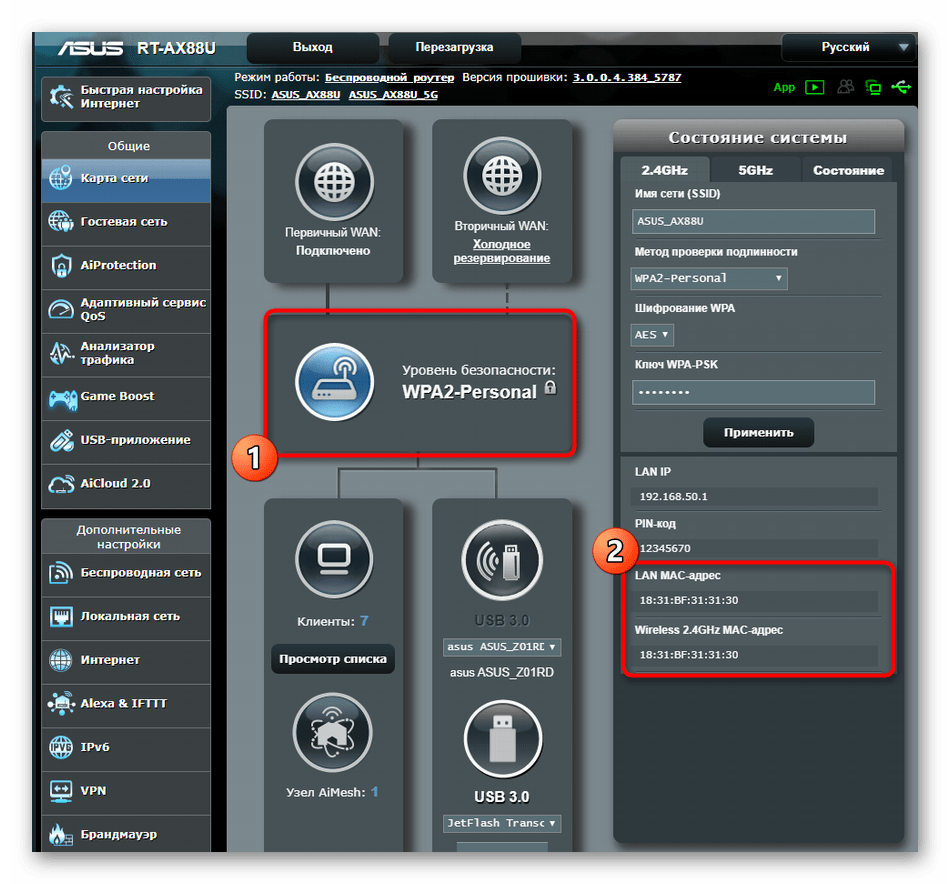
Принцип поиска нужной информации в других моделях роутеров, не вошедших в анализ этим методом, примерно такой же. В большинстве случаев вам не нужно переходить в другие разделы или меню, так как необходимая информация отображается в главном окне.
Смена MAC-адреса на маршрутизаторах D-Link
Откройте настройки роутера D-Link (адрес 192.168.0.1) и перейдите на вкладку Сеть — WAN. Выберите нужное подключение и в поле MAC можно указать его адрес или, нажав специальную кнопку, клонировать MAC-адрес компьютера на роутер D-Link.

Сохраните настройки, нажав кнопку Применить.
Фильтрация MAC-адресов в компьютерной сети
Существует два типа сетевых адаптеров. Проводной адаптер позволяет нам настроить подключение к модему или роутеру через Ethernet на компьютере, тогда как беспроводной адаптер идентифицирует удаленные точки доступа и подключается к ним. Каждый адаптер имеет отдельную метку, известную как MAC-адрес, которая распознает и аутентифицирует компьютер.
Фильтрация MAC-адресов – это метод обеспечения безопасности, основанный на контроле доступа. При этом каждому устройству назначается 48-битный адрес, который используется для определения того, можем ли мы получить доступ к сети или нет. Это помогает составить список разрешенных устройств, которые вам нужны в вашей сети Wi-Fi, и список запрещенных устройств, которые вам не нужны в вашем Wi-Fi. Это помогает предотвратить нежелательный доступ к сети.
В некотором смысле, мы можем составить список запрещенных или разрешенных компьютеров на основе их MAC-адресов. Мы можем настроить фильтр, чтобы разрешить подключение только к тем устройствам, которые включены в белый список. Белые списки обеспечивают большую безопасность, чем списки запрещенных, поскольку роутер предоставляет доступ только избранным устройствам. Это используется в корпоративных беспроводных сетях с несколькими точками доступа для предотвращения связи клиентов друг с другом. Точка доступа может быть настроена так, чтобы клиенты могли общаться только со шлюзом по умолчанию, но не с другими беспроводными клиентами.
Роутер позволяет настроить список разрешенных MAC-адресов в своём веб-интерфейсе, позволяя вам выбирать, какие устройства могут подключаться к нашей сети. Роутер имеет ряд функций, предназначенных для повышения безопасности сети, но не все из них полезны.
Фильтрация MAC-адресов добавляет дополнительный уровень безопасности, который проверяет MAC-адрес устройства по списку согласованных адресов. Если адрес клиента совпадает с адресом в списке, доступ предоставляется, в противном случае устройство отклоняется.
Шаги для фильтрации Mac-адресов
- Установите список разрешенных устройств. Только те MAC-адреса, которые есть в списке, будут получать услуги DHCP.
- Установите список запрещенных устройств. MAC-адреса, которые находятся в списке запрещенных, не будут подключены к серверу DHCP.
- Если MAC-адрес находится как в разрешенном, так и в запрещенном списке, ему будет отказано в обслуживании.
Чтобы включить список разрешенных, запрещенных или обоих устройств, выполните следующие действия, указанные ниже:
- Перейдите в консоль DHCP, щелкните правой кнопкой мыши узел IPv4 и выберите свойства.
- Используйте текущие сведения о конфигурации фильтра на вкладке фильтра и используйте список разрешений, выбрав включить список разрешений, и используйте запрещенный список, выбрав включить список запретов.
- Нажмите OK и сохраните изменения.
Недостатки фильтрации MAC-адресов
- Это отнимает много времени и утомительно, особенно если у вас много устройств с поддержкой Wi-Fi, так как вам нужно будет получить MAC-адрес для каждого устройства. Список разрешенных устройств следует изменять всякий раз, когда мы приобрели новый компьютер или мобильное устройство или всякий раз, когда мы хотим предоставить разрешение новому устройству.
- Два MAC-адреса должны быть добавлены для ПК: один для проводного адаптера, а другой для беспроводного адаптера.
- Это не защитит от хакеров, которые знают, что делают. Но вы можете использовать его для защиты детей, чтобы запретить доступ.
- Это может сделать сеть менее безопасной, потому что теперь хакеру вообще не нужно взламывать ваш зашифрованный пароль WPA2.
Другие варианты решения проблемы
- Лучшим решением для контроля посторонних, которые хотят подключиться к вашей сети, является использование гостевой сети Wi-Fi. Это позволит другим подключаться к вашей сети, но не позволит им видеть что-либо в вашей домашней сети. Для этого вы можете приобрести дешёвый роутер и подключить его к своей сети с отдельным паролем и отдельным диапазоном IP-адресов.
- Шифрования WPA2 достаточно, так как его очень сложно взломать. Но ключ в том, чтобы иметь надёжный и длинный пароль. Если кто-то взломает ваше шифрование WPA2, ему не нужно будет пытаться обмануть фильтрацию MAC-адресов.
Как узнать MAC-адрес удаленного компьютера?
Вы можете легко получить MAC-адрес удаленного компьютера, подключенного к той же сети, что и вы. ARP (Address Resolution Protocol) — это инструмент, который разрешает IP-адреса и аппаратные адреса устройств, которые обмениваются данными с вашим компьютером.
Чтобы найти MAC-адрес удаленного компьютера, выполните следующие действия:
- Перейдите в Выполнить -> cmd, чтобы открыть командную строку.
- Запустите следующую команду:
(Замените IP-адрес на IP-адрес удаленного компьютера) - Запустите следующую команду:
Это даст вам список всех устройств, взаимодействующих с вашим компьютером. Этот список должен включать IP-адрес удаленного компьютера и его mac-адрес (поскольку мы уже связывались с IP-адресом на шаге 2.
Вот как вы можете найти MAC-адрес по IP. Вы не можете пропинговать MAC-адрес, но вы можете использовать команду ARP, чтобы проверить, активна ли конкретная система в сети.
Определение в различных операционных системах
Если оригинальная коробка от устройства была утеряна, а есть потребность в восстановлении MAC-адреса клиента и возобновления доступа, то его можно посмотреть и поменять в системных настройках.
«Виндовс»
Для конкретной операционной системы, восстановить адрес можно тремя способами.
Первый способ
Для этого применяется командная строка. Среднестатистические пользователи практически не пользуются этим инструментом, поскольку требуется помнить наборы команд. Однако, это достаточно удобно и быстро.
Запуск командной строки выполняется одновременным нажатием Win+X, где в меню следует выбрать «Командная строка». Также можно воспользоваться комбинацией Win+R и в строке «Выполнить» следует ввести cmd и нажать на ОК.
Пользователь получит доступ к командной строке, в которой у него есть два варианта:
- набрать ipconfig /all. Такая команда запустить отслеживание всех физических и виртуальных устройств, которые применяются в ПК. Обязательно система сможет собрать информацию о физическом адресе стандартного Ethernet-порта для сетевого кабеля и адаптера Вай Фай, которые применяется для подключения к сети провайдера. Также система отобразит IP адрес, адрес шлюза, серверы DNS и много других данных;
- ввести getmac. Отобразятся данные про МАК-адрес всех физических устройств ПК. Данное окно позволяет узнать именно необходимые данные без лишней информации.
Второй способ
Способ номер два позволяет подключаться к данным про операционную систему при помощи строки «Выполнить», которая запускается одновременным зажатием Win+R. Далее требуется ввести сочетание msinfo32 и подтвердить.
Левая сторона окна, которое откроется после нажатия ОК, будет состоять из различных пунктов, где требуется нажать на «Компоненты» и выбрать «Сеть». После этого нужно выбрать «Адаптер» и найти графу «МАК-адрес». Система отобразит искомую информацию и множество других данных.
Третий способ
Искомый адрес вычисляется в сетевых подключениях. Чтобы получить доступ к перечню сетевых соединений, необходимо применить рассмотренную комбинацию Win+R и последующий ввод команды ncpa.cpl.
Откроется специальное окно, в котором требуется отыскать активное сетевое подключение пользователя с сетью Интернет. Затем следует открыть свойства подключения, нажав правой кнопкой мыши по его значку и навести указатель на наименование применяемого адаптера. Всплывающий текст при наведении укажет МАК-адрес.
Обратите внимание! Представленный метод имеет негативный момент. Он заключается в том, что скопировать искомый адрес нельзя
Его необходимо записать отдельно, и потом ввести в требуемое место вручную
Это займет много времени, поэтому применяется как альтернативный вариант
Его необходимо записать отдельно, и потом ввести в требуемое место вручную. Это займет много времени, поэтому применяется как альтернативный вариант.
Linux
Представленная операционная система не нашла активного применения, однако, используется достаточно часто. Узнать адрес сетевого интерфейса в ней можно при помощи команды ifconfig или sudo ifconfig, которая вводится в терминале. Полученный результат будет расположен возле слова HWaddr. Например: root@host:
# ifconfig eth1 Link encap:Ethernet HWaddr 00:1E:8C:26:A1:C8 inet addr:192.168.1.3 Bcast:192.168.1.255 Mask:255.255.255.0 …
Устройства «Эппл»
Ноутбуки, которые оснащены операционной системой Mac OS имеют в своем арсенале терминал, в который следует вводить команду ifconfig. Она позволит получить необходимый MAC ноутбука или персонального компьютера с этой прошивкой. Появится строка, в которой искомая информация будет иметь такой вид: ether 00:1e:8c:26:a1:c8.
- открыть раздел «Системные настройки»;
- выбрать меню «Сеть»;
- открыть расширенные параметры и выбрать необходимый модуль из двух. Например, Ethernet, что означает проводной или Вай Фай (AirPort);
- требуемые данные будут находиться в специальном разделе «Оборудование», а если беспроводной тип, то в строке AirPort >Где посмотреть данные для планшета или смартфона
Пользователи операционной системы Android могут воспользоваться приблизительно идентичной техничкой определения искомой информации. Например, для телефонов Xiaomi и Meizu применяется такой путь:
- открывается меню настроек;
- выбирается раздел управления беспроводными подключениями WLAN;
- открываются «Расширенные настройки»;
- в нижней части меню будет указан MAC.
Для мобильных телефонов или планшетов на базе iOs необходимо открыть «Настройки», выбрать раздел «Основные», нажать на «Об этом устройстве» и напротив Вай-Фай будет указан MAC адаптера беспроводной сети.
Как изменить MAC адрес
Как узнать физический адрес компьютера и зачем он нужен мы разобрались, осталось выяснить, как его поменять. Правда у части людей сразу может возникнуть вопрос зачем. Дело в том, что физический адрес часто используется для идентификации конкретного устройства при подключении его к компьютерной сети. Это так называемая привязка по mac-адресу обеспечивающая определенную безопасность.
Заключая договор на подключение к сети интернет с провайдером он часто заносит к себе в базу mac адрес вашего компьютера. Впоследствии, когда компьютер пытается подключиться к сети происходит сверка физического адреса со значением сохраненным у провайдера в базе и если они не совпадают, то в соединении отказывается.
Другими словами, если кто то несанкционированно подключится к вашему кабелю идущему от провайдера, то он не сможет пользоваться интернетом за ваш счет, поскольку у него будет другой mac. Точно также привязка по mac иногда используется в беспроводных подключениях по Wi-Fi в качестве дополнительной меры безопасности помимо паролей.
Все вроде хорошо, но у вас появляются проблемы в случае замены сетевой карты или всего компьютера. Если это разовая необходимость, то можно просто позвонить провайдеру и сообщить свой новый mac-адрес. Сложнее, когда вам, почему-либо требуется время от времени использовать разные устройства. Звонить каждый раз не очень удобно.
В такой ситуации разумно использовать роутер или можно поменять идентификатор присвоенный изготовителем на нужный. Здесь стоит сказать пару слов о самой возможности замены mac адреса. На самом деле идентификатор «жестко» зашит в устройство и чтобы его сменить потребуется программатор и серьезные знания.
Однако не все так плохо, дело в том, что в большинстве случаев имеется возможность эмулировать нужный mac адрес на уровне драйвера, то есть программно. Существует несколько способов и делается это очень просто.
Открываем окно состояние нужного подключения, как мы это делали, когда узнавали mac, но теперь нажимаем кнопку «Свойства» и в открывшемся новом окне кнопку «Настроить». Появится еще одно окно свойств выбранного адаптера, нас интересует вкладка «Дополнительно». На ней в окне «Свойство» выбираем пункт «Сетевой адрес». Так же пункт может называться «Network address», «Локально администрируемый адрес», «Locally administered address».
Если отмечен вариант «Отсутствует», то используется заводской mac-адрес. Чтобы изменить его на свой переключаем радио-кнопку в положение «Значение» и вводим 12 символов нового mac адреса в соответствующее поле без разделителей. После чего нажимаем кнопку OK и закрываем оставшиеся открытые окна.
Внимание! Фактически внесенные изменения будут применены только после перезагрузки компьютера или отключения и включения сетевого адаптера. Так же можно воспользоваться помощью диспетчера устройств. Открываем его удобным способом, например, щелкнув правой кнопкой мыши по иконке «Мой компьютер» на рабочем столе, выбираем в контекстном меню пункт «Свойства», а затем в левой колонке открывшегося окна щелкаем по «Диспетчер устройств»
Опять таки его можно запустить нажав комбинацию клавиш Win+R и введя строчку
Открываем его удобным способом, например, щелкнув правой кнопкой мыши по иконке «Мой компьютер» на рабочем столе, выбираем в контекстном меню пункт «Свойства», а затем в левой колонке открывшегося окна щелкаем по «Диспетчер устройств». Опять таки его можно запустить нажав комбинацию клавиш Win+R и введя строчку
Так же можно воспользоваться помощью диспетчера устройств. Открываем его удобным способом, например, щелкнув правой кнопкой мыши по иконке «Мой компьютер» на рабочем столе, выбираем в контекстном меню пункт «Свойства», а затем в левой колонке открывшегося окна щелкаем по «Диспетчер устройств». Опять таки его можно запустить нажав комбинацию клавиш Win+R и введя строчку .
Открываем раздел «Сетевые адаптеры» и выбираем нужный. Дальше все тоже самое, что и в способе выше. Вкладка «Дополнительно» и пункт «Сетевой адрес».
Вот собственно и все. Теперь вы знаете основные способы узнать и изменить mac-адрес компьютера. Так же вы можете посмотреть информацию доступную о вашем устройстве в сети на этой странице.
С телефона Android
К сожалению, не всегда есть под рукой ноутбук или ПК чтобы определить ай пи адрес. Тогда на помощь может прийти смартфон.
- Заходим в настройки.
- В раздел «Сеть и интернет».
- Включаем Wi-Fi. Теперь нажимаем сюда же для просмотра доступных подключений. Если роутер новый и подключения нет, то надо включить WPS. Идём к роутеру и на задней части ищем эту кнопку. На роутерах Zyxel она располагается на верхней крышке и обозначена значком волны или ключика. После этого телефон должен поймать сеть.
- Выбираем нашу сеть. Если будет требоваться пароль, то посмотрите заводской на этикетке. Если пароля нет, то опять нажмите на WPS кнопку для доступа.
- В поле «Шлюз» вы увидите адрес.
Определяем MAC-адрес в Windows
Для того, чтобы узнать MAC-адрес компьютера в Windows, можно воспользоваться тремя основными способами. Ни один из них не требует установки дополнительных программ или утилит, позволяя обойтись лишь внутренними возможностями «окон».
Способ 1. Узнаем MAC-адрес через командную строку
Командная строка Windows – обязательный инструмент для каждого пользователя из разряда «уверенных». Использование CMD (от англ. command prompt) в определении физического адреса устройства является универсальным и подходит для любой версии популярной операционной системы Microsoft (будь то проверенные временем Windows 7 или Windows 8, новенькая Windows 10 или старая добрая Windows XP).
Для того, чтобы открыть командную строку, необходимо воспользоваться одним из многочисленных вариантов. Мы выделим из них два наиболее удобных:
Что ж, теперь вы знаете, как узнать MAC-адрес компьютера через командную строку!
Способ 2. Ищем MAC-адрес в сведениях о системе
Для получения доступа к сведениям об операционной системе необходимо воспользоваться уже известным вам инструментом «Выполнить» (комбинация клавиш Win + R), после чего ввести в поле msinfo32 как показано на рисунке и нажать «ОК».
В левой части появившегося окна развернуть пункт «Компоненты» (нажатием «плюсика» или двойным щелчком), выбрать «Сеть», далее «Адаптер», и в правой части окна отыскать графу «MAC-адрес».
Вуаля! Просто, не правда ли?
Способ 3. Определяем MAC-адрес в сетевых подключениях
Для доступа к списку сетевых подключений воспользуемся все той же комбинацией Win + R (команда ncpa.cpl):
В открывшемся окне находим наше активное сетевое подключение и открываем его свойства (правый клик по иконке):
Затем наводим курсор мыши название используемого адаптера и получаем его MAC-адрес в виде всплывающего текста!
Пожалуй, главный минус данного способа — невозможность скопировать полученное значение для дальнейшего использования. Да и быстрым этот способ узнать MAC-адрес компьютера назвать нельзя.
Заключение
MAC-адрес устройства может быть подменён (спуфлен), поэтому не всегда полученная информация о производители является достоверной.
Услуга предназначена для нахождения оригинальных мак адресов [ WIFI MAC/BLUETOOTH MAC ] по серийному номеру. И нформация предоставляется в виде изображения из инженерного аккаунта GSX.
Перед размещением заказа убедитесь в том что серийный номер соответсвует оформляемому устройству, в противном случае будут получены неверные данные. Возврат кредитов в таких случаях не предусмотрен. Все заказы размещаются только по Серийному номеру устройства (это не IMEI). Если серийный номер не известен (его можно определить с помощью услуги определения серийного номера по IMEI
Среднее время обработки заказов 24 часа. Услуга работает стабильно без задержек!
В выходные и праздничные дни услуга не работает!
Поддержка любых моделей с любыми серийными номерами, вероятность успеха 100%.
Обязательно скачивайте полученные скрины и сохраняйте их локально на своем компьютере.
Гарантированный срок хранения изображений на хостинге 7 дней.
Википедия: MAC-адрес (от англ. Media Access Control — управление доступом к среде, также Hardware Address) — уникальный идентификатор, присваиваемый каждой единице активного оборудования компьютерных сетей.
Если сказать проще — MAC адрес это уникальный адрес сетевой карты устройства. ПК, смартфон, планшет, телевизор, любое устройство имеющее микросхему/плату для выхода в интернет имеют свой MAC адрес. Ноутбук имеет две сетевые карты, первая для подключения кабелем, вторая WiFi сетевая карта, у каждой из карт, тоже свой уникальный MAC адрес.
Как узнать MAC адрес в Windows
Данный способ помимо MAC адреса, дает полную информацию по сетевому устройству в Windows.
Запускаем командную строку. Нажимаем сочетание клавиш Windows + R, в открывшемся окне Выполнить, вводим cmd и нажимаем ОК
В открывшемся окне командной строки, вводим команду: ipconfig /all и нажимаем Enter
Прокручиваем окно для выбора адаптера, MAC адрес которого мы хотим узнать (т.е. сетевой карты), в примере это сетевая карта локальной сети — Адаптер Ethernet Ethernet0
- Имя компьютера: название вашего компьютера, под которым он будет виден и доступен для подключения других устройств.
- Описание: модель используемой сетевой карты
- Физический адрес: MAC адрес сетевой карты
- DHCP включен: Получает ли устройство IP адрес автоматически или имеет вручную назначенный (если установлено — «нет»)
- IPv4-адрес: текущий IP адрес устройства
- Основной шлюз: Адрес вашего роутера или устройства, через которое вы имеете доступ в интернет
- DHCP сервер: Адрес сервера автоматического присвоения IP адреса устройству
- DNS серверы: обычно два адреса, сервера вашего провайдера, которые преобразовывают понятные человеку адреса вида mail.ru в IP адреса понятные компьютeру.
Как узнать MAC адрес в Android
На устройстве под управлением Андроид открываем Настройки, пункт Общие, в списке выбираем Об устройстве и нажимаем пункт Состояние.
В появившемся окне помимо MAC адреса карты WiFi , полезным может оказаться и знание IP-адрес устройства.
Если вы не можете найти данные пункты на своем Андроид устройстве, вы можете установить с Play Маркет приложение ifconfig.
Запустите, нажмите на значок в правом нижнем углу экрана, ifconfig обновит информацию о подключении и покажет вам MAC адрес.
Как узнать MAC адрес устройства по его IP адресу (только для локальной/домашней сети)
Если нам известен IP адрес устройства, узнать его MAC адрес мы можем через локальную сеть, не заходя на само устройство, используя протокол ARP
Запускаем командную строку. Нажимаем сочетание клавиш Windows + R, в открывшемся окне Выполнить, вводим cmd и нажимаем ОК
В открывшемся окне, вводим команду ping , в примере будем определять MAC адрес роутера c IP-адресом 192.168.0.1, вводим команду ping 192.168.0.1
Команда ping используется чтобы на ПК в кэше ARP появилась запись соответствия IP адреса к MAC адресу.
После выполнения команды, вводим новую команду arp -a для просмотра сохраненного кеша ARP.
Команда выдает таблицу сопоставления IP адресов устройств, к которым обращался ПК и определившихся MAC адресов этих устройств, в нашем примере у роутера MAC адрес равен A0-F3-C1-AC-EA-A4
Если в вашей сети множество устройств, таблица вывода ARP кеша может быть очень большой. Можно сделать очистку таблицы ARP командой netsh interface ip delete arpcache, после чего снова выполнить ping до интересующего узла и отобразить таблицу кеша ARP командой arp -a
От автора:
Если проблема решена, один из способов сказать «Спасибо» автору — здесь.
Если же проблему разрешить не удалось и появились дополнительные вопросы, задать их можно на нашем форуме, в специальном разделе.



























