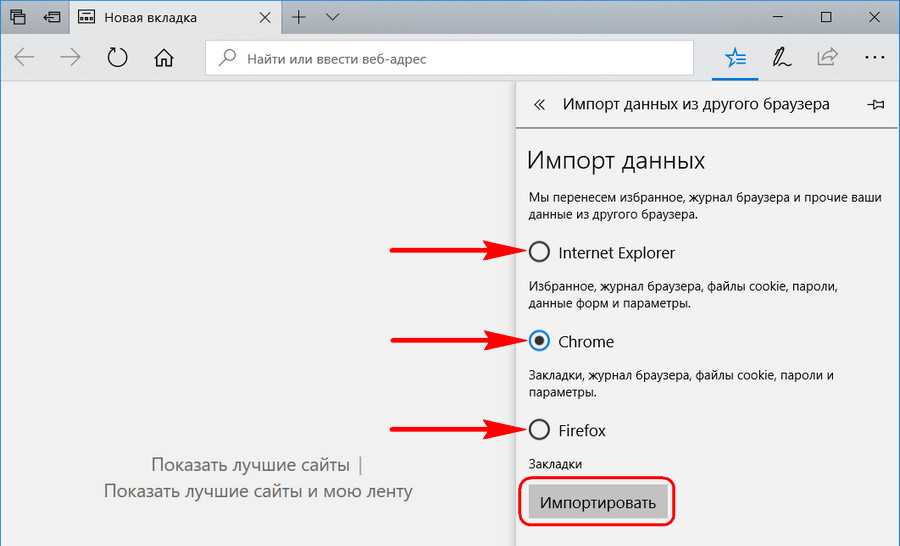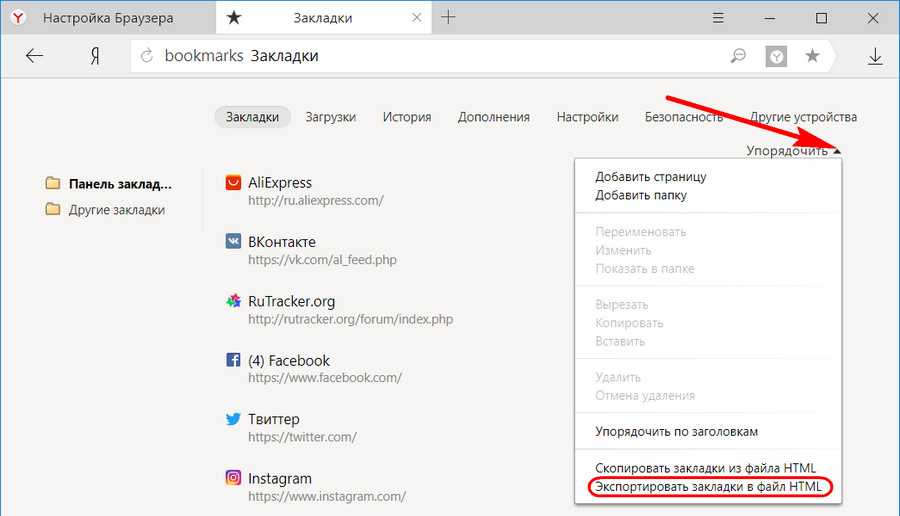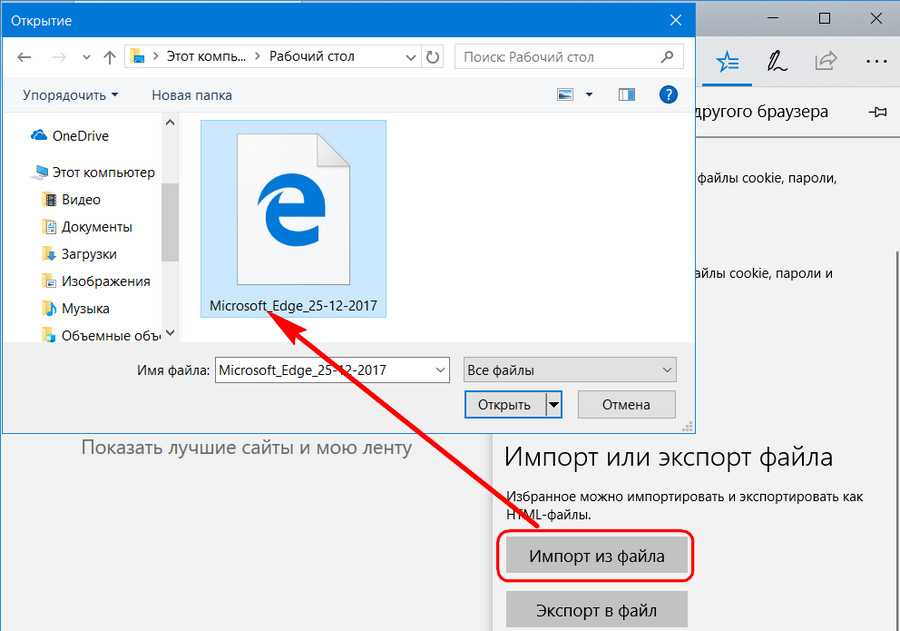Starus Web Detective — Восстановление закладок и паролей в браузере Microsoft Edge
Потерять закладку или пароль можно разными путями. Это может произойти вследствие заражения компьютера вирусом, повреждения жесткого диска или же вследствие случайного удаления собственными руками. Вне зависимости от причины, послужившей потере данных, восстановить их из корзины или с помощью браузера невозможно.

В этой ситуации единственным доступным способом остается применение специальных приложений. Лидером в сфере восстановления браузерной информации по праву является программа Starus Web Detective. В ее функционал входит:
- Восстановление истории посещений.
- Восстановление забытых паролей.
- Восстановление сессий работы с браузером.
- Восстановление закладок.
- Восстановление списка загрузок.
- Восстановление списка открытых изображений.
- Выявление часто посещаемых сайтов.
Установив Starus Web Detective, вы автоматически получаете доступ ко всем данным, прошедшим через ваш браузер.
Рассмотрим восстановление закладок на примере ниже.
1. Запустите приложение Starus Web Detective.
2. Начните Анализ системы.
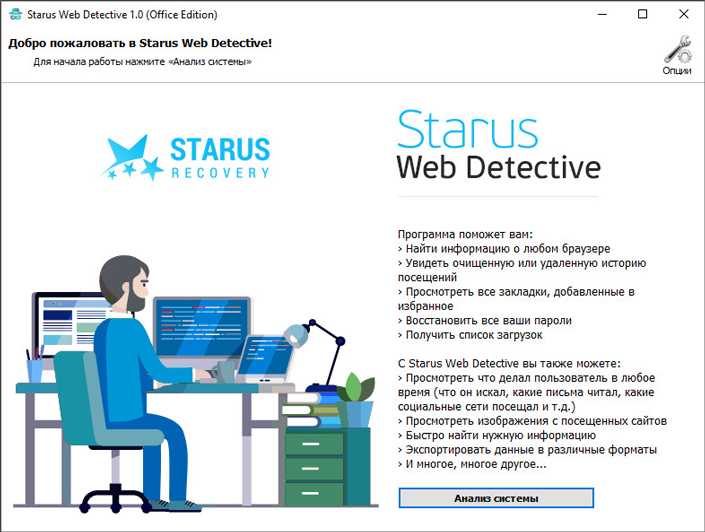
3. Выберите свой аккаунт.
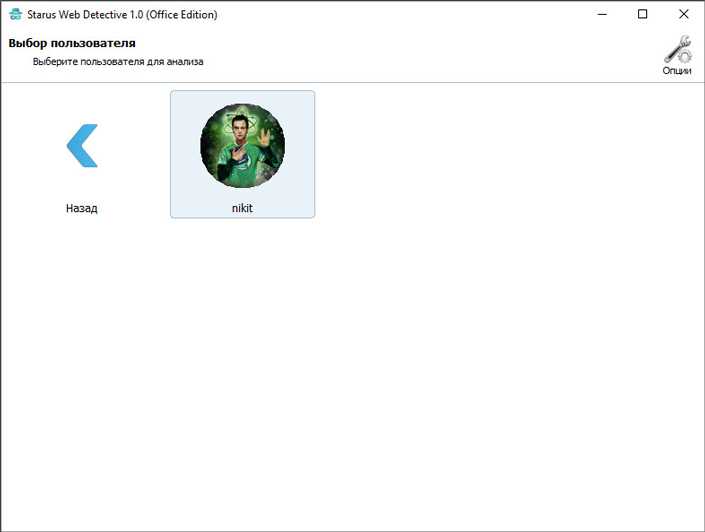
4. Выберите браузер Microsoft Edge, закладки которого нужно восстановить.
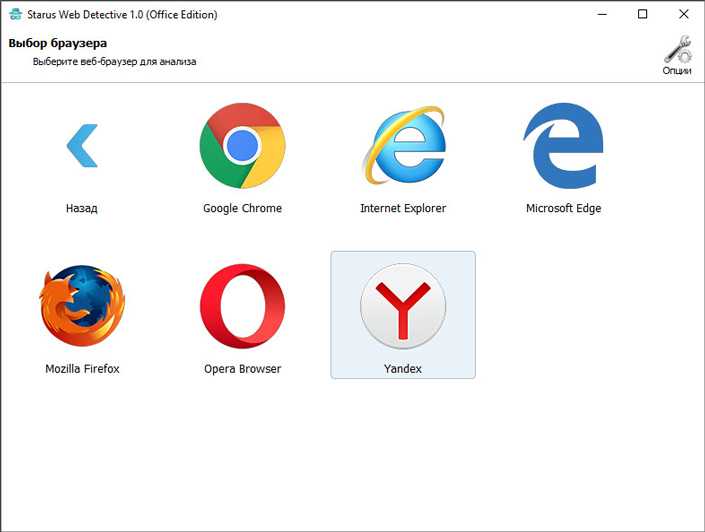
5. Дождитесь завершения сканирование. Если в вашем браузере накопилось много информации, это отнимет некоторое время.
6. Перейдите в раздел Закладки и выберите папку или конкретный адрес, который нужно восстановить.
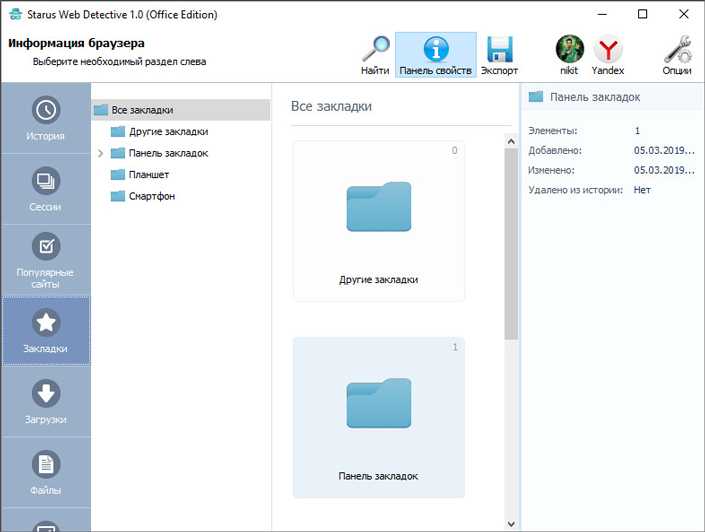
7. Нажмите клавишу Экспорт и еще раз укажите раздел(ы), который нужно восстановить.
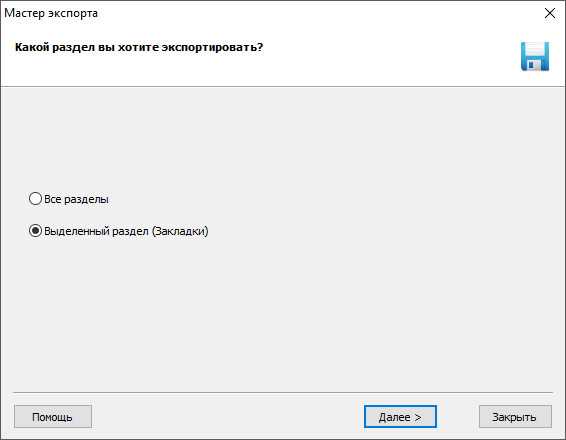
8. Выберите директорию и формат экспорта.
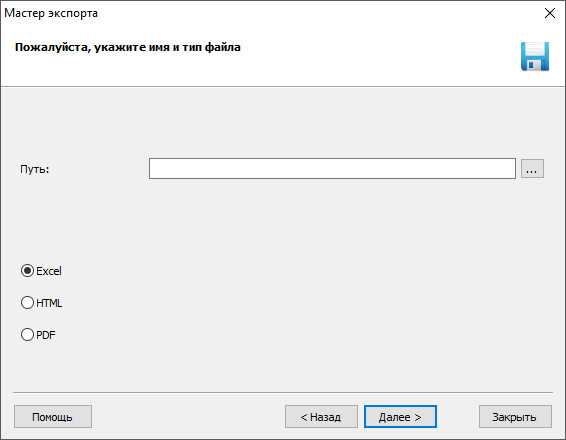
В заключение хотелось бы еще раз отметить то насколько сильно изменился браузер Microsoft Edge, а самое главное — что он изменился в лучшую сторону. Разработчики открыли возможность персонализации интерфейса и создали дружелюбную среду в меню настроек обозревателя. Он давно нуждался в таких радикальных изменениях и, наконец-то, получил их.
Надеемся, статья была для вас познавательной и помогла в решении задач по восстановлению браузерных данных.
Я не могу найти свои Закладки после импорта
Если вы импортировали закладки из другого браузера, то можете найти их внутри папки со специальным наименованием, например, Из Google Chrome или Из Microsoft Edge, в зависимости от браузера, в следующих расположениях:
- В конце Панели закладок Firefox.
- Внизу списка Закладок, доступных на кнопки панели Меню закладок
. - В Библиотеке закладок. Чтобы открыть окно Библиотеки закладок: Щёлкните по кнопке Библиотека
на вашей панели инструментов. (Если вы не видите её там, щёлкните по кнопке меню
, а затем щёлкните по Библиотека ). Щёлкните по Закладки и затем щёлкните по панели Показать все закладки в нижней части.
Если ваших исходные закладки хранились в иерархии папок, структура папок сохраняется внутри папки со специальным именем. При желании вы можете переместить импортированные закладки в другие папки. Чтобы узнать больше об организации ваших закладок, прочитайте статью Как использовать закладки для запоминания и организации ваших любимых сайтов.
Эти прекрасные люди помогли написать эту статью:
Импорт и экспорт закладок в предыдущей версии браузера Edge
Для того чтобы импортировать закладки из другого браузера в Microsoft Edge, просто нажмите на кнопку настроек в правом верхнем углу, выберите «Настройки», а затем «Просмотр настроек избранного».
Второй способ получить доступ к опциям закладок — это нажать на кнопку содержимого (с тремя линиями), затем выбрать «Избранное» (звездочка) и нажать на «Опции.
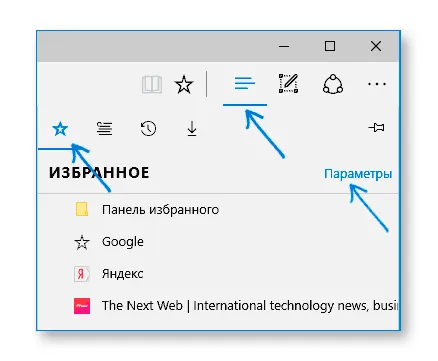
В настройках вы увидите раздел под названием «Импорт избранного». Если ваш браузер есть в списке, просто выберите его и нажмите «Импортировать». После этого закладки будут импортированы в Edge с сохранением структуры папок.
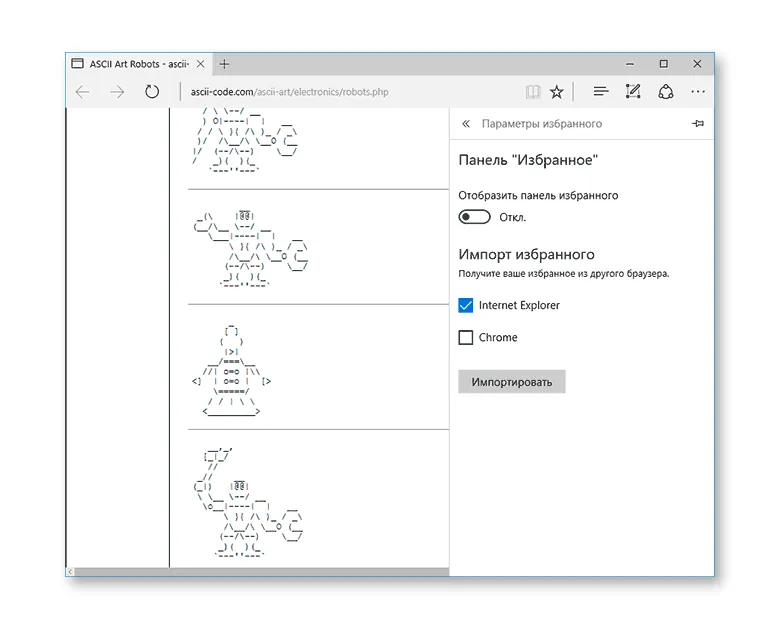
Что делать, если в списке нет браузера, или ваши закладки хранятся в отдельном файле, ранее экспортированном из другого браузера? В первом случае используйте инструменты браузера для экспорта закладок в файл, далее шаги одинаковы для обоих случаев.
Microsoft Edge по какой-то причине не поддерживает импорт закладок из файлов, но вы можете сделать следующее:
- Импортируйте файл закладок в любой браузер, поддерживаемый для импорта в Edge. Идеальным кандидатом, в котором работает импорт закладок из файлов, является Internet Explorer (он есть на вашем компьютере, даже если вы не видите значка на панели задач — просто запустите его, набрав Internet Explorer в поиске на панели задач или через Пуск — Стандартные Windows). Где находится импорт в IE, показано на скриншоте ниже.
- Затем импортируйте закладки (в данном случае из Internet Explorer) в Microsoft Edge стандартным способом, как описано выше.
Как видите, импортировать закладки не так уж сложно, а вот экспортировать — да…
Как экспортировать закладки из Microsoft Edge
Edge не имеет средств для сохранения закладок в файл или их экспорта другим способом. Более того, даже после введения поддержки расширений этим браузером, среди доступных расширений не появилось ничего, что могло бы облегчить эту задачу (по крайней мере, на момент написания этой статьи).
Немного теории: начиная с Windows 10 1511, закладки Edge больше не хранятся в виде ярлыков в папке, теперь они хранятся в одном файле базы данных spartan.edb, расположенный в папке
C:\Users\имя_пользователя\AppData\Local\Packages\Microsoft.MicrosoftEdge_8wekyb3d8bbwe\AC\MicrosoftEdge\User\Default\DataStore\Data\nouser1\120712-0049\ DBStore\
Существует несколько способов экспорта закладок из Microsoft Edge.
Первый способ — использовать браузер, который имеет возможность импорта из Edge. На данный момент это точно можно сделать:
- Google Chrome (Настройки — Закладки — Импорт закладок и настроек).
- Mozilla Firefox (Показать все закладки или Ctrl+Shift+B — Импорт и резервное копирование — Импорт данных из другого браузера). Firefox также предлагает импорт из Edge, когда вы устанавливаете его на свой компьютер.
При желании, после импорта избранного одним из браузеров, вы можете сохранить закладки Microsoft Edge в файл, уже используя этот браузер.
Второй способ экспорта закладок Microsoft Edge — это сторонняя бесплатная утилита EdgeManage (ранее Export Edge Favorites), которую можно скачать с сайта разработчика http://www.emmet-gray.com/Articles/EdgeManage.html
Эта утилита позволяет не только экспортировать закладки Edge в html-файл для использования в других браузерах, но и сохранять резервные копии базы данных избранного, управлять закладками Microsoft Edge (редактировать папки, конкретные закладки, импортировать данные из других источников или добавлять их вручную, создавать ярлыки для сайтов на рабочем столе).
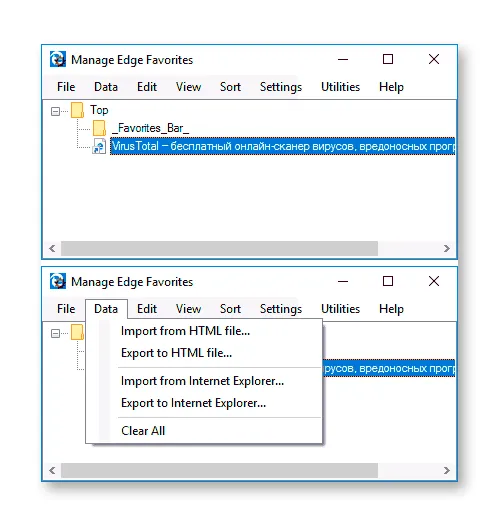
На данный момент утилита полностью работоспособна, свободна от потенциально нежелательного ПО и может быть рекомендована к использованию. Но на всякий случай вам следует проверить загружаемые программы на сайте virustotal.com (Что такое VirusTotal).
Закладки Microsoft Edge
Прежде чем рассматривать, как восстановить закрытые закладки в этой утилите, потребуется уделить некоторое внимание процессу работы с ними. На практике, все обстоит достаточно просто, а именно:
- В этом браузере пользователи могут сохранять любые страницы в избранное.
- Здесь доступна возможность редактировать сохраненные вкладки.
- При необходимости вы всегда можете очистить свои закладки.
- Для удобства работы, панель вынесена в быстрый доступ.
- Если присутствует необходимость, можно сделать импорт или экспорт интересных ресурсов.
Эта прекрасная возможность существенным образом подогревает интерес пользователей, а кроме того обеспечивает более комфортный серфинг в интернете, так как вкладки хранятся не только в памяти программы, но и в системе. Также вы можете узнать, как открыть загрузки в Microsoft Edge.
Microsoft Edge Canary теперь позволяет импортировать пароли из файлов CSV
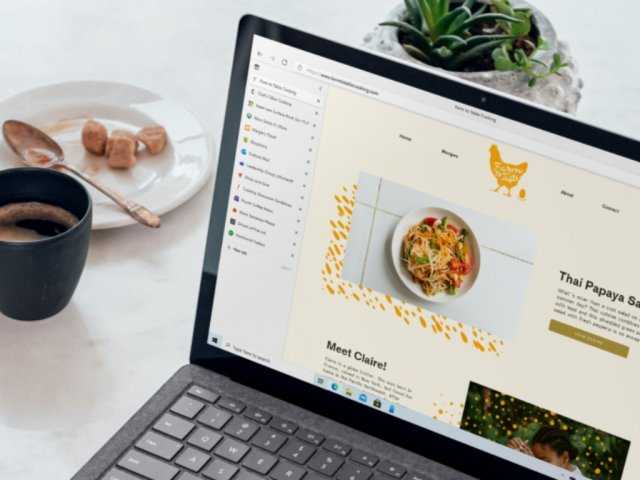
Microsoft представила новую опцию импорта паролей, которая позволит пользователям Edge импортировать свои пароли из файлов CSV. Эта функция была недавно добавлена в Microsoft Edge Canary (версия 90.0.817.0) и в настоящее время скрыта за экспериментальным флагом.
Пользователи Edge и Microsoft Authenticator ранее могли импортировать файлы CSV через Authenticator, который затем мог синхронизировать эти пароли с Edge, но эта новая функция будет импортировать без использования Authenticator.
В настоящее время стабильная версия Edge поддерживает экспорт паролей только в файлы CSV, и нет возможности импортировать их обратно из этих файлов. Пользователям необходимо использовать возможность синхронизации для синхронизации паролей между несколькими устройствами. Однако это скоро изменится с добавлением опции «Импортировать пароли», которая уже доступна для инсайдеров Edge.
Импорт закладок в Microsoft Edge из других браузеров
Microsoft Edge – поставляемый на борту Windows 10 веб-обозреватель – совершенствуется медленно, но уверенно. Более чем 3 года существования последней версии операционной системы он рос вместе с ней, получая в каждом её накопительном апдейте какие-то новинки. По итогам этого года, как утверждает веб-сервис статистики NetMarketShare, Edge получил более 3% рынка веб-обозревателей десктопных устройств и занял 4-е место.
Кстати, вслед за своим собратом Internet Explorer . Вхождение в четвёрку лидеров – это, согласитесь, с учётом факта принадлежности Edge лишь к единственной версии Windows немало.
Microsoft всячески способствует переходу пользователей на штатный инструмент выхода в Интернет «Десятки». В числе таких способов:
• механизм смены Edge на другой браузер по умолчанию только в системных настройках, • периодический слёт этих настроек к исходному значению, • а также совершенно честный способ конкурентной борьбы – реализация в браузере функционала импорта пользовательских закладок.
Желающие перейти на Microsoft Edge вместе с нажитой коллекцией избранных сайтов, сохранённых в других браузерах, смогут это сделать в пару кликов.
При раскрытии пустого раздела Edge «Избранное» жмём «Импорт избранного».
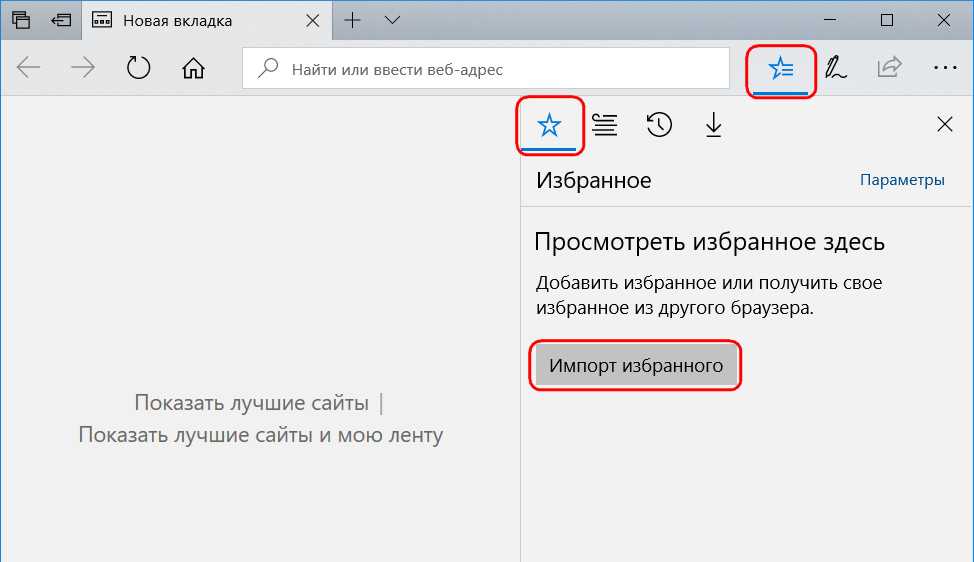
Если какие-то сайты в этом разделе уже есть, кликаем «Параметры».
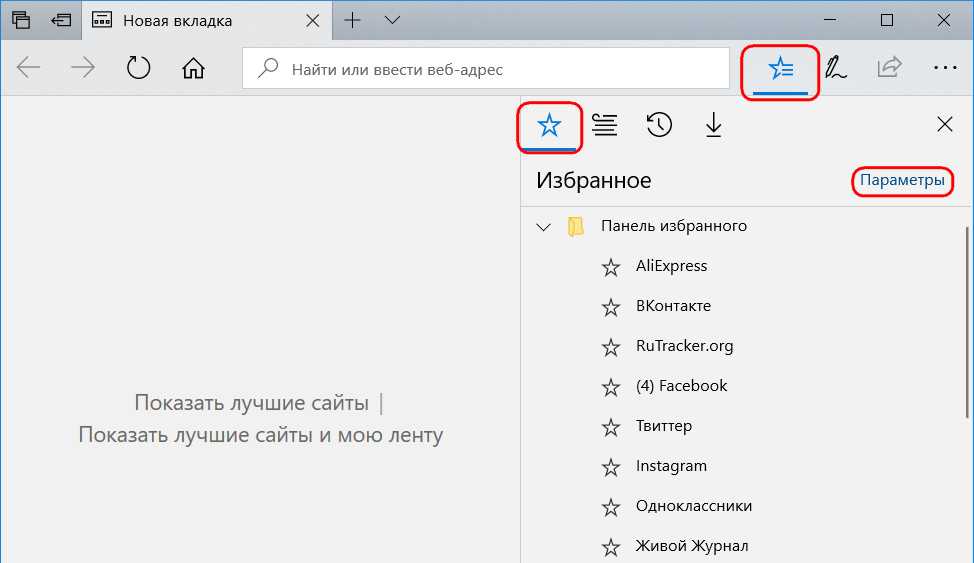
Далее нажимаем «Импортировать из другого браузера».
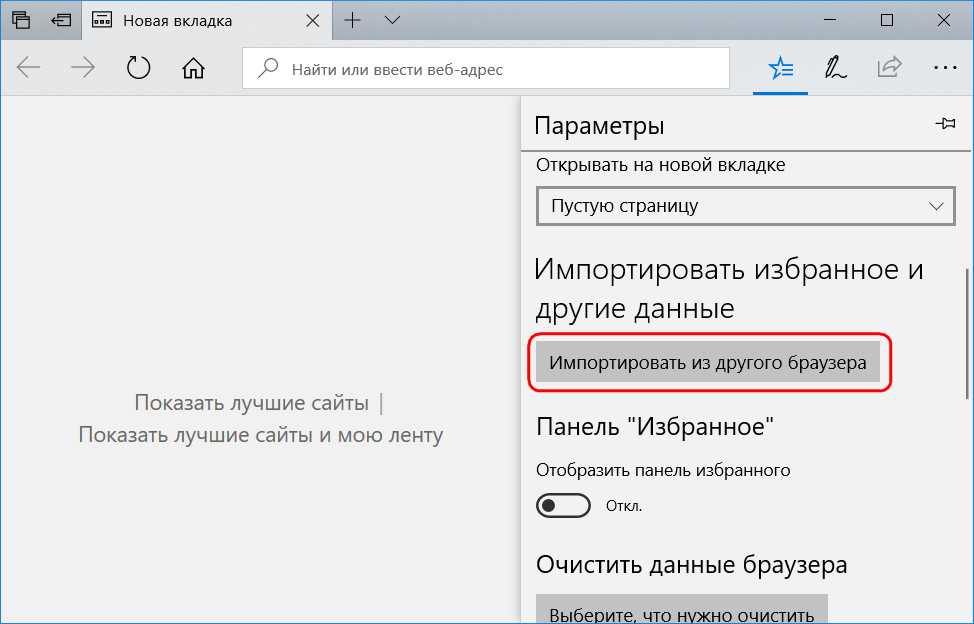
Выбираем этот самый другой браузер из перечня, если это Chrome , Firefox или Internet Explorer , и жмём «Импортировать».
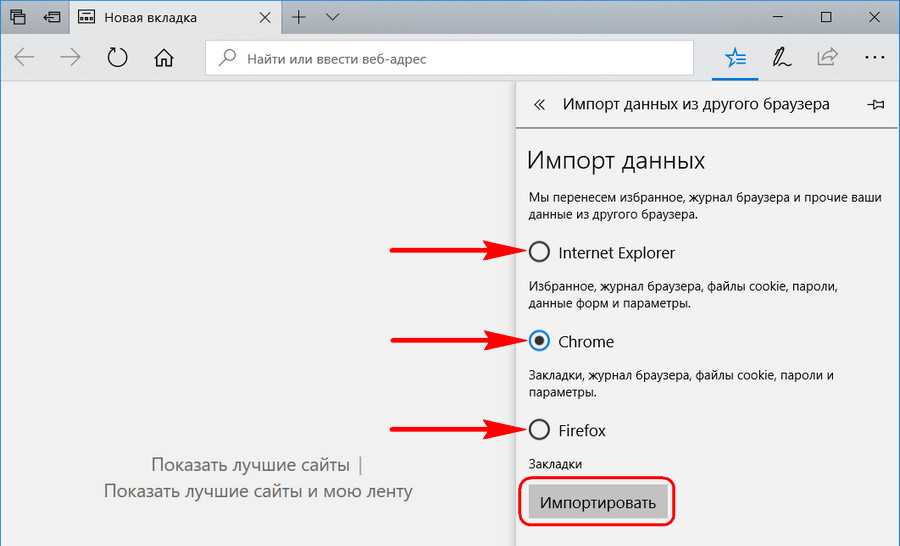
Для этой троицы предусматривается полный импорт данных – перенос не только закладок, но также истории, куки-файлов, заполненных форм авторизации на сайтах. По итогу этой операции получим, по сути, полностью рабочий Microsoft Edge. Если ранее используемого браузера в перечне нет, максимум, что можно сделать в такой ситуации – это перенести коллекцию избранных сайтов. Но такой веб-обозреватель, соответственно, должен предусматривать возможность экспорта закладок. Такая возможность обычно предусматривает генерирование специального HTML -файла. Ниже перечня возможных браузеров для автоматического импорта данных есть кнопка «Импорт из файла». С её помощью можно указать путь к ранее сгенерированному HTML -файлу.
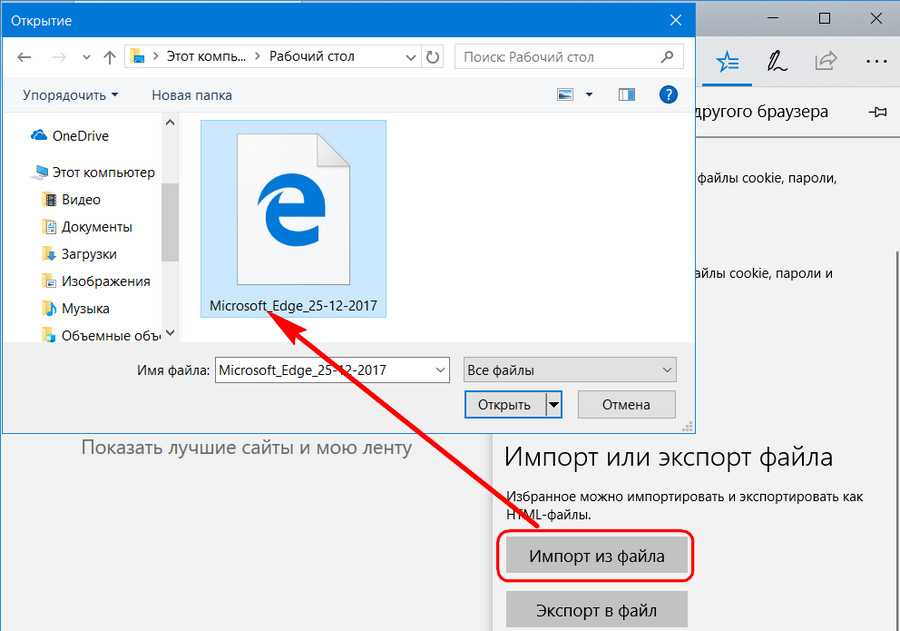
Экспорт закладок в универсальный файл формата HTML поддерживают не все браузеры, но в более-менее популярных эта функция предусмотрена. Вот как, например, происходит экспортирование в Опере.
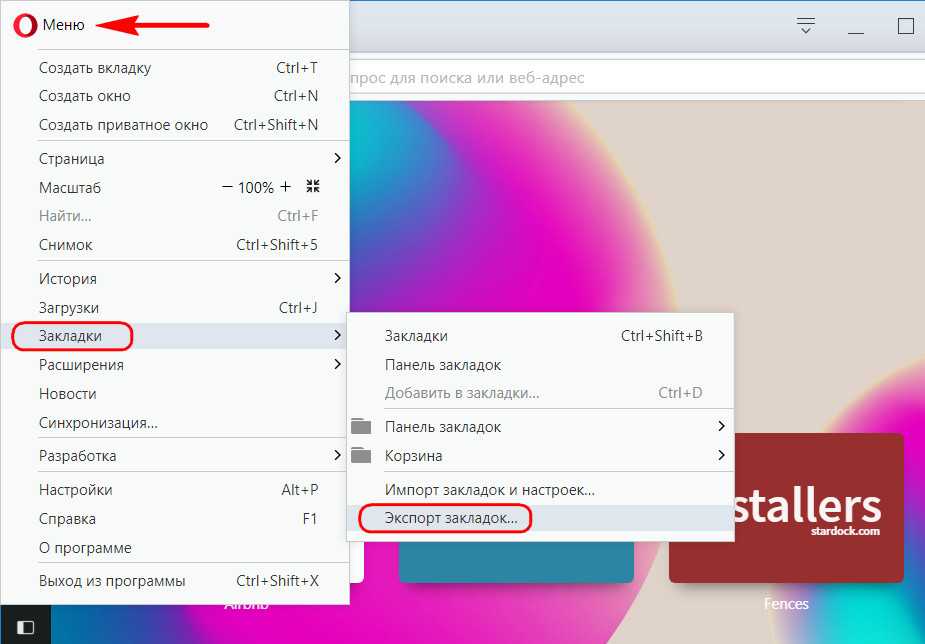
А вот так это делается в Vivaldi.
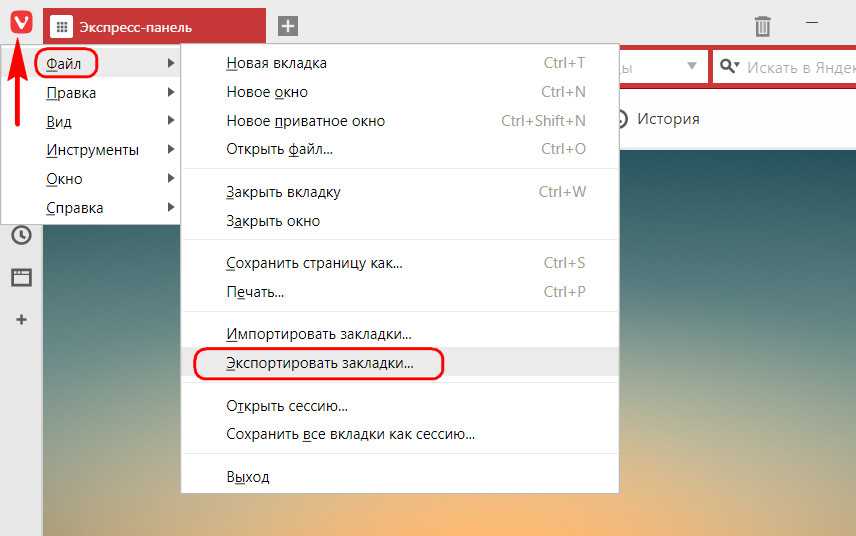
В Яндекс.Браузере для начала вызываем диспетчер закладок.
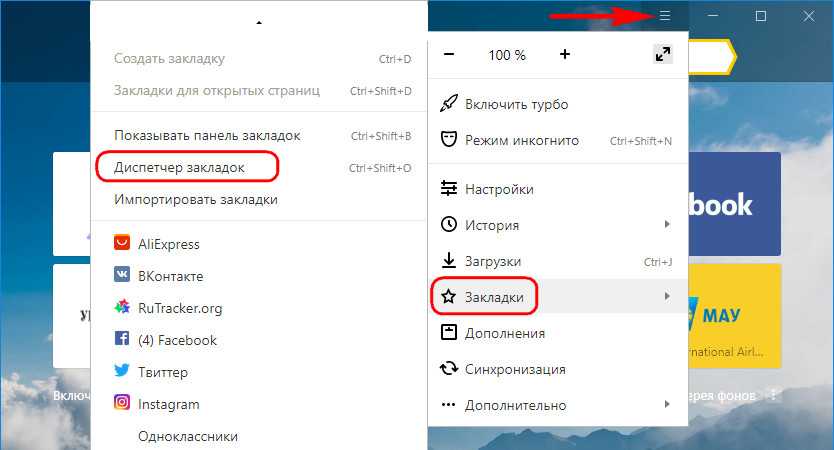
Затем в среде диспетчера кликаем выпадающий перечень «Упорядочить» и в нём выбираем опцию экспорта закладок.
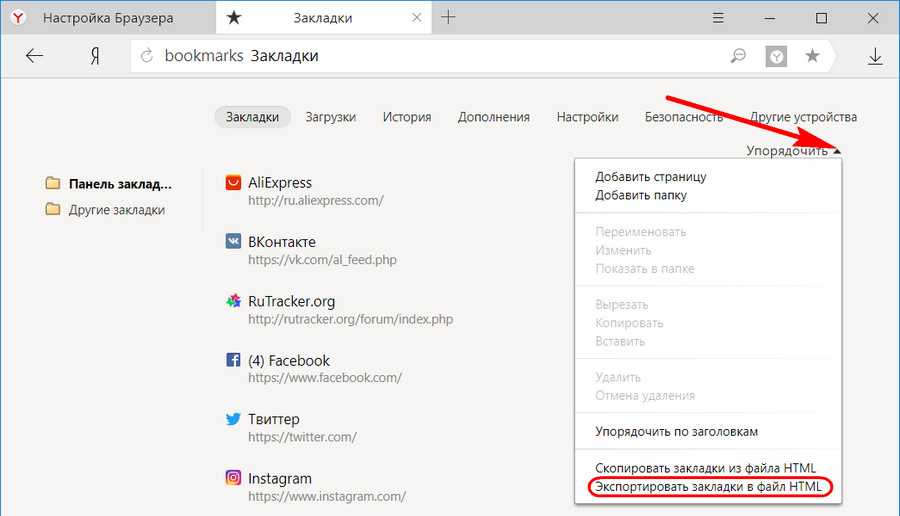
Кстати, сам Microsoft Edge поддерживает экспорт закладок в универсальный HTML -файл. Так что если по прошествии какого-то времени работать этим браузером не понравится, экспортировав из него закладки, можно будет дальше продолжить поиски своего идеального софта для выхода в Интернет.
Нововведения Microsoft Edge
Во всех предыдущих версиях Windows по умолчанию присутствовал браузер Internet Explorer разных версий. Но в Windows 10 на смену ему пришёл более совершенный Microsoft Edge. Он имеет следующие преимущества, в отличие от своих предшественников:
- новый движок EdgeHTML и интерпретатор JS — Chakra;
- поддержка стилуса, позволяющая рисовать на экране и быстро делиться полученным изображением;
- поддержка голосового помощника (только в тех странах, где поддерживается сам голосовой помощник);
- возможность устанавливать расширения, увеличивающие количество функций браузера;
- поддержка авторизации при помощи биометрической аутентификации;
- возможность запуска PDF-файлов прямо в браузере;
- режим чтения, убирающий со страницы всё лишнее.
В Edge был радикально переработан дизайн. Его упростили и оформили по современным стандартам. В Edge сохранились и добавились функции, которые можно встретить во всех популярных браузерах: сохранение закладок, настройка интерфейса, сохранение паролей, масштабирование и т.п.
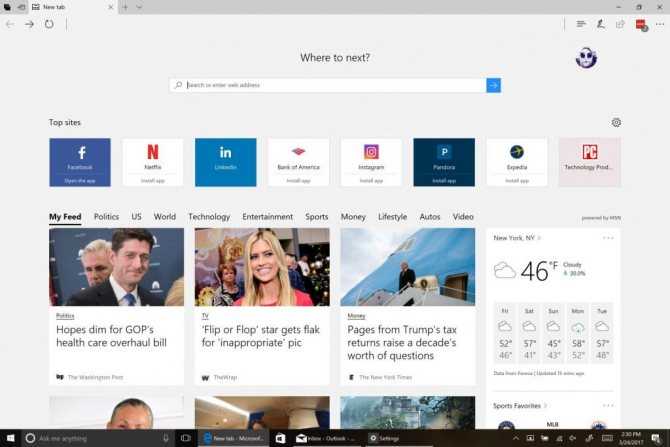
Microsoft Edge внешне отличается от своих предшественников
Синхронизируйте данные Microsoft Edge на всех своих устройствах
Как и в Google Chrome, самый быстрый способ передачи данных между несколькими устройствами — это использовать функцию синхронизации, доступ к которой можно получить из меню «Настройки» Edge. Перейдите в «Профили», чтобы войти в свою учетную запись Microsoft.
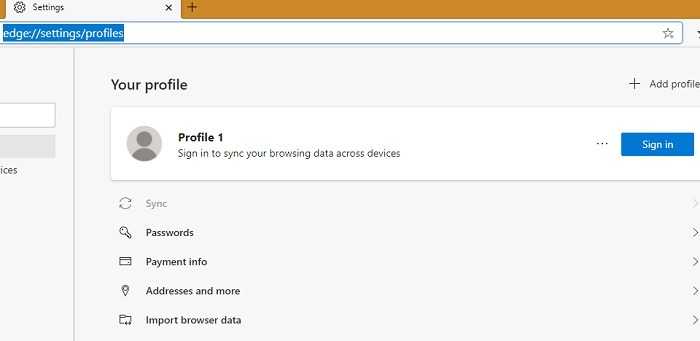
Вы увидите всплывающее меню, предлагающее синхронизировать ваш профиль. Нажмите «Синхронизировать», чтобы продолжить. На любом устройстве Windows вам даже не нужно входить в систему, так как этот процесс происходит в фоновом режиме.
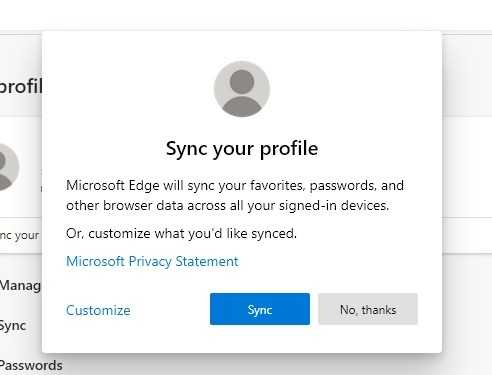
Вы сможете увидеть, включена ли синхронизация, в окне «Ваш профиль».
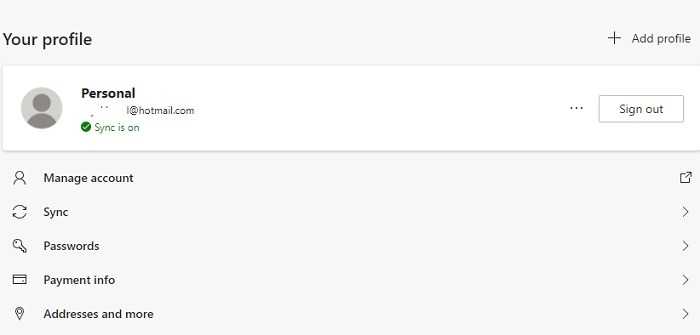
Вы можете отключить синхронизацию в любое время, выйдя из системы для повышения конфиденциальности.
Помимо Microsoft Edge, вы можете импортировать и экспортировать закладки в Google Chrome.
По теме:
Как восстановить вкладки в Microsoft Edge
В некоторых ситуациях может потребоваться восстановление случайно удаленных закладок, которые при этом ранее были сохранены в памяти устройства. В данном случае предусмотрен следующий алгоритм действий:
- Прежде всего, вам потребуется отыскать системную папку.
- Здесь требуется найти файл, в который прописываются интересные страницы.
- Впоследствии останется лишь осуществить процесс восстановления.
Следует отметить, что сам файл вы легко сможете отыскать по адресу: C: Users имя_пользователя AppData Local Packages Microsoft.MicrosoftEdge_8wekyb3d8bbwe AC MicrosoftEdge User Default DataStore Data nouser1 120712-0049 DBStore.
В своей повседневной жизни, очень часто пользователям приходится сталкиваться с необходимостью сохранения интересных страниц в интернете. При этом, эти порталы остаются даже тогда, когда юзер меняет утилиту для серфинга в сети. Сейчас появилась прекрасная возможность переносить такие данные между сторонними программами. В этом нет ничего сложного, главное, предварительно внимательно изучить инструкцию по осуществлению экспорта или импорта вкладок.
Папка Избранное (Favorites)
Посетителей: 47624 | Просмотров: 56380 (сегодня 1)
Шрифт:
Папка Избранное представляет собой очень удобный способ организации и хранения ссылок на наиболее часто посещаемые веб-страницы, FTP-cepверы, а также на часто используемые файлы и папки, хранящиеся локально или в корпоративной сети. Если вы затратили время и усилия на поиски необходимой информации в сети Интернет, то наиболее предпочтительным вариантом сохранения заинтересовавшего вас адреса является создание ярлыка для этого адреса в папке Избранное. В следующий раз, когда вам снова потребуется получить доступ к этому адресу, вам не придется повторять всю
процедуру поиска с самого начала ≈ достаточно будет нажать кнопку Избранное, выбрать документ, который требуется открыть, и Internet Explorer откроет нужную веб-страницу или каталог на FTP-сервере.
В Windows 2000, благодаря интеграции рабочего стола с интерфейсом Internet Explorer 5.0, пункт меню Избранное был добавлен в меню всех средств просмотра файловой системы локального компьютера и сетевых ресурсов ≈ Мой компьютер, Проводник и Мое сетевое окружение.
Папка Избранное может быть добавлена в меню Пуск, что позволяет получать быстрый доступ к веб-узлам, документам или папкам, или к другим компьютерам сети. Метод, позволяющий вывести папку Избранное в меню Пуск, был описан ранее в данной главе в разделе “Персонализированные меню и кнопка Пуск (Start)”.
Чтобы добавить папку, расположенную на локальном компьютере или в сети, в папку Избранное:
- Если нужная папка находится на локальном компьютере, откройте папку Мой компьютер или запустите Проводник. Если нужная папка находится на одном из компьютеров вашей сети, выполните двойной щелчок на значке Мое сетевое окружение и раскройте нужную папку.
- Из меню Избранное выберите команду Добавить в избранное (Add to Favorites). Раскроется диалоговое окно Добавление в избранное (Add Favorite).
- Поле Имя (Name) по умолчанию заполнено именем открытой папки. Нажатие кнопки Добавить в (Create in) позволяет открывать и закрывать расположенный в нижней части этого окна список Добавить в, перечисляющий вложенные папки, содержащиеся в Избранное. Нажав кнопку
Создать папку (New Folder), можно создать новую папку, вложенную в Избранное.
Закончив ввод информации, нажмите кнопку ОК.
Не правда ли, доступ к нужной информации существенно ускорился (особенно если папка Избранное вынесена в меню Пуск)?
Однако, какой бы удобной ни была эта возможность, список элементов, помещенных в папку Избранное, неизбежно будет расти. Следовательно, пользователям необходимо предоставить возможность организации этой папки. И такие средства имеются в их распоряжении.
По мере того как список элементов папки Избранное растет, пользователь может организовать его путем создания вложенных папок (например, по тематическому принципу). Чтобы упорядочить хранение элементов папки Избранное, проделайте следующее:
- В меню Избранное выберите команду Упорядочить избранное (Organize Favorites).
- Раскроется диалоговое окно Упорядочить избранное. Это окно содержит богатый набор опций, позволяющих создавать новые вложенные папки, переименовывать уже существующие, перемещать элементы папки Избранное в новые вложенные папки и, наконец, удалять любой из элементов, помещенных в папку Избранное.
Примечание: Функциональная возможность персонализации меню Пуск действует и применительно к меню Избранное. Поэтому если для меню Пуск установлена опция Использовать сокращенные меню, то и меню Избранное также станет “персонализированным”, т. е., в его составе будут отображаться только наиболее часто используемые элементы, а остальные элементы будут “скрытыми”.
Работа с файлом bookmarks
Отвечая на вопрос, как сохранить эти вкладки, также предстоит обратить внимание на работу с файлами bookmarks. В настоящее время, в Edge не предусмотрена возможность сохранения закладок в отдельной папке в качестве ярлыков, что осложняет порядок их экспорта в другие программы, однако выход из ситуации есть
Сам по себе браузер записывает интересные вам страницы в отдельный файл, который можно найти в системной папке, а после извлечь из него все необходимое в иные утилиты, которые поддерживают экспорт из Edge, к примеру, Google Chrome. Помимо этого, вы всегда можете скачать сторонние утилиты, которые помогут вам экспортировать нужные вкладки в иной браузер.
Работа с избранным в Microsoft Edge
Microsoft Edge поддерживает избранное – то, что все другие браузеры называют закладками – так же, как его предшественник Internet Explorer. Он имеет некоторые сходства с Internet Explorer, но обрабатывает некоторые вещи совершенно по-другому.
Следующее руководство поможет вам разобраться с реализацией избранного Microsoft Edge. В нем рассматриваются основы импорта, добавления и управления избранными, а также рассматриваются параметры и настройки, которые Microsoft Edge поставляет в конце.
Microsoft Edge использует минимальный подход к своему пользовательскому интерфейсу. Отличие от Internet Explorer заключается в том, что он отображает «Избранное», историю просмотров, настройки и загрузки на боковой панели вместо отдельных окон.
Вы отображаете боковую панель – Microsoft называет ее Hub – щелчком по значку Hub в интерфейсе Edge. Значок концентратора имеет три горизонтальные линии разной длины.
Примечание стороны : Microsoft хранит Edge Favorites в файле базы данных, расположенном по адресу «% LocalAppData% Packages Microsoft.MicrosoftEdge_8wekyb3d8bbwe AC MicrosoftEdge User Default DataStore Data nouser1 120712-0049 DBStore , и больше не в Папка «Избранное» в виде отдельных папок и ссылок.
Добавление избранного
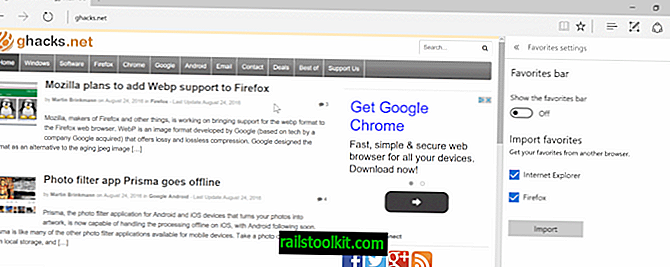
Избранное может быть добавлено несколькими способами. Во-первых, вы можете импортировать закладки из других браузеров, но в настоящее время выбор ограничен Internet Explorer и Mozilla Firefox.
Выполните следующие действия, чтобы импортировать закладки из одного или обоих поддерживаемых браузеров:
Откройте Microsoft Edge.
Нажмите на значок Hub, расположенный рядом с правым концом главной панели инструментов. Наведите курсор мыши на значки, чтобы получить всплывающие подсказки, если у вас возникли трудности с определением правильного значка.
Переключитесь на значок звезды, когда откроется боковая панель Hub
Обратите внимание, что он снова будет скрываться при нажатии за пределами. Чтобы избежать этого, нажмите на значок булавки, чтобы закрепить его на месте.
Выберите Настройки.
Проверьте Internet Explorer и / или Firefox в разделе «Избранное», а затем нажмите кнопку «Импорт».
Закладки импортируются в папки, которые Edge помещает в корневую папку избранного.
Один из самых простых вариантов импорта закладок из других браузеров – сначала импортировать их в Firefox или Internet Explorer, а затем в Microsoft Edge.
Вы можете добавить отдельные избранное, нажав на значок звездочки в правой части адресной строки. Убедитесь, что там есть Избранное и Сохранить в избранном.
Управление избранным в Edge
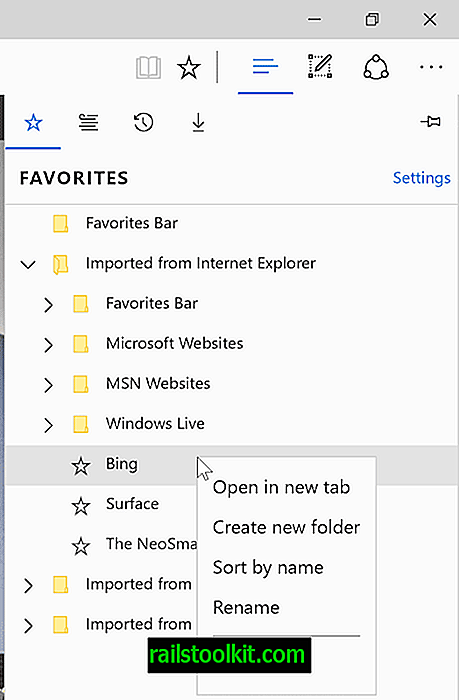
Microsoft Edge поставляется с опциями управления для своих избранных, но эти опции скрыты в интерфейсе. Чтобы начать, откройте боковую панель «Избранное» в браузере Microsoft Edge.
Хотя вы можете просматривать и открывать избранное там и даже использовать перетаскивание для перемещения, нет видимой опции для удаления или переименования избранного или создания новых папок.
Все эти операции выполняются через контекстное меню, вызываемое правой кнопкой мыши. Щелкните правой кнопкой мыши по избранному, и вы получите возможность удалить его из Microsoft Edge, переименовать его и создать новую папку.
Вы можете использовать его для сортировки избранного по имени.
Показать панель избранного
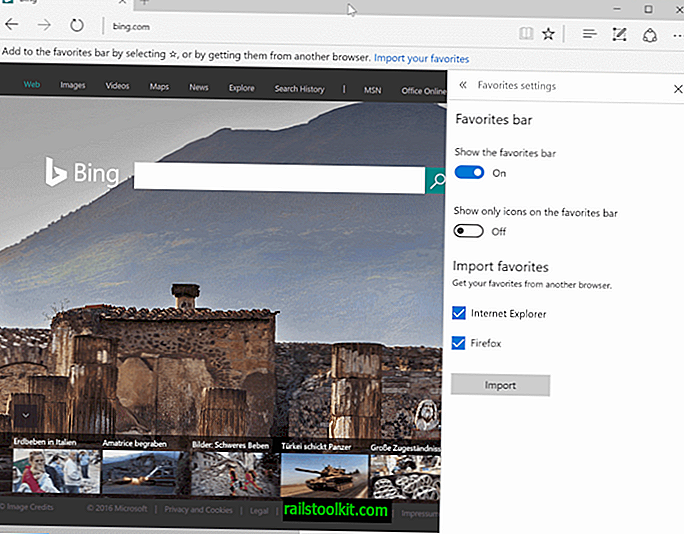
Вы можете отобразить панель избранного в качестве дополнительной панели инструментов в Microsoft Edge так же, как в Internet Explorer. Чтобы включить панель избранного, чтобы она постоянно отображалась в веб-браузере, выполните следующие действия:
- Нажмите на значок Hub, чтобы открыть боковую панель в Edge.
- Выберите Избранное, а затем Настройки.
- На открывшейся странице настроек установите переключатель «Показать панель избранного».
- Совет : Вы можете также включить режим только значков, чтобы сэкономить место и отображать только значки закладок, а не заголовки.
Теперь Вы: Вы регулярно используете закладки / избранное?
Как открыть Microsoft Edge?
Microsoft Edge — это быстрый и надежный браузер, который стоит по умолчанию на большинстве компьютеров со встроенной операционной системой Windows. Чтобы открыть его, достаточно найти значок в меню «Пуск» и кликнуть на него.
После того, как вы запустите Microsoft Edge, вы сможете воспользоваться всеми его возможностями. Вы сможете открывать любые сайты, сохранять закладки, настраивать язык и дизайн браузера, и многое другое.
Кроме того, если вы имеете учетную запись Microsoft, то при открытии Edge у вас будет доступ к дополнительным функциям, таким как синхронизация между устройствами или использование облачной службы хранения.
Не забудьте обновлять Microsoft Edge регулярно, чтобы пользоваться всеми новыми функциями и защитить свой компьютер от вирусов и несанкционированного доступа.