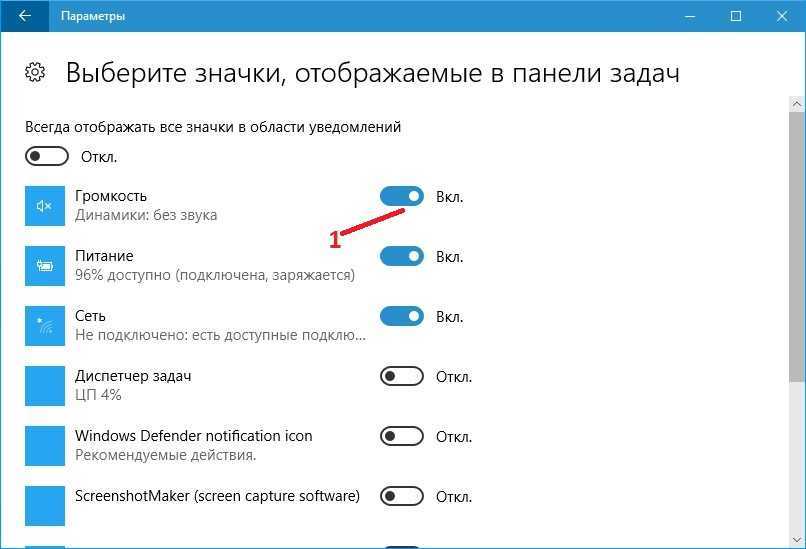Как сохранить в Opere экспресс-панель и импортировать её?
Как скопировать настройки express-панели? В отличие от прежних вариантов Opera в актуальных версиях экспорт и сохранение закладок возможно с помощью синхронизации или же перемещая файлы вручную.
Для того чтобы узнать где опера хранит файлы, содержащие параметры закладок необходимо открыть раздел «О программе». Для этого откройте меню «Opera» и выберите пункт «О программе».
В открывшемся окне рядом с надписью «Профиль» и находится адрес хранения файлов настроек вкладок:
- файлы «Bookmarks» включают настройки ваших сохранённых страниц;
- файлы «Stash» отвечают за сайты, сохранённые в «Копилке»;
- файлы «favorites» содержат настройки экспресс панели.
Переместив данные файлы вы можете сохранить закладки вашей экспресс-панели.
Как импортировать закладки? Для того что бы восстановить сохранённые страницы вам необходимо переместить сохранённые файлы в ту же папку после переустановки браузера и подтвердить замену. Закладка на любимый сайт Вы также можете сохранять страницы ваших любимых сайтов в раздел «Копилка».
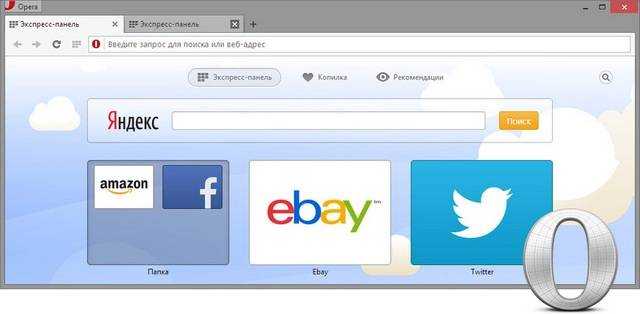
Данный сервис позволяет получить мгновенный доступ к странице которую, вы, например, хотите просмотреть позже. Для добавления сайта в данный раздел необходимо нажать на значок «сердечка» возле адресной строки и выбрать «Добавить страницу в Копилку».
Причины ошибки
Сразу давайте установим, что служит причиной для возникновения этой ошибки.
Ошибка opera:crossnetworkwarning сопровождается надписью «Страница, размещенная в интернете, запрашивает данные из вашей локальной сети. По соображениям безопасности автоматический доступ будет запрещен, но вы можете его разрешить». Конечно, непосвященному пользователю довольно трудно разобраться, что это означает. К тому же, ошибка может носить очень разный характер: появляться на конкретных ресурсах или независимо от того, какой сайт вы посетили; всплывать периодически, или носить постоянный характер. Поводом для такого расхождения является то, что причиной этой ошибки могут выступать совершенно разные факторы.
Основной причиной ошибки opera:crossnetworkwarning являются неправильные настройки сети. Они могут быть как на стороне сайта, так и на стороне браузера или провайдера. Например, ошибка может возникнуть при неправильных настройках безопасности, если сайт использует https-протокол.
Кроме того, данная проблема возникает, если дополнения, установленные в Opera, конфликтуют между собой, с браузером или с конкретным сайтом.
Бывают случаи, когда при отсутствии оплаты провайдеру за его услуги со стороны клиента, оператор сети, с помощью изменений настроек, может отключить пользователя от интернета. Конечно, это нетипичный случай отключения, но и такое встречается тоже, поэтому при выявлении причин возникновения ошибки не стоит исключать и его.
Полное руководство по экспресс панели яндекс в браузере Опера: установка, настройка, удаление
Наличие экспресс-панели является довольно большим отличием браузера Opera от других браузеров, ведь подобного встроенного функционала у его аналогов не встретишь. Кроме окошек для быстрого доступа с размещенными в них сайтах, она содержит массу дополнительной информации, например, это актуальные новости, а так же подборки статей и материалов на самые разные тематики. Чтобы настроить Экспресс-панель, следуйте инструкциям.
Включение экспресс-панели Яндекс
Обычно экспресс-панель в Опере включена по-умолчанию, однако если она отсутствует, выполните следующие действия:
Шаг 1. Перейдите в меню Оперы, для этого нажмите на иконку в самом верхнем углу окна (она выполнена в виде логотипа браузера Opera), также там может быть надпись «Меню».
Переходим в меню Оперы
Шаг 2. В открывшемся списке выберите графу «Настройка».
Выбираем графу «Настройка»
Шаг 3
Теперь обратите внимание на пункты слева. Разверните пункт с названием «Дополнительно», и после этого кликните по нижнему подпункту «Браузер». Нажимаем на строчку «Браузер»
Нажимаем на строчку «Браузер»
Шаг 4. В разделе с заголовком «Начальная страница» отключите «Скрыть Экспресс-панель».
В разделе с заголовком «Начальная страница» отключаем «Скрыть Экспресс-панель»
Шаг 5. Теперь нужно выбрать Яндекс в качестве поисковой системы на Экспресс панели. Для этого новой вкладкой откройте «Экспресс панель», затем нажмите на эмблему той поисковой системы, которая находится напротив строки поиска, и выберите Яндекс. К примеру, на скриншоте выбрана иная поисковая система, и для того чтобы это изменить, нужно просто кликнуть по её названию и выбрать Яндекс.
Выбираем Яндекс в качестве поисковой системы на Экспресс панели
Настройка экспресс панели в Опере
В Экспресс-панели Оперы для пользователей также существует возможность персонализации под себя, пусть и не сильно обширной и подробной. Открыть её можно так: с помощью новой вкладки открывайте экспресс панель, и рядом с правым краем окна, ближе к верху, есть небольшая круглая кнопка, на которой изображены три ползунка, а при наведении на неё высвечивается текст «Простая настройка». Она на и нужна, кликните по ней.
Нажимаем на «Простая настройка»
Теперь остановимся подробнее на том, что возможно настроить.
- Доступен выбор темы, светлой или темной. Пусть это и не относится к экспресс-панели, однако это напрямую влияет на визуальное восприятие браузера. Выбирайте ту, при которой вам более комфортно.
Выбираем темы, светлую или темную
- Ниже расположен пункт, позволяющий выбрать фоновый рисунок Экспресс-панели. Здесь предлагается довольно широкий выбор предустановленных фонов. Также фоном можно выбрать ту же картинку, которая и находится на вашем рабочем столе Виндовс.
Выбираем фоновый рисунок
- Ещё один раздел с параметрами, влияющие на визуальную составляющую интерфейса как Экспресс-панели, так и браузера, это «Оформление». Здесь можно отключить, или наоборот, включить такие элементы, как отображение панели закладок, расположенной под адресной строкой, показ подсказок на экспресс-панели (на основе частоты посещения, Опера сама предлагает вам посещение некоторых интернет-страниц. Ещё здесь есть возможность отключить показ новостей внизу экспресс-панели, а также отключить закрепление боковой панели браузера.
Раздел «Оформление» с параметрами, влияющими на визуальную составляющую интерфейса как Экспресс-панели, так и браузера
Удаление экспресс-панели
Хоть и функция полного удаления экспресс-панели Opera отсутствует, большую часть ёё элементов интерфейса можно убрать. Для этого сделайте следующее:
Шаг 1. Перейдите в меню с помощью верней угловой иконки в виде лого браузера Опера. Если у вас не закреплена боковая панель, рядом с иконкой вы так же увидите надпись «Меню».
Переходим в меню Оперы
Шаг 2. Найдите и откройте раздел «Настройки».
Выбираем графу «Настройка»
Шаг 3. В левой части страницы нажмите на «Дополнительно», а затем откройте пункт с названием «Браузер».
Нажимаем на строчку «Браузер»
Шаг 4. Выберите «Скрыть экспресс-панель». Теперь вы не увидите сайтов, ранее размещенных в окнах быстрого доступа.
Активируем «Скрыть Экспресс-панель», чтобы она исчезла с главного меню на экране в браузере
Также здесь можно отключить некоторые другие параметры: поле поиска, рекламные Экспресс-панели и подсказки, основанные на вашей истории посещений сайтов. В итоге начальная страница будет выглядеть так:
Очищенная начальная страница браузера Опера
Ошибки в Опере
Часто бывает, что обозреватель начинает выдавать сообщение об ошибке. В этом случае, работа программы аварийно завершается, не дав закончить важные дела, либо вход на какой-либо ресурс становится не доступным. Причин, вызвавших проблему, может быть множество. Cамые распространенные:
- Изменения в настройках. Сбоить браузер может из-за случайных изменений пользователем настроек. В этом случае, обозреватель автоматически возвращается к настройкам по умолчанию, а для юзера выскакивает сообщение об ошибке. Чтобы рассматриваемая проблема не затронула сохраненные вкладки, плагины и расширения, необходимо делать следующие действия:
- Ищем папку, где хранятся настройки браузера. Нажимаем на «Опера», затем жмем на пункт «Справка» — «О программе» Ищем подраздел «Путь», смотрим на записи рядом с настройками.
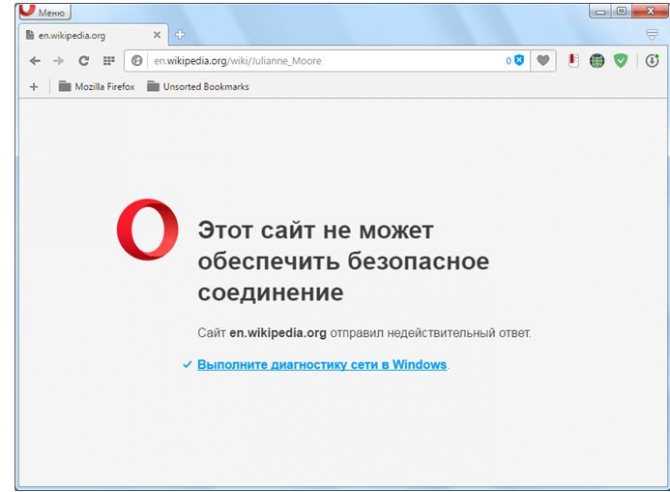
Все данные по умолчанию хранятся в файле operaprefs.ini. Следует закрыть обозреватель и удалить эту запись. После перезапуска браузера, появится новый файл, где будут настройки по умолчанию. Но все остальное останется без изменений (вкладки, расширения).

Браузер Опера не открывает страницы: в чем проблема?
В скорую компьютерную помощь часто обращаются люди с жалобой на то, что Опера не открывает страницы. Обычно ситуация выглядит следующим образом: после перезагрузки компьютера браузер начинает работу, но стоит попытаться зайти на некоторые сайты, как тут же работать перестает. Повторная загрузка Оперы может решить проблему, а может и не решить, причем переустановленная opera не открывает сайты все равно.
Итак, ваша ситуация понятна, теперь о том, что можно с ней сделать.
- Если Опера не открывает страницы, то вызовите панель диспетчера задач (Ctrl+Shift+Esc) и во вкладке «процессы» найдите Opera.exe. Если он там есть, значит, вы имеете дело с распространенной ошибкой Оперы, когда закрытый вроде бы браузер продолжает работать. Процесс нужно принудительно завершить, после чего открыть программу вновь.
- Если предыдущий совет не помог, или если Опера не открывает страницы с определенными адресами, причем другие открываются нормально, попробуйте обновить свой антивирус и проведите, насколько возможно, полную проверку компьютера. Часто помехи действиям Оперы оказывает троян Spy.BZub.NCY.
- При тех же условиях (сайты открываются через один) можно попробовать еще способ: в диалоге настроек Оперы (Инструменты – Общие настройки) найдите во вкладке «Расширенные» пункт «Содержимое» и просмотрите его. Возможно, Опера не открывает страницы, которые находятся в списке заблокированных. Также можно снять флажки с пунктов «Включить плагины» и «Включить JavaScript», иногда помогает. Правда, отключив эти установки, вы сделаете невозможным просмотр картинок и анимации, поэтому такие действия можно считать крайней мерой. Однако четкое влияние включения и отключения скриптов на отображение страниц будет служить знаком, что на компьютере действует вредоностное ПО и он нуждается в чистке.
- Если все предыдущие манипуляции не возымели эффекта, остается предположить ошибку во временных файлах. Они находятся вне папки программы, вот почему Опера не открывает страницы даже после переустановки. Для устранения этой неприятности придется полностью удалять браузер, поэтому, если у вас есть несохраненные данные, перед работой позаботьтесь об их судьбе.
После этого можно приступать к полному удалению. С задачей поможет справиться утилита RevoUninstaller. Теперь установите программу заново. Проверьте, работает? Должно.
Есть и более трудозатратный способ решить ту же проблему. Он подойдет тем, кто любит во всем добираться до сути и находить истоки сложившейся ситуации.
Windows во время работы приложений постоянно сохраняет в памяти различные промежуточные результаты в специальные временные файлы. Они могут находиться в папках «Application Data», «TEMP», «AppData» или «Prefetch», и если возникает проблема с открытием какого-то приложения или интернет-страницы, первое подозрение падает именно на них. Очистить хранилища можно при помощи одной из мощных утилит: « Boostspeed» или «TuneUp».
Альтернативным способом является чистка без специального ПО. Для начала со всех необходимых папок нужно снять предустановленный атрибут «скрытый».
Для Windows 7: «пуск» – «поиск» – вставить слова «параметры папок», нужный пункт будет найден.
Для Windows XP: «Панель управления» – вкладка «Свойства папки»
В Windows 7 удаляются 2 папки:
- Путь – диск C – п. «Users» – п. «Имя пользователя» – п. «AppData» – п. «Roaming» – п. «Opera»
- Путь – диск C – п. «Users» – п. «Имя пользователя» – п. «AppData» – п. «Local» – п. «Opera»
В Windows XP она только одна: диск С – п. «Documents and Settings» – п. «Имя пользователя» – п. «Application Data» – п. «Opera»
Реальный адрес, конечно, не содержит слов «имя пользователя», вместо них необходимо поставить наименование аккаунта, в котором вы работаете. Если специально никакие профили не создавались, скорее всего, это будет «admin» или «администратор».
Почему не сохраняются пароли в Opera и как это решить
Такая ситуация возникает относительно редко
Если не сохраняются пароли в Opera, следует в первую очередь обратить внимание на ее настройки. Хранением данных занимаются cookies, а потому именно они часто становится причиной возникновения проблемы
Кроме того, возникать подобная ситуация может из-за вирусов.
Настройки cookies
Возможно, в браузере просто отключены куки (по умолчанию они включены). Чтобы это исправить, следует перейти в настройки. Для этого требуется кликнуть на значок программы в левом верхнем углу окна. Также можно одновременно зажать клавиши Alt и P.
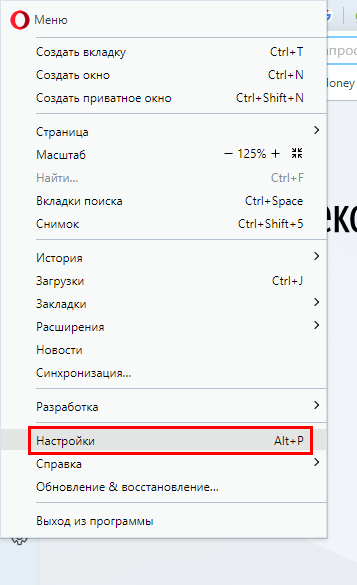
В параметрах слева можно будет увидеть два раздела. В данном случае необходимо открыть «Дополнительно» и выбрать в нем первый пункт.
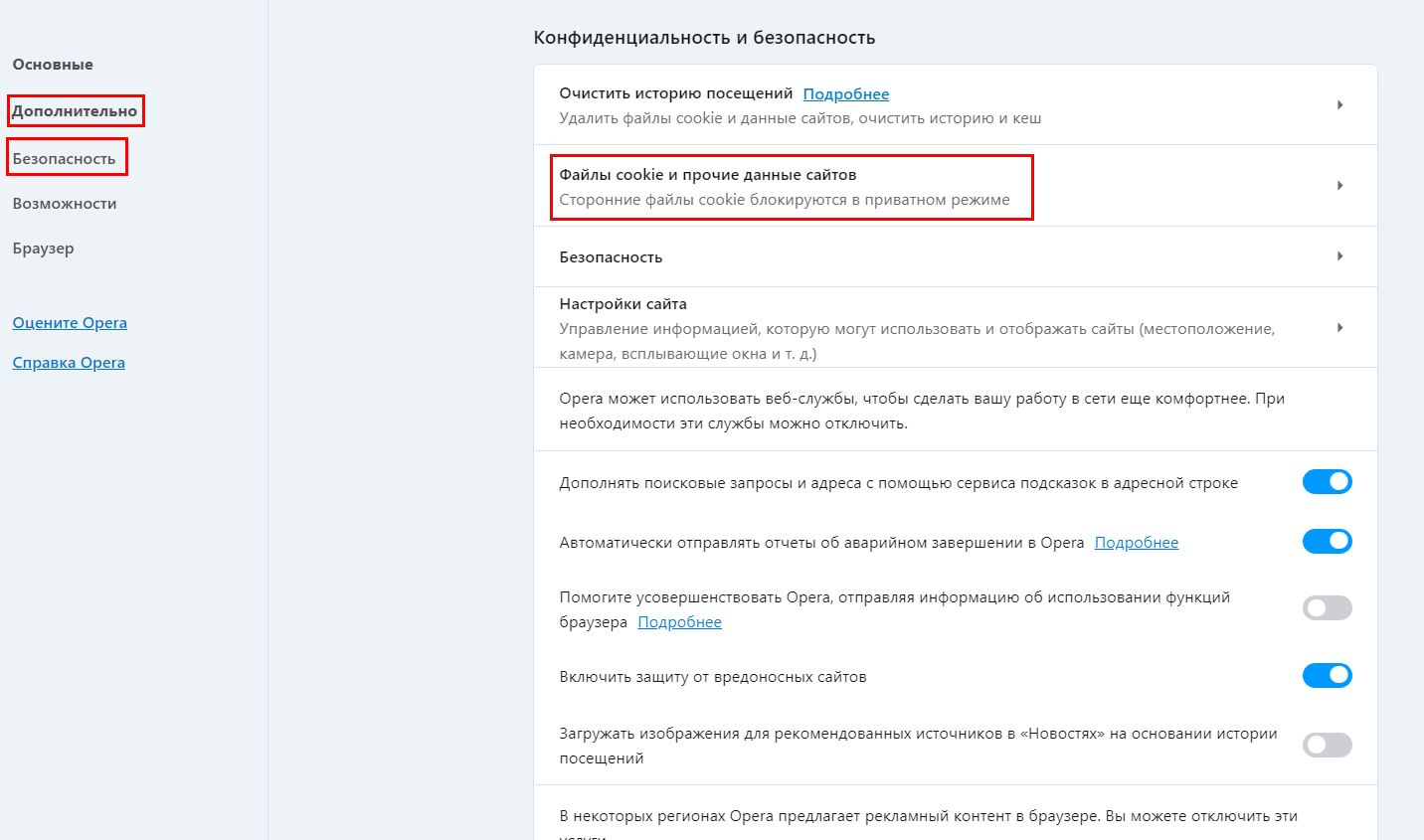
В новейших версиях Opera можно сразу же найти нужный раздел (он выделен красным на скриншоте выше)
Далее следует обратить внимание на общие настройки. В них рекомендуется поставить первый или второй вариант использования файлов
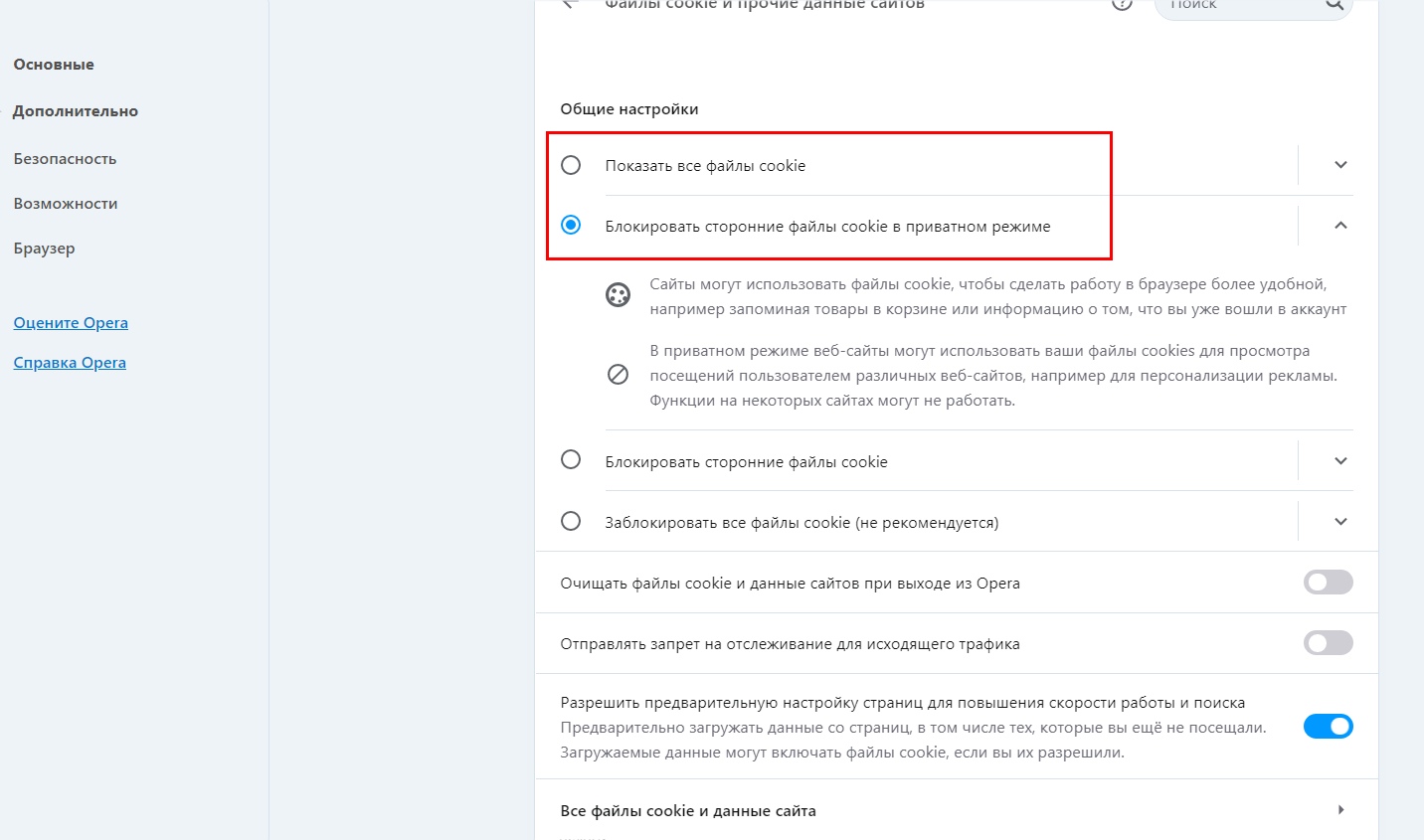
В более старых версиях браузера присутствовал специальный ползунок, включив который, можно активировать cookie. Чтобы ускорить поиск нужного раздела, рекомендуется использовать поиск в верхней правой части окна.
Вредоносное ПО
Такой вариант тоже встречается нередко. Вирусы могут удалять файлы или передавать их. Ярким поводом для беспокойства является постоянное пропадание cookie. Справиться с этой проблемой можно с помощью антивирусов, однако следует учитывать, что каждый из них обладает своим уровнем эффективности.
Важно понимать, что, если антивирус не может найти вредоносное ПО, это не значит, что его нет. Поэтому рекомендуется применить несколько приложений для проверки
Для начала можно воспользоваться встроенным защитником и, если это не дало никаких результатов, выбрать одну из наиболее популярных программ. Устанавливать одновременно несколько защитных утилит тоже не рекомендуется: в большинстве случае они начинают конфликтовать между собой, что приводит к нестабильной работе ОС.
Откат операционной системы
К такому методу можно прибегать только в критических случаях. Нужно отметить, что для отката ОС требуется точка восстановления. Чтобы осуществить процедуру, следует открыть «Панель управления». Сделать это можно, найдя ее в списке программ в меню «Пуск» (располагается в папке «Служебные»). Также есть второй вариант, а именно нажать Win+R и ввести в строку «control».
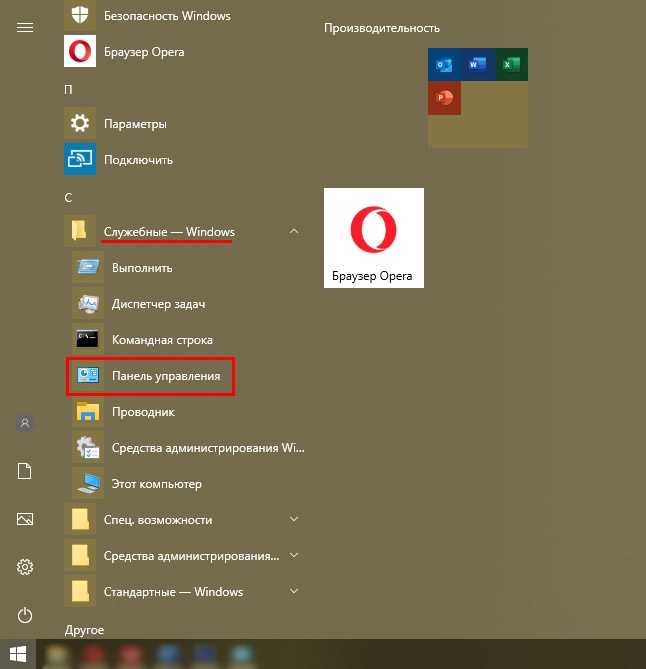
В открывшемся окне будет огромное количество пунктов. Необходимо найти «Восстановление», после чего кликнуть по следующей надписи:
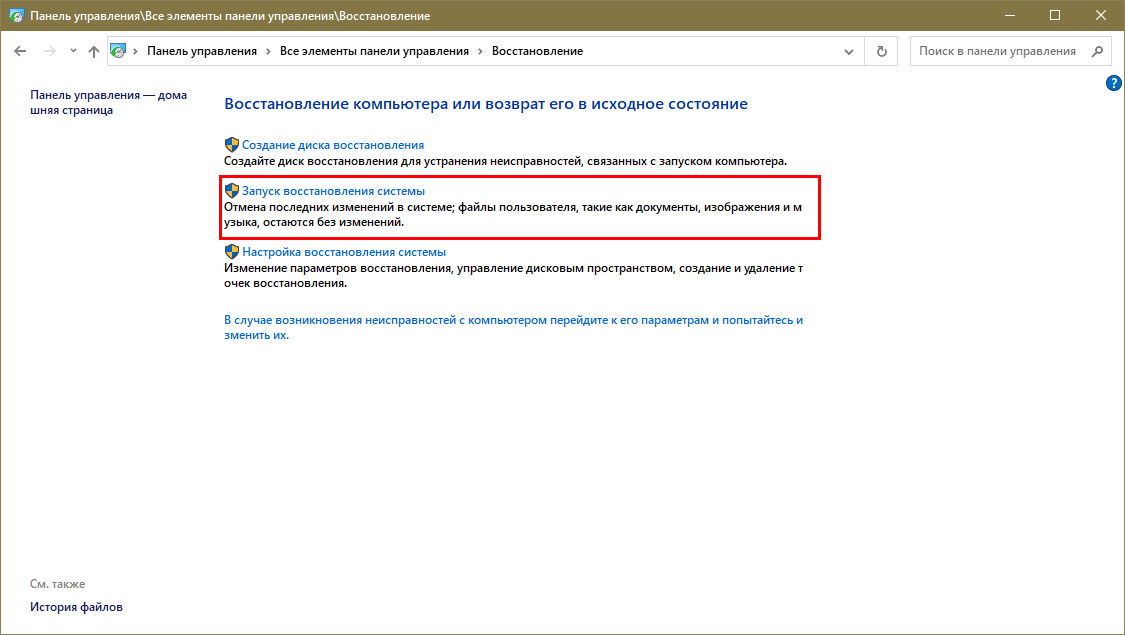
Таким образом, существует целый перечень причин, по которым могут не сохраняться пароли. Чаще всего это связано с вирусами или случайно отключенными cookie. Если первые два варианта не срабатывают, придется прибегнуть к переустановке приложения или восстановлению системы.
Экспорт/импорт закладок
Чтобы перенести в браузер Opera закладки и настройки сайтов из других браузеров, установленных на этом же компьютере, следует воспользоваться кнопкой «Импорт/экспорт…» в окне «Закладки» (см. рис. выше) либо последовательно выбрать в главном меню пункты «Закладки -> Импорт закладок и настроек…». При этом в диалоговом окне импорта необходимо будет выбрать браузер, из которого следует перенести информацию (см. рис. ниже), и вид переносимой информации.
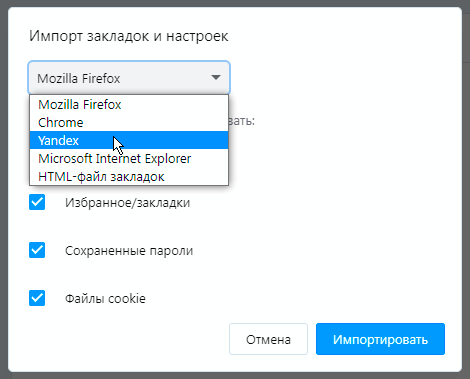
Перенос же закладок из браузеров, установленных на другом компьютере, возможен только через HTML-файл (настройки при этом не переносятся!).
Для выгрузки (экспорта) закладок в HTML-файл следует воспользоваться кнопкой «Импорт/экспорт…» в окне «Закладки» либо последовательно выбрать в главном меню пункты «Закладки -> Экспорт закладок…». Такой HTML-файл может использоваться для переноса закладок на другой компьютер, в другой браузер, а также в качестве архивной копии на случай полной переустановки браузера или операционной системы.
Другие статьи по схожей тематике
- Работа с закладками в Google Chrome
- Работа с закладками в Mozilla Firefox
- Работа с закладками в Яндекс Браузере
- Работа с вкладками в браузерах
- Как очистить историю и кэш браузера
- Как работать с большим количеством вкладок в браузере Opera
Способ 3 – обновление
Самый крайний случай, который располагает к обновлению браузера. Иногда сбои могут появляться из-за того, что ваша версия уже слишком устарела. Ошибок возникает много и не стоит разбираться с каждой, достаточно просто обновить всю программу.
- Заходим в Оперу и кликаем по основному меню.
- Нам нужен пункт «О программе», выбираем и видим новое окно. Особенность Оперы в том, что как только вы открываете эту вкладку, программа начинает самостоятельно обновляться.
- Как только обновление будет загружено, Опера предложит вам перезагрузить себя. Любезно соглашаемся и включаем ее снова. Готово, у вас последняя версия, без ошибок.
Отзывы о браузере Opera
Если же во время открытия вкладки «О программе» ничего не произошло, значит, вы используете актуальную версию и проблема заключается в другом.
Последний метод походит тем, у кого Опера открывается, но очень сильно притормаживает или вылетает в рабочее меню.
Вредоносные программы
Вирусная атака – довольно очевидная проблема. Существуют вирусы, которые могут повреждать служебные файлы других программ, что приводит к тому, что их работа становится некорректной. Другие могут занять большую часть интернет-канала, делая невозможным открытие веб-страниц. Третьи потребляют слишком много ресурсов процессора, не давая запускать другие приложения. Если вы часто видите ошибку «Работы программы была прекращена» — возможно, проблема именно в вирусах.
Лечится просто – регулярными сканированиями операционной системы с помощью специального приложения – антивируса. Если по каким-то причинам на вашем персональном компьютере не установлена антивирусная программа – необходимо ее загрузить.
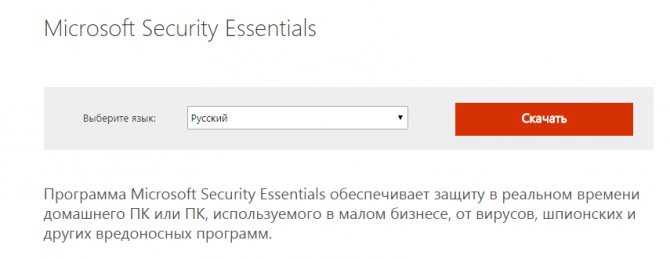
Рекомендуется использовать продвинутые платные антивирусы, вроде Касперского или DrWeb. Но если вы не готовы платить за подобное программное обеспечение, необходимо установить хотя бы бесплатный дистрибутив. Неплохим решениям является защитник от корпорации Майкрософт – Security Essentials. Его можно бесплатно загрузить с официального сайта, перейдя по этой ссылке https://www.microsoft.com/ru-ru/download/details.aspx?id=5201.
Проблемы с браузером «Opera» на Windows 7
Если вы произвели все мыслимые и не только, способы решения данной проблемы, но не открывается опера, хоть ты тресни, то идем прямиком в «Локальный диск. С» и начинаем очистку.
Делаем следующее. Выбираем ярлык «Компьютер», далее «Упорядочить», затем «Параметры папок и поиска» и выбираем «Вид». В итоге, нам нужно снять выделения с параметров «Скрывать защищенные системные файлы» и устанавливаем выделение на «Показывать скрытые папки, файлы, диски». Временные файлы защищены от просмотра и увидеть мы их просто не смогли бы, что уж говорить об очистки, вот по этому мы и произвели эти действия. После этого, находим папки по следующим адресам и полностью их очищаем.
C:\Users\Имя пользователя\AppData\Roaming\Opera C:\Users\Имя пользователя\AppData\Local\Opera.
Эти папки следует полностью удалить. Затем заходим в папку «Prefetch» и удаляем все файлы, которые имеют хоть что-то связанное со словом «opera». После этого удалите программу со своего жесткого диска, то есть из системы, затем идите в папку с программными файлами и произведите удаление папки «Opera». После этого перезагрузите систему и снова установите браузер. Если не открывается опера (хотя это стопроцентный вариант) после этих действий, то сделайте все пять решений, приведенных мной в поочередной последовательности.
Оперу горит красным: причины и значения иконки
Веб-браузер Opera имеет множество функциональных возможностей и ассоциируется у многих пользователей с высокой скоростью работы и удобством использования. Однако, не все знают, что при запуске этого браузера, часто появляется иконка, которая изображает красный шар с белой «O».
Привычное появление данной иконки не означает, что всё в порядке. Она может появляться в самых неожиданных ситуациях, заставляя переживать пользователей и в своей постоянной темноте казаться чем-то угрожающим. На самом деле, иконка с красным шаром информирует пользователя о том, что что-то пошло не так в работе браузера. И ее значение может быть различным в зависимости от цвета остальной части иконки.
Например, красный шар с белой буквой «O» означает, что браузер не может подключиться к интернету, что может быть связано с проблемой с сетевым подключением или блокировкой программы антивирусом. Желтый шар с белой «O» предупреждает о том, что одно или несколько окон браузера не отвечают, а зеленый значок говорит о том, что соединение с сетью установлено и все системы работают исправно.
Если вы столкнулись с красной иконкой браузера, то необходимо сперва просмотреть связанные с ней сообщения и выполнить необходимые действия, чтобы браузер снова начал работать правильно.
Вообще, красный цвет в иконке — это отсылка к сигнальности и экстренности, поэтому не стоит нервничать при первом ее появлении и переживать об угрозах безопасности компьютера
Важно в такой ситуации спокойно оценить действующую причину и принять меры к устранению
1 ответ
Лучший ответ
Нашел проблему. Это потому, что я установил кодировку html файла в Unicode. Благодаря @Marcos Pérez Gude
18 май 2016, в 08:26
Поделиться
Ещё вопросы
- «СОДЕРЖИТ» не работает в критериях просмотра
- 1Ошибка SDK администратора Google — метод не найден
- AngularJS не будет переключать вид
- Как включить по умолчанию значок внутри текстовой области
- Объединение угловых сервисов с модулями NodeJS
- Несколько селекторов классов / идентификаторов и классов с активным состоянием в IE и Opera
- Вызовите функцию jquery, когда новый элемент отображается на странице
- 1Task.Delay сливается с Task.Yield?
- Jquery slidetoogle несколько делений
- 1запустить команду python с псевдонимом в командной строке, например, npm
- 1Общий переход между действиями с использованием Пикассо
- сохранение значения с помощью атрибута span в html
- jquery навигационная анимация шоу
- 1Можно ли выполнить стартовый код в службе WCF до того, как кто-то подключится?
- 1Получить IP из AWS SDK descriptionAddresses
- MySQL, как хранить метку времени
- Как найти значение, хранящееся в массиве из базы данных в php
- Выделение элементов в TreeView C ++ BUILDER
- 1android.R.anim.fade_out Не работает хорошо, просто исчезает в работе
- Jquery Flot — как заставить строки данных начинаться с 0,0 и переходить к первой точке данных
- 1Autowire a Set, определенный как <util: set> в Spring
- 1Динамически загружать XML с помощью стилей CSS
- 1Перестановка элементов между A и B для получения равенства сумм
- MySQL вопрос проблема с PHP
- 1Проблемы с установкой opencv в Docker-контейнере с помощью pip
- 1Привязка Vue переопределяет атрибут элемента
- Angular 1.x, ES5 / ES6 и тестирование с Karma
- CSS3 переходы вместо jQuery
- Многопользовательская архитектура
- 1Я получаю сообщение об ошибке при создании адаптера списка
- Фокус AngularJS после создания нового элемента
- с помощью C ++ вы можете установить выходной каталог в поле ввода веб-страницы?
- 1Как автоматически нажать кнопку ОК на JOptionPane при тестировании?
- (JS) вызывает внешнюю функцию .js с тегом <script>
- 1десериализовать сообщение, полученное из очереди сообщений
- C ++ указатели или память
- 1Могу ли я экспортировать куки из python в Chrome?
- Проблемы с загрузкой формы PHP
- Можно ли дать динамические имена для кнопок ввода HTML?
- Не удается сбросить форму с помощью ‘$ setPristine’
- jQuery: другие ссылки внутри элемента div
- получение функции из класса не работает
- 1Android P фоновое ограничение для Firebase Cloud Messaging
- 1Чтение значения файлов cookie в веб-клиенте с поддержкой файлов cookie
- 1Проблема с D3.JS и Flask — попытка получить карту США
- Диалоговое окно jQuery UI, не закрывать и не выполнять
- Активировать анимацию при прокрутке
- Класс для подключения к БД, как использовать
- положить элементы d3.js на слайдер
- 1Как получить секунды с эпохи без связи со временем устройства?
DNS-кэш
Вы имеете возможность просмотреть информацию о посещаемых сайтах с помощью DNS-кэш. Но обязательно учитывайте некоторые особенности программы Опера:
- Кэширование используется не только для выявления имен хостов DNS, а также для определенных приложений, которые работают с кэшами.
- Узнать определенные страницы, которые посетил пользователь, не удастся. Поскольку выдается информация только об адресе сайта.
Для выявления данных требуется в командной строке ввести cmd
Затем вам необходимо ввести iconfig/displaydns и нажать Ввод. В результате вы получите адреса сайтов
Обратите внимание, после перезагрузки компьютера DNS-кэш очистится
Источники
- https://fobosworld.ru/kak-vosstanovit-ekspress-panel-v-opere/
- https://KiberFon.ru/programmy/vosstanovit-ekspress-panel-opera.html
- https://brauzeri.website/instruktsii/ekspress-panel-opera-vosstanovit
- https://inetkak.ru/s-chego-nachat/kak-perenesti-opera-ekspress-panel-paroli-zakladki-sinhronizatsiya-v-opera
- https://help-wifi.com/programmy-brauzery/kak-perenesti-opera-ekspress-panel-paroli-zakladki-sinxronizaciya-v-opera/
- https://kslift.ru/kak-perenesti-nastroyki-ekspress-paneli-opery/
- https://lanos-volgograd.ru/kak-vosstanovit-ekspress-panel-v-opere-cherez-sinkhronizatsiyu/
- https://pc-consultant.ru/brauzery/jekspress-panel-opera-vosstanovit/
- https://soft-for-pk.ru/vosstanovlenie-fajlov/kak-vosstanovit-ekspress-panel-opery.html
- https://3xru.ru/kak-vosstanovit-ekspress-panel-v-opere-posle-pereustanovki-windows/
Решение 3. Лишние команды запуска
Ярлык запуска любого приложения Windows может иметь дополнительные параметры в строке свойств «Объект». Так, Опера может запускаться с параметром, который тормозит браузер. Чтобы избавиться от нежелательных дополнений в строке запуска, выполним следующие действия.
Правой кнопкой мыши нажать по ярлыку запуска, выбрать пункт «Свойства».
В конце строки «Объект» после EXE-файла Opera удалить лишние символы, если они присутствуют.
Нажать кнопку «ОК». Запустить обозреватель Опера.
После удаления лишних параметров можно заметить уменьшение времени загрузки при запуске веб-браузера.
Восстановление экспресс-панели в Опере
Не секрет, что в любой индустрии, автомобильной или компьютерной, на сегодняшний день огромная конкуренция. Ведь от количества потребителей напрямую зависит прибыль производителя
Только высокотехнологичные и многофункциональные программные продукты, которые не только идут в ногу со временем, но и во многом опережают действительность, могут привлечь внимание широкого круга пользователей. Такой браузер как Опера установлен на большинстве личных компьютеров юзеров всего мира
Простой и понятный интерфейс бесплатного приложения привлекает потребителей. Немаловажным является и тот факт, что функционал программы постоянно претерпевает модернизацию — его всё время дорабатывают и обновляют.
Немаловажным новшеством среди прочих новых опций браузера является экспресс-панель. Сложно переоценить удобство и достоинства страницы, на которой хранятся ссылки всех важных для пользователя сайтов. Возможность не набирать адреса сайтов вручную и иметь к ним доступ всего лишь в один клик упрощает жизнь любого юзера. Поэтому многие пользователи испытывают ощутимые неудобства, когда не знают, как восстановить вкладки после их случайного отключения.
Восстановление экспресс-панели
На самом деле восстановить экспресс-панель в Опере достаточно просто, следует только придерживаться нескольких правил. Выполняя последовательно все нижеперечисленные действия, попавший в неловкую ситуацию пользователь ПК сможет быстро вернуть закладки на ней на своё прежнее место.
Чаще всего люди сталкиваются с внезапным и «мистическим» исчезновением, когда после загрузки браузера на экране монитора появляется не привычная экспресс-панель приложения Опера, а стартовая страничка стороннего веб-ресурса. В большинстве случаев, как показывает практика, это результат действия сознательных, а порою даже неосознанных действий юзеров, которые в какой-то момент решили самостоятельно изменить или приспособить под себя настройки приложения. Любой человек, который столкнулся с подобной проблемой, естественно, желает быстро восстановить вкладки, чтобы дальнейшая работа за компьютером была максимально удобной и рациональной.
Стоит отметить, что подобный «подарок» могут также преподнести различные вирусы и приложения, которые все время бродят на просторах интернета и норовят испортить жизнь всем обитателям всемирной сети
Однако, не столь важно по каким причинам произошёл сбой и исчезла экспресс-панель, ведь перед пользователем стоит весьма важная задача — быстро вернуть все вкладки на свои положенные места
Пошаговая инструкция восстановления
Итак, если юзер ещё не пользуется браузером Opera, он может на официальном сайте создателя программного приложения скачать файл установки и сохранить его у себя на компьютере. После запуска скачанного файла откроется диалоговое окно, а спустя несколько шагов любой начинающий потребитель сможет установить себе приложение.
В случае, когда Опера уже установлена и необходимо восстановить лишь её экспресс-панель, после запуска браузера следует войти в настройки. Сохранить потерянные вкладки поможет большая бело-красная кнопка, расположенная в левом верхнем углу приложения. В ниспадающем списке следует найти пункт «Настройки».
Следующий шаг — определение этого местоположения. Пользователю нужно проверить раздел, в котором он сейчас находится, и переключиться на вкладку «Браузер».
Открывшееся меню содержит перечень действий, которые выполняет система, а во втором списке «При запуске» следует установить «Открыть начальную страницу».
Следующее действие — перезапуск приложения. Во вновь открывшейся Opera в качестве стартовой страницы должна открыться экспресс-панель.
Что делать, если ничего не помогает
Конечно, каждый пользователь привыкает к тем программам, которыми ежедневно пользуется при работе на ПК, настраивает их под себя и знает в них каждую мелочь. Однако, возможно, пришла пора попробовать другие браузеры, которыми пользуется большая часть мирового населения компьютерных пользователей? Они могут оказаться ничуть не хуже, а сбоев в них будет меньше.
Вы также можете попытаться переустановить Windows, но вряд ли стоит делать это ради налаживания работы одной программы, если только сбои не вызваны общими причинами функционирования ОС.
-
Как изменить цвет текста в автокаде
-
Что из перечисленного не относится к программным средствам драйвер
-
1с фреш сохранить файл на рабочий стол
-
Как посчитать медиану в excel
- Спасибо что установили яндекс браузер