Открывать сразу несколько веб-сайтов в Windows
Ко всему этому мы должны добавить, что для достижения цели, которую мы здесь преследуем, нам не нужно какое-либо специальное программное обеспечение или расширения для программы. Процесс, который мы собираемся вам показать, создает очень простой файл для редактирования в будущем, который будет служить нам для этих целей. Для этого мы будем использовать только Блокнот , приложение, предустановленное на компьютерах Windows.
Что такое файл .bat
Для всего того, что мы вам говорим, открывайте сразу несколько веб-сайтов без использования закладок или расширений, мы будем использовать .bat-файл . Для тех, кто не знает, на самом деле здесь мы говорим о пакетных файлах, которые автоматически выполняют задачи согласно инструкциям, которые мы указываем внутри. В данном случае несколько веб-адресов открываются одновременно и автоматически, как только он выполняется. Имейте в виду, что эти файлы в течение многих лет находят множество применений.
Например, мы можем создать файл .bat для перемещения файлов, щелкнув по нему, для выключения экрана и т. Д. Кроме того, нам не нужны глубокие знания программирования для его создания. Фактически, нам нужно будет только скопировать и вставить несколько команд и добавить веб-сайты, которые мы хотим использовать здесь.
Как создать файл для открытия набора веб-сайтов
Таким же образом у нас также есть возможность щелкнуть правой кнопкой мыши в любом месте рабочего стола и выбрать параметр «Новый / текстовый документ». Говоря, что оба метода открывают пустой текстовый документ с помощью этого редактора и, таким образом, создают файл с простым текстом, богатый текст, который мы, например, получаем в Word не служит нам. Ну, первая команда, которую мы собираемся представить в нем, будет следующей:
Затем нам просто нужно ввести наш персонализированный список веб-сайтов, которые мы хотим открыть вместе за один раз. Для этого нам просто нужно ввести полный URL. Например, вполне возможно, что один из них был нашим, поэтому вам достаточно будет написать:
Это то, что нам придется повторять в разных направлениях столько раз, сколько мы захотим. Конечно, чтобы процесс, который мы здесь ищем, работал должным образом, перед каждым веб-сайтом в списке ему должен предшествовать команда запуска . Поэтому каждая из этих строк будет такой. как в примере ниже.
Сохраните и отредактируйте файл для автоматического открытия веб-сайтов
Что ж, как мы уже упоминали здесь, мы можем ввести столько записей в Интернете, сколько нам нужно, все они размещены и структурированы, как мы вам показали. Как только мы закончили с самой композицией, пришло время сохранить файл, чтобы веб-страницы открывались автоматически и правильно.
Для этого в Блокноте заходим в Файл / Сохранить как меню. Здесь мы должны указать его местоположение, хотя рекомендуется разместить его на самом рабочем столе Windows
В то же время мы даем ему репрезентативное имя, которое будет служить нам в будущем, и, что важно, мы даем ему расширение .bat, о котором мы говорили ранее
Таким образом, каждый раз, когда мы дважды щелкаем по этому файл , указанные веб-сайты будут автоматически открываться по умолчанию браузер. В то же время, если мы хотим добавить или удалить некоторые из этих записей, нам нужно только щелкнуть файл правой кнопкой и выбрать «Редактировать», чтобы иметь возможность изменить его.
-
Как сделать табель посещаемости детей в детском саду в excel
-
1с ут 10 3 настройка ккм
-
Как сделать зеркальные поля в excel
-
Paper artist что это за программа на андроид
- Как перенести переписку вконтакте в ворд
Что такое вкладка браузера?
Каждый открытый сайт в браузере появляется во вкладке, так же как и каждая открытая программа на компьютере появляется в окне. Обычно эта вкладка прикрепляется на верхнюю панель браузера, так же, как и окна программ открываются на панели задач. Открытых окон может быть множество, все зависит от производительности Вашего компьютера и размеров монитора. Менять активную вкладку можно по щелчку ЛКМ на нужной вкладке.
Как открыть новую вкладку браузера?
Несмотря на различия интерфейса различных браузеров, открытие новой вкладки должно быть понятно интуитивно. Обычно кнопка открытия новой вкладки появляется возле уже открытых вкладок. В браузере Opera открыть новую вкладку можно по щелчку на эту кнопку:
![]()
В браузере Google Chrome идентичным образом, разве что на кнопке нет значка «+»
![]()
Как перетащить сайт на панель задач?
Мы видим, что все вкладки появляются в окне самого браузера, а браузер в это время находится на панели задач (то есть на нижней горизонтальной полоске). Иногда удобно выделить какой-то один сайт от все остальных и так же перенести его на панель задач отдельным окном. Для этого нужно навести курсор на необходимую вкладку и, нажав ЛКМ, потащить её вниз, сразу появится анимация отделения вкладки от браузера, после чего вкладка появится на панели задач вот так:
![]()
Так же вкладки можно менять местами друг с другом перетаскиванием.
Как закрыть вкладку в браузере?
Пользователь, знакомый со строением окон Windows уже знает, что нажатие на крестик в углу программы закрывает её. Так и здесь, крестик в углу каждой вкладки позволяет закрыть её, в то время, как красный крестик в правой верхнем углу закрывает сам браузер.
Мы выяснили, что браузер нужен для открытия сайтов, которые открываются в специальных вкладках, научились открывать новые вкладки и узнали, что такое адресная строка браузера.
Работа с закладками в браузере Mozilla Firefox
Чтобы добавить сайт в закладки в Mozilla Firefox вам нужно также перейти на сайте и нажать кнопку с иконкой звезды (1), после чего откроется окно для редактирования имени закладки и выбора папки для сохранения (2). Настроив сохранение закладки, остаётся нажать только кнопку «Готово».

Чтобы посмотреть закладки в Mozilla Firefox, нужно кликнуть по кнопке справа от звезды (1) и во всплывающем окне внизу появятся ваши вкладки и папки (2). Нажав «Показать все закладки», вы можете открыть перечень своих закладок в более удобном виде (по аналогии с диспетчером закладок в Google Chrome).
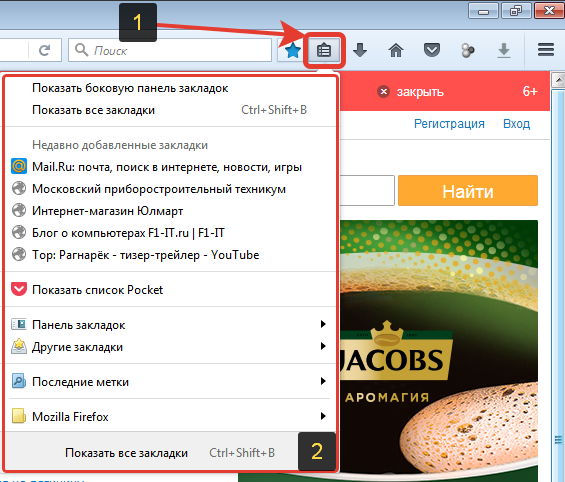
Все сайты открываются из закладок одним кликом ЛКМ.
Лучшие программные менеджеры
Никакой потери дополнительного времени и сил на поиски по закладкам в разных браузерах – все, что нужно сделать, это выбрать и установить подходящую функциональную утилиту. Если вы вынуждены пользоваться несколькими поисковиками для работы и бизнеса, то для вас будет обзор самых лучших и удобных сервисов. Теперь все ваши важные и нужные закладки будут доступны в любом браузерном расширении, на любом компе, ноутбуке, смартфоне или планшете.
Сравнительная таблица лучших менеджеров
Что такое антивирус – их виды и назначение
На самом деле в интернете можно найти сотни интересных, удобных и функциональных утилит как бесплатного, так и платного характера. Мы старались представить вам самые портабельные, универсальные и эффективные менеджеры закладок из рейтинга отзывов пользователей сети. Естественно окончательный выбор всегда остается за пользователем, только вам решать какую утилиту выбрать.
Инструмент для открытия нескольких ссылок
Если URL-адреса не открываются, это означает, что всплывающие окна заблокированы в вашем браузере. Ниже приведены инструкции по отключению блокировки всплывающих окон.
Chrome
— Нажмите значок, который отображается в адресной строке.
![]()
— Выберите всегда разрешать всплывающие окна https://www.websiteplanet.com/
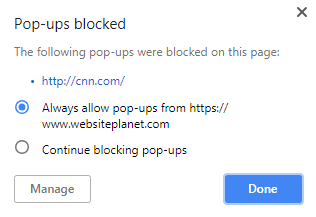
Firefox
— Откройте меню «Настройки» — Откройте вкладку «Содержимое» — Под вплывающим окном выберите «Исключение» — Введите https://www.websiteplanet.com/ и выберите «Разрешить» — Сохраните и перезапустите Firefox
Edge
— Open Settings — Go to Advanced Settings — Switch Block Pop Ups Off — After using URL Opener Roll back these settings
Щелкните вкладку
Click to Tab обеспечивает простой и простой подход к открытию ссылок в новых вкладках независимо от того, как они работают по умолчанию. Просто установите его, и вы готовы к работе.
Скачать Click to Tab
Щелкните ссылку, как обычно, и вы сразу же увидите, как страница открывается в новой вкладке. Круто.
По умолчанию расширение открывает вкладки в фоновом режиме. Однако вы можете настроить его так, чтобы вместо этого они запускались на переднем плане — это экономит время, поскольку вы автоматически фокусируетесь на новой вкладке.
Для этого нажмите значок Click to Tab рядом с адресной строкой и выберите «Параметры».
На вкладке «Параметры» снимите флажок «Открыть в фоновом режиме» и нажмите «Закрыть».
Это должно побудить расширение теперь открывать все ссылки на переднем плане.
Как работает мультибраузер
Браузер для соцсетей выделяет на каждую вкладку свой собственный cookie, что позволяет каждой из них независимо работать. Например, находясь на одном сайте, авторизировать на нем несколько независимых аккаунтов (рис.2). Кроме того, на все открытые вкладки назначается свой собственный User Agent и прокси, то есть все открытые аккаунты никак не связаны между собой.
Помимо этого, MultiBrowser имеет несколько плюсов:
1.Позволяет пользоваться не только прокси, представленными в списке браузера с прокси а использовать свои, которые можно добавить в этот список. Пользователь имеет возможность проверять прокси, добавлять новые и использовать любые из списка прокси для новых вкладок.
2.В каждой новой вкладке в любой соцсети при заполнении формы входа программа автоматически закрепляет введенные пароль и логин за этой вкладкой. Поэтому по одному и тому же паролю, и логину можно попасть на один и тот же аккаунт в соцсети.
3.В браузер для работы с ВК и иными соцсетями встроен функционал Split View, позволяющий одновременно видеть 2 вкладки.
4.Пользователь имеет возможность сохранять все рабочие вкладки. Любую сохраненную вкладку можно открыть из списка, а при необходимости удалить ее. Каждая сохраненная вкладка будет иметь свой User Agent и ip-адрес, сохраненные ранее.
Дополнительные удобные для пользователя функции:
– MultiBrowser поддерживает специальные скрипты javascript, позволяющие автоматизировать отдельные действия на открытых вкладках; для написания необходимых скриптов пользователь может воспользоваться специальной консолью разработчиков;
– защита с помощью Flash и Web RTC позволяет избежать того, что сайт или соцсеть отследит, что посетитель использует прокси;
– возможность настроить автозаполнение форм входа позволяет автоматизировать процедуру авторизации на новых вкладках;
– возможность работать многоразовыми сессиями, сохраняя все открытые вкладки в их конечном состоянии;
– мультибраузер с прокси на каждую вкладку позволяет работать на самых последних версиях движка chromium.
Инструмент для открытия нескольких ссылок
Если URL-адреса не открываются, это означает, что всплывающие окна заблокированы в вашем браузере. Ниже приведены инструкции по отключению блокировки всплывающих окон.
Chrome
— Нажмите значок, который отображается в адресной строке.
![]()
— Выберите всегда разрешать всплывающие окна https://www.websiteplanet.com/
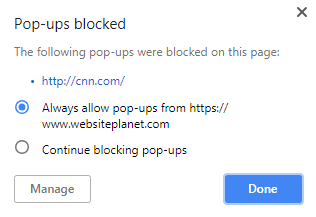
Firefox
— Откройте меню «Настройки» — Откройте вкладку «Содержимое» — Под вплывающим окном выберите «Исключение» — Введите https://www.websiteplanet.com/ и выберите «Разрешить» — Сохраните и перезапустите Firefox
Edge
— Open Settings — Go to Advanced Settings — Switch Block Pop Ups Off — After using URL Opener Roll back these settings
Инструмент для открытия нескольких ссылок
Если URL-адреса не открываются, это означает, что всплывающие окна заблокированы в вашем браузере. Ниже приведены инструкции по отключению блокировки всплывающих окон.
Chrome
— Нажмите значок, который отображается в адресной строке.
![]()
— Выберите всегда разрешать всплывающие окна https://www.websiteplanet.com/
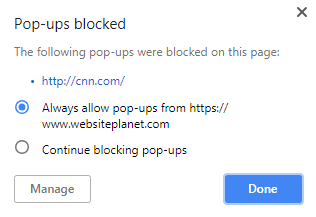
Firefox
— Откройте меню «Настройки» — Откройте вкладку «Содержимое» — Под вплывающим окном выберите «Исключение» — Введите https://www.websiteplanet.com/ и выберите «Разрешить» — Сохраните и перезапустите Firefox
Edge
— Open Settings — Go to Advanced Settings — Switch Block Pop Ups Off — After using URL Opener Roll back these settings
Пиналист

С Пиналист, отслеживайте закладки, ссылки и заметки на рабочем столе или смартфоне из любого места. Вы можете быстро и эффективно находить определенный контент.
Особенности Пиналист
- Быстрый доступ к сотням ссылок
- Создание заметок
- Сортировка и фильтрация закладок
- Делитесь закладками
Преимущества Pinalist
- Pinalist делает ваши закладки простыми и быстрыми и сохраняет важные ссылки всего за несколько кликов.
- Быстрый доступ к вашим закладкам из любого места
- Создавайте заметки для будущего использования
- Вы можете закрепить свои основные закладки
- Поделитесь своими мыслями (закладками) с другими
Google Chrome, Mozilla Firefox и Opera поддерживают Pinalist и могут использоваться в качестве расширения для Chrome.
Работа с вкладками и группами
При наличии в браузере нескольких групп вкладок любая вновь открываемая вкладка прикрепляется к активной группе, то есть к той группе, с которой в момент открытия вкладки работает пользователь. Для переноса вкладки в другую группу, как я уже сказал ранее, можно воспользоваться командой «Перенести вкладку» из контекстного меню, появляющегося при щелчке правой кнопкой мыши по ярлыку вкладки.
Также для переноса вкладок можно использовать способ drag-and-drop, что означает «взять и бросить». При данном способе указатель мыши наводится на ярлык вкладки, нажимается левая кнопка мыши и вкладка «натаскивается» на кнопку той группы, в которую необходимо переместить данную вкладку. Перемещение вкладки происходит при отпускании кнопки мыши.
Перемещать вкладки можно не по одной, а сразу по несколько. Подробнее о групповых операциях с вкладками я рассказывал .
При необходимости можно перенести и сразу все находящиеся в группе вкладки в другую группу. Для этого необходимо щёлкнуть правой кнопкой мыши по кнопке выбора группы и в появившемся контекстном меню выбрать пункт «Перенести все вкладки в другую группу»; в подменю же следует щёлкнуть по названию группы, в которую следует выполнить перенос (см. рис. ниже).
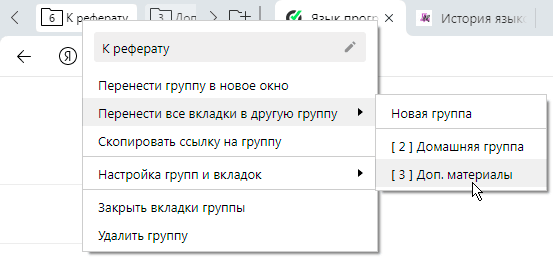
Пользуясь вышеприведённым контекстным меню (см. рис. выше) можно закрыть все вкладки группы, удалить группу или перенести её в новое окно. А первый пункт меню (со значком карандаша) позволяет изменить название группы.
Кстати, если при работе с группами вы случайно удалили, например, не ту группу со всеми её вкладками, её можно восстановить. Для этого в главном меню браузера необходимо выбрать пункт «История», в появившемся подменю найти удалённую группу, а в следующем подменю выбрать команду «Восстановить группу» (см. рис. ниже).
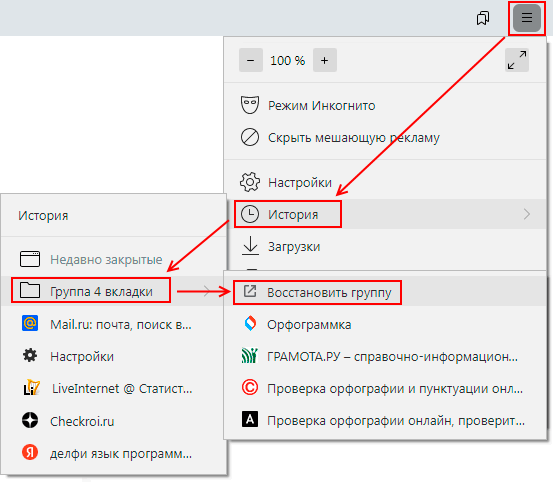
Горячие клавиши для работы с группами вкладок:
- Alt+Shift+G — создать новую группу вкладок;
- Alt+Shift+1 — переключиться на Домашнюю группу;
- Alt+Shift+2 — переключиться на первую созданную группу (она будут второй по счёту);
- Alt+Shift+9 — переключиться на последнюю группу;
- Alt+Shift+3…8 — переключиться на группу по её порядковому номеру.
Важно! Чтобы созданные группы и разнесённые по ним вкладки восстанавливались после перезапуска браузера, в настройках браузера должна быть включена опция «При запуске восстанавливать вкладки и группы» (см. рис
ниже).
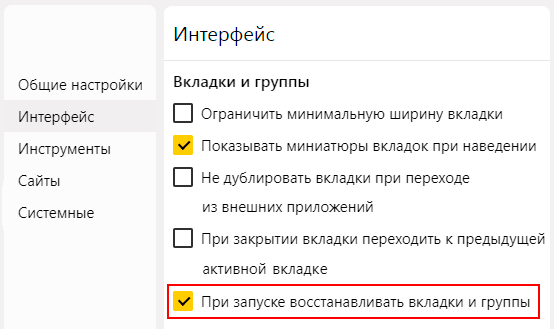
Другие статьи по схожей тематике
- Как работать с большим количеством вкладок в браузере Opera
- Работа с вкладками в браузерах
- Работа с закладками в Яндекс Браузере
- Как очистить историю и кэш браузера
- Настройка браузера для работы с ЭЦП на портале госуслуг
- Как установить КриптоПро ЭЦП Browser plug-in
- Настройка компьютера для работы с сайтом fzs.roskazna.ru
Клише для вступления
- Конечно, каждый человек по-своему ответит на этот вопрос. Попытаюсь дать свое определение этим понятиям.
- Конечно, каждый человек по-своему ответит на этот вопрос. На мой взгляд, …
- «…» — в этих словах, как мне кажется, выражается главная мысль текста ….
- Думается, на этот вопрос могут быть даны разные ответы. Я полагаю, что…
- Наверное, каждый человек хоть раз задумывался над тем, что значит …(некое понятие). Я считаю что, …
- Каждый человек хотя бы раз в жизни задумывался о….
- Размышляя над этими вопросами, нельзя не прийти к ответу: …
- Люди часто размышляют о том, что ….
- О том, что …, люди думали и во времена древнейшей, и во времена новейшей истории.
- Как часто мы слышим о….
- (Вопросы). Эти вопросы очень важны, потому что заставляют нас задуматься о сущности … . Кто-то считает, что …. Кто-то….
- Каждый из нас хоть раз в жизни размышлял о …. Как следует относиться к …?
- Каждый из нас сталкивался с…
- Сущность вышеизложенного сводится к следующему…
- Во все времена остро стоял вопрос …
- Говоря о … , нельзя не заметить, …
- Долгое время люди не перестают рассуждать над … И до наших дней дошел спор о….
- Мы знаем о… из книг и фильмов, рассказов близких
- (Ключевое слово темы) играет огромную роль в жизни людей.
- Зададимся вопросом: почему….?
- В чем же причина …?
- Невольно задаешься вопросом: зачем …?
- Как мы должны относиться к …?
- Как нужно относиться к …?
- Задумаемся: должны ли мы…?
- Почему же нужно …?
- Почему же необходимо …?
- Что же самое главное …?
URL Opener
Считаете ли вы этот инструмент полезным? То поделитесь этим с друзьями или коллегами. Это поможет нам сделать наши бесплатные веб-инструменты лучше.
Откройте целый список URL одновременно! Url Opener — это продуктивный инструмент, который используется для одновременного открытия всех ссылок в новой вкладке и работает во всех популярных браузерах. Просто введите несколько веб-сайтов с помощью ввода и нажмите кнопку «Открыть массовые URL-адреса».
Открытые массовые URL Примечание. Открытие слишком большого количества одновременно может замедлить работу компьютера.
Невозможно открыть все сайты? Кликните сюда!
Что такое URLs Opener?
Вам когда-нибудь приходилось открывать нескольких веб-страниц, кликать по ним по отдельности и анализируя различные вещи с этих сайтов? Получали ли вы когда-нибудь какие нибудь ссылки от вашего друга или коллеги или кого-либо, просящих вашей помощи выбрать лучший вариант из нескольких продуктов?
Действительно, для всех вышеупомянутых сценариев (и многих других) вам нужно открывать несколько URL-адресов одновременно, чтобы проверить веб-страницы. Вам больше не нужно нажимать на каждую ссылку и открывать их в новой вкладке или в новом окне. URL Opener является одним из лучших решений, чтобы открыть все ссылки одним щелчком мыши.
Как использовать URL Opener в SEO?
Знание того, какие ссылки есть на вашем сайте, может быть полезным для SEO-экспертов, поскольку вы пытаетесь отсеять плохие ссылки и продвигать качественные. Используйте Bulk URL Opener, чтобы убедиться, что ваш сайт удалил все ссылки со спамом или некачественным контентом.
О массовом открывателе URL
URL Opener — это простой, но полезный инструмент для повышения производительности, который помогает ресерчерам, SEO-специалистам или любому посетителю веб-сайтов кому может понадобиться возможность массово открывать URL-адреса из списка ссылок. Скопируйте и вставьте из документа, электронной таблицы или любого другого документа; или введите список доменных имен и линков вручную для массового открытия ссылок.
Как это работает?
Просто вставьте несколько ссылок на текстовую область выше и нажмите кнопку «Открыть массовые URL», и все ваши ссылки откроются в новом окне (вкладке).
Лучшие расширения менеджера вкладок для Chrome
Сегодня мы представляем вам 15 лучших расширений менеджера вкладок для Chrome, которые сделают ваш просмотр более удобным и простым.
Слишком много вкладок
Имея этот менеджер вкладок Chrome, вы можете открыть столько вкладок, сколько захотите. Управлять множеством вкладок теперь очень просто с этим расширением. Оно легко устанавливается и занимает всего несколько секунд, чтобы настроить расширение на настольном браузере Chrome. Благодаря встроенной строке поиска вы можете искать в любой из открытых вкладок. Самое лучшее в этом расширении то, что оно автоматически создает резервные копии всех открытых вкладок на вашем аккаунте Google Drive.
Session Buddy
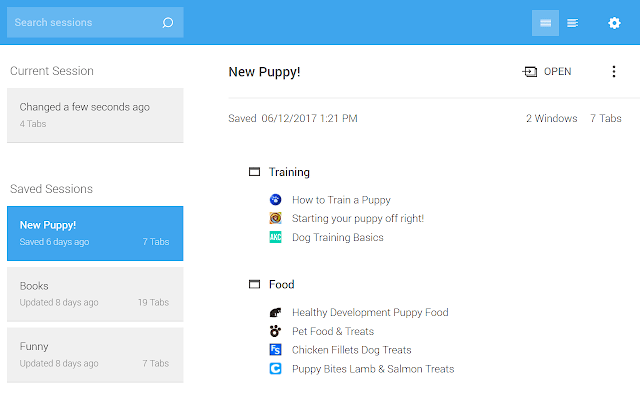
Это расширение Chrome Tab Manager считается очень мощным, поскольку оно постоянно обновляет информацию об активных сессиях всех открытых вкладок. Он поддерживает все широко используемые форматы, такие как HTML, CSV и другие. Кроме того, широкие возможности использования сочетаний клавиш и автоматического сохранения активных сессий делают его идеальным для использования на рабочем столе.
OneTab
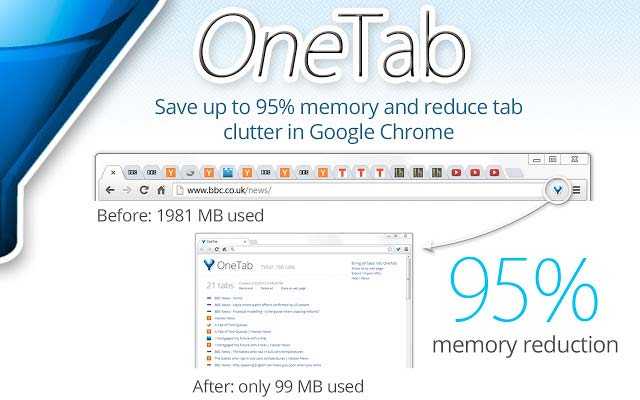
Функции этого расширения прямо противоположны его названию. Хотя его название OneTab, оно может управлять несколькими вкладками одновременно. Оно превращает все открытые вкладки в список, что позволяет легко восстановить их все сразу. Она также очищает неактивные вкладки и освобождает место в браузере Chrome. Скорость работы OneTab также очень впечатляет, она делает вас более продуктивным. Углубившись в настройки, вы также можете исключить или включить определенную вкладку из критериев OneTab.
Читать — Как блокировать сайты в Google Chrome
Quick Tab
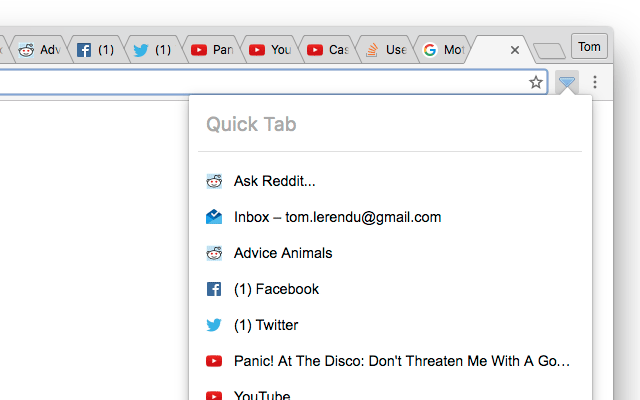
Основная функция Quick Tab та же — управление всеми открытыми вкладками в браузере Google Chrome. Однако отличительной особенностью является возможность легкого поиска, с помощью которой пользователи могут напрямую перейти к любой открытой вкладке, не сканируя их все. Но если вам нужно работать с более чем 20 вкладками одновременно, Quick Tab может стать немного медленным.
TabCloud
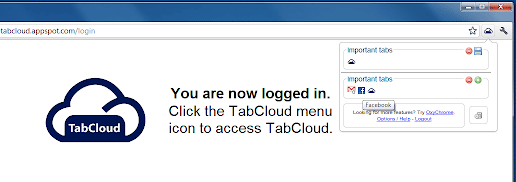
Этот менеджер вкладок Chrome очень эффективен для гиков, которым нужно работать с сотнями открытых вкладок. Это расширение позволяет сохранять вкладки одним щелчком мыши. Более того, вы можете открыть сохраненные вкладки на любом другом устройстве. Что еще нужно? Кроме того, работать с этим расширением очень просто. Расширение требует входа в аккаунт Google.
The Great Suspender
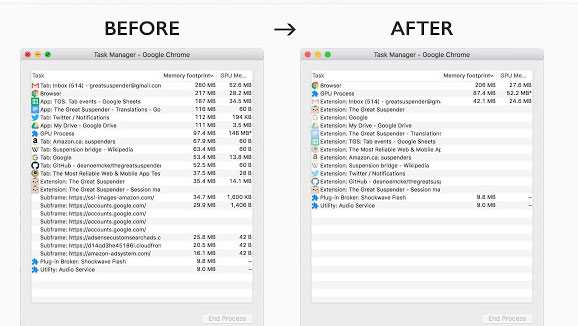
Это менеджер вкладок Chrome с открытым исходным кодом, который вы можете использовать для управления открытыми вкладками очень легко. Расширение само проверяет, активна ли открытая вкладка или приостановлена. Оно автоматически закрывает ненужные вкладки и тем самым ускоряет вашу работу и повышает эффективность.
TabsPlus
Для легкого, простого и использования основных функций любого менеджера вкладок Chrome это расширение идеально подходит. Вы можете сделать такие настройки, что каждый раз, когда вы открываете браузер Google Chrome, последняя закрытая вкладка будет открываться заново. Вы можете выбрать настройки для таких опций, как «Положение новой вкладки», «Использовать кнопку прикрепления или открепления», «Использовать контекстное меню» и т.д.
Разнообразие
Как уже упоминалось, количество браузеров стремительно растет. Но самым популярным по-прежнему остается Google Chrome. При этом данный веб-обозреватель считается молодым по сравнению с остальными, поскольку начал свою работу в 2006 году.
Знаменитый Internet Explorer давно потерял свое первенство. К тому же с выходом Windows 10 его переименовали в Microsoft Edge. Из-за постоянных ошибок, «вылетов», «крэшей» и прочих проблем он стал никому не нужен. Разработчик даже пошел на решительный шаг и поначалу не разрешал пользователям Windows 10 менять браузер по умолчанию.
Еще один не менее популярный сервис — Opera. Многие недооценивают его, хотя он очень удобен в пользовании. Работает с 1996 года. В этом году показатели его доли на рынке снова упали и достигли 3 %. Относительно того же Google Chrome это провальное падение, поскольку последний, несмотря на упадок, все равно составляет 54 % доли всего рынка.
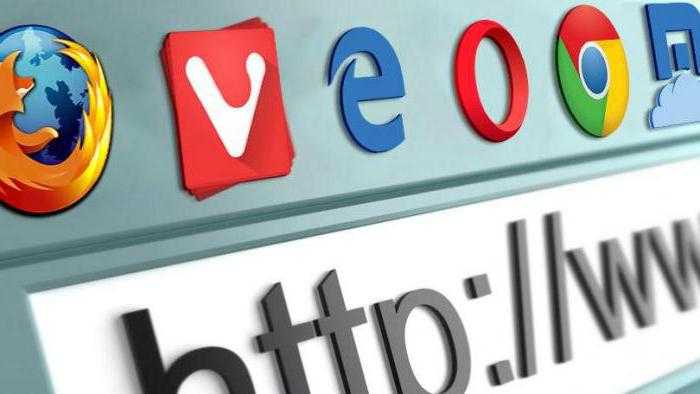
Mozilla Firefox — тоже именитый веб-обозреватель. Появился в 2004 году. В этом году чуток не дотянул до 15 % рыночной доли. Он занимает второе место по популярности среди бесплатного ПО.
Ещё несколько рекомендаций
- В Firefox также можно вставлять между закладками разделители, которые помогают визуально отделять блоки ссылок, однако другие браузеры отказались от этой практики. Но если пользуетесь огнелисом, то не забудьте и про эту функцию.
- Не забывайте о возможности создавать на панели целые папки — это может здорово ускорить быстроту доступа.
- Также вы можете оставлять на верхней панели только фавиконы — так поместится ещё больше (за этот совет спасибо God_inSide).
- Кроме того, вы можете столкнуться с ситуацией, когда одна и та же закладка может быть отнесена к разным категориям. В таком случае решить её судьбу придётся вам, потому что настраиваете вы систему под себя и в конечном итоге понятна она будет только вам (хотя хорошая категоризация делает её в основных частях понятной и для других).
- Во Вконтакте можно создать собственную приватную группу, чтобы репостить туда понравившиеся посты. Плюсы в том, что это никто не видит (в отличие от вашей стены). Сейчас так делают многие.
- В целом закладки должны отражать ваши интересы и вашу жизнь.
- Для научной работы лучше как можно раньше начинайте использовать библиографический софт вроде Zotero или Mendeley — у подобных программ больше возможностей для работы с источниками, чем у браузерных закладок.
Как одновременно открыть большой список ссылок
Если ваша работа связана с просмотром сотен веб-сайтов ежедневно (например, вы — seo-специалист или копирайтер), то поочередное открытие каждой ссылки — очень утомительное занятие. Вам нужно сначала скопировать, а затем вставить в строку браузера каждый URL-адрес один за другим…
URL opener
С помощью онлайн-инструмента URL-opener можно открыть большой список ссылок сразу, одновременно, одним нажатием мыши. Каждый URL открывается в новой вкладке (проверьте настройки браузера, позволяющие открывать новые вкладки).
Как пользоваться
Используйте онлайн-сервисы или расширение для браузера. Вставьте список ссылок (по одной в строке) и нажмите Открыть все URL — ссылки откроются в новых вкладках.
В идеале никаких ограничений по количеству ссылок нет — всё зависит от ресурсов компьютера и числа уже открытых окон браузера. Целесообразно открывать по ссылок, чтобы компьютер не завис.
Кстати, открыть любую ссылку в новом окне (вкладке) можно нажатием колесика мыши или с помощью клавиши. Нажмите клавишу Ctrl и кликните ссылку мышкой.
Atavi.com
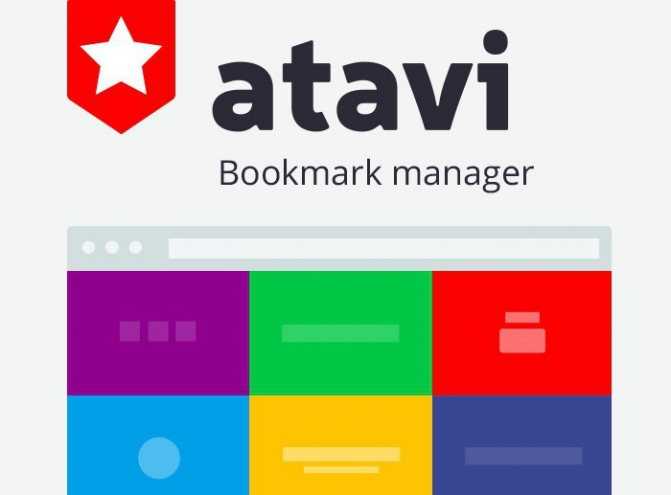
Речь идет о кроссбраузерности и синхронизации. Где бы вы ни были, каким устройством ни пользовались, какой бы браузер ни подключили, вы всегда найдете архив со своими сохраненными страницами. Все необходимые данные «прилетают» к пользователю из облака моментально.
Разработчик Atavi.com подумал о пользователе и его предпочтениях. Поэтому плагинов для различных веб-обозревателей хоть отбавляй. Чтобы процесс использования проходил быстро, достаточно установить инструмент в нужный браузер и зарегистрироваться.
Помимо крутых и полезных функций, есть и радость для визуалов. Можно переключиться на визуальные закладки, формировать их в группы по тематике. Так вы получаете понятную организованную структуру и логику. Ко всему это есть еще и темы оформления.
Для чего?
Часто ли вы сталкивались с неразберихой у себя в браузере? Мы много времени проводим в интернете. Все время приходится сталкиваться с крутыми статьями, полезным материалом и рабочими ресурсами. Чтобы это не терять, мы «кидаем» все в закладки. Так у нас появляются тонны сохраненных страниц, с которыми, кажется, даже менеджеры закладок не в силах справиться.
Но неразбериха с сортировкой — это полбеды. Случается так, что веб-обозреватель дает сбой либо происходят неполадки с операционной системой
Помимо просто крутых и интересных сервисов мы можем потерять страницы с важной для нас информацией
Вообще, чтобы подобного не случалось, многие синхронизируют свой браузер. Это занимает немного времени. Достаточно зарегистрироваться и работать с программой. Это выгодно и в том случае, если вы используете, к примеру, «Оперу» не только на ПК, а и на смартфоне и планшете. Естественно, серфинг в интернете с гаджета тоже сопровождается сохранением страниц. Чтобы все они хранились в одном месте, можно связать устройства между собой и синхронизировать данные. Так можно будет просматривать закладки со смартфона, который были сохранены на ПК, и наоборот.

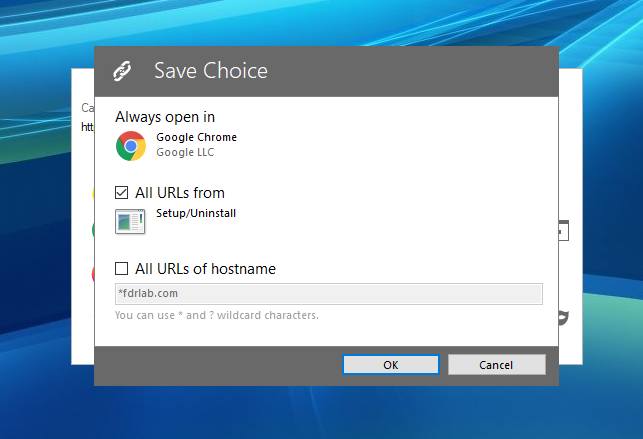


![5 лучших браузеров для пользователей, которые открывают множество вкладок [fresh list] - gadgetshelp,com](http://kubwheel.ru/wp-content/uploads/2/1/b/21b54921b88332750c31a1650b66f023.jpeg)























