Как отключить запуск торрента при включении компьютера с windows10?
Операционная система windows10, как будем здесь убирать торрент из автозагрузки. Во-первых, самый простой способ сделать это через настройки самой программы.
Если вы используете uTorrent, то делаем следующим образом. Запускаем торрент, входим Настройки-настройки программы. Здесь открываем вкладку Общие и находим пункт Запускать uTorrent вместе с Windows. В окошечке рядом снимаем галочку и жмем применить.
В результате, при следующей загрузке программа не запустится.
При использовании такой программы, как медиа-гет, поступаем аналогично. Открываем программу. В Правом верхнем углу видим шестеренку, нажимаем и в выпавшем мень выбираем настройки.
Здесь во вкладке основное находим пункт система, а рядом надпись запускать вместе с Windows. Снимаем с окошка рядом галочку.
После этого жмем ОК. Все, торрент также не будет запускаться.
Другой вариант отключения автозагрузке – через диспетчер задач. Запустить его можно комбинацией клавиш Ctrl+Shift+Esc.
Здесь открываем вкладку автозагрузка, находим установленный торрент, нажимаем на него. Далее выбираем отключить.
Еще один способ – через редактор реестра. Для этого нажимаем клавиши WIN+R. Откроется окно, где вводим команду regedit. В результате откроется редактор. В его левом окне необходимо найти две строчки:
1 — HKEY_CURRENT_USERSoftwareMicrosoftWindowsCurrentVersionRun.
2 — HKEY_LOCAL_MACHINESoftwareMicrosoftWindowsCurrentVersionRun.
Открываем их по очереди и в каждой находим пункт Run. Переходим в правую часть отыскиваем свой торрент, нажимаем и в выпавшем меню жмем удалить.
И, наконец последнее. Это планировщик заданий.
Открываем его по следующему пути: Пуск — Средства администрирования — Планировщик заданий. Откроется окно планировщика. В левом окне нажимаем строку Библиотека планировщика заданий.
В центре откроется окно, где находим торрент. Нажимаем на него и в выпавшем меню выбираем удалить.
Подтверждаем удаление. Все, программа больше запускаться не будет.
Как бесплатно установить utorrent
Для того, чтобы пользоваться прекрасной возможностью для бесплатного скачивания практически любых файлов: фильмов, игр, софта, книг и т.д. с торрент -треккеров (специальных сайтов, которые позволяют это делать), необходимо установить у себя на компьютере специальную программу для скачивания — торрент-клиент. Таких программ достаточно много, но в данной статье рассмотрим установку и настройку лучшего представителя — utorrent.
Итак,
Как установить торрент бесплатно на русском языке
Практика показала, что сайтов для скачивания торрент -клиентов очень много, но очень часто, там вшита всякая рекламная дрянь (при инсталляции, вас не спрашивая вылазят всякие сомнительные программы, изменятся настройки браузера и т.д). Скажу сразу, что даже если внимательно и тщательно производить установку, то всё равно в интерфейсе будут 2 рекламных блока. Это всё сделали разработчики, Но эту рекламу можно убрать, а как это сделать смотрите на ссылку в конце статьи.
Поэтому будем начинать с официального сайта. Заходим по адресу utorrent.com.
Обратите внимание, что есть бесплатная версия, а есть и платная — utorrentPro. Излишества нем не нужны, поэтому смело жмем на кнопку Бесплатная загрузка для Windows
( если у вас другая операционная система, то нажмите ссылку под этой кнопкой).
Автоматически скачается инсталляционный файл uTorrent.exe, который двойным щелчком мыши и запускаем.
Жмем кнопку Запустить. Появляется мастер установки.
Жмем Далее, принимаем лицензионное соглашение…
Разбираемся где какие ярлыки ставить (ставим галочки в соответствующих чекбоксах).
Добавить utorrent в исключения брандмауера — галочку оставляем. Автозагрузка, по моему, не нужна — галочку снимаем. Жмем далее.
И тут нам пытаются впихнуть рекламную дрянь — галочку снимаем и жмем далее…
Тут снова пытаются пропихнуть рекламную дрянь от Яндекса — галочки снимаем.
И снова пытаются всучить какую-то «рекомендованную торрентом» пакость — клацаем мышкой Отклонить. Жмем кнопку Finish.
И вот установка завершена.
И хотя мы везде отказывались от всякой рекламы у нас постоянно будут перед глазами два блока рекламы. Но, это можно исправить- читайте статью Как в utorrent выкинуть противную рекламу.
Примечание: по правде сказать, я последней версией не пользуюсь ( у меня стоит стабильная 2.2.1)
Как видите ничего лишнего там нет. Но ссылку на скачивание просто не могу дать. Попробовал буквально десяток сайтов, на которых можно скачать — при инсталляции у практически во всех случаях вшито стороннее программное обеспечение. Т.е. я просто не нашел надежного сайта с «чистой» программой версии 2.2.1
Как скачать и установить торрент видео
https://youtube.com/watch?v=q7V9qTrdc1A
Лучшие торрент-трекеры
Главная проблема при использовании торрентов — найти работающий трекер, то есть площадку, где пользователи размещают раздачи. Такие сайты постоянно блокируют из-за требований правообладателей. Вместе с пиратским контентом под запрет попадает скачивание свободного ПО и бесплатных произведений, которых на трекерах тоже очень много.
Для доступа к проверенным трекерам нужен VPN или браузер Tor. Без них в поисковой выдаче либо не будет ничего, либо отобразятся сомнительные сайты, которые ещё не успели заблокировать. Обход блокировки со стороны посетителя веб-ресурса не является правонарушением, так что пользоваться VPN для доступа к трекерам можно без опаски. Вот три площадки, которые точно нужно посетить в поисках интересного контента:
- RuTracker — крупнейшие трекер в рунете. Реализован в виде форума, в котором пользователи создают топики с раздачами. Рутрекер предлагает огромное количество самого разного контента: книги, фильмы, сериалы, мультфильмы, музыкальные альбомы, программы и т. д. Для скачивания торрентов требуется бесплатная регистрация.
- Fast-torrent — трекер, ориентированный на скачивание фильмов и сериалов. Музыки на нём заметно меньше, чем на Рутрекере, игр и книг нет. Для скачивания контента не требуется регистрация.
К сожалению, torrent-трекеры находятся под постоянным давлением со стороны правообладателей, поэтому периодически меняют адреса. Однако в таком случае по старой ссылке обычно настраивается редирект, который ведёт на новый адрес сайта, так что пользователи не теряют доступ к библиотеке файлов.
Скорость
Максимальную скорость отдачи и загрузки, оптимальнее всего, будет выставить исходя из скорости вашего тарифного плана, а также ваших личных потребностей. Если вы хотите, чтобы uTorrent качал, как говорится, «на всех парусах» и использовал интернет-канал полностью — оставьте в этих полях значение «0». Если же, вы желаете во время закачки попутно пользоваться интернетом, то отдайте торренту 2/3 канала или половину, на ваше усмотрение.
Внимание! При выставлении скорости стоит учесть, что настройки программы uTorrent измеряются в килобайтах/мегабайтах, а скорость итернет-тарифа — в килобитах/мегабитах. Хотя, пересчитать это, довольно просто
Исходите из того, что 1 килобайт = 8 килобит. А это значит, что скорость вашего тарифа нужно разделить на 8. Так же, не забывайте, что 1 мегабит = 1000 килобит.
Например, ваш тарифный план — 2 мегабита. Умножаем на тысячу. Получается 2000 килобит. Делим их на 8 и получаем вашу скорость в килобайтах = 250. Итак, 2 мегабита = 2000 килобит = 250 килобайт! Теперь, если вы хотите торренту отдать под закачку половину канала впишите в графу максимальной скорости загрузки или отдачи — 125. Если 2/3, то прибавьте еще и впишите где-то 166 и т.д.
Что касается других настроек: числа соединений, присоединенных пиров, числа слотов отдачи — рекомендуем воспользоваться таблицей с оптимальными вариантами, приведенной на втором скриншоте ниже.
Как оставить компьютер на ночь скачивать игру

У многих людей возникает в определенные жизненные моменты потребность оставить компьютер на ночь включённым для завершения заданных операций.
Например, некоторые сокурсники могут качать большие файлы довольно длительное время из торрентов (особенно относится это к тем людям, у которых довольно низкая скорость интернета, но им хочется скачать последние фильмы, игры или музыку). И для этого нередко приходится оставлять работать ночью свой персональный компьютер.
В районах с частым отключением электроснабжения стоит позаботиться о резервном источнике питания UPS. Ёмкость батареи должна обеспечить работоспособность ПК на всё время загрузки. Иначе, сами понимаете, без электричества комп остановится. Ноутбуки не исключение, встроенной батарейки хватит на час, максимум на два, при том, что она, то есть батарейка, свежая.
Любители чистить операционную систему от вирусов практически всегда запускают сканер и оставляют свои девайсы без присмотра уходя на работу, либо занимаясь другими увлечениями. Особенно это относится к HDD большой ёмкости, так как процесс сканирования очень томителен в ожидании.
А кому-то вообще не хочется оставлять работающим свой ПК в своё отсутствие. Бережливое отношение к техникеи не позволяет нагружать свой компьютер лишний раз включением- выключением.
Но можно ли оставлять компьютер работать ночью? На самом деле тут в первую очередь все зависит от вашей квартиры. Если компьютер у вас расположен в отдельной комнате, то вы тогда можете смело оставлять его работать, так как в любом случае ваш компьютер не будет мешать вам спать.
Но если у вас компьютер расположен в той же комнате, где вы спите, то он может помешать вам спать ночью. Для того, чтобы улучшить свое состояние, перед сном необходимо выпить какие-нибудь специальные расслабляющие и успокаивающие чаи (например, чай из валерианы), в этом случае ваш сон будет крепким и гудение компьютера вам не будет мешать спать.
Ещё одна немаловажная причина не оставлять без присмотра работающий компьютер это наличие домашних питомцев, особенно любопытных кошек
Двигающиеся элементы на мониторе обязательно привлекут внимание ночных обитателей пробежаться по клавиатуре, непроизвольно нажав губительные для выполнения заданных операций комбинации клавиш

Но многие мои товарищи просто боятся оставлять работающий компьютер из-за того, что он может внезапно воспламениться, что приведет к пожару. В принципе, существуют и такие случаи, но они довольно редки.
Например, в интернете существует большое количество серверов, на которых располагаются те или иные сайты. Сервера эти работают в непрерывном режиме целыми годами (они подключены к источнику бесперебойного питания и из-за этого им не страшны отключения электричества). И с этими компьютерами чаще всего ничего не происходит.
Хотя от несчастных случаев никто не застрахован и с компьютером, пока вы спите, может произойти все, что угодно.
Поэтому, если вы боитесь оставлять компьютер на ночь, то лучше отказаться от этого эксперимента.
Вы можете просто подключиться к другому Интернет-провайдеру, который будет предоставлять вам более высокую скорость к интернету, и тогда необходимость оставлять компьютер включенным на ночь для загрузки файлов пропадет сама собой!
Как создать расширенную задачу в планировщике заданий
Чтобы создать задачу с расширенными настройками с помощью планировщика заданий, выполните следующие действия:
- Откройте Пуск.
- Найдите планировщик заданий и щелкните верхний результат, чтобы открыть приложение.
- Щелкните правой кнопкой мыши ветку «Библиотека планировщика заданий» и выберите параметр «Новая папка».
- Введите имя папки, например MyTasks.
- Нажмите кнопку ОК.
- Разверните ветку «Библиотека планировщика заданий» и выберите папку MyTasks.
- Щелкните меню «Действие».
- Выберите опцию «Создать задачу».
- В поле «Имя» введите краткое описательное имя задачи, например PowerShell First Script.
- (Необязательно) В поле «Описание» создайте описание задачи.
- В разделе «Параметры безопасности» вы можете указать, какая учетная запись администратора может запускать задачу.
- Быстрый совет: пользователь по умолчанию должен подойти, если вы используете учетную запись с правами администратора. Если вы хотите запустить командную строку или команду PowerShell, вы можете выбрать параметр «Выполнять независимо от того, вошел ли пользователь в систему или нет», чтобы окно команд не отображалось при автоматическом запуске задачи, поскольку вполне вероятно, что использование скрытого параметра выиграло. не работает.
(Необязательно) Установите флажок «Выполнять с наивысшими привилегиями», если задача требует повышенных привилегий.
Параметры «Настроить для» следует оставить в покое, если только вам не требуется использовать другой параметр совместимости.
Щелкните вкладку Триггеры.
Нажмите кнопку Создать.
Используйте раскрывающееся меню «Начать задачу», чтобы выбрать один из множества триггеров, в том числе «По расписанию», «При запуске», «При разблокировке рабочей станции» и многие другие
(Для этого руководства выберите параметр «По расписанию».)
С помощью настроек «Старт» укажите, когда задача должна запуститься и время (очень важно).
Выберите параметр Ежемесячно с левой стороны.
Используйте раскрывающееся меню «Месяцы», чтобы выбрать месяцы, в которые будет выполняться задача.
- Используйте раскрывающееся меню «Дни» или «Вкл.», чтобы указать дни, в которые будет выполняться задача.
- (Необязательно) В разделе «Дополнительные параметры» вы можете выбрать параметры для задержки, повторения, остановки и истечения срока действия задачи. Параметр «Включено» установлен по умолчанию. (Обычно вы не хотите изменять эти настройки без необходимости.)
- Нажмите кнопку ОК.
- Перейдите на вкладку «Действие».
- Нажмите кнопку Создать.
- Используйте раскрывающееся меню «Действие» и выберите параметр «Запустить программу».
- В разделе «Настройки» в поле «Программа/скрипт» укажите путь к приложению – например, powershell.exe.
Подсказка: если вы не знаете путь к приложению, нажмите кнопку «Обзор», чтобы найти его. Кроме того, если это известное приложение, такое как PowerShell или командная строка, вам нужно указать только имя файла.
- (Необязательно) В поле «Добавить аргументы» вы можете указать аргументы для запуска задачи со специальными инструкциями — например -NoExit -ExecutionPolicy Обход C:\PATH\TO\SCRIPT\first_script.ps1.
Команда «powershell.exe» и указанный выше аргумент запустят сценарий с именем «first_script.ps1». Аргумент «-ExecutionPolicy Bypass» обеспечивает успешное выполнение скрипта, а аргумент «-NoExit» предотвратит закрытие окна после запуска скрипта. Вы можете узнать больше о создании сценария PowerShell в этом руководстве.
- (Необязательно) В поле «Запустить в» укажите папку, в которой будет запускаться программа. (Обычно этот параметр можно оставить пустым.)
- Нажмите кнопку ОК.
- Щелкните вкладку Условия.
- (Необязательно) Вкладка «Условия» включает параметры, которые в сочетании с параметрами «Триггеры» определяют, когда задача должна выполняться. (Если вы создаете простую задачу, вам не нужно изменять эти параметры. Однако вы хотите убедиться, что параметры питания настроены для вашей ситуации.)
- Нажмите кнопку ОК.
- Щелкните приложение «Настройки».
- (Необязательно) Приложение «Настройки» включает дополнительные параметры, которые будут напрямую влиять на поведение задачи. Изменять эти настройки не обязательно, но рекомендуется проверить следующие параметры:
- Запустите задачу как можно скорее после того, как запланированный запуск будет пропущен.
- Если задача не удалась, перезапустите каждую. (Используйте этот параметр с параметрами по умолчанию.)
- Нажмите кнопку ОК.
После выполнения этих шагов выполните аутентификацию с использованием учетных данных своей учетной записи, после чего задача будет выполняться автоматически по расписанию или событию с использованием указанных параметров.
Ограничение скорости отдачи и загрузки в uTorrent
Чтобы ограничить скорость раздачи или загрузки, нажмите сочетание клавиш Ctrl+P, или выберите меню «Настройки», «Настройки программы», затем в открывшемся окне «Скорость».
Теперь можно установить максимальные скорости для загрузки и отдачи (0 – без ограничений).
Ограничить скорость отдачи можно в том случае, если у вас не безлимитное интернет-соединение. Если установить ограничение скорости отдачи в 1 кБ, то файлы будут только скачиваться, а раздаваться почти не будут, что поможет существенно экономить трафик. Полностью ограничить отдачу не получится.
Можно установить флажок на пункт «Скорость отдачи, если нет загрузок» и вписать туда 0, а в пункт «Максимальная скорость отдачи» вписать 1. В этом случае во время скачивания торренты не будут отдаваться, скорость скачивания будет максимальной. После завершения всех загрузок ограничения на раздачу действовать не будут.
Ограничить скорость загрузки торрентов может быть полезно в том случае, если во время скачивания вы хотите использовать интернет как-то еще, например, смотреть видео на YouTube, играть в онлайн-игры и так далее. Без ограничений есть вероятность, что uTorrent «заберет» себе весь интернет и на что-то еще его уже не хватит.
Установка и использование Торрент клиента на компьютере
μTorrent – является самым популярным торрент клиентом в мире, которым пользуются сотни миллионов людей во всем мире. С помощью приложения можно скачивать файлы используя специальный torrent протокол, где обмен информацией и загрузка происходит без использования выделенных серверов. В роли раздающих выступают другие пользователи, которые уже скачали файл. Это обеспечивает доступность и быструю скорость загрузки необходимых данных, без потребности настройки сервера. В материале расскажем, как установить торрент и какие версии доступны на данный момент.
Процесс установки

На данный момент доступно две версии установки программы: классическая и Web-версия. Классическая версия впервые появилась в 2005 году и продолжает активно развиваться до сих пор. Это стандартный торрент клиент, который необходимо установить на компьютер. Web юторрент кардинально отличается, так как он не требует установки на компьютер, а работает внутри браузера как расширение. Функционал каждого продукта рассмотрим далее с подробной инструкцией как установить стандартный и веб торрент на виндовс 10.
Web клиент
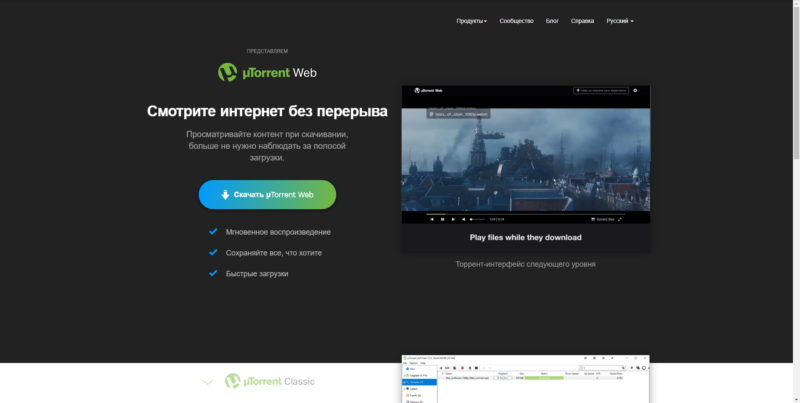
Откроется окно с инструкцией по установке. В течение нескольких секунд начнется загрузка установочного файла. Если по какой-то причине скачивание не началось автоматически, необходимо кликнуть на «Try Again».
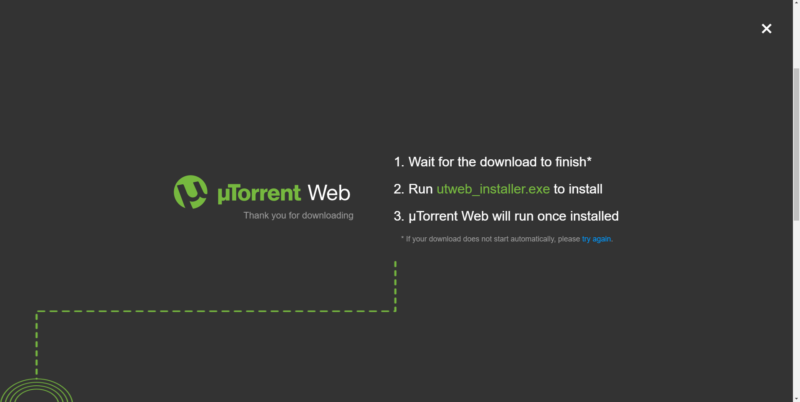
После завершения скачивания, открываем инсталлятор. Появится окно приветствия, кликаем на “Next”.
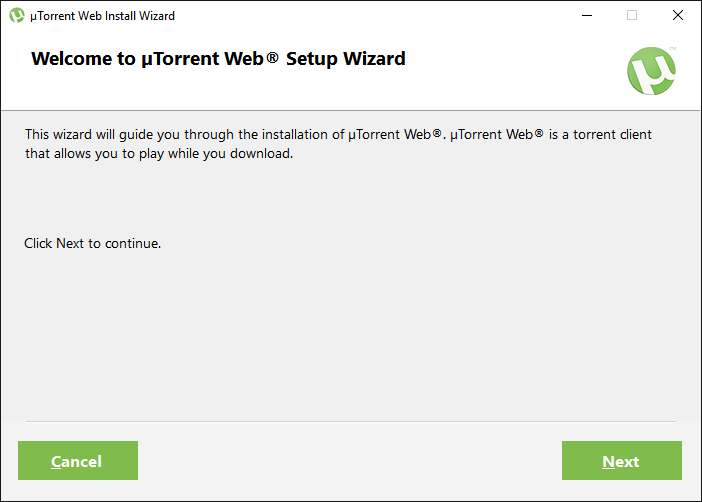
Разработчики приложения предупреждают о том, что их программа полностью бесплатна и распространяется свободно. Некоторые люди пытаются заработать на незнании пользователя и предлагают платные подписки или загружают вместе с клиентом вредоносный код. Поэтому рекомендуется загружать приложение только с официального сайта. Нажимаем “Next”.
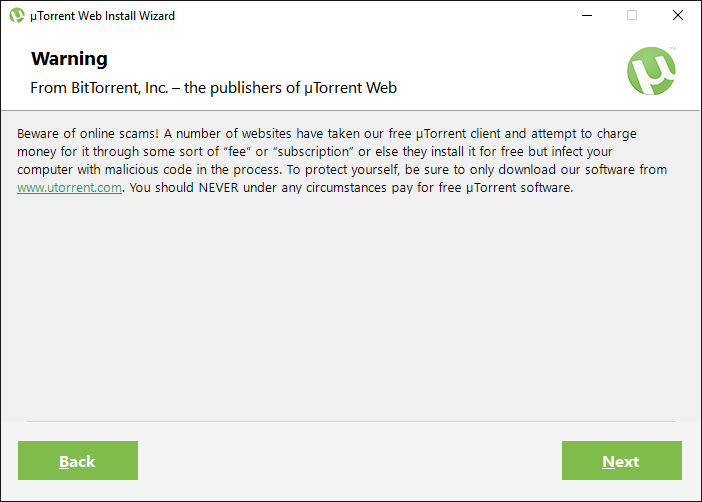
В новом окне откроется лицензионное соглашение программы. Подтверждаем свое согласие с описанными в документе пунктами и нажимаем “Next”.
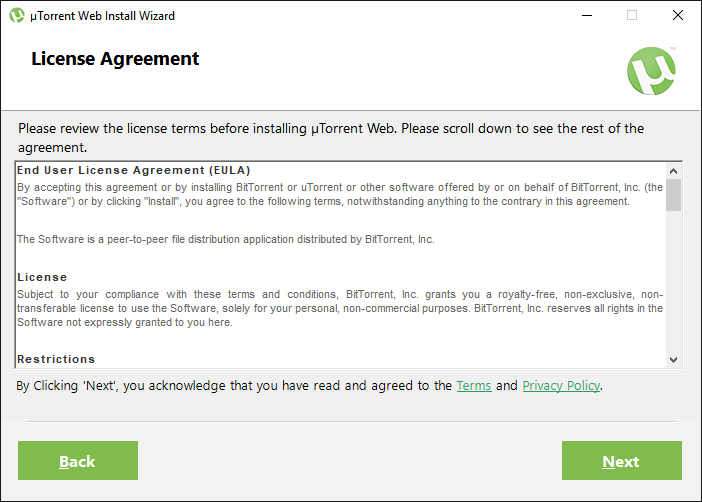
Очень часто компания разработчик вставляет рекламные предложения от партнеров. В данном случае предлагается установить браузер Opera c встроенным VPN. Убираем галочку с небольшого пункта “Install Opera browser”, если на компьютере не требуется новый браузер. Продолжаем установку.
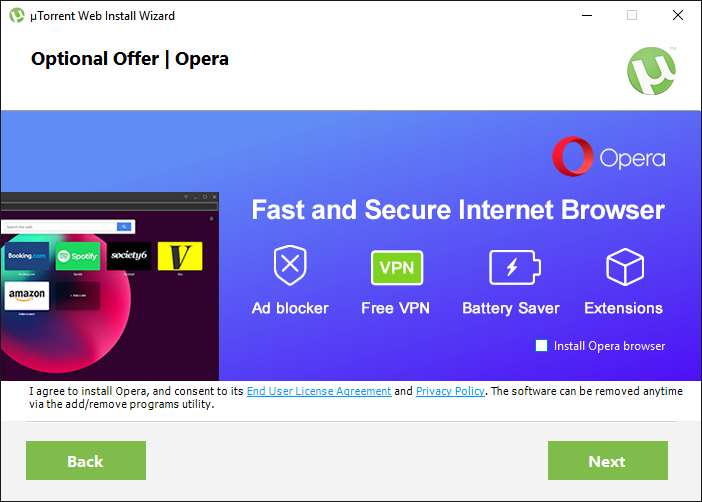
После небольшой загрузки появится окно с благодарностью. Нажимаем на “Finish”, откроется окно браузера с поиском торрент файлов с помощью расширения μTorrent Web.
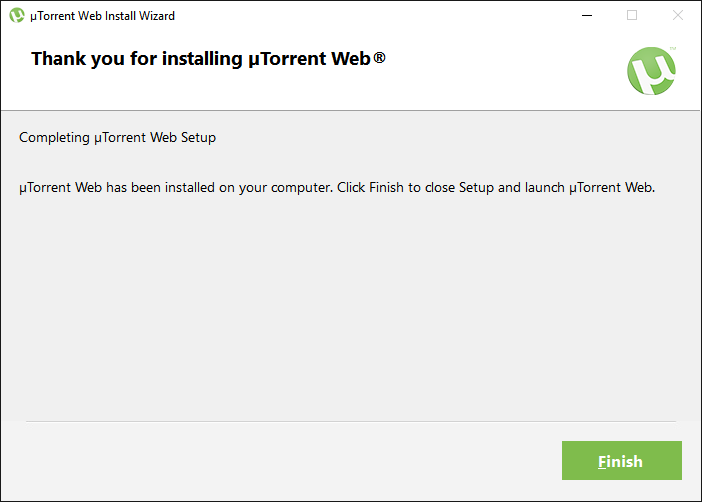
Принцип работы Web-версии
В видео показан основной функционал и интерфейс приложения используя браузер Edge от компании Microsoft, а также способ добавления файлов.
Классический клиент
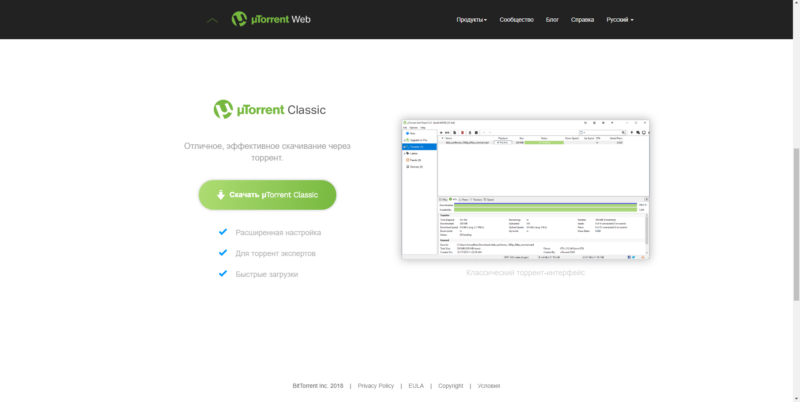
Автоматически откроется панель с выбором типа распространения продукта. Основной проблемой последних версий приложения, является наличие рекламы, которая отключается за дополнительную плату. Выбираем тип распространения “Basic” и скачиваем инсталлятор.
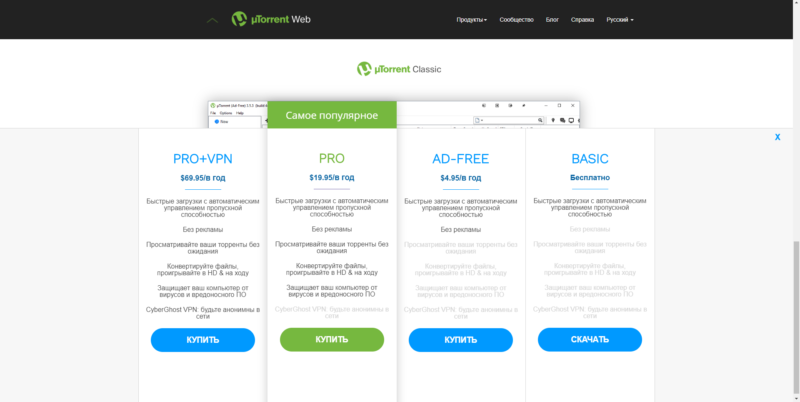
Открываем инсталлятор двойным нажатием левой кнопки мыши. В появившемся окне приветствия кликаем на “Next”.
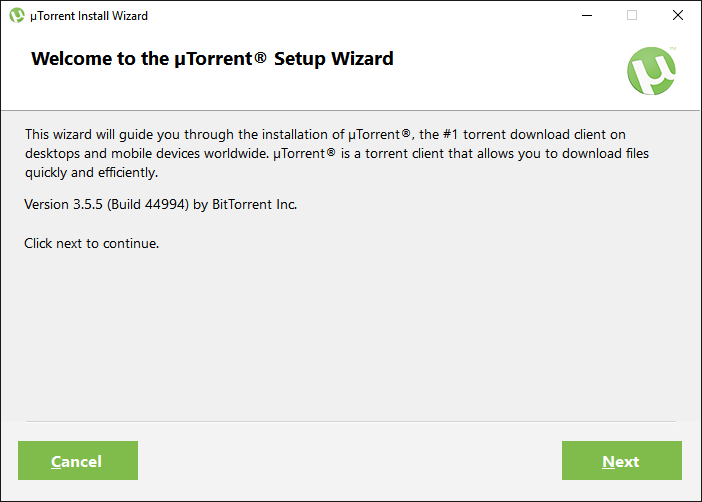
Разработчики предупреждают о мошеннических способах распространения продукта и о том что приложение распространяется полностью бесплатно. Продолжаем установку.
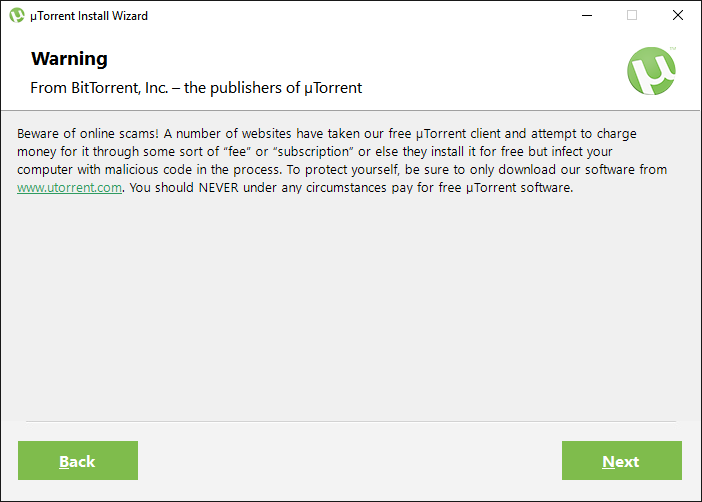
Подтверждаем согласие с лицензионным соглашением программы. Кликаем на кнопку “Agree”.
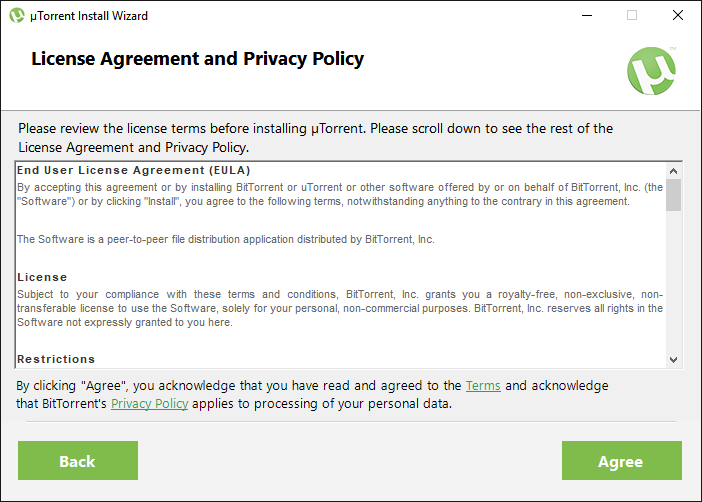
Отказываемся от установки партнёрского программного обеспечения. Снимаем галочку внизу окна и кликаем на кнопку “Next”.
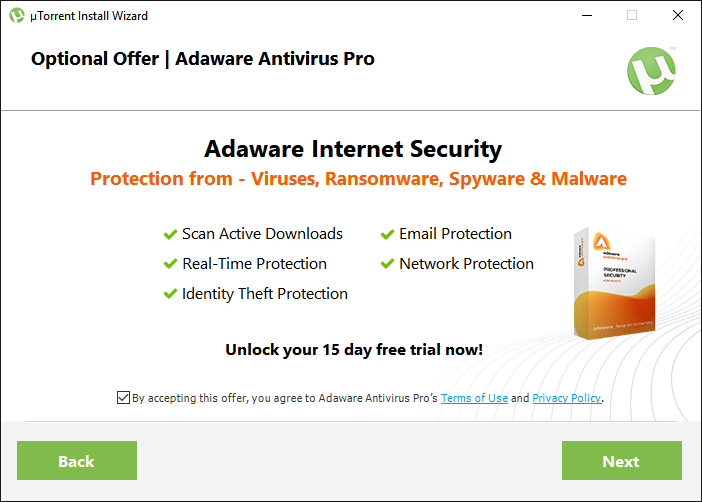
В новом экране, пользователю предлагают выбрать в каких местах будут созданы иконки и соответствующие разделы на компьютере. Выбираем необходимые пункты и кликаем на “Next”.
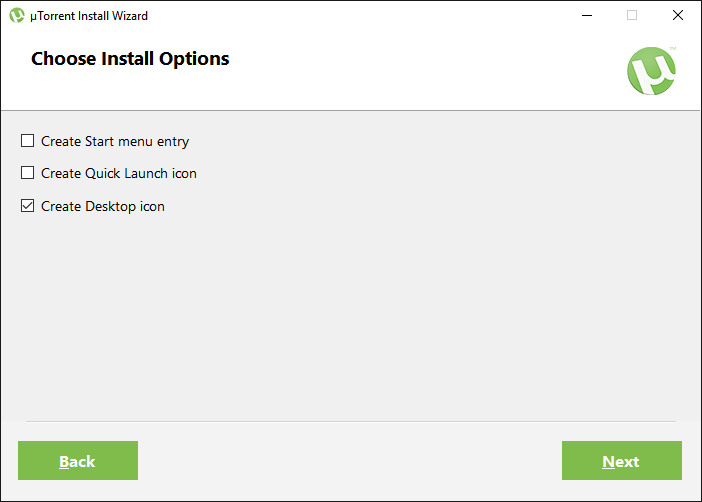
Перед началом непосредственной установки необходимо выбрать некоторые настройки. Например, добавить приложение в исключения Windows Firewall, добавить включение программы при запуске Windows. Последние 3 пункта предлагают настроить ассоциацию с файлами, рекомендуем оставить эти галочки без изменений. Это последний этап инсталляции, после чего начнется установка и продукт будет готов к использованию.
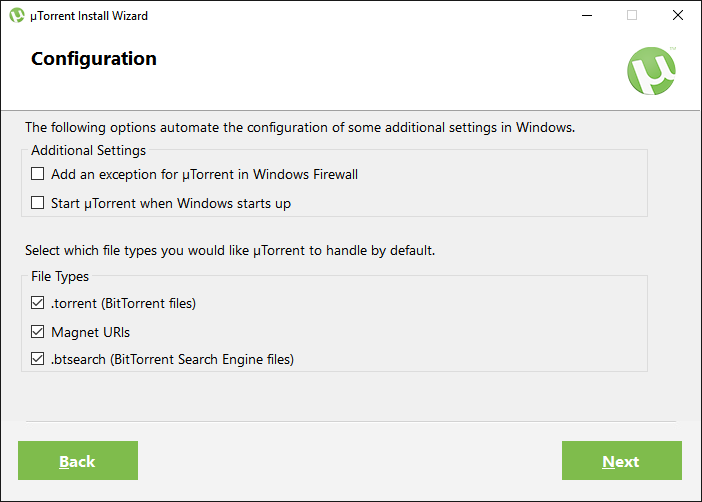
@как-установить.рф
Если приостановить загрузку в стиме и выключить компьютер
Переустановка стима не помогает, такая фигня наблюдается на разных ОС и уже продолжительное время.
16кб/c это игру в 20ГБ будет качать полгода? ;D
16кб/c это игру в 20ГБ будет качать полгода?
Загрузка останавливается сразу, если качался маленький файл и он скачался,если качается большой, он будет качатся до конца, это не баг, это фича.Steam это сервис цифровой дистрибьюции по ШПД т.е. от 50мегабит и выше, уже гигабитные сети запустили, на диал-ап и EDGE Steam не расчитан, нужно настраивать
16кб/c это игру в 20ГБ будет качать полгода?
Загрузка останавливается сразу, если качался маленький файл и он скачался,если качается большой, он будет качатся до конца, это не баг, это фича.Steam это сервис цифровой дистрибьюции по ШПД т.е. от 50мегабит и выше, уже гигабитные сети запустили, на диал-ап и EDGE Steam не расчитан, нужно настраивать
Дополнительные настройки
На последней вкладке можно обнаружить список вспомогательных параметров, скрытых и зарезервированных системой для специфических нужд. Изменив некоторые из них, например, вы можете полностью отключить рекламу в uTorrent, не прибегая к установке браузерных расширений или ad-блокировщиков, или выполнить другие задачи по оптимизации оболочки клиента.
Благодаря многим из этих настроек, ваша работа в uTorrent обретает дружественную и приятную атмосферу. Бонусом пакета является невероятная гибкость кастомизации, что придает еще больше очарования и шарма набору встроенных инструментов программы.
Если вы хотите запросить функцию …
Вы можете отправить запрос функции для любых функций, которые вам нужны, но, как и с любым запросом функции в любом программном обеспечении:
- Обязательно сначала выполните поиск.
- Нет гарантии, что ваш запрос будет реализован.
- Если он будет реализован, никто не скажет , когда он будет реализован.
Если говорить конкретно о qBittorrent, имейте в виду, если вы собираетесь запрашивать эту функцию:
-
Проблемы ( ошибки , запросы функций и т.п.) для qBittorrent в настоящее время отслеживаются здесь, на github (как описано в FAQ qBittorrent).
-
Этот запрос функции (который был упомянут в комментарии) не является запросом каких-либо отсутствующих функций, перечисленных выше. Если бы он был задействован, это, вероятно, все равно не дало бы того, что вам нужно.
Вместо этого он, похоже, запрашивает (1) явный нулевой параметр или более эффективную блокировку всех восходящих или нисходящих потоков трафик, (2) возможность деактивировать функции распределенного отслеживания (DHT и PeX) как часть альтернативных ограничений.
Потоп
1. Нажмите кнопку «Настройки» на панели инструментов или выберите «Правка»> «Настройки».
2. Плагин планировщика не включен по умолчанию, поэтому его необходимо включить, прежде чем вы сможете его использовать. Нажмите Плагины внизу слева и в окне поставьте галочку рядом с плагином Планировщика, затем нажмите Применить.
3. Параметр Планировщика теперь появится внизу слева в окне настроек, чтобы вы могли выбрать и внести изменения.
Нет описания этикеток, но блоки и цвета продолжительностью один час легко понять. Зеленый — нормальные условия передачи, оранжевый — ограниченный режим, для которого вы можете изменить приведенные ниже настройки ограничений выгрузки/скачивания в дополнение к количеству активных торрентов. Красный полностью прекратит передачу данных.
Download Deluge
Как поставить комп в спящий режим но такой что бы игра скачивалась, что б он не шумел, может есть какая-нить программа?
Купить тихий кулер
или выносной жёсткий к роутеру и утилиту типа download master в asus’ах
Пс4 так может. На пк ты можешь только включить тихий режим поставить что бы комп выключился по окончанию загрузки. ред.
да при чем тут пс 4.
Комментарий удален по просьбе пользователя
Комментарий удален по просьбе пользователя
ворлд оф варкраф
2020
шадоу ленд еще не вышел
Че в него играть то сейчас. ред.
ждем «Мама ругает за набежавшие киловатты, как играть в пк игры и не тратить электроэнергию?»
Через пару дней юный гигант мысли получает пиздюлей от бати за слитый из тачки бенз.
а, если из соседской, не получит)))
А тут мама ругает, что камплюхтер ночью оч шумит, а гта со своими 1,5 МБ в секунду днём не успевает)
у меня Windows 10, щас поставил игру на скачку и включил спящий режим, в итоге скачка прекращается
А ты умеешь качать пока спишь? То-то же.
Качаю кровь по организму пока сплю. А ты так умеешь?
в спящем режиме ничего не качается.
Потому что чтобы что-то скачивать, компьютер должен работать. А в спящем режиме он не работает, он спит. ¯\_(ツ)_/¯
Это так не работает. В спящем режиме работает только ОЗУ(то есть запись на диск не идет), чтобы ПК быстро запускался.
Так нормальный пека и не шумит особо пока не запустишь что-то тяжёлое На ночь раньше часто оставлял большие игры качаться и всё ок Просто монитор отключай когда нужно ну и обороты у охлаждения можно меньше сделать ред.
Купить PS4 там есть режим когда из игры можно не выходить отправить в сон консоль и через неделю включить и продолжить играть) ред.
Неделю назад впервые использовал эту фичу. Боже. Как это офигенно, когда не надо тратить 5 минут от процесса запуска консоли, до момента загрузки сохранения ) Еще кстати удобно, что и саму консоль трогать не надо, просто взять пад в рукити нажать 1 кнопку. Еще кста мне рассказывали, что есть вариант автоматизировать включение телека при выхода из спячки, но до этого еще не дошел, и не факт, что мой телек в это умеет)
Как остановить посев?
Когда вы начнете скачивать видео, появится небольшой таймер, который покажет вам, сколько времени вам нужно ждать до завершения загрузки. По прошествии времени uTorrent уведомит вас о завершении загрузки торрента. Если вы посмотрите внимательно, то увидите, что его заменил другой таймер, со знаком «Семя».
Все, что вам нужно сделать, это щелкнуть правой кнопкой мыши файл и выбрать «Остановить». Таким образом вы разорвете соединение с сервером и перестанете выполнять раздачу со своего компьютера. Этот процесс полностью безопасен, так как вы уже загрузили файл, и он не исчезнет с вашего компьютера.
Если вас по-прежнему беспокоит, вы можете скопировать файл в другую папку и удалить его из uTorrent. Таким образом, вы можете быть уверены, что больше не будете сеять его. Теперь вы можете спокойно смотреть фильм, зная, что все в порядке.
Однако это не остановит посев навсегда. В следующий раз, когда вы попытаетесь что-то скачать, вам придется повторить весь процесс. Некоторые плагины могут прекращать раздачу на более длительный период, но uTorrent может определить, что вы их используете, и вы, вероятно, будете заблокированы на сайте. Вот почему мы не рекомендуем их использовать.
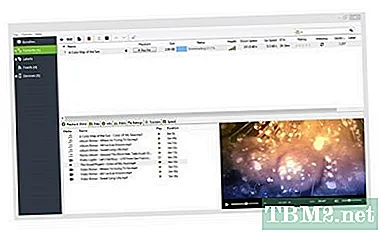
SmartPower
SmartPower — это приложение для автоматического выключения компьютера и его активации. Вы можете использовать SmartPower, чтобы установить расписание, которое контролирует, когда ваш компьютер выключится и включится. SmartPower также может автоматически выключать компьютер при включении процессора. не используется, что позволяет вам выключать компьютер, когда он выполняет другие длительные и интенсивные задачи.
Обратите внимание, что этот порог трафика также учитывает загрузку, поэтому примите это во внимание. Другими словами, если вы используете BitTorrent и ваш клиент BitTorrent продолжает загрузку после завершения всех загрузок, SmartPower будет считать интерфейс активным, пока загрузка продолжается
Вы можете обойти это, установив ограничение скорости загрузки в своей программе загрузки и установив порог в SmartPower выше предела загрузки, гарантируя, что одна загрузка не будет держать ваш компьютер включенным.
Устанавливаем приоритеты
На программу-трекер можно установить приоритет системы, что позволить процессу уделять больше внимание на ПО. Увеличение скорости торрента происходит следующим образом:
Увеличение скорости торрента происходит следующим образом:
- Откройте диспетчер задач (горячие клавиши «Ctrl+Alt+Delete»).
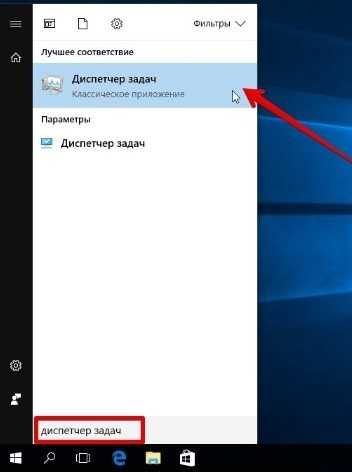
- Перейдите в меню «Подробности».
- Нажмите правой кнопкой мыши на трекере.
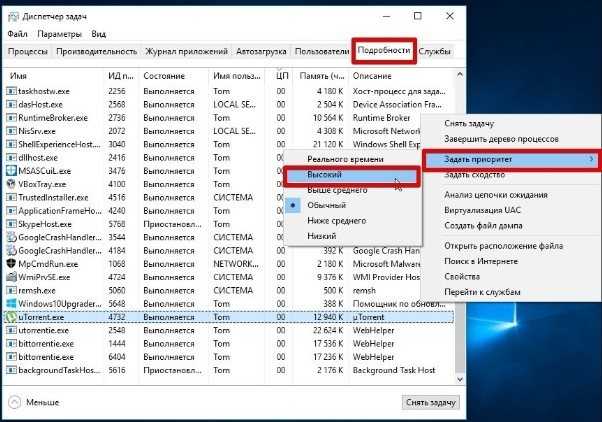
- Выберите вкладку «Высокий» в опции «Задать приоритет».
Однако стоит понимать – что перенаправляя работы процессора на программу-трекер другое ПО теряет в производительности. Данный способ увеличения скорости торрента до максимума. Работает как на Windows 7, так и на Windows 10.































