Как установить языковой пакет в программу uTorrent и включить русский язык!
На этой странице вы узнаете, как установить языковой пакет для программы торрент uTorrent и переключить язык в настройках программы.
Если язык не установился автоматически в процессе установки программы на компьютер или вы хотите его изменить, то это не сложно сделать самостоятельно.
Для начала вам потребуется тут скачать торрент клиент последней версии, установить его на компьютер и Скачать языковой пакет, после этого можно приступать к установке пакета и переключению языка.
Открывается папка, в которой расположена программа, копируем туда скачанный файл языка (utorrent.lng) если потребуется замена, копируем с заменой.

Запускаем программу uTorrent и заходим в настройки.

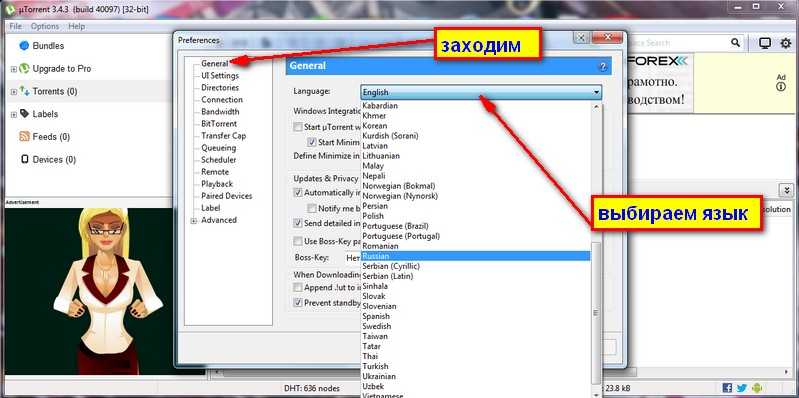
Нажимаем ок чем подтверждаем изменение языка.
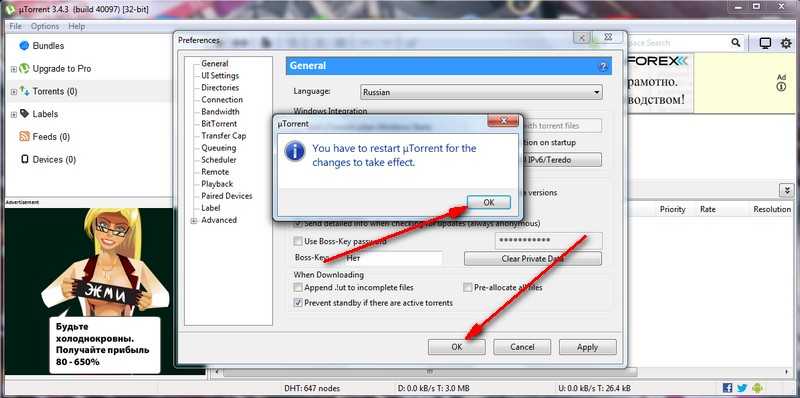
Перезапускаем программу и получаем в данном случае русский язык!

Как скачать и инсталлировать битторрент-клиент
Хотя таких программ существует немало, в нашей стране самым популярным торрент-клиентом является µTorrent (чаще необычное название «мю-торрент» обозначают без использования символа µ, как utorrent).
Столь высокая популярность этого клиента не поддаётся логическому объяснению: у программы, кроме несомненных достоинств, есть и существенные недостатки, при этом многие конкуренты ни в чём не уступают utorrent. Но имеем, что имеем.
Скачивать программу рекомендуется на http://www.utorrent.com/, что гарантирует использование последней стабильной версии клиента.
Инсталляция программы проста и не требует вмешательства пользователя, за исключением окна, в котором предлагается установить вместе с самой программой «Яндекс.Бар» и несколько других сервисов от отечественного поисковика. Мы рекомендуем убрать галочку с этих продуктов – они назойливо будут предлагать вам рекламу, и деинсталлировать эти сервисы не так просто. Что ж, такова стоимость бесплатных программных продуктов, каковым и является µTorrent.
Раздел настроек программы имеет немало разделов и параметров, многие из которых непонятны даже опытным пользователям. По большому счёту, дефолтные параметры можно не трогать. Но перед тем, как пользоваться торрентом, мы всё же рекомендуем в настройках запустить после успешной инсталляции «Помощник установки» для правильной настройки параметров, отвечающих за скорость скачивания/отдачи файлов, особенно если вы намереваетесь загружать большие файлы. Это нужно, чтобы закачки не мешали вашей работе в Интернете.
В окне тестировщика необходимо указать ближайший к вашему месту проживания город и приступить к тестированию, нажав соответствующую кнопку.
В результате программа протестирует скорость входящего и исходящего каналов и выдаст рекомендации по настройке скорости, которые будут установлены автоматически – вам останется только согласиться с ними.
Второй момент касается сохранения скачанных файлов. По умолчанию это папка Download, но вы можете выбрать любую – ведь большие файлы (фильмы, музыку, фотографии) лучше хранить не на системном диске.
На этом этап настройки программы можно считать завершённым.
Как русифицировать (включить русский язык) в uTorrent
Приветствую!
Популярное приложение для скачивания и раздачи торрентов uTorrent поддерживает большое количество языков интерфейса. В этот обширный список входит более пятидесяти языков, среди которых имеется и русский язык.
Если вы задались вопросом русификации юТоррента, дабы наслаждаться русскоязычными пунктами меню и в целом понятным интерфейсом, то данная инструкция придётся вам как нельзя кстати.
Включаем русский язык интерфейса в uTorrent
Предположим, что изначально в uTorrent включен английский язык интерфейса. Исходя их данного обстоятельства и будет показано, как переключить язык на русский.
Но даже если интерфейс uTorrent изначально будет на ином языке, то пункты меню будут находиться на своих местах и сориентироваться в процедуре переключении в любом случае будет не сложно.
Давайте перейдём к процессу переключения интерфейса на русскоязычный в клиенте для закачки и раздачи файлов посредством технологии торрент – uTorrent.
-
Интерфейс утилиты настраивается в соответствующем меню, давайте откроем его. Для этого в верхнем меню кликните по пункту Options и в следом появившемся меню Preferences.
Примечание: также выполнить открытие окна настроек uTorrent можно, если нажать на клавиатуре комбинацию клавиш Ctrl + P.
- Первым по списку в открывшемся окне настроек будет блок General. Обычно он уже отображается по открытию настроек, но если в вашем случае ситуация обстоит иначе и выбран какой то другой блок настроек, то выберите именно пункт General в левом меню окна настроек uTorrent.
Там будет иметься пункт под названием Language с выпадающим списком. В этом самом списке и переключается язык интерфейса uTorrent. Кликнув по нему, будет выведен обширный список из поддерживаемых языков, среди которого необходимо выбрать вариант под названием Russian – это и есть русский язык.
Выбрав его, необходимо в нижней части окна настроек нажать кнопку OK, дабы обновлённые настройки интерфейса юТоррента были применены.
-
Далее следует закрыть uTorrent и запустить вновь. Интерфейс программы будет переключён на русский язык.
Русификация uTorrent произведена, а это значит, что задача полностью выполнена. Можете продолжать пользоваться с максимальным комфортом, пожалуй, лучшим клиентом, который позволяет быстро скачивать и раздавать любые интересующие вас файлы.
Что означают красные символы в строке состояния торрента?
Эти красные значки говорят, что µTorrent не смог подключиться к трекеру. Такое случается, когда трекер отключен, перегружен, либо его доменное имя больше не существует. Проверьте пункт «Состояние трекера» на вкладке «Общие», чтобы узнать подробнее.
Если в пункте «Состояние трекера» выводится сообщение «Имя хоста не найдено» и включен режим DHT, но пиры не обнаруживаются, скорее всего, придется поискать другой торрент на другом трекере.
Но причина может быть и в перегруженности трекера или его временном отключении. Между тем файлы торрента будут продолжать скачиваться/раздаваться, пока имеются пиры; когда же трекер восстановится, коэффициент раздачи не ухудшится, если вы в это время не останавливали торрент или не выключали µTorrent.
Какой uTorrent выбрать
После загрузки бесплатного торрент-клиента программа предложит отключить рекламу или обновиться до более функционального uTorrent Pro. Давайте разберемся, в каких случаях это может пригодиться, и расскажем ещё об одном бесплатном приложении uTorrent Web.
Add—Free. Дополнение отключает рекламу за 300 рублей в год. Символическая плата помогает разработчику развивать программу. Если лень разбираться с настройками, обновляйте торрент до Add-Free за $4,95, и рекламы не будет. Рекламные баннеры не слишком навязчивы, но могут нагружать слабые компьютеры.
uTorrent Pro. Серьезное обновление с главной фишкой: конвертацией аудио/видео в нужный формат для мобильных устройств с последующим переносом файла. Функция востребована среди пользователей, которые часто переносят медиафайлы с ПК на смартфон и планшет. К конвертеру и отключению рекламы добавлен антивирус, проверяющий файлы до полного скачивания.
uTorrent Web. Торрент-клиент с мгновенным воспроизведением видео сразу после добавления торрента. Понятный интерфейс с выбором места загрузки и встроенный проигрыватель отлично подходят для скачивания и просмотра фильмов. Online версия – оптимальный выбор для начинающего пользователя, который использует базовый функционал приложения и не хочет разбираться с настройками. В клиенте показывается реклама, которую легко отключить с помощью бесплатного блокировщика. Программа работает в браузере и содержит ленту популярных новостных видео, доступных без скачивания.
uTorrent: инструкция по установке, настройке и использованию.
uTorrent – бесплатный клиент для сетей BitTirrent (P2P), функционирующий под ОС Windows: 98/ME, NT/2000, XP, 2003, Vista и Windows 7.
Главные отличия uTorrent от прочих torrent-клиентов – это маленький размер при довольно большом функциональном потенциале и простому, дружелюбному интерфейсу.
uTorrent занимает менее 220 кБ на диске, использует минимум системных ресурсов и не капризен, нормально будет работать даже на очень старых PC.
На мой взгляд, uTorrent является лучшим клиентом для torrent-сетей и не вызовет затруднений при скачивание фильмов, игр и музыки с известных torrent tracker”ов!
Основная терминология
Чтобы лучше разобраться с торрент-технологией, необходимо ознакомиться с используемыми терминами.
BitTorrent – протокол сети, который разработан для обмена файлами. Проще говоря, это единый набор правил, который используется для этого обмена.
Р2Р – так обозначают одноранговую компьютерную сеть, все участники которой равноправны, и являются одновременно и серверами и клиентами, то есть они и отдают и принимают информацию по одним и тем же правилам.
Торрент-трекер – это сервер, который управляет обменом файлами. На нем ведется учет количества скачиваний, число участников обмена и т. д.
Торрент-клиент – это программа, которая устанавливается на компьютере пользователя, желающего участвовать в обмене по протоколу BitTorrent. Сейчас существует много торрент-клиентов. Наиболее популярные: µTorrent, BitTorrent и т. д.
Торрент-файл – это специальный файл с расширением .torrent, хранящий информацию о тех данных, которые распространяются с помощью обмена. Именно благодаря этому файлу все части, загруженные с разных компьютеров, соединяются в единое целое.
Торрент-файлы хранятся на трекерах и открываются с помощью программы-клиента
Хочу еще раз обратить ваше внимание на то, что на трекерах не хранятся данные, которые мы хотим скачать – фильмы, архивы, программы. Все эти данные распределены по множеству компьютеров Интернета, участвующих в обмене
На трекере хранятся только маленькие торрент-файлы, которые нужно скачивать, запускать с помощью клиента, и включаться в процесс обмена.
Раздача – это и есть те данные, которые участвуют в обмене, и которые мы хотим скачать. Раздача может состоять из одного файла, например, фильм, архив, или папки с файлами, например, какой-то курс, сериал и т. д. Вся информация о раздаче хранится, как уже было указано, в торрент-файле.
Пир – тот компьютер, который участвует в обмене. Пиры делят на сидов и личей (личеров).
Сид – тот пользователь, который имеет раздачу в полном объеме и раздает файлы. Первый сид создает раздачу.
Лич – тот, кто скачивает файлы. После того, как лич скачает раздачу, он становится сидом.
На торент-трекерах в информации о файлах часто указывается количество сидов и личей. Чем их больше, тем лучше, тем больше будет скорость скачивания.
Установка торрент-клиента
Существуют разные программы-клиенты, я пользуюсь наиболее популярным µTorrentом. Скачать его можно с официального сайта, а на торрент-трекерах обычно есть ссылка на скачивание клиента. После скачивания запускаем файл и следуем указаниям. Установка этой программы очень проста и не должна вызвать затруднений.
С чего начать?
Просто наберите в поисковике «скачать uTorrent» и из предложенного количества сайтов скачайте и затем установите программу к себе на компьютер.
Работа с программой на ПК сводится к трем основным шагам:
- Сначала необходимо выбрать файл на торрент трекере;
- Затем – загрузить торрент файл (я говорил, что это «путь», по которому мы попадем к источнику скачивания);
- После загрузки торрент файл запускается с помощью скачанной программы – торрент клиента.
Некоторые программы предусматривают функцию установки приоритетов скачивания, таким образом, можно составить целый список, указать очередность и получить весь сезон любимого сериала в порядке выхода серий.
Для скачивания дайте запрос поисковой системе и выбирайте торрент, с которого хотите качать. Например, мне нужно найти и скачать торрент-файл фильма «Черепашки-ниндзя». Вбиваю в Яндексе запрос «скачать черепашки ниндзя 2015 через торрент».
Торрент сайт предложит список возможных загрузок, ставьте галочку напротив той, которая интересует лично вас.
Кнопка «скачать» зальет торрент файл на ваш компьютер.
Откройте его с помощью торрент клиента.
Укажите путь сохранения (ту папку, в которой фильм будет храниться на вашем компьютере).
Палю фишку
Для того, чтобы вас не забанили в системе и чтобы не раздавать файлы, а только скачивать без опаски, необходимо нажать на кнопочку «Еще». В открывшемся окне необходимо удалить все ссылки в поле «Трекеры» и нажать «ОК».
Еще раз «ОК». После того, как началось скачивание фильма, остается только ждать окончания. Загрузка именно таким образом хороша своей стабильностью, она не прервется на самом интересном месте, сэкономит трафик и время.
Интерфейс торрент клиентов прост, с помощью соответствующих кнопок можно приостановить загрузку или вовсе от нее отказаться. Некоторые программы предлагают ознакомиться с материалом, который вы собираетесь скачать.
Такая функция есть у Vuze. Кроме того, прога сохранит анонимность пользователя (для тех, кто не хочет «светиться» по каким-либо причинам).
Для скачивания фильмом и игр очень удобна программа uTorrent, на примере которой я и показывал процесс скачки фильма. Она имеет небольшой вес и не требовательна к параметрам ПК, но обладает высокой функциональностью, русифицирована и обеспечивает хорошую скорость загрузки
Кроме того, сама регулярно обновляется, что тоже важно
Понятная инструкция позволит освоить работу даже начинающим пользователям. А для тех, кто хочет дополнительных «наворотов», разработчики предлагают qBittorrent, Tixati, BitTorrent, Transmittion-QT и другие.
Нод 32 не дает установить торрент
Если антивирус не дает установить Мю Торрент или возникают проблемы при скачивании фильма, внимательно следуйте приведенной на сайте инструкции.
Щелкните по иконке антивируса ESET NOD32 в области уведомлений справа внизу экрана.
Выберите раздел «Настройка» слева. Нажмите «Защита компьютера».
Нажмите «Приостановить защиту от вирусов и шпионских программ».
Если антивирус выдаст предупреждение о недавней угрозе, все равно кликните по кнопке «Применить».
Антивирус спросит, на какой промежуток времени отключить защиту. В выпадающем меню слева выберете «Приостановить на 1 час». Кликните по кнопке «Применить».
В окне уведомления «Разрешить этому приложению вносить изменения на вашем устройстве?» нажмите «Да».
- Антивирус отключен, пришло время установить программу Мю Торрент.
- После инсталляции приложения вернитесь в окно антивируса Нод32 и нажмите на кнопку «Настройка», кликните «Дополнительные настройки» в правом нижнем углу окна.
Щелкните по пункту «Модуль обнаружения» вверху слева.
Колесиком мыши промотайте вниз и кликните «Исключения».
Напротив пункта «Исключения из обнаружения» кликните «Изменить».
Щелкните по кнопке «Добавить» внизу слева.
Справа в строке «Путь» кликните по трем горизонтальным точкам.
Последовательно нажимайте на значок «плюс» слева от имени папки, пока не дойдете до каталога торрент-клиента: диск C – Users (или пользователи) –*ваше имя пользователя* – AppData – Roaming. Кликните по папке uTorrent. Нажмите «Ok» во всех окнах.
Система выведет на экран уведомление «Разрешить этому приложению вносить изменения?». Нажмите «Да».
Дружная сеть
Для работы с торрентом потребуется установка специальной программы – торрент-клиента.
Передача данных происходит следующим образом: пользователь, который решил поделиться фильмом (для простоты возьмем для примера именно фильм), создает торрент файл и размещает его на трекере – сайте, который работает как посредник между тем, кто предлагает и теми, кто качает фильмы.
Этот файл – путь, по которому все желающие подключаются к пользователю, на компе которого залит фильм. Т.е. он становится мини-сервером.
Но фишка в том, что те, кто качает, одновременно и раздают этот фильм дальше: файл как будто склеивается из миллионов фрагментов, которые, объединившись, станут готовым фильмом. Поэтому, если один или несколько компьютеров откажут, закачка будет продолжаться. Это очень удобно и экономит кучу времени.
Для того, чтобы вникнуть в суть процесса, следует владеть сленгом торрента:
- Сидер – в переводе с английского обозначает «сеятель», так называют пользователя, который скачал желаемый файл целиком и теперь только раздает другим;
- Личер – «пиявка». Такое нелицеприятное прозвище получает пользователь, который, в основном, качает, а сам раздает мало, недостаточно долго находится онлайн после окончания скачивания либо искусственно снижает исходящий трафик;
- Соотношение между первыми и вторыми называется «пиры». Понятно, что если преимущество за сидерами, то скорость скачивания будет достаточно высока, а если преобладают личеры, то фильм будет качаться долго и нудно.
Как пользоваться uTorrent
Итак, вы впервые скачали uTorrent, установили и запустили, что дальше, как пользоваться программой? Покажем на примере версии 3.5.1 для Windows (для клиента под Android есть отдельная инструкция).
Для начала найдите торрент-файл. В торрент-файлах хранится информация о контенте, который можно скачивать через торрент-клиенты. Откройте Яндекс и введите поисковый запрос:
«скачать название_видео_или_игры торрент»
Зайдите на сайт и скачайте любой торрент. Либо вот вам готовая ссылка на торрент-файл операционной системы Ubuntu – http://releases.ubuntu.com/16.04/ubuntu-16.04.3-desktop-amd64.iso.torrent.
После скачивания кликните дважды левой кнопкой мыши по торрент-файлу (если во время установки uTorrent вы не снимали галочку в настройках ассоциации расширений «.torrent» с программой), или же перенесите его в главное окно клиента.
После этого откроется диалоговое окно добавления новой закачки
На что здесь нужно обратить внимание в первую очередь, так это на папку, в которую будут качаться файлы (1) и на содержимое торрента (2)
Про папку – по умолчанию здесь предлагается путь, который прописан в настройках uTorrent. Менять его не обязательно, но бывают случаи, когда это необходимо сделать. К примеру, если скачиваете файлы такого большого размера, что они не поместятся в эту папку на выбранном диске. Или если качаете файлы, которые хотите сохранить отдельно от других загрузок (например, фильм высокого качества в отдельную папку «4К»).
Про содержимое торрента – скачиваете вы, к примеру, целый сезон любимого сериала. А не смотрели из этого сезона только одну серию. Ну и зачем качать остальные? Лучше сэкономить время и отметить галочками только те файлы, которые нужны.
На скриншоте выше торрент содержит только один файл, поэтому там менять нечего. Нажмите Ок, чтобы начать загрузку.
Теперь смотрите на интерфейс uTorrent.
На левой панели (1) можно настроить отображение только загружаемых, или наоборот, уже загруженных торрентов.
В верхнем окне справа (2) отображаются сами торренты, включая тот файл, что мы сейчас начали скачивать. Чтобы приостановить загрузку, выберите ее (кликните по ней мышкой) и на верхней панели нажмите черный квадратик.
Для возобновления нажмите черную стрелочку.
Кликните правой кнопкой мыши по любому файлу из списка загрузок, чтобы узнать, что с ним можно сделать.
Из открывшегося контекстного меню загрузку можно также поставить на паузу, возобновить ее, посмотреть свойства, ограничить скорость, или удалить из библиотеки uTorrent вместе с файлами с жесткого диска либо отдельно от них.
В правом нижнем окне (3) отображается чисто техническая информация о процессе скачивания.
Когда загрузка файла будет завершена, uTorrent покажет уведомление. Кликните по такому файлу правой кнопкой мыши и выберите команду «Открыть папку», после чего вы попадете в папку с файлом, откуда его можно будет запустить или выполнить другие действия.
Виды торрент-трекеров
В сети полно трекеров, не требующих регистрации для скачивания файлов. Пример torrentino или tfile Есть также и закрытые, то есть скачивать на нем торренты незарегистрированным пользователям нельзя. Примеры:
- rutracker
- free-torrents
- nnm-club.
Крупные провайдеры, предоставляющие услуги доступа в Интернет, создают собственные трекеры для своих пользователей. Пример torrents local (доступен ТОЛЬКО для абонентов проводного интернета Уфанет)
Преимущества закрытых трекеров:
- Модерация раздач — меньше шансов схватить вирус в скачанном файле,
- Меньше рекламы на самом сайте,
- Меньшее количество «мертвых раздач», то есть раздач у которых нет ни одного сида (раздающего).
Чтобы зарегистрироваться на закрытом трекере, требуется адрес электронной почты. Как бесплатно создать себе почтовый ящик я писал ранее, сама регистрация на трекерах, как правило, не очень сложна и можно действовать по аналогии с созданием электронной почты.
Русский язык в uTorrent
Конфигурирование языковых настроек в uTorrent — абсолютно простой и логичный процесс. Если вам нужно поменять язык оболочки торрент-клиента, нет необходимости переустанавливать продукт с нуля (этот метод тоже может быть уместен, хотя и совершенно непрактичен).
Чтобы сменить язык интерфейса инструмента с английского на русский:
откройте основную рабочую форму клиента и перейдите в раздел “Options” -> “Preferences”
Замечание: если ваш активный язык — не английский, названия пунктов меню могут слегка варьироваться.
- на вкладке “General” выберите в поле “Language” нужный вам разговорный вариант. В нашем случае остановимся на параметре “Russian”
- когда выбор будет сделан, нажмите на кнопке “Apply” в нижней правой части активной формы
- чтобы изменения вступили в силу, перезапустите программу uTorrent. Об этом нам говорит появившееся всплывающее сообщение. Щелкаем на кнопке “ОК”
- закрываем форму настроек, нажав на кнопку ОК, расположенную на самой форме
- все, что осталось сделать, это перезапустить торрент-клиент. Если вы попросту закроете форму, нажав на крестик в правом верхнем углу, программа все еще останется в памяти компьютера, и изменения не вступят в силу. Вместо этого, нажмите правой кнопкой мыши на иконку программы на панели задач и выберите во всплывающем меню пункт “Exit”
- подтвердите свое решение щелкнув мышкой на опции “Да” в диалоговом окне
- теперь программа полностью выгружена из оперативной памяти. Запустим ПО еще раз, найдя пиктограмму торрент-клиента в меню “Пуск” и щелкнув на ней мышкой
- теперь все меню, кнопки и средства управления в интерфейсе uTorrent представлены на русском языке.
Замечание: чтобы не повторять процедуру выгрузки программного средства из оперативной памяти оболочки Windows, можете попросту перезагрузить компьютер, и система запустится с новыми языковыми параметрами утилиты.
Ошибка [уже запущена более новая/старая версия] в uTorrent
uTorrent не сможет установиться на компьютер или запуститься после установки, если в диспетчере задач будет висеть процесс utorrent.exe более новой, или наоборот — старой версии. Даже если вы никогда в жизни не устанавливали этот торрент-клиент на компьютер, или же устанавливали, но после этого успешно удаляли, процесс может быть запущен совсем другой программой, с другим названием.

К примеру, некоторые загрузчики файлов, в качестве модуля скачивания через торрент используют исполняемый код и библиотеки uTorrent, просто потому что — это проще и дешевле, чем разрабатывать и писать свой код с нуля. Такие программы нужно отслеживать и удалять с компьютера навсегда.
Порядок действий
Если на экране появилось окно с надписью «уже запущена более новая (или старая) версия uTorrent» — закройте его. Нажмите на клавиатуре CTRL+ALT+Delete, чтобы открыть диспетчер задач Windows.
В диспетчере перейдите во вкладку «Подробности» (Win 10), или «Процессы» (Win 7).
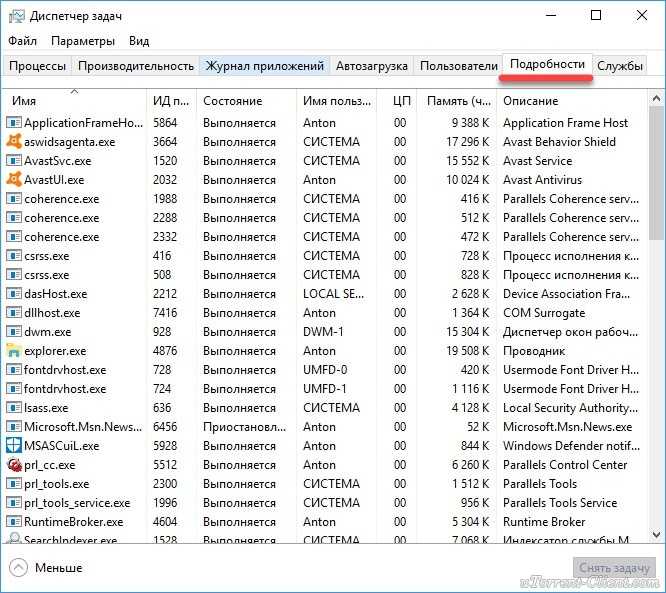
Отсортируйте процессы по столбцу «Имя» и найдите «torrent.exe», или «utorrent.exe». Кликните правой кнопкой мыши по каждому найденному процессу и запустите команду «Открыть расположение файла».
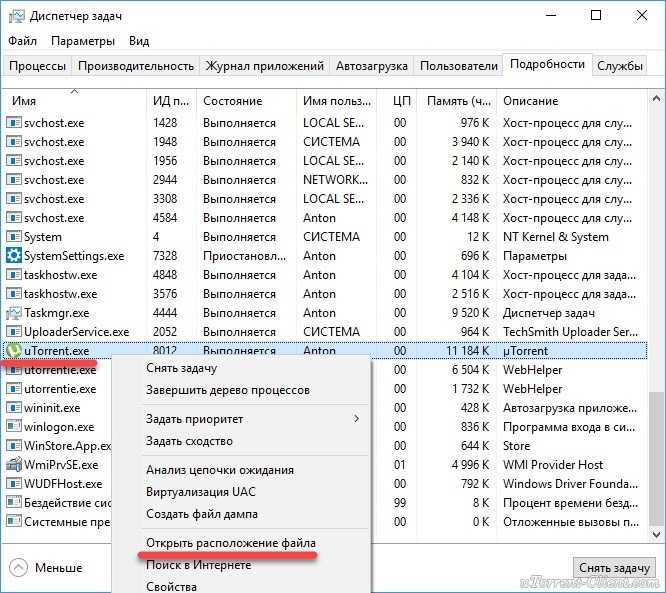
Посмотрите в какой папке лежит файл, к какой программе он относится. Не запущена ли эта программа в данный момент на компьютере? Если запущена — закройте ее. Если вместе с этим из диспетчера также пропал найденный процесс — значит все в порядке. Пробуйте запустить uTorrent снова.
Откройте вкладку «автозагрузка» и посмотрите, не настроен ли там автоматический запуск этой программы вместе с Windows. Если настроен — отключите ее и перезапустите компьютер.
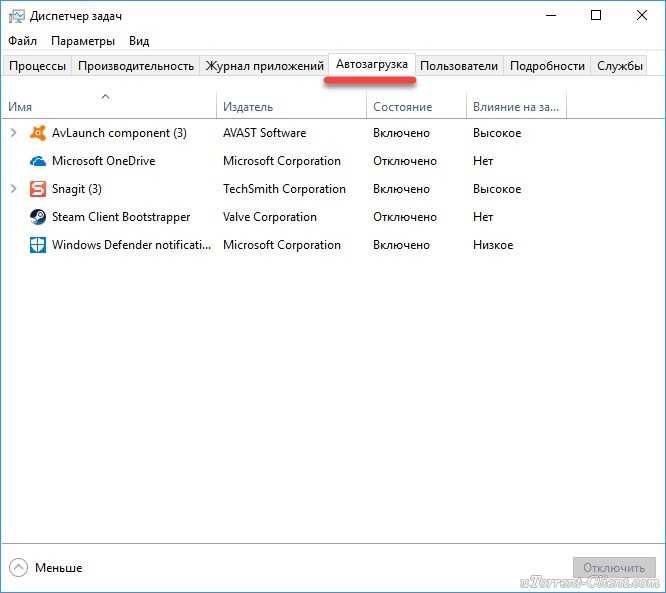
Если процесс «utorrent.exe» сам ни в какую не хочет исчезать из диспетчера задач, даже если все связанные с ним программы были корректно закрыты — завершите его принудительно. Нажмите кнопку «Снять задачу», и затем — «Завершить процесс».
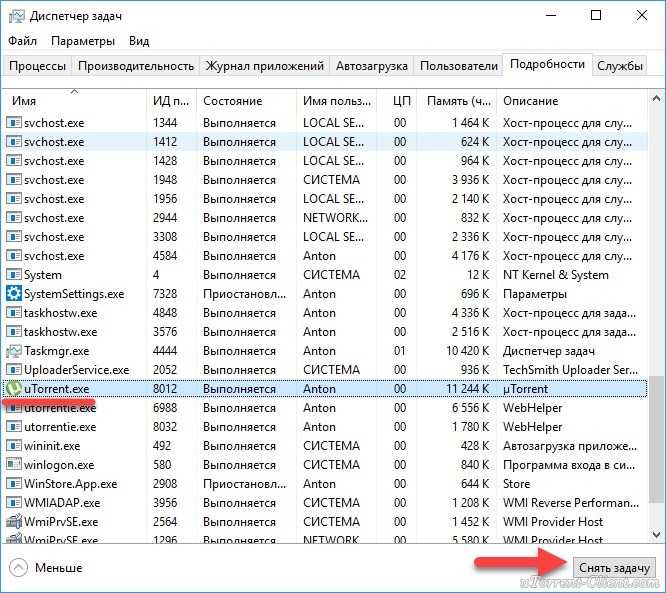
В 90% случаев такой способ решения проблемы поможет, а в 10% — нет. Возможно, процесс, относящийся к мюторренту, запущен под другим именем, тогда найти его среди других таких же будет проблематично (если не сказать, что невозможно). Попробуйте сделать вот что: откройте вкладку «Автозагрузка» и отключите автозапуск всех находящихся там программ, кроме антивируса. Затем перезапустите компьютер.
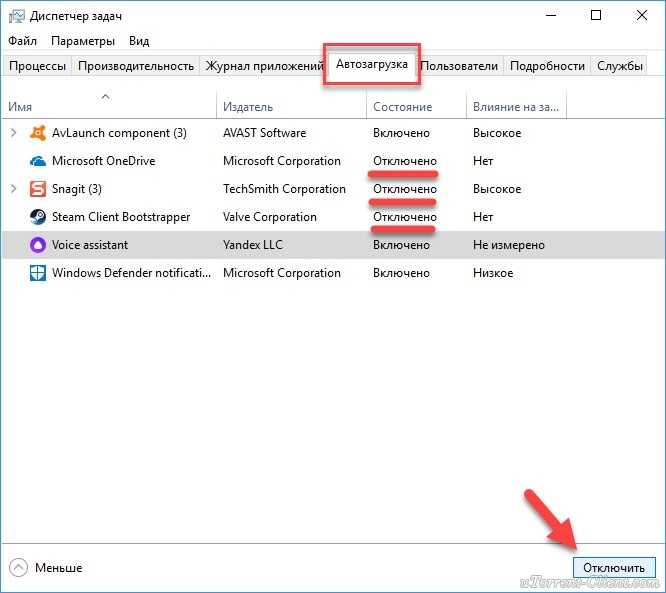
Если после перезагрузки Windows uTorrent запустился без ошибки, значит виновата одна из отключенных программ. Как вариант — запускайте их по очереди и проверяйте, на какой ошибка повторится. Как только вычислите виновника — напишите разработчику (через обратную связь на официальном сайте, к примеру) и спросите, почему их ПО конфликтует с uTorrent и какие существуют способы решения проблемы.
Либо просто удалите проблемную программу с компьютера через стандартный инструмент установки и удаления программ Windows.
Обозначения.

D = В данный момент скачивается (заинтересован и доступен)
d = Ваш клиент хочет скачать, но пир не хочет отдавать (заинтересован, но занят)
U = В данный момент отдается (заинтересован и доступен)
u = Пир хочет у вас скачать, но вы еще не отдаете (заинтересован, но занят)
O = сейчас начнем качать (освобождаемся)
S = Пир “уснул”
I = Входящее подключение
К = Пир хочет вам отдать, но вы не хотите скачивать.
? = Ваш клиент готов отдать, но пир не хочет получать
X = Пир был добавлен через обмен пирами (Peer Exchange, PEX)
H = Пир был добавлен через DHT -Всё,что вытекает через эту букву-вам не засчитывается в рейтинге!
E = Пир использует шифрование протокола (весь трафик)
e = Пир использует шифрование протокола (при соединении).
Как создать раздачу в uTorrent
uTorrent – это лучший клиент для передачи объемных файлов, в особенности, если поделиться информацией необходимо с большим количеством пользователей. Для этого следует создать торрент раздачу, которая впоследствии загружается на любой трекер, откуда к ней могут получить доступ все желающие.
Как сделать торрент файл для раздачи
- Откройте программу и выберите «Файл/Создать новый торрент».
- Перед вами появится диалоговое окошко, в котором следует выбрать необходимую папку с данными на ПК, а после нажать «Создать и сохранить в». Порядок действий показан на картинке ниже.
- В следующем окне необходимо указать место хранения полученного документа.
Теперь необходимо создать раздачу в вашем торрент-клиенте. Откройте uTorrent и выберите пункт «Добавить торрент». В новом окне отметьте папку или диск, в котором хранится созданный документ с расширением .torrent и, выделив его, нажмите «Открыть». В строке «Сохранить как» указываем адрес хранения контента, предназначенного для распространения. Если все сделано верно, то рабочая область приложения будет выглядеть как на картинке ниже.
Нажмите правой кнопкой мышки (ПКМ) на задание и запустите раздачу принудительно.
Как отключить раздачу в торренте
Это можно сделать несколькими способами:
- Щелкните ПКМ по раздаче и выберите пункт «Стоп».
- Полностью выйти из программы. В этом случае вы не сможете ничего скачивать.
Как ограничить скорость отдачи в торренте
Большое количество заданий, стоящих на раздаче, может ограничивать скорость для входящих данных. Кликните ПКМ по необходимому файлу и выберите команду «Приоритет скорости/Ограничить отдачи».
( Пока оценок нет )
Как пользоваться uTorrent Web
uTorrent Web выглядит проще и понятнее, чем версия Classic. Но он больше «заточен» под загрузку видео файлов, так как здесь их можно сразу просматривать онлайн в удобном встроенном плеере. Загрузка файлов другого формата: игр, программ, музыки и т.д. – здесь также поддерживается, но в более ограниченном варианте.
1. Управление uTorrent Web происходит через веб-интерфейс – в отдельной вкладке стандартного браузера. Чтобы запустить клиент, кликните на его иконку на рабочем столе или в меню Пуск.
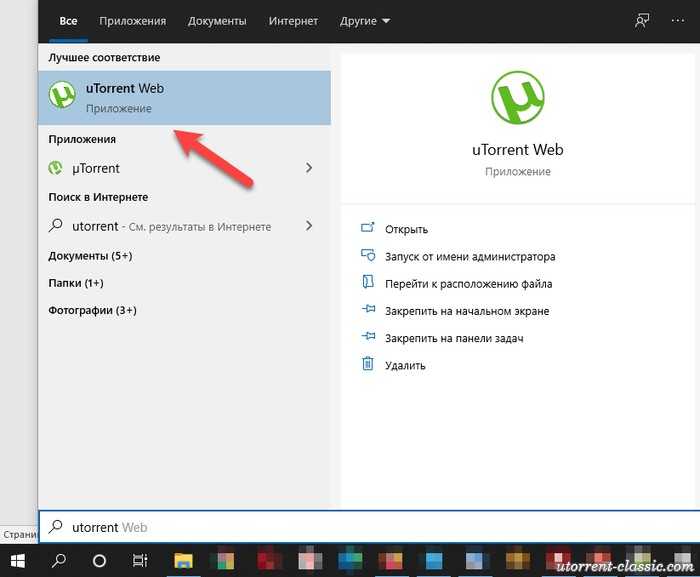
2. Теперь определитесь, что хотите скачать через программу. Например – фильм.
3. Найдите торрент-файл для этого фильма (что это – писали выше). Либо самостоятельно через Яндекс, либо через встроенный в программу поиск – в таком случае вас все равно перенаправит на поисковую систему, правда уже в Google.
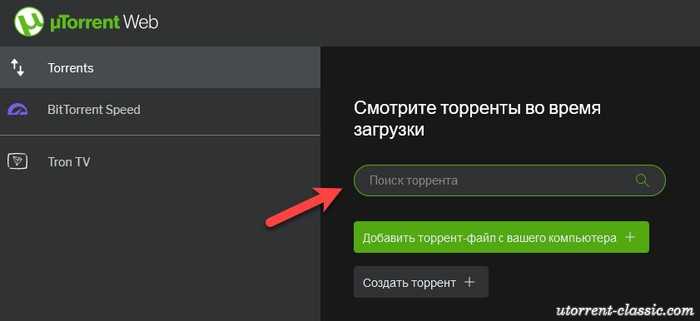
4. Скачайте торрент-файл на компьютер, затем откройте его в uTorrent Web. Либо двойным кликом, либо перетащив во вкладку браузера, в которой запущен торрент-клиент, либо нажав на кнопку «Добавить торрент-файл с компьютера» в его интерфейсе под строкой поиска.
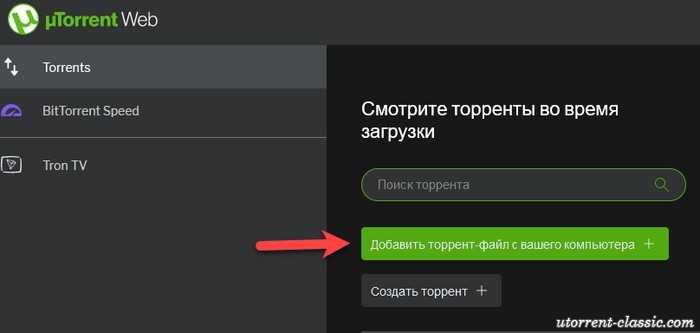
5. После этого откроется окно добавления загрузки. Проверьте папку сохранения и размер загружаемого файла. Убедитесь, что на диске достаточно места – эта информация отображается сверху. Если нужно – выберите папку на другом диске. Затем нажмите «Добавить».
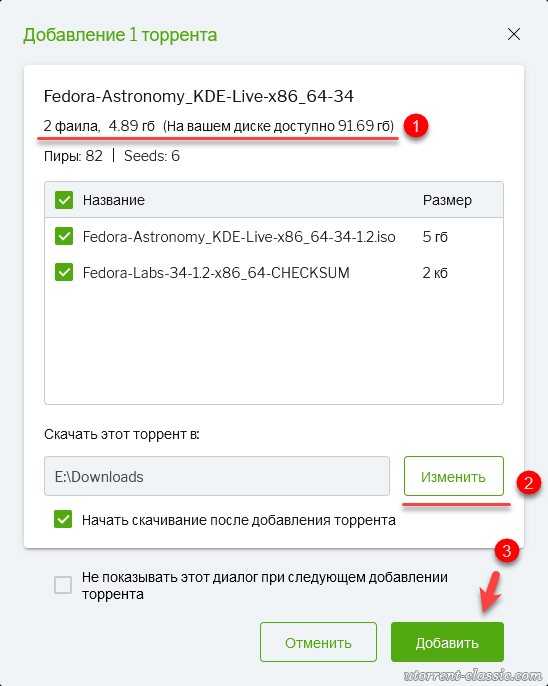
6. Дождитесь окончания загрузки. Если качается фильм – его можно начать смотреть сразу после добавления, нажав на значок Play слева от названия.

7. Когда файл будет загружен, кликните по нему дважды, чтобы показать в проводнике Windows.
Ненужные загрузки можно удалять из интерфейса кликнув по значку мусорной корзинки справа.
При запуске uTorrent, каждый раз всплывает окно «У вас уже установлена новая версия uTorrent. «
При запуске Windows 10 всплывает окно с предложением «Как вы хотите открыть этот файл?»Проблема появилась уже не помню когда, возможно, после обновления windows 10 или же после установки.
При запуске win 7 всплывает мигающее окно «прекращена работа программы Windows SetupMaster»при запуске win 7 всплывает мигающее окно "прекращена работа программы Windows SetupMaster".
«Диск перегружен 100%» при скачивании файлов uTorrent5 мин покачает и перестает пишет диск перегружен 100% хотя на винте место есть..и проверка диска и.
«cpu fan error , press f1» — каждый раз при запуске ПК.когда включаю комп, пишут cpu fan eror , pres f1. итак я жму f.1 чтоб включить, и когда запустил.
Как убрать рекламу из окна программы-клиента?
Так как все программное обеспечение, которое работает с протоколом BitTorrent, как правило, бесплатное, оно подразумевает наличие огромного количества рекламы на главной странице.
Часто такая реклама мешает работе пользователя с программой. Рассмотрим устранение рекламы на примере самого популярного на сегодняшний день клиента – Torrent.
Как видно на рисунке 4, баннеры в программе могут появляться слева и сверху. При этом их нельзя уничтожить с помощью привычного нам AdBlock.
Полностью убрать рекламу можно, приобретя платную подписку на использование клиента.
Для этого нажмите на панель настроек утилиты и выберите пункт получения профессиональной версии. Далее вы будете перенаправлены на окно для оплаты и загрузки обновленного клиента.
Если вы не хотите платить за устранение рекламы, воспользуйтесь следующим способом:
- Включите панель настроек главном окне приложения;
- В выпадающем списке выберите пункт настроек программы, как показано указателями на рисунке ниже;
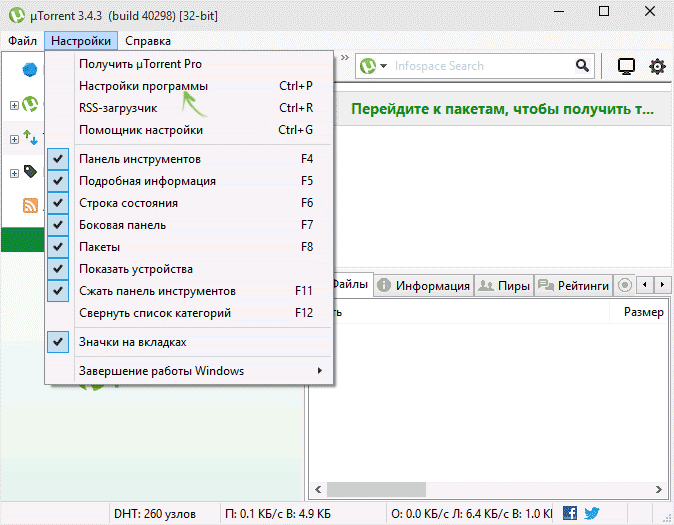
№9. Окно панели пользовательских настроек в утилите Torrent
- Также перейти в окно настроек можно с помощью сочетания следующих клавиш: Ctrl+P;
- Открывшееся окно выглядит следующим образом;
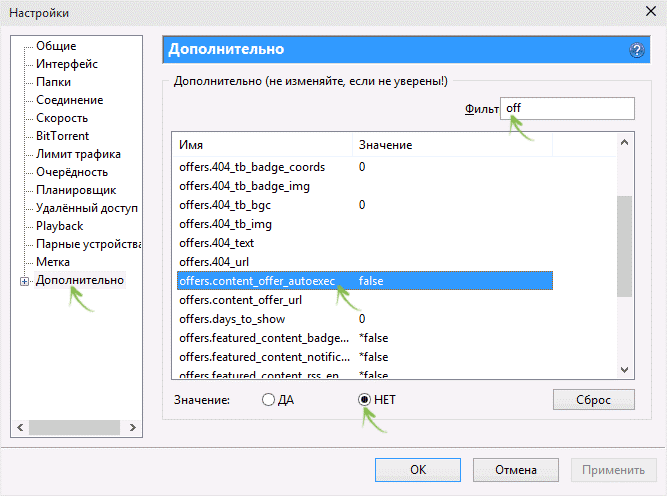
№10. Внешний вид окна настроек приложения uTorrent
- Нажмите на вкладку настройки дополнительных параметров;
- В поле фильтр введите слово off;
- В окне отображения результатов поиска выберите процесс, который указан на рисунке 10;
- Выставьте его значение как «НЕТ»;
- Все процессы, название которых начинается со слова offers, также должны быть отключены;
- После этого отключите процессы под названием distributed_share.enable, gui.show_notorrents_node, gui.show_plus_upsell;
- Теперь нажмите ОК и перейдите на главное окно программы;
- Нажмите на сочетание кнопок Shift+F2;
- Теперь еще раз нажмите на Shift+F2 и не отпускайте их. В это время еще раз включите в дополнительные настройки утилиты, как было описано выше в инструкции. Таким образом, вам станет доступно расширенное меню скрытых настроек;
- В окне фильтра найдите все компоненты, которые начинаются со словосочетания gui.show и отключите их. Нажмите ОК, закройте окно и полностью выйдите из программы.
После выполнения всех вышеприведенных указаний перезагрузите компьютер и зайдите в клиент еще раз. Теперь на главном окне программы не будет рекламы.
Таким образом вы обезвредили процессы программы, которые отвечали за постоянную генерацию рекламных баннеров.
Помните! Если вы решите обновить клиент до более новой версии, реклама появится снова и необходимо будет снова выполнить шаги по ее отключению.
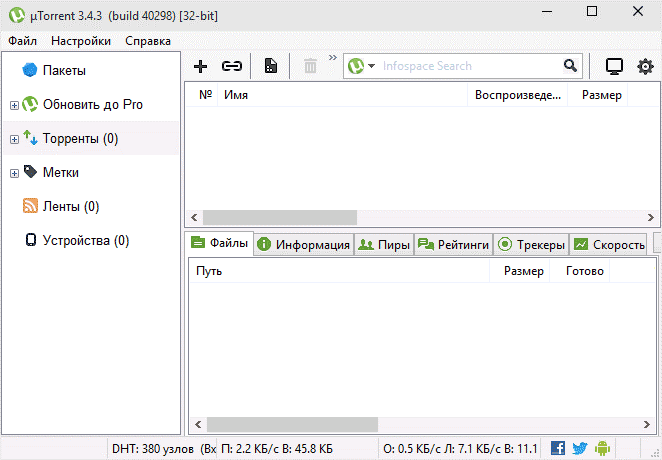
№11. Внешний вид главного окна программы без рекламы и дополнительных баннеров






























