Как восстановить реестр Windows 10
Если по какой-либо вину в ОС Windows 10 возникают проблемы с файлами реестра или записями в реестре, у системы кушать простой и обычно работающий способ сделать восстановление реестра из основываемой автоматически резервной копии.
В этой статье подробно о восстановлении реестра из резервной снимки в системе Windows 10, а также о других способах решения проблем с файлами реестра, если обыкновенный вариант не работает.
Как восстановить реестр Windows 10 из резервной снимки
В Windows 10 резервная копия реестра сохраняется системой самодействующи в папке C: Windows System32 config RegBack
Сами файлы реестра располагаются в C: Windows System32 config (файлы DEFAULT, SAM, SOFTWARE, SECURITYи SYSTEM).
Потому, чтобы восстановить реестр, нужно просто скопировать из папки RegBack файлы в папку System32 Config.
Это можно сделать и обыкновенными средствами системы, если она запускается, однако зачастую это не так, и приходится употреблять другие пути: копировать файлы при помощи командной строки в окружению восстановления ОС Windows 10 или загрузив дистрибутив с системой.
Далее предположим, что Windows 10 не загружается и необходимо выполнить следующие шаги для восстановления реестра.
1. Если получится угодить на блокировочный экран, то на нем необходимо нажать на кнопку питания, которая представлена справа внизу, а потом, удерживая Shift, нажимаем «Перезагрузка». Произойдет загрузка окружения восстановления, потом нужно нажать «Поиск и устранение неисправностей» —> «Добавочные параметры» —> «Командная строка».
2. При недоступном экране блокировки или отсутствии пароля учетной записи, то можно загрузить с загрузочного диска или флешки Windows 10 и на первом установочном экране необходимо нажать клавиши Shift+F10 (на некоторых ноутбуках Shift+Fn+F10), покажется командная строка.
3. В разделе восстановления (или командной строке) буква системного диска может выделяться от C. Чтобы узнать букву диска, которая назначена системному разделу, необходимо по порядку ввести команды diskpart, далее — list volume, и exit (итог второй команды содержит букву системного раздела). Затем, для восстановления реестра вытекает использовать следующую команду.
4. Xcopy c:windowssystem32configregback c:windowssystem32config (дальше подтверждение замены файлов, вводом латинской A).
После завершения выполнения команды, все файлы реестра заменятся резервными снимками: можно закрыть командную строку и перезагрузить ПК для проверки восстановления работоспособности Windows 10.
Добавочные способы восстановления реестра
Если вышеописанный вариант не работает, а какое-то стороннее ПО для создания резервных снимок не использовалось, то из возможных способов остаются только:
- Использование точек восстановления Windows 10 (однако по умолчанию они зачастую отключены).
- Сброс к начальному состоянию ОС Windows 10 (вводя с сохранением данных).
Кроме всего прочего, на будущее можно создать свою резервную снимку реестра. Это можно сделать выполнив следующие несложные шаги:
1. Запускаем редактор реестра (Win+R, ввод regedit).
2. В редакторе реестра, в левой панели выбираем «Компьютер», кликаем по нему правой кнопкой мыши и выбираем пункт меню «Вывозить».
3. Указываем место сохранения файла.
4. Сохраненный файл, имеющий расширение .reg и является резервной снимкой реестра. Для внесения данных из него в реестр (объединения с текущим содержимым), необходимо просто по нему кликнуть двойным кликом (к сожалению, вероятнее итого, часть информации не сможет быть внесена). Но, более эффективным и благоразумным вариантом, наверное, является включение создания точек восстановления Windows 10, в том числе кормящих и работающую версию реестра.
Как восстановить реестр системы в Windows 10
В Windows 10 предусмотрена возможность восстановления системного реестра, если он вдруг по каким-то причинам будет поврежден. Сделать это можно с помощью резервной копии, созданной автоматически, а также, другими способами. Давайте разберемся, как выполнить данную процедуру. Помимо этого, мы опишем ручное резервирование системных фалов реестра, причем, без помощи сторонних программ и утилит.
Восстановление реестра из резервной копии
ОС Windows 10 время от времени создает копии реестра (данная процедура выполняется каждый раз перед очередным обновлением) и хранит их в папке “System32\config\RegBack” в каталоге с операционной системой. А сами файлы реестра хранятся по адресу “System32\config” в том же каталоге.
Примечание: для доступа к данным папкам нужны администраторские права.
Обычно для того, чтобы восстановить реестр вручную, нужно скопировать данные из каталога “config\RegBack” в директорию “config” (с заменой, если требуется).
Данная процедура выполнима, если операционная система может быть запущена, и можно попасть в даную папку с помощью Проводника. Однако довольно часто пользователь не имеет такой возможности. В этом случае нужно воспользоваться командной строкой (загруженной из среды восстановления) для копирования данных или загрузочной флешкой (диском) с установочными файлами операционной системы.
Давайте разберем случай, когда Windows отказывается запускаться. План действий следующий:
- Для начала нужно запустить Командную строку.
- В случае, если мы можем попасть в окно блокировки, все что нужно сделать – нажать на кнопку перезагрузки ПК с зажатой клавишей Shift.
- Появится среда восстановления, где мы поочередно выбираем: “Поиск и устранение неисправностей” – “Дополнительные параметры” – “Командная строка”.
- При наличии проблем с загрузкой экрана блокировки или, если вы не помните пароль от учетной записи (понадобится при открытии командной строки из среды восстановления), нужно запустить систему с загрузочной флешки (диска). На первом появившемся экране жмем комбинацию клавиш Shift+F10 (на некоторых ноутбуках – Shift+Fn+F10).
- Командная строка запущена. Теперь нужно определить буквенную метку системного диска. Тут нужно учитывать, что в отличие от обычного режима, он может обозначаться другой буквой (не C, как мы привыкли в большинстве случаев).
- По очереди выполняем команды ниже (после набора каждой из них жмем Enter):
- diskpart – запускает утилиту, позволяющую работать с жесткими дисками.
- list volume – выводит информацию обо всех дисках ПК (определяем системный по объему и метке, в нашем случае – это диск C).
- exit – выход из утилиты.
- Теперь нужно восстановить файлы реестра из резервной папки. Для этого вводим команду ниже и жмем клавишу Enter: xcopy C:\windows\system32\config\regback C:\windows\system32\config .Примечание: Вместо буквы “C” следует указать обозначение вашего системного диска, если оно отличается от нашего.
- Для подтверждения выполнения операции нажимаем английскую букву A.
- В результате системные файлы будут восстановлены из резервной копии, хранящейся в папке “RegPack”.
- После этого командную строку можно закрывать, перезагружать компьютер и проверять результат.
Прочие методы восстановления реестра
Помимо рассмотренного выше способа можно также попробовать следующие меры:
- откат системы к точке восстановления, в которой все исправно функционировало (подробнее об этом читайте в нашей статье – “Точка восстановления системы в Windows 10: как создать, удалить и где найти”).
Чтобы вручную создать копию системного реестра, воспользуемся Редактором реестра:
- Открываем редактор любым удобным способом:
- через строку поиска
- Через окно “Выполнить” (вызывается нажатием Win+R), в котором выполняем команду “regedit”.
- Правой кнопкой мыши щелкаем по пункту “Компьютер” и в открывшемся меню выбираем команду “Экспортировать”.
- Выбираем папку для сохранения копии, задаем имя и жмем кнопку “Сохранить”.
- Все готово. В дальнейшем, чтобы выполнить восстановление, нужно выполнить данный файл и дать согласие на внесение изменений в систему.
Заключение
Итак, мы только что рассмотрели, каким образом можно восстановить системный реестр. Ручное восстановление данных нельзя назвать самым эффективным методом, так как не все изменения отражаются в системном реестре. И если есть возможность, лучше воспользоваться откатом системы или возвратом в исходное состояние (без потери данных пользователя).
Восстановление реестра Windows 10 из резервной копии
Операционная система Windows 10 имеет встроенную базу данных настроек системы и программ – реестр. Неопытным пользователям не рекомендуется вносить какие-либо изменения в реестр или производить удаление, или добавление параметров – это может привести к сбою системы и необходимости восстановления реестра Windows 10.
К утере работоспособности системы и отказа её загрузки также могут привести многочисленные ошибки реестра и неправильная его работа.
Восстановите данные утерянные в результате повреждения или удаления реестра
Повреждение реестра Windows 10 может стать причиной утери важных данных.
Восстановление реестра Windows, повреждение или перезапись системных файлов, ошибки файловой системы или наличие битых секторов диска – это не далеко полный список причин утери данных.
Восстановление реестра Windows вернет работоспособность операционной системы, но может привести к утере личных файлов. Не всегда имеется возможность восстановить работоспособность Windows без чистой установки операционной системы или сброса компьютера в исходное состояние, что также может повлечь за собой утерю файлов.
Загрузите бесплатно и просканируйте ваше устройство с помощью Hetman Partition Recovery. Ознакомьтесь с возможностями программы и пошаговой инструкцией.
Как создать резервную копию реестра Windows 10
- Откройте строку «Выполнить» (комбинация клавиш Win + R).
-
Введите команду regedit и нажмите Enter.
-
Выберите в открывшемся Редакторе реестра меню Файл / Экспорт.
-
Укажите путь для сохранения файла резервной копии реестра с расширением .reg и нажмите Сохранить.
- Резервная копия реестра сохранена.
Как восстановить реестр из резервной копии
Cпособ I:
- Откройте строку «Выполнить» (комбинация клавиш Win + R).
-
Введите команду regedit и нажмите Enter.
-
Выберите в открывшемся Редакторе реестра меню Файл / Импорт.
-
Укажите путь для к сохранённому раннее файлу резервной копии реестра с расширением .reg и нажмите Открыть.
- Перезагрузите компьютер для завершения процесса восстановления резервной копии реестра.
Способ II:
- Кликните дважды на .reg-файле реестра (файл сохранённой раннее резервной копии реестра).
- Подтвердите необходимость редактирования реестра.
- Перезагрузите компьютер.
Способ III:
- Кликните правой кнопкой мыши на файле резервной копии реестра.
- Выберите пункт Слияние.
- Перезагрузите компьютер.
В случае, если в результате повреждения реестра компьютер не загружается, запустите его в безопасном режиме и восстановите с помощью любого из описанных выше способов.
Как загрузить Windows в безопасном режиме
Как восстановить реестр с помощью Командной строки Windows 10
Восстановление реестра с помощью Командной строки актуально в случае, если компьютер не загружается в результате повреждения реестра.
Для этого:
- Загрузите компьютер с помощью диска восстановления системы.
-
В окне Выбор действия выберите Диагностика / Командная строка.
Примечание. Резервная копия реестра хранится в папке C:\Windows\System32\config\RegBack. Для восстановления реестра из Командной строки необходимо скопировать содержимое этой папки в папку C:\Windows\System32\config (рабочая папка файлов реестра).
-
Скопируйте файлы резервной копии реестра из папки RegBack в папку config с помощью следующих команд Командной строки:
Xcopy c:\windows\system32\config\regback c:\windows\system32\config
Введите поочерёдно каждую из команд в Командную строку, нажимая после каждой из них Enter.
После ввода последней команды exit окно Командной строки закроется. Перезагрузите компьютер.
Программы для восстановления реестра
Для доступа и работы с реестром Windows 10 существует множество программ. С помощью таких программ можно найти и исправить ошибки реестра. Они, как правило, сканируют реестр на наличие неверных путей и типов файлов, неправильных пользовательских элементов управления, устаревших записей, неверных шрифтов, устаревших элементов меню Пуск, неиспользуемых расширений файлов, ошибок запуска программ, и предоставляют список обнаруженных проблем.
С помощью программ для восстановления реестра можно исправить обнаруженные ошибки и, таки образом, восстановить работоспособность операционной системы.
В Windows 10 для этого также есть собственная утилита – Regedit.exe
Чтобы запустить Regedit.exe:
- Откройте строку «Выполнить» (комбинация клавиш Win + R).
-
Введите команду regedit и нажмите Enter.
(1 votes, average: 5.00 out of 5)
Создание резервной копии реестра
Восстановить реестр в операционной системе Windows 10 невозможно без наличия резервной копии или бэкапа. Чтобы сделать копию определённого раздела или всего реестра, стоит выполнить следующие действия:
Жмём «Win+R» и вводим «regedit».
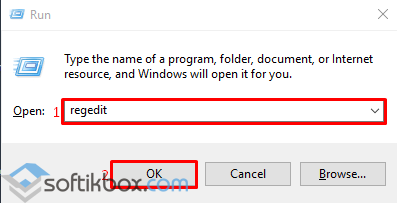
Откроется редактор реестра. Нажимаем «Файл», «Экспорт».

Появится новое окно. В пункте «Диапазон экспорта» ставим отметку «Весь реестр» и указываем место для сохранения копии реестра.
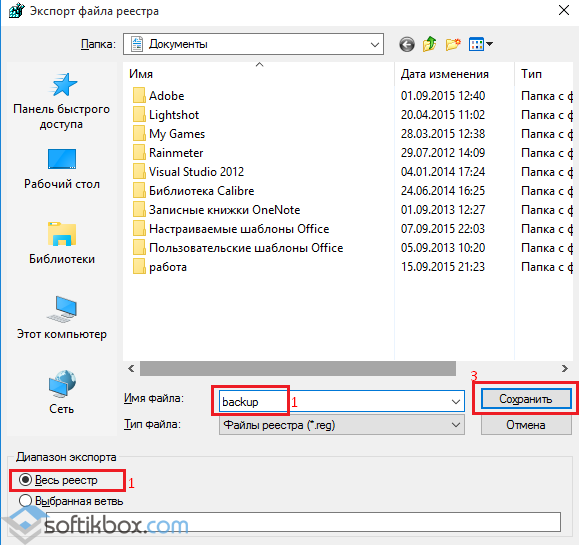
Теперь, имея резервную копию реестра, можно выполнить его восстановление.
Восстановление реестра стандартным способом
Если вы имеете резервную копию реестра системы Windows 10, восстановить любое значение не составит проблем. Для этого выполняем следующие действия:
Открываем реестр стандартным способом и нажимаем «Файл», «Импорт».
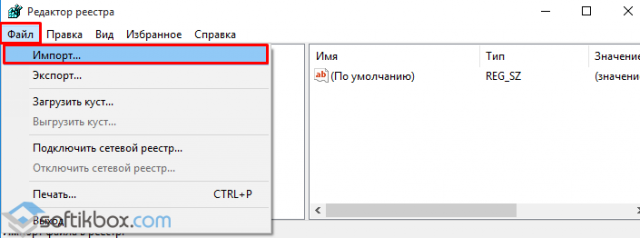
- Далее указываем путь к файлу. Для этого жмём «Обзор».
- Также можно двойным кликом запустить файл «reg». Откроется новое окно с предупреждением о внесении изменений. Жмём «Да».
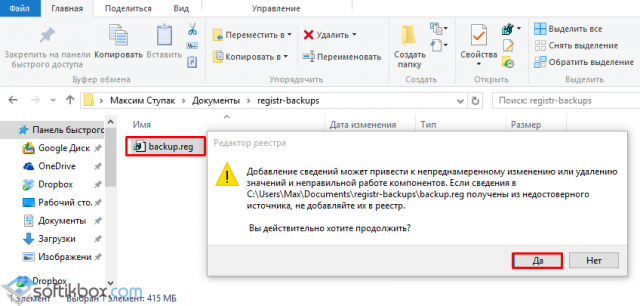
После выполнения восстановления реестра стоит перезагрузить компьютер.
Способ восстановления реестра со среды восстановления системы
Даже если вы не делали резервной копии системы, восстановить реестр можно простым способом. Открываем диск С, папки «Windows», «System32» и «config». В последней папке будет несколько файлов, которые отвечают за определённую ветку реестра.
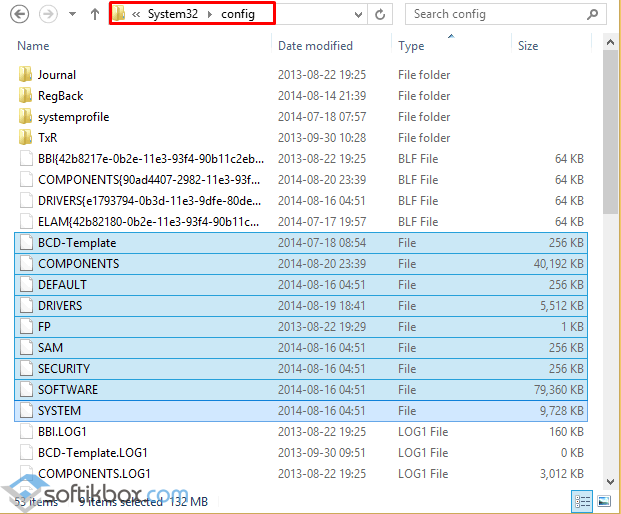
Это резервные копии, которые автоматически создаются каждые 10 дней. Если они есть, выполняем следующие действия:
- Вставляем установочный диск в дисковод идентичной версии и разрядности системы, которая у вас установлена.
- Загружаемся в BIOS и выставляем в приоритетности загрузки DVD-привод или флешку.
- Загрузится среда восстановления системы. Выбираем «Диагностика», далее «Дополнительные параметры» и выбираем «Командная строка».
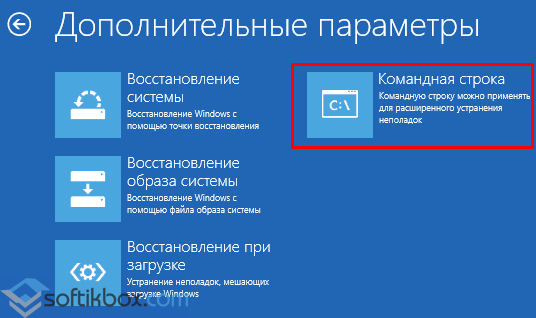
В консоли по очерёдности вводим команды. После каждой нажимаем «Enter».
cd Windows\System32\Config
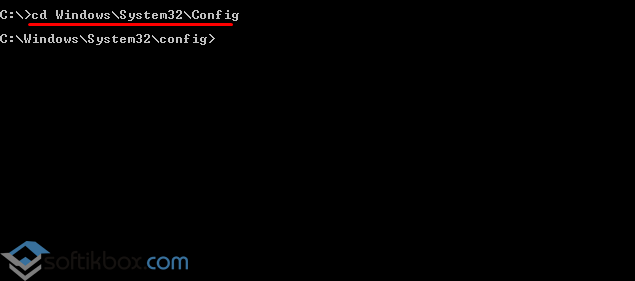
MD Temp
Теперь создаем копию каждого раздела:
copy BCD-Template Temp
copy COMPONENTS Temp
copy DEFAULT Temp
copy SAM Temp
copy SECURITY Temp
copy SOFTWARE Temp
copy SYSTEM Temp
Далее последовательно вводим команды и жмём «Enter».
ren BCD-Template BCD-Template.bak
ren COMPONENTS COMPONENTS.bak
ren DEFAULT DEFAULT.bak
ren SAM SAM.bak
ren SOFTWARE SOFTWARE.bak
ren SECURTY SECURITY.bak
ren SYSTEM SYSTEM.bak
- Для копирования резервных копии веток реестра вводим:
- copy C:\Windows\System32\Config\Regback\COMPONENTS C:\Windows\System32\Config\COMPONENTS
- copy C:\Windows\System32\Config\Regback\DEFAULT C:\Windows\System32\Config\DEFAULT
- copy C:\Windows\System32\Config\Regback\SAM C:\Windows\System32\Config\SAM
- copy C:\Windows\System32\Config\Regback\SECURITY C:\Windows\System32\Config\SECURITY
- copy C:\Windows\System32\Config\Regback\SOFTWARE C:\Windows\System32\Config\SOFTWARE
- copy C:\Windows\System32\Config\Regback\SYSTEM C:\Windows\System32\Config\SYSTEM
- Вводим Exit и жмём «Enter». Запускаем перезагрузку системы. Windows 10 должна загрузиться с восстановленным реестром.
Стоит отметить, что этот метод работает в Windows 7 и 8.1. Перед его выполнением в Виндовс 10 стоит создать точку восстановления системы.
Как восстановить реестр с помощью восстановления системы
Если у вас возникнут проблемы, вы можете восстановить реестр с рабочего стола и через среду расширенного запуска, когда ваше устройство не загружается.
Восстановление реестра на рабочем столе
Чтобы восстановить полную резервную копию реестра, вы также можете использовать утилиту восстановления системы на рабочем столе Windows 10, выполнив следующие действия:
- Откройте Пуск.
- Введите Создание точки восстановления и нажмите на верхний результат, чтобы открыть утилиту.
- Нажмите кнопку Восстановить .
Используйте «Рекомендуемое восстановление», если оно совпадает с созданным вами, или отметьте «Выбрать другую точку восстановления», нажмите кнопку Далее .
Выберите точку восстановления, которая включает в себя резервную копию реестра.
Нажмите кнопку Далее .
Нажмите кнопку Готово .
После того как вы выполните эти шаги, ваш компьютер должен будет перезагрузиться, чтобы завершить восстановление предыдущей версии реестра, не затрагивая ваши файлы.
Восстановление реестра через рекавери
Если вы не можете загрузиться в Windows 10, вам нужно получить доступ к расширенной среде запуска, чтобы использовать восстановление системы для восстановления реестра, что можно сделать по крайней мере двумя различными способами.
Доступ к восстановлению без загрузочного носителя
Чтобы получить доступ к среде расширенного запуска без загрузочного носителя, выполните следующие действия:
- Включите свой компьютер.
- Как только на экране появится логотип Windows, нажмите кнопку питания (это немедленно прервет процесс загрузки.)
- Повторите шаги 1 и 2 ещё два раза. После третьего обрыва Windows откроется в среде расширенного запуска.
- Нажмите вариант Устранение неполадок.
- Нажмите «Восстановление системы».
- Выберите целевую ОС, в данном случае «Windows 10».
- Нажмите кнопку Далее .
- Выберите точку восстановления с созданной вами резервной копией реестра.
Совет. Если с момента создания точки восстановления прошло некоторое время, а система имеет более новую резервную копию, лучше всего выбрать последнюю точку восстановления.
Нажмите кнопку Далее и Готово .
После выполнения этих шагов весь реестр будет восстановлен из резервной копии, и теперь вы сможете нормально запускать Windows 10.
Доступ к восстановлению с загрузочного носителя
Чтобы получить доступ к настройкам расширенного запуска с помощью загрузочного носителя, подключите USB-накопитель с установочными файлами Windows 10 к устройству, включите питание устройства, нажмите любую клавишу, чтобы продолжить, а затем выполните следующие действия:
Важное замечание: прежде чем продолжить, убедитесь, что ваш компьютер настроен для загрузки со съемного носителя. Как правило, для этого требуется нажать одну из функциональных клавиш клавиатуры (F1, F2, F3, F10 или F12), ESC или клавишу Delete во время загрузки, чтобы получить доступ к BIOS или UEFI и изменить порядок загрузки
Однако? инструкции могут отличаться в зависимости от производителя вашего компьютера. Всегда проверяйте сайт поддержки вашего производителя для получения более подробной информации.
- Нажмите кнопку Далее .
- Нажмите «Восстановить компьютер» в левом нижнем углу.
- Нажмите вариант Устранение неполадок .
- Нажмите «Восстановление системы».
- Выберите целевую ОС, в данном случае «Windows 10».
- Нажмите кнопку Далее .
- Выберите точку восстановления с созданной вами резервной копией реестра.
- Нажмите кнопку Далее и Готово .
После того, как вы выполните эти шаги, реестр восстановится со всеми предыдущими настройками, что позволит вашему устройству нормально загружаться.
В результате включения функции защиты системы, помимо создания резервных копий реестра вручную, Windows 10 теперь сможет автоматически создавать точки восстановления во время определенных событий (например, во время обновлений системы и установки приложений), которые вы также можете использовать для отмены изменений на вашем компьютере.
Хотя вы также можете использовать опцию экспорта в редакторе реестра из меню «Файл» для создания полной резервной копии, мы не перечисляем эту опцию в этом руководстве, поскольку она не предназначена для резервного копирования и восстановления всего реестра.
Используя эту опцию, вы можете создать резервную копию всей базы данных, но вы, скорее всего, столкнетесь с проблемами (такими как «ошибка доступа к реестру» или «невозможно импортировать, не все данные были успешно записаны в реестр»), пытаясь восстановить ключи с помощью редактора реестра или командной строки.
Функция экспорта и импорта предназначена для резервного копирования и восстановления только одного или нескольких ключей реестра.
голоса
Рейтинг статьи
Восстановление реестра Windows 10
Сбросить настройки реестра в Windows 10, вернув к изначальным, можно предустановленными инструментами ОС или восстановительными средствами установщика системы. Никакого дополнительного программного обеспечения от сторонних разработчиков загружать не потребуется.
Через «Командную строку»
Предварительно будет рассмотрен способ, который эффективен в случае невозможности запуска рабочего стола Windows 10. Потребуется загрузочный накопитель с дистрибутивом десятой версии ОС, который при необходимости можно сделать на другом компьютере.
Пошаговое руководство по созданию установочной флешки с помощью программы Rufus:
- Вставить носитель в порт компьютера, запустить приложение.
- Из выпадающего списка «Устройства» выбрать название флешки.
- Кликнуть по кнопке ВЫБРАТЬ и в окне файлового менеджера указать путь к образу ОС.
- Определить файловую систему как FAT32, щелкнуть по кнопке СТАРТ.
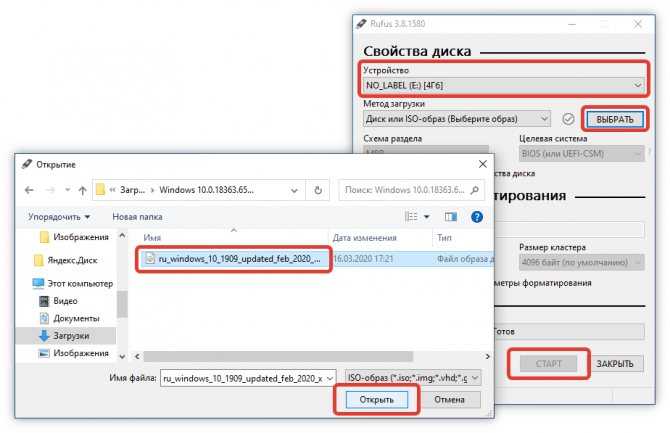
После создания инсталляционного накопителя нужно запустить компьютер с флешки. Выполняется это через специальное меню BIOS. Пошаговое руководство:
- В момент запуска компьютера нажать F11, F12, F8 или Esc.
- Используя стрелки на клавиатуре, выделить название внешнего накопителя.
- Нажать Enter.
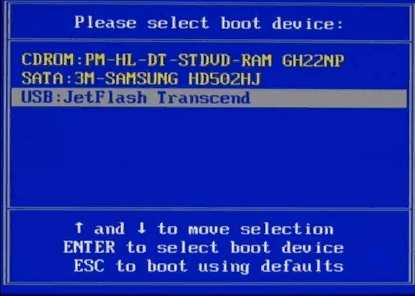
После недолгой загрузки появится окно установщика Windows 10. Исправление ошибок в реестре происходит в специальной среде восстановления. Пошаговое руководство:
- Выбрать язык, время и раскладку клавиатуры, кликнуть Далее.
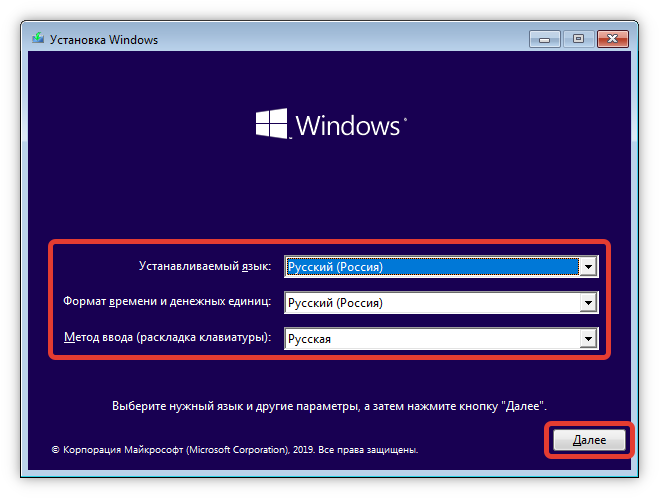
- Перейти по гиперссылке «Восстановление системы».
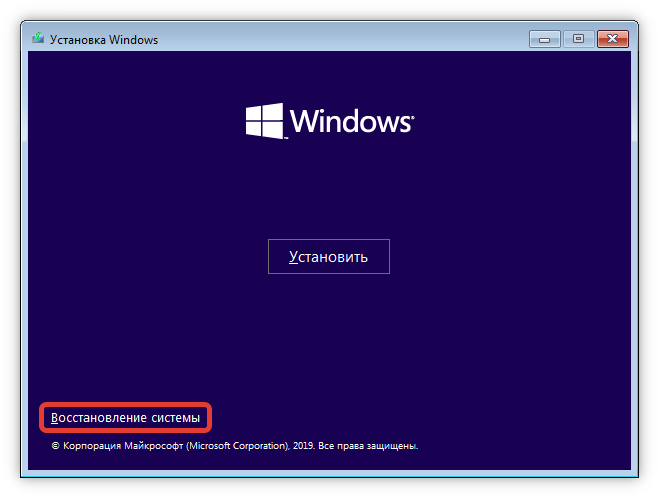
- Проследовать по разделам «Диагностика» → «Командная строка».
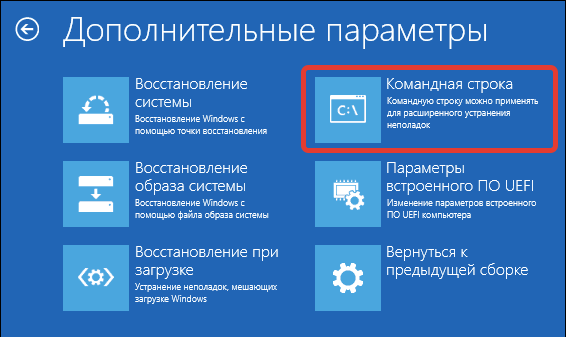
- После запуска консоли ввести команду xcopy c:\windows\system32\config\regback c:\windows\system32\config, нажать Enter.
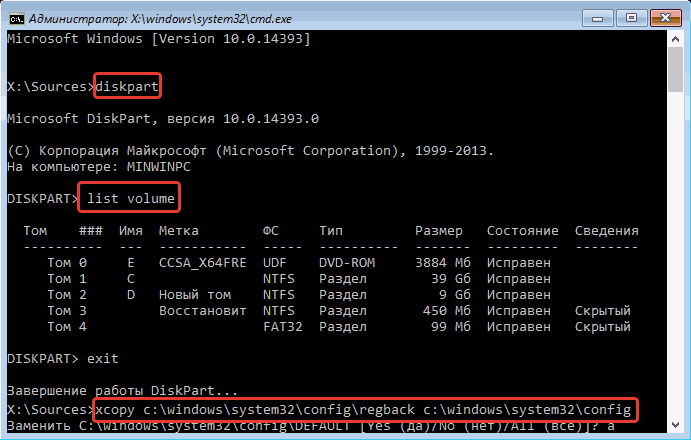
Из резервной копии
Если доступ к рабочему столу есть, исправить реестр в Windows 10 можно с помощью заранее созданной резервной копии. При отсутствии файла бэкапа выполняется экспорт с другого компьютера.
Пошаговое руководство:
- Войти в редактор реестра, воспользовавшись поиском по системе.
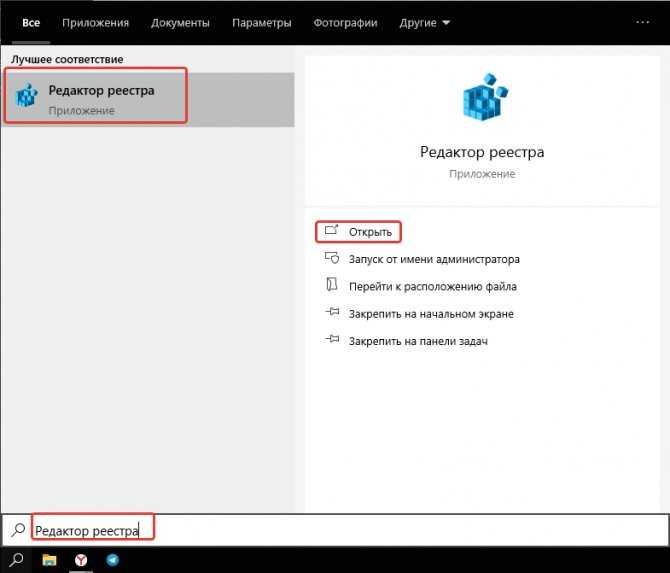
- Кликнуть правой кнопкой мыши (ПКМ) по пункту «Компьютер» и выбрать опцию «Экспортировать».
![]()
- Перейти в желаемую директорию для сохранения, ввести имя и кликнуть по кнопке Сохранить.
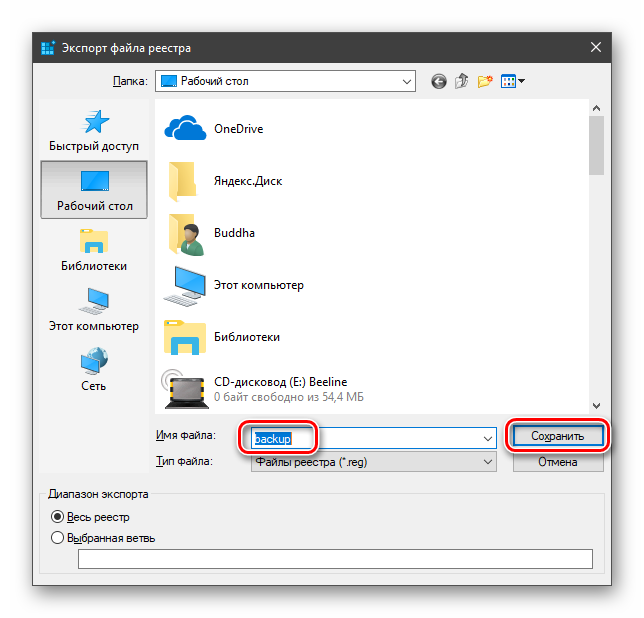
В дальнейшем созданный файл можно использовать для восстановления системного реестра. Достаточно переместить копию на проблемный компьютер и дважды кликнуть левой кнопкой мыши, после чего подтвердить откат.
Восстановление системы через контрольную точку
Починить сломанный реестр можно путем отката системы к контрольной точки, когда проблемы отсутствовала.
Пошаговое руководство:
- Ввести поисковой запрос «Восстановление», открыть одноименный компонент.
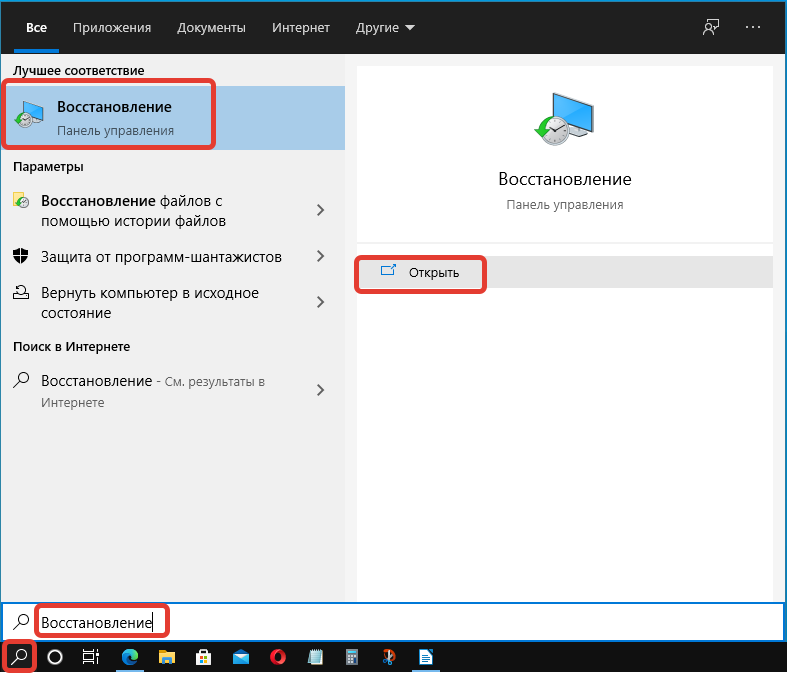
- Перейти по гиперссылке «Запуск восстановления системы».
![]()
- На заглавном экране утилиты кликнуть Далее.
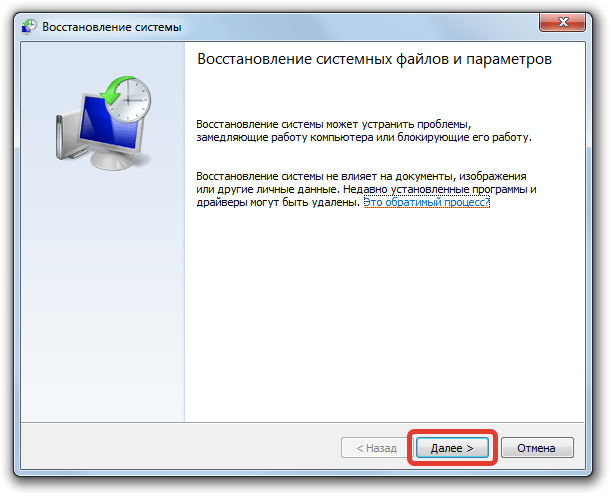
- Из списка выбрать контрольную точку, которая была сделана до появления проблемы. Нажать Далее.
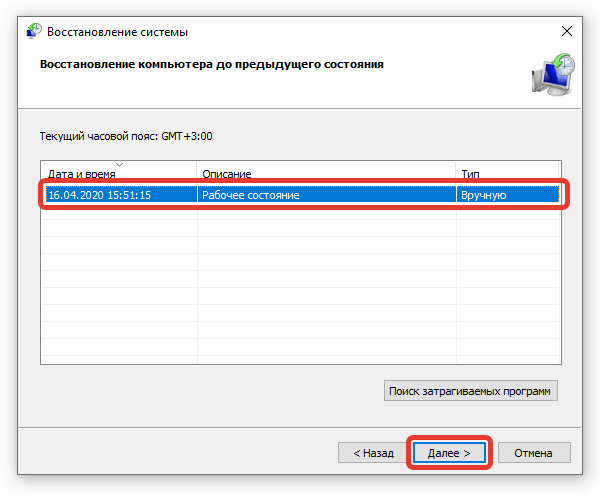
- Начать процесс отката, щелкнув по кнопке Готово.
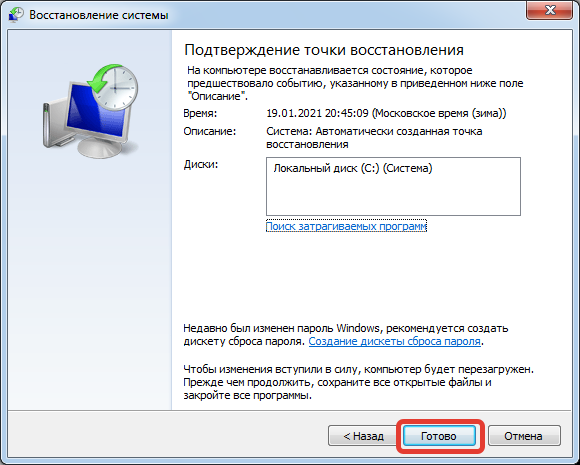
Создадим ярлык для задачи.
Этап важный. Этот ярлык в итоге должен будет оказаться в Автозапуске только в том случае , если созданная задача не отрабатывает . В противном случае резервная копия будет создаваться дважды. Создадим ярлык с Рабочего стола, в строке расположения объекта указав
C:WindowsSystem32schtasks.exe /run /tn “Реестр“
где Реестр – имя созданной мною задачи. Если вы копировали мои действия, можете воспользоваться моими же файлами. Запустите ярлык вручную, дабы убедиться, что всё работает. Чтобы проверить работоспособность задачи, Windows нужно перезапустить. Скопировать получившийся ярлык в папку Автозагрузки вашей учётки можно через команду из строки Выполнить (WIN + R):
Если пользователей несколько, ярлык лучше расположить здесь:
Ярлык же хорош тем, что вы можете проверить работоспособность схемы прямо сейчас, щёлкнув дважды по нему. В предлагаемом ниже архиве я предлагаю готовые файлы батника и ярлыка к созданной задаче. Однако формирование запланированной задачи через Планировщик я возложу на ваши плечи: вы вольны указать в ней собственные параметры.
Как восстанавливать незагружаемую Windows вы можете узнать из одного из абзацев статьи Средство восстановления запуска не работает.
Способы восстановления реестра Windows 10:
Если база данных реестра повреждена в Windows 10, есть 2 пути решения: использовать консоль (если ПК не включается, имеет серьезные сбои в работе) или воспользоваться резервной копией.
Через командную строку
Если в системе нет подходящего файла (вручную созданного) для исправления реестра в Windows 10, лучше воспользоваться этим способом. Он подразумевает применение оригинального бекапа, регулярно выполняющегося системой.
Инструкция:
- Перезагружаем компьютер и запускаем его с диска восстановления (оригинального дистрибутива или LiveCD-накопителя).
- На странице «Выбор действия» переходим в «Диагностика» и открываем «Командная строка».
- Копируем содержимое папки RegBack в оригинальное хранилище (config). Для этого используем следующую команду реестра — Xcopy c:\windows\system32\config\regback c:\windows\system32\config. Без точки.
Совет! Восстановление системы восстанавливает реестр, поэтому можем воспользоваться предыдущей точкой бекапа и не заниматься ремонтом отдельных библиотек.
Из резервной копии
Если есть файл с резервной копией, можем выполнить ремонт реестра Windows 10 без перезагрузки ОС и консоли.
Последовательность действий:
- Открываем библиотеку. Запуск реестра выполняется так: нажимаем Win + R, вводим команду regedit и нажимаем кнопку «Ок».
- Жмем на кнопку «Файл» и выбираем «Импорт».
- Указываем путь к файлу с рабочей копией реестра (имеет расширение .reg) и нажимаем «Открыть».
- Перезапускаем компьютер.
Резервное копирование(Backup) и восстановление реестра(Restore Registry) в Windows 11/10
Прежде чем начать, рекомендуется сначала создать точку восстановления системы .
Резервное копирование реестра
Вы можете сохранить или сделать резервную копию вашего реестра(Registry) с помощью Regedit или редактора реестра(Registry Editor) в Windows . Откройте окно « Выполнить(Run) », введите regedit и нажмите Enter, чтобы открыть редактор реестра .
Чтобы создать резервную копию всего реестра(back up the complete Registry) , откройте Regedit , выберите « Компьютер(Computer) » и щелкните его правой кнопкой мыши. Теперь выберите Экспорт(Export) . Дайте файлу имя и укажите место, где вы хотите его сохранить.
Полная резервная копия реестра будет сохранена в виде файла .reg.
Чтобы создать резервную копию части реестра(back up a part of the Registry) , перейдите к нужному разделу реестра или кусту(Registry key or Hive) . Чтобы создать резервную копию, нажмите « File > Export .
Вы можете сохранить или сделать резервную копию реестра в следующих форматах:
- Регистрационный файл .reg,
- Файлы куста реестра(Registry Hive Files) . Сохраняет бинарное изображение
- Текстовые файлы(Text Files) , которые можно прочитать в Блокноте(Notepad)
- Старый формат Win9x/NT4.
Выберите диапазон экспорта(Export range) и тип « Сохранить как(Save as) » и нажмите « Сохранить(Save) » , чтобы сохранить резервную копию.
Читайте(Read) : Как восстановить реестр с помощью командной строки(restore the Registry using Command Prompt) .
Большая часть реестра резервируется при создании точки восстановления системы. Я говорю большинство, потому что ключи, которые не включены, перечислены по адресу:
HKEY_LOCAL_MACHINE\System\ControlSet001\Control\BackupRestore\KeysNotToRestore
Когда и почему Windows автоматически сохраняет реестр
Операционная система Windows автоматически сохраняет реестр каждый раз, когда создается точка восстановления системы — автоматически или вручную вами.
Это полезно, потому что, когда вы восстанавливаете свой компьютер до предыдущей точки, ОС также требуется старая резервная копия реестра, чтобы создать работающий восстановленный компьютер
Важно не только восстановить файлы, но не менее, если не более важно, восстановить резервную копию реестра. Вот когда и почему Windows автоматически сохраняет реестр .(Registry)
Восстановление системы повлияет на ваши системные файлы, программы и настройки реестра(System Restore will affect your system files, programs, and registry settings) . Он также может вносить изменения в сценарии, пакетные файлы и другие типы исполняемых файлов на вашем компьютере с Windows . Таким образом, любые изменения, внесенные в эти файлы, будут отменены. Восстановление системы(System Restore) не повлияет на вашу папку «Документы» или личные файлы, такие как фотографии, электронные письма и т. д., но вы можете обнаружить, что файлы на вашем рабочем столе пропали. Таким образом, вы можете захотеть переместить свои личные документы с рабочего стола в безопасное место перед выполнением восстановления системы(System Restore) .
Прочтите(Read) : Заставьте Windows автоматически создавать резервные копии реестра .
Восстановить реестр
Чтобы восстановить реестр из экспортированного куста, в левой панели редактора реестра(Registry Editor) выберите нужный раздел реестра(Registry) , в который вы хотите выполнить восстановление.
Затем нажмите « Files > Import » в меню « Файл»(File) . Перейдите(Navigate) к файлу резервной копии. Нажмите OK(Click OK) для подтверждения.
Кроме того, вы также можете просто дважды щелкнуть резервную копию файла .reg, чтобы добавить его напрямую.(Alternatively, you can also simply double-click the backed up .reg file, to directly add it.)
Если вам это покажется немного сложным, вы всегда можете использовать бесплатные инструменты для достижения того же.
Читайте(Read) : Как восстановить поврежденный реестр(How to repair corrupted or damaged Registry) .
- RegBack — это бесплатное программное обеспечение для резервного копирования реестра(Registry) , которое позволяет создавать резервные копии и восстанавливать реестр Windows(Windows Registry) за несколько секунд.
- ERUNTgui — это графический пользовательский интерфейс для популярной программы резервного копирования и восстановления реестра ERUNT и NTREGOPT .
- Registrar Registrar Manager(Registrar Registry Manager) позволит вам легко управлять реестром Windows(Windows Registry) .
Method 3. Reset this PC
While this method is not highly recommended, it is something you need to do when the other methods do not work. You can reset your PC and this will reset your Windows Registry as well. What that means is that it will remove all the corrupted entries from the registry letting you have a smooth running PC.
● Open the Settings app on your PC and click on the option that says Update & security.
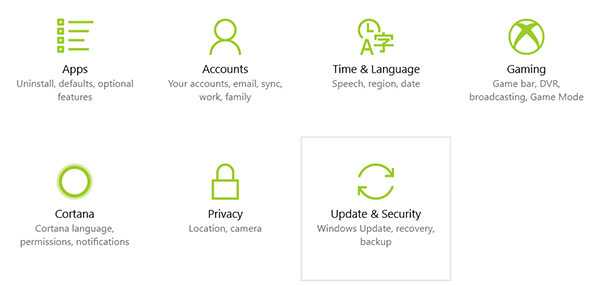
● When you are on the Update & security screen, choose the option that says Recovery from the left-hand side panel. On the right-hand side, you will find a section titled Reset this PC. Beneath the section is a button saying Get started. Click on it to begin resetting your Windows 10 PC.
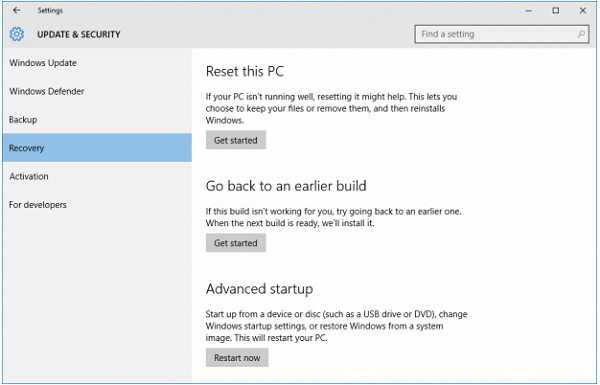
Instructions on what to do next will be shown on your screen. Follow them and you will have reset your PC in no time. This should repair the corrupt Windows Registry on your PC.

























![Как исправить поврежденный реестр в windows 10 [simplest solutions]](http://kubwheel.ru/wp-content/uploads/6/5/f/65fc85334b7ac68059848c10f7d40feb.png)




