Решение
1. Проверяем само устройство
Если есть под рукой другой компьютер, пробуем подключить устройство к нему. Если на другом компьютере оно также не работает, скорее всего, дело в неисправности самого устройства. Также признаком проблемы может являться отсутствие характерного звукового сигнала при подключении устройства.
2. Подключаем устройство к задней панели компьютера
Бывает так, что устройство не работает корректно при подключении к переднему разъему. Это может происходить по причине проблем с внутренним проводом, который идет от переднего разъема к материнской плате. Также на передних разъемах чуть хуже характеристики подачи электропитания — это может быть критично для самого устройства. Те же проблемы справедливы, если наше USB устройство подключено к USB-хабу.
Пробуем извлечь наше устройство из переднего разъема или хаба и подключаем его к разъему на задней панели компьютера.
3. Установка драйвера
Кликаем правой кнопкой мыши по Пуск — выбираем Диспетчер устройств (также можно ввести команду devmgmt.msc).
Находим наше устройство, которое не работает — напротив него может быть восклицательный знак:
… также это может быть unknown device или устройство, которое по всем признакам работает нормально.
Кликаем по устройству правой кнопкой мыши и выбираем Удалить устройство. После перезагружаем компьютер.
Если это не помогло, пробуем переустановить драйвер. Для этого можно скачать драйвер с сайта производителя оборудования, установить его по идентификатору или воспользоваться специальной программой, например, DriverHub.
4. Установка драйвера для материнской платы (чипсета)
Контроллеры USB напрямую связаны с материнской платой и проблемы с драйвером чипсета могут отразится на нормальной работе устройств USB. Самый правильный вариант в данном случае, скачать последнюю версию драйвера для чипсета на сайте производителя материнской платы. Если мы не знаем модель последней, воспользуемся статьей Как узнать модель материнской платы.
После переустановки данного драйвера перезагружаем компьютер. Если решение не помогло, пробуем еще раз переустановить драйвер для самого устройства USB.
6. Установка обновлений Windows
Пробуем обновить операционную систему, установив все предлагаемые обновления — они могут содержать исправления, которые помогут решить проблему. Для Windows 7 можно перейти на страницу базы знаний 976972 от Microsoft и скачать обновление для своей версии Windows(32 или 64 бит).
После установки обновлений, перезагружаем компьютер.
7. Настройка БИОС
Заходим в БИОС (при загрузке компьютера зажимаем клавишу Del или F2). Переходим на вкладку advanced, затем пункт USB configuration и там находим разделы, посвященные настройкам USB. В зависимости от версии BIOS, эти пункты могут выглядеть по-разному, но отличия эти не велики. Вы должны найти что-то вроде этого:
Проверяем, что значения для USB 2.0 Controller и/или Legacy USB Support стоят на Enabled и проверяем наше устройство;
8. Радикальные меры
Если вышеперечисленные методы не помогли, можно пойти на 2 крайних метода решения проблемы.
а) Купить в магазине PCI USB-хаб:
Минус — это будет стоить дополнительных денег и в компьютере должны быть свободные порты PCI/PCI-E. Плюс — высокий шанс решения проблемы.
б) Второй вариант — переустановить операционную систему. На этом варианте можно сэкономить, но таким образом проблему не всегда удается решить, например, если сгорел контроллер на материнской плате.
Обновление драйверов Составного USB устройства и Корневых USB-концентраторов
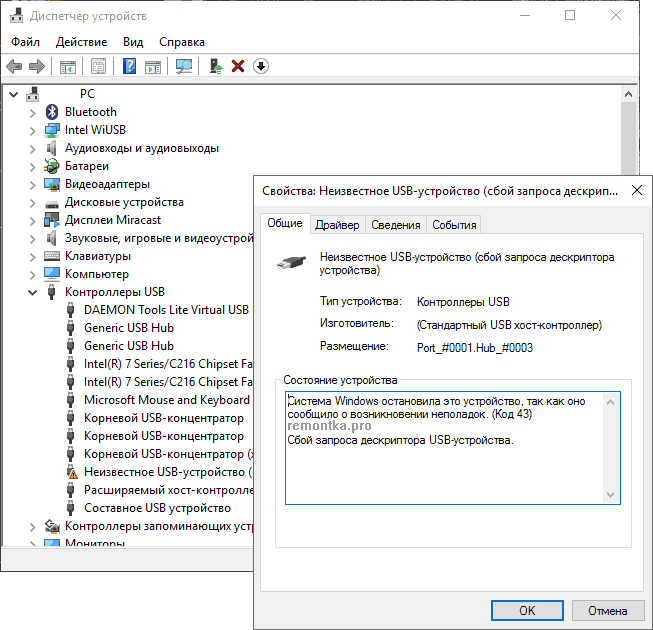
Если до настоящего момента подобных проблем замечено не было, а ваше устройство начало определяться как «Неизвестное USB-устройство» ни с того ни с сего, рекомендую начать с этого способа решения проблемы, как с самого простого и, обычно, самого работоспособного.
- Зайдите в диспетчер устройств Windows. Сделать это можно, нажав клавиши Windows + R и введя devmgmt.msc (или через правый клик по кнопке «Пуск»).
- Откройте раздел «Контроллеры USB».
- Для каждого из устройств Generic USB Hub, Корневой USB-концентратор и Составное USB устройство выполните следующие действия.
- Кликните по устройству правой кнопкой мыши, выберите пункт «Обновить драйверы».
- Выберите пункт «Выполнить поиск драйверов на этом компьютере».
- Выберите «Выбрать из списка уже установленных драйверов».
- В списке (там, вероятнее всего будет лишь один совместимый драйвер) выберите его и нажмите «Далее».
И так для каждого из указанных устройств. Что должно произойти (в случае успеха): при обновлении (а точнее — переустановке) одного из этих драйверов ваше «Неизвестное устройство» исчезнет и снова появится, уже как опознанное. После этого, с остальными драйверами продолжать это необязательно.
Дополнительно: если сообщение о том, что USB устройство не опознано появляется у вас в Windows 10 и только при подключении к USB 3.0 (проблема типична для ноутбуков, обновленных до новой ОС), то здесь обычно помогает замена стандартного, устанавливаемого самой ОС драйвера Расширяемый хост-контроллер Intel USB 3.0 на тот драйвер, который имеется на официальном сайте производителя ноутбука или материнской платы. Также для этого устройства в диспетчере устройств можно попробовать и метод, описанный ранее (обновление драйверов).
Сбой запроса дескриптора usb устройства код 43
Представим себе ситуацию, вы собираетесь сделать загрузочную флешку c Windows, вставляете usb в ваш компьютер и обнаруживаете, что в диспетчере устройств она видится как Неизвестное USB-устройство, при просмотре подробностей вы видите сообщение сбой запроса дескриптора устройства код 43. С такой ошибкой могут быть и подключенные телефоны, планшеты или плееры.
О чем нам сообщает ошибка сбой запроса дескриптора устройства или сброса порта и код ошибки 43, тут я думаю не нужно быть мега специалистом компании Microsoft или экстрасенсом, все ясно, что есть проблемы с физическим подключением вашего девайса через USB порт.
Первым делом нужно попробовать пере подключить устройство в другой порт, чтобы исключить вероятность физической поломки порта, если подключаете через usb хаб, это такое устройство с множеством разъемов, то отключите его и воткните на прямую в порт. Если все так же то читаем ниже варианты решения.
Обновляем драйвера USB устройств
Как я и писал выше у меня восклицательный знак на против моей флешки, что не хорошо.
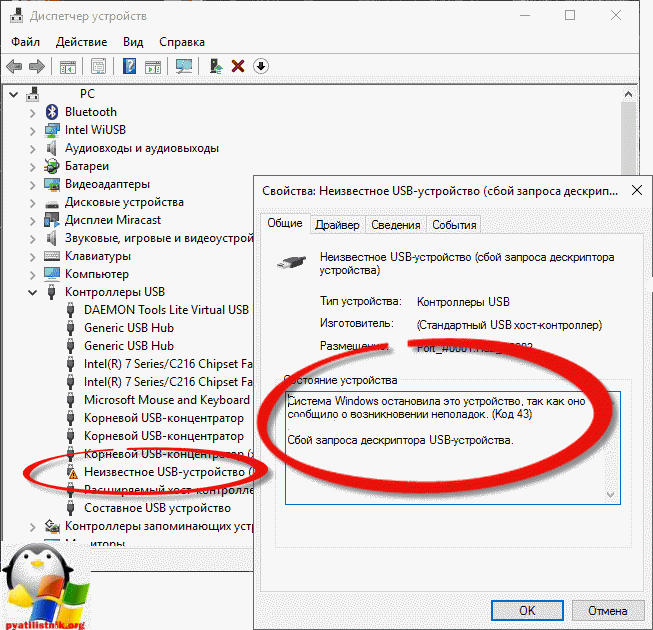
Если у вас до этого флешка работала штатно и до этого проблем не выдавала, то делаем следующее. Заходим в диспетчер устройств, если не знаете как, то нажмите Win+R и введите devmgmt.msc или еще проще правым кликом по пуску и выберите из контекстного меню нужный пункт.
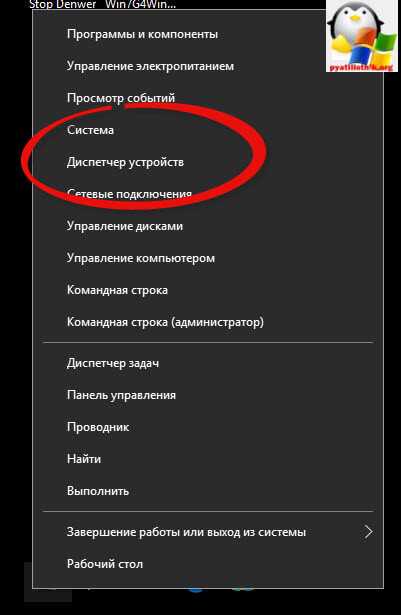
Далее откройте раздел Контроллеры USB и для каждого из устройств Generic USB Hub, Корневой USB-концентратор и Составное USB устройство кликните правым кликом и из контекстного меню выберите Обновить драйверы
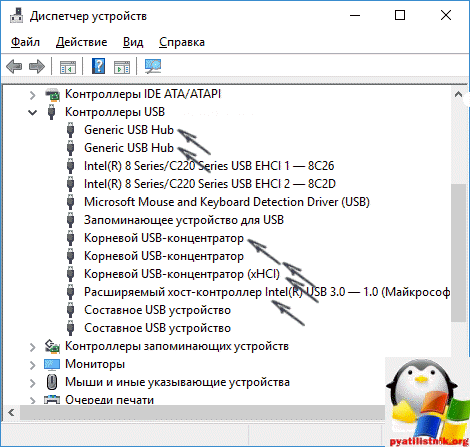
Далее выбираем Выполнить поиск драйверов на этом компьютере
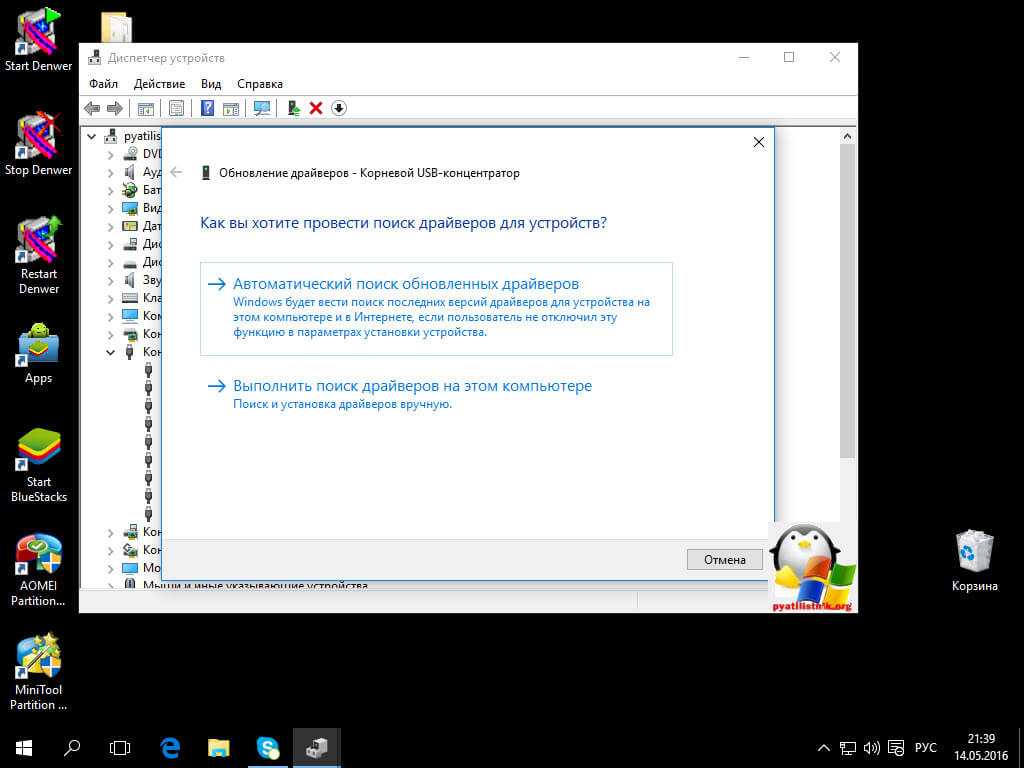
Далее жмем Выбрать из списка уже установленных драйверов
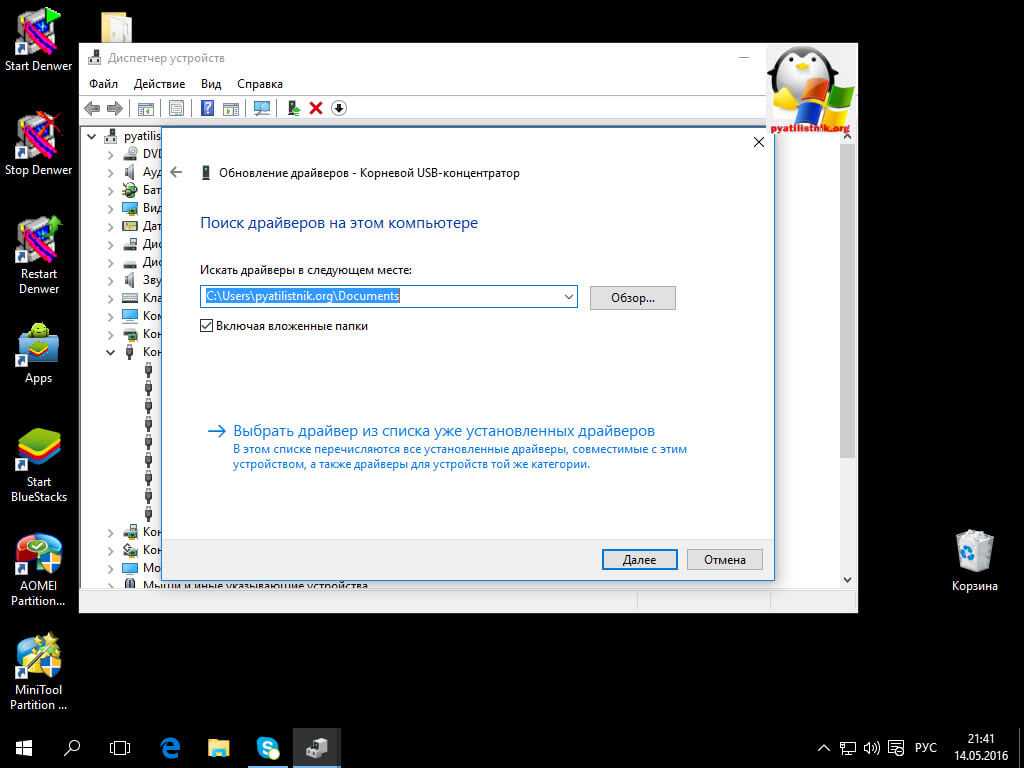
В 99 процентах, вы увидите всего один совместимый драйвер, выбираем его и жмем далее.
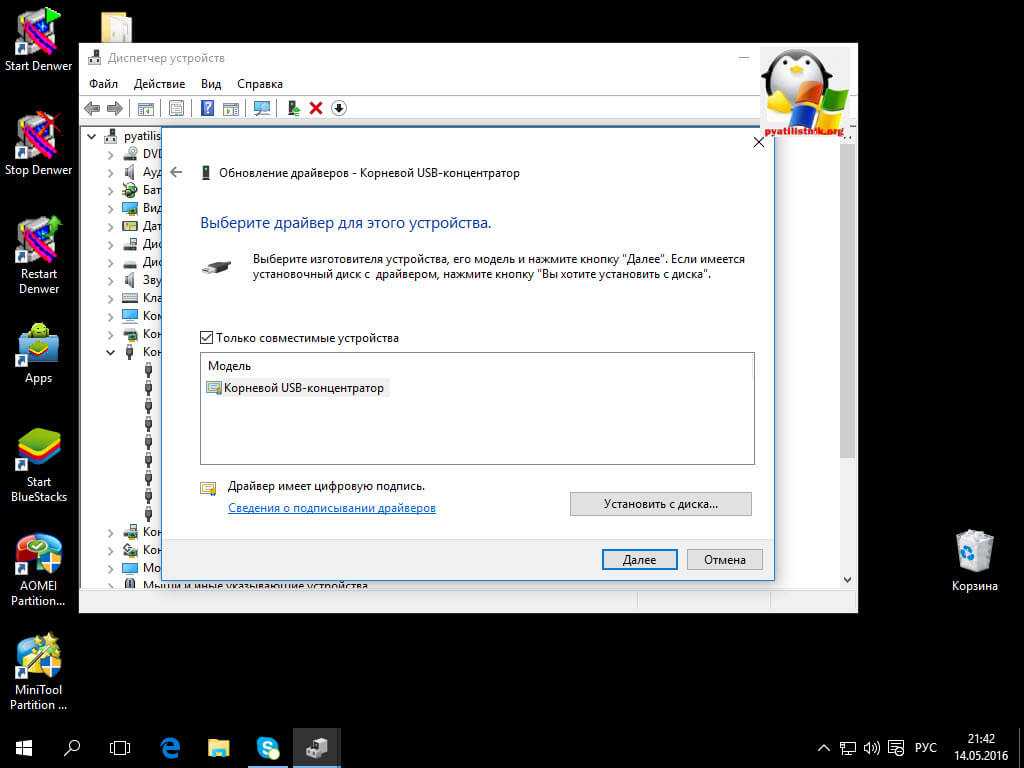
Не забываем, что данное действие нужно выполнить для всех устройств из списка. Данная процедура может помочь определить ваше Неизвестное устройство, и опознать его.
В Windows 10 если USB устройство не опознано и только при подключении к USB 3.0, вам поможет замена стандартного, устанавливаемого самой ОС драйвера. Расширяемый хост-контроллер Intel USB 3.0 на тот драйвер, который имеется на официальном сайте производителя ноутбука или материнской платы. Также для этого устройства в диспетчере устройств можно попробовать и метод, описанный ранее (обновление драйверов). А вообще обновите все драйвера за один раз
Параметры энергосбережения USB
Идем далее и ищем еще варианты решения проблемы при сбое запроса дескриптора устройства код 43 в Windows 8.1-10. Следующим шагом может помочь отключение функций энергосбережения для USB-портов.
Снова открываем диспетчер устройств, для всех устройств
- Generic USB Hub
- Корневой USB концентратор
- Составное USB устройство
Сделайте следующее, щелкните по ним правым кликом и выберите свойства > Управление электропитанием и снимите галку Разрешить отключение этого устройства для экономии энергии.
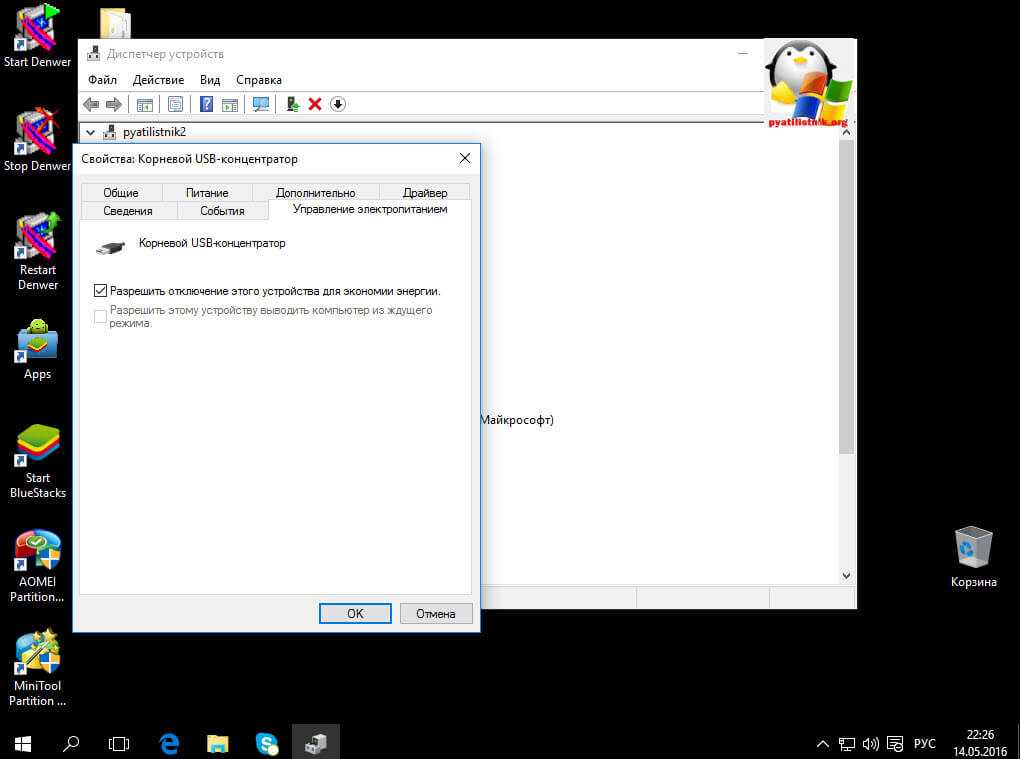
Дополнительные методы решения проблемы код 43
- Извлеките проблемные USB-устройства, выключите компьютер (через завершение работы, лучше, при нажатии «Завершение работы» удерживать Shift, для полного его выключения).
- Выключите его из розетки.
- Нажмите и держите кнопку питания нажатой секунд 5-10 (да, на выключенном из розетки компьютере), отпустите.
- Включите компьютер в сеть и просто включите его как обычно.
- Подключите USB устройство снова.
Для ноутбуков у которых снимается батарея все действия будут теми же, разве что в пункте 2 добавится снимите аккумулятор с ноутбука.
Drivers: обновляемся!
Иными словами, избегаем в windows 10 ошибки дескриптора usb устройства – проделав все вышесказанное или частично и не придя к результату – задумайтесь. Почему возникший вдруг неизвестный, а доселе очень хорошо известный device – мог появиться? Видимо стоит обновить драйвера, рассказываем, как это сделать правильно. Опять же, переустанавливать будем для всех категорий, как и с управлением электропитанием.
Переходим в «Диспетчер устройств» — выше описаны методы
- «Контроллеры USB» → ПКМ «Корневой USB-концентратор» → «Обновить драйверы»
- «Выполнить поиск драйверов на этом компьютере»
«Выбрать драйвер из списка уже установленных» → «Далее»
Должен быть указан driver «Корневой USB…» смотрите подробнее на скриншот → «Далее» → Успешно установили
Если ошибка устранена и в списке более нет «Неизвестного устройства» — можно остальные драйвера не обновлять.
Удаление драйверов через программу
Если контроллеры не выходит исправить через диспетчера устройств, то есть альтернатива – дополнительный софт. В качестве такового можно использовать утилиту: «USBOblivion». Она позволит очистить драйвера всех USB-портов, для ранее подсоединенных устройств.
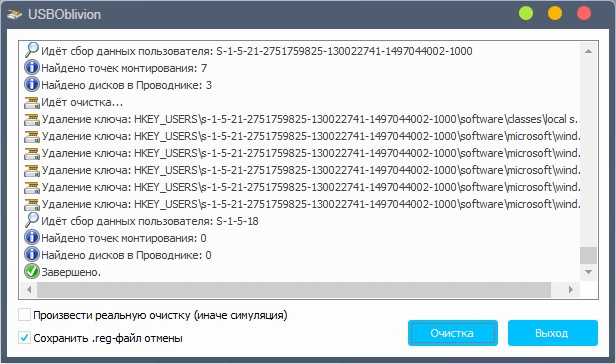
После этого, вновь подсоединенный девайс будет замечен системой и для него установятся новые драйвера автоматически. Эта процедура разрешает убрать эффект «конфликта драйверов» и исправить ошибку 43, поскольку ранее установленных уже не станет на компьютере.
Чтобы действительно очистить драйвера Виндовс, поставьте птичку напротив пункта «Провести реальную очистку».
Причины ошибки
Windows 10 не может распознать устройство USB и ссылается на сбой при сбросе порта по нескольким причинах:
- Неисправные драйверы. При возникновении неполадок с драйверами система не способна распознать оборудование и отображает предупреждение, что оно неизвестно. Поэтому требуется их переустановка.
- Устройство отключено системой. Windows выключает определенные устройства для экономии энергии, что в итоге приводит к подобной проблеме. Отключите эту опцию в разделе управления питанием.
- Отключена функция отладки. Чтобы решить проблему, включите USB Debug в настройках БИОС.
Снятие статического электричества
Можно решить этот вопрос путем полного обесточивания персонального лаптопа.
Завершите его работу и отключите от USB-выхода не распознаваемое устройство.
Выньте из электрической розетки вилку компа и удерживайте некоторое время в нажатом состоянии клавишу его включения.
Это необходимо для того, чтобы полностью избавиться от электрических разрядов, оставшихся в конденсаторах материнской платы.

Кнопка запуска ПК
После этого осуществите запуск «компа» и подключите любое внешнее запоминающее устройство в usb-выход.
Вполне вероятно, что Windows избавится от имевшейся ошибки и сможет его распознать.
Если же этого не произошло — возможно проблема заключается в некорректной работе драйверов.
Недостаточно питания
Ситуация в том, что каждому подключаемому устройству: принтеру, сканеру, мышке, клавиатуре, флешке внешнему HDD, смартфону для синхронизации и т.д. требуется питание. Естественно, что такое количество портов невозможно иметь, и мы прибегаем к использованию usb-hub’a – это разветвлители с множеством входов – даже те, которые с дополнительным питание от сети не всегда могут обеспечивать достаточной мощностью.
Изначально, как только система выдаст ошибку «Код 43 Сбой запроса дескриптора usb устройства» в windows 10, необходимо извлечь из порта и:
- попробовать подключить напрямую – если подключение было через хаб –работает, то значит недостаточно мощности;
- проверить на другом ПК работоспособность, если работает — то ищем загвоздку в нашем компе на программном и аппаратном уровнях;
Проверим мощность:
Правой клавишей мыши (ПКМ) кликаем на «Пуск» → «Диспетчер устройств»
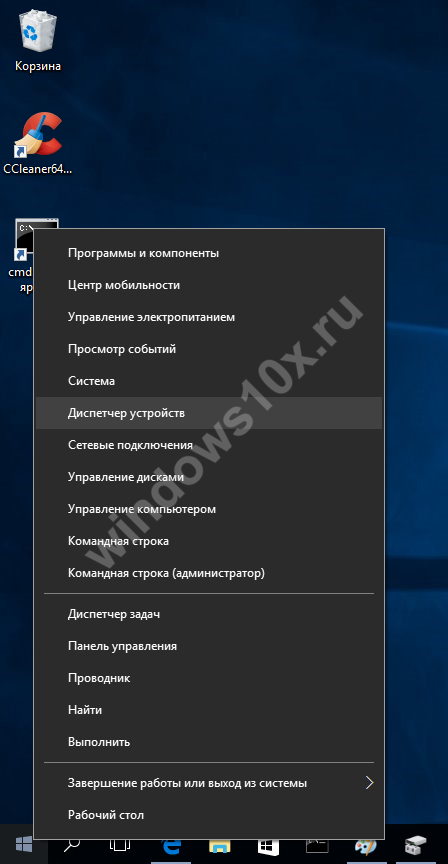
«Контроллеры USB» → «Корневой USB-концентратор» → ПКМ «Свойства»
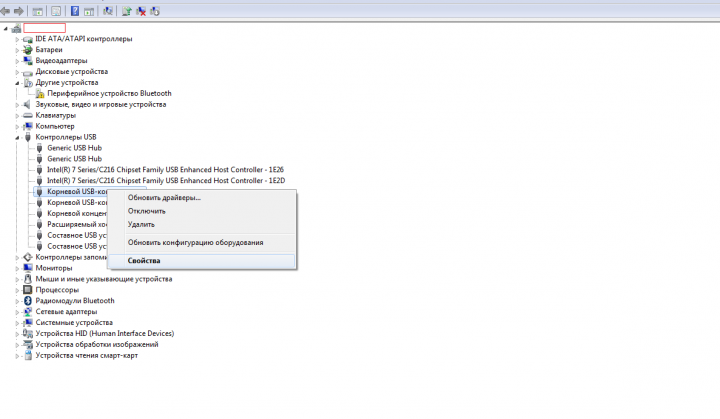
Вкладка «Питание» → смотрим, чтобы требуемая не превышала доступную мощность. Так необходимо проверить все корневые концентраторы.
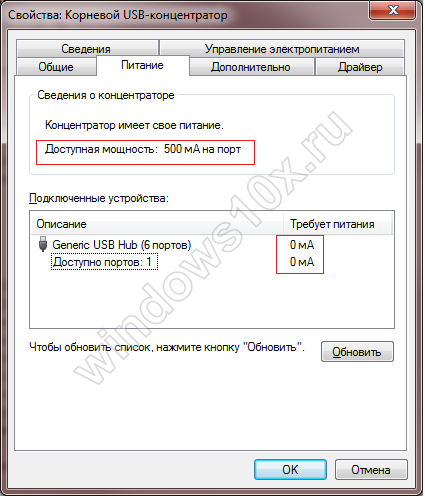
Что означает эта ошибка
В некоторых случаях при подключении различных USB-устройств в десятой версии операционной системы Windows отображается сбой запроса дескриптора оборудования. Устройство отображается так, как будто оно неизвестно для этого персонального компьютера.
Не стоит делать поспешных выводов, ведь причиной возникновения этой ошибки может быть даже не подключенное оборудование, а сам USB-порт. Возможно, что один из портов попросту перестал работать, поэтому необходимо проверять оборудование, используя несколько входов. Для того чтобы решить проблему неработающего порта, можно использовать несколько методов.
Такая проблема оповещает пользователя о том, что USB-устройство не может полноценно функционировать на персональном компьютере, но проблема может быть даже не в устройстве:
- Возможно, если порты подлежали ремонту, то они могли засориться либо окислиться, что послужило причиной возникновения ошибки. Стоит произвести проверку портов на чистоту. Можно произвести подключение оборудования в другой порт, чтобы убедиться в его исправности.
- Во многих случаях решением проблемы является установка драйверов, поскольку старые могут повредиться и работать не правильно.
Необходимо знать все возможные причины возникновения проблемы для ее исправления.
Неверный дескриптор при входе в Windows 10!
C момента загрузки винды начинаются ошибки, хотя до этого все было хорошо, в чем дело? Дело в том, что очень многие игнорируют установку драйвера на материнскую плату и рано или поздно после очередного обновления с центра загрузки, возникает error. Первое и необходимое – скачать drivers с официального сайта производителя материнки, называться они могут в перечне, как: «ACPI_Driver», «Intel_Management Engine_Interface», «утилиты Firmware», «Intel_Chipset_Drivet» и так далее. Рекомендуем серьезно отнестись к подбору ресурса, с которого будет производиться загрузка. Бывают случаи, когда на десятку дров не бывает, поэтому смело качайте на виндовс версии 8 – режим совместимости, но непременно разрядности вашей виндовс 10.
- Скачиваем driver
- Устанавливаем
- Рестарт системы
- Проверяем и радуемся отсутствию error’a.
Отключение режима энергосбережения
Десятый Виндовс даже после обновления драйверов может через некоторое время показывать сбой запроса дескриптора USB-устройства Windows 10. Для того чтобы полноценно исправить ошибку, необходимо сделать так, чтобы на компьютере не экономилась энергия USB-портов:
- Для этого потребуется перейти в Диспетчер устройств.
- После перехода нужно выбрать все доступное оборудование и зайти в раздел «Свойства».
- Во вкладке «Управления электропитанием» стоит запретить выключение устройства для того, чтобы экономилась энергия. После всех произведенных изменений следует их сохранить.
Как посмотреть историю USB подключений в Windows 10, 8.1, 7 ?
Ни для кого уже не секрет, что информация о разного рода активности многочисленных компонентов операционной системы попадает в реестр и файлы в виде записей заданного формата. При этом, информация эта нередко содержит чувствительные пользовательские данные: историю посещенных браузером страниц, кеш данных программ, информацию о подключаемых устройствах и многое многое другое.
Система создает артефакты в момент обнаружения (инициализации) устройства (сменных накопителей, модемов, гаджетов, камер, медиаплееров и прч.) на шине компьютера. Дополнительным плюсом данного материала будет возможность сбора доказательной базы по факту неправомерного использования рабочей станции пользователя в корпоративной среде при помощи незадекларированных USB-устройств.
Разделы реестра, хранящие данные о любом USB накопителе, когда-либо подключаемом к ПК — Флешки, внешние хард диски, а так же фотоаппараты, телефоны, флеш плееры и другие устройства, которые при подключении к ПК были распознаны как внешний USB накопитель.
Все данные о подключениях USB хранятся в реестре Windows в этих ветках:
Очистка этих разделов позволит ускорить подключение новых USB устройств и работу системы в целом.
Чистку надо производить с помощью системной программы Regedit. Запускается она так. Пуск — Выполнить — Regedit
История USB подключений программами
Идеальным для меня способом является использование специальных программ. Я представлю две программы, у каждой есть свои достоинства. Для вашего удобства в конце статьи я прикрепил архив для скачивания всех программ разом.
История USB подключений программой USBDeview
USBDeview — это маленькая, бесплатная программа для просмотра и анализа истории подключения USB- устройств, таких как флешка, внешний жесткий диск, смартфон, планшет, USB мышка, клавиатура и т.д.
Скачать USBDeview
Скачать USBDeview бесплатно вы можете по этой прямой ссылке английскую версию.
Автор программы известный Израильский программист Нир Софер, который написал большое количество бесплатных, полезных приложений.
Использование USBDeview
После того как скачали, разархивируйте и запустите файл «USBDeview.exe». Версия портабельная, т.е не требует установки, и после запуска мгновенно запустится. Быстренько просканировав компьютер USBDeview отобразит список всех ранее подключенных USB-устройств.
Вот какую информацию может показать программа:
- Имя устройства
- Описание
- Первое подключение
- Последнее подключение
- Буква диска
- Серийный номер
- Производитель устройства
- Версия USB
Есть еще куча другой информации, но большинству для того чтобы отследить кто и когда подключал к компьютеру флешку наверное хватит даты подключения, названия и описания USB-устройства. Кроме этого программа может отключить, включить, удалить а также запретить USB устройства. Если вы собираетесь проделывать какую-нибудь из этих вышеперечисленных операций, то я настоятельно рекомендую сделать предварительно бекап или точку восстановления системы.
История USB программой USB History Viewer
Следующая программа с которой я хочу вас познакомить — это USB History Viewer. Утилита отображает информацию только о подключенных флешках и внешних жестких дисках.
Использование USB History Viewer
Запускаем программу и видим три поля.
- Computer name — Имя компьютера
- Authentication — Авторизация
- Get USB History — Список флешек
В первом поле выбираем компьютер. Во втором поле прописываем данные авторизации и нажимаем Start. Если необходимо вытащить информацию по текущему компьютеру и пользователю, то нечего не меняем, оставляем все поля как есть. Главным достоинством является умение вытаскивать историю использование флешек удаленно в локальной сети, но это требует логина и пароля удаленной машины.
На этом все, друзья. Надеюсь вам помогла данная статья и вы смогли посмотреть историю подключения USB. В целом это очень нужные программы, которыми надо уметь пользоваться, иметь у себя в архиве программ, ну или хотя бы как минимум знать об их существовании.
USB-порты не функционируют из-за неисправности с электросетями
Возможно, что ошибка «сбой запроса дескриптора устройства Windows» исправится в том случае, когда ноутбук либо персональный компьютер будут выключены:
- После того, как он будет выключен, необходимо отсоединить все USB-оборудование и ограничить подачу электроэнергии в блок питания. В случае, если пользователь использует ноутбук, то вместо отключения от электросети требуется произвести снятие аккумуляторной батареи.
- После этого в течение некоторого времени стоит держать зажатой кнопку включения или выключения компьютера.
- Когда все действия будут выполнены, необходимо подключить компьютер к сети и произвести его запуск.
- Далее следует подсоединить все оборудование в USB-порты и смотреть, не возникает ли после этого ошибка.
Все эти действия могут помочь, когда USB-устройства не отображаются правильно и не функционируют.
Сбой запроса дескриптора устройств и что делать пошагово
Сигнал об ошибке означает, что между ПК и периферическим устройством возник конфликт, и система не может его определить. Прежде всего требуется проверить USB-подключение:
- на контактах отсутствуют следы окисления;
- порты не загрязнены;
- коннектор плотно без люфта входит в разъем.
Также требуется проверить устройство на работоспособность, подключив его к другому компьютеру. Если все условия соблюдены, вероятнее всего, требуется обновить драйверы.
Мышь
Если уже установленного на ПК системой ПО не хватает, найти отсутствующие файлы можно на сайте производителя манипулятора. Кроме этого, для поиска драйверов заходят на сайт updriver.ru/part-mouse.html или ru.iobit.com/driver-booster/device-update-mouse-keyboard-drivers.html. Находят нужную марку и модель и скачивают ПО.
Принтер
Если оборудование работало и вдруг перестало определяться, возможно, произошел сбой ПО. Для восстановления заходят через меню «Пуск» в раздел «Параметры» и действуют по алгоритму:
- Открывают вкладку «Устройства».
- Выбирают «Принтеры и сканеры».
- Находят свое оборудование и нажимают «Удалить».
- Выбирают «Добавить принтер/сканер».
Если система не найдет драйверов автоматически, ПО скачивают на сайте производителя. После загрузки файла действуют в соответствии с инструкцией «Мастера установки».
Клавиатура
Способом, аналогичным описываемом в предыдущем пункте, находят в разделе «Устройства» вкладку «Клавиатура и мышь». Удаляют устройство и добавляют его заново. При отсутствии нужных драйверов, их можно найти на сайте производителя или скачать инструмент по поиску ПО со страницы официального партнера Microsoft www.solvusoft.com/ru/download/driverdoc.
Исправить неопознанное и неизвестное USB устройство в Windows 11/10
Ошибка сбоя запроса дескриптора usb-устройства в Windows 11/10 может возникать по разным причинам. Это может быть повреждение USB-порта на компьютере, самого USB-устройства, поврежденный драйвер, на USB-устройстве имеются поврежденные сектора. По этой причине, система определяет его как не опознанное или неизвестное.
1. USB 2.0 и 3.0
Первым делом попробуйте подключить флешку, SD-карту или другое USB-устройство, в другой порт компьютера. Помните, что имеются USB 2.0 (черный) и 3.0 (синий) порты, и если сама флешка не поддерживает 3.0 стандарт, то она не будет работать.
2. Запретить отключаться USB-порту
USB-порты компьютера со временем отключаются для экономии электроэнергии. Это может быть главной причиной, когда вы подключаете флешку к неработающему порту, и видите ошибку сбоя дескриптора USB устройства. По этой причине запретим отключаться порту во время простаивания.
Нажмите сочетание кнопок Win+R и введите control.exe powercfg.cpl,,3, чтобы открыть быстро параметры электропитания.
Разверните графу Параметры USB и выставьте везде Запрещено в пункте Параметры временного отключения USB-порта. Может потребоваться перезагрузка ПК.
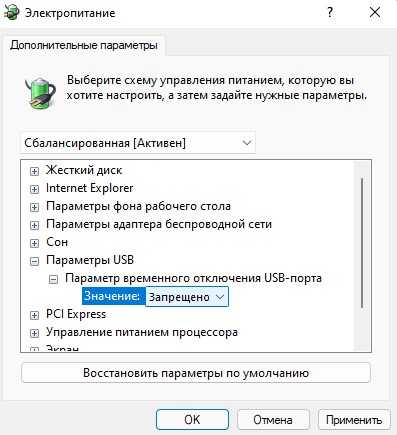
3. Отключить быстрый запуск
Быстрый запуск на сегодня с мощными компьютерами не нужен, так как он может при загрузке не успеть инициализировать всё что нужно для правильной работы Windows 11/10.
- Нажмите Win+R и введите powercfg.cpl
- Кликните на Действия кнопок питания
- Далее Изменение параметров, которые сейчас недоступны
- Снимите галочку с пункта Включить быстрый запуск (рекомендуется)
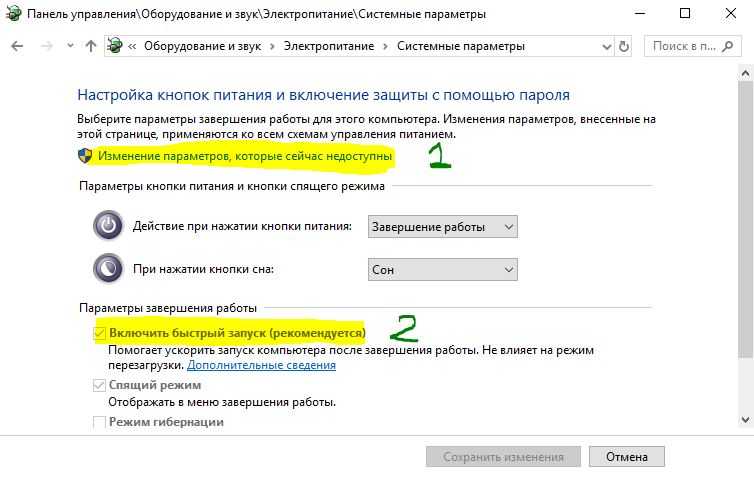
4. Переустановить USB-устройство
Поврежденный драйвер может быть причиной ошибки, когда «USB устройство не опознано» или «Неизвестное USB устройство» в Windows 11/10. По этой причине переустановим его методом удаления.
- Нажмите сочетание клавиш Win+X и выберите Диспетчер устройств.
- Разверните графу Контроллеры USB
- Нажмите правой кнопкой мыши по Неизвестное USB-устройство (сбой запроса дескриптора устройства)
- Выберите Удалить устройство
- Сверху нажмите на Обновить конфигурацию оборудования
5. Обновить драйвер неизвестного USB-устройства
Если ошибка сбоя запроса дескриптора USB устройства все еще возникает, то обновим драйвер контроллеров.
- Выполните все тоже самое, что и выше, только выберите Обновить драйвер
- В следующим окне Автоматический поиск драйверов
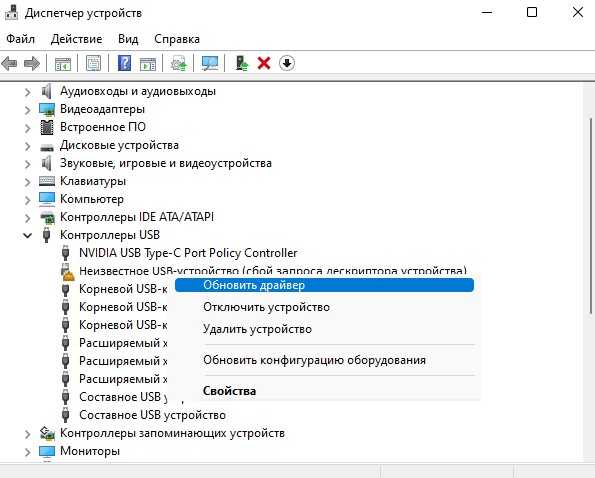
6. Скрытые старые драйвера USB-устройств
Удалите скрытые драйвера от предыдущих устройств, которые могут создавать сбой запроса дескриптора USB устройства
- В диспетчере нажмите на вкладку Вид
- Выберите Показать скрытые устройства
- Удалите всё полупрозрачное, после чего перезагрузите ПК
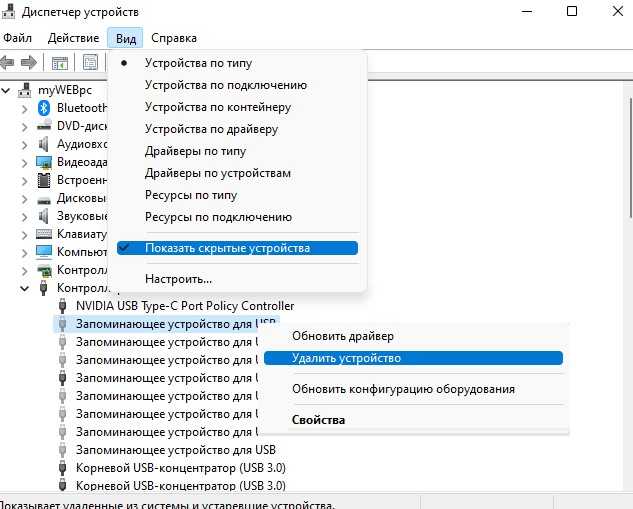
7. Устранение проблем с устройствами
В Windows 11/10 Microsoft выпилила параметр по устранению неполадок с устройствами и оборудованием, но у них имеется специальная утилита запуска. Перейдите и разверните пункт «Поиск и устранение проблем с устройствами и оборудованием«, после чего скачайте и запустите.
8. Извлечение блока питания
Данный метод подходит только доя ноутбуков.
- Извлеките блок питания из корпуса
- Зажмите кнопку включения/выключения на 20 секунд, чтобы разрядить конденсаторы.
- Всуньте блок обратно

9. Обновить чипсет платы
Подключаемые USB устройства могут быть неопознанными, неизвестными и давать сбой запроса дескриптора, когда набор микросхем материнской платы нужно обновить.
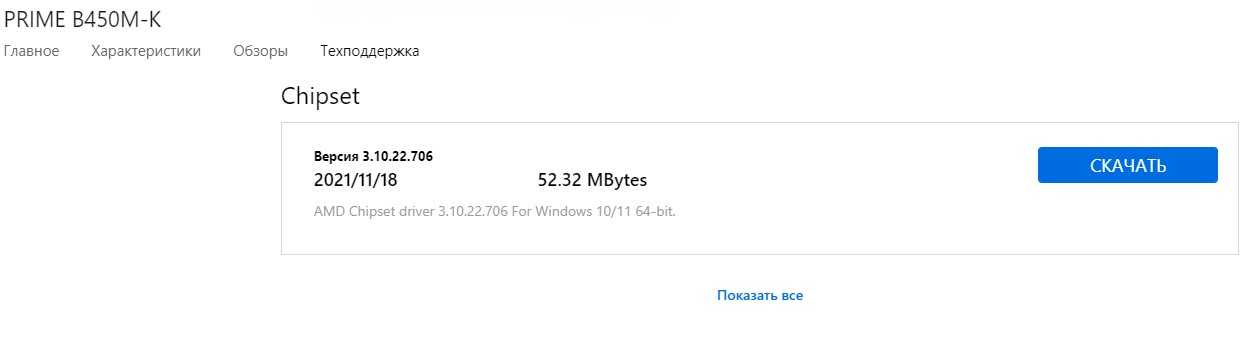
10. Назначить букву USB устройству
Чтобы устранить ошибку сбоя дескриптора USB устройства при подключении флешки, иногда нужно переназначить букву диска. Для этого:
- Нажмите Win+X и выберите Управление дисками
- Нажмите правой кнопкой мыши по флешке, которая выдает ошибку
- Выберите Изменить букву диска или путь к дичку
- Нажмите Добавить
- Далее выберите Назначить букву диска (A-Z)
- Нажмите OK
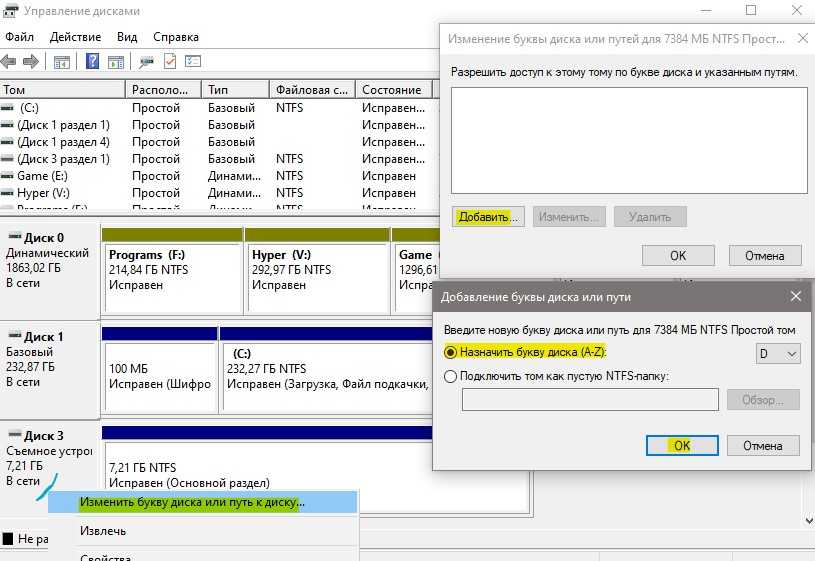
11. Запретить отключать USB устройства
Ошибка, когда USB-устройство не опознано или неизвестно со сбоем дескриптора, может возникать, когда включена в контроллерах функция экономии энергии.
- Нажмите Win+X и выберите Диспетчер устройств
- Разверните графу Контроллеры USB
- В свойствах каждого USB Hub, концентратора, устройства, хоста
- Перейдите во вкладку Управление электропитанием (данной вкладки может и не быть)
- Снимите галочку Разрешить отключение этого устройства для экономии энергии
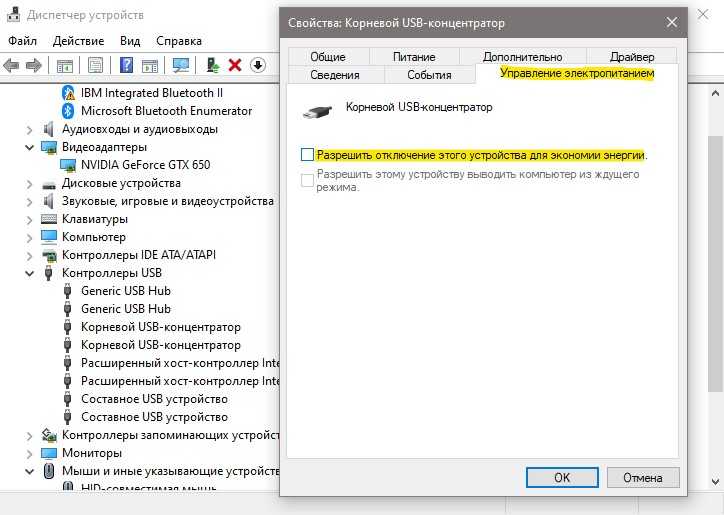
Смотрите еще:
- Медленная скорость передачи данных по USB 3.0 в Windows 10
- Не работают USB порты на компьютере или ноутбуке Windows 10
- Компьютер не видит телефон через USB, но заряжает
- USB подключается и снова отключается в Windows 10
- Компьютер не видит флешку через USB в Windows 10













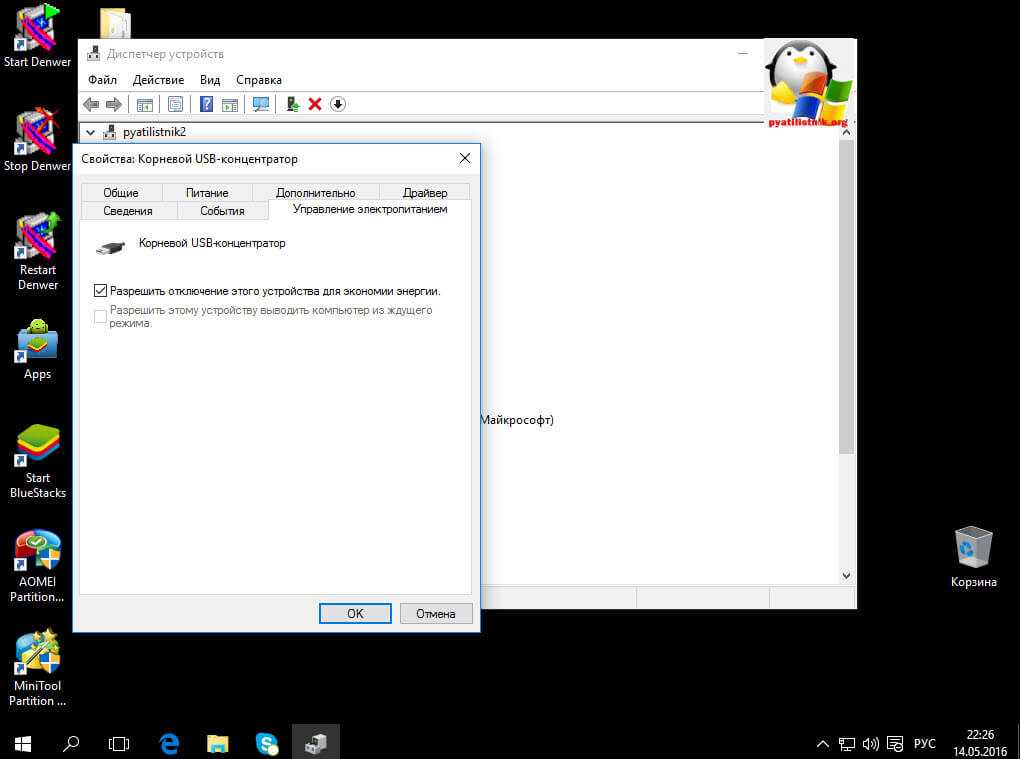




![Сбой запроса дескриптора usb устройства windows 10 – как исправить? [2020]](http://kubwheel.ru/wp-content/uploads/a/c/7/ac790f6f640163d94f9d599847808410.png)









