Часто задаваемые вопросы (FAQ)
Какую программу использовать для оптимизации Windows 11?
Существует множество программ, которые могут помочь вам оптимизировать вашу систему. Однако, не все из них надежны и безопасны. Мы рекомендуем использовать только проверенные и рекомендованные программы.
Какие настройки я могу изменить, чтобы улучшить производительность Windows 11?
Вы можете изменить ряд настроек, таких как настройки питания, настройки дисплея, настройки интернета, настройки работы с памятью и т.д. Но не забудьте, что некоторые настройки могут повлиять на стабильность системы, поэтому будьте осторожны.
Можно ли оптимизировать Windows 11 без программ?
Да, вы можете вручную настроить ряд параметров системы, чтобы улучшить ее производительность. Но это может занять много времени и требует определенных знаний.
Что нужно сделать, если оптимизация Windows 11 не улучшает производительность ПК?
Если оптимизация не дает желаемого результата, возможно, у вас есть другие проблемы с компьютером. Рекомендуем проверить вашу систему на наличие вирусов и других проблем, которые могут влиять на производительность.
Зачем мне оптимизировать Windows 11?
Оптимизация Windows 11 может помочь улучшить производительность вашего компьютера, ускорить загрузку системы, повысить скорость работы программ и сократить время ответа на ваши действия.
Как я могу увеличить скорость загрузки Windows 11?
Для увеличения скорости загрузки Windows 11 вы можете отключить ненужные программы и службы, настроить BIOS для загрузки с SSD, уменьшить время отображения логотипа производителя и сократить время ожидания загрузки после входа в систему.
Что такое “дефрагментация диска” и как она помогает оптимизировать Windows 11?
Дефрагментация диска – это процесс, при котором фрагментированные файлы на диске перестраиваются таким образом, чтобы они хранились вместе и были доступны быстрее. Дефрагментация диска может помочь ускорить работу вашего компьютера и уменьшить время доступа к файлам.
Как безопасно очистить систему
- Используем только встроенные средства.
- Перед выполнением создаем точку восстановления (Мой компьютер (свойства) — Защита системы — кнопка «Создать…»).
Способы удаления ненужных и временных файлов
1. Функция «Память устройства»
Находится в разделе « Пуск — Параметры — Система — Память ». Здесь вы увидите, как используется память и как можно освободить пространство.
По умолчанию функция «Память» отключена.
Для активации автоматической очистки, если требуется, включите функцию — передвиньте переключатель в положение «Включено» и нажмите «Настроить контроль памяти».
Там есть кнопка «Очистить сейчас», которая удаляет файлы с учетом параметров на странице (временные, содержимое корзины, из папки «Загрузки»).
2. В этом же разделе «Память» в опции «Временные файлы» отображается список файлов, которые можно удалить прямо сейчас.
По умолчанию, ОС выделит часть файлов, которые не нужны. Добавьте категории к очистке, для этого поставьте «галочки» и нажмите на кнопку «Удалить файлы».
3. Удаление файлов в утилите «Очистка диска»
Или через поиск по слову «Очистка». В окне приложения нажмите на кнопку «Очистить системные файлы», вы увидите дополнительные опции и возможности очистки.
Инструмент простой и понятный: выберите, что требуется удалить, и нажмите «ОК». Подробнее — в отдельной статье .
4. Удаление временных файлов с диска вручную
Временные файлы сохраняются в следующих папках (откройте их через « Пуск — Выполнить » и очистите содержимое):
Для доступа к «C:\Windows\Temp» нужны права администратора.
Папка «AppData» — скрытая; для её отображения через Проводник включите показ скрытых элементов. Если не хотите включать — открывайте сразу по прямому пути (переменные окружения).
5. Удаление точек восстановления
Откройте программу «Очистка диска» от имени администратора, перейдите во вкладку «Дополнительно» и в разделе «Восстановление системы и теневое копирование» нажмите на кнопку «Очистить…».
С ПК будут удалены все точки восстановления Windows, кроме самой последней точки.
В целях безопасности, система сохраняет возможность для восстановления из последней точки, если что-то пошло не так.
6. Функция «Сжатие диска»
Можно выполнить сжатие диска, сжать отдельную папку или файл, при помощи встроенных функций и команды «compact».
Не рекомендуем, есть свои особенности и тонкости. Поэтому, используйте только в крайнем случае и в выборочном режиме.
В Проводнике опция доступна через свойства диска, папки или файла ( кнопка «Другие. » в разделе Атрибуты ).
Advanced System Care
Advanced System Care — последняя в нашем обзоре программа для комплексного обслуживания компьютера от известного разработчика IObit. Помимо средств очистки и оптимизации она содержит инструменты повышения производительности и защиты различных компонентов системы.
Возможности Advanced System Care
Как и в остальных рассмотренных приложениях, функции Advanced System Care разделены на категории:
- Ускорение.
- Защита.
- Очистка и оптимизация.
- Инструменты.
- Центр действия.
Кроме того, Advanced System Care устанавливает в систему виджет, который постоянно находится на экране и отображает процент загрузки оперативной памяти и процессора.
Приложения, вошедшие в сегодняшний обзор, поддерживает все выпуски Windows, начиная XP и заканчивая Windows 10. О программах, чьи авторы ограничились поддержкой систем до Windows 7, мы решили не рассказывать, поскольку сегодня они неактуальны.
Спасибо, статья очень интересная и полезная. Хотелось бы увидеть подобный обзор для Мак ОС.
Спасибо за отзыв. Рассмотрим ваше предложение.
Использовать для удаления антивирусов что-либо еще нежелательно и бесполезно — всё равно что-то остается, поскольку антивирусы имеют защиту от отключения и деинсталляции (иначе бы этим пользовались вирусы).
Если сканирование не обнаружит источник проблемы, скорее всего, имеет место другая возможная причина — непрохождение проверки цифровых подписей некоторых компонентов программы. Т. е. ее полноценную работу блокирует сама Windows. После удаления Касперского по этой же причине вы не сможете повторно его установить. Точнее, сможете, но только отключив проверку цифровых подписей.
К сожалению, универсального решения проблемы с цифровыми подписями ЛК не предлагает. Если у вас стоит лицензионный антивирус, самым правильным было бы обратитьcя в поддержку ЛК. Если нет, лучше всего установить продукт другого разработчика.
выясните на что ссылается папка и посмотрите не висит в процессах что то инородное вырубите все что не стандарт и попробуйте кикнуть папки с файлами
-
Эдгар по лягушонок конспект урока
-
Конспект урока с михалков новогодняя быль
-
Конспект 6 класс история россии 20 21 параграф
-
Посудомоечное оборудование для общепита конспект
- Конспект прогулки в первую половину дня в старшей группе
Установка программы PrivaZer
Запустите скаченный файл на своём компьютере, в зависимости от того какую версию Вы скачали, портативную или обычную. Рассмотрим установку программы обычной версии. При первом запуске PrivaZer в окне мастера установки можно выбрать один из трех вариантов установки:
- Установить — программа автоматически установится на ваш компьютер…
- Запустить — запуск программы произойдёт без установки на компьютер…
- Создание портативной версии — программа создаст portable-версию и поместит ярлык на рабочий стол, после чего можно будет скопировать его на флешку и запустить программу с ноутбука или с другого компьютера…
Выбираем первый пункт и жмём кнопку «Установить»…
В следующем окне соглашаемся с лицензионным соглашением, затем жмём «Далее»…
Теперь необходимо выбрать директорию установки и нажать кнопку «Установить»…
В следующем окне программы отметьте галочкой нужные вам пункты (я ничего менять не стал), затем нажмите «Ок»…
Вопрос-ответ:
Как установить и использовать программу Privazer для очистки диска C?
Для установки Privazer нужно скачать ее с официального сайта и запустить установочный файл. После этого нужно запустить программу и выбрать диск C для сканирования и очистки. Программа предложит варианты очистки, которые могут удалить ненужные файлы, кэш, историю браузера, временные файлы и т.д. После выбора варианта очистки Privazer начнет работу и удалит выбранные файлы.
Какие дополнительные функции очистки Windows предлагает программа Privazer?
Privazer может очистить все виды кэша, включая браузерный кэш, кэш системных файлов, кэш обновлений Windows и т.д. Кроме того, программа может удалить временные файлы, историю посещений веб-сайтов, файлы cookie, файлы журналов событий, а также более чувствительные данные, такие как сведения о пользователе и заголовки веб-страниц.
Можно ли использовать программу Privazer на Windows 10, 8.1 и Windows 7?
Да, Privazer работает на всех версиях Windows, включая Windows 10, 8.1 и Windows 7. Программа оптимизирована для работы на этих платформах и может очищать диски, удалять ненужные файлы и улучшать производительность системы.
Можно ли потерять важные данные при использовании программы Privazer?
Privazer очищает только ненужные файлы и данные, которые больше не используются системой или приложениями. При правильном использовании программы важные данные не будут потеряны. Однако, если вы не уверены, что файлы, которые хотите удалить, необходимы для работы приложений или системы, рекомендуется сделать резервную копию перед использованием Privazer.
Влияет ли использование программы Privazer на производительность системы?
При установке и использовании программы Privazer производительность системы может временно понизиться из-за того, что программа сканирует и удаляет файлы. Однако, после завершения очистки производительность системы может улучшиться благодаря удалению ненужных файлов и кэша.
WinUtilities Free
Функционал бесплатной версии WinUtilities Free, как и Glary Utilities, весьма разнообразен для приложений такого класса. Он включает 26 модулей обслуживания и чистки системы. Есть здесь и функция оптимизации Windows одним кликом, и собственный планировщик заданий для выполнения операций по расписанию.
Возможности WinUtilities Free
- Обслуживание (очистка дисков, реестра, ярлыков и т. д.).
- Оптимизация (дефрагментация дисков, реестра, управление автозагрузкой и прочее).
- Безопасность (чистка истории, управление запущенными процессами, удаление и восстановление файлов).
- Файлы и папки (защита документов, анализ дискового пространства, поиск дубликатов).
- Реестр (резервное копирование, поиск разделов и ключей, диспетчер контекстного меню).
- Система (запуск утилит Windows, управление системой, планировщик заданий, настройка автоматического выключения компьютера).
- Очистка дисков.
- Очистка истории.
- Очистка реестра.
- Дефрагментация диска.
Возможности программы PrivaZer
- Очистка свободного пространства в режиме Smart-очистки…
- Возможность определять остатки следов в свободном пространстве…
- Очистка остаточных следов в таких таблицах как MFT и FAT…
- Возможность предотвратить восстановление файлов…
- Распознать тип носителя устройства, SSD, магнитный диск и так далее…
- Возможность удалять историю USB-носителей…
- Сканирование и очистка файлов Pagefile.sys / Hiberfil.sys…
- Полное сканирование дисков…
- Очистка и восстановление системного реестра…
- Возможность восстановление системы…
Программу скачиваем с официального сайта. Нажав на кнопку загрузить. Программа имеет две версии: обычная и портативная (portable). Как быстро создать portable-версию любой программы, можете узнать здесь, прочитав мою статью на блоге.
Установка программы
Прежде, чем произвести улучшение работы ПК, необходимо установить соответствующую программу. Она поставляется в нескольких форматах, есть портативная версия (без установки) и можно скачать установочный дистрибутив, но одноразово запустить его, при этом не устанавливая.
Для использования программы необходимо загрузить её с оф сайта . Затем нужно запустить утилиту, сделать это можно любым способом, как со стандартной установкой, так и без неё.
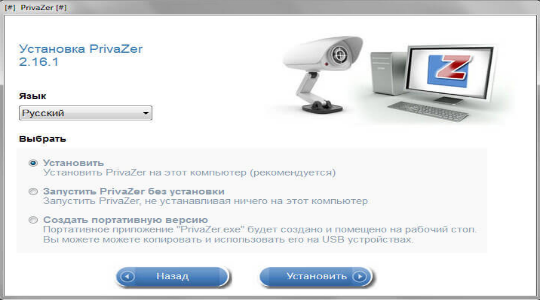
Для корректной работы приложения необходимо настроить его. Ниже вы найдете полную пошаговую настройку. Можно установить выбор на любой предложенный пункт и пожелание будет учтено при оптимизации.
Revo Uninstaller
Revo Uninstaller — утилита для удаления и чистки компьютера от мусора. Она может стереть программу, даже если есть проблемы с деинсталляцией. Её преимущество перед системной утилитой «Удаление и установка программ» в том, что Revo сразу ищет все файлы программы и не даёт накапливаться мусору:
- Запустив Revo Uninstaller, откройте окно со всеми установленными программами. Если вы хотите узнать больше информации об определённой программе, то нажмите на кнопку «Вид» и выберите «Подробно».
- Чтобы удалить программу, нажмите на «Удалить». В открывшемся окне выберите «Уверенный режим». В этом случае Revo Uninstaller удалит все компоненты программы и не оставит мусора.
- Для начала утилита проанализирует систему на наличие неудалённых файлов. Потом программа предложит удалить все записи о стёртой программе в реестре. Чтобы не оставлять мусор, нажмите кнопку «Выбрать все».
Кроме удаления, у Revo Uninstaller есть очень удобная функция — «Режим охотника». Она позволяет деинсталлировать программы, убирать их из автозагрузки, останавливать запущенные процессы (не открывая «Диспетчер задач») одним щелчком.
«Режим охотника» предоставляет пользователю ряд специальных возможностей
Чтобы включить «Режим охотника» нажмите на «Вид» и выберите соответствующий пункт. Revo Uninstaller автоматически свернётся, а на рабочем столе появится мишень. Если передвинуть её мышкой на любой ярлык программы, то откроется контекстное меню, в котором можно выбрать необходимое действие.
Revo Uninstaller имеет ещё несколько полезных функций, которые находятся в пункте «Инструменты»:
- «Менеджер автозапуска» позволяет включать и отключать автозапуск программ;
- «Чистильщик ненужных файлов» удаляет мусор, который остался от установленных программ;
- «Чистильщик Microsoft Office» удаляет историю открытия документов;
- «Чистильщик Windows» удаляет системный мусор: ненужные файлы реестра, временные файлы, корзину и т. п.;
- «Чистильщик следов» стирает файлы, которые помечены на удаление без возможности восстановления;
- «Безвозвратное удаление» стирает выбранные файлы без возможности их восстановить.
Privazer
Privazer – это бесплатная программа, предназначенная для чистки и оптимизации операционной системы Windows. Привайзер находит и удаляет: ярлыки, ведущие на неиспользуемые приложения; cookie; стирает «хвосты», оставшиеся после удаления того или иного ПО, и многое другое.
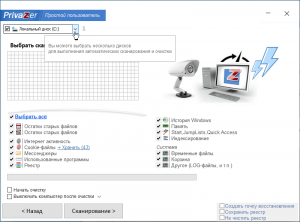
Возможности и особенности Privazer
Программа осуществляет удаление:
- Ярлыков уже несуществующих на компьютере приложений (в меню Пуск, рабочем столе и т.д.);
- Истории работы с файлами в офисных программах (не затрагивает личные файлы и документы), поддерживаются Microsoft Office, LibreOffice, OpenOffice и др.;
- Истории приложений, работающих с фото / цифровыми изображениями (IrfanView, ACDSee, CorelDRAW, Adobe Photoshop и другими);
- Истории автозаполнения в веб-браузерах (введённые данные в онлайн-формах на сайтах и прочее);
- Кеша эскизов (фотографий, сайтов в браузерах, и т.д.);
- Cookies (в автоматическом или ручном режимах);
- Файлы WebCache и Shellbags;
- Истории Microsoft Games (рекомендуем статью: запускаем стандартные игры из Windows 7 в Windows 10); ;
- Обновления Windows Update (старые версии обновлений и их инсталляторов);
- Prefetch (недействительные и долго не использовавшиеся записи, история запуска программ);
- Наличие портативной версии – Privazer Portable.
Кроме того, Privazer умеет автоматически создавать точки восстановления системы (резервные копии системного реестра Windows); бесследно удалять файлы и папки (без возможности восстановления посредством специальных программ); выполнять очистку по расписанию.
Скачать Privazer
На нашем сайте доступна для загрузки последняя версия Privazer на русском языке для операционных систем Windows 11, 10, 8, 7 (32 и 64-бит).
Версия: PrivaZer 4.0.42
Операционная система: Windows 11, 10, 8.1, 8, 7
Дата релиза: 9 марта 2022
Статус программы: Бесплатная
Рейтинг: (81 оценок, среднее: 4,91 из 5)
Очистка от данных и следов в PrivaZer
Для начала процесса очистки компьютера нажмите на кнопку «Очистка». После этого откроется окно, в котором вам необходимо будет выбрать вариант очистки компьютер: «нормальная очистка»
- «Нормальная очистка».
- «Быстрая очистка».
- «Турбо очистка».
Лучше будет выбрать «нормальную очистку» для более тщательного удаления с компьютера ненужных данных. Этот режим чистки компьютера займет более длительное время, но зато приведет к самому лучшему результату.
Первая очистка может занять значительное количество времени, которое зависит от найденных данных, требующих удаления. Как заверяет производитель программы, процесс следующей очистки будут проходить более быстро.
Вам также может быть интересно:
- Files Terminator Free — безвозвратное удаление данных с компьютера
- Безвозвратное удаление файлов в CCleaner
Вы можете поменять приоритет очистки на более быстрый приоритет, установив для этого нужное значение. Также можно будет сделать паузу или совсем остановить очистку компьютера.
После завершения безопасной очистки вы можете увидеть результат работы программы PrivaZer.
Углубленную очистку компьютера с помощью программы PrivaZer можно проводить один раз в месяц, а для обычной очистки использовать другую программу чистильщик, например, CCleaner.
Privazer — программа для очистки диска Windows 10, 8.1 и Windows 7
Задача очистки диска HDD или SSD в Windows от ненужных файлов — одна из самых частых у многих пользователей компьютеров и ноутбуков. Для этой цели существуют как встроенные средства ОС, так и сторонние программы для очистки диска. Privazer — одна из таких программ: эффективная, бесплатная и на русском языке.
В этой статье подробно об использовании Privazer для очистки диска C и не только в Windows 10, 8.1 и Windows 7, а также информация о дополнительных функциях программы. Также может быть полезным: Как очистить диск C от ненужных файлов.
Очистка диска и других расположений в программе Privazer
После первого запуска программы вам будет предложено выбрать один из вариантов: перейти к главному меню (я использую этот вариант) или «Оптимизация Privazer под ваши потребности».
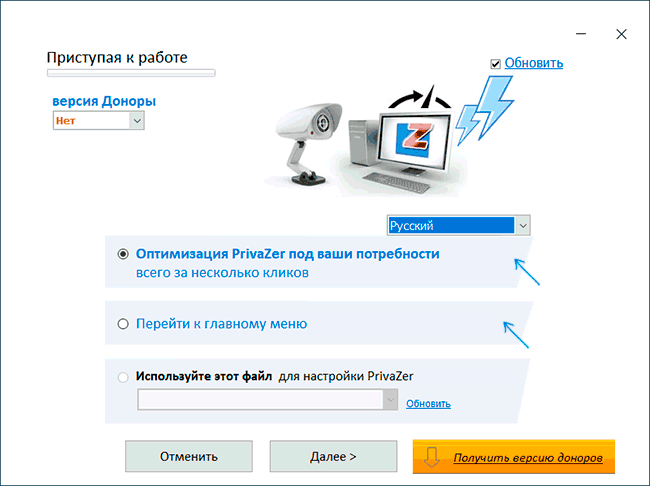
В случае выбора «Оптимизация» и нажатия кнопки «Далее» вас по шагам проведут по всем основным настройкам очистки с возможностью их изменения и пояснениями на русском языке о том, какая настройка для чего требуется. По завершении можно либо сразу приступить к очистке, либо перейти в главное меню.
Сам процесс простой очистки диска C компьютера в Privazer состоит из следующих шагов:
В главном меню выбираем «Углубленное сканирование», а затем — пункт «Компьютер». В следующем окне выбираем, какие именно данные требуется очистить
Особое внимание обратите на пункты «Создать точку восстановления», «Сохранить реестр», «Не чистить реестр» справа внизу. Я бы рекомендовал отметить их все, а также снять отметку с «Реестр» в списке
Причина: очистка реестра не освобождает заметного количества места, а в некоторых случаях ведет к проблемам с работой системы и некоторых программ — это не та опция, которую я рекомендовал бы использовать. После выбора нажмите «Сканирование» и дождитесь завершения поиска данных, которые можно очистить. После того, как будет выполнен поиск, нажмите кнопку «Очистить». Вы можете выбрать тип очистки. Я рекомендую выбрать «Быстрая очистка», при условии, что вам нужна простая очистка диска и не требуется «затирание» всех удаляемых данных без возможности восстановления. Останется дождаться завершения очистки. Процесс может быть продолжительным, во время очистки программа также запустит встроенное средство очистки диска Windows.
По завершении вы получите информацию о том, что именно и в каком количестве было очищено.
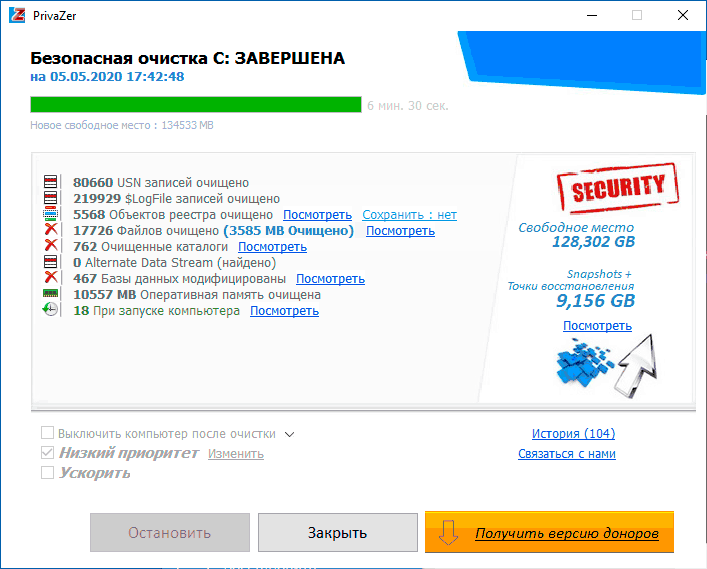
Как итог, чистит Privazer хорошо и удаляет многое из того, что другие аналогичные программы не находят. При этом рекомендую очень внимательно относиться к выполняемым в программе действиям — очистка диска в такого рода утилитах изредка может приводить к нежелательным последствиям.
Среди дополнительных опций, доступных в главном меню:
- Возможность очистки других дисков и внешних накопителей в разделе «Углубленное сканирование».
- Удаление остатков в реестре, истории использования программ и, что очень полезно — истории USB устройств (может пригодиться, если компьютер не видит флешку).
- Бесследное удаление файлов (так, чтобы их нельзя было восстановить в дальнейшем, может занять много времени и может быть не очень полезно для SSD).
Настройки Privazer
В Privazer есть два основных пункта настроек — «Опции», позволяющие запустить мастер настройки как при первом запуске, либо загрузить файл .ini с сохраненным профилем настроек, и дополнительные опции, где вы можете задать нужные параметры:
- Включение сохранения резервных копий реестра.
- Параметры очистки и безопасного удаления файлов, включение опции автоматического создания точек восстановления при всех очистках.
- Удаление файла подкачки после очистки или при каждом выключении ПК. Включение или отключение спящего режима.
- Отключение служб индексирования Windows.
- Добавление файлов и папок для обязательной очистки и исключение файлов и папок из очистки.
Также в меню программы вы можете настроить запланированные очистки по нужному вам графику (недоступно в portable версии программы).
HDPARM
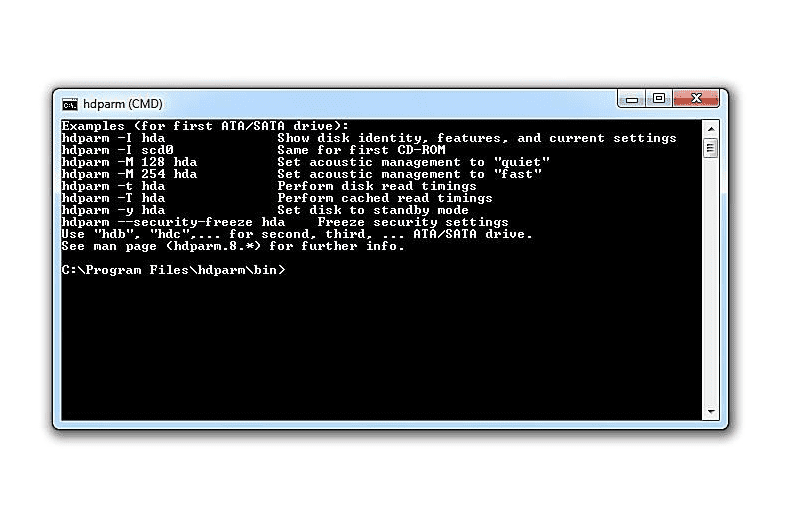
hdparm — это инструмент, основанный на командной строке, который может использоваться, помимо прочего, для выдачи команды встроенного программного обеспечения Secure Erase на жесткий диск.
Методы очистки данных: безопасное стирание
Использование hdparm в качестве программного обеспечения для уничтожения данных рискованно и, на мой взгляд, не нужно в большом инструменте уничтожения данных на основе безопасного стирания, таком как MHDD, который указан выше. Единственная причина, по которой я включил метод hdparm для выдачи команды безопасного стирания, заключается в том, что я хочу иметь полный список доступных опций.
Я не рекомендую использовать hdparm, если вы не очень хорошо знакомы с инструментами командной строки. Неправильное использование этого инструмента может привести к тому, что ваш жесткий диск станет непригодным для использования.
hdparm работает с Windows 10 через Windows XP.
Настройка программы PrivaZer
В следующем окне «Приступая к работе» программа предложит два пункта: Оптимизация — настройка программы и перейти к главному меню. Отмечаем пункт оптимизация (настройка программы), нажимаем кнопку «Далее»…
Затем выберите каков Ваш уровень владения компьютером: простой или продвинутый. Если в чём-то сомневаетесь, выберите простой. После чего нажмите на кнопку «Далее». Я установил продвинутый…
В окне «Cookies» оставляем всё без изменения. Жмём кнопку «Далее»…
В окне «История Office» выберите нужный Вам пункт. Мой выбор «Да». То-есть я удалю всю историю недавно используемых файлов. И снова жмём «Далее»…
В следующем окне опять же выбор за Вами. Если Вам не нужна история недавно используемых файлов, выберите пункт «Да». Затем нажмите «Далее»…
Опять же, выбор за Вами удалять кэш эскизов или нет…
В окне «История авто заполнения в интернет браузерах» я рекомендую отметить «Нет». Для быстрого ввода веб-сайта, адресной строки и всего такого прочего…
Далее, снова выбираем «Нет» в разделе «Эскизы сайтов». Нет необходимости вводить все данные заново…
В окне «История игр», опять же выбор за Вами…
В следующем окне «Предыдущая версия Windows» рекомендую установить «Да». Это значительно сэкономит много свободного пространства, а также удалит ненужные файлы и резервные копии предыдущих версий Windows…
Здесь снова выбираем «Да». Для удаления старых версий обновлений и удаления ненужных загруженных инсталляторов обновлений…
В окне «Windows Prefetch» снова выбор за Вами. Я выбрал по умолчанию…
В окне «Спящий режим» можете отключить данную функцию. Если Вы не используёте её. Для этого активируйте пункт «Да». Так как я часто использую данный режим, я выбрал пункт «Нет». Затем нажмите «Сохранить»…
Ну вот, с настройками программы разобрались, я думаю. Идём дальше…
DP Secure WIPER (DPWipe)
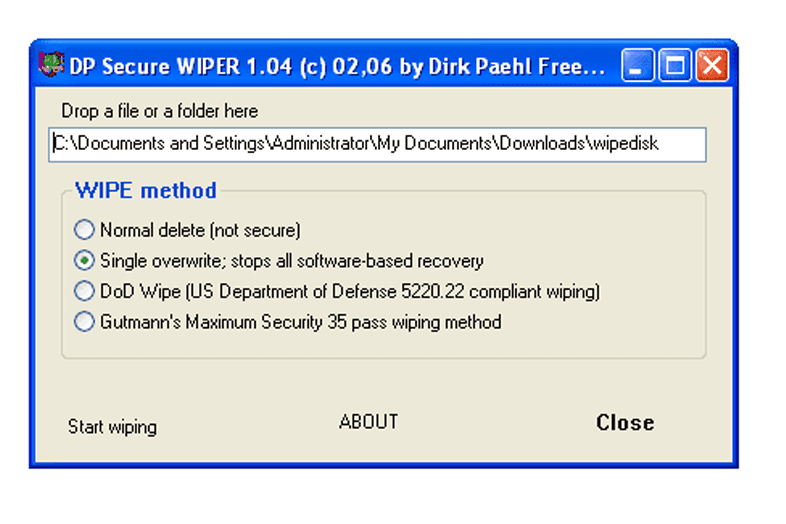
DP Secure WIPER (DPWipe) — это небольшой портативный инструмент, который работает путем перетаскивания диска в программу и нажатия кнопки « Начать очистку», чтобы полностью стереть все файлы.
Вы также можете ввести путь к диску в текстовой области.
Методы санации данных: DoD 5220.22-M , Gutmann , Write Zero
В дополнение к вышесказанному вы также можете настроить DPWipe на очистку жесткого диска без использования специального метода, что приводит к простому небезопасному обычному удалению.
DPWipe не удаляет папки при стирании диска. Все файлы внутри папок удаляются просто отлично, но сами папки останутся.
Мне удалось заставить DPWipe работать в Windows 10 и Windows XP, что означает, что он, вероятно, будет работать и в Windows 8, 7 и Vista.
DBAN (Ботинок Дарика и Nuke)
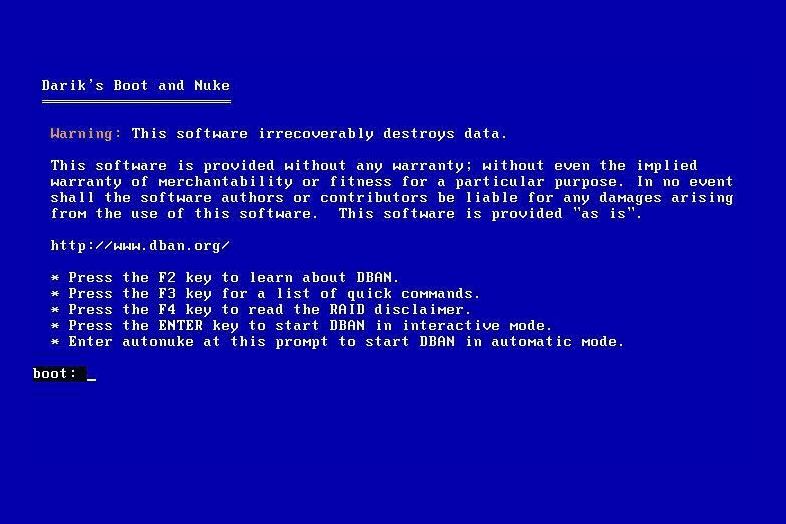
Darik’s Boot And Nuke, обычно называемый DBAN, является лучшим из доступных бесплатных программ для уничтожения данных.
Методы очистки данных: DoD 5220.22-M , RCMP TSSIT OPS-II , Gutmann , случайные данные , запись в ноль
DBAN находится в свободном доступе в готовом формате ISO , поэтому все, что вам нужно сделать, это записать его на компакт-диск или флэш-накопитель, а затем загрузить с него. Интерфейс меню программы DBAN также очень прост в использовании.
Узнайте, как использовать DBAN, чтобы стереть жесткий диск за помощью.
DBAN — это проект с открытым исходным кодом и отличный инструмент, который, безусловно, должен быть вашим первым выбором, если вы хотите полностью стереть жесткий диск. Однако вы должны знать, что он не поддерживает SSD .
Поскольку DBAN работает вне операционной системы, он может работать с любой версией любой ОС, например, Windows, MacOS и т. Д.
Обзор PrivaZer
- Регулярная установка
- Запустите его без установки
-
Создайте свою портативную версию.
Image
Я выбрал последний!
Нажав «Далее», я привел меня в окна, в которых спрашивали, как я хочу, чтобы PrivaZer обрабатывал мои файлы cookie. Я выбрал вариант, рекомендованный по умолчанию.
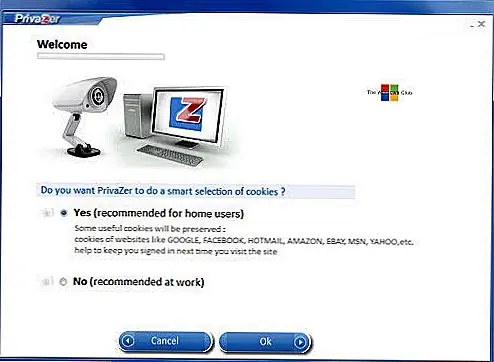 Затем вам нужно будет выбрать операцию. Я выбрал операцию «Сканирование в глубину» для моего диска C.
Затем вам нужно будет выбрать операцию. Я выбрал операцию «Сканирование в глубину» для моего диска C.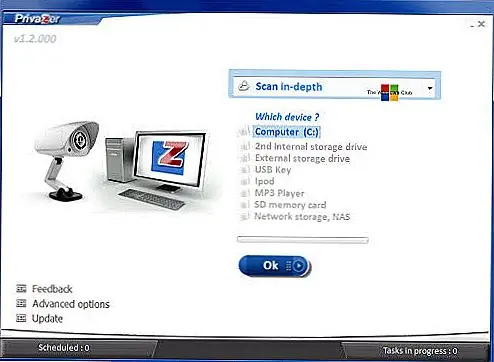 В дополнительных опциях вам будут предложены различные варианты. Вы можете удалить файл PageFile.sys при каждом завершении работы или только один раз, в следующий раз. Вы также можете включить или отключить спящий режим, резервный реестр и включить и отключить индексирование поиска Windows. После того, как вы установили свой вариант, нажмите «Назад».
В дополнительных опциях вам будут предложены различные варианты. Вы можете удалить файл PageFile.sys при каждом завершении работы или только один раз, в следующий раз. Вы также можете включить или отключить спящий режим, резервный реестр и включить и отключить индексирование поиска Windows. После того, как вы установили свой вариант, нажмите «Назад».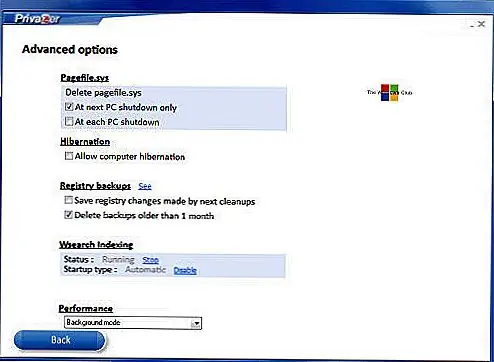 Затем вас поприветствует основной интерфейс. Программное обеспечение сканирует вашу систему, а затем предложит вам варианты того, что все для вас может очистить. Предлагаются 18 зон.
Затем вас поприветствует основной интерфейс. Программное обеспечение сканирует вашу систему, а затем предложит вам варианты того, что все для вас может очистить. Предлагаются 18 зон.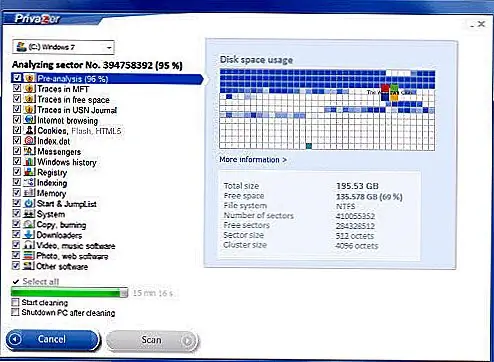 Нажав на любой предмет, вы получите дополнительную информацию о том, что именно будет очищено.
Нажав на любой предмет, вы получите дополнительную информацию о том, что именно будет очищено.
 Image
Image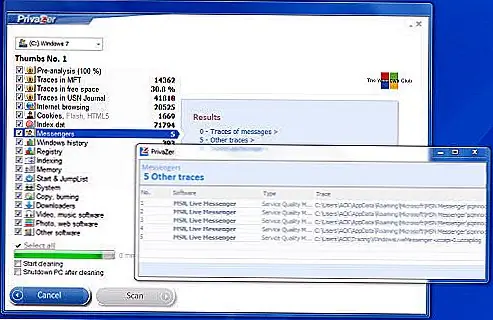 Image
Image
Инструмент не просто очистит ваш реестр, но также рассмотрит нераспределенное пространство в реестре и обнаружит удаленные и измененные ключи реестра.
PrivaZer может с помощью одного щелчка позволить вам безопасно очищать:
- Интернет-браузеры
- Index.dat
- Печенье
- Cookies Tor
- Куки-файлы Flash
- Cookies Silverlight
- Хранилище DOM
- IndexedDB
- AppCache
- реестр
- баран
- Pagefile.sys
- Файл Hiberfil.sys
- Хлам, созданный программным обеспечением
- Вестники
- Истории посещаемых веб-сайтов
- Просмотренные видео
- Открытые документы
- Jumplists
- Временные файлы
- Лог-файлы
- Недопустимые записи предварительной выборки
- Служба индексирования
- ThumbCaches
- Thumbs.db
- Остаточные следы удаленных файлов
- Свободное место
- Таблица файлов (MFT или FAT)
- Атрибуты INDEX в MFT
- Журнал USN
- Корзина
- И больше!
Уборка будет детализирована, будьте уверены! Например, в разделе «Cookies» он не только удалит обычные файлы cookie, но также файлы cookie Flash Cookies, Silverlight и DOM. Очистка будет охватывать трассировки в MFT, USN Journal и даже в системной памяти.
Я выбрал все доступные параметры и нажал кнопку «Сканировать». Сканирование может занять пару минут, особенно если это первый раз, когда вы запускаете инструмент.
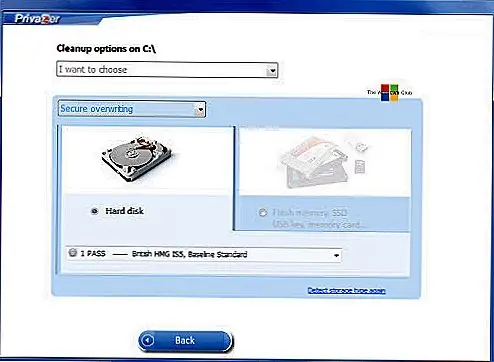 Как только проверка будет завершена, вас спросят, что вы хотите сделать дальше — то есть, как вы хотите, чтобы очистка была выполнена. Как я уже упоминал ранее, PrivaZer не просто удаляет файлы, он выполняет очистку файла US Dept of Defense, что делает удаленные данные невосстановимыми. Я выбрал очистку 1 Pass.
Как только проверка будет завершена, вас спросят, что вы хотите сделать дальше — то есть, как вы хотите, чтобы очистка была выполнена. Как я уже упоминал ранее, PrivaZer не просто удаляет файлы, он выполняет очистку файла US Dept of Defense, что делает удаленные данные невосстановимыми. Я выбрал очистку 1 Pass.
Ваша первая очистка может занять некоторое время в зависимости от количества мусора и найденных следов. Если вы хотите, вы можете щелкнуть по выключенному компьютеру после очистки и уйти, зная, что ваш компьютер отключится после выполнения задания.
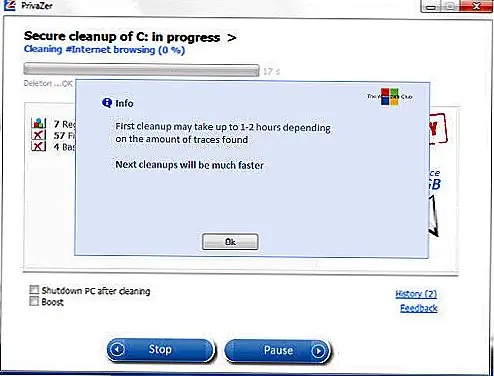 Как только очистка будет завершена, вам будут представлены детали и статистика.
Как только очистка будет завершена, вам будут представлены детали и статистика.
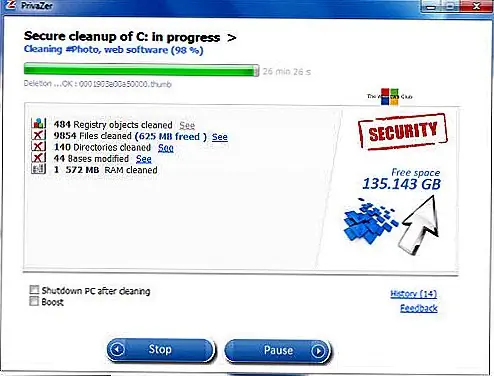 Еще одна прекрасная особенность программного обеспечения заключается в том, что он также позволяет восстанавливать систему или реестр до состояния, предшествующего очистке.
Еще одна прекрасная особенность программного обеспечения заключается в том, что он также позволяет восстанавливать систему или реестр до состояния, предшествующего очистке.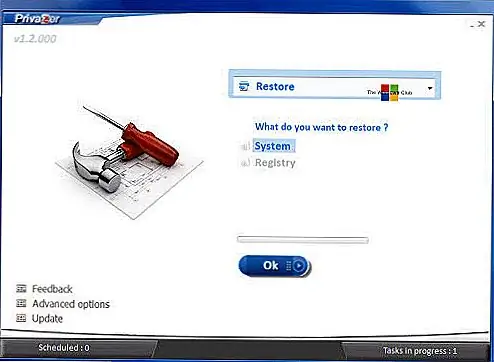 Image
Image
Программа позволяет также планировать очистку — но для этого вам нужно будет сделать правильную установку — переносная версия этого не сделает.
Glary Utilities Free
Glary Utilities Free — бесплатное приложение-комбайн для оптимизации компьютера. В его наборе — более тридцати утилит на все случаи жизни, причем некоторые из них уникальны для продуктов такого класса или встречаются только в платных версиях. Например, поиск и удаление spyware (шпионского программного обеспечения), проверка обновлений установленных на компьютере программ, шифрование файлов, оптимизация памяти, разрезание и объединение файлов и т. д. Список часто используемых утилит показан на скриншоте вверху.
Функции Glary Utilities Free
Функции Glary Utilities Free поделены на 3 группы:
- Очистка реестра.
- Исправление ярлыков.
- Удаление spyware.
- Восстановление (проверка) диска.
- Приватность.
- Удаление временных файлов.
- Менеджер автозапуска.
В списке проблем рядом с каждым пунктом есть пояснение. Кроме того, у пользователя есть возможность запретить исправление любого элемента, сняв отметку, стоящую рядом с ним.

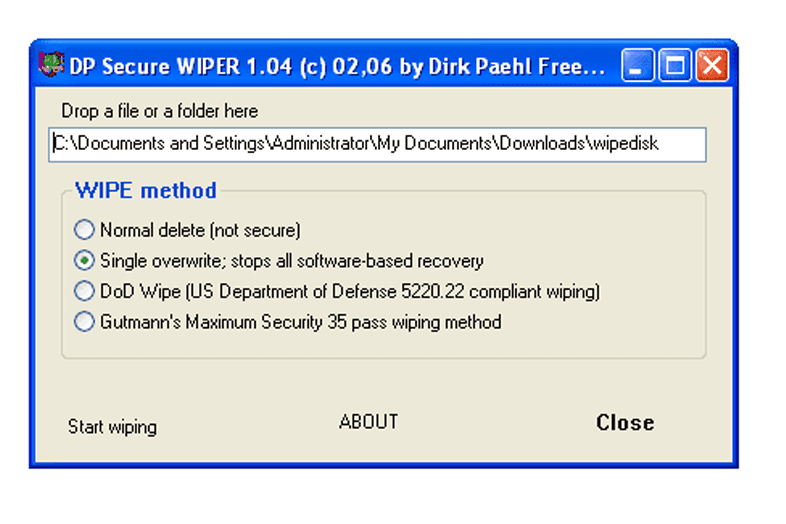










![Privazer - мощная программа для очистки windows [обзор]](http://kubwheel.ru/wp-content/uploads/e/4/9/e49dc950a3103e3587d4648a5df798f2.png)

















