Introduction To Windows 10
I have been a part of the Windows Inside Program since day 2, and my experience from the Technical Preview has been a mixed one.
I really liked the idea that Windows 8 first brought to the table when utilizing and unifying the OS across multiple devices, however Windows 8/8.1 was just terrible in how they have executed the idea. With its Metro or Modern UI constantly interfering with productivity (and just being a resource hog in general), Windows 8 was an experiment in melding touchscreen and desktop UI in a way that simply did not work.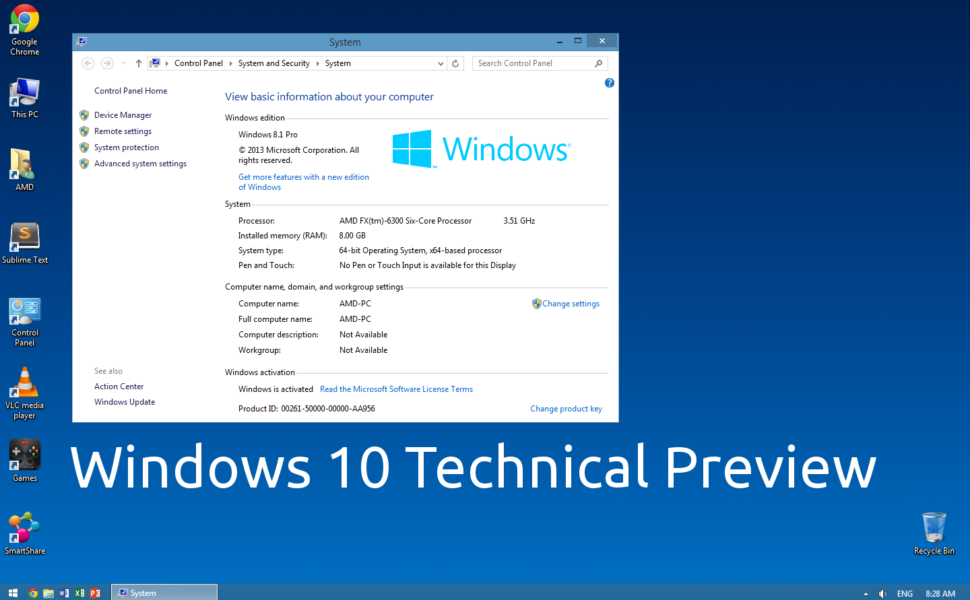
So far in the Technical Preview, Windows 10 is different. While the Modern UI is still present and can be a desktop if you so choose, it no longer invades into productivity, nor does it have the annoying “feature” of going to Modern UI every time you click the start button. Now there is a true Start menu again, and while it does incorporate Modern UI in some places, it is no longer very intruding.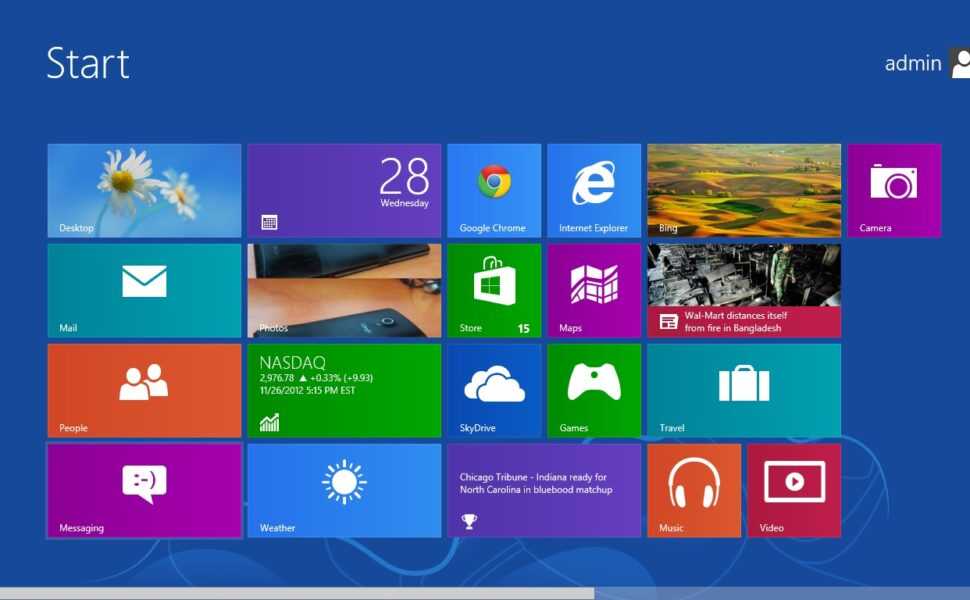
Amongst all of the updates and new features, the most talked-about from Windows 10 is the graphics. The main talk has been about DirectX 12, where it improves the graphics of gaming, and on top of that there will be new page animations. While these updates seems fairly trivial to some because the DirectX 12 has no applications yet and that the new animations are simply for decoration. It is promising to see the new DirectX has already been implemented in such an early stage of development. If Microsoft stays on this type of track, who knows what kind of awesome features Windows 10 will have upon full release!
But for now, lets look at the Technical Preview and see just what it is like.
Панель задач
Одно из главных новшеств Build 9901 – обновлённая панель задач. Теперь она приобрела тёмный матовый оттенок цвета тема и лишилась полупрозрачности, а значки приложений и кнопки (за исключением кнопки Start и панели уведомлений) на ней были немного уменьшены.
![]()
Наиболее заметное изменение здесь – отображение по умолчанию поискового поля вместо кнопки поиска. По-видимому, Microsoft решила воспользоваться очередной попыткой увеличить популярность Bing среди пользователей Windows, который является основой поиска Windows 8.1 и голосового ассистента Cortana в Windows Phone 8.1. Помимо этого, с точки зрения юзабилити, поиск, встроенный в панель задач, избавляет пользователя от лишних кликов, так как ему не понадобится нажимать на кнопку, а достаточно лишь просто ввести запрос в поисковое поле.
Но если вам всё же не нравится поисковое поле, вы его можете отключить, как и кнопку Task View, или превратить в кнопку, которая была представлена на панели во всех предыдущих сборках Windows 10, используя контекстное меню панели задач или её свойства.
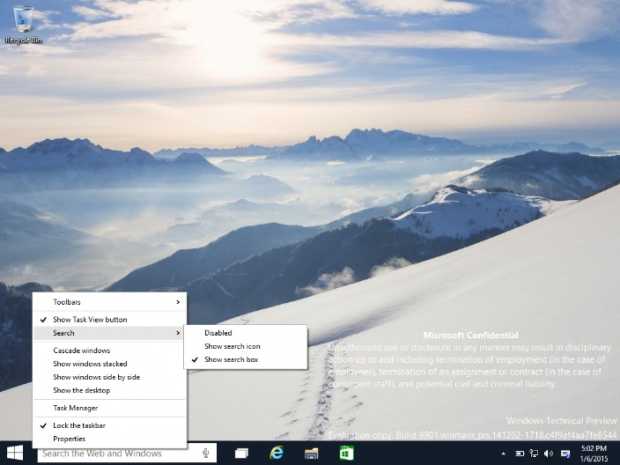
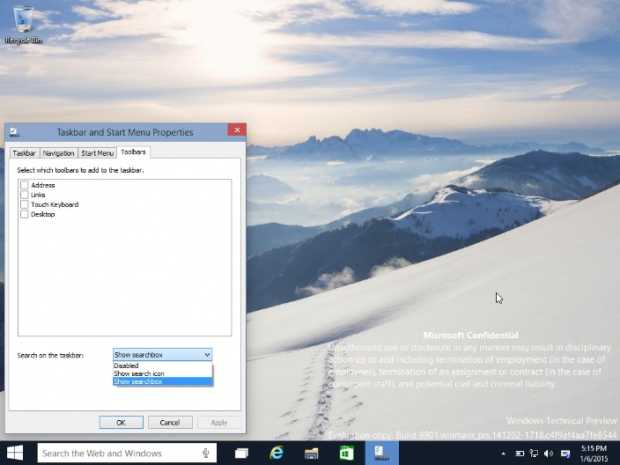
Не менее крупным изменением является обновление стиля отображения открытых окон на панели задач. Так, например, исчезла автоколоризация области иконки при наведении под её цвет, дебютировавшая в Windows 7. Наведение на иконку теперь выглядит в виде прямоугольника, залитого высветленным оттенком цвета темы, причём лишь только в том случае, если приложение не открыто. Если же приложение открыто, то это прямоугольник становиться чуть светлее цвета темы.
![]()
Но наиболее заметное изменение – это то, что область иконки окна открытого приложения на панели задач закрашивается в оттенок цвета темы. Область иконок отныне лишена рамок, а иконки приложений без открытых окон отделены между собой исключительно интервалами.
![]()
![]()
![]()
![]()
Обновились и другие элементы «супербара», в том числе и отображение загрузки и остановки процесса в запущенном приложении и предупреждающая анимация с красной заливкой.
![]()
Свёрнутые окна отмечены чертой яркого оттенка цвета темы внизу своих иконок. И в этом случае нет каких-либо различий, между тем, находится оно в текущем рабочем столе или другом: они отображаются одинаково.
![]()
Ниже показана иконка запущенного приложения на панели задач в том случае, если у него открыто два или более окон (в развёрнутом и свёрнутом состоянии).
![]()
![]()
На мой взгляд, данные изменения стоит воспринимать как начальные штрихи в обновлении оформления панели задач и что над ней началась какая-то новая существенная работа.
Совершенно очевидна адаптация панели задачи к единому облику новой операционной системы, в том числе и отказ от пережитков, сохранявшихся ещё со времён Windows 7: это и переход к матовой заливке, и использование цвета темы в разных оттенках, а также удаление свечений, отблесков, полупрозрачности и прочих элементов уже прекратившего своё существование Windows Aero, которые до сих пор легко можно увидеть в Windows 8.1, несмотря на его почти полное удаление из системы.
Однако кое-где некоторые элементы остались без изменения своей анимации и сохраняют устаревшие скевоморфные визуальные черты. К примеру, панель уведомлений пока что осталась со старым оформлением контекстного меню и без изменения визуальных эффектов иконок.
![]()
![]()
Полагаю, не стоит так сильно акцентироваться на обновлённой панели задач и неплохо было бы перейти к следующему разделу обзора.
Настройка живых плиток и групп
Как и в Windows 8.1, Windows 10 предлагает возможность перетаскивать и группировать Живые плитки любым удобным вам способом. Если вы хотите назвать группу, просто щелкните правой кнопкой мыши в верхнем краю группы и назовите ее, как угодно.
В режиме Живых плиток можно просмотреть последнюю информацию без необходимости открывать приложение. Но иногда вам может не нравиться, или вам не нужно видеть определенную информацию. Хотя вы не можете отключить эту функцию по всему миру, вы можете щелкнуть правой кнопкой мыши по каждой плитке и выбрать «Выключить живые фрагменты».
Точно так же вы можете изменить размер каждой плитки на любой из поддерживаемых размеров (малый, средний, широкий и большой). Кроме того, из того же меню вы можете привязать приложение к панели задач, или вы также можете удалить любое приложение, включая универсальные для Windows и настольные.
Вам будет интересно:
- https://windows10i.ru/rabochij-stol/kak-vernut-normalnyj.html
- https://it-tehnik.ru/software/windows-10/desktop-after-you-install-windows-10.html
- https://windowsabc.ru/windows-10/kak-nastroit-rabochij-stol-v-windows-10/
Ошибки
В любой сборке Windows, в том числе даже финальной, можно найти мелкие ошибки и недоработки. И Build 9901 в этом случае не стал исключением.
Прежде всего, наверное, стоит сказать, что обозреватель игр (Games Explorer), сопровождавший Windows ещё со времён поздних сборок Longhorn и Vista, бесследно исчез из системы. Агония, начавшаяся в Windows 8 после удаления на него ссылки из интерфейса, закончилась полным исчезновением из системы. Запуск по команде «shell:games» в адресной строке File Explorer теперь просто приводит к ошибке.
В меню «Пуск обнаружился весьма странный баг, связанный с дублированием элемента Pin to taskbar в контекстном меню тайлов.
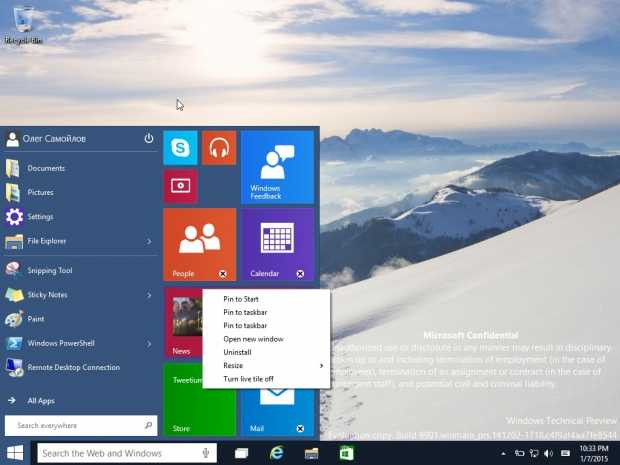
Пункт Pin to home в контекстном меню корзины размещён не рядом с пунктом Pin to Start, как должно было бы быть согласно логике, а отдельно от него. Аналогично и с контекстным меню большинства иконок File Explorer.
В целом, производительность операционной системы довольно низкая, да и стабильность оставляет желать лучшего. Но думаю, вы согласитесь, что от тестовой сборки, тем более утёкшей неофициально, вряд ли можно было ожидать большего.
(продолжение следует…)
Прежде чем начать
Необходимо понимать, что текущая версия Windows 10 — это Technical Preview. Данная версия создана не для повседневного использования, а для ознакомления, тестирования и отправки фидбэка разработчику. Короче, это сборка для технарей, админов и продвинутых пользователей. Система может постоянно морфировать, что-то добавится в следующем обновлении, что-то исчезнет, что-то изменится, что-то перестанет работать. Это сырой продукт, и ни в коем случае нельзя воспринимать его сейчас как среду для комфортной работы. В нём даже русского пока нет.
MS предупреждает об этом и советует не ставить TP на свой основной компьютер, ну а если вы из числа тех смельчаков-энтузиастов, то обязательно сделайте резервную копию всех своих данных (для пользователей Windows 8 и 8.1 есть специальная утилита восстановления от Microsoft) и будьте готовы к боли.
Даже если вы поставили Windows 10 и всё вроде бы хорошо, то помните — через минуту всё может поломаться, поэтому не расслабляйтесь и не превращайте TP в основную среду работы.
Clicking around in the new Start menu
Let’s reset the setting in the Taskbar and Start Menu Properties Control Panel item to bring back the Start menu and spend some time clicking around it to discover what’s new.
One big complaint that customers had concerning Windows 8 was difficulty in finding the Log Off, Restart, and Shut Down commands. While it will still not be entirely obvious to many customers that we can click the User icon in the Start menu, doing so gives you the ability to swap out your account picture, lock the computer, or sign out.
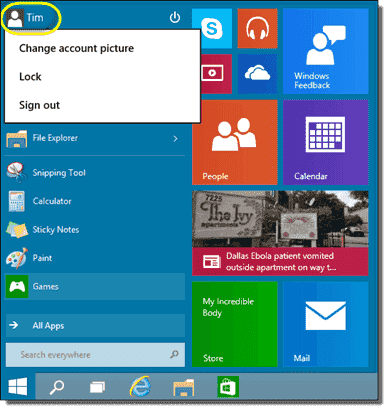
You can click or right-click just about everything in the new Start menu.
Clicking the Power button gives us easy access to the Sleep, Shut Down, and Restart commands.
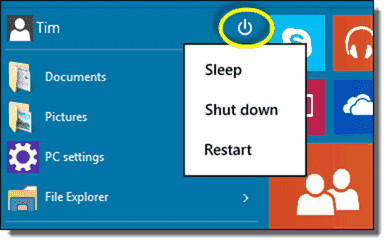
We can easily manage system sleeps, shutdowns, and reboots through the Start menu.
Finally, right-clicking a live tile allows you to unpin, pin to taskbar, uninstall, or resize the app. By the way, you can pin apps from the All Apps folder to the Start menu by using the same right-click process.
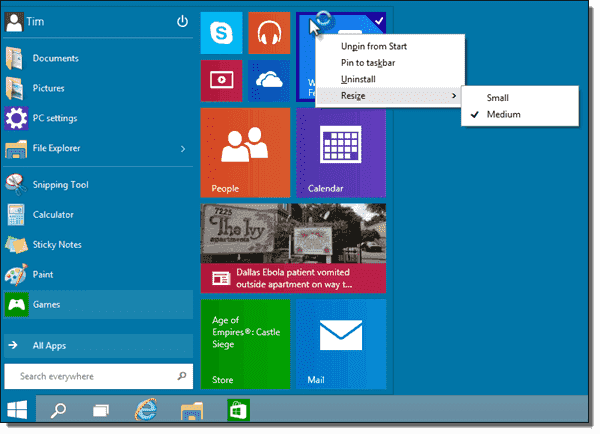
We have limited control over live tiles in the new Start menu.
Персональный виртуальный ассистент Cortana
Новым
приятным нововведением для владельцев Windows 10, будет виртуальный
голосовой помощник, который наделен элементами искусственного
интеллекта. Данная функция реализована на десктопных компьютерах
впервые, но прежде встречалась на базе Windows Phone 8.1. Данная функция
поможет при работе с локальными данными, такими как: назначение
уведомлений; поиск файлов на жестком диске и т.п., так и работе в
глобальной сети, что поможет вам: забронировать билеты, гостиницы,
узнать о загруженности трассы и много чего другого. Кроме всего этого,
данная система способна предугадывать потребности пользователя, можно
поговорить за чашкой кофе и рассказывать друг другу анекдоты, очень жаль
что эта функция полностью не реализована для территорий стран СНГ. Русский язык обещают добавить в 2016 году, тогда мы тоже сможем использовать все преимущества голосового помощника.
Чтобы начать работу с голосовым помощником, нужно иметь микрофон и
вызвать данную функцию с помощью клика по значке микрофона или ввести
вопрос в строке поиска панели управления.
Установка
Особых отличий в установке Build 9901 по сравнению с установкой Windows 8.1 нет. Тем не менее, о некоторых мелких изменениях всё же стоит упомянуть.
Во-первых, из логотипа в верхней части окна исчезло число «8.1», а год копирайта был изменён на 2015, то есть на год, соответствующий выпуску следующей публичной тестовой версии Windows 10. Как вы убедитесь в дальнейшем, логотип и год копирайта изменятся во всей операционной системе по завершении её установки, включая окно About Windows. Во-вторых, появилась надпись Microsoft Confidential, угрожающий текст под ней и надпись со сведениями о сборке, что характерно для всех тестовых сборок Windows, встречавшихся мне ранее.
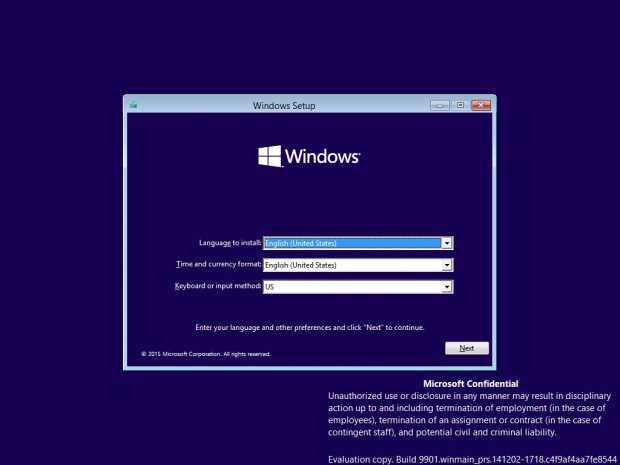
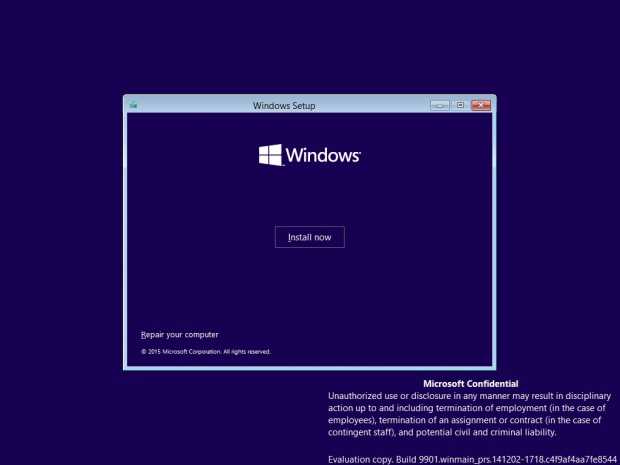
Лицензионное соглашение предупреждает, что мы не имеем права устанавливать и использовать данное программное обеспечение без письменного разрешения Microsoft и обязаны в таком случае удалить его, а также то, что Microsoft не несёт каких-либо обязательств за несанкционированное использование данного ПО.
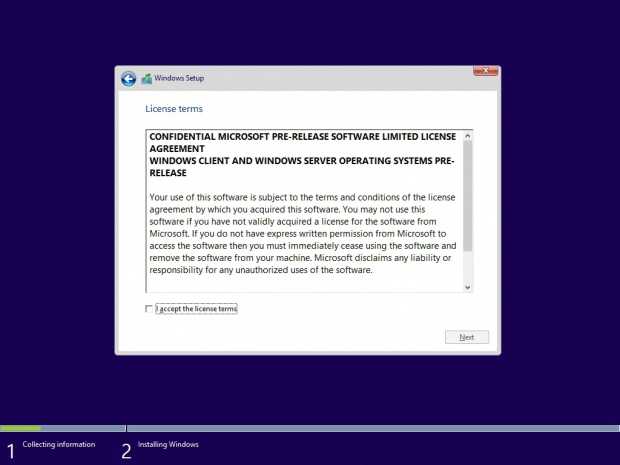
Настройка темы Рабочего стола и экрана блокировки
Основная часть кастомизации главного экрана заключается в изменении его оформления. Чтобы перейти к настройкам внешнего вида Рабочего стола откройте «Параметры», а затем – раздел «Персонализация». Здесь вы увидите несколько пунктов, каждый из которых отвечает за определенный вид настроек:
Фон. Это изображение, которое будет размещено на Рабочем столе. Его можно выбрать из предустановленных шаблонов, собственных фотографий или картинок из интернета
Подбирая фон, обращайте внимание на разрешение изображения, так как для корректного отображения оно должно соответствовать параметрам экрана
Цвета. В этом пункте предлагается выбрать общую гамму Рабочего стола. Выбор осуществляется как при помощи шаблонов, так и через создание собственного оттенка. Кроме того, «Параметры» позволяют активировать функцию автоподбора цвета, который будет соотноситься с фоном и особенностями оформления задействованных приложений.
Экран блокировки. Этот элемент имеет опосредованное отношение к Рабочему столу, но крайне часто встречается пользователям. Человек имеет возможность настроить оформление экрана блокировки, установив здесь соответствующее изображение и отдельные элементы. Для получения доступа к главному экрану придется ввести пароль. Впрочем, от подобного способа защиты можно отказаться.
Темы. Это полноценные шаблоны оформления стола. В отличие от точечной настройки, темы предлагают базовый набор вариантов интерфейса, которые уже включают в себя заглавное изображение, цветовую гамму и даже звуки клика мыши. Выбор осуществляется из стандартных тем, а также вариантов, загруженных в магазин Microsoft. Каждая готовая тема изменяется по усмотрению пользователя.
Шрифты. Еще одна немаловажная часть оформления. Выбором шрифта обусловлен внешний вид текста в стандартных приложениях. По аналогии с темами варианты оформления есть как в предустановленном виде, так и в Microsoft Store.
Пуск
Данный раздел был уже разобран ранее в материале, поэтому нет смысла на нем долго заострять внимание. Просто помните, что здесь осуществляется регулировка содержимого меню Пуск
Панель задач. Заключительный раздел «Персонализации», отвечающий за оформление нижней области РС, а именно полоски, которая получила название «Панель задач». Здесь можно разместить ярлыки приложений и отдельных настроек компьютера.
Комбинация персонализированных настроек позволяет красиво оформить Рабочий стол, сделав его неповторимым. В случае, если внесенные изменения не устраивают владельца, за ним остается право отменить корректуру, вернувшись к стандартным параметрам.
Conclusion With Overall Impression Of Windows 10
Windows 10 Technical Preview is an awesome OS hinting at the future of the new OS will be upon the final release.
The inclusion of DirectX 12 in this very early build of Windows 10 Technical Preview shows just what it can and cannot do at this early stage of development. This hints at the incredible performance gains that DirectX 12 is probably going to bring, along with the optimization of the games for DirectX 12. This will more than likely lead to games such as Crysis 4, or the next Battlefield title looking amazing, and having much better optimization for all kinds of hardware. Perhaps the next generation of gaming will not need nearly as expensive of hardware, which would be great for us consumers!
Some of the interesting features of Windows 10 are starting to appear in the Tech Preview, like Cortana, built-in search tools, a true start menu, and Peer-to-Peer updating are some of the great new features that have become integrated into the Technical Preview, and more new features are sure to evolve as we get closer and closer to the release of Windows 10.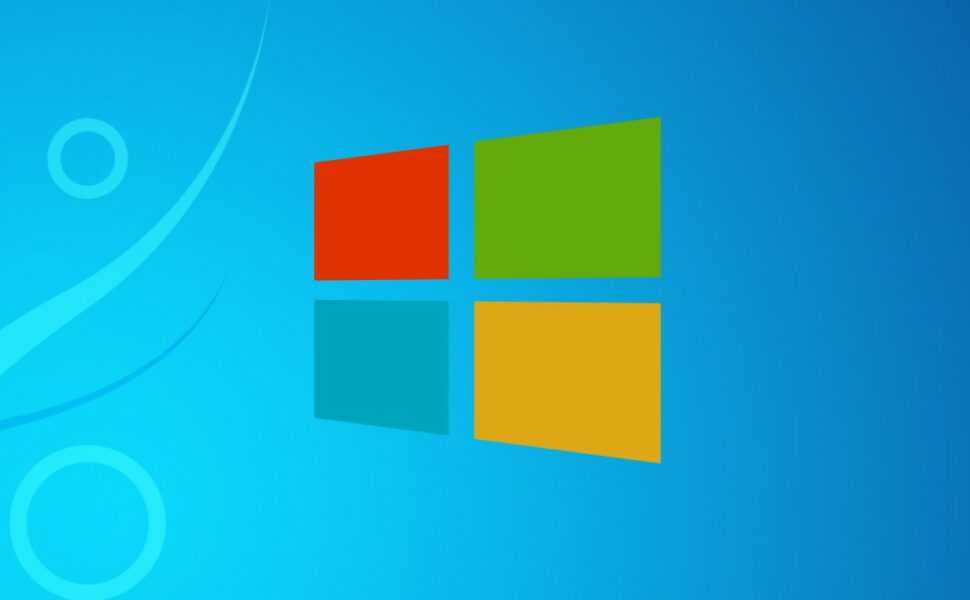
As you can see, Windows 10 looks like it could be one of the better Windows operating systems that has come from Microsoft in a long time. If Microsoft keeps up what kind of ingenuity they have been showing so far, Windows 10 will be awesome. But if they try to monetize the platform by including Cortana and Bing, it may not be nearly as great of an OS. Time will tell, but I am really hoping on Microsoft keeping what the consumer wants in mind, and making a great OS with that.
Windows 10 Technical Preview: полный список известных нововведений
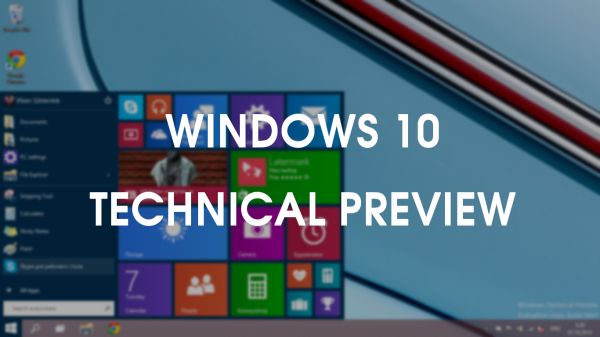
До 2015 года компания Microsoft занята разработкой и тестированием фирменной операционной системы Windows нового поколения — масштабного обновления под названием Windows 10 Technical Preview (обзор). Новый билд был выпущен буквально на днях, и сегодня я решил объединить в один материал все новые функции и нововведения, которые были реализованы в первой предварительной технической версии, а также в свежем обновлении за 21 октября.
Релиз новой версии операционной системы Windows намечен на середину следующего года. Компания Microsoft планирует регулярно выпускать обновления и пускать их в свободный доступ для установки пользователями и дальнейшему получению обратной связи. Как далеко операционная система сможет развить свои способности в течение следующих девяти месяцев? В настоящее время, конечно, никто даже не догадывается как, но давайте начнем о новинках.
Планшетный режим
Нередко люди покупают устройства, работающие по принципу «два в одном». Они совмещают в себе функции компьютера и планшета, то есть их экран является сенсорным. Это позволяет получить больше возможностей взаимодействия с ПК, но в то же время требуется активировать специальный режим:
Откройте «Параметры».
Перейдите в раздел «Система».
Выберите вкладку «Режим планшета».
Активируйте ползунок.
Переход в планшетный режим разрушает границы между Рабочим столом и меню Пуск. Вместо привычных элементов вроде небольших файлов и папок пользователь видит лишь внушительные плитки. С одной стороны, это неудобно, когда человек взаимодействует с ПК, используя мышь и клавиатуру. С другой – напротив, подобная реализация интерфейса кажется продуманной, поскольку тапать по большим плиткам удобнее, чем делать то же самое с мелкими значками в обычном режиме.
На заметку. В «Параметрах» можно точечно настроить работу планшетного режима. В частности, допускается отключение значков в Панели задач.
Getting Your Hands on the Windows Technical Preview

Just like what they did with Windows 7, the Technical Preview of Windows 10 is available for the public to download and test. The only requirement is for you to join the Windows Technical Preview program. In addition, you must:
- Have a spare desktop/laptop to download the evaluation copy on and check the system requirements.
- Create a backup of files and OS if you wish to go back to Windows Vista, Windows 7 or Windows 8.
- Have intermediate to advanced Windows proficiency because you’re going to install it yourself.
- Not forget the product key; you’ll find it on the program page once you download the OS version compatible with your system.
- Not mind the updates you will receive eventually – since this is an open collaboration, you’re welcome to send feedback for improvement.
- Expect system hiccups and bugs.
Other things to keep in mind can be found in the official Preview Program page.
Меню пуск Windows 10
Первое, о чем все упоминают, говоря о новой ОС — вернувшееся меню Пуск. Действительно, оно на месте, похоже на то, к чему пользователи привыкли по Windows 7, за исключением плиток приложений в правой части, которые, впрочем, можно оттуда убрать, открепляя по одному.
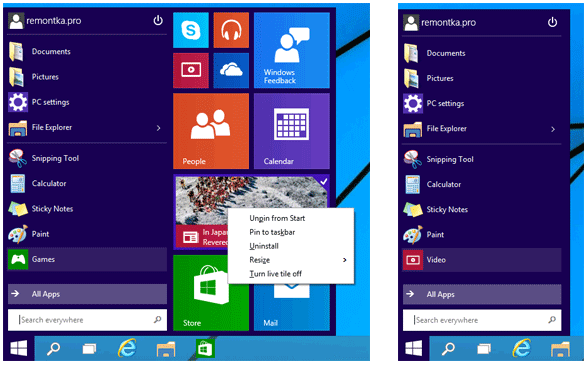
При нажатии «All apps» (все приложения) отображается список программ и приложений из магазина Windows (которые прямо оттуда можно прикрепить в меню в виде плитки), вверху появилась кнопка для включения или перезагрузки компьютера и, кажется, все. Если у вас включено меню Пуск, то начального экрана у вас не будет: либо то, либо другое.
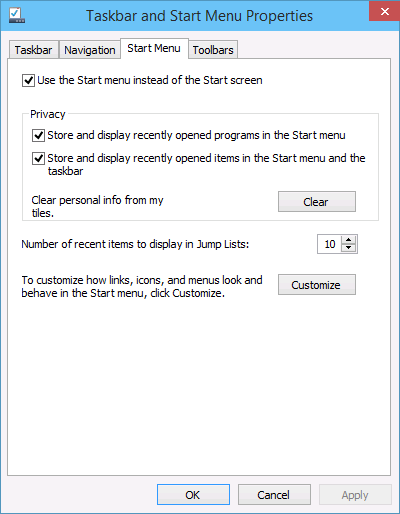
В свойствах панели задач (вызывается в контекстном меню панели задач) появилась отдельная вкладка для настройки параметров меню Пуск.
Windows 10 Technical Preview, билд 9841
Новое меню Пуск: это, наверное, самая известная и долгожданная функция в Windows 10. Новое меню Пуск сочетает в себе основы, которые мы знаем и любим по версии Windows 7, но в тоже время имеет расширенную боковую панель, которая способна включать в себя приложения, выполненные в дизайне Metro.
Для планшетных компьютеров в Windows 10 появится новый режим работы, получивший название «Континуум». Континуум — это режим работы, благодаря которому планшетный компьютер конвертируются и переключается из режима классического рабочего стола (с помощью клавиатуры и мыши) в пользовательский интерфейс планшета (только сенсорный экран) — новое меню Пуск при этом будет выглядеть совершенно иначе.

Виртуальные рабочие столы: аналогично операционной системе Mac OS от компании Apple, в Windows 10 появится долгожданная возможность создания нескольких виртуальных рабочих столов. В панели задач для этой функции отведена специальная клавиша. По нажатии ее пользователю откроется меню, в котором будут показаны открытые рабочие столы — там же осуществляется и переключение между ними.
Усовершенствованная функция Windows Snap: функция разделения пространства рабочего стола на несколько частей при открытии более одного приложения, впервые дебютировавшая в Windows 8, в Windows 10 будет работать и в режиме рабочего стола. С Windows Snap 2.0 вы сможете открыть до четырех приложений как рабочего стола, так и интерфейса Metro, на одном экране.
Домашняя папка: в Проводнике Windows 10 Technical Preview была найдена домашняя папка, которая содержит в себе все последние данные: это могут быть часто используемые приложения и программы, последние открытые файлы или папки, а также много другое. Если вам вдруг не понравится эта идея, то пользователю доступна возможность отключения этой функциональной папки, располагаемой в Проводнике.
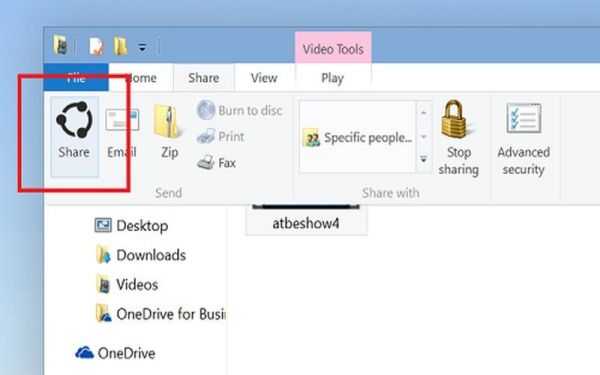
Кнопка «Share» в Проводнике: еще одно дополнение, найденное на просторах Проводника — это кнопка «Share». Она была найдена совершенно случайно и, как сообщается, позволяет пользователю поделиться файлом по электронной почте, локальной сети, сервису облачного хранения данных OneDrive или при помощи других приложений.
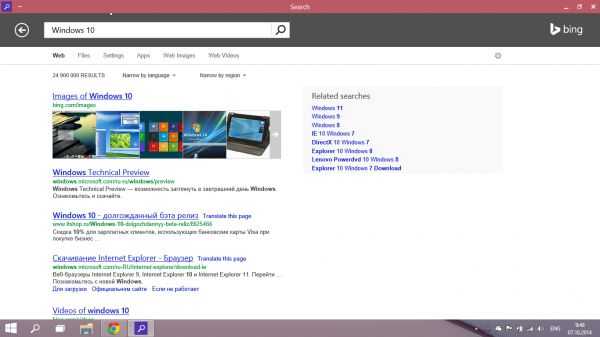
Клавиша открытия глобального поиска: в панели задач, помимо клавиши добавления и просмотра открытых виртуальных рабочих столов, появилась функция открытия глобального поиска. Новый глобальный поиск позволяет пользователю ввести поисковой запрос одним словом или целой фразой, после чего осуществится обработка данных и покажутся результаты с вашего компьютера и из Интернета. Также функция включает в себя новости от Bing и, вероятно, там появятся некоторые функции голосового ассистента Cortana.

Универсальные приложения: это — будущее всех приложений для абсолютно всей экосистемы Windows. Магазины приложений Windows будут объединены, а сами приложения будут разрабатываться таким образом, что смогут быть запущены и работать на персональном компьютере, планшете, мобильном устройстве, игровой приставке или даже телевизоре.
Предварительные билды: новое дополнение в Windows Update. Функция «Предварительные билды» позволяет искать и устанавливать последние версии Windows 10 Technical Preview. Последняя сборка на данный момент имеет числовой индекс 9860 и была выпущена 21 октября 2014 года. Также была добавлена возможность выбора «скорости» получения доступа к новой версии — выбрав «Быстро» вы сможете устанавливать последние сборки быстрее, но рискуете спотыкаться на потенциальных ошибках, а выбор «Медленно» задержит ваш доступ к новинкам, но обеспечит более стабильную работу.
Wallpapers
Builds 9780 to 9888
At this point in development, Windows 10’s wallpapers are identical to 8.1’s, except that img0 and img1 have been swapped, resulting in 8.1’s img1 becoming the default wallpaper.
Builds 9900 to 10151
All of the Lines and colors wallpapers leftover from Windows 8.1 have been removed and replaced with a completely different theme, consisting of stock photos mostly licensed from Getty Images, most of which use rights-managed licenses. None of these appear in the final release, as they were simply placeholders until Steve McCurry and Chad Copeland’s wallpapers were added. However, build 10138 replaces the default wallpaper with the wallpaper that’s slightly different from img2 in the final release, although the other wallpapers remain intact at this point. The Flowers theme, which has been present since Windows 8, also remains intact throughout.
| Name | Original filename | Category | Licensed from | Originates from | Photographer/artist | Notes | |
|---|---|---|---|---|---|---|---|
| img0 (builds 9900 to 10135) | unknown | Windows | Getty Images | F1 Online | Franz Pritz | Removed in build 10138 | |
| img0 (builds 10138 to 10151) | Chad-Copeland-1000-4_v02_2 | Windows | N/A | commissioned by Microsoft | Chad Copeland | Reallocated to img1 in build 10154 | |
| img1 | unknown | Windows Technical Preview | Getty Images | Gallo Images | Martin Harvey | Removed in build 10151 | |
| img2 | unknown | Windows Technical Preview | Getty Images | unknown | unknown | Removed in build 10151 | |
| img3 | unknown | Windows Technical Preview | Getty Images | Getty Images | Werner Van Steen | Removed in build 10151 | |
| img7 | unknown | Flowers | N/A | Microsoft | unknown | Reused from Windows 8 | |
| img8 | unknown | Flowers | N/A | Microsoft | unknown | Reused from Windows 8 | |
| img9 | unknown | Flowers | N/A | Microsoft | unknown | PanoramicReused from Windows 8 | |
| img10 | unknown | Flowers | N/A | Microsoft | unknown | Reused from Windows 8 | |
| img11 | unknown | Flowers | N/A | Microsoft | unknown | Reused from Windows 8 | |
| img12 | unknown | Flowers | N/A | Microsoft | unknown | Reused from Windows 8 | |
| img13 | unknown | Windows Technical Preview | iStock | iStock | Sara Winter | Panoramic |
Builds 10154 to 10158
With the exception of img13, all of the placeholder wallpapers were replaced with photos taken by McCurry and Copeland. The wallpaper that would later become img1 is the default wallpaper here, with the previous default wallpaper being reallocated to img1, slightly moved to the left and the light part was recolored to blue.
| Name | Original filename | Category | Licensed from | Originates from | Photographer/artist | Notes | |
|---|---|---|---|---|---|---|---|
| img0 | beach_2 | Windows | N/A | commissioned by Microsoft | Steve McCurryChris Raykovich (runner photo, edited into the wallpaper) | Default wallpaper from builds 10154 to 10158Reallocated to img1 in build 10159 | |
| img1 | Chad-Copeland-1000-4_v02_2 | Windows 10 | N/A | commissioned by Microsoft | Chad Copeland | Slightly moved to the left and have the light recolored to blue from img0 in build 10138 to 10151Reallocated to img2 in build 10159 | |
| img2 | Chad-Copeland-2001_2 | Windows 10 | N/A | commissioned by Microsoft | Chad Copeland | Reallocated to img3 in build 10159 | |
| img3 | Chad-Copeland-2002_2 | Windows 10 | N/A | commissioned by Microsoft | Chad Copeland | Reallocated to img4 in build 10159 | |
| img7 | unknown | Flowers | N/A | Microsoft | unknown | Reused from Windows 8 | |
| img8 | unknown | Flowers | N/A | Microsoft | unknown | Reused from Windows 8 | |
| img9 | unknown | Flowers | N/A | Microsoft | unknown | PanoramicReused from Windows 8 | |
| img10 | unknown | Flowers | N/A | Microsoft | unknown | Reused from Windows 8 | |
| img11 | unknown | Flowers | N/A | Microsoft | unknown | Reused from Windows 8 | |
| img12 | unknown | Flowers | N/A | Microsoft | unknown | Reused from Windows 8 | |
| img13 | unknown | Windows 10 | iStock | iStock | Sara Winter | PanoramicRemoved in build 10159 |
Build 10159 onwards
At this point, the default wallpaper has been changed to the one that appears in the final release, while img13 is changed to a panoramic version of img4. Microsoft described the new wallpaper as an «interesting change». As a result, all of the McCurry and Copeland wallpapers added in build 10154 had their numbers increased by one.
Еще парочка хитрых способов
Не знаю, как у Вас, а у меня частенько возникали проблемы с отображением пункта «Персонализация». Причин этому может быть несколько, но не будем сейчас углубляться. Так вот, чтобы получить доступ к настройкам оформления, следует открыть «Панель управления», в поле поиска ввести «значки». Среди результатов появится раздел «Персонализация», который пропал из контекстного меню:
Дальнейшие действия были описаны ранее в этой статье.
Следующий метод очень простой и требует лишь нескольких правильных нажатий по клавиатуре. Сначала Вам необходимо открыть консоль «Выполнить» (Win + R), где прописать следующий набор команд:
Rundll32 shell32.dll,Control_RunDLL desk.cpl,,5
Откроем небольшой секрет: можно просто скопировать строчку выше и вставить ее в поле ввода. По окончанию жмем «ОК»:
Многих интересует, как изменить размер значков на Desktop-е. Сейчас по этому поводу будет большая инструкция.
- Кликаем правой кнопкой мышки на рабочем столе;
- Наводим курсор на пункт «Вид»;
- Выбираем подходящий вариант.
Как видите, ничего сложного нет.
Что нового в Windows 10 Technical Preview?
Windows 10 Technical Preview — это новый взгляд на операционную систему от Microsoft. Среди основных новшеств стоит отметить обновленный интерфейс и улучшена работа с приложениями.
В новой версии было добавлено новое меню «Пуск» с возможностью задавать свою личную привычную комбинацию клавиш для его открытия. Открытие меню пуск можно подключить к кнопке пуск на клавиатуре.
Следующее изменение — улучшенная панель задач, включающая в себя кнопки запуска всех запущенных приложений. Нажатие на иконку приложения покажет его мини-окно, позволяющее управлять приложением и переключаться на другие его экземпляры.
В Windows 10 Technical Preview появилась новая функция виртуальных рабочих столов, которую можно найти в основных настройках системы. Она позволяет создавать различные виртуальные рабочие столы для разных задач и приложений, это удобное решение для многооконной работы.
Кроме этого, в ОС была добавлена возможность управления окнами через новый графический интерфейс, поддержка голосовых напоминаний, новый менеджер задач и умная подсказка при настройке и восстановлении системы.
Заключение
Функция Continuum в Виндовс 10 — незаменимая опция для определённых устройств, но на обычных ПК она совсем не нужна. Чтобы предотвратить повторение неудобной ситуации в будущем, находясь в «Параметрах» и возвращая обычный рабочий стол, в выпадающем списке чуть ниже нужно активировать команду, предлагающую никогда не переключать режим.
Здравствуйте, дорогие наши читатели! Наверняка, Вы тоже столкнулись с такой проблемой: рабочий стол после установки Windows 10 стал совершенно другим, непривычным. Пропали основные значки (документы, мой компьютер), исчезла возможность добавлять виджеты. Эта статья поведает о том, как вернуть прежний функционал.
Не нужно пугаться и думать, что всё потеряно. И уж точно не стоит задумываться о возврате к «семерке». Значки никуда не делись – разработчики перенесли их в меню «Пуск», превратив в привлекательные плитки. Но есть одна загвоздка: переместить их на рабочий стол никак не получается. Что же делать? Сейчас узнаете.




























