Предустановленные сервисы. Полезные и не очень
Пока подсистема Android для Windows не заработала, основную роль среди сторонних средств играет «Мой телефон», предназначенный для соединения со смартфонами на Android.
Работает намного лучше, чем раньше: и телефоны все распознаются, и функций больше.
Так, теперь можно определять, через какой динамик (смартфона или компьютера) будет идти звук; осуществлять звонки и писать сообщения; управлять громкостью воспроизводимого контента; включать беззвучный режим.
Cortrana полностью отсутствует для российского пользователя. И это огорчает: голосовой помощник Microsoft получился довольно качественным, а в реалиях Windows 11 от него можно было бы ожидать ещё больших возможностей.
Подсистема Linux для Windows теперь отсутствует в исходной системе. Её необходимо устанавливать через магазин приложений.
Это может показаться неудобным, но теперь:
- не нужно вспоминать о WLS при установке
- не нужен дистрибутив для её установки
- она сможет обновляться самостоятельно
С учетом даже текущих возможностей это средство может заинтересовать как системных администраторов, так и обычных пользователей — например, в учебных целях. В совокупности с рядом внедренных клиент-серверных полезных вещей, Windows становится более гибкой.
Есть теория, что Microsoft в далеком будущем планирует перейти на ядро Linux, окончательно оптимизируя бизнес-процессы компании, разработку. Для полной интеграции с Android и серверными системами это будет очень серьезный ход.
Впрочем, дело долгое, дело трудное. А пока Android-приложения на Windows все же не запускаются. И Internet Explorer ещё на месте.
Надеюсь, увидим большое обновление ещё в этом году. Пока много лишнего, бесполезного.
Как обновить Windows 11 до последней версии в WinPass 11
Программа WinPass 11 — инструмент для установки Windows 11 на неподдерживаемое оборудование. С помощью приложения можно выполнить обновление с текущей версии Windows 11 до самой последней, которая стала актуальной после выхода большого обновления.
Пройдите шаги:
- В окне подтверждения с вопросом: «Вы уверены, что хотите продолжить? Это действие не может быть отменено» нажмите «Да».
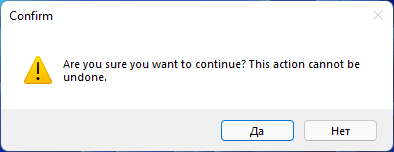
- В окне «Есть ли у вас ISO-образ Windows 11? (При выборе «Нет» будет загружен файл объемом 5.2 ГБ)» нажимайте «Да».
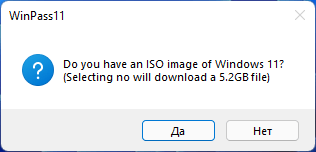
- В открывшемся окне Проводника выберите на своем компьютере ранее скачанный ISO-образ Windows
- Приложение WinPass 11 некоторое время будет копировать содержимое образа системы во временную папку. Дождитесь завершения этого процесса.
В окне с рекомендацией «Продолжите установку в установщике Windows 11
Важно! Пожалуйста, нажмите «Настройка скачивания обновлений программой установки», затем выберите «Не сейчас»». Нажмите «ОК»

- Открывается программа установки Windows В окне «Установка Windows 11» нажмите на параметр «Настройка скачивания обновлений программой установки».
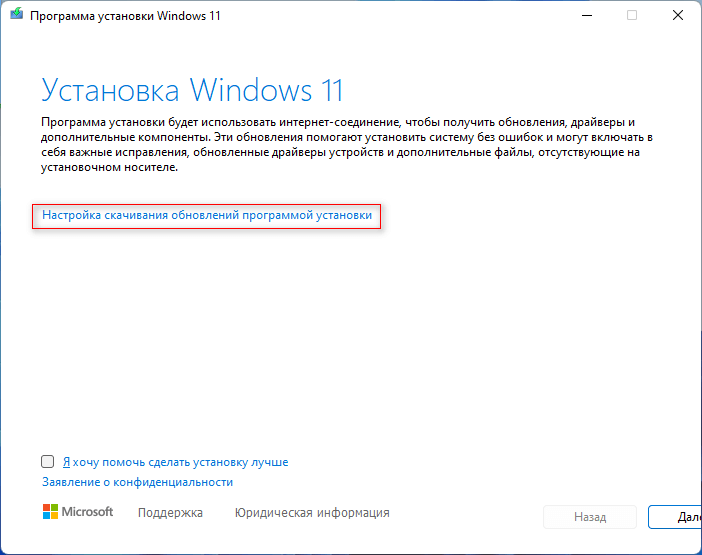
- В окне «Получение обновлений, драйверов и дополнительных компонентов» установите «Не сейчас», а также снимите флажок, если он активен, в пункте «Я хочу помочь сделать установку лучше». Нажмите на кнопку «Далее».
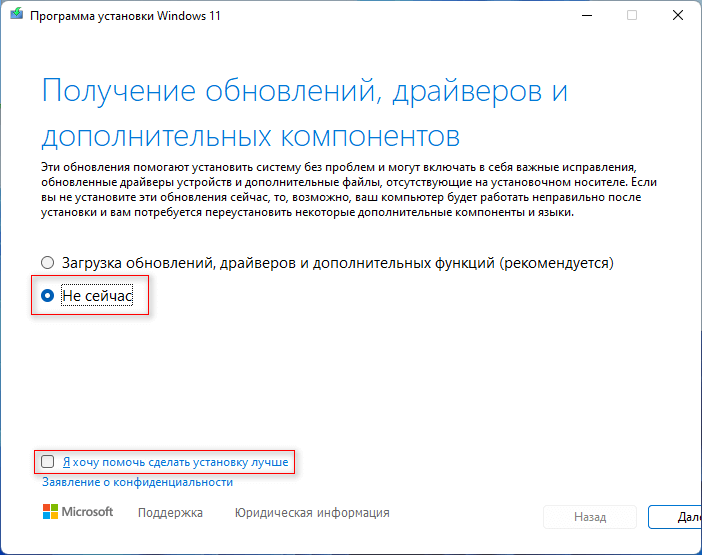
- Выполняется проверка и подготовка системы. В окне «Применимые уведомления и условия лицензии» нажмите «Принять», чтобы продолжить обновление системы.
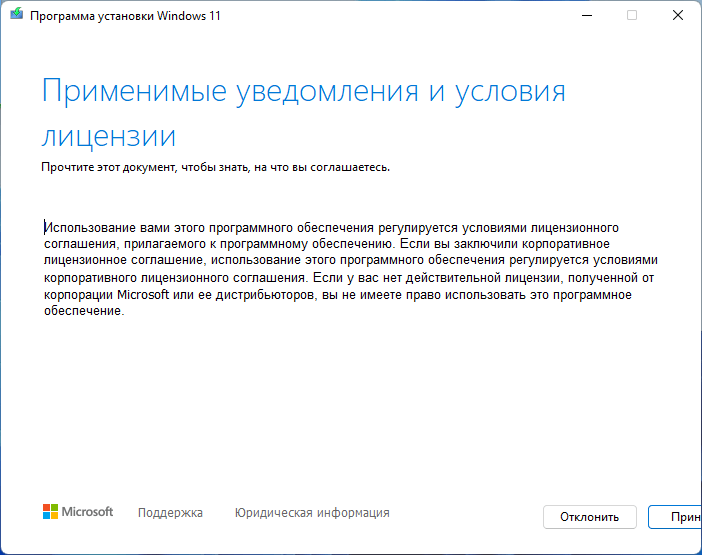
- В окне «Готово к установке» вы увидите, что выбраны параметры для установки Windows 11 с сохранением файлов и приложений. Нажмите «Установить».
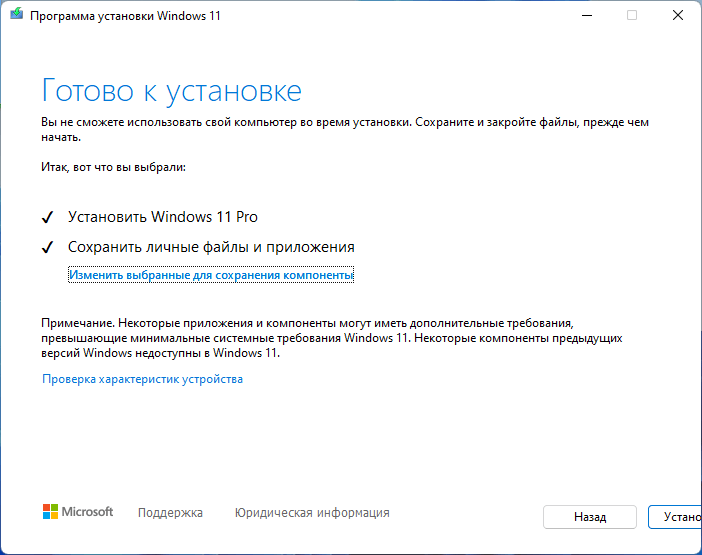
- Далее начнется процесс установки новой версии Windows 11, который занимает некоторое количество времени. В это время произойдет несколько перезагрузок ПК.
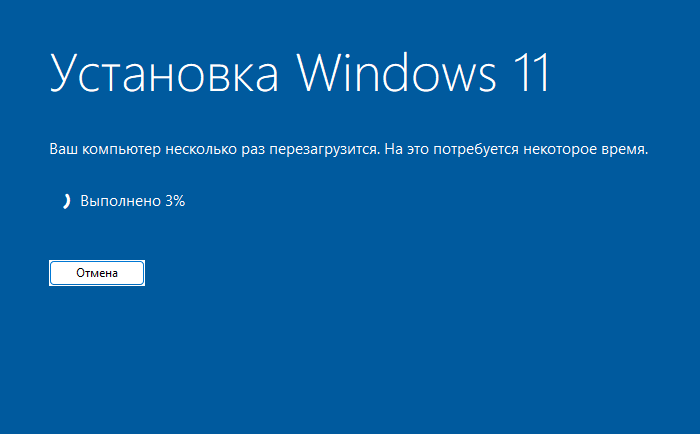
- В завершение на экране компьютера откроется рабочий стол Windows 11 новой версии.
Установка на ПК, которые не поддерживаются
Прежде чем начать обновление, ОС проверяет компьютер на соответствие системным требованиям. Если у пользователя слишком старый ПК, утилита после проверки начинает писать о том, что он не подходит для Win 11.
Однако это не означает, что ее невозможно будет установить. Есть несколько рекомендаций, которые помогут обновиться даже владельцам компьютеров с устаревшим железом.
Например, можно просто воспользоваться помощником по обновлению в режиме совместимости с Win 7 и обойти блокировку. Есть и другие методы, позволяющие обойти ограничения.
Можно создать загрузочную флешку с установщиком Виндовс и с ее помощью поставить на ПК ОС. Однако при использовании данного способа все файлы с системного диска будут полностью удалены.
Обновление до Windows 11 без ТРМ с помощью утилиты Universal Media Creation Tool
Воспользуемся сторонней программой, по названию похожей на официальный дистрибутив от Майкрософт, Universal Media Creation Tool. Скачать скрипт можно здесь.
- Перейдите на сайт и нажмите по стрелке рядом с кнопкой Code, а затем Download ZIP.
- Распакуйте архив и запустите файл MediaCreationTool.bat. Если появится предупреждение системы SmartScreen, нажмите «Подробнее», затем — «Выполнить в любом случае».
- В списке версий системы выберите Windows 11.
- В следующем списке, чтобы выполнить автоматическое обновление до Windows 11, выберите пункт «Auto Upgrade» или «Auto Setup».
- Запустится утилита Media Creation Tool и начнется скачивание Windows 11, создание носителя и проверка обновлений. Окно уведомления статуса процесса выглядит так же, как и при установке стандартных обновлений при помощи дистрибутива MS Media Creation Tool. Но как видим, происходит скачивание именно ОС Windows 11. Обновление может занять довольно много времени, компьютер будет несколько раз перезагружаться.
- В случае удачного обновления, Windows 11 будет установлена на ваш компьютер. Остается освоить новую операционку от Майкрософт.
Системные требования к компьютеру для установки OS Windows 11
На официальном сайте Майкрософт заявлены следующие минимальные требования для установки Виндовс 11:
- процессор с тактовой частотой не ниже 1 ГГц, не менее 2 ядер на совместимом 64-разрядном процессоре или SoC;
- ОЗУ от 4 Гб;
- диск с 64 Гб и больше свободного места;
- UEFI с поддержкой безопасной загрузки;
- доверенный платформенный модуль (TPM) версии 2.0;
- видеоадаптер с DirectX 12 или более поздней версии с драйвером WDDM 2.0.
Как видим, минимальные требования к обновленной версии ОС не сильно изменились по сравнению с Windows 10. По крайней мере, в части характеристик CPU и RAM. Что за новинка такая ТРМ?
Trusted Platform Module — это специальный модуль, реализуемый в виде отдельного физического процессора или в виде программной эмуляции на базе прошивки BIOS. Программная эмуляция TPM 2.0 присутствует на большинстве современных материнских плат для процессоров Intel и AMD. Процессор может быть установлен как отдельный чип на большинство материнских плат. Основная задача — обеспечение безопасного хранения ключей шифрования и защиты информации, в том числе с использованием технологии Bitlocker.
Несмотря на то, что наличие TPM заявлено как обязательное условия для перехода на последний релиз Windows, существует несколько способов апдейта операционной системы без данной спецификации. Для начала выясним, задействован ли TPM 2.0 на вашем устройстве.
Как перейти с Windows 7 на Windows 11: возможные способы обновления
Перед выполнением обновления необходимо учитывать некоторые моменты, которые влияют на процесс и действия пользователя, чтобы получить положительный результат.
При желании пользователь может обновить Windows 7 до Windows 11 бесплатно. Ключ активации Windows 7 при обновлении до Windows 10 или Windows 11 сохраняется на устройстве. Поэтому система после переустановки будет активированной.
Для всех способов обновления необходимо выполнение следующих условий:
- На компьютере должна быть установлена текущая версия ОС — Windows 7 64-bit.
- Операционная система должна быть активированной.
64-битная разрядность Windows 7 необходима из-за того, что в ОС Windows 11 не существует 32-битных систем. Обновить систему на другую с разными разрядностями не получится.
Кроме того, нужно иметь в виду, что для Windows 11 установлены строгие системные требования, которые препятствуют обновлению или чистой установке системы на компьютер. Устройство должно соответствовать заданным параметрам. Проверьте свой ПК перед выполнением операций по переходу на другую ОС.
Подробнее: Проверка совместимости Windows 11: системные требования
Вы можете использовать несколько способов для обновления операционной системы до новой версии:
- Официальный — сохранением всех данных и установленных программ.
- Неофициальный — с сохранением только пользовательских данных, размещенных на системном диске.
Если вам необходимо сохранить все данные, настройки и программы, вы можете это проделать в два этапа:
- Сначала необходимо обновить Windows 7 до Windows 10.
- Затем нужно выполнить обновление с Windows 10 до Windows 11.
Обновление с Windows 7 до Windows 10 поддерживается на всех компьютерах. Если ПК с Windows 10 не соответствует требованиям предъявляемым к Windows 11, вы можете обновить систему несколькими неофициальными способами.
Подробнее:
- Как обновиться до Windows 11 на неподдерживаемом оборудовании
- Как установить Windows 11 поверх Windows 10 на несовместимом ПК
Все другие способы предполагают, что вы сможете обновить ОС с «семерки» на «десятку», не используя промежуточную систему. При этом вы сможете сохранить лишь пользовательские данные, размещенные на системном диске «С:»: папки «Документы», «Рабочий стол», «Изображения», «Видео», «Загрузки». Если на компьютере имеются другие диски (разделы, тома), то они не будут затронуты в процессе обновления.
Компьютер, соответствующий системным требованиям Windows 11, можно сразу обновить до этой ОС без потери пользовательских файлов с помощью файла ISO, но для этого потребуется полная переустановка. Это означает, что ваши программы и настройки не будут перенесены на новую систему. Это неофициальный вариант перехода на 11 версию Windows.
Подобных компьютеров довольно мало, потому что большинство устройств не соответствует предъявляемым требованиям по своему аппаратному обеспечению. Поэтому в этой статье мы покажем другой способ, подходящий для любых ПК и обходящий проверку оборудования устройства. Учитывайте также то, что не каждый компьютер потянет работу в Windows 11.
Рекомендуется удалить любое программное обеспечение, которое может конфликтовать с обновлением до Windows 11, включая антивирусы, инструменты безопасности и устаревшие сторонние программы. Кроме того, во избежание проблем лучше отключить любое оборудование, подключенное к компьютеру, включая принтеры, телефоны, камеры, внешние жесткие диски и другие периферийные USB-устройства.
Чтобы подстраховаться создайте резервную копию Windows 7. В этом случае вы сможете вернуться на эту систему, если Windows 11 не подходит для вашего компьютера.
Подробнее: Резервное копирование в Windows 7
Подготовка к обновлению до Windows 11
Мы воспользуемся способом подмены: с помощью программы установки Windows 10 установим Windows 11 на неподдерживаемый компьютер. Дело в том, что программа установки Windows 11 не проверяет оборудование ПК на соответствие неким требованиям.
Мы удалим из ISO-образа файл, содержащий ОС Windows 10, заменив его файлом, содержащим ОС Windows 11. В этом случае, во время обновления системы программа установки будет совершать стандартные действия по установке Windows 10 на компьютер, но на самом деле установит Windows 11. Этот метод позволит обойти проверку системных требований.
Чтобы совершить все необходимые действия, нам необходимо скачать два ISO-файла с операционными системами:
- ISO-файл Windows 10.
- ISO-файл Windows 11.
Образы Windows можно скачать с официального сайта Microsoft, или использовать другой способ для их получения.
Загрузка Windows 10 на ПК проходит следующим способом:
- Откройте в браузере официальную страницу загрузки Windows 10: https://www.microsoft.com/ru-ru/software-download/windows10.
- Нажмите на кнопку «Скачать средство сейчас».
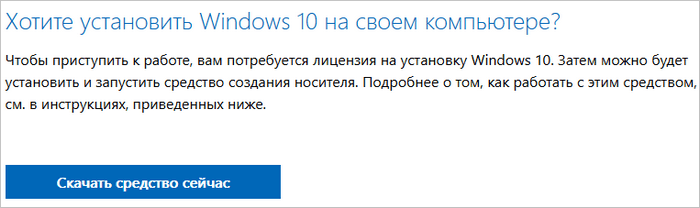
В случае, если загрузка средства недоступна, скачайте утилиту по этой ссылке.
- Запустите файл «MediaCreationToolXXXX.exe».
- Сначала выполняется подготовка, а затем в открывшемся окне примите условия лицензионного соглашения.
- В окне приложения Media Creation Tool откроется окно с вопросом «Что вы хотите сделать?», в котором нужно выбрать «Создать установочный носитель (USB-устройство флэш памяти, DVD-диск или ISO-файл).
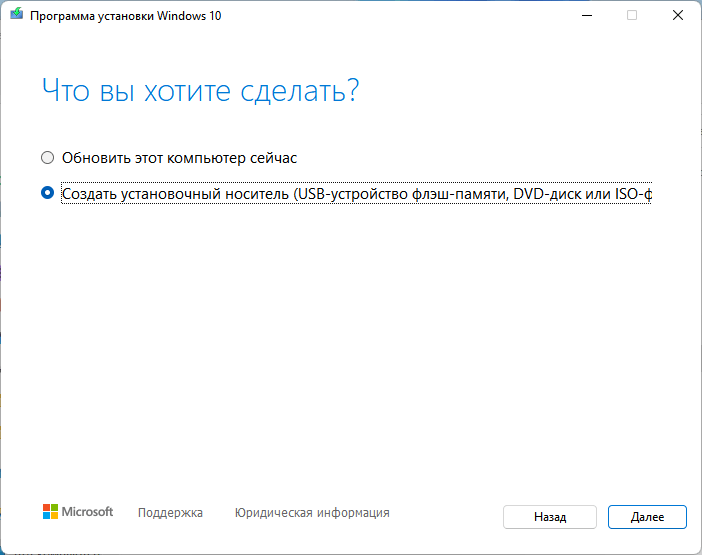
- Выберите язык, архитектуру и выпуск Windows.
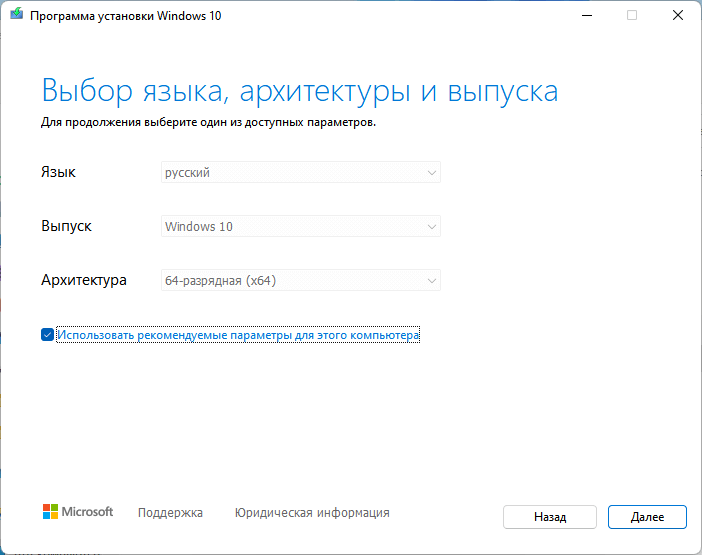
- В окне «Выберите носитель» активируйте пункт «ISO-файл».
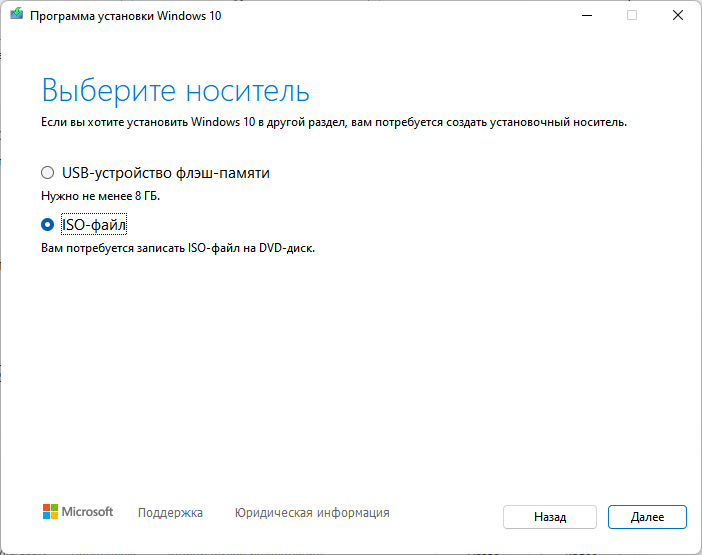
- Выберите место для сохранения файла на ПК.
- После этого приложение скачает ISO-файл на устройство.
О том, как скачать образ Windows 11 на компьютер прочитайте в этой статье: https://vellisa.ru/how-to-download-windows-11.
В результате, вы получите два ISO-файла с 64-битными операционными системами Windows 10 и Windows 11.
Нам понадобиться программа для извлечения файлов из ISO-образа Windows. В этой статье мы используем бесплатный архиватор 7-Zip. Можно использовать другие архиваторы или специализированные программы для работы с образами: WinRAR, UltraISO, AnyBurn или другие приложения.
Установите программу 7-Zip на компьютер или используйте переносную (portable) версию приложения. На примерах в этой статье используется портативная версия программы.
Пройдите последовательные шаги:
- Щелкните правой кнопкой мыши по скачанному ISO-файлу Windows
- В контекстном меню сначала нажмите «Открыть с помощью, а затем выберите «7-Zip File Manager».
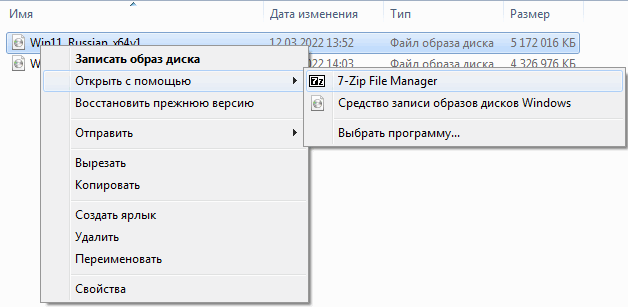
- Откройте папку «sources» щелкнув по ней два раза левой кнопкой мыши.
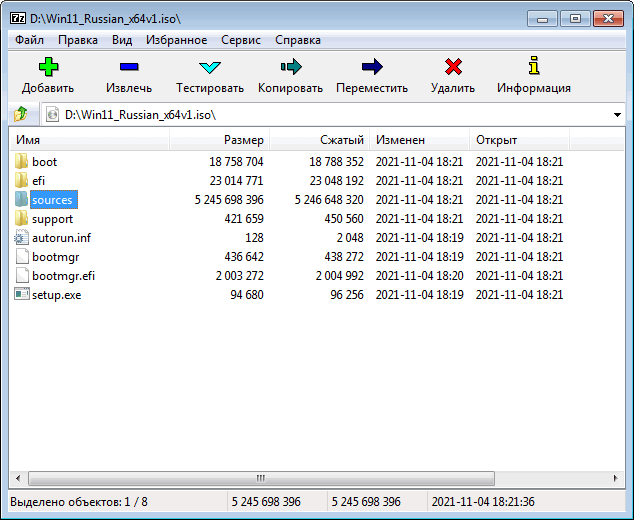
- Найдите файл «Install.wim».
Этот файл содержит ОС Windows 11.
- Нажмите на кнопку «Извлечь».
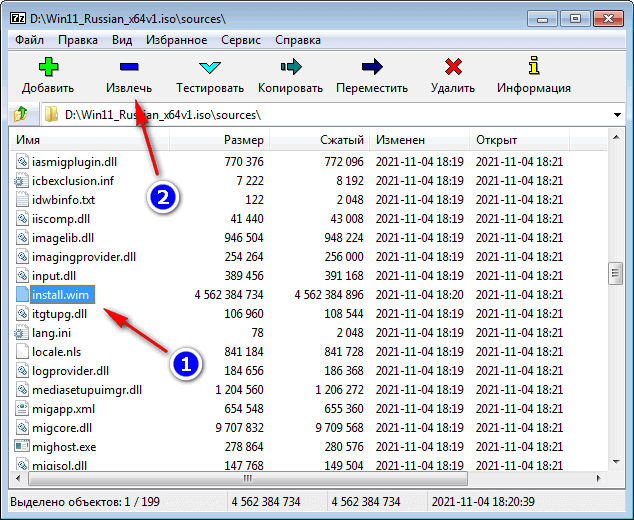
- Выберите место на компьютере, удобное для сохранения этого файла, дождитесь пока завершится процесс извлечения файла «Install.wim» из ISO-образа.
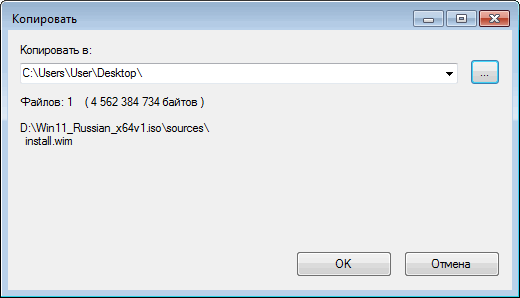
Вы можете удалить ISO-образ Windows 11 с ПК после извлечения нужного нам файла, потому что нам он больше не понадобится.
- Откройте ISO-файл Windows 10 в 7-Zip.
- Выделите все файлы, а потом нажмите на кнопку «Извлечь».
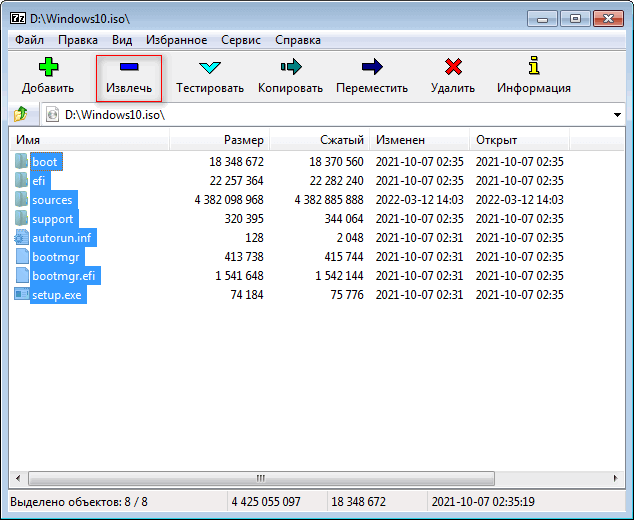
- В окне выбора места сохранения создайте папку с любым именем, в которую следует поместить все файлы из ISO-образа Windows 10.
- Откройте в Проводнике папку с распакованными файлами Windows 10.
- Перейдите в папку «sources».
- Кликните правой кнопкой мыши по файлу «install.esd», а в контекстном меню выберите «Удалить».
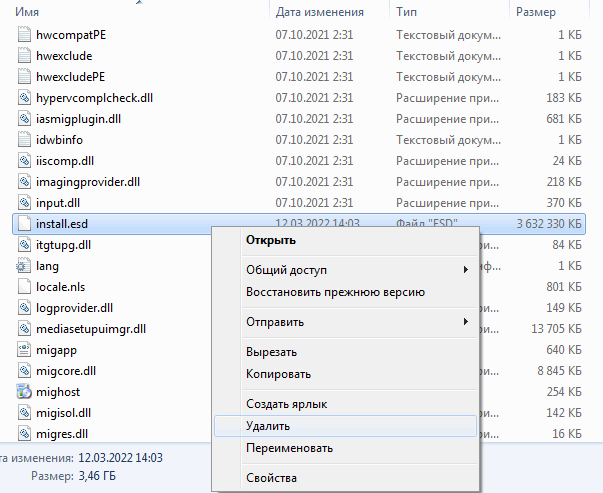
- Вставьте файл «Install.wim» в папку «sources» вместо удаленного файла «install.esd».
Мы готовы к установке Windows 11. Можете использовать эту подготовленную папку с дистрибутивом в любое удобное время для обновления операционной системы до новой версии.
Почему не нужно бояться
Windows 11, как и другая современная ОС семейства Windows не превратится «в тыкву», если не устанавливать на нее самые свежие обновления. Операционка в данном случае продолжит работать, как ни в чем не бывало, равно как и сторонние программы, будь то браузер, почтовый клиент или что-то еще.
Яркий пример – ОС Windows 7. Поддержку данной системы Microsoft прекратила еще в январе 2020 г., однако ее доля среди российских Windows-ПК по-прежнему составляет 21,09% против всего-навсего 5,54% у Windows 11 (данные StatCounter на август 2022 г.).
Выйти из ситуации может установка актуальной версии Windows 11 с нуля. Многие россияне знают, где взять дистрибутив
Кроме того, Microsoft известна на весь мир своим умением выпускать обновления для своих ОС, ломающие те или иные компоненты системы, нередко ключевые. Несмотря на то, что Windows 11 не исполнилось и года (ее релиз состоялся 5 октября 2021 г.), она уже успела нахватать более десятка проблемных патчей.
Также не следует забывать про позицию топ-менеджмента Microsoft. В начале лета 2022 г. президент корпорации Брэд Смит (Brad Smith) на весь мир заявил, что Microsoft постарается полностью уничтожить свой российский офис. Бизнес в России компания остановила еще весной 2022 г.
По мнению Романа Мылицына, руководителя направления перспективных исследований группы «Астра», принимая такое решение, Microsoft руководствовалась вовсе не собственными желаниями. «Конечно, такой шаг совершенно нелогичен с точки зрения бизнеса и современной клиенториентированной компании, – сообщил CNews Мылицын. – Однако такие действия продиктованы не рыночной целесообразностью, а нормативно-правовыми документами, принятыми в США по политическим мотивам с целью ограничения доступа России к западным технологиям и решениям. Именно в этой связи так актуальны действия российского государства, направленные на оперативное обеспечение технологического суверенитета».
Установка WIN 11 без модуля ТРМ 2.0
Попытка поставить тестовую ОС без включенной функции Secure Boost или без поддержки модуля ТРМ приведёт к появлению следующего ошибочного сообщения:
Существует способ, решающий эту проблему.
Создаём в блокноте текстовый файл, записываем в него следующий контент:
Сохраняем файл на нашу флешку, присвоив ему имя Bypass.reg.
И начинаем установку по алгоритму, описанному разделом выше. Когда инсталлятор выдаст ошибку, как на этом рисунке, жмём комбинацию Shift + F10 для вызова консоли командной строки и вводим текст notepad.exe.
Подтверждаем запуск Блокнота, а после его запуска кликаем по вкладке «Файл», выбираем пункт «Открыть» и ищем на флешке Bypass.reg, жмём кнопку «Слияние» и продолжаем установку обычным способом. Такой вот не слишком изящный, но действенный способ обновиться до Windows 11.
Метод 4: Программа Windows Insider
Также обновиться до Windows 11 можно по программе Windows Insider, выбрав в ней канал Beta. Однако на неподдерживаемых устройствах в «Параметрах» такой опции не будет, поэтому нам потребуется утилита OfflineInsiderEnroll от abbodi1406 и aleks242007, которая задействует недокументированные параметры программы Windows Insider. Кстати, этот способ будет работать даже с локальными учётными записями.
- Скачайте ORM-Insider 2.9.7 от aleks242007 по этой ссылке.
- Распакуйте скачанный архив.
- Запустите скрипт OfflineInsiderEnroll.cmd от имени администратора.
- В окне командной строки выберите нужный канал:
- Для канала Dev введите цифру 1.
- Для канала Beta введите цифру 2.
- Для канала Release Preview введите цифру 3.
- Нажмите Enter.
- Для полного отключения проверки совместимости введите цифру 1.
- Нажмите Enter.
- Перезагрузите компьютер.
Не исключено, что Microsoft в будущем изменит систему проверки и сделает её более жёсткой, но даже в этом случае энтузиасты скорее всего найдут способ обойти ограничения. Пока что все указанные способы работают, что не может не радовать.
Как установить Windows 11 на ПК
Если по какой-либо причине воспользоваться помощником по установке Windows 11 не удается. Например, если банально необходимо установить систему на новый компьютер, на котором нет Windows 10, то можно воспользоваться вторым вариантом и создать установочный носитель, с которого можно установить Windows 11. В этом поможет программа от Microsoft — Media Creation Tool W11.
Как и прочие продукты, программа проста в использовании. Все что необходимо сделать, чтобы установить Windows 11:
- Запустить программу;
- Принять лицензионное соглашение;
- Выбрать тип носителя: USB-устройство флэш-памяти или ISO-файл;
- Начать запись.
Как установить Windows 11 на старый компьютер
Поскольку до официального выхода продукта вы планируете работать с нестабильной Windows 11 Insider Preview, имеет смысл ставить эту ОС на старый ПК, а в случае его отсутствия – на виртуальную машину. В таком случае инсталляцию придётся выполнять вручную, проверенным дедовским способом, используя ISO-образ.
Пошаговая инструкция по установке Windows 11 с флешки:
- поскольку с сайта Microsoft по озвученным выше причинам скачать новую Windows не получится, придётся поискать её на торрент-трекерах;
- после скачивания ISO-образа необходимо создать загрузочную флешку, например, с помощью UltraISO, Rufusили любой другой специализированной утилиты;
- вставляем флешку в компьютер, перезагружаем его, заходим в меню загрузки и меняем порядок на нужный;
- запускаем процедуру установки Windows – здесь ничего принципиально нового нет, за исключением внешнего оформления инсталлятора.
ВАЖНО. Предварительно нужно удостовериться, поддерживает ли ваше железо Windows 11 – в противном случае установка не удастся.
Обновление до Windows 11 с помощью Media Creation Tool
Официальная утилита от Microsoft, с помощью которой можно не только обновлять релизы операционной системы, но и создавать образ ОС. Что я и рекомендую сделать перед тем, как начинать переход на одиннадцатую Виндовс.
- Зайдите на сайт Майкрософт и скачайте Media Creation Tool.
- Вставьте отформатированную флешку объемом от 16 Гб. Запустите файл «MediaCreationTool21H1.exe» с правами администратора. Примите условия Лицензионного соглашения. Выберите вариант «Создать установочный носитель», укажите путь к USB-накопителю и завершите процедуру, следуя инструкции.
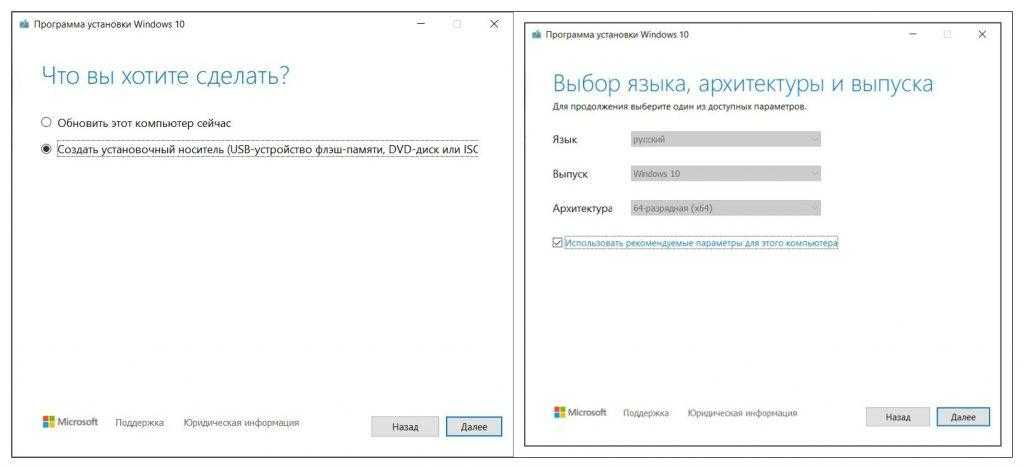
После завершения создания загрузочной флешки корректно отключите внешний носитель. Теперь в случае проблем с апдейтом, у вас будет возможность аварийного восстановления системы. Так же рекомендую сохранить бэкапы важных данных на сторонних носителях, в облачном сервисе. Использовать для этого загрузочную флешку не рекомендуется.
Обновление системы
С совместимостью ОС мы разобрались, значит можно переходить непосредственно к обновлению. Как уже было сказано, существует сразу три варианта перейти на новую операционную систему от Microsoft. Первый из них наиболее прост и очевиден:
- Опять же, переходим в самый конец странички и при помощи кнопки скачиваем помощник по установке Windows 11. Распаковываем исполняемый файл и запускаем его от имени администратора. Появится окно, в котором в первую очередь необходимо принять лицензионное соглашение.
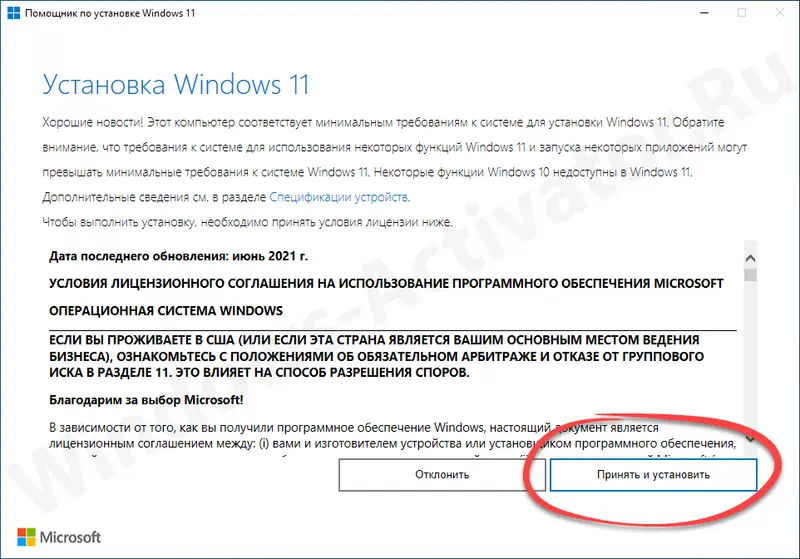
- Начнется процесс, состоящий из трех основных этапов. Дальше все происходит в автоматическом режиме и никакого вмешательства со стороны пользователя не требуется. Просто ждем, пока файлы операционной системы будут скачаны и установлены.
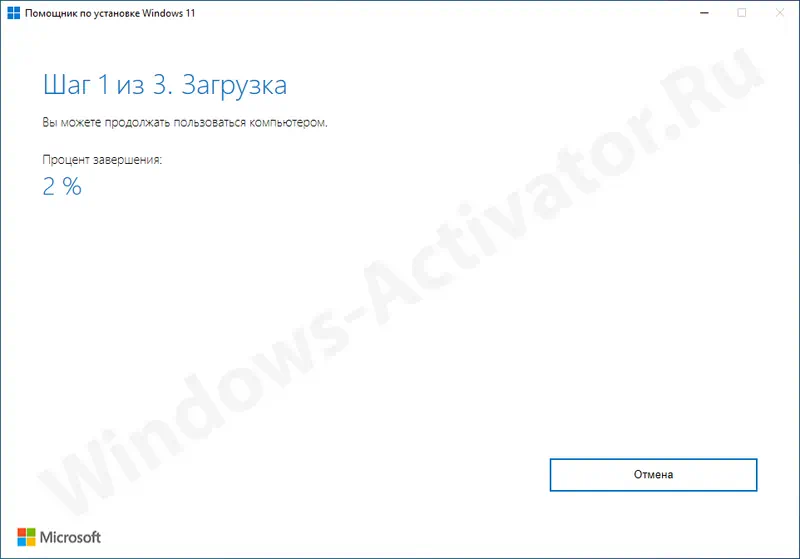
- Программа завершит свою работу, и нам останется лишь перезагрузить ПК. Закройте все работающие на приложения и нажмите отмеченную на скриншоте кнопку.
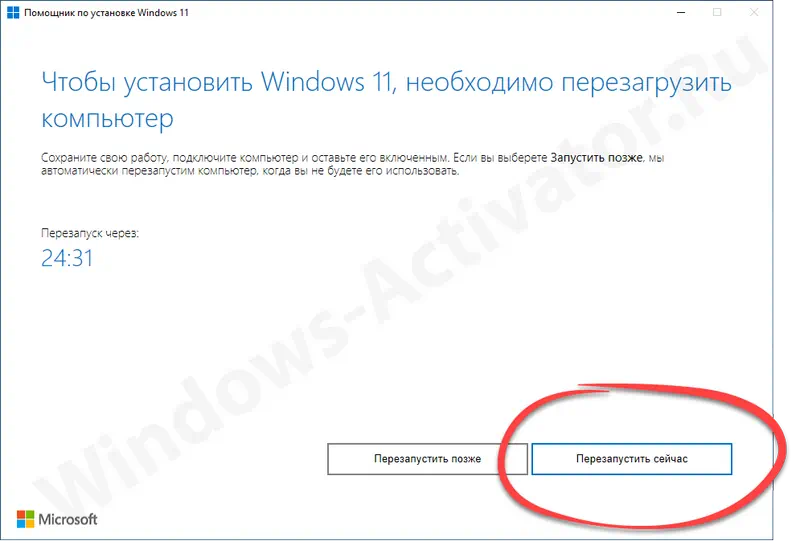
- В результате компьютер перезагрузится и начнется последний этап обновления.
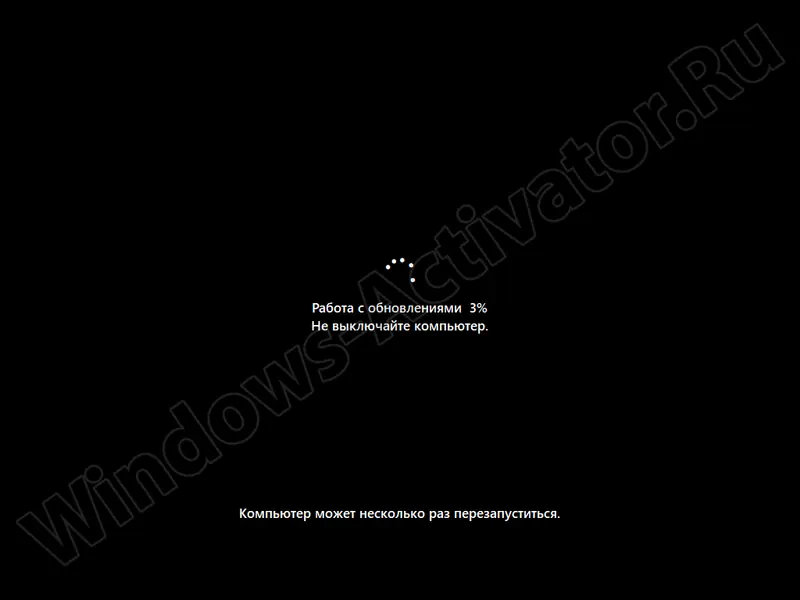
- Финальная стадия перехода от Windows 10 к Windows 11 выглядит так.

- Практически через несколько минут компьютер вновь включается и вместо привычной Десятки вы увидите новую операционную систему от Microsoft.
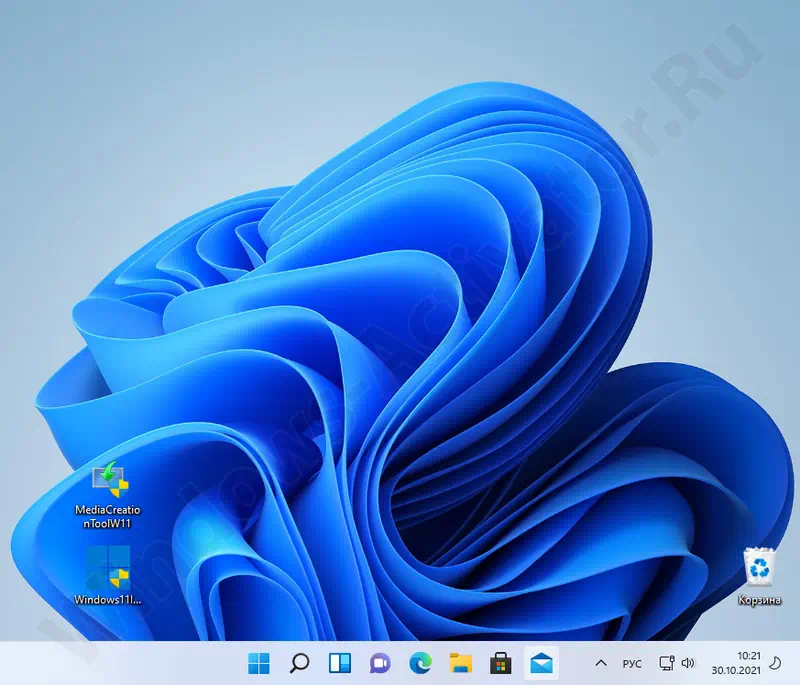
Дополнительные варианты перехода на Windows 11 без TPM
Когда ни один из вышеперечисленных способов не подошел, а освоить новинку от Майкрософт очень хочется, попробуйте следующие альтернативные решения. Это способы обновления, которые могут привести к проблемам, поэтому делайте их на свой страх и риск. При таких апдейтах вы как минимум лишитесь возможности отката обратно к Windows 10 стандартными инструментами системы и официальной поддержки от разработчика.
- Создайте загрузочную флешку с помощью специального ПО Rufus, скачав дистрибутив «rufus-3.16_BETA2.exe». При создании образа выберите вариант «Extenteded Windows 11 Installation (noTPM 2.0/no Secure Boot/8Gb- RAM)». Эта опция включает обход проверки на наличие TPM 2.0, Secure boot и 8 гб оперативной памяти. Далее произведите инсталляцию Windows 11 с загрузочной флешки на компьютер.
- Создайте из ISO образа Windows 11 загрузочную флешку или просто распакуйте ISO-файл в любую папку на жестком диске. Скачайте архив с appraiserres.zip, распакуйте его. Откройте папку «Sources» на загрузочном носителе и замените в ней файл «appraiserres.dll», взяв его из разархивированной папки. После этого произведите обновление до Windows 11 стандартным способом. Если все было сделано правильно, то обновление должно пройти без проверки на наличие TPM 2.
Как обновить до Windows 11 с Windows 10
Самый простой способ быстро обновить Windows 10 до Windows 11 — воспользоваться помощником по установке. Это весьма простой и понятный софт, где пользователю последовательно предлагается выполнить ряд шагов для обновления ОС до новой версии.
Инструкция — как обновиться до Windows 11:
- Скачать «» с официального сайта;
- Установить и запустить программу. (Необходимо быть администратором);
- На первом экране можно увидеть уведомление о соответствии минимальным системным требованиям для установки Windows 11 и лицензионное соглашение;
- Необходимо нажать кнопку «Принять и установить»;
- После чего начнется процесс установки. По его завершению будет предложено выполнить перезагрузку ПК.
Когда можно будет обновиться официально
Компания Майкрософт презентовала новую операционную систему 24 июня, а уже через несколько дней представила бета-версию для разработчиков. При этом публичный бета-вариант Виндовс 11 появился 30 июля, и с того момента уже многие проверили возможности новой ОС.
При этом многие спрашивают, когда можно будет обновиться до Windows 11 официально. На момент написания обзора опция доступна хоть сейчас, ведь официальный выпуск и распространение среди рядовых пользователей было запущено 4-5 октября 2021 года. По заявлению разработчиков, поддержка всех совместимых ПК будет достигнута к середине 2022 года.
Возможные проблемы при установке Windows 11
Лично с багами новой системы не столкнулся. Возможно из-за софта, используемого на данный момент и подготовленного разработчиками к портированию, возможно — из-за небольшого числа специфических и системных функций, используемых на данный момент.
Тем не менее, ряд пользователей рассказывает о том, что система достаточно проблемная. И это нужно учитывать.
Так, вьетнамские поклонники продуктов Microsoft отчитываются о неработоспособности местного браузера. Пробовал запускать наиболее распространенные в России, проблем не заметил.
Многие отмечают снижение производительности компьютеров, одновременно использующих Windows 11 и процессоры AMD. К сожалению, не могу протестировать данную связку — использую Intel 3 и 8 поколений, на которых подобных проблем не замечено.
Возможно, система сознательно ограничивает производительность. Возможно, ряд инструкций отрабатывается некорректно.
В любом случае, специалисты Microsoft о проблеме знают и уже работают над её исправлением.
Как обновиться до 11
Наиболее простой способ обновить Windows 10 до Windows 11 на ПК — дождаться сообщения от соответствующей службы о поступлении новой версии ПО для вашего устройства. В таком случае останется только перезагрузиться, а после этого дождаться установки новых файлов.
Проверить наличие обновлений можно следующим образом:
- Создайте учетную запись, если нет, и войдите в нее.
- Перейдите в раздел «Параметры».
- Зайдите в «Обновление и безопасность».
- Перейдите в «Центр обновлений» и проверьте их наличие.
- Жмите на кнопку установки и дождитесь перезагрузки с завершением процесса. На все манипуляции уходит от 1 до 1,5 часов.
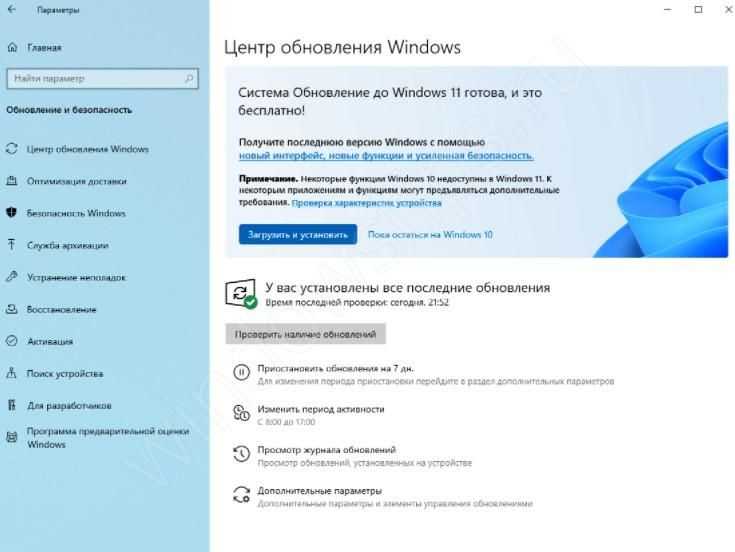

Если ПК не соответствует требованиям, можно провести обновление до Виндовс 11 через образ на официальном сайте Майкрософт. В таком случае необходимо скачать установочный носитель или образ с сайта microsoft.com/ru-ru/software-download/windows11, записать его на флешку, а после загрузить ОС на ПК / ноутбук. При этом в компании Майкрософт утверждают, что при чистой загрузке проверка модуля и процессора не происходит. При этом необходимо, чтобы ПК поддерживал хотя бы более старый модуль ТРМ 1.2.
Еще один метод, как до обновиться до Виндовс 11 с 10 бесплатно при наличии ограничений — сделать это путем внесения изменений в реестр. Такой метод предложил сам разработчик Виндовс из-за проблем с ТПМ 2.0, которого нет у многих пользователей.
Перед тем как перейти на Windows 11 одним из рассмотренных выше способов, нужно проделать следующие шаги:
- Кликните на комбинацию Win+R для выхода в окно ввода команд.
- Введите regedit и кликните «Ввод».
- В верхней строке введите HKEY_LOCAL_MACHINESYSTEMSetupMoSetup для перехода по этой ссылке.
- Создайте в разделе 32-битрый параметр DWORD.

- Дайте ему наименование AllowUpgradesWithUnsupportedTPMOrCPU.
- Кликните дважды на файл и дайте ему значение «1».
- Перезагрузите ПК / ноутбук.
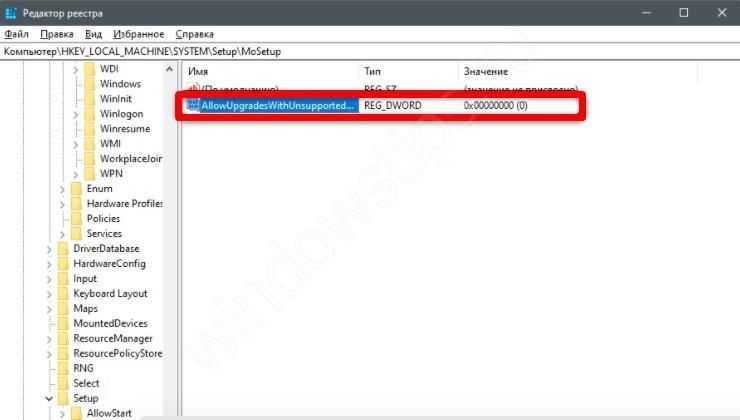
После этого можно провести Upgrade Windows 11 с помощью помощника или установки ОС с нуля с применением образа.
Несоответствие требованиям Win 11: решение проблемы
Пользователи часто сталкиваются с тем, что ОС не обновляется до Windows 11 из-за того, что их ПК не соответствует системным требованиям. Многих интересует, почему такое случается.
Новая версия ОС может не поддерживать процессор и из-за этого обновление становится невозможным. Также сложности при попытке перейти на Win 11 могут появиться из-за устаревших драйверов или нехватки ОЗУ.
Стоит отметить, что все ограничения на установку можно снять самостоятельно. Сделать это смогут владельцы компьютеров, в которых установлена материнка без tpm 2.0.
Если в ПК используется слишком старый процессор, Win 11 может работать некорректно.
Чтобы без проблем установить ОС, снова понадобится помощник по обновлению. Прежде чем запустить эту программу, следует заняться ее предварительной подготовкой.
Для начала необходимо кликнуть по исполняемому файлу помощника и перейти в раздел «Свойства». Затем надо зайти во вкладку «Совместимость» и активировать режим обратной совместимости с Win 7. После этого ПК пройдет проверку и ОС установится без ошибок.
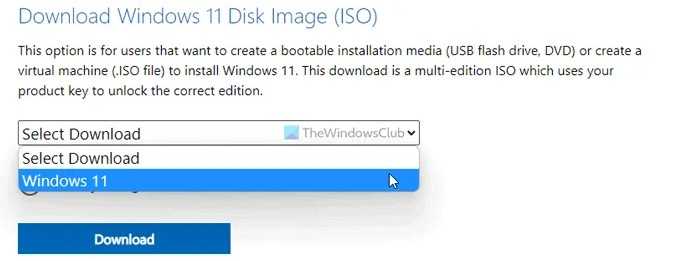 Загрузить ISO-образ Виндовс 11 можно с сайта Майкрософт
Загрузить ISO-образ Виндовс 11 можно с сайта Майкрософт
Потенциальные проблемы
Отсутствие доступа к обновлениям Windows 11 не сулит россиянам ничего хорошего, однако ситуация, на самом деле, далеко не самая критичная. По сути, единственное, чего лишатся жители России после очередных санкций Microsoft – это новых «фишек» системы и патчей безопасности, входящих в такие апдейты.
Невозможность получить эти патчи грозит потенциальными проблемами безопасности. Это частично решается установкой дополнительного «антихакерского» софта – антивируса и брандмауэра. А если не посещать сомнительные сайты и не открывать письма от неизвестных адресатов, то риск стать жертвой взлома или получить вирус снижается почти до нуля.
Как узнать, обновиться ли комп
Чтобы не тратить время на ожидания, необходимо понимать, обновится ли Виндовс 10 до 11. Для этого необходимо знать минимальные требования или провести проверку с помощью программы PC Health Check. Для проверки сделайте следующее:
- Загрузите софт PC Health Check с официального сайта — aka.ms/GetPCHealthCheckApp.
- Установите программу и запустите процесс проверки.
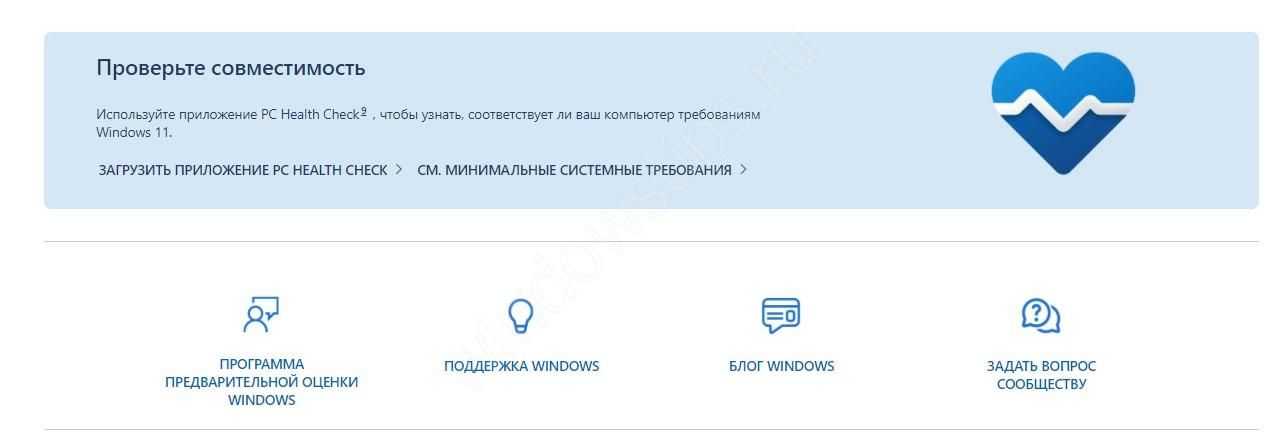
Посмотрите на результат, можно ли обновиться с до Windows 11. Софт выдает одно из двух решений — возможность полного обновления или несоответствие. Во втором случае показывается, что именно не соответствует требованиям ОС. Чаще всего проблемы касаются процессора и модуля безопасности ТПМ 2.0. Если какое-то оборудование не соответствует, нужно знать, как обновить Виндовс до 11 версии на компьютере обходным путем. Алгоритм действий по решению этой задачи был рассмотрен выше. Для этого потребуется чистая установка с помощью образа, применение помощника или других инструментов (об этом уже писали в других статьях).
























