Объявления меню «Пуск»
«Microsoft»
регулярно разрабатывает новые приложения и предлагает их своим пользователям для загрузки и установки из«Windows Store» . Для этих целей в меню«Пуск» представлена панель (плитка), в которой отражены приложения, даже если вы их не устанавливали. При нажатии на эти«приложения» открывается магазин, где вы можете их купить и загрузить. Такие«предлагаемые приложения» – это в основном обычные рекламные объявления. Они дополнительно нагружают вашу систему и при желании могут быть отключены. Тем самым вы освобождаете ресурсы системы для решения других задач.
Если вы решили отключить объявления, то откройте окно «Параметры»
и перейдите в раздел«Персонализация» .
В левой панели окна выберите раздел «Пуск»
и правой панели переведите индикатор в ячейке «Иногда показывать предложения в меню«Пуск» в положение«Откл.» .
Почему так происходит
Часто это происходит из-за невнимательности пользователя, который не обратил внимание во время инсталляции, на предложение про добавление. Некоторые программы добавляются оправданно. Они нужны для работы функций системы
Остальные там не должны находится. Их наличие ненужная трата ресурсов ОС: CPU и ОЗУ
Они нужны для работы функций системы. Остальные там не должны находится. Их наличие ненужная трата ресурсов ОС: CPU и ОЗУ.
Где находится в Windows 10 автозагрузка программ
Автозагрузка программ в Windows 10 где находится расположена на диске «С» в скрытой директории. Смотрите скриншот.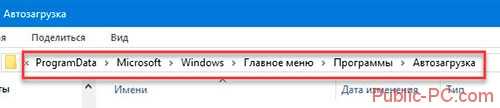
«User» — имя пользователя. У вас оно будет отличаться. Другие приложения, размещены в профиле пользователя.
Если в них будут ярлыки с программами. Это означает что они попали в автозагрузку. Чтобы их там не было, удалите ярлык.
Как поместить программу в автозагрузку Windows 10
Поместите в скрытую директорию ярлык приложения. Добавление программы в автозагрузку Windows 10 не отличается от обычного перемещения файлов. Откройте папку с программой. Если нет ярлыка, нажмите по файлу, запускающему приложение, правой кнопкой, далее «Создать ярлык». Перетащите его мышкой в директорию автозагрузки.
Удаление средствами системы
Нажмите правой кнопкой мыши на «Панели задач» далее «Диспетчер».
Переходим на «Автозагрузка».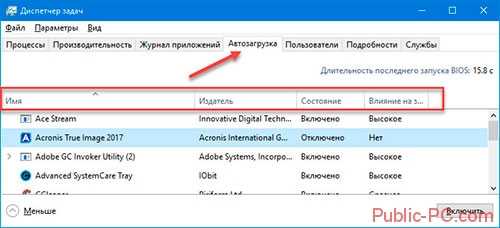
Активна выбранная программа или нет, показывает параметр «Состояние». Например, у меня активен Яндекс. Браузер. Он сильно влияет на загрузку ОС. Я не часто им пользуюсь поэтому отключу. Например, Acronis True Image нет смысла здесь держать. Приложение можно запустить при необходимости.
Как отключить автозагрузку программ Windows 10
Выделите программу и нажмите на ней правую кнопку. Появятся такие пункты:
- Отключение;
- Расположение файла;
- Поиск;
- Свойства.
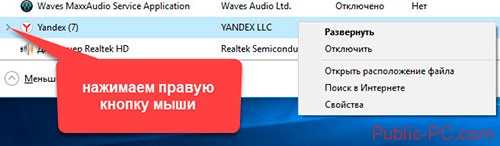
Выберите «Отключение».
Удаление при помощи «Планировщика заданий»
Выполните последовательность таких действий:
- Нажимаем пуск, пропишем «планировщик»;
- Откройте «Библиотеку»;
- Отметьте приложение, далее «Отключить».
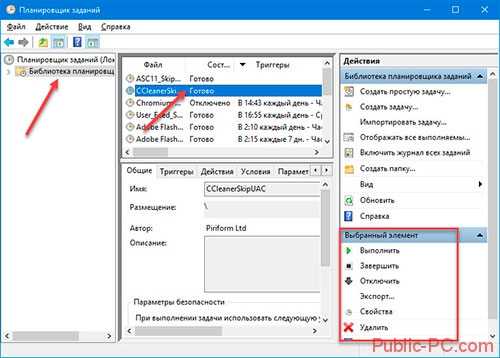
Как поставить программу в автозагрузку Windows 10
В «Планировщике» выполните следующее:
- Переходим «Действие»-«Задача»;
- Имя напишите понятное. Например, как название приложения;
- На вкладке «Триггеры» выберите «При запуске ПК»;
- Оставьте «Запустить»;
- Пропишите путь к исполняемому «exe» файлу;
- Нажмите «Готово».
Как удалить программу из автозагрузки Windows 10 в реестре
Нажимает «Win+R», прописываем команду «regedit».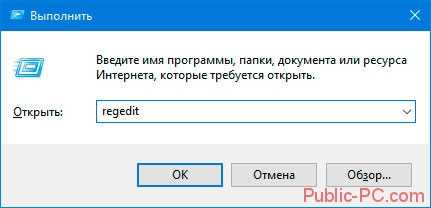
Откроется редактор где:
- Переходим на ветку как на скриншоте;
- Выделяем параметр, далее «Удалить».
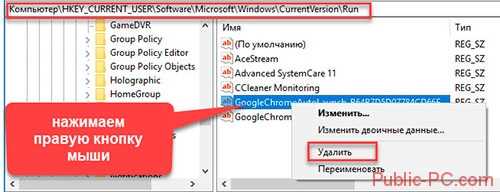
Как сделать автозагрузку программы в Windows 10 в реестре
- В ветке реестра что в примере, описанном выше, выбираем «Создание»-«Параметр»;
- Придумайте имя. Лучше такое, как и название приложения;
- Нажмите по нему правой кнопкой «Изменить»;
- Пропишите путь к «exe» файлу.

Как убрать автозагрузку программ Windows 10 при помощи стороннего софта
Для отключения рекомендую воспользоваться бесплатным приложением CCleaner. Скачайте его с официального сайта по адресу: http://ccleaner.org.ua/download/. Как ей пользоваться рассказывалось в статье: «Удаление временных файлов». Запускаем утилиту, переходим «Сервис»-«Автозагрузка». На вкладке «Windows» появится список приложений, запускаемых вместе с ОС. Если программы удалялись раннее, они будут серого цвета. Активные — черного.
Как отключить
Для отключения выделите нужное приложение и нажмите «Выключить» или «Удалить», чтобы убрать ее из папки автоматической загрузки.Дополнительные сведения Если хотите получить информацию. Кликните по программе правой кнопкой. Появится такие возможности:
- Включить;
- Удалить;
- Сохранить отчет;
- Открыть директорию.
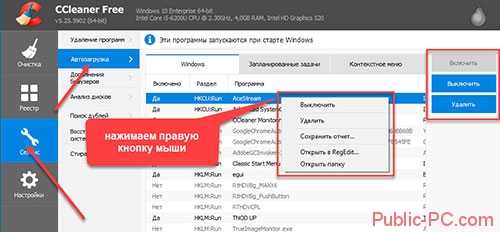
Как включить программу в автозагрузку Windows 10? Это приложение выделится серым цветом. Находим его в списке, нажимаем кнопку «Включить».
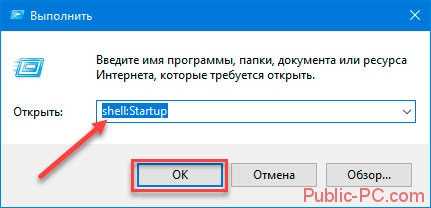
Отключение автозагрузки программ в Windows 10 используя официальный софт
На сайте Microsoft по адресу: https://docs.microsoft.com/en-us/sysinternals/downloads/autoruns, расположена утилита AutoRuns. При ее открытии отобразятся все программы и элементы, запущенные при загрузке системы.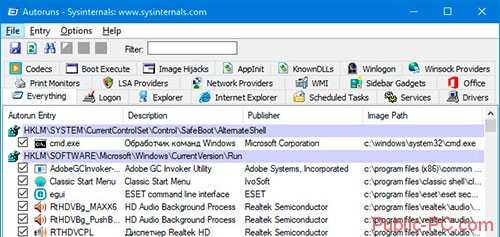
Пункт «Hide Microsoft Entries» скроет приложения, добавленные системой. Останется только сторонний софт.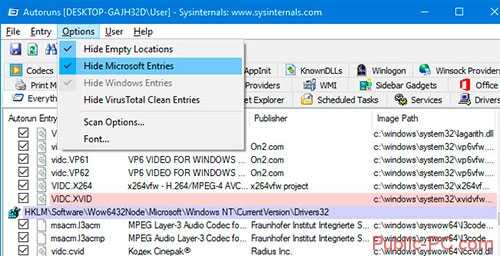
Строки будут трех цветов:
- Желтый — для файла прописан путь в реестре, а он отсутствует. Не отключайте если не уверенны, чтобы не было, сбоя работы системы;
- Розовый — файл без цифровой подписи. Можно оставить, только учитывайте, что некоторые вирусы распространяются без подписи;
- Белый — с файлом нет никаких проблем.
Для исключения из автозагрузки уберите галочку напротив названия.
Какие программы лучше не трогать?
Ни в коем случае не удаляйте из автозагрузки драйверы, особенно те, которые обеспечивают корректную работу графических процессоров. Это позволит избежать возникновения существенных сбоев и сэкономить время, которые вы бы потратили на возвращение упомянутого ПО в автозапуск.
Есть «хитрые» программы, которые мониторят наличие себя в реестре и добавляются снова в случае удаления. Советую перейти в настройки этого ПО и отключить подобную возможность. Стоит отметить, что аналогичную тактику, чаще всего, используют всякие назойливые бесполезные программы, появившиеся на вашем ПК лишь потому, что вы забыли убрать несколько «галочек» при установке.
Как добавить приложение в автозагрузку
Если в списке диспетчера не нашлось нужного для вас приложения, его стоит добавить вручную. Любой файл запуска можно установить в автозагрузку, если он имеет расширение EXE (окончание файла после точки). Добавить приложение в автозагрузку Windows 10 возможно несколькими способами, как это описано в дальнейших инструкциях.
Автозагрузка программ через диспетчер задач
Добавить в автозагрузку Windows 10 приложение через диспетчера нельзя, зато можно изменить уже существующие файлы.
Для этого выполнить такие действия:
- Нажать вместе кнопки Ctrl + Alt и Del на клавиатуре.
- Выбрать «Диспетчер задач», а после такого «Автозагрузка».
- По нужной программе провести клик правой кнопкой на мышке.
- Настроить включение или выключение автозагрузки в Windows 10 путем выбора состояния в соответствующем столбце.
Через папку «Автозагрузка»
Как добавить программу в автозапуск? Лучший способ – создать документ в специальной системной папке Windows 10. В старых версиях Win7 и ниже папка находилась в меню Пуск, но с новшествами её перенесли.
Внимание. Для отображения необходимой директории нужно активировать показ скрытых файлов
Для этого в проводнике развернуть «Вид» и установить галочку напротив «Скрытые элементы» либо нажать Win+R, а в открывшемся окне вставить shell:startup и подтвердить по Enter.
Папка автозагрузки Windows 10 находится в следующей директории:
СИСТЕМНАЯ ДИРЕКТОРИЯ – Users – ИМЯ ПОЛЬЗОВАТЕЛЯ – AppData – Roaming – Microsoft – Windows – Главное меню – Программы – Автозагрузка
Вместо ИМЯ ПОЛЬЗОВАТЕЛЯ нужно подставить ник, который указан в системе. Проверить его можно, если кликнуть правой кнопкой мыши по «Этот компьютер», выбрать «Свойства» и смотреть на строку «Имя домена и параметр рабочей группы».
Также должен быть определен системный диск, обычно эту роль играет пространство C:\ в качестве директории по умолчанию, его и стоит выбрать в начале.
Именно по этому пути используются ссылки для запуска приложений при включении компьютера. Если туда добавить любой файл запуска, он будет инсталлироваться вместе с Windows.
Как поставить программу в автозагрузку Windows 10 через диск:
- Открыть папку «Автозагрузка» по одному из путей, указанных выше.
- В любом пространстве нажать правой кнопкой мыши, навести на «Создать» и выбрать «Ярлык».
- Вписать ссылку на программу или нажать «Обзор» и найти ее.
- Выделить необходимый файл, после нажать «Далее».
- Указать наименование ярлыка по собственному желанию.
- Подтвердить действия.
Также можно перенести или вставить ярлык из другого пространства, например, рабочего стола. Главное, чтобы в указанной папке находится ярлык.
Вот как выключить автозапуск Windows 10: если удалить ярлык из папки программ в инструкции, то она выключится из автозагрузки.
Через реестр
Реестр – это база данных для хранения настроек. Через некоторые манипуляции возможно посмотреть автозагрузку в Windows 10, вот как:
- Нажать комбинацию клавиш Win и R.
- В диалоговом окне ввести Regedit и подтвердить.
- Появится реестр Виндовс, здесь с помощью навигации слева нужно найти следующие ветки: HKEY_LOCAL_MACHINE – SOFTWARE – Microsoft – Windows – CurrentVersion – Run
- После открытия одного из путей, кликнуть правой мышкой в белое пространство в правой части окна и задействовать «Создать», далее «Строковый параметр».
- Ввести произвольное имя для адаптации и двойным кликом по нему выделить.
- В строку «Значение» вставить полный путь до исполняющего файла.
- Подтвердить по «Ок».
Через планировщик заданий
Планировщик – это плагин для автоматизации некоторых типичных действий операционной системы. Здесь имеется возможность добавить файл в автозагрузку Windows 10. Вот как это делается:
- Открыть Пуск и в поиске ввести «Планировщик заданий», нажать Enter.
- Открыть мастер создания простых задач.
- Справа выбрать «Создать задачу…».
- Написать описание по желанию, после выбрать «Далее».
- Отметить «При входе в Windows».
- Действие «Запустить программу».
- Использовать кнопку «Обзор», чтобы указать путь к исполняемому файлу.
- Выбрать «Готово».
Теперь в разделе «Триггеры» будет список заданий, которые были указаны планировщику. Если выделить любое и нажать «Изменить», то появится возможность отредактировать задачу или удалить.
Через параметры системы
Параметры открываются в Пуске возле кнопки выключения компьютера. Вот как отключить автозагрузку программ Windows 10:
- Открыть настройки.
- Перейди в окошко «Приложения».
- Слева выбрать «Автозагрузка».
Здесь в Windows 10 имеется минимальный функционал по программному отключению автозапуска.
Дополнительные утилиты для контроля программ в автозагрузке
Существует множество различных бесплатных программ, позволяющих просматривать или удалять программы из автозагрузки, лучшая из них, на мой взгляд — Autoruns от Microsoft Sysinternals, доступная на официальном сайте https://technet.microsoft.com/ru-ru/sysinternals/bb963902.aspx
Программа не требует установки на компьютер и совместима со всеми последними версиями ОС, включая Windows 10. После запуска вы получите полный список всего, что запускается системой — программы, службы, библиотеки, задания планировщика и многое другое.
При этом, для элементов доступны такие функции как (неполный список):
- Проверка на вирусы с помощью VirusTotal
- Открытие места расположения программы (Jump to image)
- Открытие места, где программа прописана для автоматического запуска (пункт Jump to Entry)
- Поиск информации о процессе в Интернете
- Удаление программы из автозагрузки.
Возможно, для начинающего пользователя программа может показаться сложной и не совсем понятной, но инструмент действительно мощный, рекомендую.
Есть варианты проще и знакомее (и на русском языке) — например, бесплатная программа для очистки компьютера CCleaner, в которой в разделе «Сервис» — «Автозагрузка» вы также можете просмотреть и отключить или удалить при желании программы из списка, запланированные задания планировщика и другие элементы запуска при старте Windows 10. Подробнее о программе и о том, где ее скачать: CCleaner 5.
- https://computernotes.ru/os/windows-10/avtozagruzka-windows-10.html
- https://wi10.ru/autoloading
- https://remontka.pro/autorun-windows-10/
Способ №4
Удаляем автозагрузки в CCleaner
CCleaner – это такая программулина, которая помогает обычному пользователю очищать систему от всякого барахла (удалять мусор, чистить реестр и многое другое). В том числе через нее можно настроить автозапуск.
Часто это приложение уже установлено на компьютере и находится в Пуск – Все программы – папке CCleaner.
1. Запускаем программу, выбираем пункт «Сервис» (Tools), переходим в «Автозагрузка» (Startup). Здесь должна быть открыта вкладка «Windows».
Программы, которые находятся в режиме автозапуска, будут выделены более насыщенным цветом и напротив них в столбце «Включено» (Enabled) будет написано Да или Yes.
2. Щелкаем по программе, которую хотим убрать из автозагрузки, и нажимаем на кнопку «Выключить» (Disable) справа вверху.
3. Перезагружаем компьютер, чтобы изменения вступили в силу.
Также рекомендую посмотреть вкладку «Запланированные задачи» (Scheduled Tasks) в CCleaner. Находится она там же, чуть правее. Здесь тоже частенько сидят лишние приложения.
Настройка автозагрузки программ через реестр в Windows 10
Здравствуйте. После обновления до «десятки» я был озадачен вопросом – куда переместилась папка автозапуска приложений? Хотелось добавить в список парочку нужных мне программ и удалить лишние, замедляющие работу системы. Сейчас я поведаю о том, как настраивается автозагрузка, как отыскать папку с утилитами, которые запускаются вместе с ОС.
Стоит отметить, что большинство пользователей ищут данную папку с целью очистки её содержимого, чтобы ускорить загрузку системы. Для этого можно использовать несколько способов: как ручной, так и автоматический (с применением стороннего софта).
Выделяют две разновидности автозапуска: пользовательский (специальная директория) и системный (находится в реестре). Сейчас я расскажу о каждом из них.
В нем имеется перечень программ, которые установлены на ПК и запускаются при старте «операционки». Вот, как она выглядит:
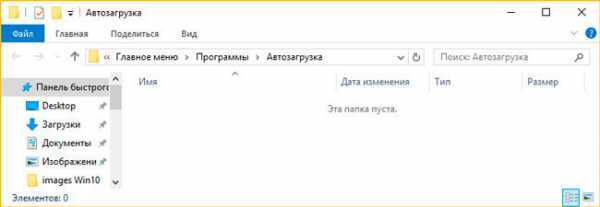
Расположение
В одной из своих статей про оптимизацию компьютера, я уже писал о том как удалять программы из автозагрузки.
Как найти? Достаточно просто. Можно использовать три метода:
- Открываем диск C и переходим в директорию «Пользователи». Выбираем каталог с нужным именем, далее заходим в «AppData» и открываем Roaming \ Microsoft \ Windows \ Меню \ Программы. Вот здесь и находится нужная папка.
- Если необходимо посмотреть список автозапуска для всех пользователей, то следует обратиться к скрытой папке «ProgramData», и затем проследовать по аналогичному пути (как в предыдущем способе).
- Но быстрее всего добраться к «локации» можно с помощью окна «Выполнить». Жмём на клавиатуре Win + R и вводим в поле следующее выражение: shell:Startup, как на приведенном ниже скрине.
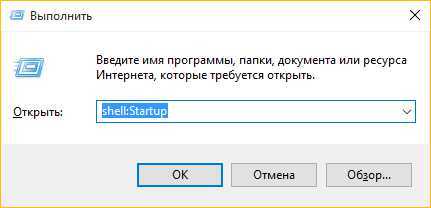
Добавление / удаление элементов
Простой и понятный интерфейс создан специально для людей, которые привыкли работать с папками. Чтобы пополнить список нужными приложениями, просто поместите в область окна их ярлыки. С точностью, да наоборот, можно удалить объект из автозагрузки.
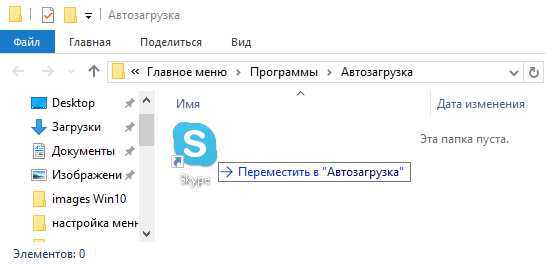
Нет ничего сложного, согласны? Но это еще не всё. Впереди – масса полезностей для любителей поковыряться в настройках системы.
Редактирование реестра
Реестр также содержит ссылки на софт, который запускается вместе с ОС. Начинающим пользователям не рекомендую увлекаться подобным тюнингом. Обязательно следуйте нижеприведенной инструкции и не старайтесь проявлять инициативу.
Расположение
Хотите знать, где находятся параметры запуска? Вот три простых шага:
- Сначала необходимо открыть редактор с помощью запроса regedit, который вводится в консоли «Выполнить».
- Для поиска настроек конкретного пользователя следует пройтись по пути: HKEY_CURRENT_USER\Software\Microsoft\CurrentVersion\Run
- Управление общими параметрами скрыто в другом месте: HKEY_LOCAL_MACHINE\Software\Microsoft\CurrentVersion\Run
Удаление и добавление элементов
Чтобы убрать ПО из автозагрузки, следует выделить в списке необходимый элемент, вызывать на нем контекстное меню и выбрать пункт «Удаление».
А вот чтобы добавить утилиту нужно выполнить больше действий.
В правой части окна редактора следует кликнуть правой кнопкой мыши в незанятом месте. Выбираем «Создать», а затем «Строковый параметр».
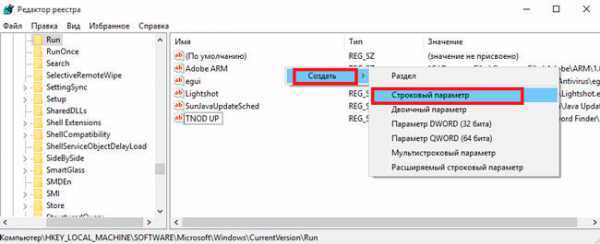
Переходим к полю ввода значения и там прописываем полный путь к exe файлу приложения. Вот пример:
Подтверждаем, кликнув по «ОК» и перезапускаем ПК.
На самом деле, есть еще один способ очистить автозагрузку.
Используем диспетчер задач
У данного метода имеется одно ограничение: он не позволяет добавлять элементы. Как отключить софт, чтобы он не запускался при загрузке Windows 10?
- Диспетчер задач вызываем с помощью одновременного нажатия клавиш: Ctrl, Esc и Shift. В открывшемся окне переходим на соответствующую вкладку.
- Используем контекстное меню элемента для выполнения действий над ним. Можно удалить, посмотреть свойства и местоположение главного файла.
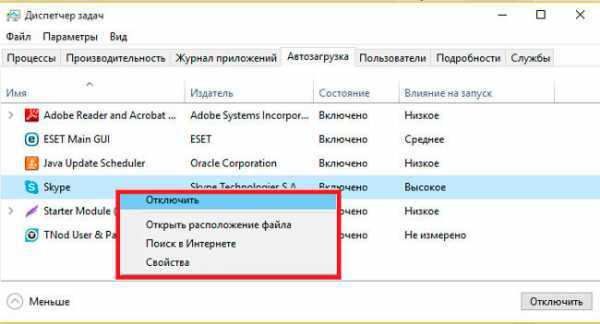
Вышеуказанные методы очень просты и не требуют установки дополнительного стороннего софта. Но лично я для этой цели использую CCleaner – универсальную утилиту для очистки мусора, оптимизации реестра, деинсталляции приложений. Но выбирать, каким способом пользоваться, это Ваше право.
Что можно отключить, а что оставить?
Разумеется, ответ на этот вопрос — дело вашего вкуса, но есть некоторые советы.
- Не стоит снимать с автозапуска файлы из папки Windows (у каждой программы написано её расположение). Эти файлы должны присутствовать в системе: если вы не уверены, то лучше их не трогать. Могут появиться неприятные проблемы и ошибки.
- Не удаляйте антивирус и брандмауэр. Впрочем, у любой антивирусной программы есть функция самозащиты, так что ни вы, ни злоумышленник, ни какая бы то ни была программа не сможете удалить антивирус из автозагрузки с помощью этого меню.
- Смело удаляйте (если их функции вам не нужны) различные дополнительные модули к офисным программам. Например, «Панель Microsoft Office» или Adobe Updater. Они ответственны за обновление программ и ряд дополнительных незначительных возможностей.
- Смело удаляйте рекламные и спамные программы. Например, Guard@Mail.ru, Yandex Bar, Ask, «Спутник Mail.ru» и прочее. В мире очень мало людей, которые действительно пользуются этими расширениями, так что удаляйте их беспощадно.
- Что касается остальных программ — на ваше усмотрение. В автозагрузку всегда добавляются торрент-клиенты, Opera («Опера»), Skype. Решайте сами, нужно ли вам, чтобы они запускались вместе с системой, или пусть лучше бездействуют и не едят ресурсов, пока вы сами не откроете их.
Отключение автоматического запуска программ при включении ПК на Windows 10
Автоматический старт приложений из автозапуска в Windows 10 можно проследить после включения компьютера, соответствующие иконки постепенно станут появляться внизу в строке состояние ПК, некоторые из них сразу же открывают окна на экране монитора.
Доступный способ найти автозапуск приложений программ при включении компьютера — это использовать диспетчер задач Виндовс 10, для чего потребуется выполнить такие шаги:
- Выполнить одновременное нажатие на клавиатуре трех клавиш: «Ctrl»+ «Alt» + «Del» .
- На экране монитора в раскрывшемся окне нужно выбрать вкладку «Диспетчер задач».
- Перейти в верхнее поле интерфейса на вкладку «Автозагрузка».
- На экране монитора открывается список установленных программ.
- В строке состояние рабочий режим обозначает состоянии «Включено/Отключено» против конкретного приложения, что свидетельствует об автоматической загрузке программ при запуске или отсутствии таковой.
- Необходимо выбрать нужное приложение и нажать — «Отключить».
- Проверить обновленный статус команды после перезапуска ПК.
Дополнение. На компьютере расположены 2 папки с автозагрузкой ПО и системных утилит. Первая только для учетной записи пользователя, вторая доступна всем. К обеим папкам есть доступ, который можно реализовать помощью диалогового окна, которое открывается нажатием на клавиатуре клавиш: «Win» + «R» и прописывают нужную команду:
Реестр операционной системы
Реестр Windows представляет собой базу, предназначенную для хранения всех настроек операционной системы. Несколько содержащихся в нем «веток» отвечают за параметры автозапуска программ.
Открываем диалоговое окно команды «Выполнить» сочетанием клавиш «Win+r». В текстовом поле набираем «regedit». Нажимая ввод или кнопку «ОК» даем системе команду запустить редактор реестра.
Подтверждаем разрешение на внесение изменений.
В левой части окна представлена древовидная структура реестра. Последовательно открываем разделы следуя по пути, указанному цифрой «1». Выделяем мышью ветку «Run». В правой части окна редактора появятся содержащиеся в ней ключи, каждый отвечает за запуск одной программы. Выбираем ненужную и нажимая на ее название вызываем контекстное меню. Удаляя выбранный ключ из реестра, отменяем автозапуск.
Проделанные действия предназначены для редактирования меню автозагрузки текущего пользователя. Нажимаем в левой части окна на раздел «Run» вызывая для него контекстное меню. В открывшемся списке выбираем последний пункт. Таким образом выполняется быстрый переход в еще один раздел реестра, имеющий отношение к параметрам автозапуска.
Содержащиеся в нем ключи указывают на программы, которые имеют разрешение на автоматический старт при включении компьютера. Запускаться они будут для любого пользователя. Выполняем аналогичные действия по очистке от ненужных значений.
Перед удалением «веток» Windows каждый раз будет запрашивать подтверждение.
Системный реестр очень тонкий и чувствительный механизм. Прибегать к его непосредственному редактированию желательно только в крайнем случае, когда другие описанные способы не принесли результата.
Менеджер автозапуска AVZ (для опытных пользователей)
Более продвинутый вариант чистки автозапуска – воспользоваться профессиональными инструментами, которые открывают доступ к скрытым уголкам Windows, позволяя убрать из автозагрузки ключи Реестра, скрытые элементы автозагрузки и т.п.
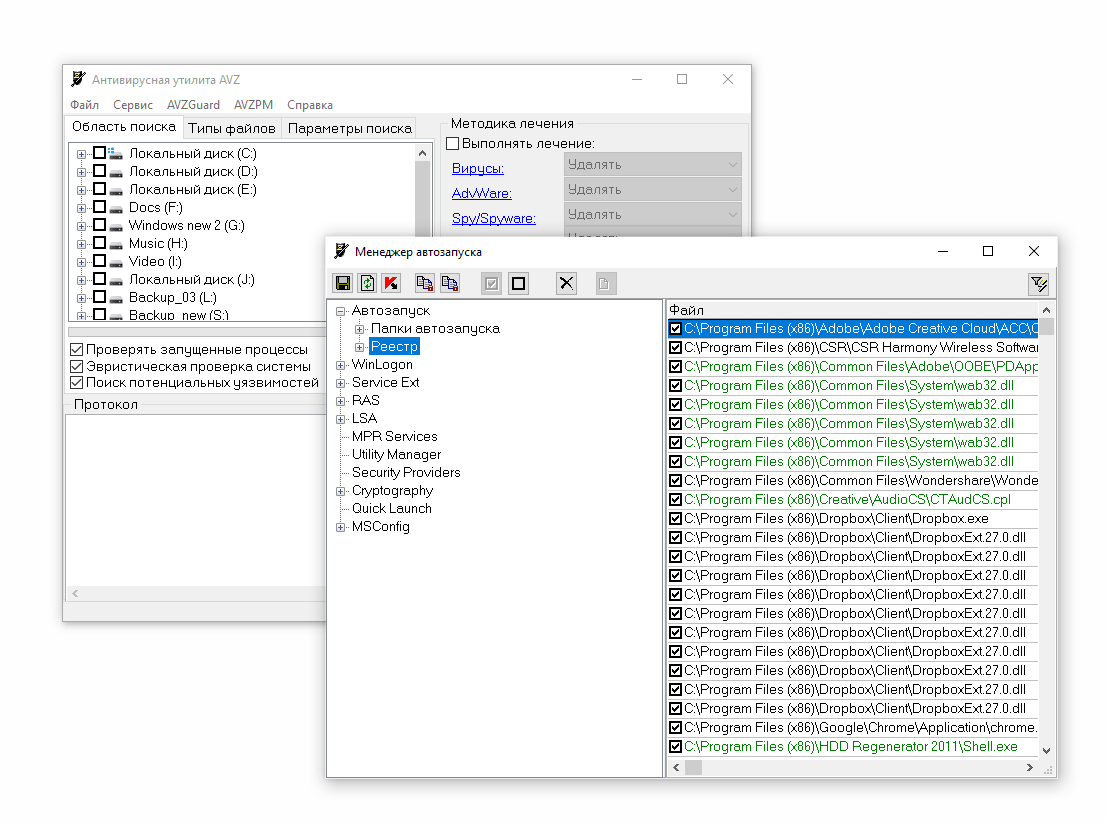
Пользоваться программой нужно осторожно, есть вероятность повредить систему в результате неопытности / невнимательности.
- Скачайте утилиту AVZ.
- Устанавливать AVZ не нужно – достаточно распаковать архив и запустить файл avz. exe.
- Через меню открываем Сервис > Менеджер автозапуска.
- Заходим в раздел Автозапуск и удаляем ненужные элементы. Сделать это можно через кнопку Удалить элемент автозапуска.
- Также можно открыть Реестр (Открыть в regedit) и удалив ключ вручную.
Где расположена папка автозагрузки Windows 10?
В операционной системе Windows 10 папка автозагрузки отдельного пользователя находится по адресу: C:\Users\Имя пользователя\AppData\Roaming\Microsoft\Windows\Start Menu\Programs\Startup. В этой папке можно посмотреть, какие приложения использует конкретный юзер.
Важно отметить, что если пользователей ПК несколько, соответственно и профилей несколько, то общие программы находятся по иному адресу, а именно: C:\ProgramData\Microsoft\Windows\Start Menu\Programs\StartUp
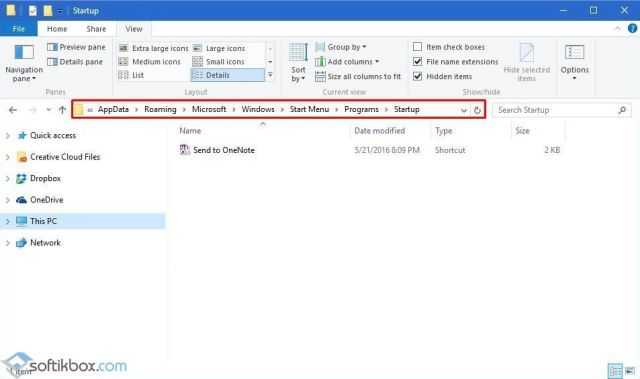
Нужно учитывать эти различия, так как иногда пользователь, вошел под другим профилем, не может убрать программу из автозапуска, так как не имеет на то прав.
Как добавить программу в автозагрузку Windows 10?
Для того, чтобы добавить программу в автозагрузку на Windows 10, стоит выполнить следующие действия.
ВАЖНО! Большинство программ автоматически добавляются в автозагрузку Виндовс 10. Жмём «Win+R» и вводим «shell:startup»
Жмём «Win+R» и вводим «shell:startup».
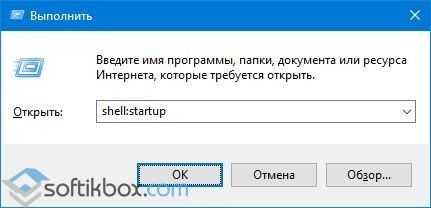
Откроется новое окно, а точнее, система перенаправит вас в папку «Автозагрузка». Зажав левой кнопкой мыши, нужно перетащить сюда ярлык программы, которую необходимо добавить в автозагрузку. Вызываем варианты и выбираем «Создать ярлык».
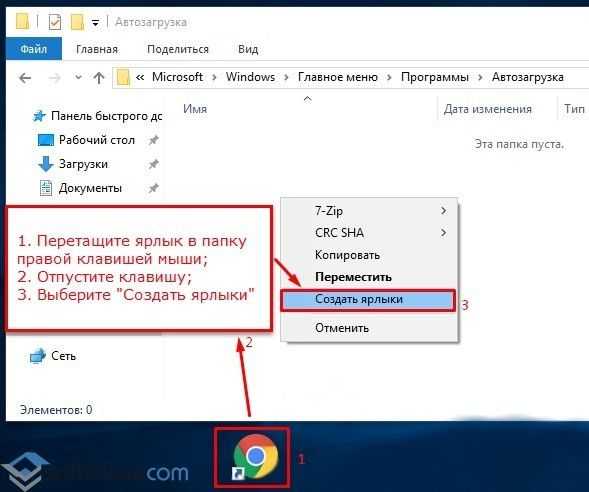
Программа добавлена в автозапуск.
Также, нажав правой кнопкой мыши на пустом месте в папке «Автозагрузка» и, выбрав «Создать», «Ярлык», можно указать путь к exe-файлу программы. Таким образом она также будет добавлена в автозагрузку.
Чтобы убрать программы из автозапуска, способы будут отличаться. Невозможно удалить просто ярлык и программа исчезнет из автозагрузки Windows 10. Отключение нужно выполнять правильно.
Также, если вы хотите, чтобы при включении компьютера стартовала и какая-то программы, стоит внести корректировки в системный реестр. Выполняем следующее:
Жмём «Win+R» и вводим «regedit».
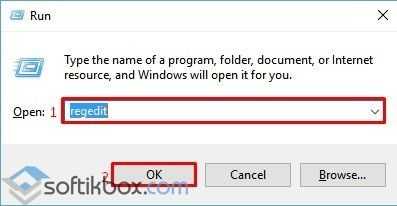
Откроется «Редактор реестра». Переходим по ветке «HKEY_CURRENT_USER\Software\Microsoft\Windows\CurrentVersion\Run» если хотим добавить программу в свой профиль или по ветке «HKEY_LOCAL_MACHINE\Software\Microsoft\Windows\CurrentVersion\Run», чтобы добавить софт для всех. Жмём правой кнопкой мыши на пустом месте и выбираем «Создать», «Строковый параметр».
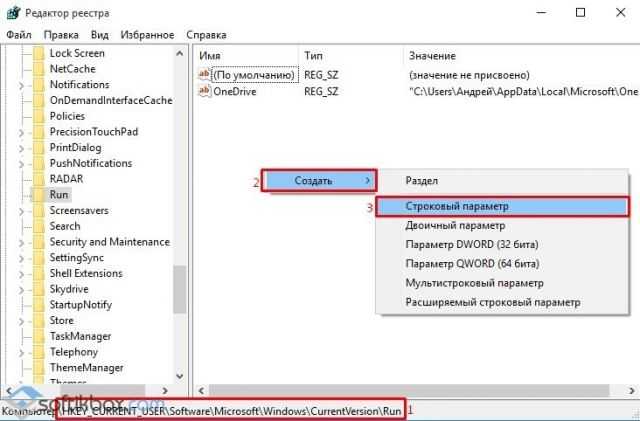
Как удалить приложение из автозагрузки Windows 10?
Способов, как убрать программу из автозагрузки, к примеру, Microsoft Edge в Windows 10 или любую другую, несколько. Рассмотрим их подробнее.
Способ №1. Использование раздела Конфигурация раздела
Чтобы убрать программу из автозагрузки, стоит вызвать «Свойства конфигурации системы». Для этого выполняем следующее:
Жмём «Win+R» и вводим «msconfig». Или вызываем «Диспетчер задач» и выбираем вкладку «Автозагрузка».
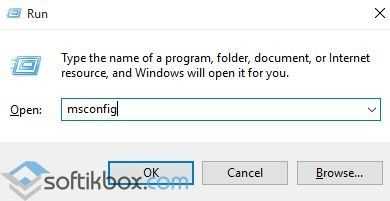
Находим ненужные приложения в автозагрузке Windows. Нажимаем на каждом отдельном софте и нажимаем «Отключить».
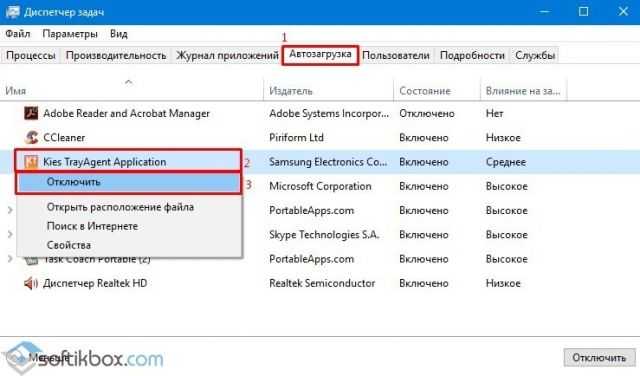
Таким способом можно отключить десяток программ Windows 10.
Способ №2. Используем планировщик заданий
Чтобы отключить автозапуск программ Windows 10 с помощью Планировщика заданий, стоит выполнить следующие действия:
Жмём «Win+R» и вводим «msc».

Откроется «Планировщик заданий». Выбираем «Библиотека планировщика». Находим задание конкретной программы. Нажимаем на нем правой кнопкой мыши и выбираем удаление.

Также удалить программу Skype из автозагрузки можно с помощью программы CCleaner. Запустив её на своем ПК, нужно выбрать раздел «Сервис», а далее «Автозагрузка».
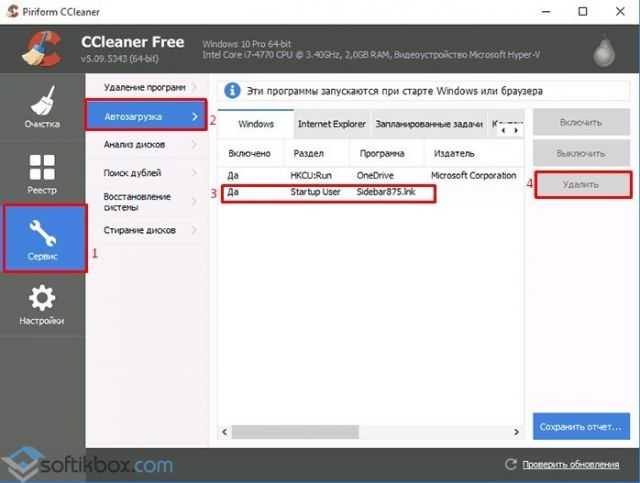
Выбрав программу, нажимаем «Удалить». Программа будет убрана из автозагрузки.
Важно отметить, что убрать лишний софт из автозагрузки можно путем использования других чистильщиков. Однако CCleaner позволяет безопасно убрать Skype или любую другую программу из автозагрузки
Sysinternals Autoruns
Sysinternals Autoruns – это инструмент, который позволяет отслеживать службы, процессы и программы, устранять неполадки с вредоносными программами и настраивать производительность системы. Он не только может управлять запускаемыми приложениями, но и способен помочь с множеством других проблем, которые мешают работе ОС. Функция Autoruns проста: она объединяет возможности Диспетчера задач и Диспетчера служб (с несколькими дополнительными функциями для загрузки) в один простой в использовании пакет.
В окне автозапуска вы можете узнать список всех приложений, а затем поочередно отключить или включить каждое из них. Когда приложение отключено, оно не исчезает из списка. Таким образом, эти приложения сохраняются в списке, чтобы была возможность повторно включить их позже. Это избавляет от необходимости искать исполняемый файл и создавать ярлык в папке автозагрузки.
Еще одна интересная функция этого инструмента – это возможность сохранять, загружать и экспортировать конфигурационные файлы автозапуска. Это позволяет использовать несколько конфигураций автозапуска на одном ПК.
Чтобы использовать эту функцию, настройте автозапуск для определенной цели, а затем сохраните файл конфигурации (зайдите во вкладку «Файл» – «Сохранить»). Файл будет сохранен как тип arn. Чтобы загрузить определенную конфигурацию, нажмите кнопку «Файл» – «Открыть», а затем найдите файл конфигурации.






























