Введение
Операционная система имеет широкий набор внутренних настроек, параметры которых нацелены на исполнение определенных действий при достижении конкретных условий, связанных с отдельными ограничениями. Ответственные службы следят за всеми процессами и поддерживают общую работоспособность системы на высоком уровне, применяя конкретные решения и действия, заложенные в системе, для устранения возможных неполадок или причин, влияющих на снижение скорости обработки данных.
Одним из способов повышения работоспособности персонального компьютера под управлением операционной системы «Windows 10»
стоит назвать применение функции освобождения места на диске«Контроль памяти» , являющуюся подобием облегченной версии службы очистки диска. Функция автоматически активируется при недостаточном количестве свободного дискового пространства и избавляет систему от различных файлов, в том числе временных, и содержимого«Корзины» , учитывая естественные пожелания пользователей о достаточном объеме свободного места на запоминающем устройстве.
Когда «Контроль памяти»
включен, операционная система«Windows 10» периодически удаляет все файлы во временных папках, которые в данный момент не используются приложениями, а также любые файлы в«Корзине» , срок хранения которых превышает тридцать дней. Однако стоит отметить, что функция«Контроль памяти» не освобождает столько дискового пространства, как сторонние специализированные приложения по очистке диска, но может помочь пользователям поддерживать свое хранилище более свободным от разных не используемых файлов, автоматически удаляя лишние из них согласно заданным параметрам. Функция была включена по умолчанию на персональных компьютерных устройствах после выпуска официального обновления операционной системы в мае 2020 года.
Возможности операционной системы «Windows 10»
позволяют пользователям самостоятельно управлять функцией«Контроль памяти» и настраивать ее в соответствии с собственными приоритетами. И далее мы рассмотрим простой способ отключения автоматического удаления файлов из«Корзины» в«Windows 10» .
Скрытие значка корзины на рабочем столе
 Корзина – непременный атрибут рабочего стола windows, главной задачей которого является временное хранение удаленных файлов. Значок давно уже стал привычным для глаза, но иногда у пользователей всё же возникает вопрос, как убрать корзину с рабочего стола.
Корзина – непременный атрибут рабочего стола windows, главной задачей которого является временное хранение удаленных файлов. Значок давно уже стал привычным для глаза, но иногда у пользователей всё же возникает вопрос, как убрать корзину с рабочего стола.
Отключение в windows 7/8.1
Причины возникновения подобного желания могут быть разными: например, пользователь захотел настроить windows 7 и оптимизировать рабочее пространство, оставив на нём ограниченное количество иконок. Возможно, у кого-то страдает чувство прекрасного от того, что на видном месте красуется корзина для файлового мусора. Так или иначе, убрать значок в Виндовс 7 и 8.1 можно быстро и легко.
- Кликните правой кнопкой по столу и откройте раздел «Персонализация».
- Выберите в меню слева пункт «Изменение значков».
- Снимите галочку с «Корзины» и нажмите «Ок» для сохранения нового внешнего вида.
В окне «Изменение значков» можно также установить иконки на windows 7, изменив стандартные значки папок и файлов на другие изображения.
В некоторых версиях Виндовс 7 (Домашняя Базовая, Начальная), нет раздела «Персонализация» в контекстном меню.
Чтобы изменить значки и порядок их отображения, раскройте меню «Пуск» и в поисковой строке напишите слово «Значки». Найдите пункт «Отображение или скрытие» и щелкните по нему. Подобным образом можно найти нужную системную функцию на Виндовс 8.1.
Откроется окно, в котором вы можете выбрать, какие иконки должны быть на десктопе.
Отключение функции
Если вам нужно, чтобы корзина не только пропала с рабочего стола, но и перестала собирать удаленные вами файлы, то нужно её отключить.
Простое убирание значка не приводит к деактивации функции хранения – при удалении файлы всё равно будут помещаться в корзину.
Если вы хотите, чтобы удаленные файлы сразу уничтожались навсегда, корзину:
- Кликните правой кнопкой по значку корзины (его сначала придется вернуть на рабочий стол) и откройте «Свойства».
- Отметьте пункт «Уничтожать сразу после удаления» и нажмите «Ок» для сохранения конфигурации.
Однако с такой работой системы вы должны быть вдвойне осторожны – теперь любое неосторожное движение может привести к тому, что вам придется думать, как восстановить удаленные файлы. Поэтому лучше оставьте корзину в покое, а если хотите удалить файл полностью без помещения во временное хранилище, просто выделите его и нажмите сочетание Shift+Delete – так будет спокойнее
https://youtube.com/watch?v=N-vSPWyKGys
Ручное удаление компонентов вируса
Но как же тогда удалить все компоненты угрозы? Файл Recycler на устройстве может отсутствовать, а избавляться нужно только от основного каталога и компонента автостарта.
Тут можно воспользоваться стандартным «Блокнотом», вписать в него строку attrib -s -h/d/s и сохранить созданный документ под любым именем с ручной установкой расширения BAT. Теперь следует запустить этот файл. После старта появится окно командной консоли, которое после выполнения введенной в документе команды будет закрыто автоматически. И вот только теперь с флешки можно смело удалять вышеуказанные элементы.
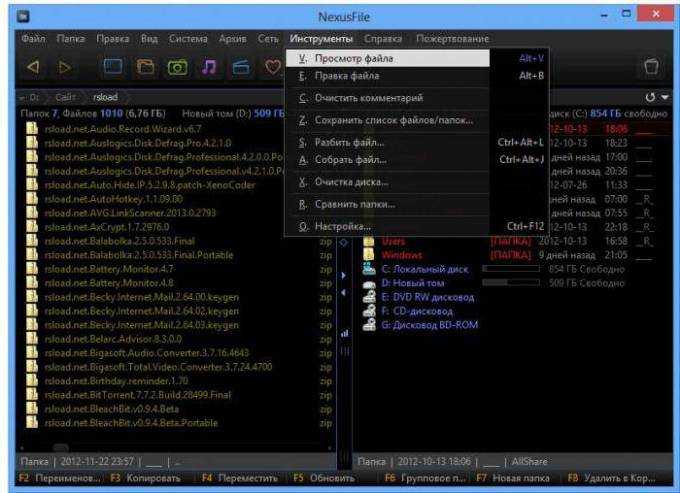
Для упрощения выполняемых действий можно воспользоваться небольшой утилитой NexusFile в виде файлового менеджера, которая способна и показать компоненты вируса, и автоматически снять с них защиту. Для показа файлов и каталогов используется сочетание Alt + Z, а для полного удаления элементов вируса после их выделения — Shift + Ctrl + D.
Восстановление случайно удаленных файлов
Но что делать, если Вы удалили документ из корзины? Так просто вернуть его не получится, необходимо использовать сторонние программы восстановления. Их существует превеликое множество, но я пользуюсь “Recuva”, а потому расскажу именно о ней. Эта программа поможет вам восстановить даже те файлы, которые были удалены из корзины.
Скачать программу можно на этой странице, устанавливается она также, как и любое другое приложение, но есть несколько нюансов. При установке будьте внимательны! Часто выскакивают окна с различными предложениями по модернизации Вашей системы. Не думайте, что все новое — это лучшее.
Сначала программа предложит нам выбрать язык. Лучше, конечно, выбирать русский.
Итак, Вы скачали программу на свой компьютер. Давайте ее установим. Для этого необходимо запустить скачанный файл, щелкнув по нему дважды. В появившемся окне я очень рекомендую Вам снять все галочки. Эти дополнительные приложения Вам совершенно не нужны. Впрочем, для тех, кто знает, как ими пользоваться, это вовсе не обязательно. После этого программа начнет устанавливаться.
Ну и последнее окошко предложит нам запустить программу и почитать о ней. Хотите — читайте, хотите — не запускайте. В общем, ставьте галочки так, как считаете нужным. Большой смысловой нагрузки это не несет.
Программу мы установили, теперь давайте разберемся, как она работает. На самом деле здесь нет ничего сложного. Именно поэтому я выбрал ее. Простота и гениальность всегда идут рука об руку.
Находим ярлык с приложением и запускаем его
Вы же помните, где его создали, верно? Меню «Пуск» или рабочий стол? Это неважно. Запускайте. Вашему взору предстанет следующая картина
Вашему взору предстанет следующая картина.
Никаких галочек ставить тут не надо, просто нажмите кнопку «далее».
Следующее окно предложит Вам выбрать тот тип файлов, который Вы хотите восстановить. Самый просто вариант — выбрать последнюю строку. Это заставит программу анализировать абсолютно все удаленные файлы. Но если Вы точно знаете, что хотите вернуть, то можете выбрать и другой вариант.
Теперь можете выбрать то место, где следует искать утраченное. Здесь есть несколько вариантов. Можете указать локальный диск или даже конкретный путь, выбирайте по ситуации.
Теперь Вам, а точнее приложению, предстоит провести анализ. Он может быть как простым, так и углубленным. Я рекомендую начинать с простого. Если не удастся найти искомое, то пробуйте второй.
По итогам анализа Вы увидите таблицу с теми файлами, что удалось найти программе.
Выбирайте то, что Вам необходимо и восстанавливайте. Программа попросит ввести путь. Выберите место, куда хотите поместить восстановленный документ или файл.
Если система не смогла определить то, что Вы искали, то попробуйте углубленный анализ. Если и он не поможет, то придется обращаться к специалистам. Такая ситуация может возникнуть, если файл был удален слишком давно. Увы, даже эта программа не всесильна.
Вот таким образом можно восстанавливать даже те файлы, которые были удалены из корзины.
Пожалуй, это все, что мне хотелось рассказать сегодня о такой нужной и практичной вещи, как корзина, находящаяся на рабочем столе. Если что-то Вам запомнить сразу не удалось, то не стоит расстраиваться. Прочитайте эту статью еще раз.
Еще раз призываю всех вас более ответственно относиться к своему компьютеру. Вы даже не представляете, насколько хрупок этот мир. Уборка мусора – это не беспорядочное сгребание с полок всего, что там лежит, в мусорный пакет. Вы ведь не делаете этого дома? Не делайте и в своем компьютере!
Сканирование портативными инструментами
Вот вкратце и все, что касается вируса Recycler. Что это за угроза? Это весьма опасный апплет, который может воздействовать на систему самым критическим образом. Чтобы быть полностью уверенным в том, что угроза обезврежена, на всякий случай после проведения всех вышеописанных действий флешку стоит проверить какой-нибудь портативной программой-сканером наподобие Dr. Web CureIt!, хотя при желании можно воспользоваться ею еще на самой первой стадии. Однако, если не завершить все вирусные процессы хотя бы в том же «Диспетчере задач» и не отключить компоненты вируса в автостарте системы, рассчитывать на полное удаление приходится не всегда. Поэтому лучше использовать именно методику ручной нейтрализации. По крайней мере именно она гарантирует полное и безвозвратное удаление этой опасной угрозы раз и навсегда.
Это системная папка, которая не видна для глаз пользователей компьютера. Находится она в корневой директории каждого локального диска.
Важно! Иногда папка с таким же именем может оказаться вирусом
Method 3. Hide Recycle Bin from Desktop with Local Group Policy Editor
You can also try to remove Recycle Bin from desktop on Windows 11 with Local Group Policy Editor.
Step 1. Right-click the Windows button and choose «Run».
Step 2. Type gpedit.msc in the Run box and click «OK».
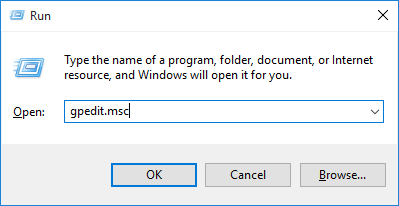
Step 3. Find «Administrative Template». Double-click «Desktop > Remove Recycle Bin icon from desktop».
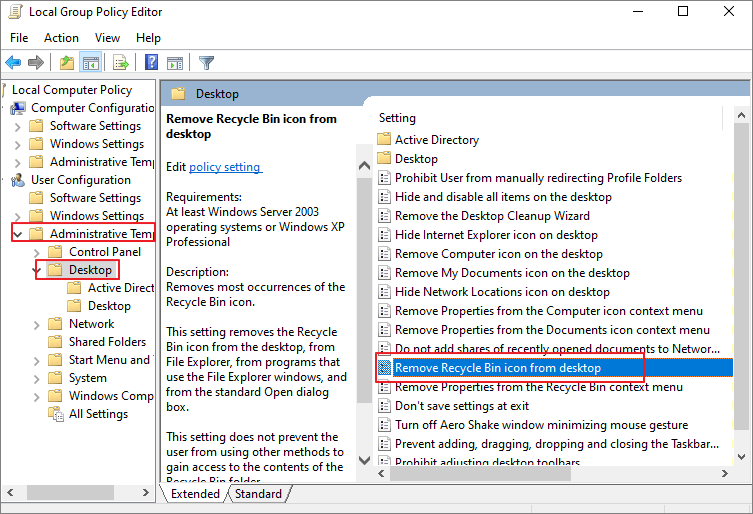
Step 4. Check «Enabled» to remove the Recycle Bin from desktop, File Explorer, programs that use the File Explorer windows, and standard Open dialog box. Then, click «Apply» and «OK».
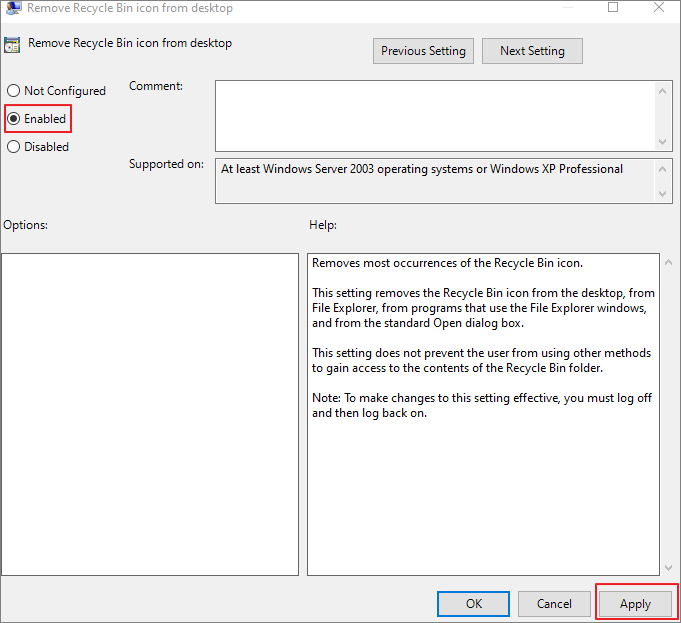
Step 5. Restart your computer and make this setting work. If you need to restore Recycle Bin later, just choose «Disabled» or «Not Configured options» in this window.
Что делать в случае воздействия вируса?
Самая неприятная ситуация, когда «Корзина» в Windows 7 не очищается, может быть связана именно с вирусным воздействием. Как уже говорилось выше, он может быть представлен в виде неудаляемого файла в самом хранилище. Как правило, антивирусы такие угрозы не определяют (они ведь считаются удаленными и находятся непосредственно в самой «Корзине»), поэтому в лучшем случае можно воспользоваться каким-нибудь оптимизатором, в котором есть модуль очистки системы от мусора (включая и удаление содержимого «Корзины»). Однако довольно часто такие приложения эффекта не дают, поэтому лучше всего применить небольшую, правда, англоязычную утилиту Vopt 9. После запуска программы будет показано несколько пунктов, доступных для очистки.
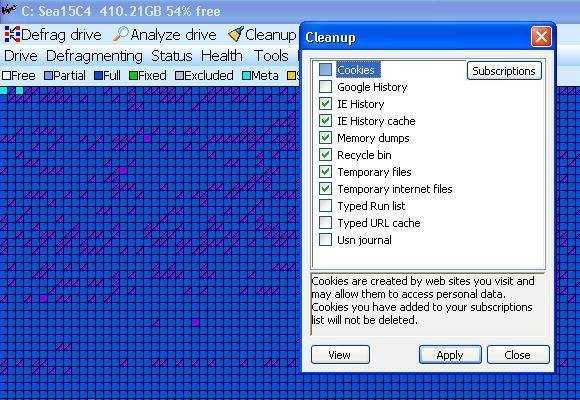
Вам нужно всего лишь о (Recycle Bin) и «Временные файлы» (Temporary Files). Затем произойдет полная очистка выделенных объектов и содержимого хранилища, причем даже в том случае, если в «Корзине» находится вирус.
Иногда, исходя из заверений некоторых специалистов, можно попытаться удалить скрытый объект $Rececle Bin в каждом разделе (при наличии администраторских прав для выполнения операции или через командную строку). В этом случае при перезагрузке операционная система автоматически создаст новый раздел, который и будет зарезервирован под хранилище удаленных объектов.
Значение корзины …. где r мои удаленные файлы ????
Ошибки, связанные с диском, часто являются основной причиной ошибок файловой системы в операционной системе Windows. Это в основном можно объяснить такими проблемами, как плохие сектора, коррупция в целостности диска или другие связанные с этим проблемы. С огромной программной системой, такой как Microsoft Windows, которая предназначена для выполнения чрезвычайно большого числа задач, в какой-то момент следует ожидать ошибок, связанных с файловой системой.
Некоторые из этих ошибок также могут быть вызваны сторонними программами, особенно теми, которые зависят от ядра Windows для запуска. Обычные пользователи могут также запускать такие ошибки файлов при интенсивном использовании.
Как скрыть папку
Самый простой способ – зайти через Проводник в нужный каталог и кликнуть правой кнопкой мышки на нужный каталог. Далее выбрать параметр «Свойства». Откроется следующее окно:
В нижней части окна расположен блок «Атрибуты» в котором вы можете поставить или снять флажок напротив пункта «Скрытый». Чтобы всё заработало, обязательно щелкните кнопку «Применить» и лишь затем ОК.
Система спросит у вас, хотите ли вы применить данный параметр только к корневому каталогу, или же ко всем файлам, которые хранятся внутри. Выбирайте то, что подходит вам. От себя лишь заметим, что первый вариант более надежен для вашей полной анонимности, так как скрывает все данные, а не только сам каталог.
Существуют и другие способы, например, при помощи специального софта или с использованием командной строки. Но они узкоспециализированы, так как позволяют провести тонкую или массовую настройку, если у вас базовые задачи, то подойдет способ №1. Для большого объема файлов используйте CMD. Для этого задайте следующую команду: ATTRIB +h , например, как показано на скриншоте:
Этот инструмент без графического интерфейса работает на 100% также, как Проводник. Вам не нужно перезапускать ОС, чтобы увидеть результат на практике. Тем, кто привык нажимать лишь одну кнопку и не хочет делать последовательность действий, рекомендуем программные решения. Их много, из всего многообразия выделяем Wise Folder Hider. Это бесплатная утилита, которая позволит в один клик настроить параметры для любых данных на жестком диске. Функционал по сокрытию вынесен в отдельное меню, а если вы установите русскую версию, то вопросов и проблем вообще не возникнет:
Важное замечание: после того, как вы все проделали, вы можете все еще увидеть всё, что вы только что пытались спрятать. Это нормально
Обратите внимание, что такие каталоги немного изменили свой внешний вид и стали «полупрозрачными». Если так, то вы на верном пути
Теперь вам нужно убрать отображение этой информации в интерфейсе ОС, для этого придется запретить показ подобной информации
Процесс обратимый и ниже представлена инструкция, которая работает в обоих направлениях
Теперь вам нужно убрать отображение этой информации в интерфейсе ОС, для этого придется запретить показ подобной информации. Процесс обратимый и ниже представлена инструкция, которая работает в обоих направлениях.
Корзина в Windows
В процессе работы на компьютере пользователь создает и удаляет файлы и папки. При удалении ненужных объектов они попадают в так называемую «Корзину», которая так же представляет собой системную папку. Данную папку в Windows назвали корзиной не случайно. По аналогии с обыкновенной мусорной корзиной в ней временно хранится выкинутый мусор (ваши папки и файлы) и при ошибочном удалении нужного объекта в ней всегда можно порыться, найти ошибочно удаленный объект и восстановить его обратно.
Восстановить информацию из корзины можно только если она была удалена непосредственно с жесткого диска компьютера. Удаленные файлы и папки с других носителей (CD/DVD диски, дискеты, флэшки) в корзину не попадают и соответственно восстановлению из корзины не подлежат, т.к. стираются окончательно.
Как устроена Корзина в ОС Windows
Как сказано выше, корзина – это специальная системная папка, создаваемая при установке операционной системы в корне каждого локального диска. Т.е. на какое количество локальных дисков разбит ваш винчестер, то столько и будет создано папок под корзину. Данная папка принадлежит к категории системных объектов и по умолчанию скрыта от просмотра в проводнике Windows. Рядовому пользователю достаточно ярлыка, указывающего на эту папку и располагаемого, как правило, на рабочем столе. Иконка стилизована под обыкновенную мусорную корзину и является единой для всех локальных дисков, т.е. открывая корзину двойным щелчком по иконке, вы увидите удаленные файлы со всех дисков.

Как и любая мусорная корзина, Корзина в Windows тоже имеет размер. Изначально, после установки операционной системы, под корзину выделяется 10% от общего объема локального диска. Например у вас только один локальный диск С, под размер которого выделен весь объем жесткого диска в 500Гб. В этом случае размер корзины будет составлять 50Гб. Если ваш винчестер разделен на 4 диска по 125Гб, то соответственно для каждого диска будет создана корзина по 1.25Гб.
Если корзина полностью заполнилась, то при перемещении файлов и папок в корзину, самые старые объекты в ней будут удалены окончательно для освобождения места для нового “мусора”. В том случае если происходит удаление сразу большого объема информации, превышающего весь размер корзины, то удаляемая информация будет стерта без помещения в корзину, о чем Windows предупредит с помощью диалогового окна. Размер корзины можно настраивать в большую или меньшую сторону.
Как настроить Корзину в Windows
Щелком правой кнопки мыши на иконке Корзины открыть контекстное меню и выбрать пункт «Свойства». Открывшееся окно свойств позволит увидеть размер корзины для каждого диска и задать новый размер или настроить удаление объектов, минуя корзину, что делать не рекомендуется, т.к. при ошибочном удалении файла или папки восстановить его будет невозможно. После установки новых значений нужно щелкнуть на кнопку «Применить» и закрыть окно нажатием кнопки «Ок».

Нужно заметить, что увеличение объема корзины происходит за счет полезного размера локального диска. И наоборот, при уменьшении объема корзины, полезный размер диска увеличивается.
Как очистить Корзину
Если вы уверены, что содержимое корзины вам не понадобится, то ее можно очистить. Для этого нужно вызвать щелчком правой кнопкой мыши по иконке корзины контекстное меню и выбрать пункт «»Очистить корзину». Операционная система предупредит, что объекты будут удалены безвозвратно и попросит подтверждения.

После очистки, иконка примет вид пустой корзины.
Как с помощью корзины восстановить удаленную информацию
Для восстановления файлов и папок из корзины нужно дважды щелкнуть по ее иконке. Содержимое корзины откроется в окне файлового проводника Windows, где вы сможете найти нужный объект. Щелчком левой кнопки мыши выберите файл или папку для восстановления и нажмите кнопку «»Восстановить объект» в верхней панели проводника.
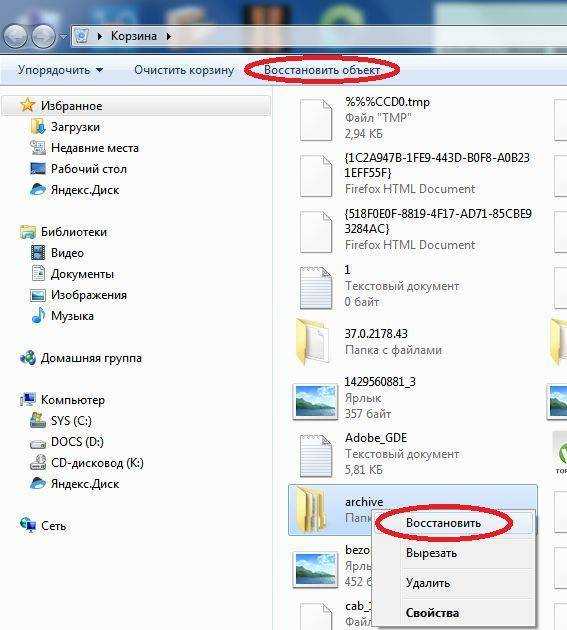
Второй способ восстановления – это щелчок правой кнопки мыши на нужном объекте для вызова контекстного меню, в котором выбрать пункт « Восстановить»
Что делать если значок Корзины пропал с рабочего стола?
Изредка бывает, что в случае каких-либо действий самого пользователя или некорректной работы системных программ иконка корзины пропадает с рабочего стола. В этом случае не стоит паниковать, нужно просто щелчком правой кнопки мыши на пустом месте рабочего стола вызвать меню, в котором выбрать пункт «Персонализация». В открывшемся окне выберите слева кликните на ссылку «Изменение значков рабочего стола».
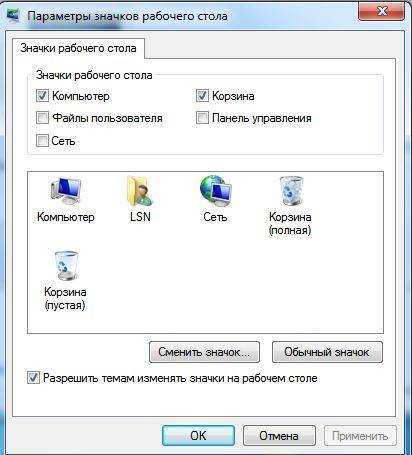
В следующем окне поставить галочку на пункте «Корзина». В результате этих действий иконка корзины опять появится на рабочем столе.
Добавляем корзину в трей.
Существует ряд интересных программ, которые заменяют стандартную корзину. Одной из таких является MiniBin. Мне нравится эта программа тем, что находится в системном трее.
Выглядит она вот так:
Плюсы программы:
- Бесплатная.
- Без рекламы.
- Без лишнего функционала. Есть только кнопка очистить корзину и настройка вида иконки.
- Двойным нажатием левой кнопки мыши по значку программы очищает корзину.
- Не нагружает систему. Весит всего 100 Кб.
Установка:
2. Откроется рекламный сайт. Ждем 5 секунд, нажимаем скачать.
3. Распаковываем скаченный архив. Видим, что в нем есть файл для установки и папка с темами:
4. Устанавливаем программу.
Как установить тему?
Нажимаем правую кнопку мыши по значку программы, выбираем «Настроить«, пункт «Иконки«, нажимаем на любую иконку, которую хотим изменить:
Появляется окно для открытия файла. Ищем нашу папку с темами и выбираем любой понравившийся значок:
Таким образом, нужно будет поменять все значки по очереди.
Мне нравится стандартный вид, поэтому я оставил как есть.
Как русифицировать программу?
1. Переходим в папку, где установлена программа.
2. Находим файл minibin-language, открываем его с помощью блокнота:
3. Меняем названия на русские:
Можете просто скопировать у меня:
4. Сохраняем изменения и перезагружаем программу.
Всем хорошего настроения!
До скорого!
Отключить или удалить точки восстановления системы
Точки восстановления системы пригодится, если вы хотите восстановить свой ПК с Windows 10 до более ранней даты, чтобы исправить возможные проблемы. В зависимости от количества точек восстановления и выделенного пространства для функции создания точки восстановления системы, это занимает ГБ дискового пространства. Опять же, отключить функцию восстановления системы не рекомендуется, особенно если вы знаете, как ее использовать!
Но есть один момент, вы можете удалить все точки восстановления, кроме последней, если вы не хотите отключать эту функцию. Также есть возможность удалять отдельные точки восстановления.
Как отключить функцию восстановления системы.
Шаг 1: В поле поиска Пуск / Панель задач введите sysdm.cpl и нажмите клавишу Enter.
Шаг 2: Перейдите на вкладку «Защита системы». В разделе «Параметры защиты» выберите диск и нажмите кнопку «Настроить».
Шаг 3: В появившемся диалоговом окне выберите «Отключить защиту системы» и нажмите кнопку «Применить».
Повторите шаги 2 и 3 для других дисков, чтобы полностью отключить функцию восстановления системы для всех дисков и освободить место на диске в Windows 10.
Как получить доступ к корзине после удаления с рабочего стола
Если значок корзины отсутствует на рабочем столе Windows, к содержимому корзины можно получить доступ другими способами.
Щелкните левой кнопкой по меню «Пуск» Windows 11, чтобы увидеть закрепленные приложения, и среди них находится «Корзина».
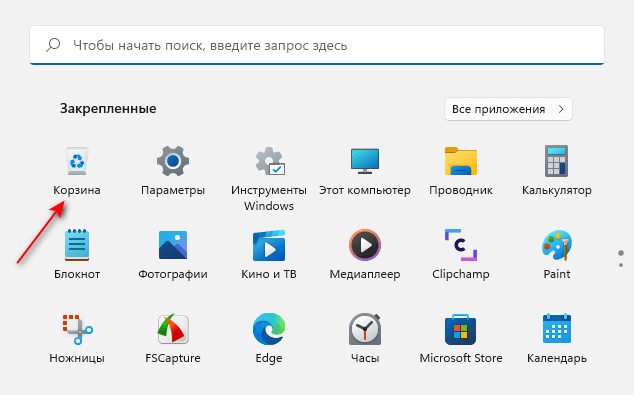
В ОС Windows 10 вы можете открыть корзину на начальном экране, если она была там закреплена.
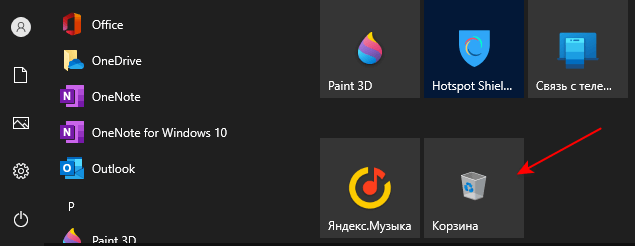
Можно использовать другие методы для доступа к скрытой корзине с помощью поиска Windows или Проводника.
Введите слово «корзина» в поле поиска Windows, а затем, когда элемент будет найден нажмите «Открыть».
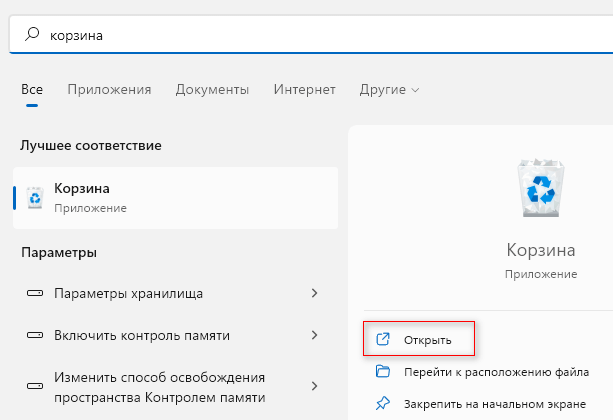
Откройте Проводник, а затем нажмите на стрелку в адресной строке. В выпадающем списке вы увидите расположение «Корзина», которое вы можете открыть.
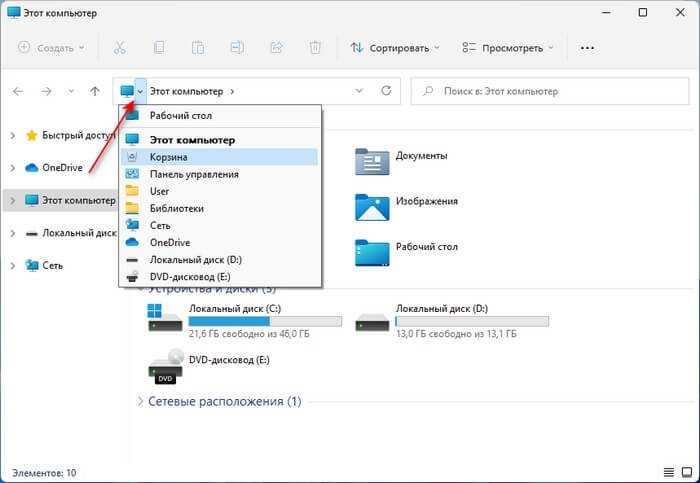
7 Как очистить корзину с помощью горячей клавиши
Горячая клавиша для очистки корзины была бы очень удобна, но в Windows 11 такой комбинации клавиш нет. Тем не менее, вы все равно можете настроить горячую клавишу для очистки корзины между дисками с помощью стороннего программного обеспечения NirCmd. Для этого вам нужно загрузить и извлечь NirCmd и настроить ярлык для его пустой команды «Корзина» следующим образом:
-
Откройте страницу загрузки NirCmd в своем браузере.
-
Нажмите Download_NirCmd_64-bit, чтобы сохранить ZIP-файл NirCmd.
-
Запустите файловый менеджер Explorer и откройте папку, содержащую загруженный ZIP-файл NirCmd.
-
Щелкните правой кнопкой мыши файл nircmd-x64.zip и выберите для него параметр «Извлечь все ».
-
Скопируйте путь к папке в текстовом поле «Файлы будут извлечены в эту папку», выбрав его и нажав Ctrl + C.
-
Выберите параметр «Извлечь» в инструменте извлечения.
-
Щелкните правой кнопкой мыши где-нибудь на рабочем столе Windows 11 и выберите параметр «Создать ».
-
Щелкните параметр «Ярлык» в подменю.
-
Затем нажмите горячую клавишу Ctrl V, чтобы вставить путь к папке для NirCmd в текстовое поле.
-
Добавьте nircmd.exe emptybin в конец пути к папке NirCmd, как показано на снимке экрана ниже.
-
Нажмите «Далее» и введите «Очистить корзину» в поле имени.
-
Нажмите «Готово», чтобы добавить ярлык «Очистить корзину».
-
Щелкните правой кнопкой мыши ярлык «Очистить корзину» и выберите параметр контекстного меню «Свойства ».
-
Щелкните в поле «Сочетание клавиш» и нажмите клавишу E.
-
Выберите «Применить», чтобы сохранить новое сочетание клавиш Ctrl + Alt + E.
Нажатие горячей клавиши Ctrl + Alt + E теперь очистит вашу корзину. Итак, попробуйте это сочетание клавиш. Это, пожалуй, самый быстрый и удобный способ очистить корзину.
Удаление корзины с рабочего стала в Windows 10 пошагово
Удаление данного элемента интерфейса может заставить пользователя жалеть о своем поступке. Все дело в том, что часто люди удаляют данные, которые им нужны, а потом спохватываются. Стереть данные с диска без переноса их в каталог восстановления можно, выделив и нажав вместо клавиши «Delete» сочетание клавиш «Shift + Delete». Удаление корзины позволит данным удаляться без следа постоянно, и об этом можно пожалеть.
Стандартный и простой способ
Если пользователь все же решил заняться удалением этого элемента, то следует рассмотреть пару вариантов, как убрать корзину Windows 10. Наиболее простым способом сделать это является использование утилиты «Персонализация». Выглядит это следующим образом:
- Сворачивают все окна и переходят на рабочий стол, чтобы он был пуст.
- Нажимают правой клавишей мыши по любой пустой точке рабочего стола.
- Выбирают из контекстного меню пункт «Персонализация» для открытия окна соответствующей утилиты.
- В левой части окна нажимают на ссылку «Изменение значков рабочего стола».
- Удаляют чекбокс около надписи «Корзина».
- Применяют и сохраняют настройки.
Обратите внимание! После этого данный элемент интерфейса рабочего стола исчезнет. Если настройка переноса файлов в корзину не была отключена, то данные все равно будут попадать туда, хотя этого не и не будет видно
Альтернативный вариант
Если пользователь работает с редакций Виндовс по типу Начальная, Базовая или Домашняя, то ему утилита «Персонализация» будет просто недоступной. Для скрытия иконки придется воспользоваться другим альтернативным способом. Он также будет работать и для всех остальных редакций. Поэтапная инструкция выглядит следующим образом:
- Перейти в меню «Пуск».
- Прописать в поисковой строке фразу «отображение или скрытие обычных значков…».
- Выбрать соответствующий пункт и дождаться его открытия.
- Снять галочку с надписи «Корзина».
- Применить и сохранить изменения.
Обратите внимание! Аналогичные действия можно выполнить и в более поздних операционных системах. Достаточно начать печатать название настройки на начальном экране, а затем выбрать соответствующий пункт из строки поиска. Также в восьмерке и десятке можно воспользоваться инструментом «Персонализация»
Также в восьмерке и десятке можно воспользоваться инструментом «Персонализация».
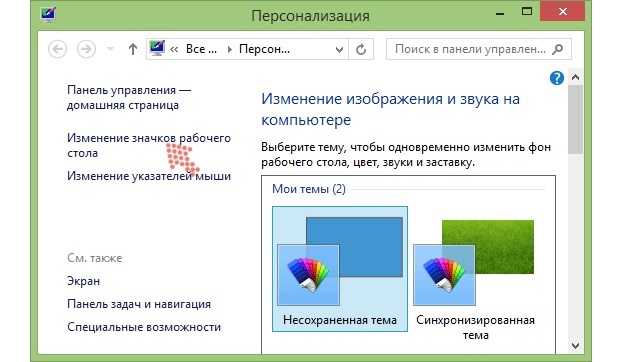
Работа с окном «Персонализация»
О папке RECYCLER подробно
RECYCLER что это за папка, и что она делает на флешке к примеру?! Ее можно обнаружить в корне любого локального диска, на которых содержится информация на компьютере пользователя. У папки RECYCLER есть два обязательных атрибута: скрытый и системный. Для новичков следует добавить, что это значит лишь то, что если в самой системе была выбрана опция, по которой скрытые файлы не будут отображаться, то они не станут видимыми пользователю. Следовательно, при указании опции по показу скрытых файлов, те окажутся видимыми, а это значит, что папка RECYCLER также станет отображаться.
style=»display:inline-block;width:336px;height:280px» data-ad-client=»ca-pub-3158720937153219″ data-ad-slot=»6358577375″>
Включить и выключить такую опцию можно следующим образом: как в Windows 7 открыть скрытые папки?
RECYCLER — это просто корзина
Но мы вернемся к папке RECYCLER. Что же это за папка? Не будем нагонять интригу, а просто скажем, что она — это Корзина. Та самая, в которой хранятся все удаленные с компьютера файлы до их полного очищения. Опять же, для новичков: когда любой файл удаляется с компьютера, он попадает в Корзину. Профессионалы или просто бывалые пользователи знают, что под этим также стоит скрытый смысл: любой файл во время своего удаления просто перемещается в папку с название RECYCLER.
style=»display:block; text-align:center;» data-ad-layout=»in-article» data-ad-format=»fluid» data-ad-client=»ca-pub-3158720937153219″ data-ad-slot=»2288019166″>
Об удалении Recycle.Bin
Как уже было сказано выше, каждый локальный диск имеет в наличии свою собственную папку RECYCLER. Это негласно говорит о том, что во время удаления, к примеру, с локального диска C любого файла он будет перемещен в папку RECYCLER именно в своем разделе. Если же файл был удален с локального диска D, то он попадет в папку RECYCLER уже своего (отличного от предыдущего) раздела.
Когда же мы обращаемся к ярлыку Корзина, то видим, что все файлы находятся вместе. Пожалуй, это и есть единственное различие, которое делит особенности папок RECYCLER и ярлыка Корзины.
О свойствах RECYCLER и Корзины
RECYCLER — что это за папка или корзина? Собственно, теперь не помешало бы сказать пару слов о самой Корзине. Ее размеры можно задавать. Негласно это указывает на то, что соответственно увеличиваются (или уменьшаются) размеры папок RECYCLER на локальных дисках. Кликом ПКМ (для новичков: правая кнопка мыши) по ярлыку Корзина можно открыть ее свойства. Сама Корзина (в большинстве случаев) находится на рабочем столе.
Дополнительно ее можно скрыть, но это не так важно и не касается нашей темы. В свойствах Корзины есть всего лишь одна вкладка — Общие. В ней же перечислены все локальные диски, которые созданы на компьютере
При выборе любого из них отображаются параметры, которые можно изменять. Они позволяют указать количество хранимого в Корзине места для файлов, которые были удалены с диска. Здесь же можно выбрать опцию, при которой те будут удаляться тут же (без помещения в Корзину)
В ней же перечислены все локальные диски, которые созданы на компьютере. При выборе любого из них отображаются параметры, которые можно изменять. Они позволяют указать количество хранимого в Корзине места для файлов, которые были удалены с диска. Здесь же можно выбрать опцию, при которой те будут удаляться тут же (без помещения в Корзину).
Это интересно: Как восстановить информацию с жесткого диска, программы для восстановления данных
Как удалить вирус Recycler: предварительные действия
Поскольку угроза активируется как раз в момент попытки доступа к съемному носителю, устанавливая свои исполняемые элементы в вышеуказанные разделы системы, сначала нужно избавиться именно от них.
Для начала завершаем в «Диспетчере задач» все активные процессы, в которых вместо названия присутствует бессмысленный набор символов.
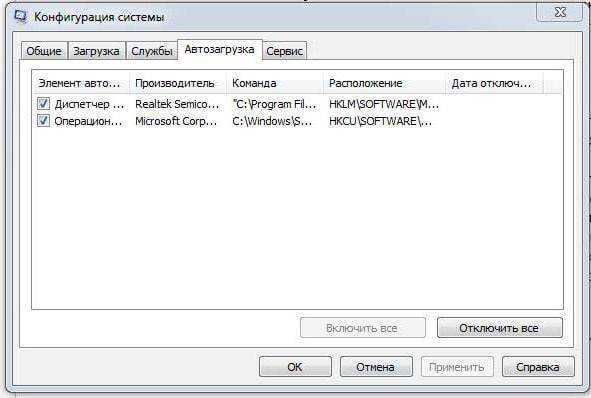
После этого необходимо войти в раздел автостарта и снять галочки со всех подозрительных служб. В Windows 10 вкладка автозагрузки находится непосредственно в «Диспетчере задач», а в версиях ниже она располагается в системном конфигураторе, который вызывается командой msconfig в меню «Выполнить». По завершении всех описанных действий систему в обязательном порядке следует перезагрузить.
Как удалить корзину?
- Чтобы удалить, нужно повторить способ 3 по восстановлению, только в параметре {645FF040-5081-101B-9F08-00AA002F954E} нужно поставить 1.
- В разделе HKEY_LOCAL_MACHINE\SOFTWARE\Microsoft\Windows\CurrentVersion\Explorer\Desktop\NameSpace удаляем раздел 645FF040-5081-101B-9F08-00AA002F954E
Перезагружаемся.
Способы переименования корзины
Первый
Самый простой выделить корзину и нажать F2
Второй
Заходим в реестре HKEY_CLASSES_ROOT\CLSID\{645FF040-5081-101B-9F08-00AA002F954E}
Там должен быть строковый параметр LocalizedString.
Нажимаем изменить и пишем свое имя.
Перезагружаемся.
Как добавить или удалить иконку на главный экран блокировки
В основном производители устанавливают на экран блокировки стандартные иконки «Камеры» и «Телефона». Пользователи могут добавить туда совершенно любой ярлык и удалить уже существующие.
Инструкция:
- Переходим в «Настройки».
- Выбираем «Экран блокировки и безопасность» под вкладкой «Личное».
- Жмем «Информация и ярлыки приложений».
- В открывшемся меню указываем «Ярлыки приложений».
Сверху экрана отобразится картинка предварительного просмотра настройки на гаджете экрана блокировки. Там уже будут показаны существующие значки приложений. Пользователь может поставить или вернуть любой ярлык, например, Алиса.
Впоследствии вы сможете разбудить устройство и сразу запустить нужную программу, просто перетащив его иконку в верхнюю часть экрана.
Отключение функции переноса удалённых файлов в Корзину через реестр
У данного способа отключения перемещения удаляемых файлов в корзину нет особых преимуществ, однако о нём стоит рассказать. Возможно, способ через реестр пригодится тем пользователям, которые любят создавать собственные установочные дистрибутивы Windows, которые предварительно сконфигурированы под собственные нужды.
Да, следует на «всякий пожарный» сделать копию системных настроек и реестра, дабы можно было быстро восстановить первоначальное состояние системы, если что-то пойдёт не так.
- Откройте редактор реестра. Проще всего сие сделать, нажав на кнопку лупы в трее (находится чуть правее от основной кнопки Пуск). В появившейся строке ввода запросе необходимо ввести «regedit» (без кавычек) и кликнуть на высветившейся утилите с аналогичным названием.
- В открывшемся окне будет выведена иерархия реестра. Там необходимо проследовать по пути
HKEY_LOCAL_MACHINE\Software\Microsoft\Windows\CurrentVersion\Policies\Explorer
Открыв раздел под именем Explorer, следует кликнуть по нему правой клавишей мышки. В высветившемся меню выбрать Создать -> Параметр DWORD (32 бита).
- Будет создан новый параметр, дайте ему имя «NoRecycleFiles» (без кавычек). А после кликните по нему и впишите значение «1» (без кавычек).
Сохраните введённое значение нажатием клавиши OK.
- Перезагрузите компьютер, и настройка вступит в силу. Всё. Теперь все файлы и папки будут удаляться сразу, а не перемещаться в корзину, как это было ранее.
Сканирование системы
Один вирус или вредоносное ПО может быть основой этого странного явления. Хакер не хочет, чтобы вы удаляли его зараженные файлы или помещали в карантин. Один из способов сделать это — предотвратить удаление файла.
Сканируйте вашу систему, используя встроенную систему безопасности Windows или свою собственную любимое антивирусное приложение. Вы также должны выполнить тщательное сканирование, используя Malwarebytes.
Есть еще одно приложение, которое вы можете скачать отдельно, под названием Сканер безопасности Microsoft
Однако обратите внимание, что вы можете использовать загруженную версию только до 10 дней. Я предлагаю вам загружать новую копию каждый раз при сканировании




























