Анимированные обои в Windows 10
Вопрос про то, как сделать живые анимированные обои в Windows 10, поставить видео в качестве фона рабочего стола — один из самых часто задаваемых у пользователей. В самой ОС встроенных функций для этих целей нет, и единственное решение — использовать стороннее ПО.
Из того, что можно рекомендовать, и что точно работает — программа DeskScapes, которая, правда, является платной. Причем функционал не ограничивается только анимированными обоями. Скачать DeskScapes можно с официального сайта http://www.stardock.com/products/deskscapes/
На этом завершаю: надеюсь, вы нашли здесь то, чего не знали раньше про обои рабочего стола и что оказалось полезным.
Обои рабочего стола, которые поставляются с Windows 10 очень симпатичные. Многим пользователям нравятся эти обои. Меня попросили читатели, где они хранятся на диске. Если вы заинтересованы в их поиске и хотите их использовать где-то еще, скажем в своей двойной загрузке операционной системы, таких как Linux или Windows 7, вот как их найти.Традиционно обои в Windows хранятся в папке C:\Windows\Web\Wallpapers. Чтобы найти обои в Windows 10 по умолчанию, откройте проводник, нажав Win + E на клавиатуре. Введите или скопируйте и вставьте следующий путь в адресной строке:
C:\Windows\Web Там вы найдете 3 папки, которые содержат все фоны рабочего стола по умолчанию для Windows 10 — 4K
, Screen
, и Wallpaper
.
Папка 4К содержит различные размеры обоев по умолчанию известные как изображения «окна героя». Эти изображения используются для разных ориентаций экрана на поддерживаемых устройствах. Они также доступны в разрешении 4K (3840 х 2160).
Папка Screen
— Экран включает в себя по умолчанию изображения, используемые для блокировки фона экрана.
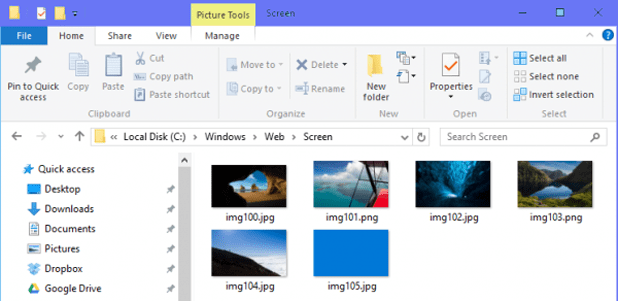
Примечание: когда фон включен, Windows 10 загружает великолепные обои блокировки экрана из Интернета автоматически. ОС хранит их в другом месте. Чтобы узнать больше, пожалуйста, обратитесь к следующей статье: где найти изображения экрана блокировки в Windows 10?
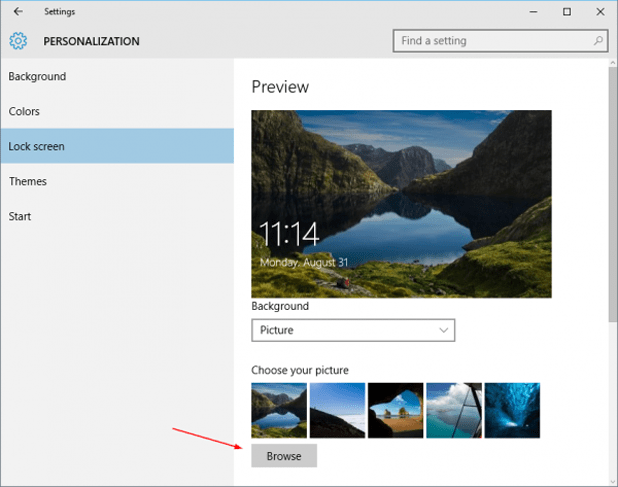
Последняя папка, Wallpaper
, содержит фоны рабочего стола по умолчанию. Они расположены в трёх папках:
Папка Wallpaper
В этой папке хранятся изображения для встроенной темы «цветы» тема.
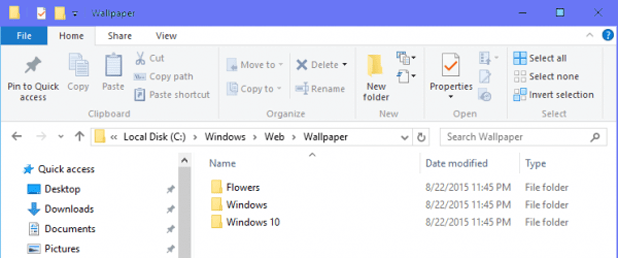
Папка обои following
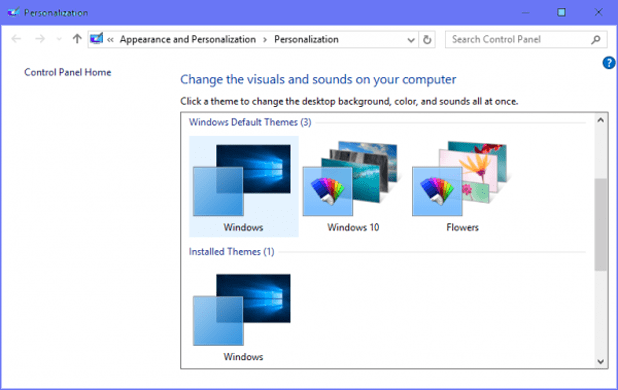
Папка Windows поставляется только с одним фоновым изображением.
Папка Обои рабочего стола Windows
ОС Windows 10 — эта папка содержит фоны по умолчанию которые отображаются в настройках приложения «из коробки».
Вам может быть любопытно, почему папка имеет название «паутина» в своём пути, когда изображения не связаны с веб. Всё из-за функции «Активный рабочий стол» в ранних версиях Windows. В Windows 95 мы не имели такой возможности использовать *.jpg изображения в качестве фона рабочего стола. Позже, когда Microsoft выпустила Internet Explorer версии 4, он принёс функцию «Активный рабочий стол». Его ключевой особенностью стала возможность отображения вашего любимого веб-контента прямо на рабочем столе. Он также имел расширенный проводник с возможностью просмотра папок в виде веб-страниц. Изображения JPEG также могут быть использованы в качестве фона рабочего стола. Поэтому, начиная с Windows 98, Windows сохраняет все изображения в веб-папку
%userprofile%\appdata\local\Microsoft\Windows\themes
Современные версии Windows не имеют никакой поддержки для активного рабочего стола или веб-просмотра в проводнике, но, структура папок остается неизменной и сегодня. Windows 10 имеет в основном ту же структуру папок для обоев и позволяет настроить качество изображения обоев.
Персонализация в Windows — настройка оформления операционной системы под свои индивидуальные (персональные) вкусы и потребности. В соответствии со своими предпочтениями пользователь изменяет на своем компьютере тему, цвет, фон рабочего стола, звуки, заставку, размер шрифта, аватар и т. д.
Сочетание изображений, цвета, звуков, заставки называется темой. На компьютере уже есть готовые для использования темы, вы можете создать и настроить тему по своему усмотрению.
В статье мы познакомимся с настройками персонализации в Windows 10, вы узнаете, откуда можно скачать официальные темы Майкрософт и обои (фоны) для Рабочего стола, как установить или удалить тему с компьютера, где хранятся темы на компьютере, как извлечь из темы нужное изображение.
В настройки персонализации можно войти из меню «Пуск». Выберите «Параметры», а затем «Персонализация». Еще проще войти в настройки следующим образом: кликните правой кнопкой мыши по свободной области экрана монитора, а в контекстном меню выберите пункт «Персонализация».
Меняем фон в системных окнах
Не сторонник буйства красок и вакханалии финтифлюшек на компьютере, но когда это приятно и функционально — я за. Если того же мнения — смотрите возможности бесплатной программы Windows 7 Folder Background Changer, служащей для смены фона системных окон.
Программа лёгкая и простая — даже устанавливать не надо. Скачали и пользуемся. В архиве найдёте большую подборку фонов, на любой вкус (облака и вода, дерево и стекло, пластик и… деньги).
Можно свои картинки поставить на фон окон, но при изменении размера окон он будет оставаться на месте. Если применить обоину с гигантским разрешением, то в окне увидите лишь уголочек изображения. Такая особенность у программы. Лучше воспользоваться однородными фонами из архива или скачать их в сети Интернет на свой вкус. Можно и изменить разрешение изображения подогнав под окно методом проб и ошибок. Это уже другая программа и история.
Для начала смотрим…
ПОЛЕЗНОЕ ВИДЕО
Способ 4: Программа для смены фона рабочего стола
Пользователи, желающие не тратить время на поиски картинок, могут установить программу, которая будет делать это за них. Подобных приложений не так уж и много, и самые современные варианты можно найти в фирменном Microsoft Store. Устаревший, хоть и известный софт типа DesktopMania мы рассматривать не будем, так как набор картинок у него сомнительного качества. Вместо этого разберем одно из приложений, доступных в магазине для Windows 10.
- Установите приложение и запустите его.
- На вкладке «Home», открытой по умолчанию, сразу будут отображаться последние добавленные обои. Листая страницы кнопками «Next» и «Prev», выберите изображение, которое хотите видеть фоновым.
- Кликните на плитку с ним и после открытия нажмите «Set As Wallpaper».
- Подтвердите свое решение и проверьте, был ли установлен фон.
- В первый раз приложение уведомит о том, что сейчас включено динамическое переключение изображений, и предложит выключить эту функцию. Если вы не хотите, чтобы картинка сама менялась спустя время, нажмите «Yes», а если устраивает вариант автоматической смены, выберите «No» — во втором случае выбранный фон не будет установлен.
- Вы также можете обратиться к тематическим разделам, перейдя в «Categories».
- Выбирается и устанавливается картинка из категорий точно таким же образом.
- При желании настроить автоматическую смену изображений перейдите в «Параметры» и активируйте там соответствующую функцию. Дополнительно можете установить время, через которое фон заменится другим.
Остальные функции приложения платные, но стоят недорого. Купить их можно в разделе «Add Ons».
Аналогами Desktop Dynamic Wallpapers выступают следующие приложения из Microsoft Store:
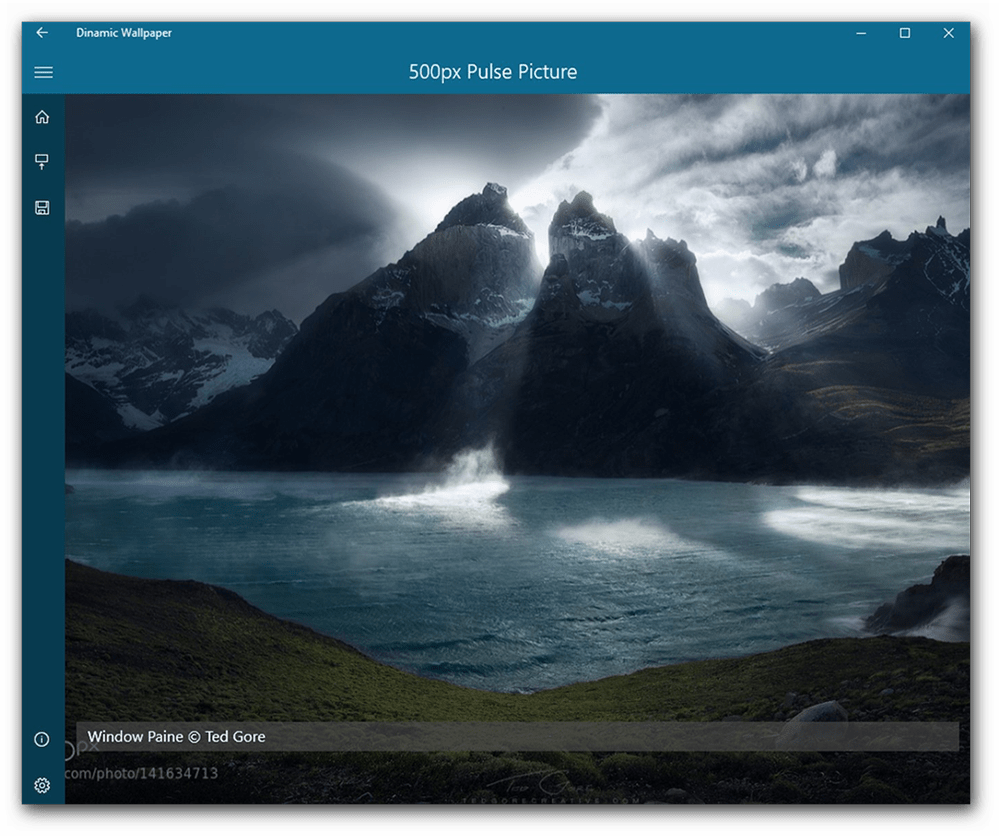
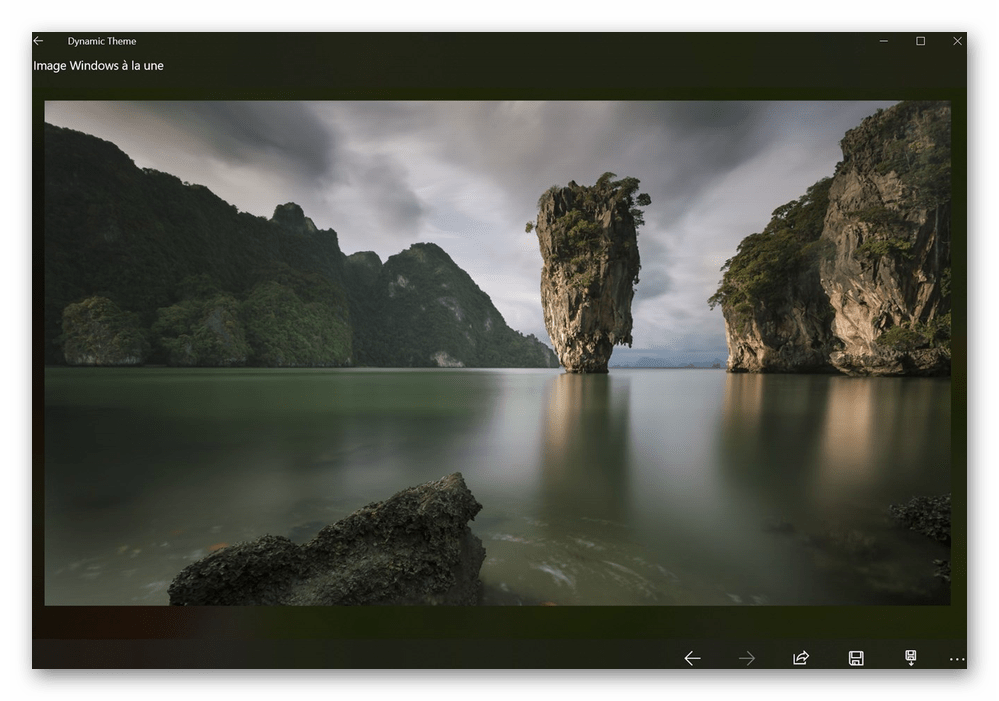
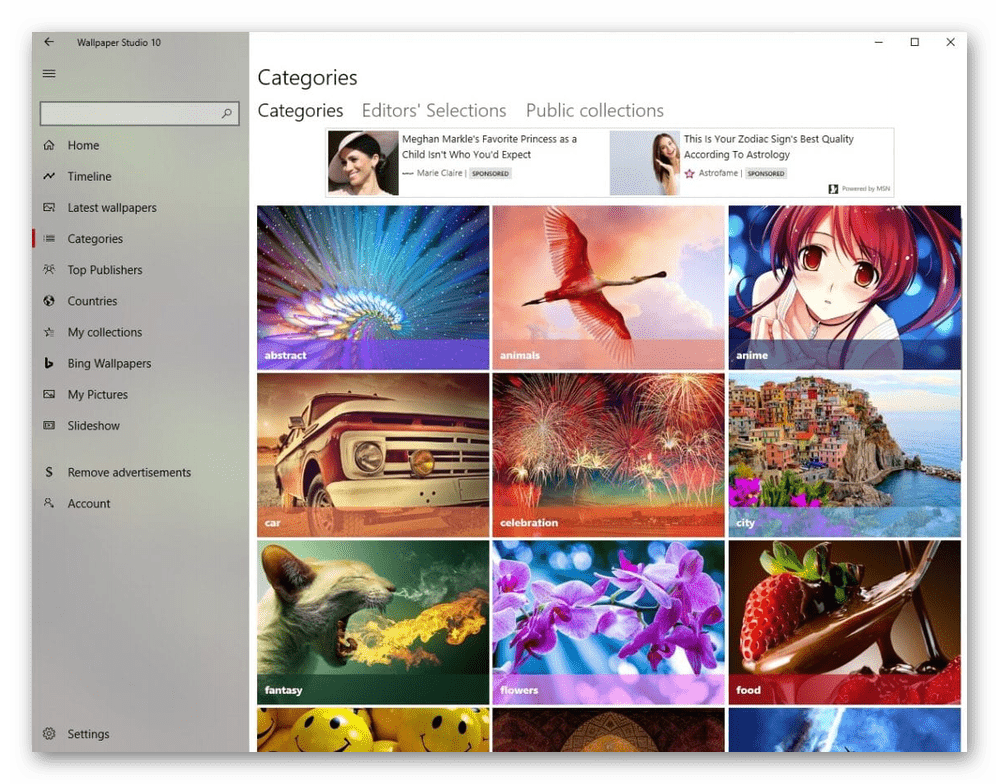

Все эти приложения выполнены в стиле Windows 10, как вы можете заметить, поэтому разбираться в них не понадобится — инструкция выше практически полностью применима и к ним. На наш взгляд, наиболее интересными кажутся backiee — Wallpaper Studio 10 и Splash! — Unsplash Wallpaper, но вы вправе выбрать любое, ведь набор изображений везде разный.
Как сделать черный проводник в Windows 10
Чтобы изменить цвет проводника в Windows 10 на черный, можно воспользоваться сторонней программой, такой как “OldNewExplorer”. Для этого выполните следующие действия:
- Скачайте и установите программу “OldNewExplorer” на свой компьютер. Эта программа позволяет изменять внешний вид проводника.
- Запустите программу и выберите опцию “Use command bar instead of Ribbon”.
- Установите флажок напротив опции “Use dark explorer theme” (использовать тему черного проводника).
- Нажмите кнопку “Install” (установить) и перезагрузите компьютер.
После перезагрузки проводник должен изменить цвет на черный
Обратите внимание, что использование сторонних программ может повлиять на стабильность системы, поэтому установка “OldNewExplorer” или других подобных программ на свой страх и риск
Делаем меняющиеся обои
Для Windows (на рабочем столе)
ШАГ 1
Какие ее преимущества:
- во-первых, она может брать обои как из определенной вашей папки, так и из сервисов фото-хостингов: Flickr, Pixabay, Google Photos и пр. (т.е. вам не нужно даже загружать картинки — она сделает за вас это автоматически);
- во-вторых, вы можете автоматически задать время для смены обоев, а также масштаб и обрезку;
- в-третьих, любые понравившиеся обои вы можете двумя кликами мышки сохранить к себе в папочку;
- в-четвертых, она на русском и совместима со всеми популярными ОС Windows 7/8/10.
Обои поменялись сами! / Background Switcher в деле!
ШАГ 2
Установка у программы Background Switcher стандартна, поэтому я ее опускаю…
После запуска у вас появиться главное окно настроек — нажмите по кнопке «Добавить» и укажите источник фотографий (обоев). Если у вас нет своей отдельной папки с отобранными картинками — рекомендую попробовать сервисы Flickr и Pixabay. (как у меня в примере ниже )
ШАГ 3
При добавлении фото-хостинга (например, того же Flickr) — программа позволяет указать и тип картинок, которые будут использоваться.
ШАГ 4
После в главном окне необходимо указать:
- время (интервал) смены обоев (например, 1 раз за 1 час);
- режим отображения — рекомендую выбрать «Масштаб и обрезка до полного экрана». Благодаря этому картинка будет «заливать» всю площадь рабочего стола;
- если у вас несколько мониторов — можно указать будет ли картинка везде меняться или только на одном из них.
Сменять каждый час, обрезка под размер монитора
ШАГ 5
В общем-то на этом всё!
Теперь программа в автоматическом режиме будет обновлять вам обои на рабочем столе, и вы всегда будете в тренде новых картинок!
Примечание: в трее будет отображаться небольшой значок программы — при смене обоев он будет зеленеть…
Программа автоматически поменяла обои
Для Android
Штатная функция
Для начала следует сказать, что на ряде телефонов (Samsung, Honor, BQ и пр.) в стандартных функциях Android уже есть возможность установки динамического фона главного экрана и заставки.
Чтобы воспользоваться этой функцией — необходимо зайти в настройки в меню «Обои -> Динамическая заставка» (или «Настройки -> Экран -> Обои»).
Настройки — обои — динам. заставка
Далее, как правило, требуется указать лишь тематику обоев: пейзаж, животные, еда, и пр. (в моем примере ниже был выбран раздел «Пейзаж»).
Динамический экран блокировки
Собственно, после этого: каждый раз, как вы будете брать в руки телефон — обои на заставке будут разными. Что, конечно, не дает скучать и часто удивляет …
Обои начали меняться
С помощью спец. ПО
Если в штатных опциях ничего подобного (как на скринах выше) у вас не нашлось — вам понадобиться спец. приложение Wallpaper Changer (ссылка на Play Market).
Загрузив и установив его — вам останется только выбрать время (через которое будут меняться обои) и указать папку (каталог), из которой следует брать картинки.
Примечание: приложение позволяет менять обои как на главном экране, так и на заставке ().
Настройка приложения
В своем примере я добавил несколько папок с камеры телефона, Viber и скриншоты. Приложение автоматически нашло 163 картинки, пригодных под установку фона. Ну что же пойдет!
Изображения добавлены. Всё!
Обои Google
Установить как обои (пример)
Дополнения по теме — будут кстати!
Ну а я на сим заметку завершаю…
Успехов!
RSS (как читать Rss)
Полезный софт:
- Видео-МонтажОтличное ПО для создания своих первых видеороликов (все действия идут по шагам!). Видео сделает даже новичок!
- Ускоритель компьютераПрограмма для очистки Windows от «мусора» (удаляет временные файлы, ускоряет систему, оптимизирует реестр).
Другие записи:
Способ 3: «Редактор реестра»
Последний вариант, тоже универсальный, заключается в задействовании «Редактора реестра», где тоже можно отключить скринсейвер.
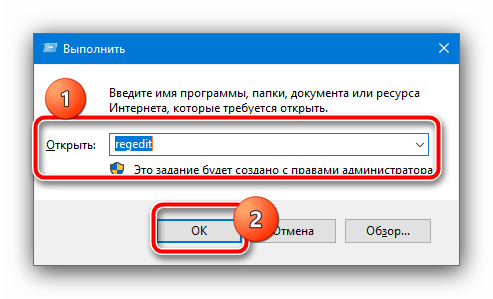
HKEY_CURRENT_USER Software Policies Microsoft Windows
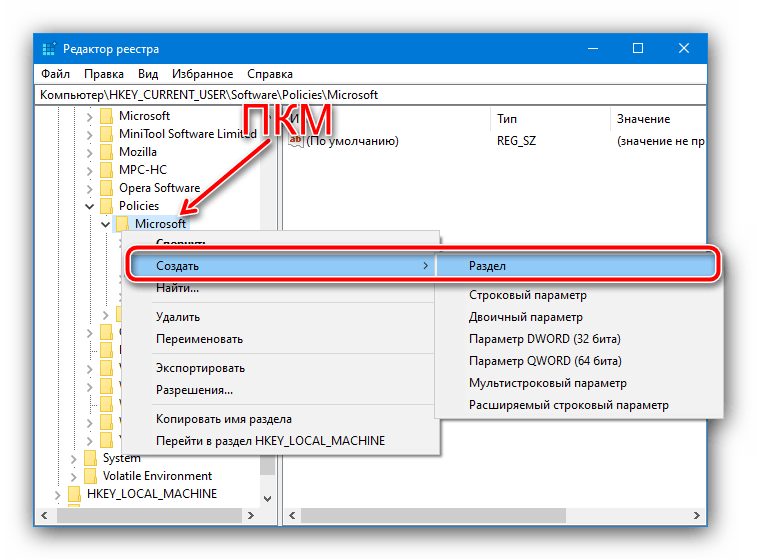
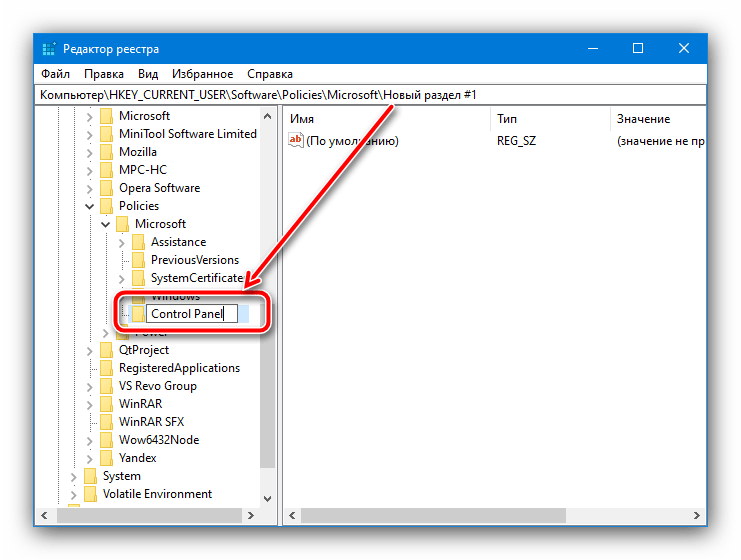
Повторите эти действия для новосозданной директории, внутри которой сделайте подпапку Desktop.
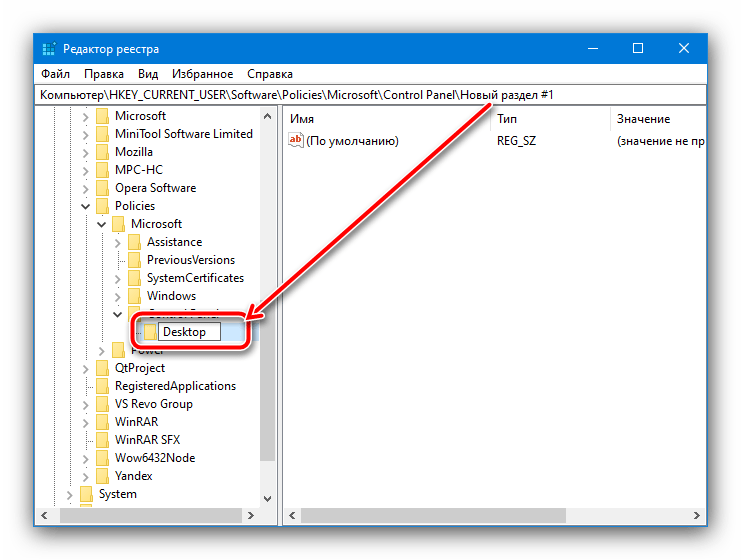
Теперь зайдите в эту папку и воспользуйтесь панелью инструментов оснастки, пункты «Правка» – «Создать» – «Строковый параметр», назовите последний ScreenSaveActive.
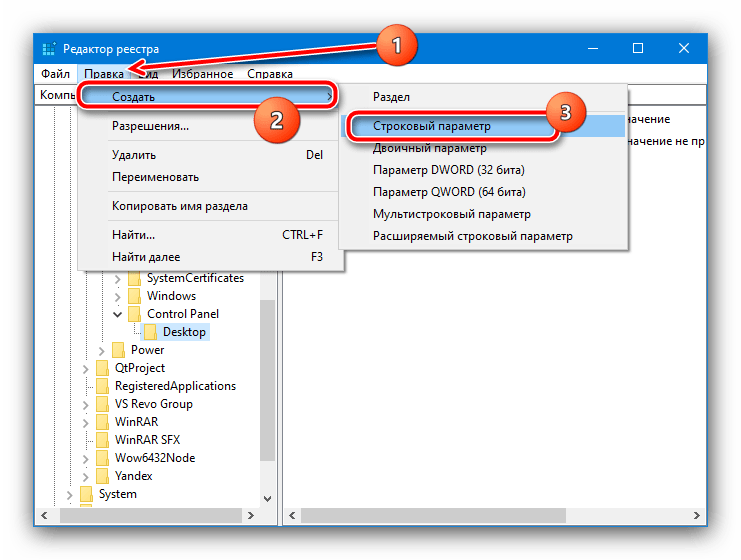
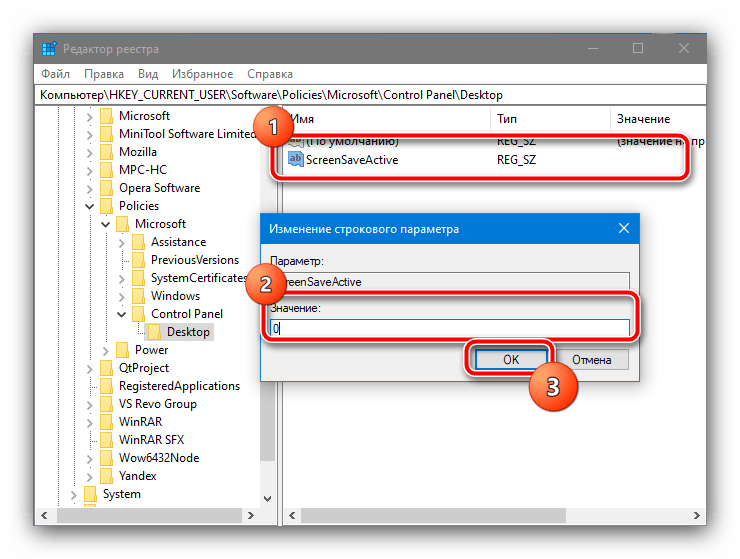
Данный метод не так удобен и безопасен для целостности системы, как предыдущие, однако в критических ситуациях он может оказаться единственным работоспособным.
Помимо этой статьи, на сайте еще 12318 инструкций. Добавьте сайт Lumpics.ru в закладки (CTRL+D) и мы точно еще пригодимся вам.
Источник
Как поменять заставку на рабочем столе компьютера
Параметры системы
Перейдите в раздел Параметры > Персонализация > Фон. Выберите нужное фото с доступных в параметрах или же в проводнике нажав кнопку Обзор. Дополнительно есть возможность растянуть фото на весь рабочий стол или разместить по центру в зависимости от разрешения изображения.
Непонятно зачем есть возможность также установить сплошной цвет вместо фонового изображения. Если же в списке Фон выбрать вместо Фото — значение Слайд-шоу, тогда нужно будет указать расположение хотя бы нескольких заставок для рабочего стола.
Панель управления
В классической панели управления сложно найти параметры персонализации в списке доступных разделов. С каждым обновлением параметры доступные в панели управления переносятся в обновлённые параметры системы. Несмотря на удаление возможности работы с фоновыми рисунками с панели управления (даже поиск не даёт результатов) осталась возможность найти нужные параметры.
- Откройте параметры персонализации выполнив команду: explorer shell:::{ED834ED6-4B5A-4bfe-8F11-A626DCB6A921} -Microsoft.Personalization\pageWallpaper в окне Win+R.
- В открывшемся окне укажите расположение изображения выбрав Фоны рабочего стола Windows или Библиотека изображений.
Если же нажать кнопку Обзор… можно будет указать расположение нужного изображения прямо в проводнике. После выбора фонового изображения достаточно Сохранить изменения.
Заключение
Установить фоновое изображение достаточно просто даже в последней версии операционной системы Windows 10. Используя обновлённые параметры системы или же стандартную панель управления можно быстро поменять заставку на рабочем столе. А также сделать изображение фоновым для рабочего стола компьютера можно непосредственно в контекстном меню нужной картинки.
Как многие могли заметить на не активированной операционной системе пользователям частично не доступны параметры персонализации. В параметрах системы указывается, что для персонализации компьютера нужно активировать Windows 10. Все вышеуказанные способы без использования параметров позволяют поменять заставку рабочего стола без активации Windows 10.
Настройка меню «Пуск» именно таким, как вам нравится
Меню «Пуск» в Windows 10 очень похоже на то, что вы использовали в Windows 7. Однако оно также объединяет части экрана «Пуск» из Windows 8.1, и это одна из первых функций, которые вы захотите настроить.
Существует несколько способов настройки меню «Пуск»:
Можно воспользоваться небольшой по умолчанию версией меню, к которой удобнее всего обращаться. В этом случае у вас будет меню с живыми плитками справа, а с левой стороны с доступом ко всем вашим приложениям и список наиболее используемых и недавно установленных приложений.
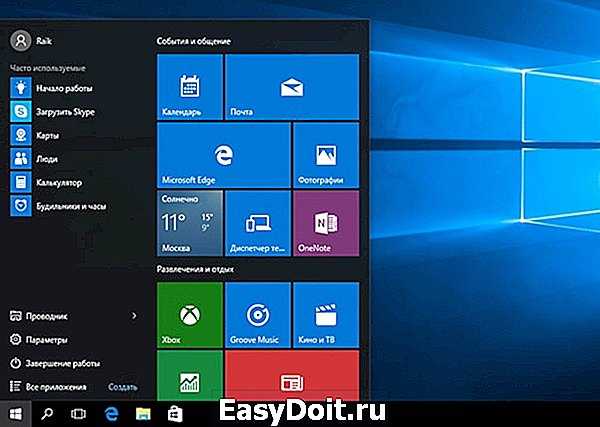
Вы также можете изменить размер меню «Пуск» по горизонтали и вертикали, но как далеко изменить размер меню, будет зависеть от разрешения экрана. Например, при разрешении экрана 1366 x 768 вы получите только до 3 столбцов.
На 4K дисплее вы сможете растянуть горизонтально до 4 столбцов и до 5 столбцов. Изменить размер меню «Пуск» легко, просто перетащите края вправо или вверх.
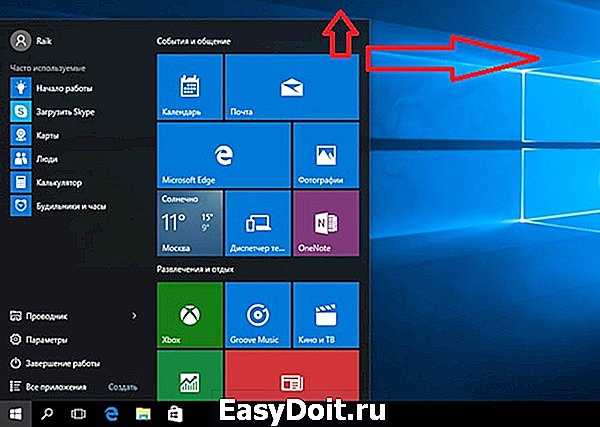
У вас также может быть меню «Пуск» без «Живых плиток», и оно будут ближе всего к виду меню «Пуск» в Windows 7. Однако Windows 10 не включает в себя возможность скрыть все фрагменты; вам придется вручную, щелкать правой кнопкой мыши каждый фрагмент и нажимать «Отключить» из «Пуск».
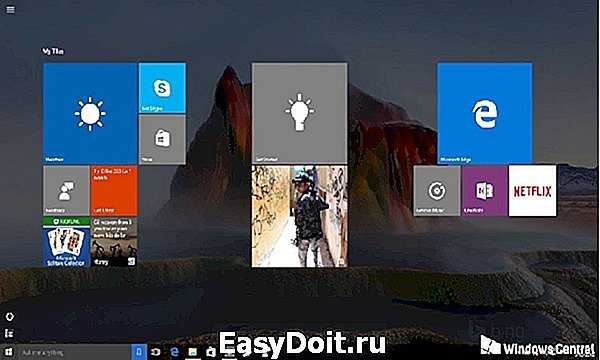
Теперь вы можете всегда использовать меню «Пуск» в полноэкранном режиме. Если вы предпочитаете этот режим, откройте «Настройки»>«Персонализация»>«Пуск» и включите «Использовать полноэкранный режим».
Настроить новый интерфейс очень просто. В полноэкранном режиме меню «Пуск» будет охватывать все положение на дисплее, очень похожее на экран «Пуск» в Windows 8.1. У вас все равно будет доступ к рабочему столу, и приложения будут запускаться в окне.
Наконец, есть планшетный режим, который Microsoft специально разработала для устройств 2-в-1. Это функция, которая должна появляться автоматически при удалении клавиатуры и мыши с устройства с сенсорным экраном.
Основной недостаток с использованием режима Tablet заключается в том, что вы не можете получить доступ к рабочему столу, но приложения, проводник файлов и все будут отображаться в полноэкранном режиме.
Режим планшета можно включить с помощью кнопки быстрых действий, расположенной в центре действий, или выбрав «Настройки»> «Система»> «Планшет» и включив функцию.
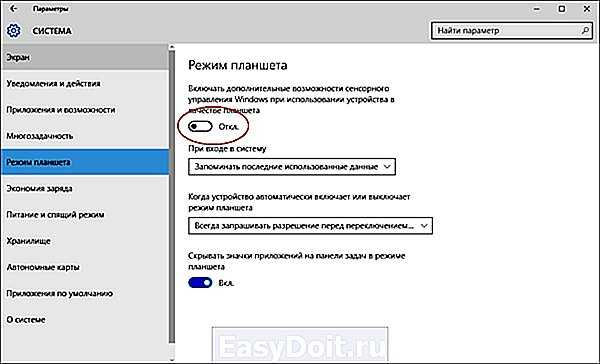
Вы также можете настроить, вход в систему, (операционная система должна запросить вас, когда ему необходимо автоматически переключиться в режим Tablet). Кроме того, у вас есть возможность скрывать или показывать значки приложений на панели задач в режиме Tablet.
Как выглядит экран блокировки в Windows
По сути, экран блокировки – это просто заставка, которая появляется при загрузке компьютера или при выходе из спящего режима и режима гибернации.
В виндовс 10 эта функция довольно-таки интересная. Картинки время от времени меняются и на экран выводится дата, время и даже заряд батареи, если это ноутбук или планшет. На этом же экране происходит и авторизация с вводом пароля и выбор аккаунтов, если компьютер предназначен для нескольких пользователей.
Если учетная запись без пароля, то достаточно нажать кнопку «ENTER» на клавиатуре или кнопку «Войти» на экране.
Как изменить картинку на экране блокировки
Если у вас есть желание изменить картинку на экране блокировки, то необходимо кликнуть правой кнопкой мыши по кнопке свободному от ярлыков месту рабочего стола и выбрать в контекстном меню пункт «Персонализация».
В окне «Параметры» находим «Экран блокировки» и кликаем по ней один раз левой кнопкой мыши.
Справа вы увидите картинку, которая на данный момент отображается на вашем экране блокировки. У меня она уже изменена.
Ниже в блоке «Выберите фото» прямо под картинками жмите на кнопку «Обзор».
Откроется окно, в котором вам необходимо найти нужную вам картинку. Выделите её и нажмите кнопку «Выбор картинки».
Чуть ниже имеется переключатель «Показывать на экране входа фоновый рисунок экрана блокировки»
При помощи него можно включить или отключить показ картинки при входе в систему.
Так же можно настроить показ нескольких картинок в виде слайд-шоу. Для этого в блоке «Фон» необходимо установить функцию «Слайд-шоу» и ниже кликнуть на кнопку «Добавление папки».
Выбираете целую папку с картинками и картинки на экране блокировки будут периодически меняться.
Ниже, под кнопкой «Добавление папки» имеется ссылка «Дополнительные параметры слайд-шоу». Кликнув по ней, можно перейти в окно для дополнительных настроек слайд-шоу.
Можете поэкспериментировать с ними.
Следующие методы работают во всех системах Windows.
Отключаем экран блокировки через редактор групповой политики
Во всех операционных системах Windows имеется полезная служба «Редактор групповой политики». Попасть в неё можно через консоль «Выполнить». Для этого нажмите на клавиатуре одновременно две клавиши Win + R.
Откроется консоль «Выполнить», в которой необходимо прописать команду gpedit.msc
И нажать кнопку «ОК».
Откроется окно редактора локальной групповой политики. Слева открываем ветки «Конфигурация компьютера» – «Административные шаблоны» – «Панель управления» – «Персонализация».
В правом окне находим «Запрет отображения экрана блокировки» и дважды кликаем левой кнопкой мыши по этой записи. Откроется окно, в котором необходимо установить переключатель на запись «Включено».
Ниже в справке можете почитать, как это работает. После изменений не забудьте нажать кнопку «ОК» и перезагрузить компьютер.
Отключаем экран блокировки через редактор реестра
Если вы начинающий пользователь, то пользоваться этим методом не рекомендуется. Любые изменения могут привести к выходу системы из строя. Если вы любите рисковать, то советую вам для начала создать точку восстановления системы, чтобы в случае каких-то неисправностей можно было вернуть систему в исходное состояние.
Теперь переходим в редактор реестра. Для этого жмем на клавиатуре клавиши Win + R и в окне «Выполнить» пишем команду regedit и жмем кнопку «ОК».
Открываем следующие ветки:
HKEY_LOCAL_MACHINE\ SOFTWARE\ Policies\ Microsoft\ Windows\ Personalization
Если ветки Personalization нет, то её необходимо создать. Кликнуть правой кнопкой мыши по ветке Windows и выбрать в выпадающем меню –Создать – Раздел-.
В ветке Windows появится новая папка «Новый раздел #1». Переименуйте её на «Personalization».
Выделите новую папку «Personalization», перейдите в правое окно, кликните правой кнопкой мыши по пустому месту и выберите–Создать-Параметр QWORD (64 бита)—
Дважды кликнуть по новому параметру и изменить «Значение» с на 1. Нажать «ОК», и перезагрузить компьютер.
Видео «Как убрать экран блокировки в Windows»
Отключаем экран блокировки через командную строку
Открываем командную строку от имени администратора. В Windows 10 для этого необходимо кликнуть правой кнопкой мыши по кнопке «Пуск», и выбрать в контекстном меню пункт «Командная строка (администратор)».
Вводим в командной строке следующую команду:
%SystemRoot%\system32\rundll32.exe USER32.DLL LockWorkStation
И жмем на клавиатуре кнопку «ENTER».
Можно отключить экран блокировки при помощи сторонних программ (типа Ultimate Windows Tweaker), но я думаю, что не стоит этот экран того, чтобы устанавливать ради него целую программу, тем более, что она на английском языке.
Удачи вам!
Как удалить обои для рабочего стола
В Windows XP есть несколько мест, где хранятся эти надоедливые обои. В Windows 7, Windows 8 и Windows 10 обои хранятся в одном месте. Основное место для поиска в каждой версии Windows:
В этой папке вы увидите обои по умолчанию, установленные в системе. В Windows XP вы увидите несколько изображений JPG и BMP, наиболее известным из которых является Bliss.bmp, который является фоновым рисунком рабочего стола по умолчанию для этой операционной системы.
В Windows 7 и выше вы можете найти пару папок, и это те категории, о которых я упоминал выше.
Теперь вы можете просто удалить все изображения в этой папке, и они будут удалены из фонового диалогового окна рабочего стола при следующем открытии. Если вы думаете, что вы действительно хотите использовать обои позже, вы можете просто вырезать их и вставить их во временную папку. Скопируйте их позже, чтобы они снова появились в списке.
Одной из проблем, с которой вы можете столкнуться при попытке удалить обои в Windows 7, 8 или 10, является сообщение об ошибке, в котором говорится, что сначала вам нужно разрешение от Доверенный установщик,
Это является серьезным раздражением в более поздних версиях Windows, и оно предназначено для того, чтобы не дать техническому персоналу испортить систему, удалив важные системные файлы. Для того, чтобы удалить файлы или папки, вам придется сначала сменить владельца на себя, а затем дать себе Полный контроль разрешения. К счастью, я уже написал подробную статью о том, как удалить файлы, защищенные TrustedInstaller,
Если вы хотите добавить свои собственные обои в C: Windows Web Wallpaper каталог, вы можете сделать это, но вам придется выполнить ту же процедуру и сбросить разрешения на Обои на стену каталог. После этого вы можете скопировать любые файлы изображений в формате JPG, и они должны появиться в фоновом диалоговом окне рабочего стола.
Как видите, я также создал папку внутри Обои на стену папка называется Мои обои, Вместо обоев по умолчанию, включенных в Windows, вы можете добавить кучу своих любимых. Вы можете добавить фотографии из любого места, просто нажав на Просматривать Нажмите кнопку и перейдите к этой папке, но суть в том, чтобы настроить внешний вид диалогового окна таким образом, чтобы в нем отображались ваши пользовательские обои вместо стандартных.
Как примечание, в Windows XP также есть куча обоев, хранящихся в C: Windows каталог. Будьте внимательны, потому что в каталоге Windows также хранится много важных файлов, и вы не хотите случайно удалять их
Обратите внимание, что вы хотите удалить только файлы .BMP, поэтому оставьте все остальное в покое
Я бы предложил посмотреть каталог в Эскизы режим, а затем медленно просматривать и удалять обои, как вы их видите.
Так вот, как вы можете удалить фоновые обои из Windows, если хотите. Это не то, что большинство людей хотели бы сделать, но если вы такой, как я, который любит повозиться, то это небольшой забавный эксперимент. Если у вас есть какие-либо вопросы, оставьте комментарий. Наслаждайтесь!
Программы для Windows, мобильные приложения, игры — ВСЁ БЕСПЛАТНО, в нашем закрытом телеграмм канале — Подписывайтесь:)
Если ваш компьютер привязан домену то возможно включен параметр в групповой политике.
Для изменения нужно обратиться к системному администратору.
Введите команду gpedit.msc через выполнить клавишей Windows+R
Выберите пункт Конфигурация пользователя (configuration user),далее Административные шаблоны (Administrative Templates), а после на Рабочий стол (Desktop).
Выберите active Desktop «фоновые рисунки рабочего стола»(WallpaperSelect).
Переведите точку на «Не задано», верхний параметр чтобы отключить данную конфигурацию шаблона.
Для возможности изменения фона рабочего стола.
Важно. Политика включена, в настройке указано определенное изображение то, пользователи не смогут изменять фон рабочего стола
Политика включена, изображение которое указано удалено или недоступно, фонового рисунка не будет и изменить его тоже не получиться.
Как изменить цвет неактивного окна?
Цвет для неактивных окон в Windows 10 получится поменять только через внесение изменений в реестр. Нажмем клавиши Windows + R и в окне «Выполнить» введем regedit. Подтвердим команду кнопкой «ОК» или клавишей «Enter».
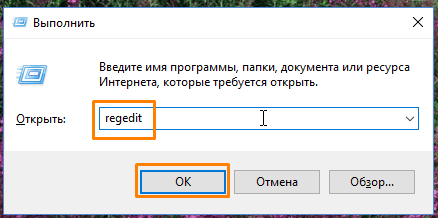
Запускаем редактор реестра командой regedit
Откроется окно редактора реестра Windows. Используя левую часть окна, перейдем к разделу
HKEY_CURRENT_USER\Software\Microsoft\Windows\DWM
Кликаем в правой части окна правой кнопкой мыши и в контекстном меню выбираем «Создать», «Параметр DWORD (32 бита)».
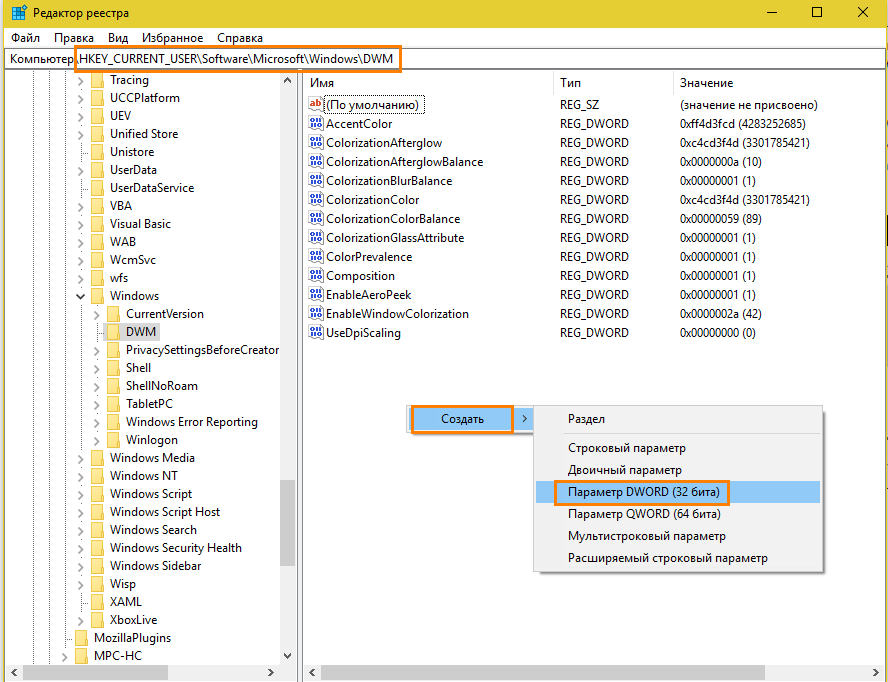
Создаем параметр DWORD (32 бита)
Задаем для него имя AccentColorInactive , а затем дважды кликаем по нему. В поле «Значение» указываем код цвета для неактивного окна в шестнадцатеричном представлении (переключатель «Система счисления» должен быть установлен в положение «Шестнадцатеричная»).
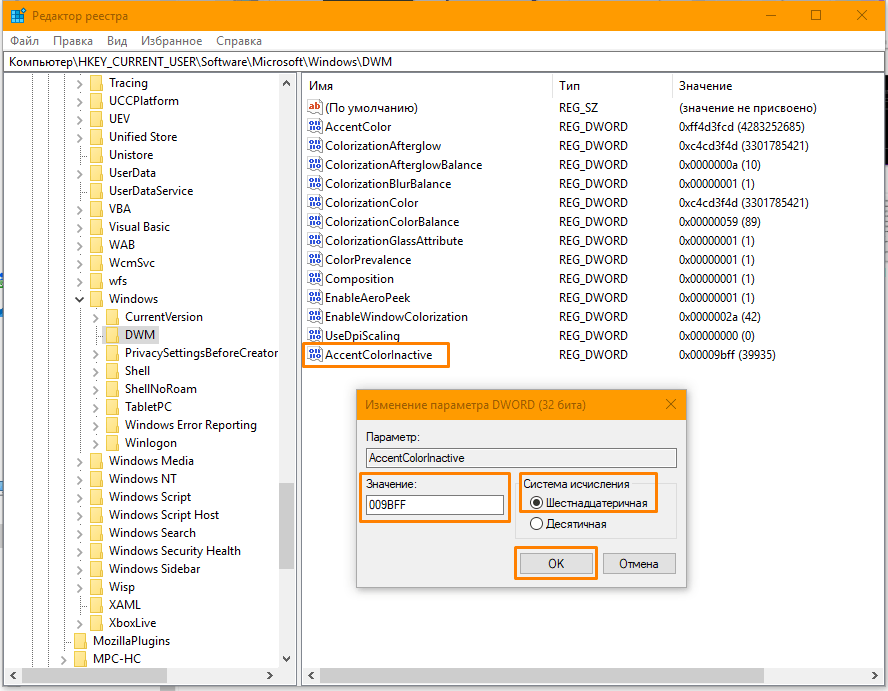
Вводим соответствующий нужному цвету код
Чтобы узнать код, соответствующий какому-либо цвету, нужно в окне персонализации в разделе «Цвета» нажать кнопку «Дополнительный цвет», а затем в окне «Выберите настраиваемый цвет элементов» кнопку «Больше». Справа вы увидите код, состоящий из шести символов — букв и/или цифр
Обратите внимание, что при вводе этого кода в редакторе реестра Windows следует писать символы в обратной последовательности. Например, оранжевый цвет обозначен в окне настроек цвета как #FFB900, а в окно «Изменение параметров DWORD (32 бита)» мы вводим 009BFF
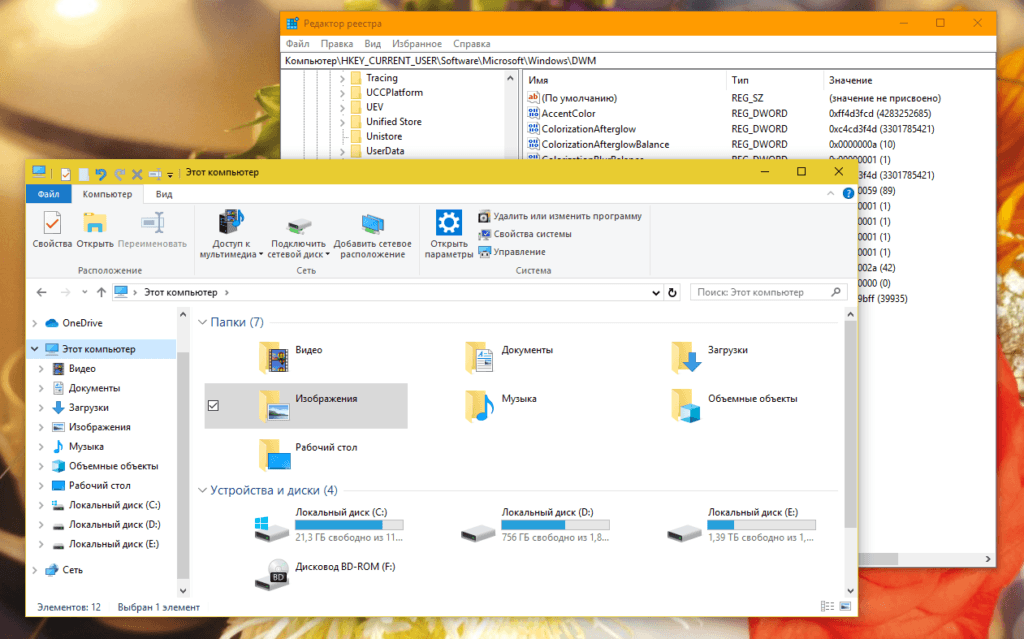
У неактивного окна теперь тоже есть цвет
Удаление фоновых изображений рабочего стола в Windows 10
Как вы, должно быть, заметили, щелчок правой кнопкой мыши не работает, когда вы пытаетесь удалить системные фоновые изображения рабочего стола, которые уже существуют на вашем компьютере.
Точно так же вы не сможете щелкнуть правой кнопкой мыши и удалить внешние изображения, которые вы, возможно, загрузили и использовали ранее в качестве фоновых изображений рабочего стола на своем компьютере.
Следовательно, ниже мы предоставляем шаги по удалению как системных, так и загруженных фоновых изображений рабочего стола в Windows 10.
1. Удаление фоновых изображений рабочего стола (системные изображения)
В Windows 10 фоновые изображения рабочего стола системы хранятся в папке «Обои», к которой можно легко получить доступ с помощью проводника на вашем компьютере.
1. Щелкните правой кнопкой мыши кнопку “Пуск” и выберите “Проводник”.
2. На экране проводника перейдите в папку C: Windows Web и дважды щелкните папку обоев.
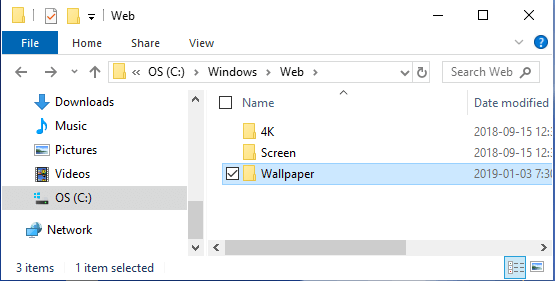
Примечание. Вы также можете получить доступ к папке обоев, набрав «C: Windows Web Wallpaper» в строке поиска Windows.
3. В папке «Wallpaper» , вы увидите другие папки, содержащие фоновые изображения рабочего стола системы.
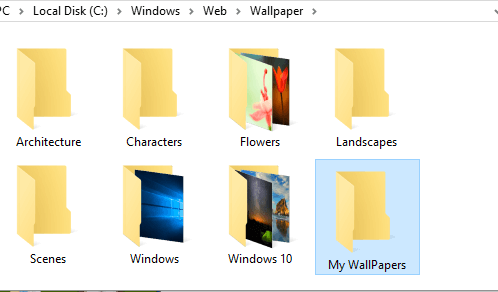
4. Чтобы удалить любое фоновое изображение рабочего стола системы, просто щелкните изображение правой кнопкой мыши и выберите параметр Удалить.
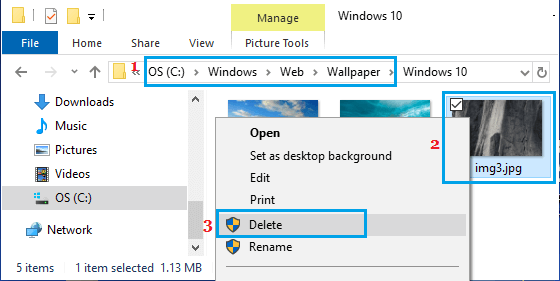
Выбранное фоновое изображение рабочего стола будет удалено с вашего компьютера.
2. Удаление фоновых изображений рабочего стола (загруженные изображения)
Если вы установили внешнее изображение в качестве фона рабочего стола, оно будет находиться в том же месте, из которого вы установили изображение в качестве фона рабочего стола.
Вы можете найти фоновое изображение внешнего рабочего стола в общих местах загрузки, таких как изображения, загрузки, библиотека или где-нибудь на рабочем столе.
Если вы полностью потерялись и не можете Чтобы найти фоновое изображение рабочего стола, выполните следующие действия, чтобы найти и удалить фоновое изображение рабочего стола.
1. Откройте «Настройки» на своем компьютере. и нажмите “Персонализация”.
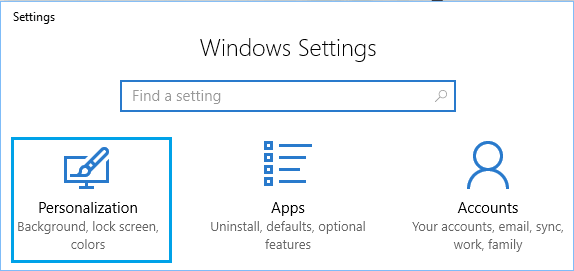
2 . На экране “Персонализация” нажмите “Темы” на левой панели. На правой панели вы увидите имя изображения рабочего стола в разделе «Фон» (см. Изображение ниже).
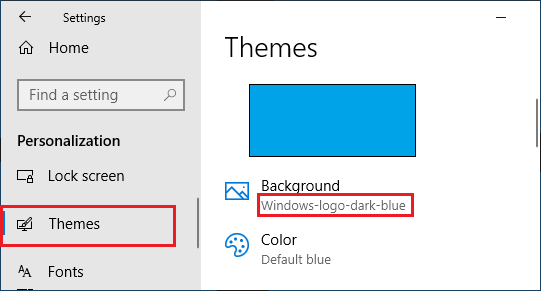
3. Введите имя фонового изображения рабочего стола в строке поиска, и вы сможете увидеть расположение файла изображения и получить доступ к файлу, щелкнув опцию «Открыть расположение файла».
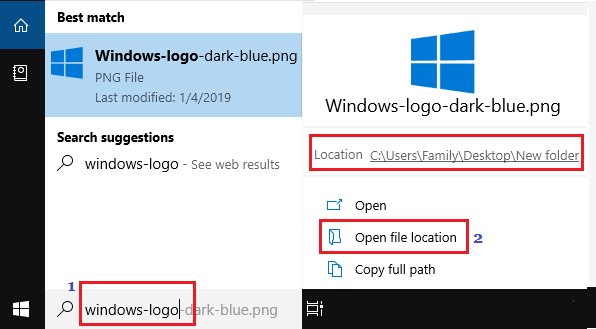
4. Как только вы дойдете до изображения Местоположение файла, щелкните изображение правой кнопкой мыши и выберите в раскрывающемся списке пункт «Удалить».
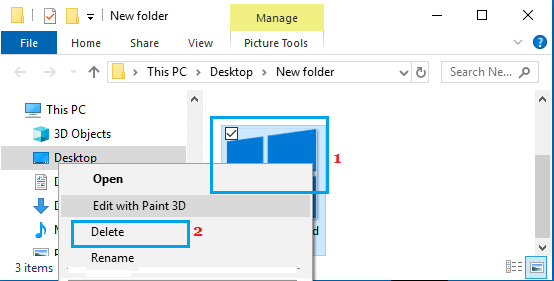
Если изображение, которое вы только что удалили, является текущим фоновым изображением рабочего стола, вы будете продолжать видеть тот же фон рабочего стола, пока не переключитесь на другое фоновое изображение рабочего стола.
Чтобы переключиться на другое фоновое изображение рабочего стола, перейдите в «Настройки»> «Персонализация»> «Фон»> и выберите «Новое фоновое изображение рабочего стола».
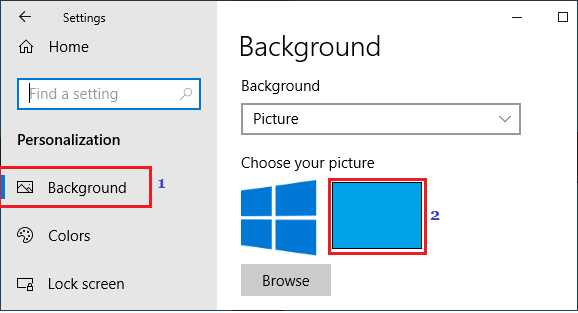
Связанные
- Как изменить фон экрана входа в систему в Windows 10
- Исправление: невозможно для изменения фона рабочего стола в Windows 10































