Как вернуть
В случае с возвратом необходимо понимать, что вы решили сделать — отключить или удалить мини приложения.
Если вы решили отключить виджеты, для их включения в Windows 11 воспользуйтесь одним из рассмотренных выше вариантов (инструкции рассмотрены выше):
- Через панель управления — переведите тумблер «Мини приложения» вправо.
- После входа в параметр TaskbarD укажите цифру «1» в настройках.
- В редакторе Allow Widgets выберите параметр включено.
Если же вы решили не отключить, а удалить приложение, его можно восстановить следующим способом:
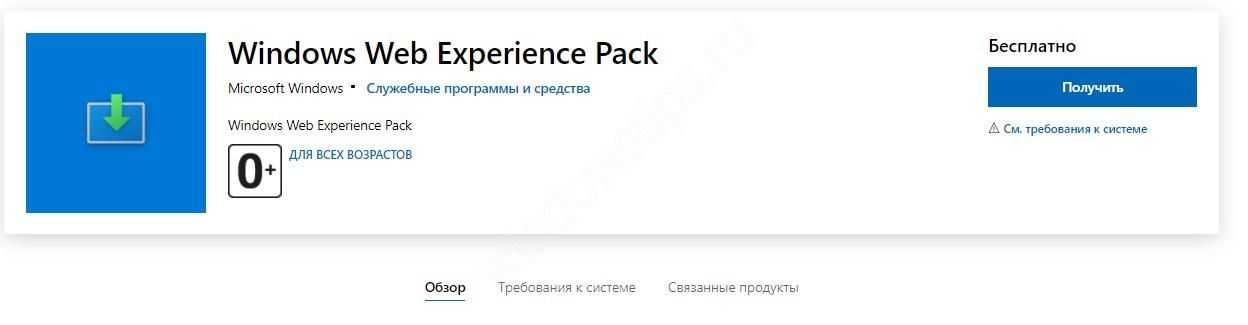
Учтите еще один нюанс. После установки виджетов выключатель появляется в «Панели задач» и будет включена, но на прежнем месте ее не будет. Следовательно, если опция не нужна в панели задач, выключатель нужно включить, а потом отключить.
Как отключить мини-приложения Windows 11, если они вам больше не нужны
Как отключить мини приложения Windows 11? Жмите по пустому месту, а потом — «Параметры панели задач», перейдите в раздел «Персонализация», а там — «Панель задач». Здесь найдите в списке раздел «Мини-приложения» и переместите тумблер в положение «Включено».
В качестве альтернативы можно выключить опцию через командную строку, политику или вообще удалить опцию из операционной системы. Ниже подробно рассмотрим, как можно отключить виджеты на Виндовс 11, каким способ их удалить полностью, и можно ли восстановить в случае необходимости.
Как отключить
Многих пользователей новой ОС интересует вопрос, как убрать мини приложения в Виндовс 11, чтобы они не мешали работать и не занимали место на рабочем столе. Для решения этой задачи можно воспользоваться одним из трех вариантов (рассмотрим их подробнее).
Метод №1 — Через стандартный способ
Наиболее простой способ, как отключить виджеты в Windows 11 — сделать это через встроенные параметры. Сделайте следующие шаги:
- Вызовите меню «Параметры». Для этого жмите по пустому месту рабочего стола и зайдите в «Параметры панели задач» или кликните комбинацию «Win+I» для вызова нужной панели на рабочем столе.
- Зайдите в раздел «Персонализация» слева.
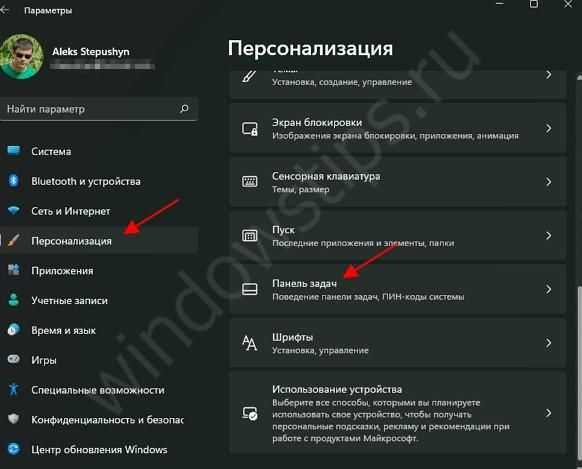
- Отыщите категорию «Мини-приложения» с правой стороны.
- Переместите тумблер влево, чтобы отключить опцию.
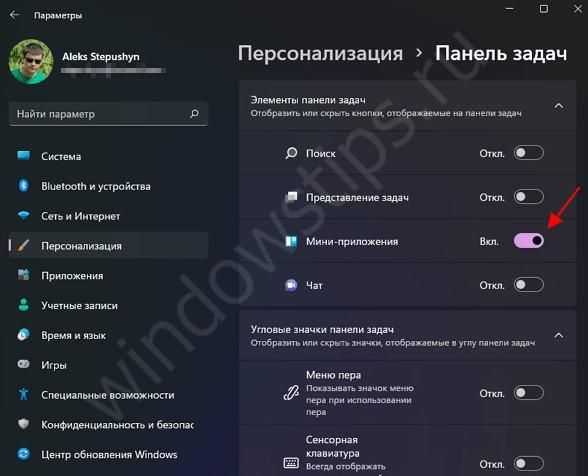
Метод №2 — Реестр
Следующий способ, как отключить мини приложения в Windows 11 — сделать это с помощью возможностей реестра. Алгоритм действий в этом случае имеет следующий вид:
Откройте редактор реестра. Один из способов как это сделать — жмите на комбинацию Win+R, а потом перейдите в regedit. Как вариант, найдите пункт «Выводить» в меню «Пуск».
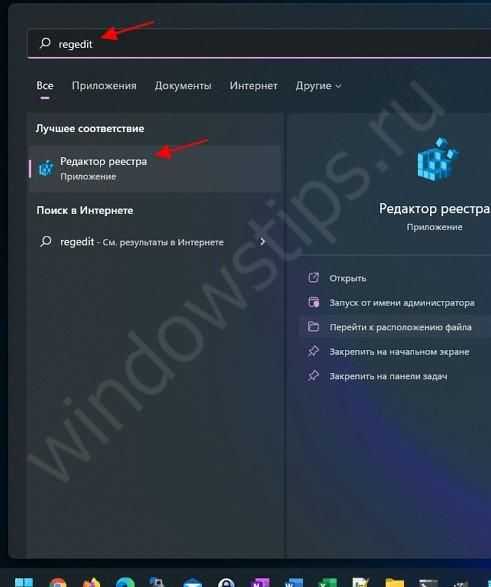
- Перейдите по пути HKEY_CURRENT_USERSoftwareMicrosoftWindowsCurrentVersionExplorerAdvanced.
- Отыщите здесь в параметры DWORD раздел TaskbarDa. Если не удалось найти такой параметр, его требуется создать.

- Войдите в TaskbarDa и задайте «0», чтобы отключить мини приложение. Если нужно включить опцию, выберите «1».
- Убедитесь, что изменения начали действовать. Если сразу выключить мини приложение не удалось, перезапустите Windows 11.
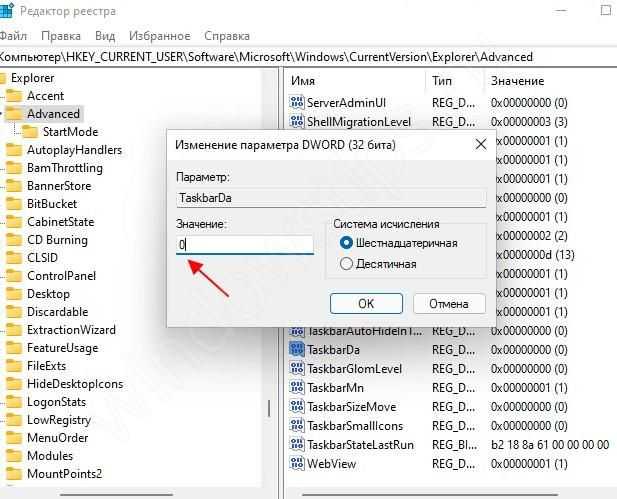
Метод №3 — Редактор локальной политики
При наличии ПРО варианта Виндовс 11 можно убрать новости из виджетов Windows 11 или вообще все панель с помощью «Редактора локальной групповой политики». Алгоритм действий такой:
- Кликните на Win+R.
- Введите команду gpedit.msc.
- В открывшемся редакторе войдите в раздел «Политика Локальный компьютер».
- Кликните на «Конфигурация …».
- Перейдите в раздел «Компоненты Windows Widgets».
- Выберите показатель «Allow Widgets».

- Установите показатель «Отключено».
- Сохраните настройки.

Если все сделано правильно, мини приложения Windows 11 должны пропасть с рабочего стола.
Как удалить
Некоторым пользователям недостаточно просто отключить виджеты, и они ставят целью удалить мини приложения в Виндовс 11. Для этого можно использовать также командную строку. Алгоритм действий такой:
- Войдите в Win+R или Power Shell от имени администратора.
- Введите в появившееся поле команду — winget uninstall «windows web experience pack».
- Кликните на кнопку «Ввод».
- Согласитесь с условиями, а для этого жмите на «Y».
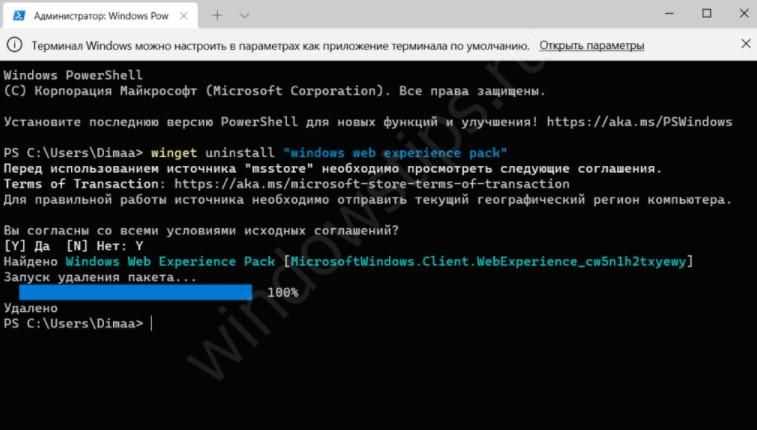
После выполнения этих шагов система удаляет пакет «Мини приложений» под названием MicrosoftWindows.Client.WebExperience. Для проверки войдите в «Диспетчер задач» и перепроверьте «Виджеты» в перечне процессов (его быть не должно).
Как вернуть
В случае с возвратом необходимо понимать, что вы решили сделать — отключить или удалить мини приложения.
Если вы решили отключить виджеты, для их включения в Windows 11 воспользуйтесь одним из рассмотренных выше вариантов (инструкции рассмотрены выше):
- Через панель управления — переведите тумблер «Мини приложения» вправо.
- После входа в параметр TaskbarD укажите цифру «1» в настройках.
- В редакторе Allow Widgets выберите параметр включено.
Если же вы решили не отключить, а удалить приложение, его можно восстановить следующим способом:
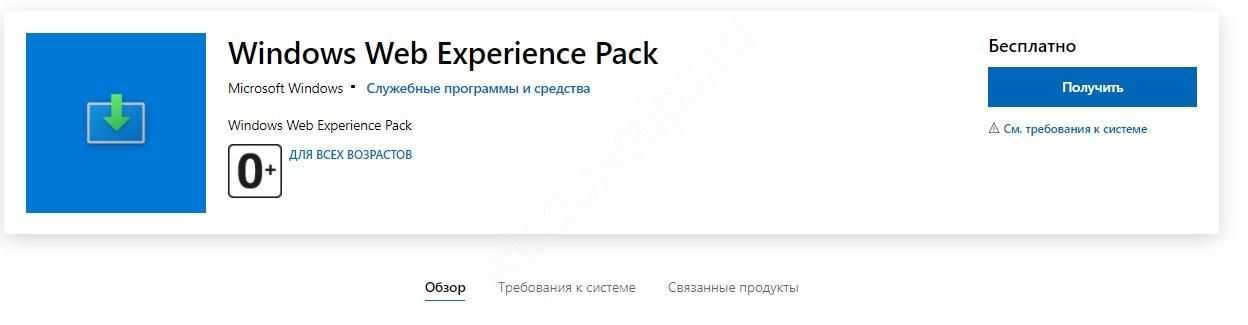
Учтите еще один нюанс. После установки виджетов выключатель появляется в «Панели задач» и будет включена, но на прежнем месте ее не будет. Следовательно, если опция не нужна в панели задач, выключатель нужно включить, а потом отключить.
Часто задаваемые вопросы
Почему погода отображается на моей панели задач?
Прогноз погоды или виджет погоды (формально называемый «Новости и интересы») в Windows 10 — это одно из новейших усовершенствований Microsoft для Windows 10, позволяющее пользователям быть в курсе последних новостей, событий, обновлений погоды и т. д.
Как навсегда удалить погоду с панели задач в Windows 10?
Щелкните правой кнопкой мыши панель задач вашей системы и выберите «Новости и интересы». Виджет будет удален с панели задач, когда вы выберете «Отключить» в подменю. Отключите Новости и Интересы на панели задач вашей системы.
Как избавиться от значка погоды на панели задач?
1. Откройте список вариантов, щелкнув правой кнопкой мыши на панели задач.2. Выберите «Новости и интересы» в меню.3. Выберите параметр «Выключить» из следующего списка параметров, чтобы отключить виджет «Новости и интересы», который также отключит виджеты «Погода».
Как удалить виджеты с панели задач в Windows 11?
Выберите «Настройки» в меню «Пуск». Когда откроется окно «Настройки», выберите «Персонализация» в списке слева. Выберите параметр «Панель задач» справа. Разверните область «Элемент панели задач» и отключите переключатель «Виджеты».
Пропали ярлыки с Рабочего стола, что делать?
При работе на компьютере нередко пропадают не только ярлыки с рабочего стола, но и иконка звука, и сам звук, и значок языковой панели, и корзина, и все значки с панели задач, а иногда и операционная система.
Начнем с самого легкого — пропажи ярлыков Рабочего стола.
Отображение значков Рабочего стола
Щелкните правой кнопкой мыши по теперь уже совершенно пустому Рабочему столу, и выберите в выпадающем меню пункт Упорядочить значки, проверьте установлена ли галочка на пункте Отображать значки рабочего стола.

Если все дело только в этом, то через пару секунд все ваши ярлыки вернуться на Рабочий стол.
Если этот вариант не подошел, идем дальше.
Первым делом необходимо проверить компьютер на вирусы, иначе ваши дальнейшие шаги будут бесполезными.
Восстановление системы
Этот метод вам подойдет только в том случае, если у вас включен режим Восстановления системы.
- Нажмите одновременно клавиши на клавиатуре Ctrl + Alt + Delete;
- В открывшемся окне Диспетчер задач Windows, перейдите на вкладку Приложения и нажмите кнопку Новая задача…;
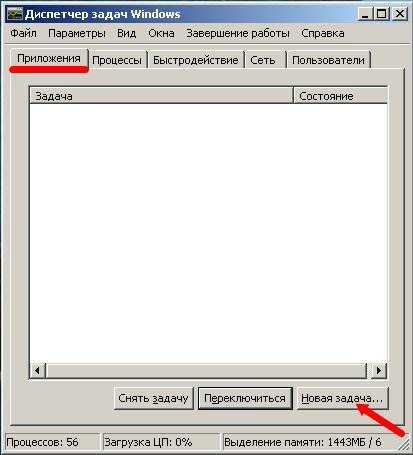
В окне Создать новую задачу в поле возле кнопки Обзор, наберите команду %SystemRoot%\system32\restore\rstrui.exe и нажмите кнопку ОК. Этот же файл rstrui.exe можете найти кнопкой Обзор.
Выбираете сначала диск С: , потом папку с системой (у меня это папка WINDOWS, потом переходите к папке system32, потом к папке restore, и находите файл rstrui.exe.
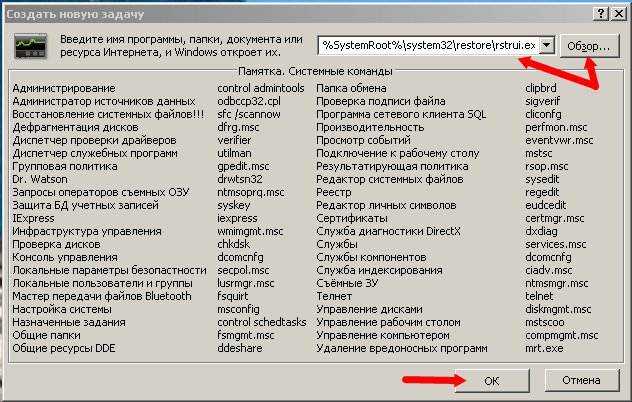
Откроется окно Восстановление системы.
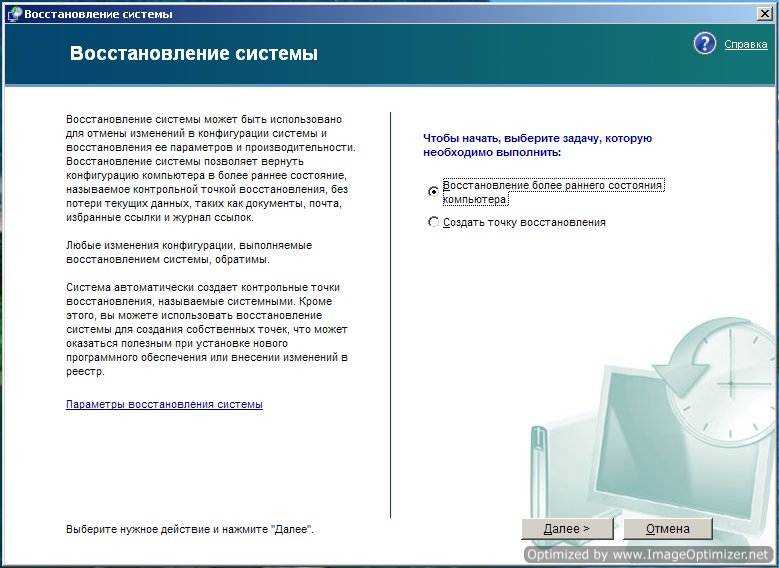
- Ничего не меняя жмите кнопку Далее;
- Выбираете более раннюю дату и опять жмете кнопку Далее;

В следующем окне опять жмите кнопку Далее;
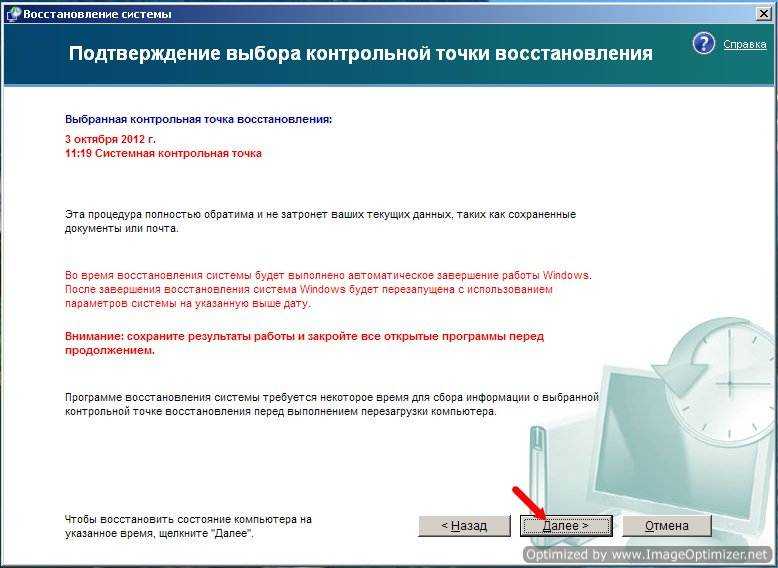
Компьютер перезагрузится, и восстановит все на день создания точки. Наберитесь терпения и ничего не трогайте.
Запуск процесса восстановления Рабочего стола
Этим у нас занимается очень нужный файл explorer.exe не путайте его с Internet Explorer. Хотя и названия у них похожи, но функции совершенно разные.
- Жмите опять три спасительные клавиши: Ctrl + Alt + Delete;
- В открывшемся окне Диспетчер задач Windows, перейдите на вкладку Приложения и нажмите кнопку Новая задача…;
- В окне Создать новую задачу в поле возле кнопки Обзор, наберите команду explorer.exe и нажмите кнопку ОК. Этот же файл можете найти кнопкой Обзор.
- Перезагрузите свой компьютер.
Если опять не помогло, то пробуем еще один способ.
Выходим в Интернет и находим там Reg-файл
- Жмите опять три клавиши: Ctrl + Alt + Delete;
- В открывшемся окне Диспетчер задач Windows, перейдите на вкладку Приложения и нажмите кнопку Новая задача…;
- В окне Создать новую задачу в поле возле кнопки Обзор, наберите команду C:\Program Files\Internet Explorer\IEXPLORE.EXE и нажмите кнопку ОК.
- В поиске набираем nodesktop.reg находим его и запускаем;
- Можете скачать этот файл в архиве.
- Перезагрузите компьютер.
Есть еще пару способов, но для начинающих они будут слишком сложными, поэтому я их описывать не буду.
Огромное число пользователей Семерки от Майкрософт давно привыкли, что определенное количество необходимой им информации можно узнать через специально предназначенную для этого панель задач. Это очень удобный функционал, позволяющий выполнять различные действия. Но что делать, если постоянно пропадают значки на панели задач в Windows 7?
Теперь можно удалить приложения встроенные в систему
У нас есть список с именами всех встроенных приложений. Теперь не составит труда удалить любое приложение не нужное нам.
Имейте ввиду, не все приложения можно удалять. Удаляйте только те приложения в не надобности которых вы точно уверены и знаете, что оно не используется другими компонентами системы.
Можно удалять такие приложения как — Люди, Карты, Яндекс музыка и т.п.
Приложения типа — Framework, AccountsControl трогать не рекомендуется и влечёт отказ в работе системы.
После того как вы определились с приложениями которые хотите удалить используйте команду
Для удаления программы только у текущего пользователя.
Для удаления у всех пользователей системы
В консоли выглядеть это будет так
Некоторые приложения, перед удалением, надо отключить, остановить их работу.
Например если запущен Paint редактор то его нужно выключить и завершить его работу.
Распространенные приложения которые многие удаляют
_
приложение 3D Builder — *3dbuilder*
приложение Будильники и часы — *WindowsAlarms*
приложение App Connector — *Appconnector*
приложение Калькулятор — *WindowsCalculator*
приложение Почта и Календарь — *windowscommunicationsapps*
приложение камеры — *WindowsCamera*
приложение Candy Crush Soda Saga — *CandyCrushSodaSaga*
приложение Facebook — *Facebook*
приложение Обращение за помощью — *WindowsFeedbackHub*
приложение Улучшите свой Office — *officehub*
приложение Получить Skype — *Microsoft.SkypeApp*
приложение Советы — *Getstarted*
приложение Groove Музыка — *ZuneMusic*
приложение Карты — *WindowsMaps*
приложение Бумажник Microsoft — *Wallet*
приложение Платные данные Wi-Fi и сотовой связи — *OneConnect*
приложение Новости — *BingNews*
приложение OneNote — *OneNote*
приложение Paint 3D — *Paint*
приложение Люди — *People*
приложение Фото — *Photos*
приложение Skype Preview — *SkypeApp*
приложение Спорт — *bingsports*
приложение Sticky Notes — *MicrosoftStickyNotes*
приложение Sway — *Office.Sway*
приложение Twitter — *Twitter*
приложение 3D-Просмотр — *Microsoft3DViewer*
приложение Запись голоса — *soundrecorder*
приложение Погода — *bingweather*
приложение Xbox — *XboxApp*
приложение Xbox One SmartGlass — *XboxOneSmartGlass*
_
Отключение фоновых приложений в Windows 11
Windows позволяет настроить разрешение фонового приложения для приложений Microsoft Store. Вы можете отключить эти приложения, чтобы экономить заряд батареи и избежать ненужного использования данных при лимитном подключении.
Тем не менее, если вы боретесь с низкой производительностью системы, отключение фоновых приложений может не решить проблему. Вместо этого вы можете перенастроить свою ОС, проанализировать свои устройства хранения и найти обновления оборудования для повышения производительности системы.
Ташриф — разработчик и технический писатель в MakeUseOf. Имея степень бакалавра в области компьютерных приложений, он имеет более чем 5-летний опыт работы и занимается Microsoft Windows и всем, что с ней связано. Когда он не ищет пропущенную точку с запятой или печатает текст, вы можете найти его, пробующим названия FPS или ищущим новые анимационные шоу и фильмы.
Подпишитесь на нашу рассылку
Подпишитесь на нашу рассылку, чтобы получать технические советы, обзоры, бесплатные электронные книги и эксклюзивные предложения!
Виджеты — это лишь одна из новых функций Windows 11. Кому-то она нравится, кому-то нет, мы не будем обсуждать здесь ее полезность.
Проблема с приложением заключается в том, что пользователю на самом деле не предоставляется выбор, хотят они этого или нет. То, что это новая функция, не является причиной для ее предварительного включения.
Самая распространенная жалоба, которую я встречал в Интернете, заключается в том, что виджеты Windows используют системные ресурсы в фоновом режиме. Откройте Диспетчер задач > Процессы и прокрутите вниз до раздела Фоновые процессы, и вы сами увидите, что приложение есть в списке.
Щелкните правой кнопкой мыши в любом месте панели задач и откройте ее настройки. Переключите параметр «Виджеты», чтобы скрыть кнопку. То же самое касается кнопки «Поиск», «Просмотр задач» и «Чат», если вы хотите их удалить. Этот переключатель просто предотвратит случайное открытие панели виджетов, но не отключит ее навсегда.
Microsoft изменила способ работы виджетов в последних сборках, поэтому приложение работает в фоновом режиме, даже если этот параметр отключен. На самом деле скриншот диспетчера задач, который вы видите здесь, был сделан с отключенной кнопкой «Виджеты». Если вы хотите, чтобы приложение не запускалось автоматически, вам необходимо полностью удалить виджеты.
Как удалить виджеты в Windows 11
Вам необходимо принять условия и положения Microsoft Store. Введите Y, чтобы принять, или N, чтобы отменить операцию.
Если вы выбрали Да, диспетчер пакетов Winget удалит пакет приложения Widgets с именем: MicrosoftWindows.Client.WebExperience. В командном окне вы увидите сообщение «Успешно удалено». Проверьте диспетчер задач, и вы больше не должны видеть виджеты в списке фоновых процессов. Переключатель для приложения также будет удален из настроек панели задач.
Хорошо, я удалил приложение, но хочу его вернуть, что мне делать? Вот как.
Как переустановить виджеты в Windows 11
Отключить виджеты с помощью редактора групповой политики
Я наткнулся на другой метод на Reddit. Имейте в виду, что я не смог протестировать следующее, так как для этого требуется Windows 11 Pro, а у меня только Windows 11 Home. Для этого процесса требуется редактор групповой политики.
2 . Перейдите в раздел Конфигурация компьютера > Административные шаблоны > Компоненты Windows > Виджеты
Об Эшвине
Эшвин ведет блог с 2012 года. Среди друзей он известен как технический специалист. Он самопровозглашенный эксперт по Android, геймер на PS4 и ПК, фанат Firefox, поклонник Nintendo и специалист по iOS.
Перезагрузка компьютера
Почему нужна перезагрузка компьютера?
Перезагрузка компьютера может помочь исправить различные ошибки, связанные с работой операционной системы. Кроме того, перезагрузка позволяет очистить оперативную память и обновить настройки системы.
Как перезагрузить компьютер?
Существует несколько способов перезагрузить компьютер:
- Нажать на кнопку «Пуск» и выбрать пункт «Перезагрузка»
- Нажать на кнопку «Выключить» и затем выбрать пункт «Перезагрузка»
- Нажать на кнопку «Ctrl+Alt+Del» и выбрать пункт «Перезагрузка»
- Использовать команду «shutdown /r» в командной строке
Не рекомендуется перезагружать компьютер путем отключения питания, так как это может привести к потере данных и негативно сказаться на работе жесткого диска.
ОБ АВТОРЕ
Должность: обозреватель
Вера работает редактором команды MiniTool с 2016 года и имеет более чем пятилетний опыт написания технических статей. Ее статьи в основном посвящены управлению дисками и разделами, восстановлению данных ПК, преобразованию видео, а также резервному копированию и восстановлению ПК, помогая пользователям решать некоторые ошибки и проблемы при использовании своих компьютеров. В свободное время она любит делать покупки, играть в игры и читать статьи.
Приложения расходуют заряд батареи или оперативной памяти? К счастью, в Windows 11 легко избавиться от требовательных к ресурсам фоновых приложений.
Фоновые приложения в Windows продолжают выполнять такие действия, как обновления и получение актуальных данных, даже если вы их не используете. Хотя Windows может интеллектуально управлять фоновыми приложениями и оптимизировать их энергопотребление, она все же может разряжать аккумулятор и увеличивать использование данных.
К счастью, Windows позволяет изменять фоновое разрешение для отдельных приложений Microsoft Store. Здесь мы покажем вам, как отключить отдельные или все фоновые приложения в Windows 11.
Панель виджетов Windows 11 не работает
Если ваша панель виджетов Windows 11 не работает или не открывается, следуйте этим советам, чтобы решить проблему:
Программы для Windows, мобильные приложения, игры — ВСЁ БЕСПЛАТНО, в нашем закрытом телеграмм канале — Подписывайтесь:)
- Проверьте свои ключи
- Перезапустить виджеты
- Включение виджетов с помощью групповой политики
- Включите виджеты с помощью реестра
- Запустите инструменты сканирования SFC и DISM
Чтобы узнать больше об этих предложениях, продолжайте читать.
1]Проверьте свои ключи
Это первое, что вам нужно сделать, когда панель виджетов не работает в Windows 11. Это удобно для тех, кто использует сочетание клавиш для открытия виджетов в Windows 11. Предположим, вы используете горячую клавишу Win + W для доступа к Виджеты, но с клавишей «W» или «Win» есть некоторые проблемы. Эта крошечная штука может вызвать огромные проблемы на вашем компьютере. Поэтому убедитесь, что все клавиши на клавиатуре работают или нет.
2]Перезапустить виджеты
Каждый раз, когда вы пытаетесь использовать виджеты, автоматически запускается фоновая служба или процесс. Однако, если какая-либо из этих услуг не работает, вы можете столкнуться с вышеупомянутой проблемой. Поэтому лучше перезапустить службу виджетов или виджетов Windows с помощью диспетчера задач.
- Нажмите Ctrl + Shift + Esc, чтобы открыть Диспетчер задач на вашем компьютере.
- Узнайте о процессе Windows Widgets на вкладке «Процессы».
- Выберите его и нажмите кнопку Завершить задачу.
Затем попробуйте открыть панель виджетов в Windows 11.
3]Включить виджеты с помощью групповой политики
Можно включить или отключить виджеты с помощью редактора локальной групповой политики. Если вы по ошибке отключили виджеты с помощью GPEDIT, вы не сможете открыть панель виджетов, даже если воспользуетесь сочетанием клавиш. Поэтому выполните следующие действия, чтобы включить виджеты с помощью групповой политики:
- Нажмите Win + R, чтобы открыть диалоговое окно «Выполнить».
- Введите gpedit.msc и нажмите кнопку Enter.
- Перейдите в Конфигурация компьютера> Шаблоны администратора> Компоненты Windows> Виджеты.
- Дважды щелкните параметр Разрешить виджеты справа.
- Выберите вариант «Включено» или «Не настроено».
- Щелкните кнопку ОК.
Затем вы можете без проблем открыть панель виджетов.
4]Включите виджеты с помощью реестра.
Как и групповая политика, можно включать и выключать виджеты с помощью редактора реестра. Если вы использовали редактор реестра для отключения виджетов в Windows 11, вам нужно включить его только оттуда. Чтобы включить виджеты с помощью редактора реестра, выполните следующие действия:
- Нажмите Win + R, чтобы открыть окно «Выполнить».
- Введите regedit и нажмите кнопку Enter.
- Нажмите на опцию Да.
- Перейдите в HKEY_LOCAL_MACHINE SOFTWARE Policies Microsoft Dsh.
- Дважды щелкните значение REG_DWORD AllowNewsAndInterests.
- Введите данные значения как 1.
- Щелкните кнопку ОК.
- Перезагрузите компьютер.
После перезагрузки вы сможете использовать виджеты на своем компьютере.
5]Запустите инструменты сканирования SFC и DISM.
Иногда эта проблема может возникать из-за внутреннего повреждения файла. Если это произойдет, запуск System File Checker и DISK Tool — единственные решения. В этом случае, если ни одно из вышеупомянутых решений не помогло вам, вам необходимо запустить средство проверки системных файлов и использовать инструмент DISM в Windows 11.
Связанное чтение: виджеты Windows 11 не работают, не загружаются или пусты
Как открыть панель виджетов Windows 11?
Есть несколько способов открыть панель виджетов Windows 11. Например, вы можете щелкнуть значок на панели задач, чтобы быстро его открыть. С другой стороны, вы можете использовать сочетание клавиш Win + W. Однако, если у вас есть устройство Touch, вы можете переключаться слева направо на экране, чтобы открыть панель виджетов.
Почему мои виджеты не работают в Windows 11?
Могут быть разные причины, по которым виджеты не работают в Windows 11. От простого параметра GPEDIT до значения REG_DWORD и до поврежденного системного файла — все может быть причиной этой проблемы. Однако вы можете решить проблему, если будете следовать вышеупомянутым решениям.
Это все!
Программы для Windows, мобильные приложения, игры — ВСЁ БЕСПЛАТНО, в нашем закрытом телеграмм канале — Подписывайтесь:)
Вариант 2: Отключение
Если простого скрытия кнопки вызова виджетов в Win 11 с Панели задач недостаточно, а требуется полностью отключить (к примеру, с целью экономии системных ресурсов ПК) мини-приложения, можно запретить их автоматический запуск и функционирование через изменение «Локальной групповой политики».
- Вызываем системную программу «Редактор локальной групповой политики»:
-
В панели слева окна «Редактор локальной групповой политики» по очереди разворачиваем папки: «Административные шаблоны» в категории «Конфигурация компьютера», затем «Компоненты Windows».
Находим и кликаем «Виджеты» (возможно «Widgets» или «Мини-приложения» в зависимости от версии и сборки ОС).
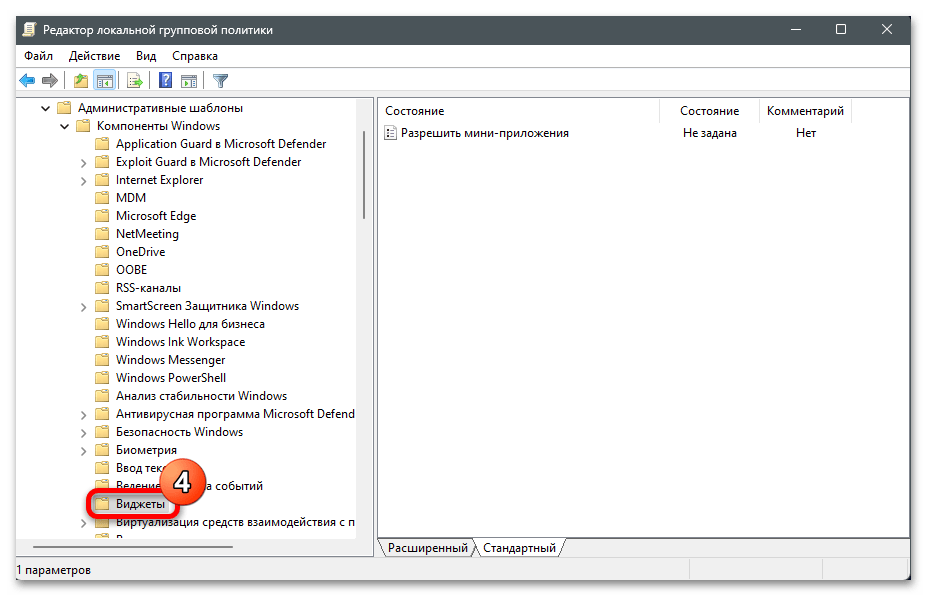
Перемещаемся в правую часть окна Gpedit, дважды кликаем ЛКМ по единственному пункту в первом по счёту списке «Состояние» — «Разрешить мини-приложения» («Allow widgets»).
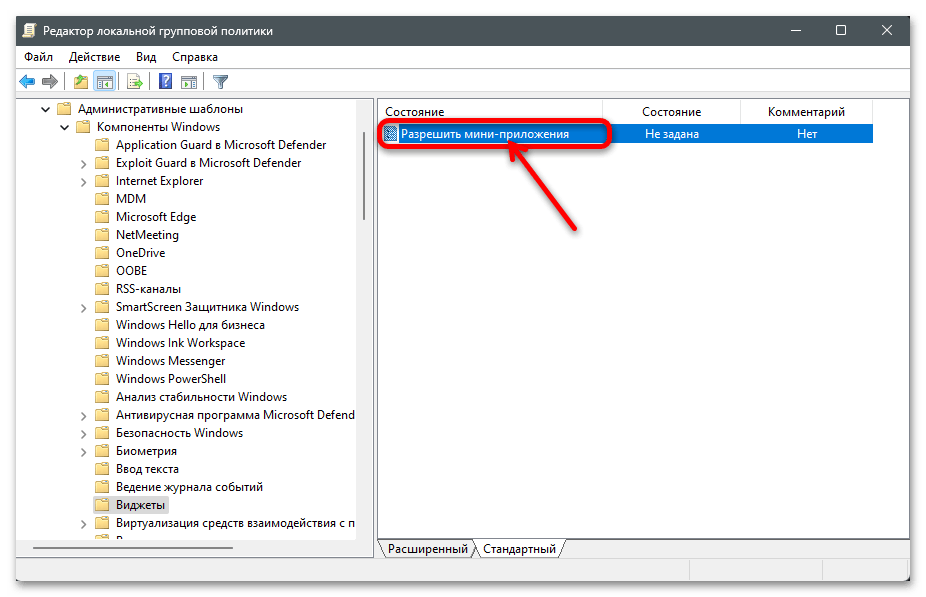
Переводим радиокнопку вверху в правой части окна управления политикой «Разрешить мини-приложения» в положение «Отключено»,
щёлкаем «ОК» чтобы сохранить изменения.
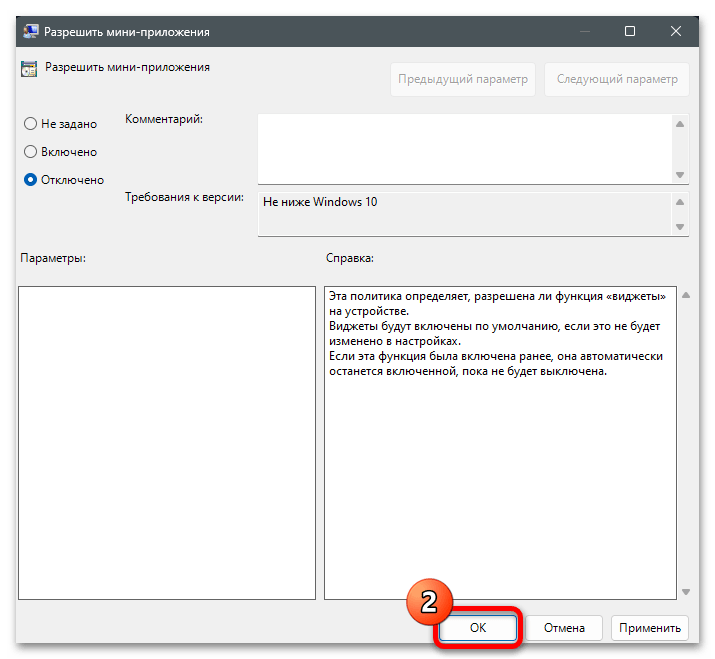
Для полного завершения операции по установке запрета на функционирование мини-приложений в Виндовс 11 необходимо перезагрузить компьютер.
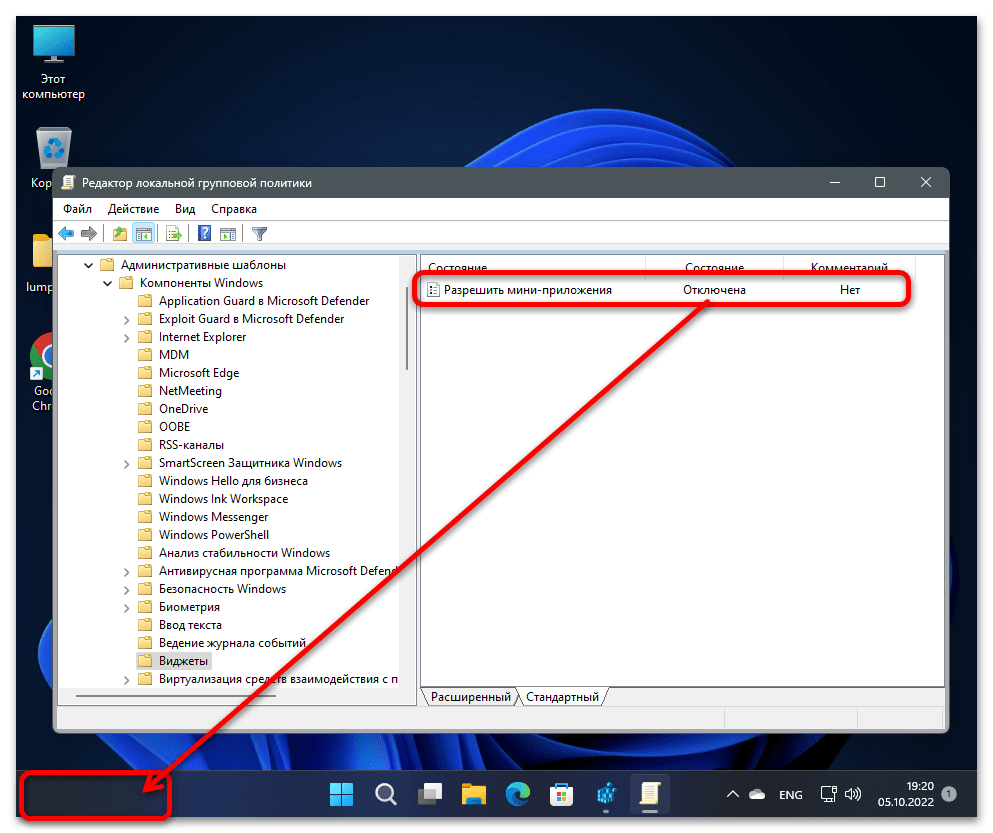
Удаление предустановленных приложений Windows 11
Для удаления предустановленных приложений в Windows 11 недавно вышла новая программа O&O AppBuster. Это один из известных производителей утилит для Windows (например, программа для отключения сбора данных O&O ShutUp).
Скачать O&O AppBuster
Скачав и запустив получаем окно, где нас интересует следующее.
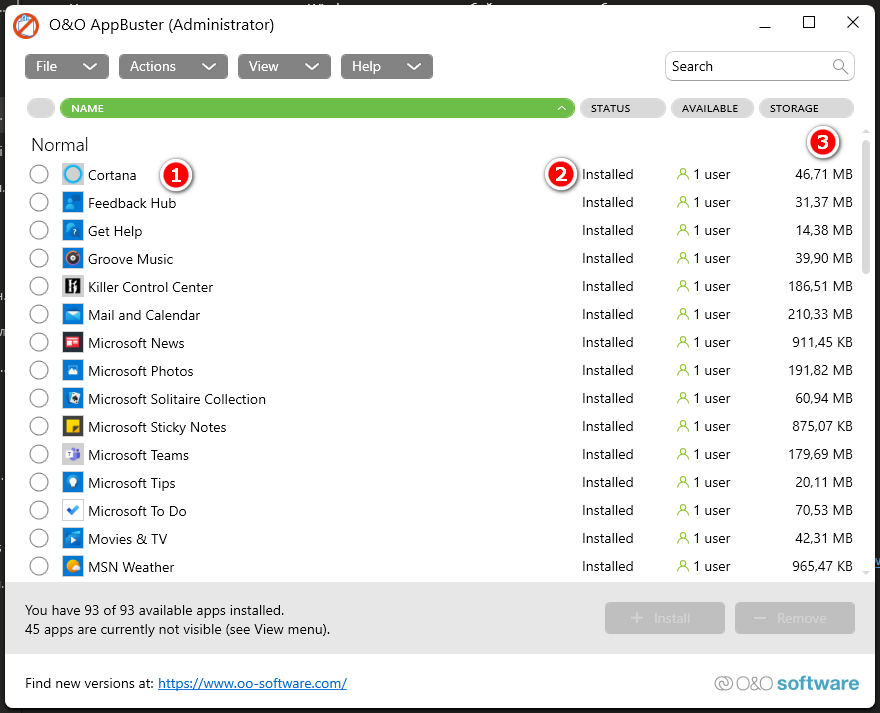
1 — Сама программа
2 — Статус
3 — Размер
Остальное не так важно. В это списке представлены только программы от Microsoft, которые предустановлены или загружены с стора
Microsoft To Do, OneNotes тоже в этом списке, хотя я их загружал отдельно. AppBuster иногда ошибается и в списке висят не предустановленные программы, как например, Killer Control Center на скриншоте выше, поэтому будьте предельно внимательны. Ниже я напишу список из тех, которые можно удалить безопасно
В это списке представлены только программы от Microsoft, которые предустановлены или загружены с стора. Microsoft To Do, OneNotes тоже в этом списке, хотя я их загружал отдельно. AppBuster иногда ошибается и в списке висят не предустановленные программы, как например, Killer Control Center на скриншоте выше, поэтому будьте предельно внимательны. Ниже я напишу список из тех, которые можно удалить безопасно.
Для удаления программ устанавливаем галочки напротив тех, которые вы хотите удалить и жмем Remove.
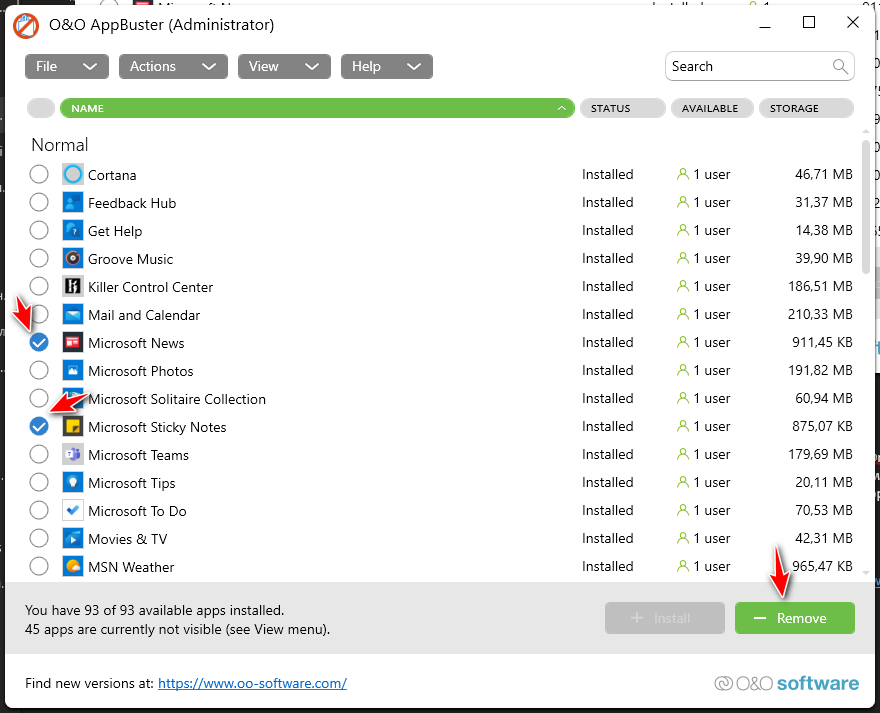
В следующем окне нужно указать, удалить программу только для текущего пользователя или для всех. Это на случай, если на вашем компьютере несколько пользователей.
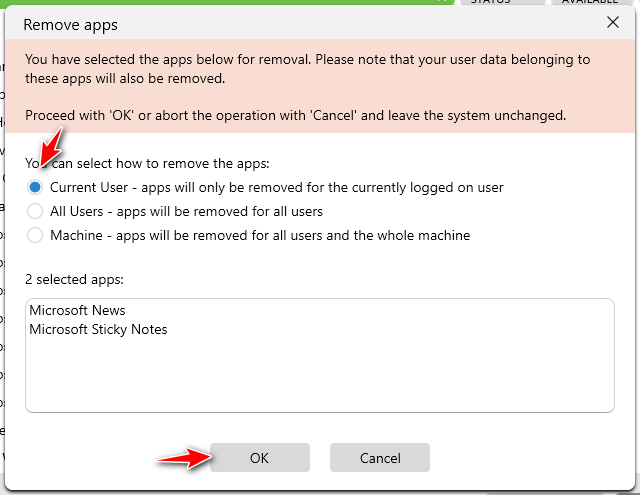
Жмем Ок для удаления и программа предложит создать точку восстановления, если это можно.

Жмем ОК, если у вас такое же окно. Создавать или не создавать точку восстановления — ваше личное дело, я рекомендую.
Начнется процесс удаления и покажется окно с результатом.

Если вы выбрали удаление только для текущего пользователя, то программа по прежнему будет занимать место на компьютере.
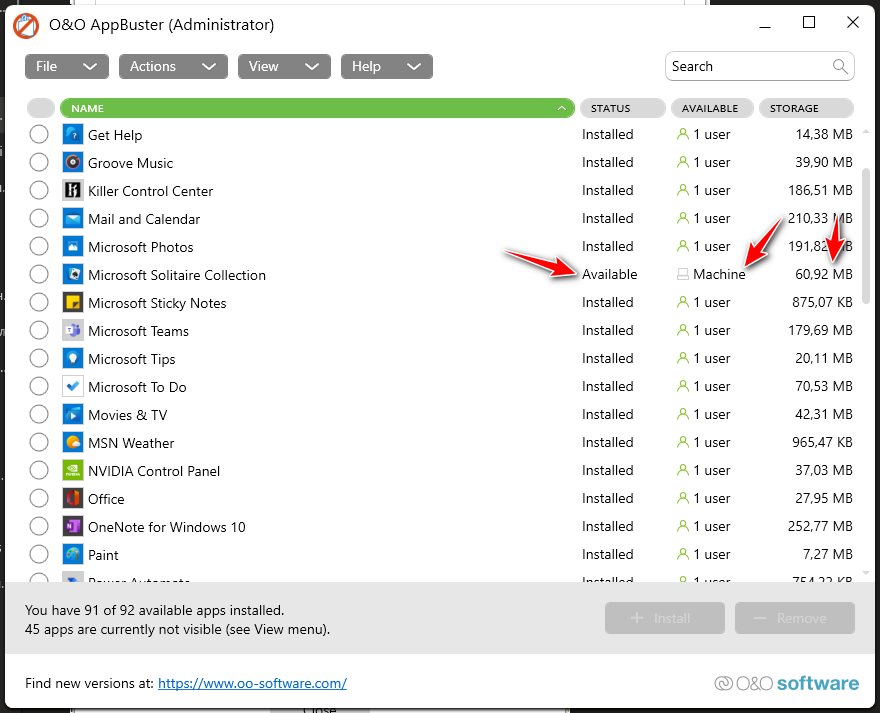
По статусу Available и занимаемому месту можно это понять.
Чтобы окончательно удалить программу, во время удаления поставьте галочку Machine.
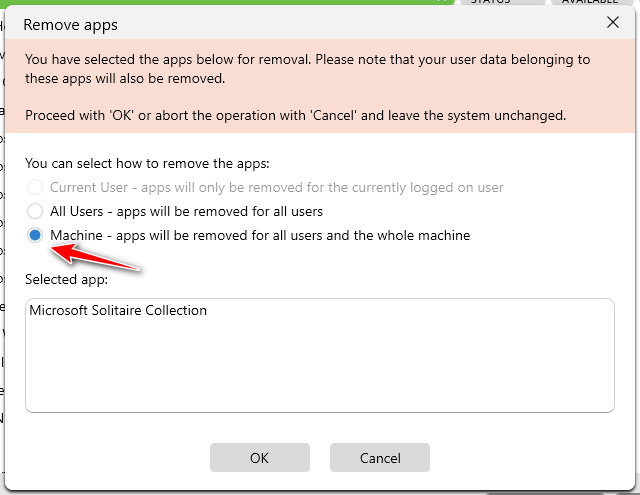
Тогда программа будет удалена полностью с компьютера.
Можно ли официально отключить виджеты в Windows 11?
Нет, Windows не позволяет отключать виджеты с помощью простой опции в разделе «Настройки». Однако есть определенные приемы, которые позволят вам довольно легко отключить виджеты на вашем компьютере с Windows 11.
Программы для Windows, мобильные приложения, игры — ВСЁ БЕСПЛАТНО, в нашем закрытом телеграмм канале — Подписывайтесь:)
Прежде чем мы проверим хитрые трюки, вы должны знать, что Windows 11 позволяет довольно легко скрывать виджеты с панели задач, но служба виджетов будет продолжать работать в фоновом режиме и открывать окно виджетов при нажатии сочетания клавиш Windows + W. , намеренно или случайно.
Для нас это было последнее. И именно поэтому мы также предоставляем руководство по отключению комбинации клавиш, чтобы она никогда не сталкивалась с вами, если вы сами не вернете ее на панель задач.
Связанный: Как разгруппировать значки на панели задач Windows 11
Исправлено: виджеты не работают в Windows 11
В большинстве случаев такие проблемы с виджетами возникают из-за плохой конфигурации. По сути, вы можете обновить свой рабочий стол, чтобы исправить проблемы, связанные с виджетами, или попытаться перезагрузить компьютер. Кроме того, вы можете использовать следующие методы, чтобы узнать больше.
Исправление 1: используйте учетную запись Microsoft вместо локальной учетной записи
Чтобы отображать виджеты, вы должны войти в Windows, используя учетную запись Microsoft. Хотя некоторые могут предпочесть использовать локальную учетную запись, чтобы упростить задачу. Но поскольку виджеты полагаются на службы Microsoft, использование учетной записи Microsoft становится обязательным.
- Откройте приложение «Настройки» (с помощью ярлыка Windows + I).
- Нажмите на свою учетную запись, отображаемую в верхнем левом углу.
- Теперь нажмите и откройте «Электронная почта и учетные записи».
- В разделе Учетные записи, используемые электронной почтой, календарем и контактами, нажмите Добавить учетную запись.
- Затем войдите в систему, используя свою учетную запись Microsoft.
Если у вас нет учетной записи Microsoft, вы можете создать ее, используя ссылку во всплывающем окне. Вы автоматически войдете в систему, используя эту учетную запись.
Примечание. Некоторые люди, которые уже вошли в учетную запись Microsoft, сообщили, что выход из системы и повторный вход решили проблему с виджетами в Windows 11. Так что вы можете попробовать это, если уже используете учетную запись Microsoft.
Исправление 2. Включение виджетов вручную
Если вы по-прежнему не можете использовать виджеты в Windows 11, вам следует проверить, включены ли виджеты в вашей системе.
- Щелкните правой кнопкой мыши на панели задач и выберите Параметры панели задач.
- Теперь под элементом панели задач проверьте, включены ли виджеты.
- Если нет, включите его. Если он уже включен, вы можете попробовать отключить его, а затем снова включить.
Теперь виджеты должны начать работать.
Исправление 3: перезапустите проводник Windows.
Иногда после выполнения всего этого вам может потребоваться перезапустить проводник Windows, чтобы виджеты заработали.
- Откройте диспетчер задач с помощью клавиш Ctrl + Shift + Esc.
- Теперь нажмите Подробнее.
- Найдите «Проводник Windows» и щелкните по нему.
- Затем нажмите «Перезагрузить», чтобы перезапустить проводник Windows.
Теперь проверьте, можете ли вы использовать виджеты без проблем.
Рекламные объявления
Исправление 4: процесс уничтожения виджетов
Эта проблема часто может возникать, когда процесс виджета завис. Чтобы преодолеть это, вы можете просто убить процесс Widget и снова открыть его.
- Откройте диспетчер задач, как показано выше.
- Найдите виджеты Windows и нажмите «Завершить задачу».
Наконец, проверьте, работают ли сейчас у вас виджеты.
Исправление 5: отключить встроенный графический процессор
Это исправление будет применимо для людей, у которых на ПК есть как выделенная, так и встроенная видеокарта.
Рекламные объявления
- Откройте окно Выполнить, используя Windows и клавишу R,
- Введите «devmgmt.msc» и нажмите Enter.
- Теперь, когда открывается панель диспетчера устройств, установите флажок в разделе «Адаптер дисплея» и отключите встроенный.
Примечание. Для большинства систем следует отключить графику Intel HD или UHD. В некоторых случаях у вас может быть Radeon HDXXXX или Vega, указанная под ним. Изучите модель своего ноутбука или настольного компьютера, чтобы найти интегрированную.
Исправление 6. Установите MS Edge в качестве браузера по умолчанию.
Некоторые люди также сообщили, что установка MS Edge в качестве браузера по умолчанию также помогла. Мы не уверены, как это сработало для них. Но никому не помешает попробовать.
- Откройте настройки и найдите программы по умолчанию.
- Теперь в веб-браузере установите Microsoft Edge в качестве браузера по умолчанию.
- Наконец, закройте приложение настроек и проверьте, решает ли это проблему для вас.
Возможно, вы не предпочтете устанавливать Edge в качестве браузера по умолчанию. Даже многие люди это возненавидят. Но Microsoft пытается подтолкнуть вас к использованию Edge все больше и больше. Так что, если вы выберете Windows, то вам придется жить по этому принципу.
Способ 2: Открепление некоторых виджетов
Есть ряд пользователей, которые регулярно обращаются к виджетам, но хотят видеть далеко не все плитки на панели. Это можно настроить, отключив отображение ненужных. Вместе с этим поддерживается и перемещение активных плиток, поэтому вам без труда удастся добиться идеальной персонализации рассматриваемой функции в Виндовс 11.
- Для начала вызовите панель с мини-приложениями, щелкнув по ее значку на панели задач слева (часто там отображается погода).
Обратите внимание на то, что под всеми панелями есть кнопка с тремя точками, отвечающая за вызов меню взаимодействия. Если речь идет о новостях, то такие виджеты не отключаются, а осуществляется их блокировка по интересам, о чем мы еще более детально поговорим в следующем способе.. Допустим, вам не нужен виджет погоды или курса валют
В таком случае нажмите по этой самой кнопке с тремя точками возле соответствующего мини-приложения и из появившегося меню выберите пункт «Открепить мини-приложение».
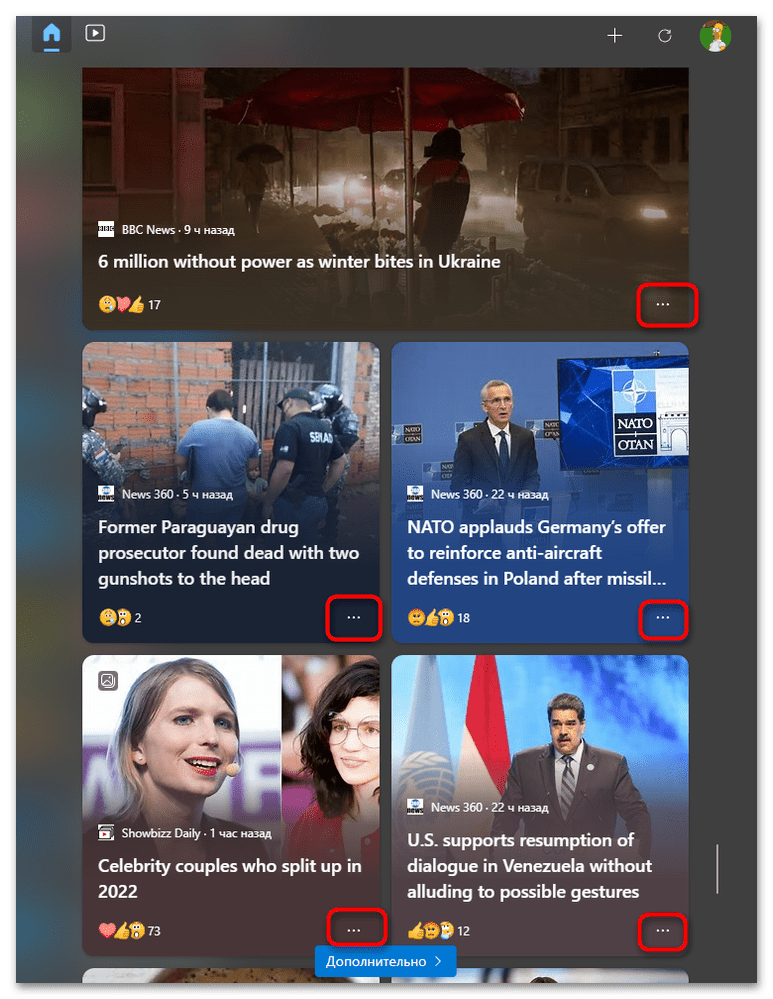
Допустим, вам не нужен виджет погоды или курса валют. В таком случае нажмите по этой самой кнопке с тремя точками возле соответствующего мини-приложения и из появившегося меню выберите пункт «Открепить мини-приложение».
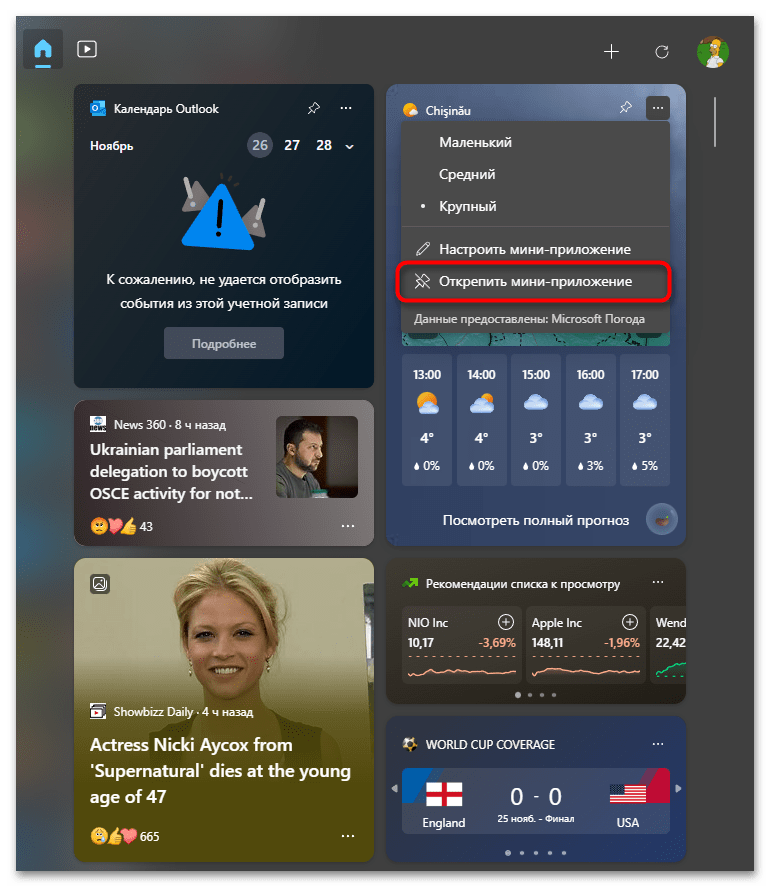
После этого вместо мини-приложения появится пустое место, а снизу отобразится уведомление, через которое можно отменить удаление, если это будет нужно.
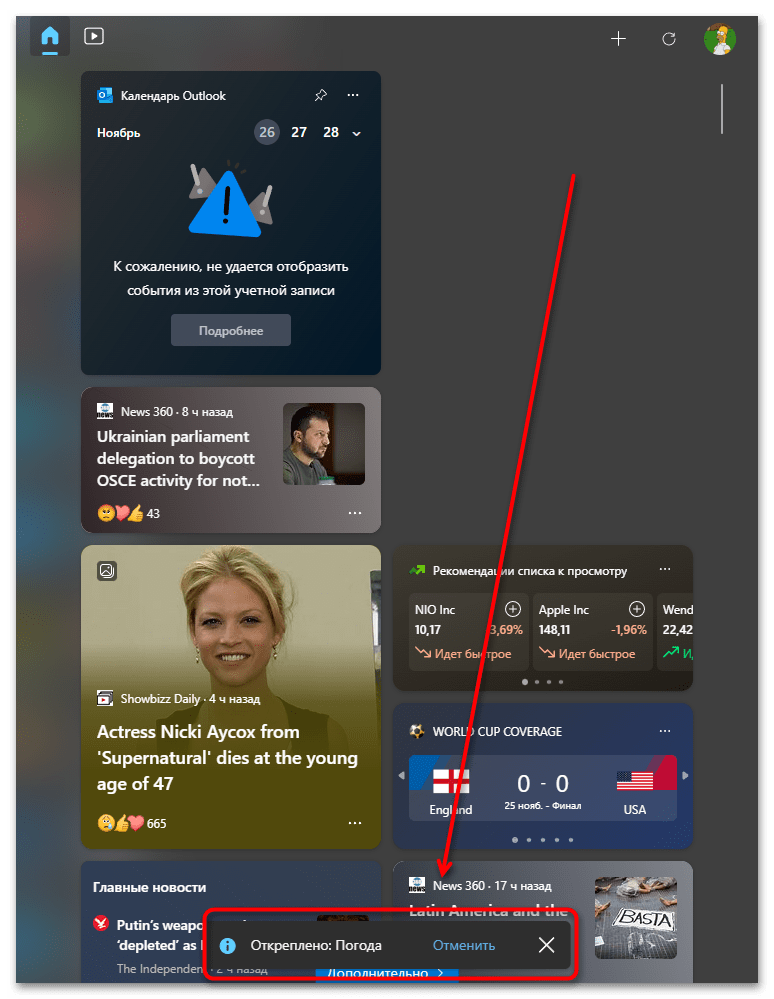
Для просмотра оставшихся мини-приложений можно обратиться к общему меню, щелкнув по иконке с плюсиком.
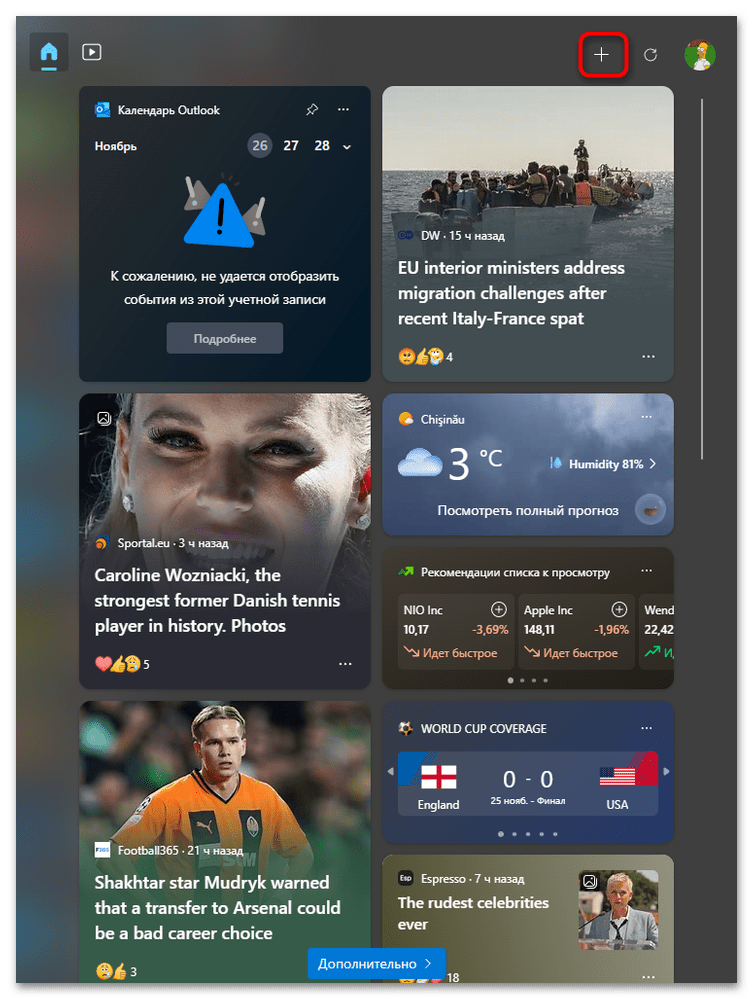
В нем вы видите, какие мини-приложения отключены, а какие добавлены на общую панель (возле таких находится значок с галочкой).
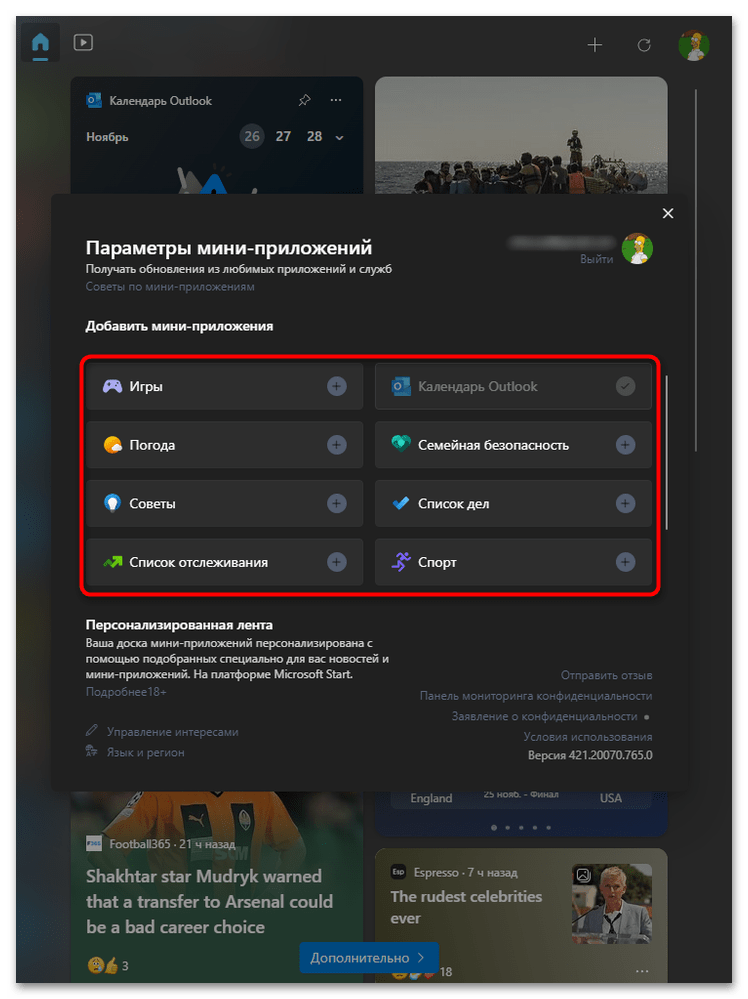
Полезные советы и выводы
- Удаление мини-приложений Windows 11 и виджетов не повредит вашей операционной системе.
- Если вы не используете эти функции, их лучше удалить, чтобы освободить место на панели задачи или повысить производительность системы.
- Когда вы удалите приложение или виджет, его данные останутся на вашем компьютере до тех пор, пока вы не удалите их вручную.
- Если у вас возникли проблемы при удалении, обратитесь к службе поддержки Windows.
Удаление мини-приложений и виджетов в Windows 11 не сложно, и оно может помочь улучшить производительность вашего устройства. Следуйте нашей инструкции шаг за шагом, чтобы удалить эти функции из вашей операционной системы.
Как удалить настройки на телефоне
Чтобы удалить настройки на телефоне, необходимо выполнить несколько шагов. Сначала нужно открыть раздел «Настройки», а затем выбрать пункт «Общие настройки». Далее следует выбрать пункт «Сброс» и перейти к сбросу данных. Здесь есть несколько вариантов: можно выбрать «Сбросить», «Сброс устройства» или «Удалить все». После выбора нужного пункта телефон самостоятельно перезагрузится. В результате выполненных действий все настройки на телефоне будут удалены, а устройство вернется к заводским настройкам. В то же время необходимо помнить, что все персональные данные также будут удалены, поэтому перед сбросом телефона необходимо сохранить необходимую информацию на отдельном носителе или в облачном хранилище.
Как Удалить файл из репозитория GitHub через консоль
Если вы случайно добавили файл в репозиторий, который вам больше не нужен, вы можете его удалить через консоль. Для этого нужно использовать команду git rm и указать имя файла, который хотите удалить. После этого необходимо выполнить команду git commit, чтобы изменения были зафиксированы. Если вы хотите удалить несколько файлов, то нужно указать их имена через пробел после команды git rm. При этом если файлы были изменены и вы хотите их удалить без возможности восстановления, нужно добавить флаг -f. После удаления файлов из репозитория они продолжат отслеживаться локально, но больше не будут загружены в репозиторий при следующем коммите.
Как удалить все с компьютера без восстановления
Для полного удаления файлов с компьютера без возможности их восстановления необходимо выполнить несколько простых шагов. Сначала нужно открыть папку «Корзина» и нажать на неё правой кнопкой мыши. В контекстном меню нужно выбрать «Свойства». Далее нужно выбрать диск, на котором находятся данные, которые нужно удалить без восстановления. После этого необходимо установить переключатель «Уничтожать файлы сразу после удаления, не помещая их в Корзину». Затем следует нажать «Применить» и «ОК», чтобы сохранить настройки. После этого любые удаленные файлы не будут находиться в Корзине и окончательно удалятся с компьютера
Важно помнить, что данная операция не может быть отменена, поэтому перед удалением нужно убедиться в необходимости этого действия
Как удалить аккаунт мтс ID
Для того чтобы удалить аккаунт МТС ID, необходимо обратиться в Регистрационный центр МТС и написать заявление на отключение услуги «Предоставление сервисов МТС ID». Это можно сделать лично, посетив офис компании, либо по телефону, связавшись с оператором на горячей линии. В заявлении нужно указать свой номер телефона и причину отключения услуги. После этого с вами свяжется сотрудник МТС для подтверждения заявки. Через несколько дней услуга «Предоставление сервисов МТС ID» будет отключена и ваш аккаунт будет удален
Важно помнить, что после удаления аккаунта вы потеряете доступ к некоторым сервисам и информации, связанным с вашим номером телефона



























