Как скачать картинки с экрана блокировки Windows 10
На самом деле это относительно просто и не требует каких либо специфических навыков. Следуя очень простой инструкции — у Вас все обязательно получится!
Нажимаем на клавиатуре клавиши Win+R
и в открывшемся окне «Выполнить
» вводим следующее (можно просто скопировать туда и вставить:
%LOCALAPPDATA%\Packages\Microsoft.Windows.ContentDeliveryManager_cw5n1h2txyewy\LocalState\Assets
И нажимаем «Enter
» или просто мышкой щелкаем кнопку «ОК
«.
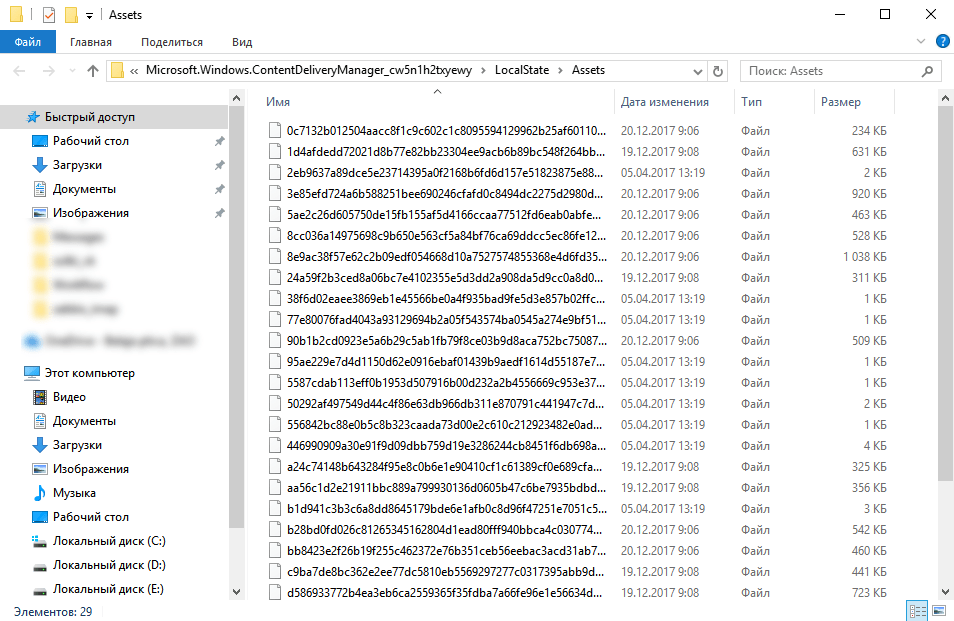
Вот тут и есть наши картинки. Они без «расширения». Чтобы ничего не поломать тут, необходимо выделить все файлы и скопировать в любой другой каталог. Например создать на рабочем столе папку с названием «win10_lockscreen» и скопировать туда все эти файлы.
Теперь нам необходимо установить данным файлам расширение «jpg
«, чтобы не переименовывать каждый файл отдельно, сделаем это массово.
После копирования открываем эту папку, ЗАЖИМАЕМ
кнопку SHIFT
на клавиатуре и нажимаем ПКМ
(правой кнопкой мыши
) в любом свободном месте в папке. В появившемся контекстном меню выбираем пункт «Открыть окно команд
»
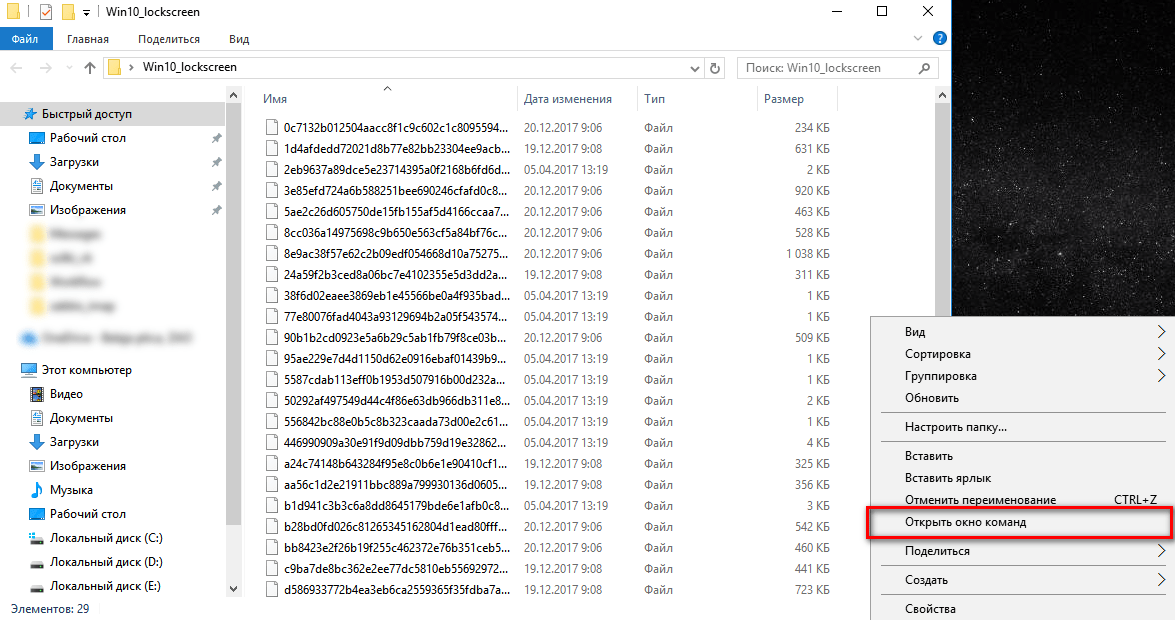
В открывшемся окне командной строки вводим:
Ren *.* *.jpg
и нажимаем «Enter
»
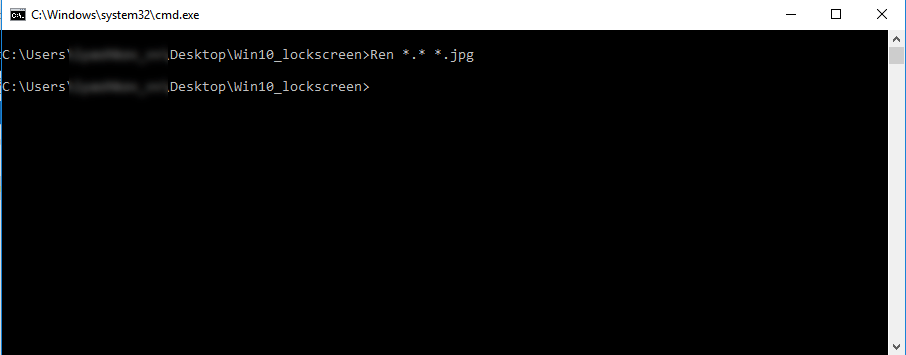
На этом все. Теперь данные фалы можно с легкостью просматривать программами для просмотра фотографий.
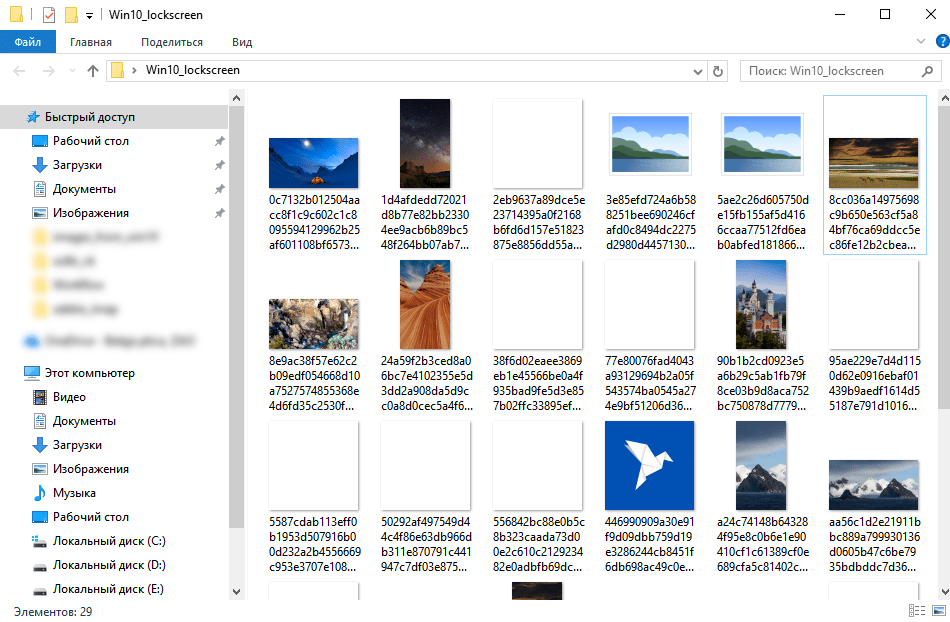
Как поменять заставку и установить новые обои на Андроиде
Экран блокировки – это часть интерфейса, с которой пользователь взаимодействует несколько десятков раз в течение дня. Разумеется, каждый заинтересован в том, чтобы данное пространство выглядело максимально привлекательно. С этой целью предлагается разобраться, как поменять заставку на телефоне Андроиде. Выполнить операцию можно несколькими способами. Далее разберем все варианты, включая стандартные и сторонние средства.
Стандартные способы
Если вы хотите удалить стандартное изображение, которое появляется на экране блокировки, то не обязательно скачивать дополнительный софт для реализации этой цели. Достаточно рассмотреть один из трех стандартных способов.
С домашнего экрана
Если вы находитесь на рабочем столе смартфона и не хотите утруждать себя запуском других системных средств, то для изменения заставки потребуется:
- Зажать палец на свободной области экрана.
- Перейти в раздел «Обои».
Выбрать интересующую картинку.
Нажать кнопку «Установить на экран блокировки».
Также вы можете сделать изображение единым как для фона рабочего стола, так и для экрана блокировки
Но обратите внимание на тот факт, что в зависимости от модели смартфона названия некоторых пунктов меню могут отличаться
При помощи настроек телефона
Аналогичная возможность представлена не только на главном экране смартфона, но и в его настройках. В данном случае предлагается действовать по следующей инструкции:
Откройте настройки устройства.
Перейдите в раздел «Обои».
- Нажмите кнопку «Изменить» под пунктом «Экран блокировки».
- Выберете понравившуюся картинку.
После сохранения изменений заставка будет выглядеть свежее. Но произойдет это только в том случае, если вы правильно выполните все действия с учетом того, что названия отдельных пунктов меню могут отличаться.
Через «Галерею»
Пожалуй, это самый логичный вариант выбора изображений в качестве обоев. Если интересующая вас картинка уже есть в «Галерее», то предлагается действовать в соответствии с нижестоящим алгоритмом:
Откройте изображение в «Галерее».
- Нажмите кнопку в виде трех точек.
- Выберите опцию «Установить картинку как», а затем – «Экран блокировки».
С помощью приложения CM Locker
Бесплатное приложение, позволяющее не только убрать старую заставку, но и точечно настроить экран заблокированного смартфона. Действуйте по инструкции:
- Установите программу через Play Маркет.
- Запустите CM Locker.
Нажмите кнопку «Защитить».
- Задайте графический ключ или пароль.
- Перейдите в раздел «Обои».
Выберите приглянувшийся рисунок.
Нажмите кнопку «Установить экран блокировки».
Как и в случае со стандартными методами изменения заставки, изображение можно поставить как на заблокированный, так и на разблокированный экран в качестве фона.
DIY Locker
Еще одна неплохая программа, позволяющая изменить экран блокировки на Android. Она доступна для бесплатного скачивания через магазин приложений Google Play Маркет. После установки действует та же инструкция, которая была рассмотрена при описании CM Locker. То есть вам потребуется настроить DIY Locker в качестве средства защиты экрана, зарегистрировав пароль, а затем выбрать любое понравившееся изображение для фона.
Echo Notification Lockscreen
Эта программа позволяет установить обои, отказавшись от предложенных разработчиками способов блокировки. Echo Notification Lockscreen – оптимальный вариант для тех, кто не пользуется дополнительными средствами защиты. Пользователю нужно просто запустить приложение, перейти в раздел с обоями и выбрать приглянувшийся рисунок. Далее не забудьте сохранить внесенные изменения.
Go Locker
Программа, показывающая не только выбранную пользователем картинку, но и уведомления на заблокированном экране. От этой и других дополнительных функций при желании можно отказаться.
Принцип работы Go Locker не отличается от рассмотренных ранее программ, поэтому нет смысла подробно останавливаться на каждом шаге алгоритма. Загрузите приложение через Play Маркет и ознакомьтесь с предложенным списком обоев, чтобы выбрать оптимальный вариант.
Zedge
Заключительное приложение в нашем списке. Оно позволяет установить не только одну из предложенных картинок, но и пользовательское фото на рабочий стол. В этом отношении Zedge копирует функционал «Галереи» и настроек мобильного устройства.
Дополнительные возможности тоже есть. Так, Zedge помимо картинок умеет устанавливать мелодии звонка и настраивать уведомления. Вряд ли данные функции пригодятся среднестатистическому пользователю, но для некоторых их наличие станет полезной опцией.
Настройка указателя мыши
Настраиваем курсов
Параметр «Курсор мыши» в разделе «Темы» в окне настроек персонализации открывает окно «Свойства: Мышь», в котором в раскрывающемся списке «Схема» мы можем выбрать набор указателей мыши для разных режимов работы, например, схему с более крупными курсорами или с контрастными черными указателями. Также можно установить флажок «Включить тень указателя». После завершения настроек нажимаем кнопку «ОК».
Можем включить тень указателя
Мы рассмотрели основные настройки оформления рабочего стола в операционной системе Windows 10. Теперь вы знаете, как изменить внешний вид практически всех элементов интерфейса под себя, чтобы работать за компьютером стало не только удобнее, но и приятнее!
Меняем фоновую картинку на рабочем столе в Windows 10
Первый способ, который реализует смену картинки на указанную вами, будет заключаться в открытии соответствующего окна системных настроек, в котором и осуществляется данная процедура. Второй – через стандартное приложение просмотра картинок, изображений и фотографий.
Способ смены изображения рабочего стола из системных настроек
- Нам необходим рабочий стол. Если у вас открыты какие-либо окна, то сверните их, дабы был виден необходимый нам рабочий стол.
На рабочем столе разместите курсор там, где нет значков ярлыков и осуществите нажатие правой клавишей мышки. Будет выведено небольшое контекстное меню, выберите и нажмите находящийся там пункт Персонализация (последний в списке).

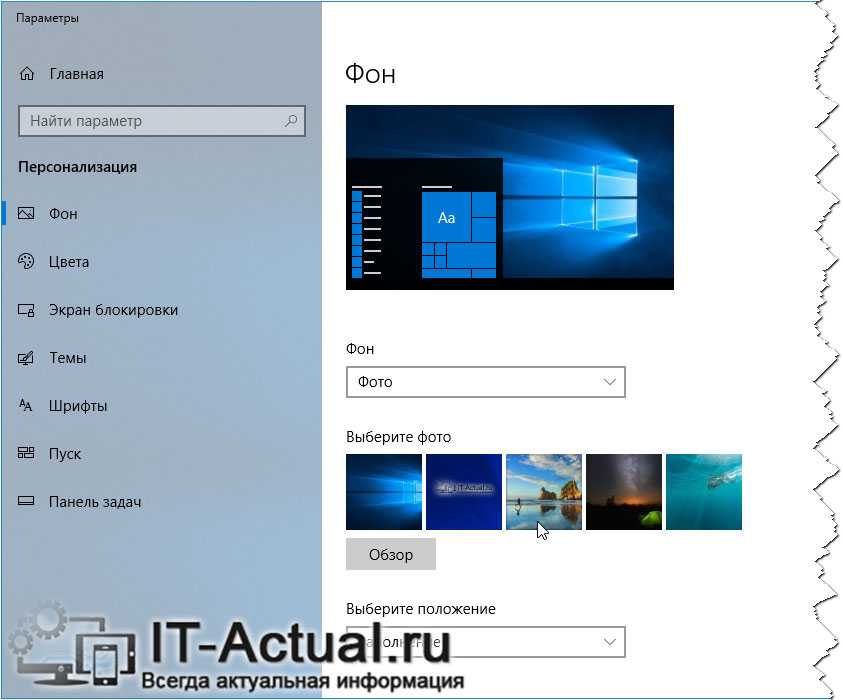
Если никакая картинка из представленных вас не устраивает, то можно указать и свою, для чего нажмите кнопку Обзор и в открывшемся файловом менеджере укажите графический файл, который должен быть использован в качестве изображения рабочего стола.
Там же можно указать положение выбранной картинки: растянуть (если она меньше физического размера дисплея), разместить по центру, замостить (продублировать) и т.д.
Назначаем интересующую картинку в качестве рабочего стола в Windows 10
Есть ещё один способ быстрой установки имеющейся в распоряжении картинки в качестве изображения рабочего стола.
- Откройте картинку в штатно имеющемся в Windows 10 приложении для просмотра картинок, фотографий, графических изображений.
- Наведите мышку на открытое изображение и кликните правой клавишей. В выведенном меню выберите Установить как ->Сделать фоновым рисунком
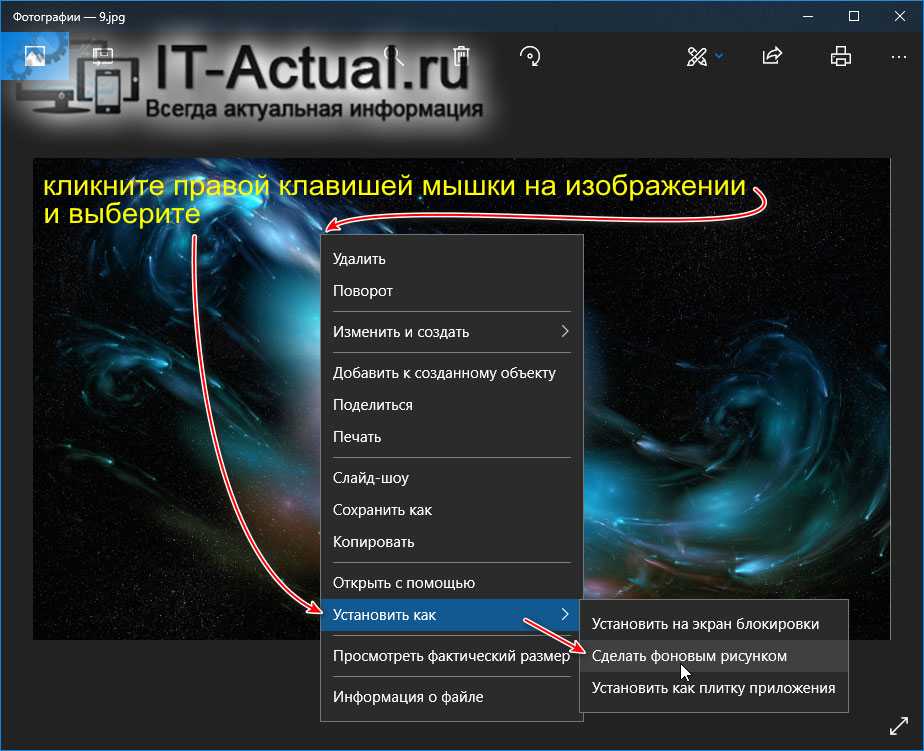
Картинка будет установлена в качестве фона рабочего стола.
Персонализация меню «Пуск»
В разделе «Пуск» окна настроек персонализации у нас есть возможность:
- отобразить в меню «Пуск» больше плиток;
- включить или отключить список приложений слева от плиток;
- показать или скрыть приложения, установленные недавно (в течение недели);
- показать или скрыть часто запускаемые приложения (в список попадают приложения, запускаемые не менее одного раза в сутки в течение нескольких дней);
- включить или отключить полноэкранный режим работы меню «Пуск»;
- последний переключатель называется «Показывать последние открытые элементы в списках переходов в меню «Пуск» или на панели задач. Рекомендую оставить эту настройку включенной, так как быстрое открытие папок из контекстного меню кнопки «Проводник» или отображение одного из последних документов, созданных в какой-либо программе, из контекстного меню на панели задач очень удобно.
Выбор папок в панели «Пуск»
Нажав на ссылку «Выберите, какие папки будут отображаться в меню «Пуск», мы можем задать папки, значки которых будут отображаться в меню «Пуск» над кнопкой выключения для быстрого доступа к ним.
Быстрый доступ к папкам настроен
Выбираем нужное
Настройка рабочего стола
На сегодня пользователи ПК имеют в своем арсенале два и более монитора. Дисплей меньшего размера используется для
После установки какой-то игры и её запуска пользователи Windows 10 могут наблюдать изменение разрешения экрана
Организовать 3D рабочий стол для Windows 10 может не каждый пользователь ПК. Виртуальные анимированные элементы
Ранее мы писали о том, как настроить календарь от Google в Windows 10. На этот раз предлагаем вашему вниманию
Многие пользователи стационарных ПК и ноутбуков часто задаются вопросом, где скачать курсоры для Windows 10 или как
В операционной системе Windows 10 на экране блокировки отображается непросто тёмный фон, а красочная картинка.
В операционных системах Windows отображение уведомлений реализовано по-разному. И если в Windows 7 сообщения
Панель задач – это ключевой элемент в управлении любой операционной системой Windows. С её помощью пользователь
В операционную систему Windows 10 разработчики добавили полезную функцию, которая позволяет одновременно работать с
В операционной системе Windows 10 смена сочетания клавиш по умолчанию задана комбинацией «Alt+Shift» или
Что делать, если Панель задач не убирается в Windows 10? Панель задач в Windows 10 мало чем отличается от элемента
Зачастую вопрос, как уменьшить значки на рабочем столе Windows 10 задают пользователи, у которых они без видимых на
Операционная система Windows 10 никогда не использует полное качество изображения, которое пользователь
Компания Microsoft включила в свою новую операционную систему настолько много новых функций и дополнений, что
В операционной системе Windows 10 поиск, загрузка и установка обновлений заданы по умолчанию. Однако разработчики
При запуске операционной системы Windows 10 мы можем наблюдать появление картинки или фото с именем пользователя –
Есть несколько видов клавиатур: физическая и экранная. Последняя необязательно является сенсорной. Она
Одной из необъяснимых ошибок Windows 10 является исчезновение рабочего стола. После сканирования ПК на вирусы
После обновления до Windows 10 пользователи заметили исчезновение такой функции, как прозрачность окон. Ранее она
С финальным выпуском операционной системы Windows 10 у пользователей стали возникать вопросы, которые касаются
Как установить обои на рабочий стол
Метод №1: классический
Тут все довольно просто, делайте все по инструкции:
- В свободном пространстве на рабочем столе кликните правой кнопкой мыши и кликните на строку «Персонализация».
- Перед вами откроется окно, в котором нужно кликнуть на раздел «Фон рабочего стола».
- Операционная система предложит вам на выбор несколько вариантов картинок. Если вам понравится какая-то из них, то нужно кликнуть по ней.
- Чуть ниже в том же окне есть пункт «Положение изображения». Если кликнуть на него, то у вас появится выпадающий список, где будут образцы расположения фото. Как правило, по умолчанию стоит пункт «Заполнение», и лучше все так оставить – в таком случае заставка будет выглядеть естественно (насколько это возможно). Но ради эксперимента вы можете проверить, что у вас выйдет при выборе пункта «Растянуть» или «Замостить», потому что в любой момент вы сможете выполнить отмену действия.
- В том же окне можно выделить галочками несколько вариантов фото, чтобы они периодически сменяли друг друга. В пункте «Сменять фото каждые…» стоит выбрать ту периодичность, которая подойдет вам больше всего. Единственная рекомендация – не используйте слишком короткие временные промежутки, так как это вызовет чересчур быстрое мелькание заставок и как итог, головную боль. Еще стоит иметь в виду, что чем чаще сменяются фото, тем больше тратится компьютерных ресурсов.
Метод №2: инновационный
Стоит обратить ваше внимание на то, чтобы для установки обоев на рабочий стол первым методом требуется использовать или фото по умолчанию, или сохраненное изображение. Если вы не желаете сохранять на диск какую-либо заставку, то можно воспользоваться онлайн-сервисами, которые представляют собой фото и различные арты, которые хранятся на их сервисах
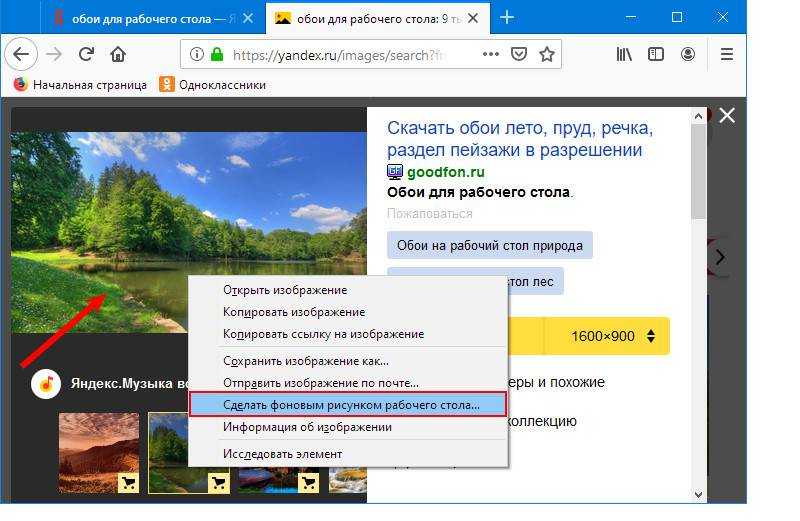
Они обычно весьма удобны в плане использования, а также интуитивно понятны. Итак, вам нужно войти в такой сервис, найти подходящее фото или несколько и кликнуть на кнопку «Установить». Обычно там есть функция предварительного просмотра, чтобы можно было быстро перебрать разные варианты картинок. К минусам таких сервисов можно отнести обязательное подключение к Сети, необходимость проходить через процедуру регистрации, наличие навязчивой рекламы, регулярное обращение ПК к сайту и установка вспомогательного программного обеспечения.
Метод №3: продвинутый
- Посредством программы откройте то фото, которое вы выбрали в роли будущих обоев и кликните по ней при помощи правой кнопки мыши или сочетания клавиш W+Сtrl.
- В новом окне кликните на пункт «Обои», а после на «Выбрать обоями рабочего стола».
- Теперь следует выбрать настройки фона и стиля. Если вы выбрали вариант «Растянуть», то фон вам и не потребуется – изображение будет занимать все свободное пространство.
- Кликните на строку «Установить как обои».
Сохраните такую пошаговую инструкцию себе в закладки и используйте при необходимости, чтобы менять изображение рабочего стола по своему настроению и вкусу!
Способ 1: Меню «Персонализация»
Изменение внешнего оформления Windows 10 происходит через встроенное приложение «Параметры», а именно через раздел «Персонализация». Тут можно не только установить изображение из предложенных системных, но и выбрать любую картинку, хранящуюся на компьютере, а также создать слайд-шоу или включить сплошной цвет из заготовок ОС. Для нестандартного размера файла доступно изменение положения (растянуть, замостить и др.) — это поможет подогнать картинку под размер экрана.
Подробнее: Изменение фона через «Персонализацию» в Windows 10
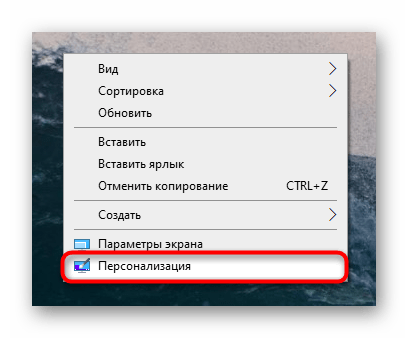
Стоит учитывать, что раздел «Персонализация» доступен только обладателям активированной Виндовс. Если это не ваш случай, воспользуйтесь рекомендациями ниже.
Персонализация экрана блокировки
Шаги, выполняемые для изменения параметров блокировки, на компьютере, ноутбуке и планшете совпадают. Любой пользователь может изменить фоновое изображение, заменив его на своё фото или слайд-шоу, а также установить список приложений, доступных на экране блокировки.
Изменение фона
В поиске наберите «Параметры компьютера».
Для открытия «Параметров компьютера» введите название в поиске
Перейдите к блоку «Персонализация».
Открываем раздел «Персонализация»
Выберите подпункт «Экран блокировки». Здесь вы можете выбрать одну из предложенных фотографий или загрузить свою из памяти компьютера, кликнув по кнопке «Обзор».
Для изменения фотографии экрана блокировки, нажмите на кнопку «Обзор» и укажите путь до нужного фото
Перед окончанием установки нового изображения система покажет предварительный вариант отображения выбранной фотографии. Если изображение подходит, то подтвердите изменение. Готово, новая фотография на экран блокировки установлена.
После предварительного просмотра, подтвердите изменения
Видео: как изменить картинку экрана блокировки Windows 10
https://youtube.com/watch?v=vQ07ZbmFGig
Установка слайд-шоу
Предыдущая инструкция позволяет установить фотографию, которая будет стоять на экране блокировки, пока пользователь не заменит её самостоятельно. Установив слайд-шоу, можно добиться того, чтобы фотографии на экране блокировки менялись самостоятельно через определённый промежуток времени. Для этого:
Снова зайдите в «Параметры компьютера» —>«Персонализация» аналогично предыдущему примеру.
Выберите подпункт «Фон», а затем — параметр «Windows: интересное», если хотите, чтобы система самостоятельно подбирала вам красивые фотографии, или вариант «Слайд-шоу» — для самостоятельного составления коллекции изображений.
Выберите «Windows: интересное» для случайного выбора фотографии или «Слайд-шоу» для ручной настройки фотографий
Если вы выбрали первый вариант, то осталось только сохранить настройки. Если вы предпочли второй пункт, то укажите путь до папки, в которой хранятся изображения, отведённые под экран блокировки.
Укажите папку папку для создания из выбранных фотографий слайд-шоу
Нажмите на кнопку «Дополнительные параметры слайд-шоу».
Открываем «Дополнительные параметры слайд-шоу» для настройки технических параметров отображения фото
Здесь вы можете указать настройки:
- получения компьютером фотографии из папки «Плёнка» (OneDrive);
- подбора изображения под размер экрана;
- замены отключения экрана экраном блокировки;
- времени прерывания слайд-шоу.
Приложения быстрого доступа
В настройках персонализации можно выбрать, иконки каких приложений будут отображаться на экране блокировки. Максимальное количество значков — семь. Нажмите на свободную иконку (отображается плюсом) или уже занятую и выберите, какое приложение должно отображаться в этом значке.
Выберите приложения быстрого доступа для экрана блокировки
Дополнительные настройки
Находясь в параметрах персонализации, кликните по кнопке «Параметры времени ожидания для экрана».
Кликаем по кнопке «Параметры времени ожидания для экрана» для настройки экрана блокировки
Здесь вы можете указать, как скоро компьютер уйдёт в сон и появится экран блокировки.
Устанавливаем параметры ожидания сна
Вернитесь к параметрам персонализации и кликните по кнопке «Параметры заставки».
Открываем раздел «Параметры заставки»
Здесь вы можете выбрать, какая заранее созданная анимация или добавленное вами изображение будет отображаться на заставке, когда экран погаснет.
Выбираем заставку для её отображения после выключения экрана
Как включить однородный фон за место картинки на рабочем столе Windows
Достигается данная задача при обращении к настойкам операционной системы. В Windows 10 для этого не требуется пробираться через дебри системных окон и находящихся в них настройках, дабы осуществить желаемое. Задача решается практически в два простых шага, приступим же к их всеобъемлющему рассмотрению.
- На первом шаге нам необходимо воспользоваться контекстным меню, что вызывается на рабочем столе. А для этого следует расположить курсор в любом месте рабочего стола, где отсутствуют ярлыки и другие элементы интерфейса, после чего осуществить клик мышкой, а именно её правой клавишей (не левой клавишей – не перепутайте).
В появившемся меню, что нам требовался, необходимо выбрать пункт, который открывает окно персонализации – выберите его из представленного перечня.

Под пунктом Фон имеется выпадающее меню, изначально там выводится вариант Фото. Кликнув по данному пункту, необходимо выбрать вариант Сплошной цвет.
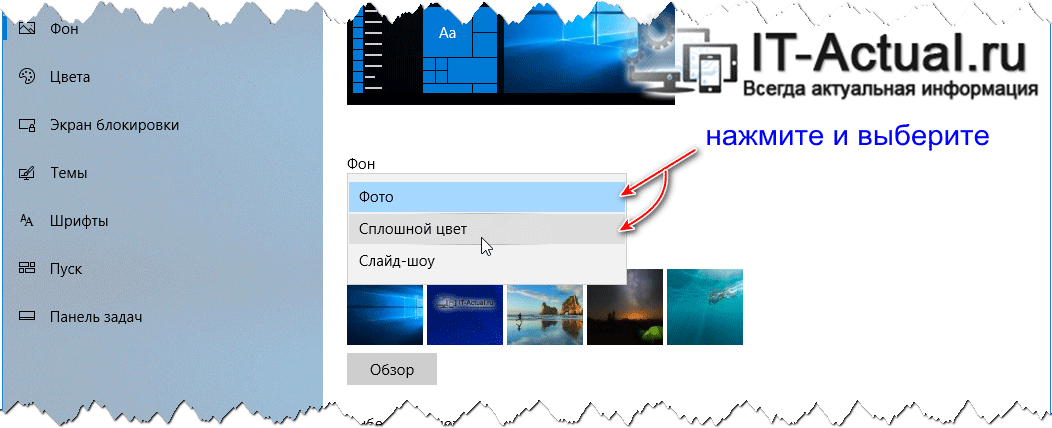
Как только вы это сделаете, фон рабочего стола станет чёрным. Теперь вам останется в том же окне настроек указать желаемый цвет фона из приведённого обширного перечня вариантов. Если вас не устраивает ни один из вариантов, то можно указать и свой цвет, для этого воспользуйтесь кнопкой Дополнительный цвет.
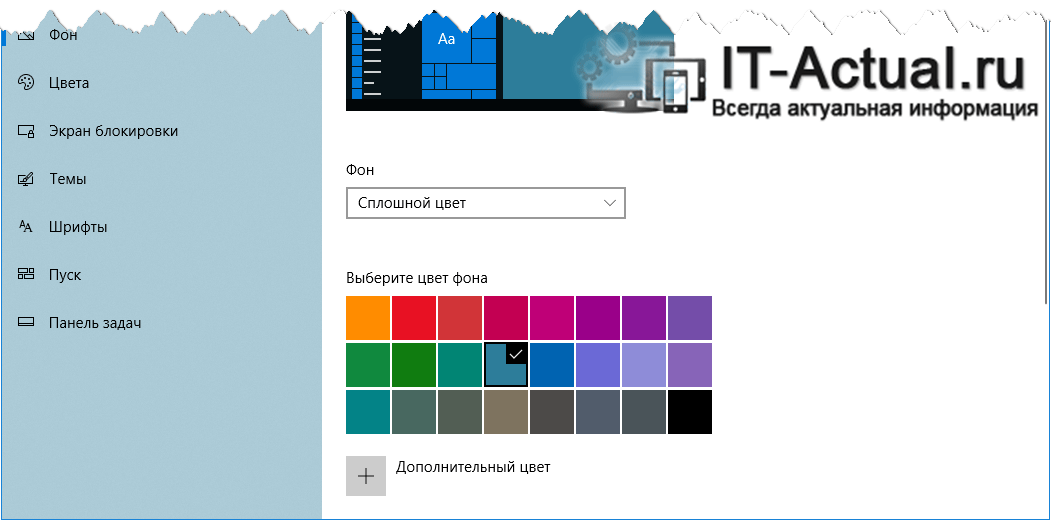
Удаление фоновых изображений рабочего стола в Windows 10
Как вы, должно быть, заметили, щелчок правой кнопкой мыши не работает, когда вы пытаетесь удалить системные фоновые изображения рабочего стола, которые уже существуют на вашем компьютере.
Точно так же вы не сможете щелкнуть правой кнопкой мыши и удалить внешние изображения, которые вы, возможно, загрузили и использовали ранее в качестве фоновых изображений рабочего стола на своем компьютере.
Следовательно, ниже мы предоставляем шаги по удалению как системных, так и загруженных фоновых изображений рабочего стола в Windows 10.
1. Удаление фоновых изображений рабочего стола (системные изображения)
В Windows 10 фоновые изображения рабочего стола системы хранятся в папке «Обои», к которой можно легко получить доступ с помощью проводника на вашем компьютере.
1. Щелкните правой кнопкой мыши кнопку “Пуск” и выберите “Проводник”.
2. На экране проводника перейдите в папку C: Windows Web и дважды щелкните папку обоев.
Примечание. Вы также можете получить доступ к папке обоев, набрав «C: Windows Web Wallpaper» в строке поиска Windows.
3. В папке «Wallpaper» , вы увидите другие папки, содержащие фоновые изображения рабочего стола системы.
4. Чтобы удалить любое фоновое изображение рабочего стола системы, просто щелкните изображение правой кнопкой мыши и выберите параметр Удалить.
Выбранное фоновое изображение рабочего стола будет удалено с вашего компьютера.
2. Удаление фоновых изображений рабочего стола (загруженные изображения)
Если вы установили внешнее изображение в качестве фона рабочего стола, оно будет находиться в том же месте, из которого вы установили изображение в качестве фона рабочего стола.
Вы можете найти фоновое изображение внешнего рабочего стола в общих местах загрузки, таких как изображения, загрузки, библиотека или где-нибудь на рабочем столе.
Если вы полностью потерялись и не можете Чтобы найти фоновое изображение рабочего стола, выполните следующие действия, чтобы найти и удалить фоновое изображение рабочего стола.
1. Откройте «Настройки» на своем компьютере. и нажмите “Персонализация”.
2 . На экране “Персонализация” нажмите “Темы” на левой панели. На правой панели вы увидите имя изображения рабочего стола в разделе «Фон» (см. Изображение ниже).
3. Введите имя фонового изображения рабочего стола в строке поиска, и вы сможете увидеть расположение файла изображения и получить доступ к файлу, щелкнув опцию «Открыть расположение файла».
4. Как только вы дойдете до изображения Местоположение файла, щелкните изображение правой кнопкой мыши и выберите в раскрывающемся списке пункт «Удалить».
Если изображение, которое вы только что удалили, является текущим фоновым изображением рабочего стола, вы будете продолжать видеть тот же фон рабочего стола, пока не переключитесь на другое фоновое изображение рабочего стола.
Чтобы переключиться на другое фоновое изображение рабочего стола, перейдите в «Настройки»> «Персонализация»> «Фон»> и выберите «Новое фоновое изображение рабочего стола».
Связанные
- Как изменить фон экрана входа в систему в Windows 10
- Исправление: невозможно для изменения фона рабочего стола в Windows 10
Заключение
Ввиду широкого и повсеместного распространения различных версий исполнения персональных компьютерных устройств, вопрос наличия современной программной платформы, способной полноценно управлять устройствами, обеспечивать мгновенное исполнение множества затратных процессов, обладать высокой степенью унификации с поддержкой разнообразных приложений любых сторонних производителей, обладать высокими скоростными характеристиками обработки информации и полноценно раскрывать заложенные способности персональных компьютерных устройств, приобретает, в настоящее время, важное значение. Операционная система «Windows 10» в полной мере соответствует данным требованиям, и массово представлена на подавляющем большинстве устройств
Помимо основных программных характеристик, важное значение имеет способность системы принимать, посредством различных внутренних изменяемых настроек, уникальный персонализированный вид, в частности, позволяет пользователям устанавливать собственное или менять существующее изображение учетной записи. Процедура изменения картинки довольно проста, и пользователи, следуя представленному способу, могут быстро обновлять изображение в соответствии с личными пожеланиями или временными предпочтениями. А также, при необходимости, мгновенно вернуть обратно любой, из последних вариантов, снимок одним нажатием кнопки мыши
Операционная система «Windows 10» в полной мере соответствует данным требованиям, и массово представлена на подавляющем большинстве устройств
Помимо основных программных характеристик, важное значение имеет способность системы принимать, посредством различных внутренних изменяемых настроек, уникальный персонализированный вид, в частности, позволяет пользователям устанавливать собственное или менять существующее изображение учетной записи. Процедура изменения картинки довольно проста, и пользователи, следуя представленному способу, могут быстро обновлять изображение в соответствии с личными пожеланиями или временными предпочтениями
А также, при необходимости, мгновенно вернуть обратно любой, из последних вариантов, снимок одним нажатием кнопки мыши.





























