Что такое файлы .ini?
Перво-наперво, файлы .ini в Windows — это не сценарий или какой-то опасный вирус, который сожрет ваши данные. Это просто инертные текстовые файлы, которые содержат данные конфигурации, используемые различными программами. Большинство из этих файлов содержат такие данные, как расположение системных файлов или файлов Windows, необходимые для запуска определенных программ. Вы можете открыть любой файл .ini с помощью Блокнота, чтобы увидеть, что в нем содержится.
Вот что обычно содержит файл .ini:
LocalizedResourceName = @% SystemRoot% system32shell32.dll, -21769IconResource =% SystemRoot% system32imageres.dll, -183
Почти для каждой программы, установленной на вашем компьютере, для правильной работы требуется файл .ini. Таким образом, даже если вы удалите INI-файл, программа, которая использовала его, создаст его снова.
Файлы Ini обычно скрыты, и единственная причина, по которой вы видите их сейчас, заключается в том, что вы установили в Проводнике «Показать скрытые файлы«. Одним словом, файлы .ini всегда присутствовали на вашем компьютере, вы просто не смогли их увидеть.
Desktop.ini: что это за файлы?
Итак, начать стоит с описания расширения этих файлов. Предполагаем, что на десктопе появились файлы Desktop.ini. Что это за объекты, нетрудно сообразить, посмотрев именно на расширение. INI соответствует сокращению от английского термина Initial или Initialize, что в компьютерной среде можно интерпретировать как инициализацию, а если проще – настройки конфигурации какого-то приложения.
Но почему тогда файл располагается именно на «Рабочем столе», а не в другом месте? Дело в том, что частично содержимое таких объектов может отвечать как раз за настройки экрана или доступной рабочей области (хотя это и не всегда так). Иными словами, при старте программы она обращается изначально к файлу настроек, который и применяется для отображения рабочей области самого приложения.
И создание таких файлов после установки какой-то программы с расположением на десктопе является стандартным процессом. Многие пользователи не понимают, почему эти объекты стали видны. Ответ прост: по всей видимости, был включен режим отображения скрытых файлов и папок, а также защищенных системных объектов. Таким образом, чтобы их убрать из рабочей зоны, можно просто отключить соответствующие функции вида в «Проводнике», но об этом чуть позже.
Как программа Games Desktop устанавливается на компьютер
Многие пользователи считают, что приложение Games Desktop – это зловредный вирус, который против их воли установился на компьютер. На деле же пользователи самостоятельно устанавливают программу по своей невнимательности. Происходит это по одному из следующих сценариев:
На сайте с бесплатным программным обеспечением вместо необходимой программы или игры вы скачиваете на компьютер файл, который является установщиком Games Desktop. Чаще всего такие файлы содержат по 3-4 или дальше больше программ, установка которых на компьютер нежелательна. После этого пользователь устанавливает данные приложения, замечает, что необходимое не установилось и продолжает его поиски в интернете, не обращая внимания на уже установленные программы. Чтобы этого избежать, следует внимательнее относиться к файлам, загружаемым с различных сайтов.
Программа Games Desktop является «Стандартным» набором параметров при установке того или иного приложения
При инсталляции программы обращайте внимание на пункт «Выборочная установка». Снимите галочки с установки всех дополнительных программ и расширений, которые вы не хотели инсталлировать на свой компьютер.
Именно два описанных выше сценария наиболее часто приводят к тому, что на компьютере оказывается программное обеспечение, подобное Games Desktop. Как можно видеть, удалить полностью Games Desktop довольно просто, но если «заразиться» серьезно, то это приведет к куда более печальным последствиям – будьте внимательны.
(398 голос., средний: 4,59 из 5)
Как избавиться от файлов desktop.ini в Windows 10

Windows 10 имеет скрытые файлы и папки. Это часто файлы и папки, которые пользователь не должен как-либо изменять и они находятся в специальных папках, например, в папке AppData. В некоторых случаях, например, в папке AppData, внесение изменений не представляет особой проблемы, хотя вам все равно следует быть осторожным. Вы можете внести изменения, сделав видимыми скрытые файлы.
Когда вы устанавливаете скрытые файлы как видимые, вы также можете увидеть несколько файлов с именем desktop.ini. Эти файлы, в отличие от их названия, присутствуют не только на рабочем столе. Вы найдете их в других папках. Они имеют небольшой размер, и с ними не связано приложение, которое можно было бы использовать для их открытия. Более того, они не связаны ни с одной конкретной программой.
Что такое файлы desktop.ini
Файл desktop.ini – это файл конфигурации. Он содержит несколько настроек, относящихся к папке, в которой находится. Обычно это настройки для просмотра папки и некоторых других её атрибутов.

Вы не всегда сможете видеть файл desktop.ini в папках вашей системы. Они не присутствуют внутри каждой, однако, вы можете увидеть их в некоторых папках. Самое верное место для проверки одного из этих файлов – это рабочий стол.
Посмотреть файлы desktop.ini
Если вам интересно, есть ли у вас эти файлы в вашей системе, это легко проверить. Вы должны включить скрытые элементы:
- Откройте любую папку в проводнике.
- Перейдите на вкладку Вид.
- Включите/установите флажок «Скрытые элементы».
Перейдите на рабочий стол и проверьте, появились ли какие-либо файлы desktop.ini. Если вы хотите узнать, что находится в файле desktop.ini, вы можете открыть его в Блокноте.
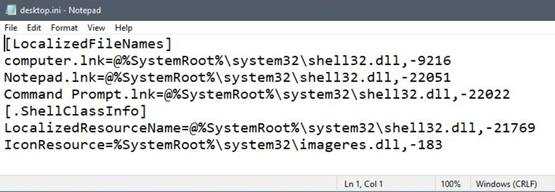
Вы сможете изменить его содержимое без каких-либо проблем, поэтому будьте осторожны и ничего не меняйте, если вы не знаете, что делаете.
Удалить файлы desktop.ini в Windows 10
Удалить файл desktop.ini легко, но у этого есть последствия, которые мы обсудим.
Удалить файлы desktop.ini:
- Включите скрытые элементы на вкладке «Вид» в проводнике.
- Как только файлы станут видимыми, выберите файл и нажмите клавишу Удалить.
Если вы удалите файл desktop.ini из определенной папки, все настройки папки, которые вы сделали, например, какие столбцы видны, как оптимизирована папка, будут сброшены. Вы можете снова выполнить все эти настройки, но при этом файлы desktop.ini вернутся. Эти файлы обычно генерируются автоматически.
Эти файлы не являются чем-то, без чего вы можете жить, если настраиваете папки, так что действительно лучше примириться с ними. Их достаточно легко игнорировать, но если вам не нравится их видеть, вы можете скрыть их, выбрав не показывать скрытые файлы.
- Нажмите сочетание клавиш Win + R , чтобы открыть окно «Выполнить».
- В поле «Выполнить» введите regedit и нажмите Enter .
- Это откроет редактор реестра. Перейти к следующему ключу. HKEY_LOCAL_MACHINE\SOFTWARE\Microsoft\Windows\CurrentVersion\Policies\Explorer
- Найдите значение DWORD с именем UseDesktopIniCache. Дважды щелкните по нему и установите его значение на 0.
- Если значение не существует, щелкните правой кнопкой мыши ключ Explorer и выберите Создать → Параметр DWORD (32 бита) и назовите его UseDesktopIniCache.
Что такое desktop.ini в Windows?
Файл .ini — это файл инициализации Windows. По сути, это файл настроек в виде обычного текста, который сообщает программе, как размещать ваши значки, какого они должны быть размера, каких цветов, языка и т. Д. Различные файлы .ini содержат разную информацию. Если вы устанавливаете настройки в программе, они могут храниться в файле .ini.
Desktop.ini — это файл настроек для рабочего стола Windows или программы, использующей рабочий стол.
Файл desktop.ini — это всего лишь файл. Это не скрипт, вирус, вредоносное ПО или что-то плохое. Это просто набор инструкций, используемых программой при инициализации. Он сообщает программе, как вы хотите что-то изложить, какие цвета использовать, где разместить определенные значки в программе и всевозможные другие настройки.
Если вы хотите заглянуть внутрь файла desktop.ini, вы можете. Выберите его, щелкните правой кнопкой мыши и выберите Открыть с помощью. Выберите текстовый редактор и откройте. Это не будет очень интересно, но вы хотя бы точно будете знать, что в нем содержится. В зависимости от того, с какой программой он связан, он может содержать тарабарщину или просто список настроек, которые программа использует, чтобы работать так, как вам нравится.
Файл .ini — устаревшая технология, но все еще используется некоторыми программами. Windows предпочитает, чтобы программы использовали реестр Windows для настроек или хотя бы XML-файл. В редких случаях вы действительно видите файл .ini, и обычно он предназначен для более старой или устаревшей программы.
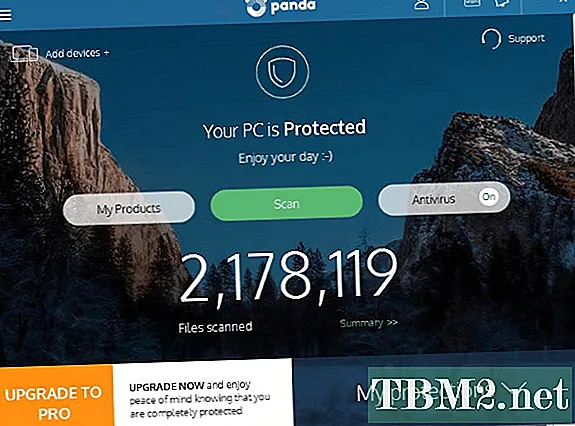
Как убрать папки из раздела Этот компьютер в ОС Windows 10, 3 способа удаления
В десятой Виндовс стандартное название «Мой компьютер» было изменено, однако функционал сохранился. Иногда пользователи обнаруживают внутри, кроме установленных дисков и основных блоков, дополнительные файлы, которые требуется удалить. Юзерам подойдет инструкция, поясняющая, как убрать лишние папки из раздела «Этот компьютер» в операционке Windows 10.
Специальная программа
Удалить ненужные файлы из блока можно с помощью стороннего приложения Winaero Tweaker.
Этапы действий пользователя:
скачать программу с официального сайта разработчика, распаковать архив, запустить процесс установки, по завершении – запустить утилиту;
- в открывшемся рабочем окне перейти к разделу «Fire Explorer»;
- затем – в блок «Customize This PC Folders»;
- в открывшемся разделе необходимо выбрать папки, которые требуется ликвидировать.
Для проверки правильности выполнения действий требуется заново открыть Проводник, нажать клавишу «F5» на клавиатуре персонального компьютера и просмотреть отображаемую информацию.
Внимание! Скачивать установочные файлы можно только с официальной страницы разработчика софта. Использование сторонних сайтов может привести к заражению ПК вредоносными файлами
Правки реестра
Редактор файлового реестра – это встроенный инструмент операционной системы Виндовс, который позволяет корректировать настройки ОС изнутри. Для того чтобы отключить отдельные объекты в разделе «Этот компьютер», необходимо выполнить следующие шаги:
открыть меню «Пуск», набрать «regedit» (либо через инструмент «Выполнить», в пустом поле ввести ту же команду)
Внимание! Редактор запускается от имени юзера с расширенным доступом – правами Администратора. В противном случае внесенные изменения не сохранятся;
В правой части действующего окна отобразится список, каждый пункт которого обозначает отдельную папку. Обозначения соответствуют следующим параметрам:
- отдел «Изображения» – 0ddd015d-b06c-45d5-8c4c-f59713854639;
- вариант «Видео» – 35286a68-3c57-41a1-bbb1-0eae73d76c95;
- блок «Рабочий стол» – B4BFCC3A-DB2C-424C-B029-7FE99A87C641;
- папка «Музыка» – a0c69a99-21c8-4671-8703-7934162fcf1d;
- отдел «Загрузка» – 7d83ee9b-2244-4e70-b1f5-5393042af1e4;
- подраздел «Документы» – f42ee2d3-909f-4907-8871-4c22fc0bf756.
Пользователю необходимо выбрать пункт, который требуется удалить, выделить курсором. В правой части отобразится список характеристик, доступных к редактированию. Кликнуть дважды по строке «ThisPCPolicy», установить значение «Hide» (переводится с английского как «скрыть»).
С помощью файлов реестра
Чтобы сэкономить время на удалении папок, можно использовать заблаговременно подготовленные твики – небольшие утилиты с расширением .reg, которые нужно скачать и установить на персональный компьютер (стационарный, портативный). Заранее сформированные софты позволяют моментально внести корректировки в Редактор файлового реестра. Файлы для отмены выполненного действия обычно идут в комплекте.
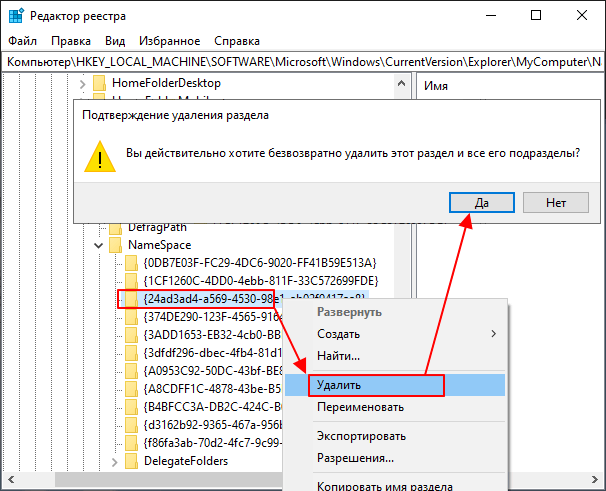
Чтобы удалить отдельные файлы из подраздела «Этот компьютер», необходимо использовать один из представленных вариантов – сторонний сервис, настройки редактора вручную или с помощью предварительно подготовленных твиков. Последние два способа доступны к исполнению только от имени Администратора.
Desktop.ini — что это за файл, как убрать с рабочего стола?
Многие пользователи ОС Windows неоднократно замечали на рабочем столе элемент «неизвестного» формата — desktop.ini. Что это за файл? Почему он появляется, как удалять и стоит ли это делать вообще? Ответы — в продолжении статьи.

Примечательно, что даже если отправить объект в «Корзину», то после очередного перезапуска ПК, файл снова окажется на своем прежнем месте. А в некоторых случаях он способен дублироваться бесконечное количество раз, превращая Рабочий стол в захламленную помойку. Наша задача – не только разобраться Десктоп ини что это такое, но и корректно убрать его с системы.
Панель задач.
Что вообще представляет из себя панель задач?
Панель задач – это часть интерфейса, которая отображается на краю экрана и используется для слежения за уже запущенными программами или для слежения изменений в работе нашей операционной системе
То есть, на ней находится всё самое важное: панель «Пуск», панель быстрого запуска, запущенные приложения, важные значки Windows (звук, подключение к интернету и т.д.) переключатель языком, часы и область уведомлений. Начнем разбирать всё по порядку
Панель «Пуск» — что это?
Это главное меню всего нашего компьютера. Его можно открыть, нажав на экране кнопку «Пуск» или кнопку «Win» на нашей клавиатуре.
Что мы можем делать с помощью меню «Пуск»?
Да всё, что угодно: мы можем создавать ярлыки, открывать настройки, открывать недавно установленные или часто запускаемые приложения. Меню «Пуск» — это сердце нашей операционной системы.
Панель быстрого запуска – это область в панели задач, которая помогает нам получить быстрый допуск к самым часто используемым приложениям. Мы можем как добавлять, так и удалять оттуда приложения. Как же это сделать? Чтобы добавить приложение туда, нам просто нужно перетащить ярлык с области ярлыков на нашу панель, после чего он будет закреплен.
Рис. 4. Панель быстрого запуска.
Запущенные приложения – этот раздел в панели задач помогает нам видеть все наши открытые приложения, переключаться между ними, замечать изменения в них и т.д. На мой взгляд, это одна из самых важных областей в панели задач. Без этой области было бы просто невозможно комфортно использовать компьютер.
Рис. 5. Панель запущенных приложений.
Важные значки операционной системы Windows – что мы можем туда отнести?
Туда можно отнести громкость операционной системы, подключение к интернету, системное трее, где скрыты так же все важные приложения.
Это меню очень удобно своей компактностью и полезностью.
Занимая крайне малую площадь эта область сосредотачивает в себе все важные элементы операционной системы.
Рис. 6. Важные значки операционной системы.
Языковая панель – эта панель помогает нам понять, какой же язык использует наша операционная система для написания текста.
Мы можем изменять текст с помощью комбинаций клавиш «Ctrl» + «Shift», «Shift» + «Alt» или же нажимая на эту панель ЛКМ (левой кнопкой мыши) и выбирая язык, который нам нужен.
Все эти изменения будет показывать наша языковая панель.
Рис. 7. Язык в языковой панели.
Думаю, про часы нету смысла рассказывать, поэтому сразу перейдем к области уведомлений.
В этой области показываются абсолютно все уведомления, которые касаются работы приложений, работы нашей операционной системы, работы наших служб и т.д.
Она играет огромную роль для пользователя.
Благодаря этой области пользователь всегда знает о том, какие изменения произошли на его компьютере. Так же эта панель имеет несколько иконок для быстрой настройки компьютера, что так же позволяет нам более комфортно использовать наше устройство.
Рис. 8. Панель уведомлений Windows 10.
Что такое файлы .ini?
Перво-наперво, файлы .ini в Windows — это не скрипт или какой-то опасный вирус, который съест ваши данные. Это просто инертные текстовые файлы, содержащие данные конфигурации, используемые различными программами.
Большинство этих файлов содержат такие данные, как расположение системных файлов или файлы Windows, необходимые для работы определенным программам. Вы можете открыть любой файл .ini в Блокноте, чтобы посмотреть, что он содержит.
Что такое файл desktop.ini?
Файл desktop.ini — это скрытый файл, в котором хранится информация о папке Windows. Таким образом, при изменении макета или настроек папки система автоматически создает файл desktop.ini для сохранения изменений.
Вот что обычно содержит файл .ini:
Практически каждой программе, установленной на вашем компьютере, для правильной работы требуется файл .ini. Таким образом, даже если вы удалите файл .ini, программа, использовавшая его, создаст его снова.
Ini-файлы обычно скрыты, и единственная причина, по которой вы видите их прямо сейчас, — это то, что вы установили Проводник к Показать скрытые файлы. Короче говоря, файлы .ini всегда были на вашем компьютере, вы просто не могли их увидеть.
Почему на моем рабочем столе присутствуют файлы .ini?
Если файлы .ini используются приложениями, программами и папками, почему мой рабочий стол показывает их? Что ж, Desktop — это просто еще одна папка на вашем компьютере, уникальная для каждой учетной записи.
На самом деле на вашем компьютере есть две папки рабочего стола: одна из ваших пользовательских файлов, а другая из общей папки.
Рабочий стол, который вы видите на своем компьютере, представляет собой комбинацию этих двух папок. Таким образом, для каждой папки рабочего стола существует два файла Desktop.ini.
Не рекомендуется удалять файлы Desktop.ini, хотя это не может нанести серьезный ущерб вашему компьютеру. В любом случае, их безопаснее просто спрятать.
Если вас раздражает просмотр файлов .ini на рабочем столе и в проводнике, просто измените несколько параметров, и эти файлы снова будут скрыты. Если вы не знаете, как это сделать, продолжайте читать эту статью.
Как скрыть файлы desktop.ini в Windows 10
Теперь, когда мы знаем, что такое файлы .ini, давайте посмотрим, что мы можем сделать, чтобы они исчезли. Итак, вот что вам нужно сделать (вы можете использовать тот же метод для просмотра файлов .ini, просто выполните противоположные шаги):
- Перейти к Поиск, введите параметры папки и откройте Параметры проводника
- Перейдите в Вид вкладка
- Проверить Не показывать скрытые файлы, папки или дискии проверьте Скрыть защищенные файлы операционной системы вариант.
- Щелкните ОК.
Итак, после выполнения этого действия вы больше не увидите Desktop.ini или другие файлы такого типа.
Могу ли я удалить файл desktop.ini?
Конечно, вы можете удалить файл desktop.ini, но делать этого не следует. Файл сохраняет настройки папки, в которой он находится, поэтому при его удалении они будут потеряны, а настройки вернутся к значениям по умолчанию.
Как создать файл desktop.ini?
- Чтобы превратить обычную папку в системную, сначала используйтеPathMakeSystem. Вы также можете сделать это из командной строки, используяattrib + sИмя папки.
- Затем создайте для папки файл Desktop.ini. Отметьте это какскрытый а такжесистемачтобы убедиться, что он скрыт от обычных пользователей.
- Убедитесь, что созданный вами файл Desktop.ini имеет формат Unicode. Это необходимо для хранения локализованных строк, которые могут отображаться пользователям.
Как мне избавиться от файла desktop.ini в Windows 10?
Чтобы удалить файл desktop.ini, просто щелкните его правой кнопкой мыши и выберите «Удалить» в раскрывающемся меню или выберите его и нажмите «Удалить» на клавиатуре. Однако не рекомендуется удалять какие-либо файлы .ini.
Что продолжает создавать файлы desktop.ini?
Если макет или настройки системной папки изменяются, система автоматически создает файл desktop.ini для сохранения изменений.
Итак, система создает их, но по умолчанию вы не должны их видеть вообще, потому что это скрытые защищенные системные файлы.
Мы надеемся, что теперь вы понимаете, что такое файлы .ini, и что нет причин опасаться, что ваша компьютерная безопасность будет скомпрометирована, если вы заметите их.
Ответ — нет, файл desktop.ini не является вирусом. Файл — это защищенный системный файл, который обычно скрыт, поэтому вы не должны его видеть. Если ваш компьютер заражен, ознакомьтесь с нашими список лучших антивирусных программ.
Все, что вам нужно сделать, это установить флажок Скрыть защищенные файлы операционной системы из Проводник.
Остановить файлы Desktop .ini от создания
Если вы больше не хотите, чтобы эти файлы создавались, вы можете сделать это, изменив реестр Windows.
- Нажмите сочетание клавиш Win + R, чтобы открыть поле «Выполнить».
- Введите «regedit» в поле «Выполнить» и нажмите «Enter».
- Это открывает редактор реестра. Перейти к следующему ключу.
- Найдите значение DWORD с именем UseDesktopIniCache. Дважды щелкните по нему и установите его значение на 0.
- Если значение не существует, щелкните правой кнопкой мыши ключ Explorer, выберите «Создать»> «DWORD» (32-разрядное) значение и назовите его «UseDesktopIniCache».
- По умолчанию значение должно быть установлено на 0.
Теперь вы можете удалить файлы desktop.ini, и они больше не будут создаваться. Вы все еще можете настроить отображение папок.
Совет экспертов:
Эд Мойес
CCNA, веб-разработчик, ПК для устранения неполадок
Я компьютерный энтузиаст и практикующий ИТ-специалист. У меня за плечами многолетний опыт работы в области компьютерного программирования, устранения неисправностей и ремонта оборудования. Я специализируюсь на веб-разработке и дизайне баз данных. У меня также есть сертификат CCNA для проектирования сетей и устранения неполадок.
Сообщение Просмотров: 794
Похожие посты:
Вместо послесловия
Вот вкратце и все, что касается файлов Desktop.ini. Что это за объекты, наверное, уже немного понятно. Остается прояснить самый главный вопрос, касающийся их удаления. В принципе, лучше этого не делать, а просто скрыть. При таком варианте подхода и настройки, и сами пользовательские программы не пострадают. В крайнем случае при задании новых параметров после удаления таких файлов, хотите вы того или нет, они снова могут быть созданы и размещены на «Рабочем столе» автоматически, без вашего участия.
Если же файлы этого типа после применения вышеуказанных настроек в рабочем пространстве все равно видны, можно использовать ПКМ на выделенном объекте с выбором строки свойств. В новом окне нужно просто поставить флажок напротив строки атрибута «Скрытый». Вот теперь точно в рабочей области файл виден не будет.
Да, и не стоит считать такие файлы вирусами. Конечно, некоторые нынешние угрозы и могут маскироваться под файлы инициализации конфигурации, но в данном случае вопрос об этом не стоит. Если хотите, конечно, можно проверить эти объекты антивирусным сканером, например, через ПКМ или указав в самом антивирусе область проверки в виде «Рабочего стола», но, скорее всего, результат по выявлению угроз будет отрицательным. Поэтому и заниматься такими вещами – только зря терять время.
Читайте, что собой представляет файл desktop.ini, что будет если его удалить и как это сделать. Развитие компьютерных технологий не стоит на месте и ежедневно продвигается вперед гигантскими темпами. Создаются новые виды материалов, применяются передовые нанотехнологии, что в свою очередь позволяет разработать новые виды комплектующих для компьютерных устройств.
Применение современных материалов и технологий существенно уменьшает размеры новых устройств и значительно увеличивает их быстродействие и производительность. Создание новых видов компьютерных устройств требует разработки продвинутых инструментов управления и контроля за ними. Основным элементом таких инструментов является современные версии программного обеспечения. Корпорация «Microsoft», являющаяся крупнейшим разработчиком компьютерных программ и создавшая операционную систему «Windows», старается максимально быстро реагировать на все возрастающие требования к элементам управления компьютерами. Современные скоростные процессоры, мощнейшие высокопроизводительные видеокарты, высокоемкостные дисковые накопители данных, «Ultra HD 4K» мониторы высокой четкости и т.д. предоставляют широкие возможности использования и требуют наличия улучшенного программного обеспечения для полноценного применения.
Операционная система «Windows» соответствует всем предъявляемым требованиям и предоставляет компьютерному пользователю широкие возможности по персонализации собственного компьютера под свои личные предпочтения. Использование различных видов тем оформления рабочего стола и изображений высокой четкости, изменение стиля графического интерфейса, звуков, папок, применение специальных возможностей и т.д. позволяет получить персональный компьютер, полностью удовлетворяющий потребностям пользователя в каждый конкретный момент. Однако использование высокопроизводительных компьютеров заставляет операционную систему создавать определенные файлы, которые зарезервированы самой системой «Windows» для собственных нужд. Существуют много видов таких файлов и они выполняют различные операции: от самых простых (например, счетчик времени) до самых сложных (например, сохранение конфигурации данных оперативной памяти). В основном, эти системные файлы являются скрытыми и не отражаются в системных папках в стандартных настройках системы.
Каждый пользователь, в зависимости от своего вкуса и настроения, настраивает интерфейс операционной системы «Windows» под себя. И если вы когда-либо настраивали параметры папок на своем персональном компьютере в системе «Windows» и включали видимость скрытых файлов, то вы могли заметить, что файл «desktop.ini» находится на рабочем столе, а также в каждой папке. Естественно, сразу возникает ряд вопросов:
В этой статье мы попытаемся ответить на все основные вопросы относительно файла «desktop.ini». А также рассмотрим вариант, как настроить конфигурацию папки с помощью файла «desktop.ini».
Как найти путь в Проводнике?
Если ярлык «Этот компьютер» на главном экране отсутствует, существует альтернативный вариант, посредством которого можно найти нужную папку. В десятой версии «Винды» по умолчанию установлен файловый менеджер — «Проводник». Через него пользователь осуществляет большинство операций в системе
В системе Windows он был всегда, но на него мало, кто обращал внимание. Однако все окна любых директорий открываются именно в нём
В «десятке» на панели задач есть даже специальный ярлык в виде желтой папки, при нажатии на которую открывается «Проводник». В окне можно будет увидеть недавно использованные файлы. С левой стороны, на панели расположен быстрый доступ к главной области компьютера. Если он отсутствует, открываем «Этот компьютер», который находится здесь же, и действуем вышеописанным способом.
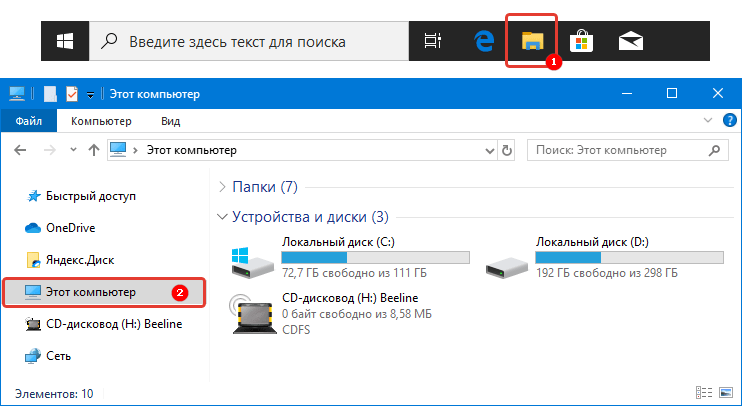
Даже начинающий пользователь легко справится с поиском. Теперь вы сможете, при необходимости, перекинуть все содержимое рабочего стола на съемный носитель, используя для этого файловый менеджер.
Вероятность вирусного заражения
Desktop.ini не является вирусом. Это системный конфиг, который лежит в папках Windows. Однако, были случаи, когда под подобный элемент маскировались троянские и другие вирусы.
Поэтому рекомендуется обратить внимание на присутствие этого значка на столе Windows, когда вы проверили все системные файлы и скрыли защищенные. Если, после проделанных действий, он все еще находится на столе, значит скорее всего это вирус. Обычно многие пользователи, увидев этот элемент, принимают его за системный
Обычно многие пользователи, увидев этот элемент, принимают его за системный
и тем самым упускают возможность вовремя отреагировать на вирусное заражение.
Кроме этого нужно обратить внимание на название и поведение системы. В одном каталоге не может быть двух одинаковых элементов. И если пользователь увидел у себя что-то похожее на desktop1.ini или desktop_ini.ini, то это вирус
Также признаком вирусного заражения может служить постоянный сброс настроек рабочего стола и других директорий после перезагрузки
И если пользователь увидел у себя что-то похожее на desktop1.ini или desktop_ini.ini, то это вирус. Также признаком вирусного заражения может служить постоянный сброс настроек рабочего стола и других директорий после перезагрузки.
Однажды после очередного включения компьютера я обнаружил на рабочем столе появление неизвестного мне файла desktop.ini. Мне стало интересно, что это desktop.ini и как оно появилось в папках и на рабочем столе.
Удаление файла desktop.ini через корзину производится обычно, однако, после перезагрузки он восстанавливается. Примечательно, что desktop.ini может постоянно увеличиваться в количестве – если не удалять файл, с каждой перезагрузкой он снова появляется на рабочем столе. Сколько раз происходит перезагрузка, столько экземпляров и появится. Мне удалось разобраться, что значат файлы desktop.ini, и главное – как убрать Десктоп ини.
Мне стало известно, что desktop.ini это стандартный набор конфигурации Microsoft Windows. Такие файлы присутствуют в каждой операционной системе и необходимы для ее функционирования. Обычно они имеют скрытые атрибуты и пользователю не видно этих значков. Файл конфигурации типа.ini содержит настройки, которые определяют внешний вид системной папки. Здесь собраны характеристики таких параметров как цвет текста, рисунок и прочее. Внутри файла обнаружатся четко структурированные данные. Конфигурация пишется с разделением на секции, каждая из которых имеет несколько строчек настроек. Каждому параметру в desktop.ini присваивается определенное значение. На основании такого принципа работает файл конфигурации.
Скачайте утилиту для удаления Desktop от российской компании Security Stronghold
Если вы не уверены какие файлы удалять, используйте нашу программу Утилиту для удаления Desktop.. Утилита для удаления Desktop найдет и полностью удалит Desktop и все проблемы связанные с вирусом Desktop. Быстрая, легкая в использовании утилита для удаления Desktop защитит ваш компьютер от угрозы Desktop которая вредит вашему компьютеру и нарушает вашу частную жизнь. Утилита для удаления Desktop сканирует ваши жесткие диски и реестр и удаляет любое проявление Desktop. Обычное антивирусное ПО бессильно против вредоносных таких программ, как Desktop. Скачать эту упрощенное средство удаления специально разработанное для решения проблем с Desktop и (random file).exe (закачка начнется автоматически):
Desktop ini что это за файл?
Desktop.ini – представляет собой файл, который несёт набор определённых конфигураций. Эти конфигурации присутствуют в любой ОС Виндовс, несмотря на её версию или разрядность. Данный файл нужен, чтобы Windows функционировал ровно, без ошибок и различных сбоев. В большинстве случаев файлы, имеющие расширение ini, являются скрытыми, и человек их не видит.
Данный файлик несёт в себе регулировки, отвечающие за наружный вид папочки системы. В файле присутствуют характеристики величин, вроде — цвета текста, изображения и др. Файл имеет точно организованные данные, которые разделены на сегменты.
Допустим, человек сделал какие-то изменения в регулировании вида папочек или просто включил показ скрытых файлов, в этом случае, desktop.ini скорее всего отобразится на вашем дисплее (можете его удалит, он опять появится).
Выглядит данный системный файл примерно так. Что бы это увидеть, попробуйте открыть его через блокнот, хотя, вам это всё равно ничего не даст.






























