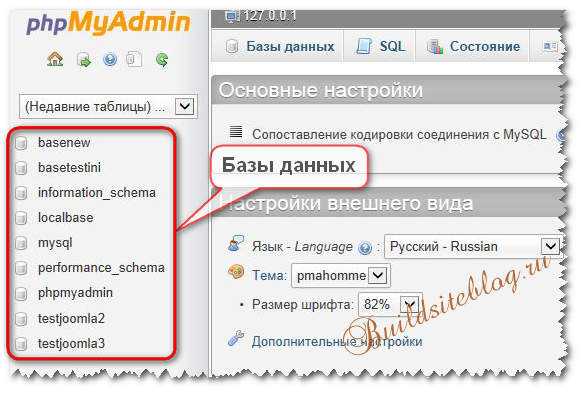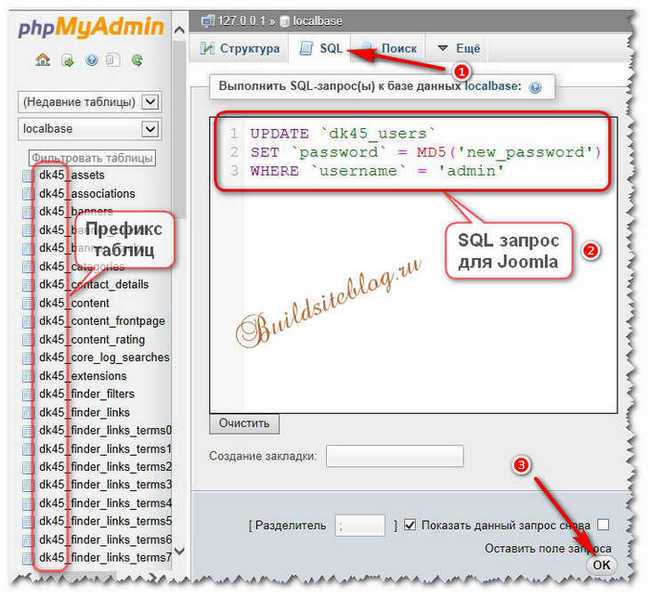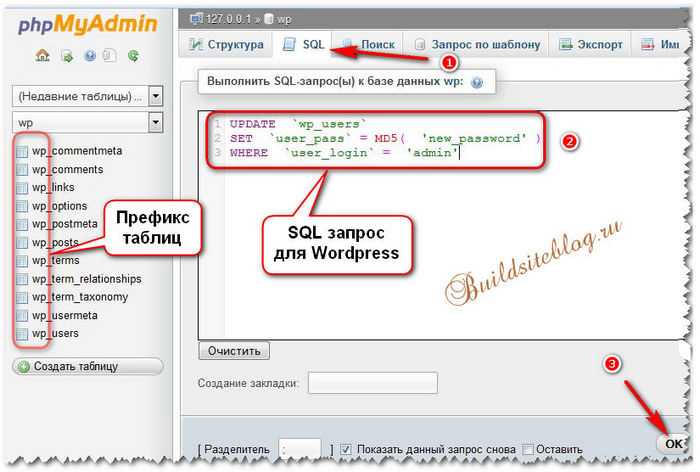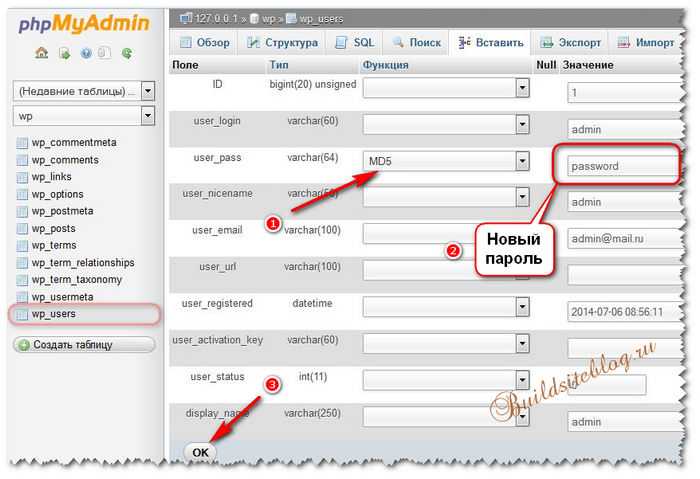Первый метод: файл configuration.php
Если на Вашем веб-сервере у Вас имеется доступ к Вашему файлу configuration.php Вашей установки Joomla!, то Вы можете восстановить пароль используя следующий метод.
1. Используя какой-либо FTP клиент, соединитесь со своим веб-сайтом. Найдите свой файл configuration.php и взгляните на права на него. Если права на него 444 или какое-либо другое значение, то измените их на 644. Это поможет избежать проблем при загрузке измененного файла configuration.php позже в течении процесса.
2. Скачайте этот конфигурационный файл.
3. Откройте этот скачанный configuration.php файл в каком-нибудь текстовом редакторе, как, примеру Notepad++, и добавьте следующую строку
Public $root_user=»myname»;
внизу списка, где «myname» — это имя пользователя с администраторским доступом, пароль которого Вы знаете. На место имени пользователя с администраторским доступом может быть помещено имя пользователя с уровнем «Author» или выше.
4. Сохраните этот файл configuration.php и загрузите его обратно на свой веб-сайт. Вы можете оставить его права 644.
Этот пользователь теперь будет временным супер администратором.
5. Войдите в административную панель и измените пароль пользователя администратора, чей пароль был потерян, или создайте нового пользователя с правами супер администратора. Если Вы создадите какого-либо нового пользователя, то, в зависимости от Ваших обстоятельств, Вы можете либо заблокировать, либо удалить того прежнего пользователя.
6. Когда закончили, удостоверьтесь в том, что Вы воспользовались появившейся внутри предупреждающего блока ссылкой «Click here to try to do it automatically» , чтобы удалить эту добавленную в файл configuration.php строчку. Если воспользоваться ссылкой не получилось, то вернитесь и с помощью какого-либо текстового редактора удалите ту добавленную в файл configuration.php строчку. Загрузите файл configuration.php обратно на свой веб-сайт.
7. С помощью своей FTP программы удостоверьтеось в том, что права на файл configuration.php 444. Если Вы удалили ту добавленную строку вручную, то тогда измените права на 444.
Если у Вас нет знающих свой пароль пользователей и Вы не можете задействовать регистрацию с передних веб-страниц, то Вам, возможно, нужно будет внести изменение в свою базу данных как указано в этом документе ниже.
Хранение паролей в WordPress
Устанавливайте надежный пароль для WordPress, чтобы не потерять контроль над сайтом, если возникнет риск его взлома. Для максимальной безопасности при создании кодовой фразы рекомендуется:
- Включать в нее прописные и строчные буквы, цифры и символы.
- Избегать осмысленных слов, даты рождения или других комбинаций, которые можно легко угадать.
- Учитывать длину кодовой фразы: чем длиннее и сложнее пароль, тем труднее его взломать, даже с использованием программы автоматического подбора. Последние рекомендации — использовать кодовые фразы длиной 12–24 символов.
Как и многие веб-приложения, ВордПресс хранит учетные записи всех пользователей в базе данных MySQL. Для безопасности пароли в ней содержатся в зашифрованном виде. В случае WordPress они обрабатываются с помощью криптографического хэш-алгоритма MD5. Он преобразует любую строку в путаницу из букв и символов, которую практически невозможно восстановить в исходную кодовую фразу.
Таким образом, если злоумышленник получит доступ к вашей базе данных, все, что у него будет – это список зашифрованных хэшей вместо паролей к учетным записям пользователей. С другой стороны, если вы забудете собственную кодовую фразу для входа в админку WordPress, вы тоже не сможете ее узнать в первоначальном виде. Для восстановления доступа придется сменить старый пароль и завести новый.
iPipe – надёжный хостинг-провайдер с опытом работы более 15 лет.
Мы предлагаем:
- Виртуальные серверы с NVMe SSD дисками от 299 руб/мес
- Безлимитный хостинг на SSD дисках от 142 руб/мес
- Выделенные серверы в наличии и под заказ
- Регистрацию доменов в более 350 зонах
Как сбросить пароль WordPress через phpMyAdmin
phpMyAdmin – это скрипт на сервере, который предоставляет визуальный интерфейс для управления базой данных вашего сайта. Обычно к нему можно получить доступ из панели вашего хостинга.
Например, для хостинга Бегет надо найти иконку «MySQL» на главном экране панели хостинга.
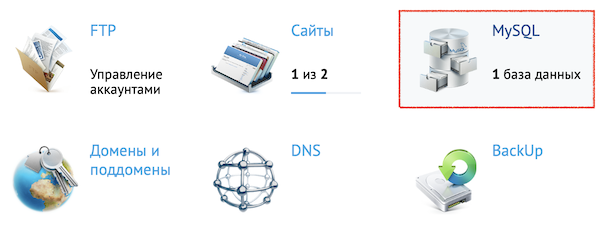
Затем вы попадёте в интерфейс со списком существующих баз данных.
Находим базу данных, которая используется вашим сайтом на WordPress, в моём случае это база с названием , у вас же будет совершенно другое название. И после этого нажимаем на иконку «PMA».
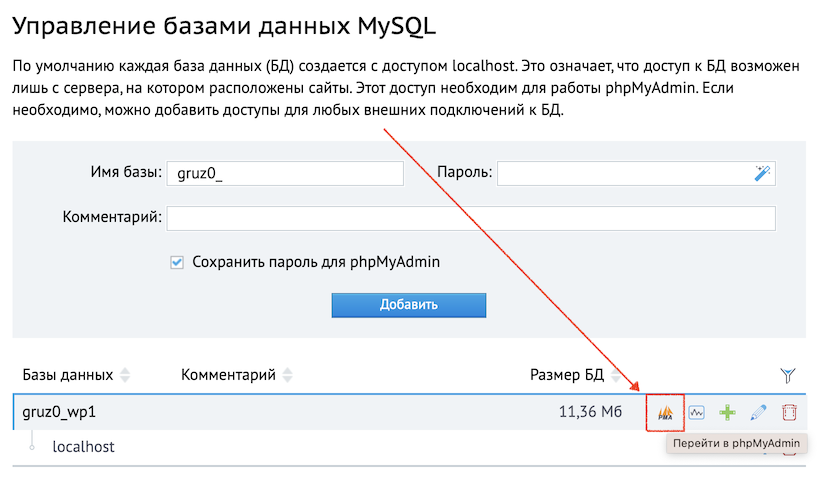
На следующем экране у нас отобразится интерфейс phpMyAdmin. Это то самое место, откуда можно управлять базой данных и таблицами вашего сайта на WordPress. Здесь хранятся все настройки, посты, страницы, пользователи, в общем, всё то, без чего не может нормально функционировать сайт.
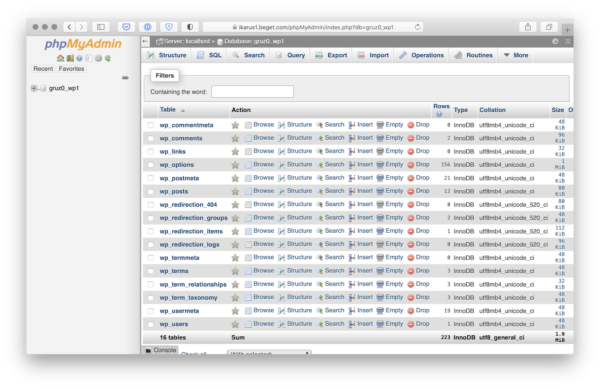
Теперь нам надо найти таблицу, в которой хранятся пользователи WordPress. В зависимости от того, как вы устанавливали свою версию WordPress, будет зависеть префикс у таблиц. Например, я при установке тестового сайта в Бегет не указывал префикс таблиц, поэтому он называется стандартно: , вы можете убедиться, что абсолютно все таблицы в списке имеют этот префикс.
Сейчас нам надо найти таблицу, у которой будет какой-либо префикс, а в названии будет слово , в моём случае это , именно здесь хранятся пользователи сайта. Нажимаем на кнопку «Browse» (или «Обзор») рядом с таблицей.
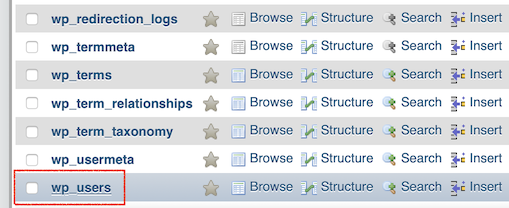
На этом экране мы видим список пользователей WordPress. В моём случае это один администратор с логином , у вас же может быть несколько. Глазами находим нужного нам пользователя и в строке щёлкаем по иконке с карандашом, чтобы перейти к редактированию пользователя.
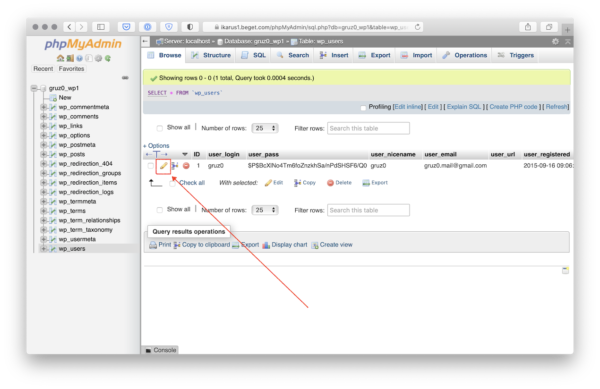
Т.к. пароль в WordPress хранится в зашифрованном виде, то просто вписать наш пароль не получится. Ну, если быть точнее, получится, но войти мы с ним всё равно не сможем, потому что пароль требуется предварительно зашифровать, чтобы WordPress понимал, как с ним работать.
Для этого в интерфейсе редактирования пользователя в phpMyAdmin находим поле и в третьей колонке выбираем значение , как на картинке.
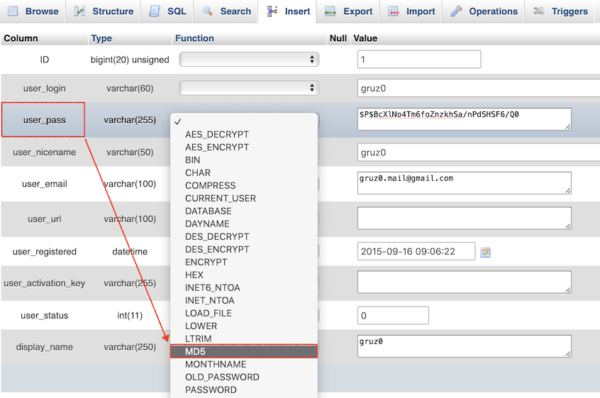
Обращаю особое внимание на то, что выбор любых других вариантов, отличных от приведёт к тому, что вам придётся по новой редактировать пользователя, т.к. пароль будет зашифрован неправильным алгоритмом, либо же просто phpMyAdmin сообщит об ошибке и без посторонней помощи вы не сможете разобраться в причинах
Совет: Чтобы создать сложный пароль, можно воспользоваться сервисом Secure Password Generator. Работает просто: выбираете нужные вам настройки, желаемую длину пароля и нажимаете кнопку «Generate Password». Копируете его и вставляете в phpMyAdmin.
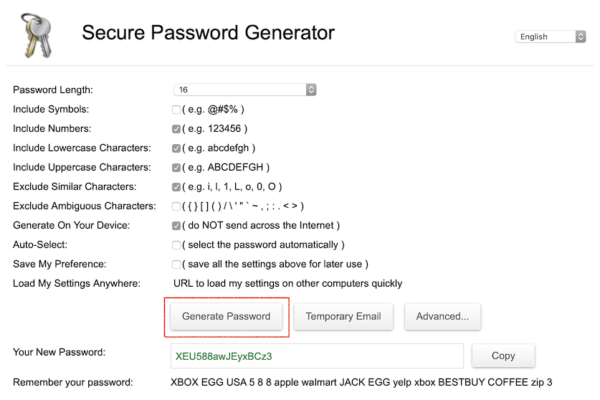
Теперь в той же строке, но уже в последней колонке нам надо ввести желаемый пароль в текстовое поле. Да, этот пароль вы будете использовать для входа в WordPress под выбранным пользователем, поэтому рекомендую сделать его максимально сложным и сразу же запомнить.
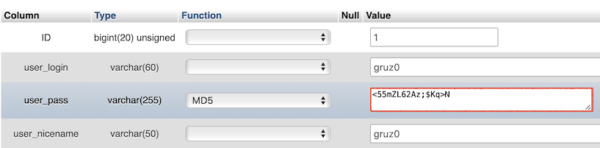
Дальше остаётся промотать экран браузера вниз и найти там кнопку «OK» для сохранения наших настроек.
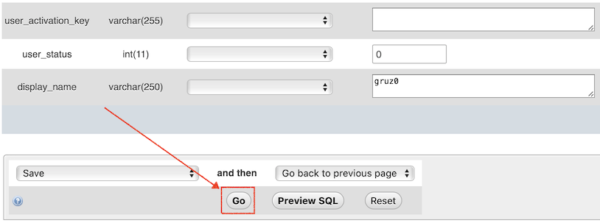
Всё! Если phpMyAdmin сообщил, что запись успешно обновлена, то можно пробовать войти с новым паролем в админку вашего сайта. Поздравляю!
Как сбросить и поменять пароль в Joomla
Первый метод, как восстановить пароль в Joomla — это редактирование файла configuration.php. Вам необходимо включить FTP-клиент и зайти на сервер. Далее найдите файл configuration.php. По умолчанию там установлены права 444 — временно измените этот параметр на 644. Далее загрузите файл configuration.php к себе на компьютер. Откройте этот файл при помощи любого php-редактора и введите снизу следующий код:
public $root_user=»имя_пользователя»
Вместо «имя пользователя» укажите логин любого пользователя, который зарегистрирован на сайте. Вы должны знать пароль для входа в указанный аккаунт. https://www.youtube.com/watch?v=4PFPXZA6RAg Joomla выдаст указанному аккаунта права администратора. Потом вам нужно будет зайти в админку и изменить пароль к созданному аккаунту. Не забудьте по завершению изменить права файла configuration.php на 444, чтобы изменения вступили в силу. Данный способ не подойдет, если вы не знаете ни одного другого аккаунта на сайте.
Следующий метод так же потребует от вас входа на хостинг — вам нужно будет сбросить старый пароль и указать новый прямо в строке базы данных. Зайдите в MySQL при помощи pHpMyAdmin. Вам нужно найти базу данных, в названии которой есть фраза _users — до нижней черточки может быть указано собственное значение, индивидуальное для каждого сайта. Вам нужно будет поменять пароль, но дело в том, что Joomla шифрует данные, потому так просто вы этого не сможете сделать. Вам нужно будет указать на время какой-нибудь стандартный пароль, а потом зайти в Джумла и поменять его.
Эта комбинация символов изменит пароль админки на слово «secret»::trd7TvKHx6dMeoMmBVxYmg0vuXEA4199. Сразу после изменения зайдите в панель управления и быстро смените пароль, иначе есть шанс, что ваш сайт взломают. https://www.youtube.com/watch?v=08XRkiYlbEY Если не входит в админку даже после изменения пароля, значит вы забыли, какой именно пользователь является суперадминистатором. В таком случае вам нужно создать новый аккаунт через базу данных. Снова зайдите в pHpMyAdmin и откройте базу данных сайта. Вам нужно будет создать новый SQL-запрос для добавления аккаунта в админку. При этом удалите запрос, который появится там автоматически. В запросе вам нужно будет через теги insert into и values указать статус нового пользователя и данные для входа. С формированием запроса вам поможет техническая поддержка хостинга.
Приведенных методов достаточно, чтобы восстановить доступ к аккаунту суперадминистратора на сайте Joomla.
Способы смены пароля
В первую очередь попробуйте восстановить пароль через соответствующую форму на странице входа в административную панель (ссылки «Забыли пароль», «Напомнить пароль» и пр.). Пароль будет отправлен на контактный ящик администратора.
Если по какой-то причине такой способ не подходит (например, у вас нет доступа к необходимому ящику), в большинстве случаев можно сменить или сбросить пароль через базу данных, выполнив SQL-запрос или изменив значения вручную.
SQL-запрос
Для выполнения SQL-запроса необходимо:
- В панели управления аккаунтом перейти в раздел Базы данных и кликнуть на ссылку phpMyAdmin (под нужной базой или сверху над списком баз, если у вас включен полный доступ).
- В phpMyAdmin кликнуть на имя нужной базы.
- Перейти в раздел SQL.
- Ввести запрос (примеры запросов для конкретных CMS смотрите в инструкциях ниже) и нажать Вперед.
ВАЖНО: Перед выполнением SQL-запроса необходимо проверить, какой префикс таблиц используется в базе данных. Эту информацию можно найти в конфигурационном файле сайта
Изменение данных вручную
Для изменения пароля вручную вам будет нужно:
- В панели управления аккаунтом перейти в раздел Базы данных и кликнуть на ссылку phpMyAdmin (под нужной базой или сверху над списком баз, если у вас включен полный доступ).
- В phpMyAdmin кликнуть на имя нужной базы.
- Изменить данные в таблице с пользователями — подробнее смотрите в инструкциях ниже.
Как сменить / сбросить пароль в PhpMyAdmin от админки WordPress?
При этом, если вы обнаружили в базе данных нового пользователя или подозреваете, что вход в вашу админ панель сайта на WordPress, имеет еще кто то, вам поможет нижеприведенный способ. Либо, вы действительно забыли пароль и потеряли доступ к почте, которая была указана в админке WordPress.
Не используйте данный способ, в противоправных / незаконных целях. Данный способ, приведен исключительно для:
- защиты своего сайта на WordPress от взлома и удаления следов взлома
- восстановления пароля WordPress, если забыт / утерян доступ к электронной почте
Ситуация № 1.
Вы действительно забыли пароль, а доступ к почте – утерян.
Зайдите в панель phpMyAdmin с использованием учетных данных, предоставленных вам хостинг-провайдером. Зачастую, адрес и необходимые данные (логин / пароль) есть в панели управления хостингом. В редких случаях, данные высылаются хостером на почту. При необходимости, вы можете обратится за помощью в техподдержку хостинга.
После входа в phpMyAdmin:
1. Выбираем свою базу данных сайта;2. Ищем в ней таблицу записей wp_users;3. В открывшемся окно, мы увидим доступные учетки всех пользователей сайта;4. Выбираем необходимого пользователя;5. Нажимаем «Изменить»;
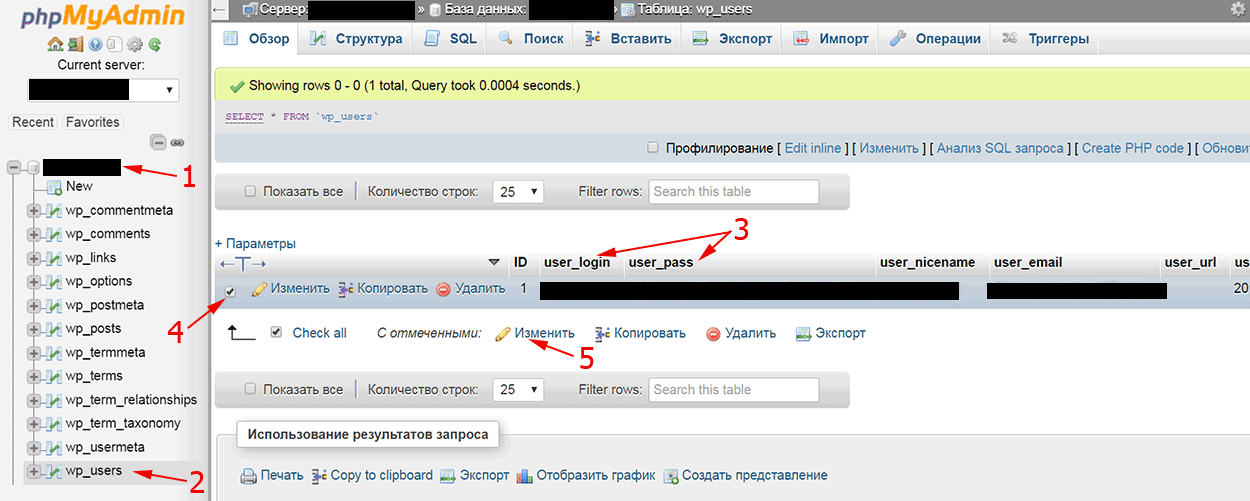
6. Откроется новая вкладка. Ищем в ней поле user_pass и задаем новый пароль;
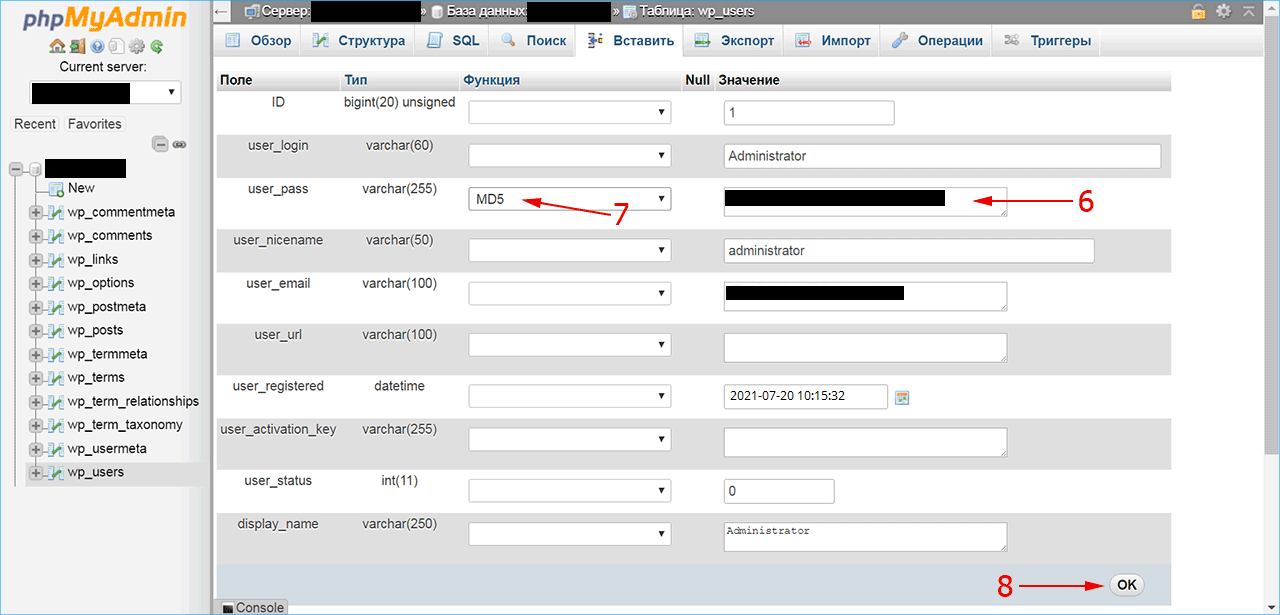
Ситуация 2.
В базе данных, появился новый пользователь, которого вы не добавляли.
После входа в phpMyAdmin:
1. Выбираем свою базу данных сайта;2. Ищем в ней таблицу записей wp_users;3. В открывшемся окно, мы увидим доступные учетки всех пользователей сайта;4. Выбираем необходимого пользователя;5. Нажимаем «Удалить»
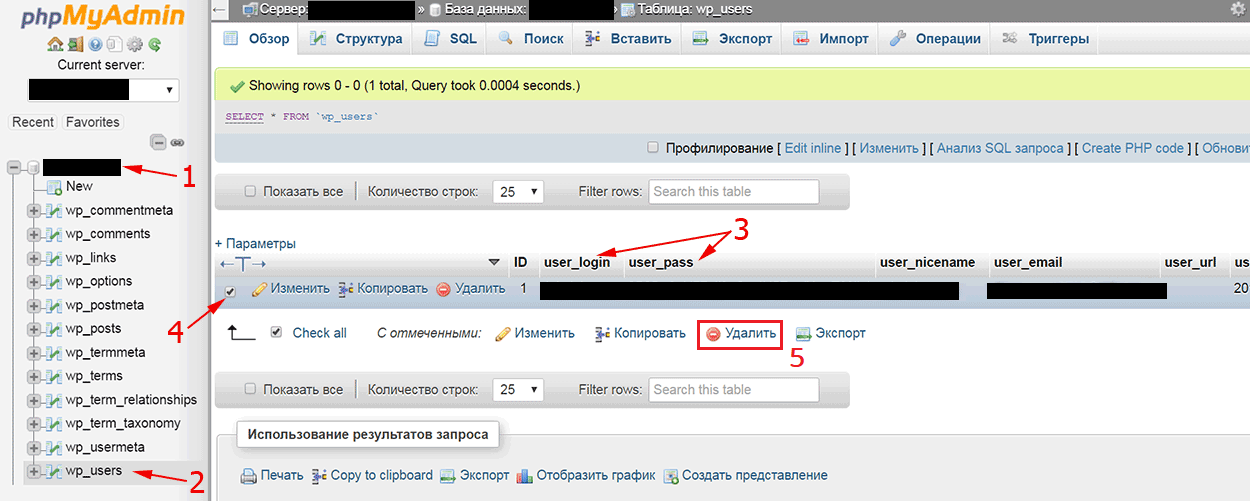
Стоит на всякий случай предупредить, что речь идет о той ситуации, когда в таблице записей wp_users, присутствует несколько пользователей и один из них, вам не известен. Как и упоминалось ранее, подобные ситуации могут возникать после того, как вы кому то предоставляли доступ к сайту для оказания вам помощи. Недобросовестный исполнитель, мог создать скрытого пользователя в базе данных (phpMyAdmin). Либо, ваш сайт был взломан и злоумышленники, создали нового пользователя. В любом случае, не удаляйте ни в коем случае пользователя, если он в таблице записей wp_users – один.
Ситуация 3.
Предположим, вам необходимо сменить пароль одного из пользователей WordPress, при этом, вы не хотите удалять данного пользователя. Однако, хотите заблокировать ему доступ в админ-панель WordPress.
Если применить способ из первого способа, пользователь, когда не сможет войти в админку, просто сбросит пароль через страницу входа, восстановив доступ при помощи своей электронной почты (мы рассматривали данный способ восстановления, в самом начале заметки).
Если использовать второй способ, мы просто удалим пользователя и потеряем настройки его профиля
Порой, бывает важно сохранить пользователя и его настройки. Это актуально, если речь идет об удалении «Супер Администратор» (Super Administrator) или «Администратор»
Удалив данных пользователей, мы можем потерять определенные настройки админки WordPress. Рассмотрим это на конкретном примере.
Как упоминал в самом начале данной заметки, если рассмотреть конструктор сайтов siteblock.ru из предыдущей заметки, то там есть два скрытых пользователя:
- «ruslan»
- «boss»
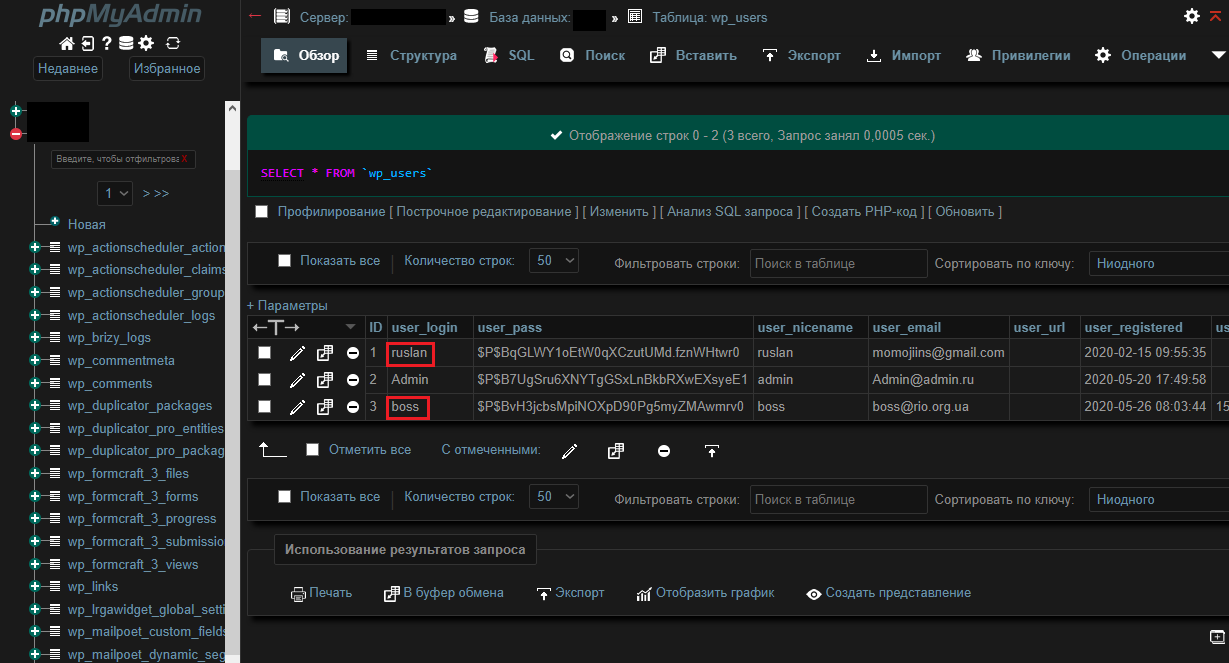
Чтобы не удалять данных пользователей, при этом, заблокировать им доступ в админ-панель WordPress, мало просто поменять пароль. Они с легкостью восстановят его, через страницу входа, о чем говорили выше. Что тогда нужно сделать, чтобы пользователь «ruslan» и «boss» не смогли восстановить пароль и попасть в нашу админку?
Восстановление пароля через командную строку MySQL
Это, пожалуй, самый лучший и быстрый способ борьбы с данной проблемой
Совсем не важно, что послужило причиной данной проблемы, все данные хранятся в базе данных, и кроме того, они могут быть восстановлены
Давайте подключимся к серверу базы данных, а затем в командной строке используем команду для входа в систему mysql –u root –p
Вместо root пишем имя пользователя базы данных. После ввода этой команды, вам будет предложено ввести пароль для данного пользователя.
Следующий шаг – выбор базы данных, в которой установлен ваш блог. Если не помните точное название БД, то используйте следующую команду show databases;
А далее перейдите на правильную БД use DB-NAME.
DB-NAME изменяем на правильное название базы данных.
Далее командой show tables; показываем все таблицы базы и выбираем там wp_users (если, конечно же, префикс, который вы использовали при установке, называется wp).
Если вы подозреваете, что ваша учетная запись была удалена, то лучше использовать следующую команду, которая проверит, существует ли такой логин или нет select id, user_login from USER;
USER поменять на проверяемый логин!
На следующем шаге вам нужно обновить пароль для логина admin (если после проверки мы убедились, что этакий существует). Если пользователя admin не существует, то можете поменять пароль для другого пользователя командой update USER set user_pass=MD5(‘NEW-PASS’) where id=ADMIN-ID;
USER меняем на логин пользователя, NEW-PASS — на новый пароль, ADMIN-ID — на id пользователя.
Вот и все, с этого момента ваш пароль снова будет работать нормально.
Восстановление пароля при помощи файла PHP
Этот способ будет наиболее полезней, чем к примеру метод коррекции информации базы Mysql в PHPMyadmin. Рассмотрим это решение для восстановления информации для последующей успешной авторизации. Вот необходимый код:
<?php add_action( 'init', 'my_password_recovery' );
function my_password_recovery() { $user = get_user_by( 'login', 'Ваше_имя' );
wp_set_password( 'Новый_пароль', $user->ID );
}
Для грамотного решения ситуации с вынужденной коррекцией информации, с последующим удачным переходом в административную часть вашего проекта. Нужно добавить дополнительный файлик с типа “password_new” с расширением php. После вставьте в этот файлик код расположенный выше. Вам необходимо изменить только строки ‘Ваше_имя ‘и’Новый_пароль’ на Ваши значения.
Далее вы можете использовать любой FTP клиент, ваша задача подключиться к хостингу или серверу вашего проекта. Точнее нужна сама действующая директория сайта. Отыщите в ней папочку wp-content, после создайте в этой папке еще одну папочку с названием mu-plugins. Далее выгрузите соответствующий файл “password_new”в эту папку.
Соответствующий путь до вашего файла с кодом, должен быть определенного вида: Ваш_сайт/wp-content/mu-plugins/password_new.php
После выполненных действий, вы с легкостью зайдете в админ панель WordPress. При входе Вам необходимо будет ввести данные для авторизации, которые были указаны вами в предварительно созданном файлике с названием password_new.После обязательно выполните следующие действия:
- Затем после удачного перехода в вашу административную часть вашего проекта, вы должны поменять логин и пароль для следующей авторизации в панели.
- Далее вернитесь в папку с вашим созданным файликом. Путь: Ваш_сайт/wp-content/mu-plugins/password_new.php и удалите его.
- В противном случае, если вы не удалите этот код с файлом. При каждой авторизации в административной части проекта, ваш движок будет стремиться поменять ваш пароль на соответствующий тому что вы создали с помощью PHP кода. В итоге это поспособствует значительному снижению скорости вашего проекта на движке WordPress или же привести к некорректной работе. Будьте внимательны.
Сброс пароля супер администратора WordPress и Joomla при помощи утилиты phpMyadmin.
Учетные записи пользователей и зашифрованные пароли к ним хранятся в базе данных в таблице xxx_users (где xxx — префикс таблицы, у каждого свой обычно). Поэтому для сброса пароля администратора запускаем в панели управления вашим хостингом утилиту phpMyAdmin. Эта утилита используется для доступа и управления базами данных. Во время запуска утилита phpMyAdmin запросит логин и пароль администратора баз данных.
Но что если вы потеряли логин и пароль от базы данных? Это тоже не страшно в случае, если у вас под рукой имеется резервная копия вашего сайта или сохранился доступ по ftp к файлам вашего сайта. Логин и пароль от базы данных хранится в файле configuration.php, который располагается в корне вашего сайта.
Ищем в файле вот эти строчки:
public $user = 'логин к базе'; public $password = 'пароль к базе'; public $db = 'имя базы';
Теперь логин и пароль к базе у нас есть и мы наконец можем запустить утилиту phpMyadmin.
Если у вас на хостинге несколько сайтов со своими базами данных, то в утилите phpMyadmin вам нужно будет выбрать базу данных сайта, в котором вы будете менять пароль супер администратора.
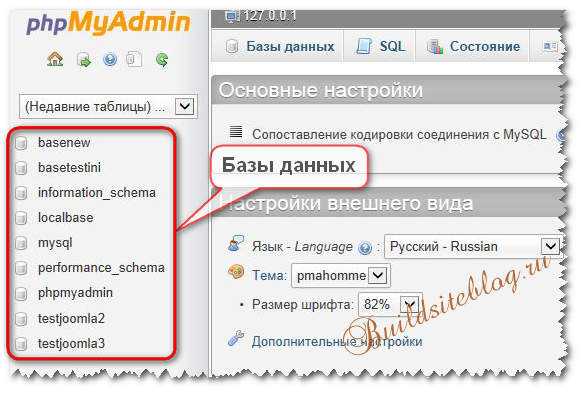
После того как выбрали нужную базу, нажимаете на кнопку SQL как показано на рисунке ниже, и в поле для ввода SQL запроса вставляете один из двух указанных ниже SQL запросов и нажимаете кнопку OK.
SQL запрос для сброса пароля в Joomla (проверено на версии 2.5.x и 3.x):
UPDATE `dk45_users`
SET `password` = MD5('new_password')
WHERE `username` = 'admin'
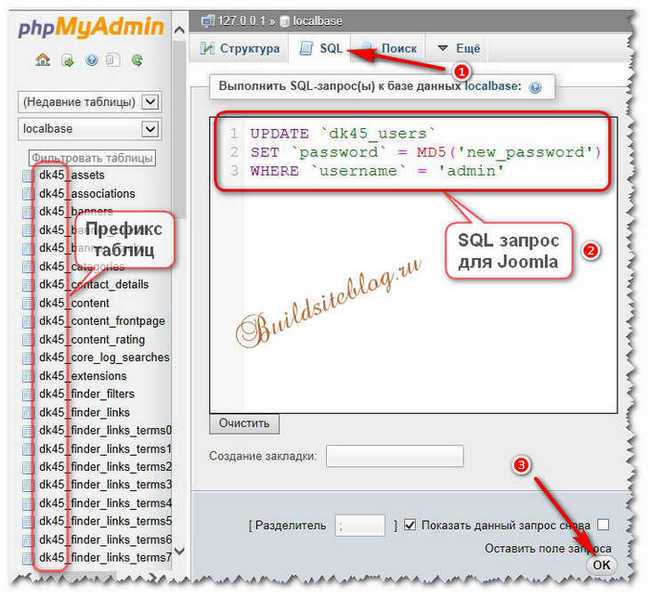
Данный запрос ищет в таблице dk45_users строку, в которой параметру username присвоено значение admin и меняет в этой строке параметр password на ваш пароль, дополнительно его шифруя при помощи MD5 шифрования.
SQL запрос для сброса пароля в WordPress:
UPDATE `wp_users` SET `user_pass` = MD5( 'Новый пароль' ) WHERE `user_login` = 'admin'
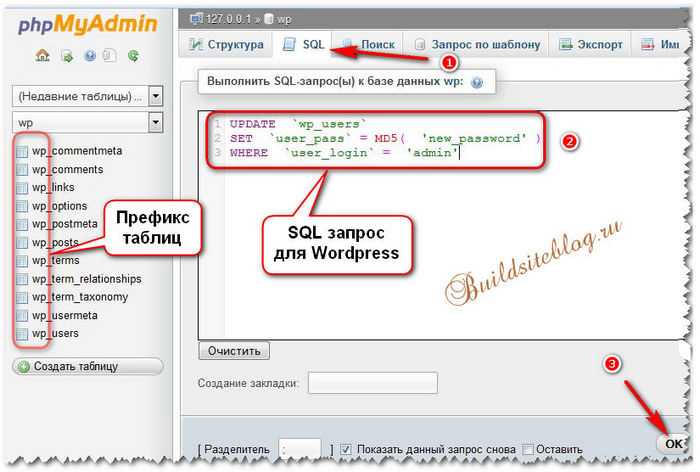
Данный запрос ищет в таблице wp_users строку, в которой параметру user_login присвоено значение admin и меняет в этой строке параметр user_pass на ваш пароль, дополнительно его шифруя при помощи MD5 шифрования.
Префикс dk45_ или wp_ меняете на свой (см. рисунки выше).
new_password меняете на свой пароль, например, password.
Логин admin меняете на свой логин супер администратора, под которым вы заходите в админку.
Вы также можете поменять пароль руками без ввода SQL запросов, изменив соответствующее поле в нужной сроке таблицы.
Для изменения пароля в базе Joomla выбираем таблицу xxxx_users (где xxxx — префикс таблиц вашей базы данных), далее перед строкой с вашим логином нажимаем на кнопку изменить. В открывшемся окне в столбце «Функция» строки password выбираем из выпадающего списка значение MD5, в столбце «Значение» указываем новый пароль и нажимаем внизу на кнопку OK.
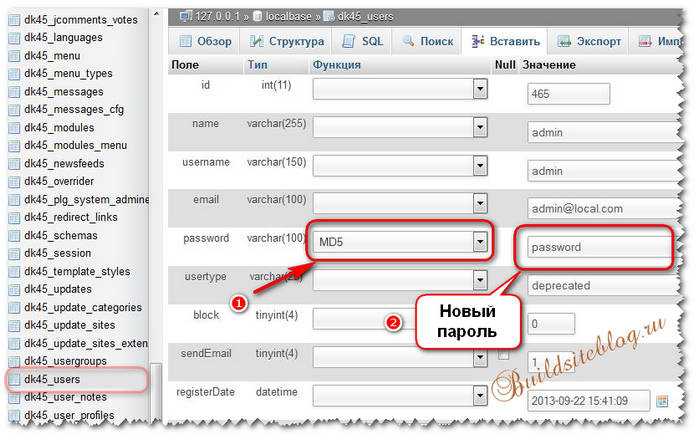
Для изменения пароля в базе WordPress выбираем таблицу xxxx_users (где xxxx — префикс таблиц вашей базы данных по умолчанию wp_), далее перед строкой с вашим логином нажимаем на кнопку изменить. В открывшемся окне в столбце «Функция» строки user_pass выбираем из выпадающего списка значение MD5, в столбце «Значение» указываем новый пароль и нажимаем внизу на кнопку OK.
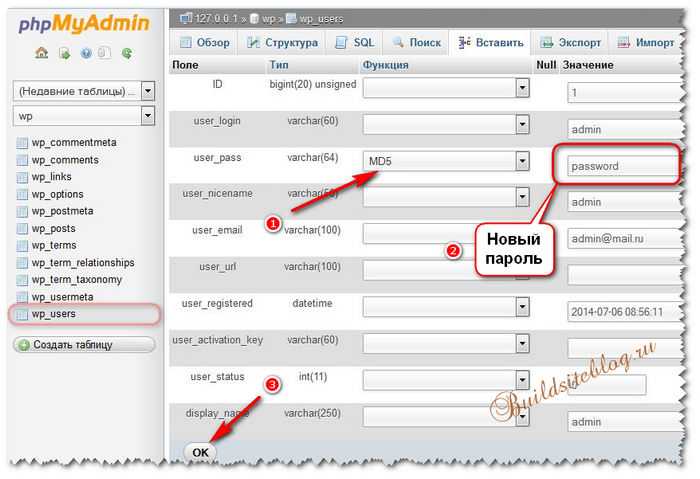
Вот так легко и просто мы разобрались как сбрасывать пароль в административную панель сайта на Joomla и WordPress в случае его утери.
You have no rights to post comments
Восстанавливаем пароль сайта в базе данных MySQL MaxSite CMS
что через страницу восстановления паролей КОМЮЗЕРАМ – вам (как админу) этого не сделать, — войти в админку можно, а восстановить пароль — нет! Никакой ввод электронной почты вам не поможет. Следовательно, нам нужен доступ к панели управления Базой Данных сайта. Итак:
…заходим в БД. Слева в меню отыскиваем строку mso_users (кликаем) –
нас перебросит на страницу редакций таблиц админа и авторов сайта. Теперь минуту внимания: но и в Базе Данных MySQL нам запросто наш пароль не заменить, скажем, как это можно легко реализовать с сайтами на движках вроде Joomla или WordPress (Волдпресс). Немного поясню, чтобы стало всё понятно:
Все пароли хранятся в БД в зашифрованном же виде (обратите внимание на параметры, а именно на то, что прописано ниже users_password — строчка символов –
Фото — 2
это и есть ваш зашифрованный хеш-пароль. Запомните это окошко – оно нам скоро пригодится. Итак, как вы понимаете, все пароли хранятся в БД в зашифрованном виде, шифрование же паролей системой генерируется с помощью положения MD5
.
…первое, в выподающем окошке (подчёркнуто зелёным) выбрать MD5 и — (подчёркнуто коричневым) прописать новый пароль обычными символами. Жмём внизу страницы «ОК». Всё, ваш новый пароль зашифрован и теперь отображается в «параметрах» фото 2
Но, к сожалению или НЕ К СОЖАЛЕНИЮ, нам и этот способ не подойдёт. И хорошо! …ибо злыдень, завладев паролем от Базы ваших Данных, не сможет запросто изменить ваш АДМИНИСТРАТИВНЫЙ пароль, ибо не знает вашего же «секретного слова или фразы», помните, которое прописывали в процессе начальной установки своего сайта на MaxSite, в документе mso_config.php . Путь таков:
ДОМЕН.ru/application/maxsite
(замените на домен вашего сайта).
…секретная фраза нам и пригодится!
Вот мы и подошли к важнейшему моменту – восстановление забытого пароля блога на MaxSiteсмс:
Заходите в файловый менеджер и создайте в корне вашего сайта документ с абсолютно любым названием (английские символы), но с расширением.php Я назвал j.php
Открываем его для редактирования… и прописываем в нём следующую строку:
= strrev(md5(«7654321» . «секретная фраза»)); ?>
Как понимаете – первые цифры в кавычках это и есть ваш новый пароль и …ваша секретная фраза. Всё это прописываете в строке… Сохраняете! И открываете созданный документ в браузере. Введите в окошко браузера следующий адрес и жмите«Enter»:
http://ДОМЕН.ru/j.php
Вот это и будет ваш новый зашифрованный пароль (хеш).
Копируйте его в буфер. Думаю и говорить не стоит, что его нужно ввести в поле, которое показано на фото 2
.
Делается это так:
Вновь заходите в «Параметры». Ссылку «Изменить» теперь нажимать не стоит, а стоит два раза кликнуть прямо на строку хеш, которая подчёркнута. Откроется быстрая «редакция», вот в это окошко и пропишите ваш скопированный зашифрованный пароль.
Жмите «ОК».
Всё, новый пароль задан. Таким образом наш пароль формировался ни просто посредством MD5, но и ещё, как бы сказать, добавочно проверяя/подтверждая ваши ПРАВА на СМЕНУ пароля — используя секретную фразу (ключ). Добавочная защита!
Проверяйте вход в админку.
Что касается созданного документа, можете его удалить, от греха… или куда-то сохранить на комп.
Теперь вы знаете как восстанавливаются пароли в CMSках MaxSite и WordPress
Спасибо за нажатие на кнопочки))
Восстановление доступа к сайту
Некоторое время назад я писал о Image CMS и анонсировал пост, в котором собирался подробно рассказать о создании сайта на этом движке. Сайт я создал, а вот статью написал только наполовину. Случилось это по причине потери пароля от админки сайта (у Image CMS восстановление пароля через почту работает, мягко говоря, через одно место: /auth/login). Пароль сгинул где-то в недрах двух компьютеров, пары флешек, внешнего винта и гигантского архива в Google Doc. В принципе, сайт можно было бы переустановить за 5 минут, но сами понимаете — лень. В итоге решил заменить пароль сразу в базе mysql. Сегодняшний пост будет про то, как восстановить пароль к сайту
, имея под рукой только доступ к хостингу. Слегка усложню ситуацию: представим, что утерян пароль не только к админке сайта, но и к самой базе mysql. Разберу на примерах популярных CMS: WordPress, Joomla!, DLE, ну и самой Image CMS.
Пароль к админке сайта прописывается в базе данных, поэтому в первую очередь необходимо получить доступ к ней.
Изменение пароля от админки WordPress — через окно авторизации админ панели
Самый первый способ вернуть свой доступ к админ-панели. Это сброс пароля через окно авторизации. Попробуйте для начала именно этот способ.
- Ознакомьтесь с предоставленной информацией.
- В поле «Имя пользователя или e-mail» вам необходимо указать действующий почтовый ящик или логин от админ панели.
- Нажмите на кнопку «Получить новый пароль» — в короткий промежуток времени на ваш почтовый ящик, придет письмо с необходимой информацией для восстановления доступа к вашей админке с новым паролем к WordPress.
Примечание: Действующий логин и почтовый ящик, которые вы указывали при установке движка.
Второй метод: непосредственное изменение базы данных
Если выше приведенные методы не принесли результатов, то у Вас имеются два выбора, оба из которых требуют работы с базой данных MySQL напрямую.
Изменение пароля в базе данных
Если административный пользователь все еще определен, то самым простым способом является изменить его пароль в базе данных на некоторое известное значение. Для этого требуется, чтобы у Вас был пароль в базу данных MySQL с использованием phpMyAdmin или какого-либо другого клиента.
Как только Вы восстановили доступ, удостоверьтесь в том, что Вы изменили пароль
Данные указания показывают как вручную изменить пароль на слово — «secret»
Добавить нового пользователя как супер администратора
Если изменение пароля не сработает или если Вы не уверены в том, какой пользователь является членом группы супер администраторов, то Вы можете использовать этот метод для создания некоторого нового пользователя.
- Пройдите в phpMyAdmin и выберите в списке слева базу данных веб-сайта на Joomla! При этом в левой части этого экрана будут показаны таблицы этой базы данных.
- Нажмите на планке инструментов на кнопку «SQL» для исполнения в этой базе некоторого запроса SQL. При этом будет показано поле с названием «Run SQL query/queries on database <название Вашей базы данных>».
- Удалите из этого поля текст, скопируйте и вставьте в него ниже следующий запрос и нажмите на кнопку «Go» для исполнения этого запроса и добавления в данной таблице нового административного пользователя.
- Используйте ниже следующий код SQL для добавления учетной записи другого администратора.
Удостоверьтес в том, что приставка таблиц соответствует Вашей!
Ниже следующий код в качестве примера использует «jos31» как приставку таблиц базы данных. Эта приставка либо назначется хаотично при Вашей начальной установке Joomla!, либо Вы сами конкретно назначаете ее. Вам необходимо изменить все найденные в ниже следующем коде упоминания приставки jos31 на приставку, используемую в Вашей собственной установке.
Код SQL для использования с Joomla!
INSERT INTO `jos31_users`
(`name`, `username`, `password`, `params`, `registerDate`, `lastvisitDate`, `lastResetTime`)
VALUES ('Administrator2', 'admin2',
'd2064d358136996bd22421584a7cb33e:trd7TvKHx6dMeoMmBVxYmg0vuXEA4199', '', NOW(), NOW(), NOW());
INSERT INTO `jos31_user_usergroup_map` (`user_id`,`group_id`)
VALUES (LAST_INSERT_ID(),'8');
В этот момент Вы должны быть способны войти в административную панель Joomla! с именем пользователя «admin2» и паролем «secret». Войдя в панель администратора, пройдите в менеджер пользователей и измените этот пароль на более безопасное значение и добавьте в эту учетную запись действительный адрес электронной почты. Если существует вероятность , что Вы были «взломаны», то проверьте нет ли пользователей, созданных без Вашего ведома, особенно в группе супер администраторов.
Warning!
Предупреждение: показанное здесь значение пароля открыто публике и предназначено только для восстановления. Если после входа Вы его не измените, то Ваш веб-сайт будет отрыт для взлома. Удостоверьтесь в том, что после входа в учетную запись Вы изменили значение этого пароля на какое-либо безопасное значение.
Выше приведенные примеры изменяют пароль на «secret». Два других возможных значения показаны ниже:
- password = "this is the MD5 and salted hashed password" ------------------------------------------------------ - admin = 433903e0a9d6a712e00251e44d29bf87:UJ0b9J5fufL3FKfCc0TLsYJBh2PFULvT - secret = d2064d358136996bd22421584a7cb33e:trd7TvKHx6dMeoMmBVxYmg0vuXEA4199 - OU812 = 5e3128b27a2c1f8eb53689f511c4ca9e:J584KAEv9d8VKwRGhb8ve7GdKoG7isMm
Восстановление пароля администратора в WordPress — Раздел помощи
Восстановление пароля с помощью функции напоминания забытого пароля
Восстановление пароля данным способом возможно по электронной почте. В форме входа по адресу домен/wp-login.php можно нажать ссылку «Забыли пароль» и ввести адрес электронной почты пользователя или имя пользователя.
В течение нескольких минут на электронную почту придёт письмо со специальной ссылкой для восстановления пароля. При переходе по этой ссылке, будет представлена форма, где необходимо ввести новый пароль для пользователя.
Изменение пароля с помощью phpMyAdmin
Для изменения пароля необходимо:
- Открыть базу данных с помощью phpMyAdmin (раздел «Базы MySQL» в панели управления аккаунтом → кнопка «PMA» справа от имени базы данных)Найти и открыть таблицу wp_users.
- В таблице необходимо нажать кнопку «изменить» для пользователя, чей пароль нужно изменить.
- В столбце user_pass изменить содержимое на $P$BLIwZyiB0J2XvUAsNyKQI1hyEMox0A0 — это соответствует паролю 12345.
- Удалить содержимое столбца user_activation_key.
После данных измений можно войти в панель администрирования используя прежний логин и пароль 12345.
После входа необходимо сменить пароль на другой, более сложный.
Изменение пароля с помощью PHP файла
Для данного способа требуется FTP доступ к аккаунту, на котором хранится сайт.
-
Для начала необходимо создать новый PHP файл с произвольным именем (например password-recovery.php) и следующим содержанием:
Данный код находит в базе данных пользователя с заданным именем пользователя, и изменяет его пароль. Нужно заменить подстроки my-username и my-new-password на текущее имя пользователя и новый пароль.
- После этого необходимо подключиться к серверу по FTP или воспользоваться файловым менеджером в панели управления. В директории, где установлен WordPress, следует найти папку wp-content. В данной папке содержится директория mu-plugins (не путать с директорией plugins). Если директория mu-plugins не существует — нужно её создать. Далее нужно загрузить в директорию mu-plugins созданный PHP-файл. Конечный путь до файла должен выглядеть примерно так: wordpress/wp-content/mu-plugins/password-recovery.php
- После этого следует выполнить вход в административную панель WordPress используя пароль, который указан в PHP-файле.
- И, наконец, необходимо снова зайти в директорию mu-plugins и удалить созданный файл password-recovery.php. Если этого не сделать, WordPress будет изменять пароль при каждом посещении сайта, что нежелательно.
Заключение
Я описал для вас, самые действенные и наиболее безопасные методы, восстановления доступа к административной части сайта. Я рекомендую вам, на будущее придумывайте более безопасный пароль авторизации на вашем проекте. И обязательно записывайте всю информацию в блокнот или сохраняйте в отдельном файле.
Это убережет Вас, от неприятных проблем как эта. В некоторых статьях, которые я планирую написать. Будут дополнительные руководства по безопасности административной части CMS WordPress. Также я затрону непосредственно плагины безопасности и расскажу о внедрении более длинных адресов авторизации для администраторов сайта. Следите за будущими обновлениями на сайте. В следующих статьях поговорим об удалении комментариев и запрете комментирования постов или страниц в WordPress. А также вставим счетчик Яндекс метрики на сайт. Желаю вам отличного настроения.
С этой статьей читают:
- Как добавить Google карту на страницу сайта WordPress
- Как отключить комментарии на страницах в WordPress
Спасибо, что читаешь: SEO HELPER | NICOLA.TOP