Сброс настроек на D-link DIR-615
Осуществить обнуление настроек совсем не сложно. Для этого взять острый предмет и с помощью него осуществить нажатие кнопочки RЕSET, которая слегка углублена в системный корпус, и немного подождать. Потом перестать жать и ожидать перезагрузки маршрутизатора.
Вот сейчас в самый раз переходить к установке параметров. Рекомендации по поводу этого можно почитать в подробной статье. А также можете прочитать далее
Войдите в любую программу входа в интернет и осуществите переход по интернет – адресу 192.168.0.1. Выскочит окошко, в котором будет запрашиваться логин и секретный код. Если вами не осуществлялась смена этих данных, тогда набираете admіn обоих строках и открывается страница панели управления вашего роутера.
Может быть так, что настройки там будут на английском языке, который легко можно поменять на более подходящий и понятный (русский, украинский).
Также может выскочить окошко, в котором указано сменить первоначальный пароль, с помощью которого осуществляется вход в панель управления D-lіnk. Тогда введите какой-либо шифр, придуманный вами, и повторите такой же в следующей строке. И обязательно запомните, или лучше запишите, так как его нужно будет вводить при каждом входе в настройки маршрутизатора.
Рекомендую вам сразу же, перед тем как настраивать, скачать новое программное обеспечение на свой D-lіnk. Детально прочитать, как это сделать, можно в этой статье. Но можно осуществлять настройку далее и без прошивки, если допустим, вам будет тяжело это сделать.
После ввода пароля, мы непосредственно зашли в настройки, теперь можно настраивать роутер.
Подключение
Для начала давайте его подключим. Я специально привел пример картинок портов, потому что они нам сейчас понадобятся. Кабель от провайдера нужно воткнуть во вход «Internet» или «WAN». Далее подключаем блок питания. Остальные порты локальные (LAN) и к ним можно подключить любое устройство, которое в будущем будет находиться в домашней сети. После подключения блока питания также включите его кнопкой если она есть.
Я буду настраивать интернет-центр с компьютера и подключусь к свободному LAN порту. Если у вас нет ноутбука или компьютера, то можно зайти с телефона или планшета по Wi-Fi. При подключении к новой беспроводной сети нужно ввести PIN код, который находится на этикетке под корпусом.
Открываем любой браузер на подключенном устройстве и прописываем один из адресов в адресную строку:
После этого вас скорее всего попросят ввести логин и пароль. В качестве имя пользователя используйте «admin», а в строку пароль ничего не вводите, оставьте строку пустой. Если данные не подойдут, то попробуйте в качестве ключа ввести «admin». Если и это не поможет, то скорее всего им ранее кто-то пользовался. Зажмите на 10 секунд кнопку «Reset», чтобы сбросить аппарат до заводской конфигурации.
Как только попадете внутрь поменяйте язык на тот, который вам будет удобен.
Настройка роутера D-Link Dir-615 для «Билайна»
В строку адреса браузера, открытого на ПК, записываем IP-адрес роутеров D-Link в интернете: 192.168.0.1. Нажимаем Enter и в свободные поля открывшегося окна авторизации прописываем слово admin. Давим кнопку «Ввод». Если вход осуществляется впервые, поступает предложение изменить пароль администратора. Соглашаемся с этим, придумываем новый код доступа к интерфейсу D-Link Dir, подтверждаем его и нажимаем клавишу OK. Теперь при последующих обращениях к роутеру будем вводить созданный новый пароль. В зависимости от прошивки (версии ПО) интерфейс Dir имеет разный вид.
Со старой прошивкой
Стартовая страница содержит основные вкладки, необходимые для настройки роутера Dir-615 и работы с ним. Выбираем «Настроить вручную». Для установки параметров подключения к провайдеру «Билайн» переходим в раздел «Сеть». В нем используем пункт WAN и нажимаем кнопку «Добавить». На новой странице в графе типа соединения указываем «L2TP + Динамический IP» из предлагаемого списка. Вбиваем имя пользователя (логин) и пароль (с подтверждением), назначенные провайдером «Билайн». В графе адреса VPN-сервера указываем — tp.internet.beeline.ru. Остальные настройки, сделанные по умолчанию, менять не надо. Выполняем команду «Сохранить».
На открывшейся странице со списком подключений сохраняем созданное соединение нажатием на соответствующую. После перезагрузки роутера Dir статус нового соединения изменится с «Разорвано» на «Соединено». Теперь ожидаем, что интернет от «Билайна» работает.
Для установки параметров беспроводной wifi-сети заходим во вкладку «Настроить Wi-Fi» на главной странице интерфейса Dir. В основных настройках задаем имя новой сети (SSID), по которому ее можно найти в списке доступных беспроводных соединений. Параметры, определяющие выбор канала, его ширину оставляем без изменений. Сохраняем введенные данные.
После перехода в раздел «Безопасность» устанавливаем в графе «Сетевая аутентификация» значение WPA2-PSK из предлагаемого списка. Придумываем и записываем пароль (не менее 8 символов без использования кириллицы). Сохраняем параметры.
С новой прошивкой
На главной странице интерфейса в нижнем ряду выбираем вкладку «Расширенные настройки», а в ней — раздел «Сеть». Кликаем на пункт WAN. Для создания нового подключения «Билайн» выполняем команду «Добавить». При заполнении полей указываем в них такие параметры:
- тип соединения — L2TP + Динамический IP (использует «Билайн»);
- логин и пароль — данные, предоставленные провайдером «Билайн» и указанные в заключенном с ним договоре;
- адрес сервера VPN — tp.internet.beeline.ru.
Проверяем установку галочек в пунктах автоматического получения адреса сервера DNS и автосоединения с VPN. Необходимо включение функций NAT, IGMP и сетевого экрана. После этих действий нажать на трафарет «Сохранить». На открывшейся странице подключений обозначится только что созданное – «Билайн». Сверху появится окошко с мигающей лампочкой, сигнализирующей о том, что новое соединение надо сохранить. Выполняем команду «Сохранить». После обновления страницы статус подключения «Билайн» поменяется с «Разорвано» на «Соединено».
Для установки параметров wifi-сети в меню расширенных настроек указываем во вкладке Wi-Fi пункт «Основные». Здесь задаем имя создаваемой сети, выбираем стандарт 802.11 mixed, оставляя остальные строки без изменений. Сохраняем введенные данные и переходим к пункту «Безопасность». Заполнение страницы в новой прошивке не отличается от описанного выше способа для старого ПО. Не забываем сохранять установленные параметры в окне с мигающей лампочкой. Это избавляет от повторных действий при очередном включении роутера.
Дизайн
Надо сказать, что хотя Wi-Fi роутер DIR-615 и был выпущен после DIR-300, его параметры и характеристики сильно не изменились. У DIR-300 скорости передачи были 100 Мбит/с по проводу и 150 Мбит/с по Вай-Фай. В ДИР-615 количество антенн стало 2, поэтому по словам разработчиков сигнал стал приниматься более уверенно, а скорость работы возросла до 0.3 Гбит/с по Wi-Fi. При этом первые модели данного роутера выпускались в нескольких модификациях и ревизиях.
Особых внешних отличий между модификациями нет. Производитель только изменял месторасположение некоторых клавиш и светодиодов. Исключением стала лишь модификация DIR-615/T4, которую решили сделать в минималистском стиле.

Также была выпущена модель маршрутизатора DIR-615/A/N/1, которую занимает немного места на горизонтальной поверхности из-за того, что производитель решил использовать в ней вертикальное размещение электронных компонентов. Это было сделано только для того, чтобы уменьшить занимаемое место прибором, например, на столе.

За все время существования модели производились такие варианты роутера — DIR-615T4 (модификации D и C), DIR-615S. 615T4D и 615T4C отличаются тем, что у последней модели в комплекте нет патч-корда.

Маршрутизаторы этой модели имеют стандартное исполнение для устройств такого типа. Светодиоды расположены на верхней панели, информационная этикетка снизу, а разъемы и антенны на задней панели. На боковых гранях размещены вентиляционные отверстия для охлаждения прибора. Кроме того, верхнюю панель украсили за счет размещения названия производителя. У всех модификаций DIR-615 есть восемь индикаторов. Исключение составляет ревизия 615T4, у которой их всего три. Индикаторы устройства, если смотреть слева направо:
- «Питание»: ровное свечение, когда прибор нормально функционирует.
- «Беспроводная сеть»: простое свечение, когда идет настройка через админку. Равномерно моргает при передаче данных по сети.
- «WPS»: индикатор моргает, когда маршрутизатор пытается установить связь с новым «клиентом» сети. При других ситуациях выключен и не горит.
- «WAN»: по аналогии с Вай-Фай моргает при передаче данных. Светится при отсутствии проблем с интернетом.
- «LAN» (от 1 до 4): начинает гореть при подключении к разъему провода от ноутбука или компьютера.

Цвет светодиодов зеленый. На задней панели устройства расположено следующее:
- клавиша питания «ON/OFF»;
- разъем для подсоединения блока питания «12VDC IN»;
- кнопка «WPS»;
- пять Ethernet-портов (тип RJ-45), чтобы подключать проводные приборы и интернет;
- две антенны.

Интересная деталь, которую можно заметить на задней панели — это цвет сетевых портов. Производитель WAN-порт сделал почему-то желтым, а LAN-порты получили черную окраску. Другая интересная особенность различных модификаций устройства относится к месторасположению клавиш «WPS» и «RESET» (сброс установок).
Кнопка «WPS» сначала разместили на переднюю панель, а потом убрали на заднюю. Размещение кнопки сброса настроек постоянно изменялось. Она перемещалась по различным панелям устройства, а в некоторых модификациях она даже отсутствовала. На изображении, которое приведено ниже, ее разместили на дне прибора слева.

На нижней панели размещена информационная этикетка с данными для входа в админпанель. Также здесь есть прорезиненные ножки для установки на горизонтальную поверхность и два отверстия для монтажа устройства на стенке.
Технология IPTV
Любой роутер современной сборки работает по технологии IPTV. Для чего она нужна и как функционирует? Благодаря работе Интернета и специального оборудования данная технология позволяет выводить каналы на телевизор. Для подключения приставки и роутера к экрану используется специальный порт на устройстве и витая пара. Необходимо правильно провести настройку IPTV на D-Link 615 DIR.
Выше было описано, как зайти в панель управления. Именно по этой рекомендации следует снова обратиться туда, чтобы настроить софт. В меню, которое откроется, пользователь заходит в раздел IP-TV. При его выборе автоматически запустится мастер настроек. В нем будет запрошен порт, к которому подключена приставка. На экран выведется изображение имеющихся разъемов, достаточно кликнуть по нужному при помощи стандартного манипулятора.
В том случае, если провайдер использует виртуальные сети, чтобы передавать сигнал телевизора, следует проделать дополнительные настройки. Стоит перейти во вкладку VLAN. В ней надо настроить группу портов, которые получили прозрачный тип, к ней нужно добавить работающий с приставкой физический разъем D-Link 615 DIR. Настройки следует сохранить и выйти из браузера.

Как настроить роутер D-Link DIR-615 для Билайн
Примечание: для того, чтобы роутер мог подключиться к Интернету, соединение Билайн на самом компьютере должно быть отключено: т.е., приступая к настройке, отключите его и, если все будет настроено правильно, больше вам не придется его снова подключать: роутер сам будет его устанавливать и затем раздавать по локальной сети.
Запустите любой браузер и введите в адресной строке адрес 192.168.0.1, вас попросят ввести логин и пароль для того, чтобы зайти в настройки маршрутизатора. Введите admin в оба поля. После этого, если это первый раз, когда вы заходите в настройки, вам будет предложено изменить стандартный пароль на свой собственный. Сделайте это. Примечание: это не пароль на Wi-Fi, а пароль именно для входа в панель настроек.
В итоге, вы увидите интерфейс панели настроек, который может иметь следующий вид (более старые прошивки не рассматриваем):
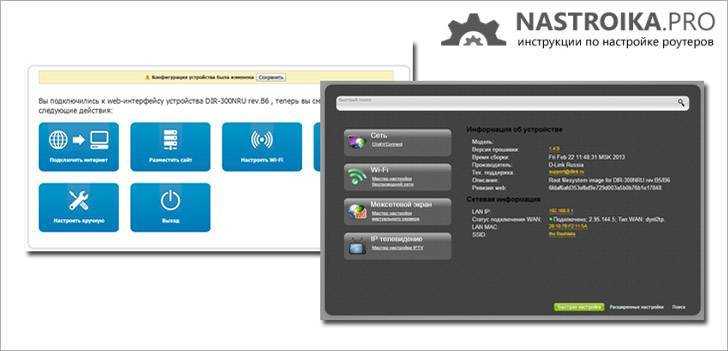
По порядку рассмотрим настройку DIR-615 с новой и более старой прошивкой.
Настройка DIR-615 для Билайн с новой прошивкой
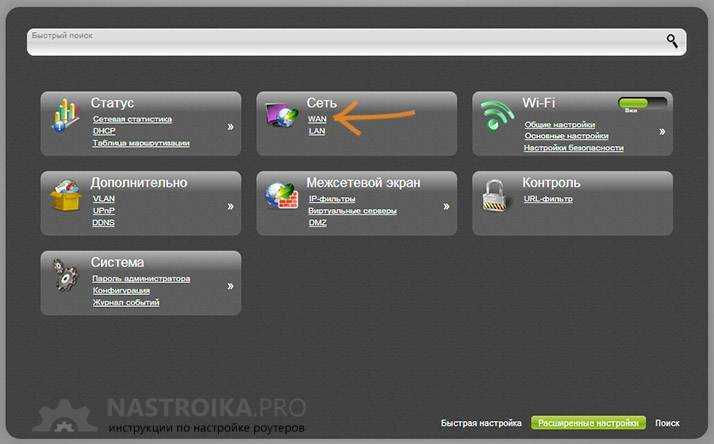
Внизу главной страницы настроек нажмите ссылку «Расширенные настройки», затем в пункте «Сеть» выберите WAN.
Внизу открывшейся страницы нажмите «Добавить».
Заполните поля следующим образом:
- Тип подключения — L2TP + Динамический IP
- Логин и пароль — данные, которые предоставил вам провайдер Билайн
- Адрес VPN-сервера — tp.internet.beeline.ru
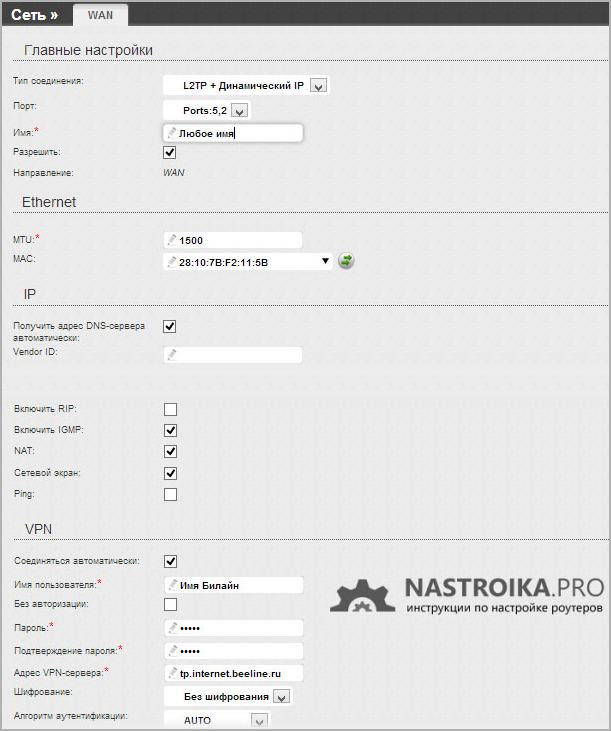
Подключение L2TP Билайн на D-Link DIR-615
На этом все, можно нажать «Сохранить».
После этого, откроется страница, на которой будет отображаться только что созданное вами подключение, а также вверху вы увидите уведомление о том, что настройки изменились и их неплохо бы сохранить — это обязательно сделать, иначе после любого отключения питания настройки сбросятся.
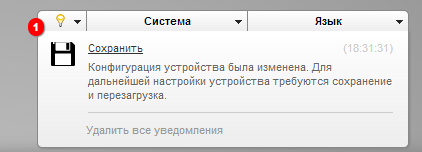
После этого, при условии, что вы не сделали ошибок, а Интернет на самом компьютере отключен, обновите страницу и Вы увидите, что состояние подключения L2TP изменилось с «Разорвано» на «Соединено». Готово, теперь Интернет доступен. Осталось настроить беспроводную Wi-Fi сеть.

Соединение Интернет Билайн установлено
Для настройки беспроводной сети, вернитесь на страницу расширенных настроек и в пункте Wi-Fi выберите «Основные настройки». Тут вы можете задать имя беспроводной сети SSID, которое позволит Вам отличать свою сеть от всех остальных видимых сетей (используйте латиницу и цифры).
После того, как имя сети было задано, вернитесь на страницу с расширенными настройками и на вкладке Wi-Fi выберите пункт «Настройки безопасности».
Рекомендуются следующие параметры при установке пароля на Wi-Fi:
- Сетевая аутентификация — WPA2-PSK
- Пароль — не менее 8 символов, без кириллицы.
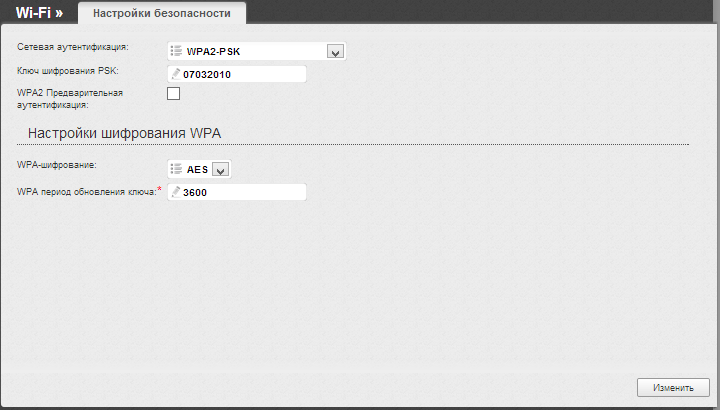
Сохраните все настройки. Не забывайте нажать «Сохранить» вверху около соответствующего индикатора.
По завершении вы можете подключаться к беспроводной сети с любого устройства, оборудованного Wi-Fi адаптером.
Для настройки телевидения IPTV достаточно перейти на главную страницу панели роутера и воспользоваться мастером, указав порт LAN, к которому будет подключена ТВ приставка.
Настройка D-Link DIR-615 со старой прошивкой
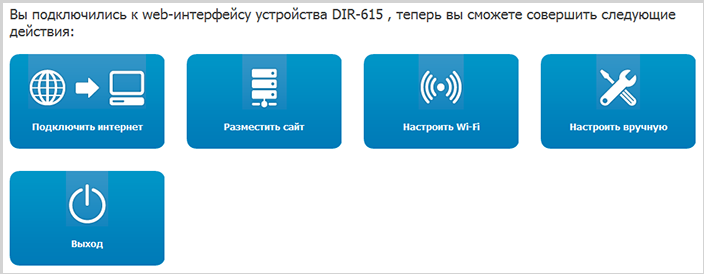
Прежде всего, нажмите «Настроить вручную», затем перейдите на вкладку «Сеть» — «WAN» и нажмите кнопку «Добавить».
Заполните поля следующим образом:
- Тип соединения — L2TP + Динамический IP.
- Имя пользователя (Логин), пароль и подтверждение пароля —данные, которые предоставил вам провайдер Билайн.
- Адрес VPN-сервера (L2TP) — tp.internet.beeline.ru
Это все необходимые настройки, что-либо еще менять, в большинстве случаев, не нужно. Нажмите «Сохранить».
Вы вновь окажетесь на странице со списком подключений, где будет еще одна кнопка «Сохранить». Нажмите ее. Теперь, если вы все сделали правильно, обновите страницу в браузере и вы увидите, что статус вашего соединения изменился на «Соединено». Т.е. Интернет от Билайн подключен и работает. Осталось настроить Wi-Fi сеть.
Зайдите на вкладку Wi-Fi — основные настройки и задайте имя беспроводной сети SSID, которое будет служить для того, чтобы вы могли отличить свою Wi-Fi сеть от других (соседских). Сохраните настройки.
После этого, зайдите в настройки безопасности Wi-Fi, установите поле «Сетевая аутентификация» в значение «WPA2-PSK» и поставьте пароль на Wi-Fi, состоящий не менее чем из восьми символов. Сохраните.
На этом все — после сохранения вы сможете подключаться к Интернету со смартфона, планшета и других беспроводных устройств. Для настройки телевидения достаточно просто воспользоваться мастером настройки IPTV на главной странице.
Как настроить
- Запускаем любой браузер и в адресной строке вписываем IP адрес нашего устройства – 192.168.0.1;
- Теперь вас поприветствует мастер начальной настройки. Просто нажмите «НАЧАТЬ».
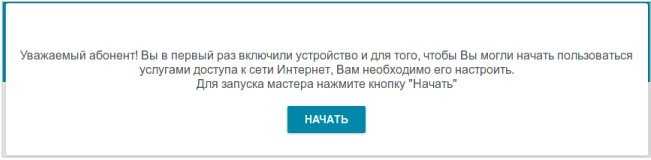
- Выберите язык.

- Далее попросят ввести новый пароль администратора. Придумаете любой, который вы легко запомните или запишите его. Не оставляйте поле пустым, во избежание взламывания вашего устройства извне. В поле Имя сети (SSID) указываем наименование ВайФай сети.
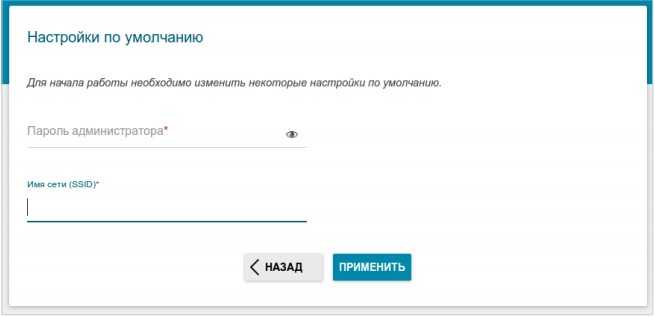
- Следующий шаг даёт вам выбор подключения. Ставим в поле «Способ подключения» – «Проводное подключение». То есть интернет подключается через провод. Чуть ниже в поле «Режим работы» выбираем «Маршрутизатор». Можете потыкать и посмотреть какие ещё есть возможности коннекта, но этот самый распространённый вариант.
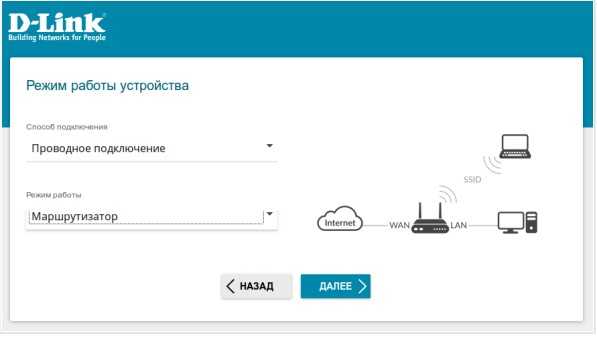
- После этого нажмите «ДАЛЕЕ».
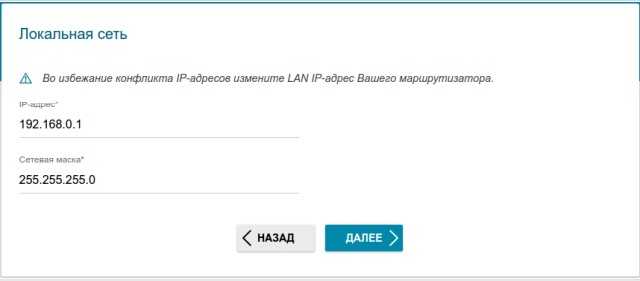
- Можете изменить маску и IP устройства, или просто продолжите работу со старыми данными.
- Следующий шаг – настройка интернета. В разделе «Тип подсоединения с Интернетом» надо указать все данные для подключения, которые использует ваш провайдер. Эта информация находятся в договоре с поставщиком интернета. Также вы можете позвонить по номеру горячей линии и уточнить данные для подключения. В зависимости от выбора в первом поле (PPPoE, IPv6 PPPoE, PPPoE Dual Stack, PPPoE + Динамический IP (PPPoE Dual Access)) будут настройки, которые нужно ввести. Ничего сложного тут нет и не пугайтесь, просто вводите то, что указано в договоре, в разделе подключения.
- Нажимаем «ДАЛЕЕ».
- Теперь настраиваем беспроводную сеть. Вводим название WIFI сети и пароль. Можете сразу поставить ограничение по скорости для устройств, которые будут подключены к вай-фай.
- Переходим далее.
- Следующий шаг необходим, если вы хотите подключить телевизор через этот Маршрутизатор. Если нет, тогда просто уберите галочки и нажмите далее. Для настройки LAN-портов для IPTV/VoIP выберите и установите галочку «К устройству подключена ТВ-приставка». Если идёт подключение через VLAN нажмите «Использовать VLAN ID» и укажите данные (Вся эта информация есть у провайдера в договоре данной услуги).
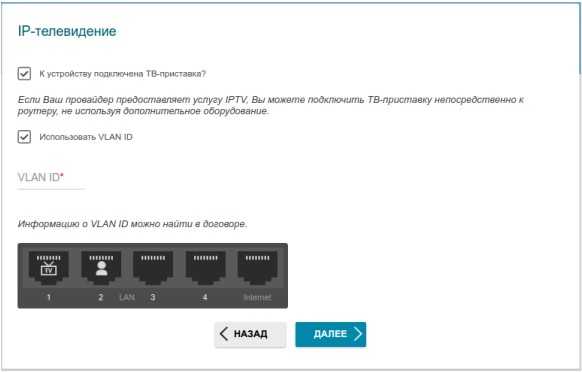
- Следующий шаг настройка IP-телефонии, если провайдер предоставляет данную возможность. Убираем галочки и идём дальше или делаем настройки аналогично как и в прошлом шаге.
- Снова попросят придумать более сложный пароль от админки.
- Далее вы увидите все введенные данные. Можно нажать на кнопку «СОХРАНИТЬ ФАЙЛ С НАСТРОЙКАМИ» и использовать их в случаях сброса.
- Нажимаем «ПРИМЕНИТЬ».
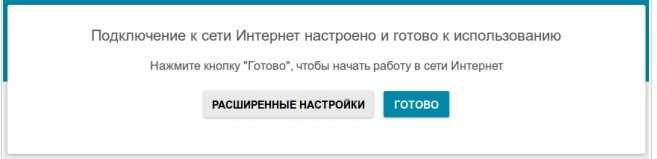
- Теперь вы увидите вот такое окно, если всё введено верно и интернет работает. Если какие-то проблемы, то можете повторно проверить соединение, нажав на кнопочку «ПРОВЕРИТЬ ПОВТОРНО».
Если соединения нет, то проблемы могут быть в провайдере. Просто звоним в техническую поддержку, номер указан в договоре. Можно также позвонить в тех. поддержку D-Link, номер сразу же отобразиться на этой странице.
Сброс
Если у вас установлены неверные установки, либо же вы забыли пароль или логин администратора, можно сбросить установки устройства до заводских.
Это можно сделать:
-
из web-интерфейса;
«железно», что особенно полезно, когда по каким-то причинам доступ к нему невозможен. Для «железного» сброса нажмите на кнопку resetи удерживайте её 10-15 секунд.
Возможности D-link DIR 615 обширны и позволяют использовать его для широкого спектра задач, но настроить домашний интернет самостоятельно совсем не сложно даже если у вас совсем мало опыта, благодаря интуитивному, продуманному интерфейсу.
Настройка PPtP (VPN) при статическом локальном IP адресе
- В поле My Internet Connection is:
выберите Russia PPTP Dual Access
- Ставим точку напротив Static IP
-
IP Address:
Вбиваем ваш IP адрес по договору -
Subnet Mask:
Вбиваем маску по договору -
Gateway:
Вбиваем шлюз по договору -
DNS:
Вбиваем DNS вашего провайдера (Ростелеком Омск — 195.162.32.5) -
Server IP/Name:
ppp.lan -
Username:
Ваш логин из договора -
Password:
Ваш пароль из договора -
Verify Password:
Ваш пароль из договора -
Auto-reconnect:
Always-on
-
MTU:
1372 -
ReconnectMode
— режим установки соединения. Выберите Always
для постоянного подключения - Сохраняете настройки нажатием клавиши Save Settings
.
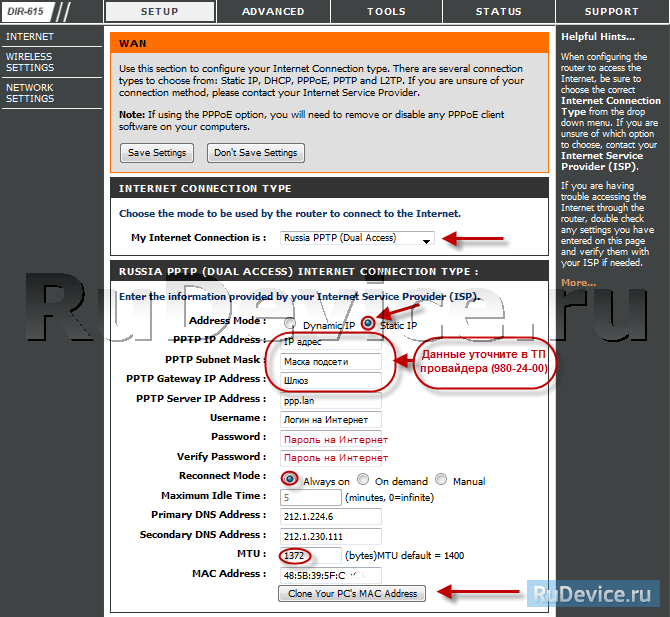
Настройка PPtP (VPN) при статическом локальном IP адресе
- В поле My Internet Connection is:
выберите Russia PPTP Dual Access
- Ставим точку напротив Static IP
-
IP Address:
Вбиваем ваш IP адрес по договору -
Subnet Mask:
Вбиваем маску по договору -
Gateway:
Вбиваем шлюз по договору -
DNS:
Вбиваем DNS вашего провайдера (Ростелеком Омск — 195.162.32.5) -
Server IP/Name:
ppp.lan -
Username:
Ваш логин из договора -
Password:
Ваш пароль из договора -
Verify Password:
Ваш пароль из договора -
Auto-reconnect:
Always-on
-
MTU:
1372 -
ReconnectMode
— режим установки соединения. Выберите Always
для постоянного подключения - Сохраняете настройки нажатием клавиши Save Settings
.
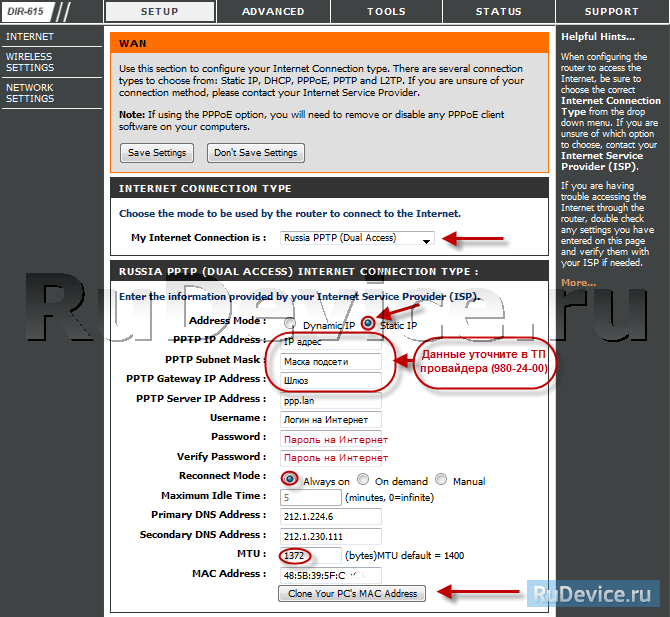
Установка прошивки
Перед установкой прошивки обратите на важные моменты:
- Программное обеспечение обязательно должно подходить под серийный номер вашего маршрутизатора DIR-615, а также под его категорию, которые были представлены выше на рисунках.
- Обновление прошивки маршрутизатора необходимо проводить исключительно по сетевому кабелю. Нельзя обновлять прошивку через Wi-Fi-соединение.
- Ни в коем случае нельзя выключать или прерывать сетевое соединение роутера в процессе обновления прошивки.
Отличие маршрутизатора D-Link от роутеров компании TP-Link заключается в том, что маршрутизаторы D-Link могут иметь разные панели управления даже на одинаковых моделях. Так что создание универсальной для всех маршрутизаторов инструкции затруднительно, но в целом порядок действий везде одинаковый.
Порядок действий пользователя при установке программного обеспечения роутера:
- Открыть браузер, каким пользуетесь, и введите в поисковой строке: 192.168.0.1.
- Система попросит логин и пароль. Если пользователь ничего не менял, то он будет стандартным: Login — admin, Пароль — admin.
- После этого вы попадете на панель управления роутера DIR-615. Оформление может отличаться в зависимости от версии.
- Пользователю необходимо нажать на «Расширенные настройки» в правом нижнем углу.
- Далее перейти во вкладку «Система».
- Открыть вкладку «Обновление ПО».
- В новом открывшемся окне открыть вкладку «Обзор».
- Указать путь к заранее загруженному файлу.
Как только укажете на файл, система начнет загружать и устанавливать новую прошивку.
При установке пользователь может столкнуться с различными ошибками или подвисаниями системы. Не стоит этого опасаться. В первую очередь необходимо дать 5–10 минут установщику, только после этого можно предпринимать какие-либо действия, поскольку установка может производиться даже несмотря на то, что визуально ничего не происходит. И если после десяти минут ничего не произошло — пользователь может снова зайти в панель управления (192.168.0.1.) и проверить текущую прошивку маршрутизатора. Если в браузере появляется какая-либо ошибка, не позволяющая пользователю пройти на страницу панели управления, то можно выключить маршрутизатор из сети и подключить заново. После подождать одну–две минуты и запустить маршрутизатор. После всех этих действий процесс обновления прошивки будет завершен.





























