Как исправить ошибку удаленного рабочего стола 0x204
Решение 1. Проверьте протокол удаленного рабочего стола
Самое первое, что вы должны сделать, это проверить, включен ли протокол удаленного рабочего стола. Для этого выполните следующие действия:
- Нажмите клавишу Windows + R (чтобы запустить приложение «Запуск»).
- Введите SystemPropertiesRemote.exe и нажмите ОК .
- В Системных свойствах перейдите на вкладку Удаленный .
- В разделе Удаленный рабочий стол установите флажок Разрешить удаленные подключения к этому компьютеру – Разрешить удаленные подключения только с компьютеров, на которых запущен удаленный рабочий стол с проверкой подлинности на уровне сети (рекомендуется) .
Эта опция представляет собой более безопасный метод аутентификации, который может лучше защитить ваш компьютер.
Решение 2. Убедитесь, что удаленный рабочий стол разрешен через программный брандмауэр
Иногда ошибка возникает из-за того, что подключения к удаленному рабочему столу не разрешены через брандмауэр Windows или любое другое программное обеспечение безопасности, которое вы используете. Чтобы проверить это:
- Перейдите на Панель управления и перейдите на Система и безопасность .
- Перейдите на Разрешить приложение через брандмауэр Windows , расположенный под брандмауэром Защитника Windows.
- Найдите Удаленный рабочий стол и установите флажок, чтобы разрешить его как для частной, так и для публичной сети.
Решение 3: сопоставьте порт для подключений к удаленному рабочему столу
Еще один шаг, который следует принять во внимание, если ваши удаленные сеансы проходят через Интернет, это убедиться, что ваш маршрутизатор настроен на переадресацию порта удаленного рабочего стола (по умолчанию 3389) на нужный компьютер в вашей сети. Поскольку маршрутизаторы имеют разные интерфейсы, почти невозможно дать вам конкретные инструкции, но вот несколько основных шагов, которые могут помочь вам в этом процессе:. Поскольку маршрутизаторы имеют разные интерфейсы, почти невозможно дать вам конкретные инструкции, но вот несколько основных шагов, которые могут помочь вам в этом процессе:
Поскольку маршрутизаторы имеют разные интерфейсы, почти невозможно дать вам конкретные инструкции, но вот несколько основных шагов, которые могут помочь вам в этом процессе:
- Получите IP-адрес компьютера, к которому вы хотите подключиться. Самый простой способ сделать это – открыть командную строку и ввести ipconfig .
- Войдите в свой маршрутизатор и найдите раздел Переадресация портов. В этот раздел вы должны перенаправить TCP-порт 3389 на IP-адрес, расположенный ранее.
Кроме того, обратите внимание на то, что предоставление сервера удаленного рабочего стола непосредственно Интернету создает риски: вредоносное ПО, автоматический взлом и т. Д. Поэтому следует убедиться, что вы используете надежные пароли и устанавливаете VPN
Поэтому следует убедиться, что вы используете надежные пароли и устанавливаете VPN.
Другим предложением относительно безопасности может быть изменение порта прослушивания RDP с 3389 по умолчанию на другой высокий номер порта в динамическом диапазоне.
СВЯЗАННЫЕ: ИСПРАВЛЕНИЕ: ошибка аутентификации удаленного рабочего стола в Windows 10/7
Решение 4. Проверьте, было ли установлено новое оборудование/драйверы
Ошибка 0x204 также может возникнуть, если вы недавно добавили оборудование на свой компьютер или установили новые или обновленные драйверы на свой компьютер. Если это произошло, вы можете попытаться:
- Запустите диагностику оборудования, предоставленную производителем системы, чтобы определить, какой аппаратный компонент вышел из строя
- Удалите или замените только что установленный драйвер.
Решение 5. Переустановите приложение удаленного рабочего стола.
Еще одно предложение – переустановить программное обеспечение удаленного рабочего стола. Чтобы удалить приложение удаленного рабочего стола в Windows 10, выполните действия, описанные ниже.
- Откройте приложение Microsoft Remote Desktop
- Нажмите кнопку в меню переполнения (… ) рядом с именем (например, «Мой ноутбук») подключения к удаленному рабочему столу, которое вы хотите удалить, и нажмите «Удалить».
- После того, как вы отключили приложение, попробуйте установить его снова.
В общем, управление нашими компьютерами издалека или устранение неполадок с ПК члена семьи, не находясь перед ним, дает нам огромный комфорт. Вот почему приложения, которые дают нам удаленный доступ, очень популярны среди пользователей. Поэтому не позволяйте техническим аспектам программного обеспечения для удаленного рабочего стола вас пугать, и, если вы обнаружите ошибку 0x204, мы надеемся, что перечисленные выше решения оказались полезными.
Отсутствует клиентская лицензия удалённого рабочего стола
Такая ошибка появляется в уже настроенных системах. Как правило, при подключении выдаётся временная лицензия на 120 или 180 дней. По истечении этого периода, клиент сталкивается с ошибками в работе системы. Для исправления ошибки необходимо приобрести новую временную лицензию. Но для этого нужно стереть старую из реестра программ.
Стоит отметить: перед тем, как убрать ветку, её необходимо экспортировать. Это необходимо для возможности восстановить настройки.
Чтобы восстановить настройки реестра, необходимо:
- Найти файл *. reg с предыдущей версией.
- Два раза нажать на файл и подтвердить импорт.
Также восстановить исходные данные можно из самого реестра. Для этого необходимо выбрать Файл->Импорт и указать ранее созданный файл.
Иногда после удаления ветки реестра может появиться новая ошибка, которая укажет на то, что удалённый компьютер отключил сеанс из-за ошибки в протоколе лицензии.
Для решения проблемы необходимо запустить RDP-клиент из учётной записи или из командной строки. В обоих случаях заходить необходимо от имени администратора.
Если средство контроля пользовательских учётных записей работает, его необходимо отключить:
- Открываем Пуск — Панель управления — Учётные записи пользователей и семейная безопасность — Учётные записи пользователей.
- Теперь нужно изменить параметры контроля записей. Для этого внизу страницы будет находиться аналогичная ссылка.
- Нажимаем на ОК и перезагружаем компьютер.
Эта инструкция актуальная для компьютеров с Windows 7. Есть такие пользователи, у которых ещё есть Windows Vista, для них особых изменений в инструкции нет. Единственное отличие — это другое название отключаемой опции (Использование учётных записей для защиты компьютера). Также нажимаем на ОК и перезагружаем компьютер.
https://youtube.com/watch?v=OgHJCXVR5Ek
После выполнения таких действий проблема должна решиться.
Решение n 15: Диагностика подключения с помощью командной строки
Возможно, компьютер, к которому вы пытаетесь подключиться с помощью подключения к удаленному рабочему столу, может быть недоступен для подключения, из-за чего возникает эта проблема. Следовательно, нам нужно будет определить, доступен ли компьютер для подключения или нет.
Для этого мы будем использовать командную строку, чтобы сначала определить IP-адрес компьютера, а затем мы будем используйте командную строку на нашем компьютере, чтобы попробовать проверить связь. Если эхо-запрос прошел успешно, соединение может быть установлено, если нет, это означает, что компьютер, к которому вы пытаетесь подключиться, неисправен, а не ваши настройки. Для этого:
Получите доступ к компьютеру, к которому вы хотите подключиться локально, и нажмите «Windows» + Клавиша «R» на клавиатуре вызывает запрос запуска.
Введите «Cmd» и нажмите «Enter» для запуска командной строки.
В командной строке введите следующую команду и нажмите «Enter» , чтобы отобразить IP-информацию для компьютера
Обратите внимание на IP-адрес, указанный в «Шлюз по умолчанию» , который должен быть в формате «192.xxx.x.xx» или аналогичном формате. Получив IP-адрес компьютера, к которому вы пытаетесь подключиться, вы можете вернуться к своему компьютеру для дальнейшего тестирования
На вашем персональном компьютере нажмите «Windows» + «R» , чтобы запустить t Запустите приглашение и введите «Cmd» , чтобы открыть командную строку.
Введите следующую команду в командной строке и нажмите « введите », чтобы выполнить его. ping (IP-АДРЕС компьютера, к которому мы хотим подключиться)
Подождите, пока командная строка завершит проверку связи IP адрес и запишите результаты.
Если эхо-запрос прошел успешно, это означает, что IP-адрес доступен.
Теперь мы будем тестировать «Telnet» , проверив, возможен ли telnet по IP-адресу.
Для этого нажмите «Windows» + «R» и введите «Cmd» , чтобы открыть командную строку.
Введите следующую команду, чтобы проверить, работает ли telnet возможно на порту, который должен быть открыт клиентом RDP.
telnet 3389
Вы должны увидеть черный экран, если этот telnet успешно, если это не так ns, что порт заблокирован на вашем компьютере.
Если черный экран не возвращается, это означает, что порт не может быть открыт на вашем компьютере, из-за чего возникла проблема отображается при попытке установить Telnet на порт. Поэтому на этом этапе мы будем перенастраивать брандмауэр Windows, чтобы открыть определенный порт на нашем компьютере. Для этого:
- Нажмите « Windows » + « I », чтобы открыть настройки, и нажмите « Обновление и безопасность ».
- Выберите « Windows Безопасность »на левой панели и нажмите« Брандмауэр и Сеть Безопасность ».
- Выберите« Advanced Настройки »в списке.
- Откроется новое окно, нажмите« Входящие Правила »и выберите« Новое Правило «.
- Выберите« Порт »и нажмите « Далее ».
- Щелкните « TCP » и выберите « Указанные локальные порты ».
- Enter в «3389» в номер порта.
- Нажмите « Далее » и выберите « Разрешить Соединение «.
- Выберите « Далее » и убедитесь, что отмечены все три параметра.
- Снова нажмите« Далее »и напишите« Имя »для новое правило.
- После ввода имени выберите « Next » и нажмите « Finish ».
- Точно так же вернитесь к 4-му шагу, который мы перечислили, и выберите на этот раз «Outbound Rules» и повторите весь процесс, чтобы создать исходящее правило для этого процесса.
- После создания правил для входящего и исходящего трафика проверьте, сохраняется ли проблема.
Разрешение для симптома 1
Чтобы устранить эту проблему, при необходимости используйте следующие методы.
Проверка включения удаленного рабочего стола
-
Откройте элемент System в панели управления. Чтобы запустить средство System, нажмите кнопку Начните, нажмите панель управления, щелкните System и нажмите кнопку ОК.
-
Под панелью управления главная щелкните удаленные параметры.
-
Щелкните вкладку Remote.
-
В удаленном рабочем столе выберите любой из доступных параметров в зависимости от требований к безопасности:
-
Разрешить подключения с компьютеров с компьютеров с любой версией удаленного рабочего стола (менее безопасной)
-
Разрешить подключение с компьютеров только с компьютеров с удаленным рабочим столом с проверкой подлинности на уровне сети (более безопасно)
-
Если вы выберите не разрешайте подключение к этому компьютеру на вкладке Remote, никакие пользователи не смогут подключаться удаленно к этому компьютеру, даже если они являются членами группы пользователей удаленных настольных компьютеров.
Проверка ограничения числа подключений служб удаленного рабочего стола
-
Запустите оснастку групповой политики, а затем откройте локализованную политику безопасности или соответствующую групповую политику.
-
Найдите следующую команду:
Локализованная компьютерная политика > Конфигурация компьютера > Административные шаблоны > Windows компоненты > удаленных настольных служб удаленных подключений к сеансам настольных компьютеров > > ограничивают количество подключений
-
Щелкните Разрешено.
-
В разрешенной поле RD Maximum Connections введите максимальное количество подключений, которое необходимо разрешить, и нажмите кнопку ОК.
Проверка свойств служб удаленного рабочего стола RDP-TCP
Следуйте этим шагам в зависимости от версии операционной системы.
Настройка с помощью конфигурации служб удаленного рабочего стола
Настройка количества одновременных удаленных подключений, разрешенных для подключения:
-
На хост-сервере сеанса RD откройте конфигурацию хост-сервера удаленного рабочего стола. Чтобы открыть конфигурацию хост-хозяйской сессии удаленного рабочего стола, нажмите кнопку Начните, указать на административные средства, указать на удаленные службы настольных компьютеров.
-
В «Подключениях» щелкните правой кнопкой мыши имя подключения и нажмите кнопку Свойства.
-
На вкладке Сетевой адаптер нажмите кнопку Максимальное подключение, введите количество одновременных удаленных подключений, которые необходимо разрешить для подключения, а затем нажмите кнопку ОК.
-
Если параметр Maximum подключений выбран и затемнеет, параметр Limit number of connections Group Policy включен и применен к серверу хост-сервера сеанса RD.
Проверка прав логотипа служб удаленного рабочего стола
Настройка группы удаленных пользователей настольных компьютеров.
Группа пользователей удаленных настольных компьютеров на хост-сервере сеансов RD предоставляет пользователям и группам разрешение на удаленное подключение к хост-серверу сеансов RD. Вы можете добавить пользователей и группы в группу удаленных пользователей настольных компьютеров с помощью следующих средств:
- Привязка локальных пользователей и групп
- Вкладка Remote в диалоговом окне System Properties на хост-сервере сеанса RD
- Активные пользователи каталогов и компьютеры, если хост-сервер сеанса RD установлен на контроллере домена
Вы можете использовать следующую процедуру для добавления пользователей и групп в группу пользователей удаленных настольных компьютеров с помощью вкладки Remote в диалоговом окне System Properties на сервере хост-сервера сеансов RD.
Членство в локальной группе администраторов или эквивалент на сервере хост-сервера сеанса RD, который вы планируете настроить, является минимальным, необходимым для завершения этой процедуры.
-
Запустите средство System. Для этого нажмите кнопку Начните, нажмите панель управления, нажмите значок System и нажмите кнопку ОК.
-
Под панелью управления главная щелкните удаленные параметры.
-
На вкладке Remote в диалоговом окне System Properties щелкните Выберите пользователей. Добавьте пользователей или группы, которые должны подключиться к серверу хост-сервера сеансов RD с помощью удаленного рабочего стола.
Примечание
При выборе параметра «Не разрешай подключения к этому компьютеру» на вкладке Remote пользователи не смогут подключиться удаленно к этому компьютеру, даже если они являются членами группы пользователей удаленных настольных компьютеров.
Не хардом единым, или софта пост
До этого было много постов по старому железу и девайсам, теперь настала очередь ПО. Официального, и не очень
Начнем с операционных систем, а именно с «Полуоси», OS/2 Warp 4.
На IBM PC- с Socket5 работает вполне успешно. Давно ей не занимался, надо бы найти этот системник и обзор сделать)

В 90’е годы в нашей стране Windows активно распространяли неофициальные издатели)
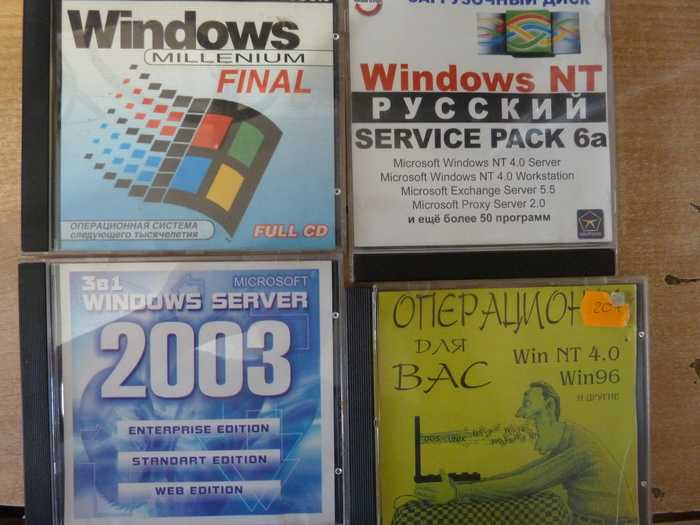
Были варианты с офисом и всем фаршем)

Нечто подобное, только более раннее. Даже для Win 3.1 программы есть)

Немного из серии «Аспирин/Реаниматор», и их дальнейшее развитие. Зачастую такие сборники были поистине спасительными)

Офисные сборники. На втором диске есть Win95, успешно работающая на AcerMate, с офисом вместе)
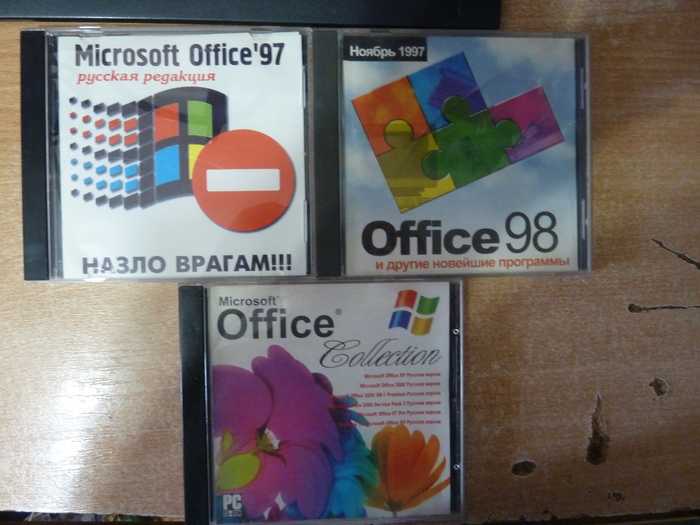
Все для дизайнера. Где-то есть дискеты с фотошопом для Win 3.1, поискать бы не помешало)
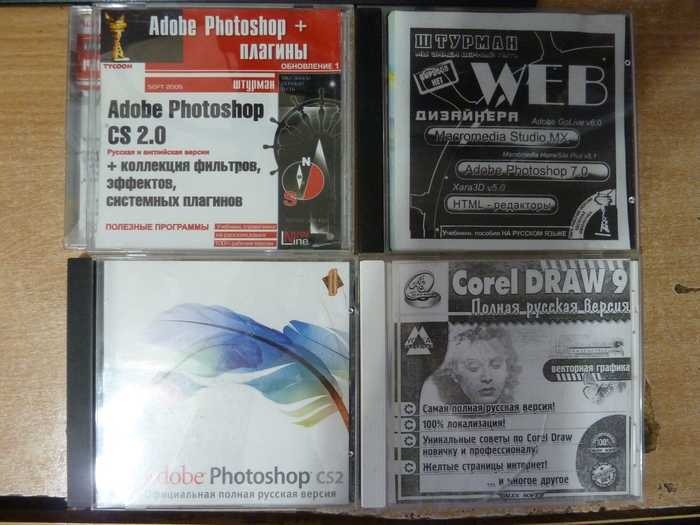
«Радость погромиста» и содержимое нижнего диска
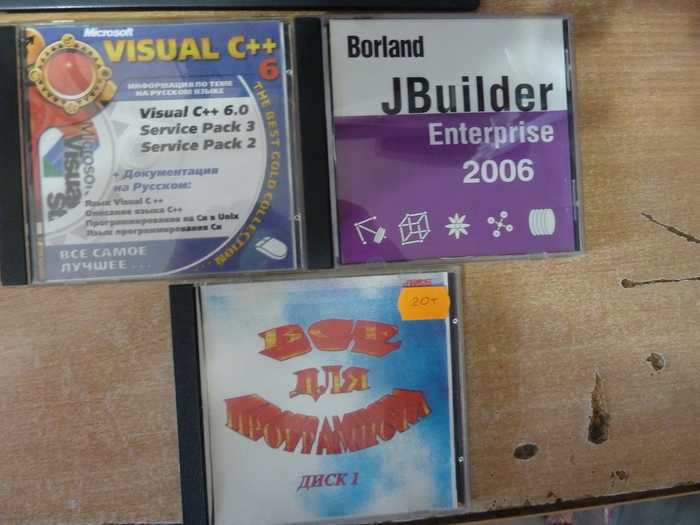
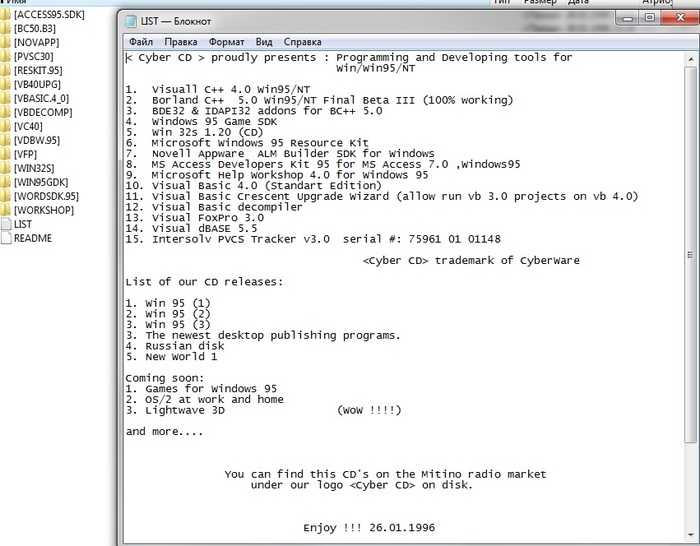
DrWeb и программа передачи данных в ФСБ Когда-то LiveCD был довольно неплох, жив ли проект сейчас не знаю, давно не интересовался.
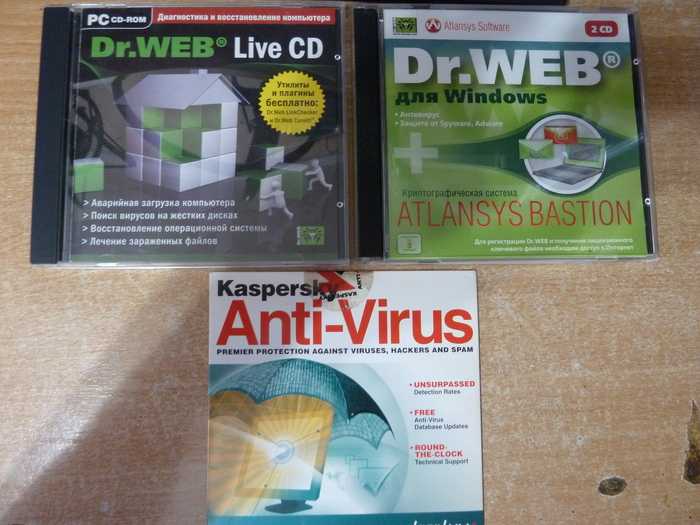
Просто полезные сборники. На втором только FreeWare

И напоследок, немного Windows XP и Works8
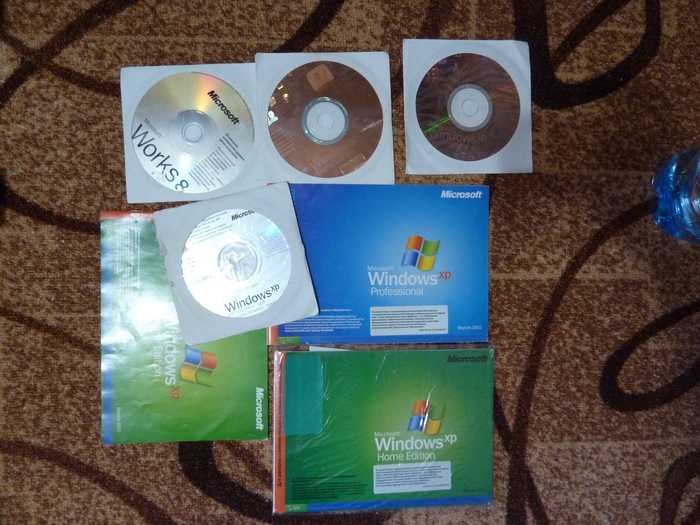
Сброс лицензии через редактор реестра
Сначала поговорим о том, как обновить информацию о лицензии на стороне клиентского компьютера. Дело в том, что терминальный сервер выдает временные лицензии на 180 дней при наличии пиратской или непроверенной копии. По истечении этого периода удаленное соединение блокируется, если вы не приобрели постоянную лицензию или не продлили временный доступ. На эту причину указывает тот факт, что предыдущий вход в систему работал без проблем, но через некоторое время стала появляться ошибка.
Чтобы обновить лицензию, вам необходимо использовать функцию редактора реестра. Вы можете запустить его с помощью строки поиска на панели задач. Введите имя утилиты и запустите приложение. Это нужно делать с правами администратора.
ТАКЖЕ ЧИТАЙТЕ: Unarc.dll вернул код ошибки 12
Вы также можете открыть программу через окно «Выполнить». В строке необходимо ввести «regedit» и начать выполнение команды кнопок «ОК» или нажав Enter.
Мнение эксперта Василий Руководитель проекта, эксперт модерации комментариев. Задайте вопрос Прежде чем вносить какие-либо изменения в записи реестра, рекомендуется сделать резервную копию. Это позволит восстановить работоспособность системы в случае возникновения чрезвычайной ситуации.
Теперь вам нужно открыть раздел MSLicensing, путь к которому вы можете увидеть на скриншоте окна редактора реестра. Найдите папку, выберите ее и удалите через подменю.
Затем необходимо включить подключение к удаленному рабочему столу от имени администратора, чтобы эта ветка в файле журнала была воссоздана. Если больше не возникнет проблем, временная лицензия будет продлена и соединение будет установлено. Если этого не произошло, попробуйте снова удалить ветку и перезагрузить компьютер, прежде чем набирать номер. Затем проверьте наличие раздела MSLicensing. Может он просто не запустился, поэтому лицензию не удалось обновить.
Ошибка «Удаленный сеанс отключен, поскольку отсутствуют клиентские лицензии удаленного рабочего стола»
Добрый день! Иногда при подключении к серверу терминалов через клиент «Подключение к удаленному рабочему столу» вы можете получить сообщение об ошибке: «Удаленный сеанс был отключен из-за отсутствия клиентских лицензий на удаленный рабочий стол». В этой статье я хочу описать причины этой ошибки и предложить возможные решения этой проблемы.
Поэтому при подключении к серверу терминалов через RDP возникает ошибка: «Удаленный сеанс был отключен, поскольку для этого компьютера нет клиентских лицензий удаленного рабочего стола.»
Это сообщение может появиться в следующих случаях:
- На сервере терминалов нет сервера лицензий, настроенного для служб удаленных рабочих столов.
- На сервере лицензий не осталось клиентских лицензий).
Рассмотрим эти ситуации более подробно, а также опишем способы их устранения .
1. Настройка сервера лицензирования
Об установке терминального сервера, а также о настройке сервера лицензий удаленного рабочего стола и активации лицензий вы можете прочитать в статьях:
Если подключение удаленного рабочего стола к серверу терминалов работало ранее, этому клиенту могла быть выдана временная лицензия на 180 дней, и срок действия этой лицензии уже истек. Чтобы восстановить временную лицензию, вам необходимо удалить информацию о текущей лицензии с истекшим сроком действия из реестра на клиентском компьютере.
Запустите редактор реестра. Это можно сделать, запустив команду regedit.exe («Пуск» – «Найти программы и файлы» или «Пуск» – «Выполнить» или нажав комбинацию клавиш Win + R и введите имя команды в окне «Выполнить»).
Настоятельно рекомендуется делать копию реестра каждый раз при изменении реестра, чтобы восстановить работоспособность Windows или программ в случае возникновения проблемы.
В открывшемся редакторе реестра удалите следующий каталог:
После удаления необходимо запустить клиент «Подключение к удаленному рабочему столу» с правами «Администратора», чтобы новая временная лицензия была зарегистрирована в реестре.
Повышение привилегий открытого окна командной строки
Первая и основная задача, которую мне хотелось решить при помощи ELE — открытие окна cmd.exe из cmd.exe. Иными словами, я хотел открыть точно такое же окно, как то, которое было открыто сейчас, с тем же путём, и с историей команд. К моему сожалению, эту задачку мне удалось решить лишь частично. Открыть окно команд от имени администратора в нужной папке — не проблема. Проблемой оказалось получение истории введенных пользователем команд. cmd.exe хранит их в своей памяти, они живут ровно сеанс работы окна команд, и как их считать из памяти, я не знаю.
Тем не менее, результатом я был доволен. Набрав в командной строке ele , я мгновенно получал запущенное с правами администратора окно команд, открытое в той же папке, что и предыдущее.
Отключен из за сбоя создания хранилища лицензий. Удаленный сеанс отключен, клиентская лицензия, хранимая на этом компьютере, была изменена
По непонятным причинам терминальный клиент работающий много лет вдруг, совершенно внезапно, не мог соединиться с терминальным сервером по загадочной причине отсутствия клиентской лицензии. На чешском (я столкнулся с этим у одного из клиентов именно на чешской версии windows) эта ошибка звучит так: ”Vzdálený počítač přerušil spojení z důvodu chyby v licenčním protokolu. Pokuste se připojit ke vzdálenému počítači znovu nebo se obraťte na správce serveru.” На русском: ”Удаленный компьютер отключил сеанс из-за ошибки в протоколе лицензирования. Попытайтесь подключиться к удаленному компьютеру снова или обратитесь к администратору сервера.” На английском: ”The remote computer disconnected the session because of an error in the licensing protocol. Please try connecting to the remote computer again or contact your server administrator.” При этом
- другие компьютеры если такие имеются нормально подключаются и работают;
- linux клиент также нормально соединяется с терминалом;
- mstsc запущенный из командной строки на проблемном компьютере исправно соединяется с консолью терминала (mstsc.exe /admin);
- проблемный компьютер не соединяется ни с одним терминальным сервером;
- на сервере лицензий терминалов имеется достаточное количество лицензий.
На множестве сайтов в том числе на Microsoft я обнаружил практически одно и тоже решение. Но на практике оказалось, что пройдя все пункты этого решения, оно почему-то не работает. Но я не буду “катить бочку” на компанию Microsoft потому что решив проблему самостоятельно и работая над этой статьёй я всёже потрудился и нашёл им . Но конкретно чуть позже.
ПОМНИТЕ ЧТО РАБОТА С РЕЕСТРОМ МОЖЕТ ПРИВЕСТИ К ОТКАЗУ ОПЕРАЦИОННОЙ СИСТЕМЫ ИЛИ ПРОГРАММ. Ведите себя в редакторе реестра очень аккуратно и предельно внимательно.
[Решено] Не удается подключиться к удаленному рабочему столу
Пока не забыл, хотел поделиться одной интересной заметкой. Сегодня на одном из компов который находится вне офиса человек не мог по RDP клиенту подключиться к серверу, постоянно вылетало окно не удается подключиться к удаленному рабочему столу. Самое интересное в этой ситуации было то, что клиент подключался к серверу, по крайней мере я судил по статистике проброса портов на своем шлюзе, т.е. этот клиент достукивался до самого сервера куда он должен был подключаться, но она не пускала его.
И так что мы имели: компьютер клиента Windows xp с клиентом RDP 7 версии, шлюз BSD и Win 2003 ну и естественно ошибку при подключении не удается подключиться к удаленному рабочему столу. Мною были перепробованы различные варианты танцев с бубном, но они ничего не давали, все вело к тому, что я склонялся что у меня сервак глючит или я туплю, но мысль та что с других хостов я без проблем конектился на тот же самый сервак под теми же настройками не давал мне покоя.
Подведем итог!
1 Вариант
1) скачиваем альтернативный rdp клиент Remote Desktop Manager
2) запускаем клиент, но не пугаемся настроек там все очень просто.
2 Вариант
Обновить на windows стандартный RPD клиент , его можно скачать на оф сайте Микрософта скачать
3 Вариант
Проверить локальные политики сервера, возможно они могут блокировать
для 2003 и 2008 Server:
1) Администрирование -локальная политика безопасности — доступ к компьютеру по сети (тут смотрите что у Вас стоит, для примера поставьте разрешить всем и посмотрите результат)2)В группе «Пользователи удаленного рабочего стола» проверьте прописан ли нужный пользователь! (часто проблема бывает только из-за этого!!!)
4 Вариант
Отключить фаервол с антивирусом на стороне клиента. (в большинстве случаев именно это может блокировать исходящее соединение если оно попало допустим в ненадежные программы антивируса или фаервола.
1) Если используется брандмауэр Windows, выполните следующие действия.
-
Откройте компонент «Брандмауэр Windows». Для этого нажмите кнопку Пуск и выберите пункт Панель управления. В поле поиска введите брандмауэр и затем щелкните пункт Брандмауэр Windows.
-
В области слева выберите Разрешить запуск программы или компонента через брандмауэр Windows.
-
Щелкните Изменить параметры. Если отображается запрос на ввод пароля администратора или его подтверждения, укажите пароль или предоставьте подтверждение.
-
В разделе Разрешенные программы и компоненты установите флажок рядом с пунктом Удаленный рабочий стол и нажмите кнопку ОК.
2)При использовании другого брандмауэра проверьте, что порт удаленного рабочего стола (стандартный порт RDP 3389) открыт.
5 Вариант
1)Если у вас сервер 2008, а подключаетесь с клиента под windows xp, то тут надо смотреть если у нас на стороне сервера включена функция NLA (Network Level Authentication) это позволяют реализовать более безопасный метод подключения к удаленному рабочему столу, то Windows xp не сможет подключиться потому как в нем нужно ручками принудительно включить эту функцию (инструкцию выложу чуть позже как это можно решить)
6 Вариант от компании MS
-
Удаленный компьютер может быть в спящем режиме. Чтобы исправить это, убедитесь, что параметры спящего режима и гибернации заданы со значением Никогда. (Режим гибернации поддерживается не всеми компьютерами.) Дополнительные сведения о выполнении данных изменений см. в разделе Изменение, создание и удаление схемы (плана) управления питанием.
-
Удаленное подключение невозможно, если учетная запись пользователя не имеет пароля. Сведения о добавлении пароля к учетной записи см. в разделе Защита компьютера с помощью пароля.
-
Удаленный компьютер может принимать подключения только от компьютеров с включенной проверкой подлинности на уровне сети (NLA). Проверка подлинности на уровне сети — это метод проверки подлинности, при котором подлинность пользователей проверяется перед установлением подключения к удаленному рабочему столу и появлением экрана входа в систему. Она помогает защитить компьютер от хакеров и вредоносного программного обеспечения.
PS Ошибка «Не удается подключиться к удаленному рабочему столу» может быть из-за чего угодно и тут главное начать последовательно отсекать все зависимости, в моей статье я постарался описать все варианты по решению этой ошибки.
PSS у кого будут проблемы пишите я постараюсь помочь Вам.
rdp клиент, скачать rdp, rdp файл, rdp windows скачать, не подключается rdp, не работает rdp, альтернативная rdp программа, rdp 7.1 скачать, rdp клиент для windows, rdp windows 7 скачать, dp windows xp скачать, rdp клиент windows 7,
Установка программ
Программы следует устанавливать после установки службы роли сервера терминалов. При установке этой службы на компьютер, на котором уже установлены какие-либо программы, некоторые из них могут работать неправильно в многопользовательской среде.
Для правильной работы некоторых программ на сервере терминалов в их установку требуется внести незначительные изменения.
Перед установкой программы на сервере терминалов введите в командной строке команду change user /install, чтобы перевести систему в режим установки. После установки программы введите в командной строке команду change user /execute, чтобы вернуть систему в режим выполнения.
|
Примечание |
|---|
|
Если программа устанавливается из MSI-пакета, выполнять эти команды для перевода системы в режим установки и обратно не требуется. Вместо этого можно непосредственно запустить MSI-пакет или связанный с ним установочный файл. |
Если имеются программы, связанные друг с другом или зависящие друг от друга, рекомендуется устанавливать их на одном и том же сервере терминалов. Например, рекомендуется устанавливать Microsoft Office как пакет, а не устанавливать отдельные программы Microsoft Office на разных серверах терминалов.
Устанавливать отдельные программы на различных серверах терминалов следует в случаях, указанных ниже.
-
Программа имеет проблемы совместимости, которые могут повлиять на работу других программ.
-
Одна программа и связанные с ней пользователи могут занять все ресурсы сервера.
Нашел еще в СИСТЕМА
Настройка параметров удаленного подключения
-
Запустите средство «Система». Чтобы сделать это, воспользуйтесь одним из способов, описанных ниже.
-
Нажмите кнопку Пуск и выберите команду Панель управления. В окне Панель управления дважды щелкните значок Система.
-
Нажмите кнопку Пуск, выберите команду Выполнить, введите control system и нажмите кнопку ОК.
-
-
В области Задачи выберите пункт Настройка удаленного доступа.
-
В диалоговом окне Свойства системы на вкладке Удаленный выберите один из приведенных ниже вариантов в зависимости от среды.
-
Разрешать подключения от компьютеров с любой версией удаленного рабочего стола. Этот параметр включен по умолчанию. Используйте этот параметр, если пользователи будут получать доступ к серверу терминалов с клиентских компьютеров, на которых выполняется клиент подключения к удаленному рабочему столу, не поддерживающий проверку подлинности на уровне сети.
-
Разрешать подключения только от компьютеров с удаленным рабочим столом с сетевой проверкой подлинности Используйте этот параметр, если на всех клиентских компьютерах, которые будут получать доступ к серверу терминалов, выполняется версия клиента подключения к удаленному рабочему столу, поддерживающая проверку подлинности на уровне сети. Если клиент, не поддерживающий проверку подлинности на уровне сети, попытается подключиться к серверу терминалов, ему будет возвращено сообщение об ошибке проверки подлинности.
Для получения дополнительных сведений об этих двух параметрах щелкните на вкладке Удаленный ссылку Помочь выбрать.
-
-
Чтобы добавить пользователей и группы, которым требуется подключение к серверу терминалов с помощью удаленного рабочего стола, нажмите кнопку Выбор пользователей. Эти пользователи и группы добавляются в группу «Пользователи удаленного рабочего стола».
Члены локальной группы «Администраторы» могут подключаться, даже если они не указаны в списке.
Если на вкладке Удаленный выбрать переключатель Не разрешать подключения к этому компьютеру, пользователи не смогут удаленно подключаться к компьютеру, даже если они являются членами группы пользователей удаленного рабочего стола.
Чтобы определить, установлена ли на компьютере версия клиента подключения к удаленному рабочему столу, поддерживающая проверку подлинности на уровне сети, запустите клиент подключения к удаленному рабочему столу, щелкните значок в верхнем левом углу диалогового окна Подключение к удаленному рабочему столу и нажмите кнопку О программе. Посмотрите, имеется ли в диалоговом окне О программе фраза «Поддерживается проверка подлинности на уровне сети».
ЕСТЬ ЕЩЕ РЕШЕНИЕ: После блоков, запустить под администратором RDP -клиент , вроде ключ /admin, есть еще зачем -то /console
- < Назад
- Вперёд >
Архив блога
-
►
2018
(2)
-
►
апреля
(1)
►
27 апр.
(1)
-
►
февраля
(1)
►
08 февр.
(1)
-
-
►
2017
(5)
-
►
декабря
(2)
►
13 дек.
(2)
-
►
июля
(1)
►
14 июл.
(1)
-
►
марта
(1)
►
22 мар.
(1)
-
►
января
(1)
►
23 янв.
(1)
-
-
►
2016
(7)
-
►
декабря
(1)
►
29 дек.
(1)
-
►
октября
(2)
►
26 окт.
(1)
►
13 окт.
(1)
-
►
сентября
(1)
►
26 сент.
(1)
-
►
марта
(1)
►
02 мар.
(1)
-
►
февраля
(1)
►
19 февр.
(1)
-
►
января
(1)
►
27 янв.
(1)
-
-
►
2015
(11)
-
►
октября
(1)
►
23 окт.
(1)
-
►
сентября
(1)
►
24 сент.
(1)
-
►
июля
(3)
►
14 июл.
(1)
►
13 июл.
(1)
►
10 июл.
(1)
-
►
апреля
(1)
►
23 апр.
(1)
-
►
марта
(2)
►
27 мар.
(1)
►
18 мар.
(1)
-
►
февраля
(1)
►
04 февр.
(1)
-
►
января
(2)
►
28 янв.
(1)
►
22 янв.
(1)
-
-
►
2014
(6)
-
►
декабря
(1)
►
18 дек.
(1)
-
►
ноября
(1)
►
10 нояб.
(1)
-
►
сентября
(1)
►
26 сент.
(1)
-
►
июня
(1)
►
03 июн.
(1)
-
►
мая
(1)
►
21 мая
(1)
-
►
февраля
(1)
►
18 февр.
(1)
-
-
►
2013
(24)
-
►
декабря
(2)
►
17 дек.
(1)
►
12 дек.
(1)
-
►
ноября
(1)
►
08 нояб.
(1)
-
►
октября
(5)
►
29 окт.
(1)
►
28 окт.
(1)
►
15 окт.
(1)
►
04 окт.
(2)
-
►
августа
(2)
►
13 авг.
(1)
►
01 авг.
(1)
-
►
июля
(1)
►
07 июл.
(1)
-
►
июня
(6)
►
25 июн.
(1)
►
21 июн.
(1)
►
20 июн.
(1)
►
19 июн.
(1)
►
14 июн.
(1)
►
11 июн.
(1)
-
►
мая
(1)
►
06 мая
(1)
-
►
марта
(2)
►
31 мар.
(1)
►
12 мар.
(1)
-
►
февраля
(2)
►
18 февр.
(1)
►
07 февр.
(1)
-
►
января
(2)
►
23 янв.
(1)
►
09 янв.
(1)
-
-
►
2012
(34)
-
►
декабря
(2)
►
03 дек.
(1)
►
01 дек.
(1)
-
►
ноября
(7)
►
25 нояб.
(1)
►
22 нояб.
(2)
►
15 нояб.
(1)
►
08 нояб.
(1)
►
03 нояб.
(1)
►
02 нояб.
(1)
-
►
октября
(1)
►
18 окт.
(1)
-
►
сентября
(4)
►
21 сент.
(1)
►
10 сент.
(3)
-
►
августа
(2)
►
25 авг.
(1)
►
22 авг.
(1)
-
►
июля
(2)
►
27 июл.
(1)
►
03 июл.
(1)
-
►
июня
(5)
►
12 июн.
(2)
►
11 июн.
(1)
►
08 июн.
(1)
►
07 июн.
(1)
-
►
мая
(10)
►
27 мая
(1)
►
24 мая
(2)
►
16 мая
(1)
►
14 мая
(2)
►
12 мая
(1)
►
11 мая
(1)
►
10 мая
(2)
-
►
января
(1)
►
30 янв.
(1)
-
-
►
2011
(19)
-
►
ноября
(2)
►
30 нояб.
(1)
►
10 нояб.
(1)
-
►
сентября
(7)
►
23 сент.
(1)
►
13 сент.
(1)
►
12 сент.
(2)
►
09 сент.
(2)
►
01 сент.
(1)
-
►
августа
(4)
►
30 авг.
(1)
►
27 авг.
(1)
►
26 авг.
(1)
►
24 авг.
(1)
-
►
июля
(1)
►
25 июл.
(1)
-
►
июня
(1)
►
01 июн.
(1)
-
►
апреля
(2)
►
27 апр.
(1)
►
25 апр.
(1)
-
►
марта
(2)
►
29 мар.
(1)
►
19 мар.
(1)
-
-
►
2010
(53)
-
►
декабря
(3)
►
24 дек.
(1)
►
12 дек.
(1)
►
11 дек.
(1)
-
►
ноября
(5)
►
22 нояб.
(2)
►
13 нояб.
(2)
►
03 нояб.
(1)
-
►
октября
(3)
►
12 окт.
(1)
►
11 окт.
(1)
►
01 окт.
(1)
-
►
сентября
(3)
►
16 сент.
(1)
►
15 сент.
(2)
-
►
августа
(2)
►
28 авг.
(1)
►
02 авг.
(1)
-
►
июля
(4)
►
14 июл.
(1)
►
13 июл.
(1)
►
01 июл.
(2)
-
►
июня
(5)
►
29 июн.
(1)
►
23 июн.
(1)
►
21 июн.
(1)
►
17 июн.
(1)
►
11 июн.
(1)
-
►
мая
(4)
►
26 мая
(1)
►
15 мая
(1)
►
13 мая
(1)
►
12 мая
(1)
-
►
апреля
(8)
►
26 апр.
(1)
►
23 апр.
(1)
►
15 апр.
(3)
►
08 апр.
(1)
►
07 апр.
(1)
►
01 апр.
(1)
-
►
марта
(5)
►
30 мар.
(1)
►
15 мар.
(1)
►
09 мар.
(1)
►
08 мар.
(1)
►
05 мар.
(1)
-
►
февраля
(2)
►
18 февр.
(1)
►
17 февр.
(1)
-
►
января
(9)
►
27 янв.
(1)
►
14 янв.
(1)
►
06 янв.
(1)
►
05 янв.
(1)
►
04 янв.
(2)
►
02 янв.
(3)
-
-
►
2009
(4)
-
►
ноября
(1)
►
01 нояб.
(1)
-
►
октября
(1)
►
12 окт.
(1)
-
►
июля
(1)
►
29 июл.
(1)
-
►
июня
(1)
►
19 июн.
(1)
-
-
▼
2008
(4)
-
►
марта
(1)
►
16 мар.
(1)
-
►
февраля
(1)
►
27 февр.
(1)
-
▼
января
(2)
-
▼
15 янв.
(1)
Remote Desktop, удалённый сеанс отключен из-за отс…
►
13 янв.
(1)
-
-
-
►
2007
(6)
-
►
декабря
(2)
►
17 дек.
(1)
►
05 дек.
(1)
-
►
ноября
(2)
►
29 нояб.
(1)
►
28 нояб.
(1)
-
►
июля
(2)
►
27 июл.
(1)
►
21 июл.
(1)
-





















