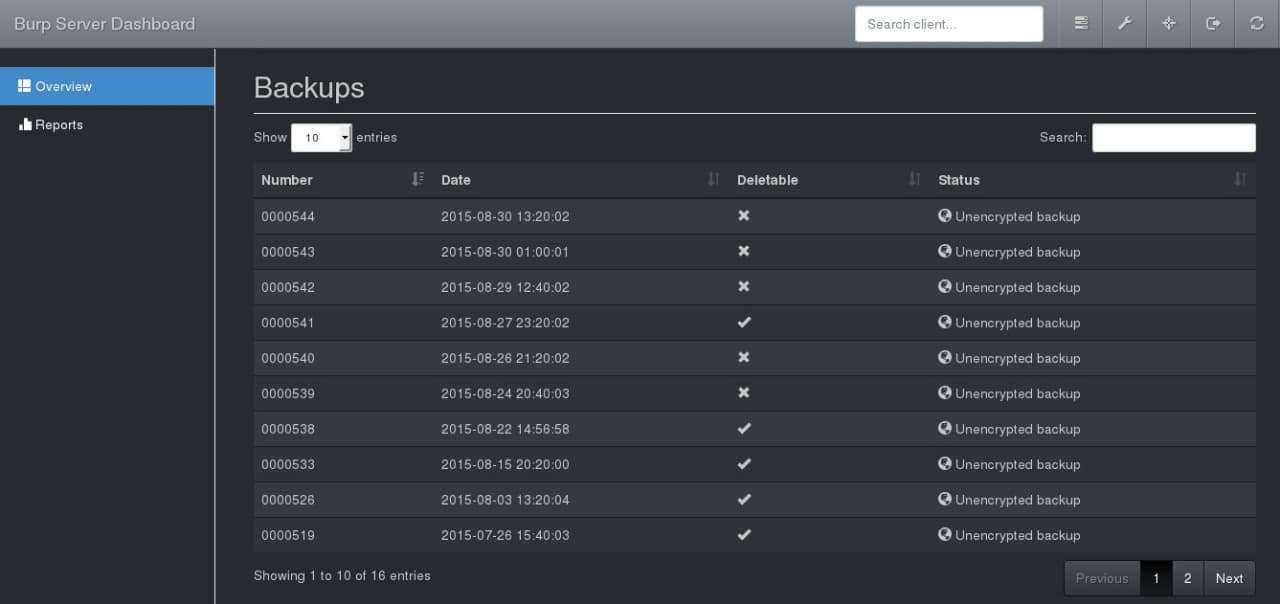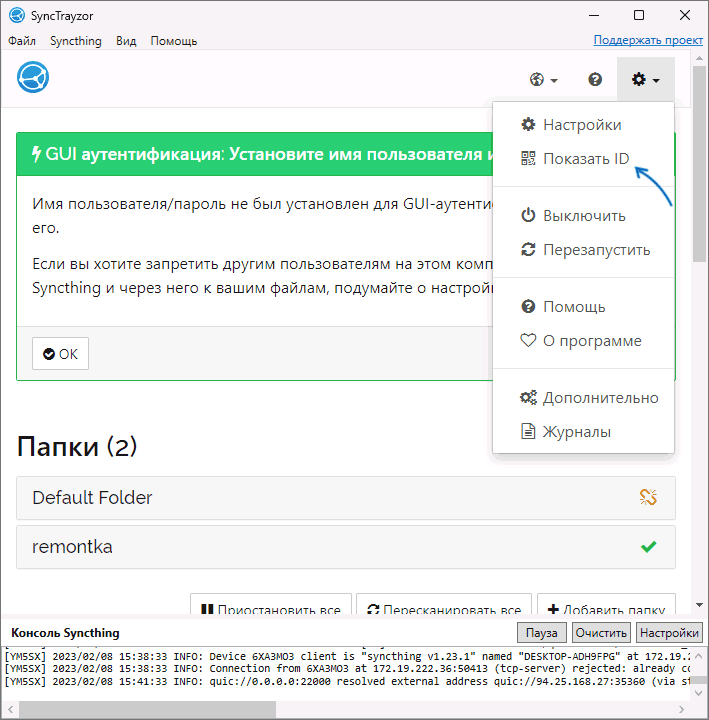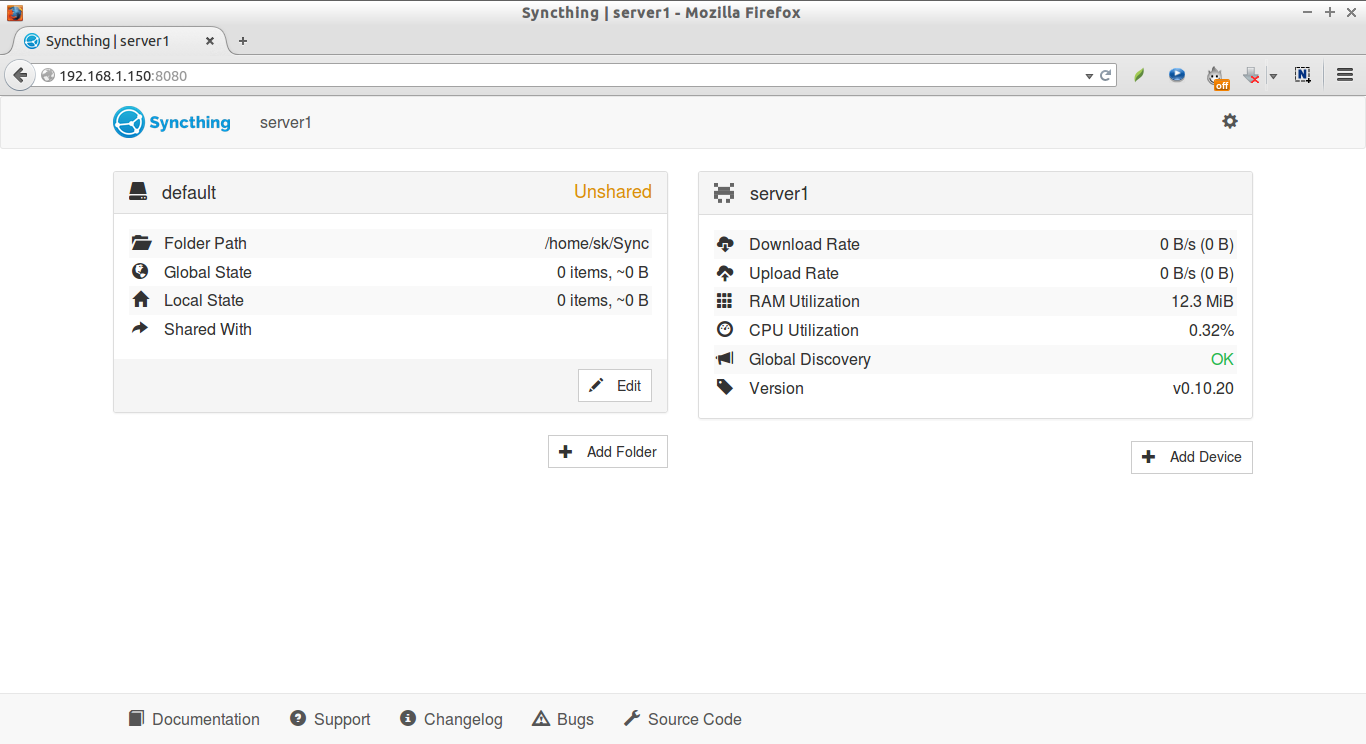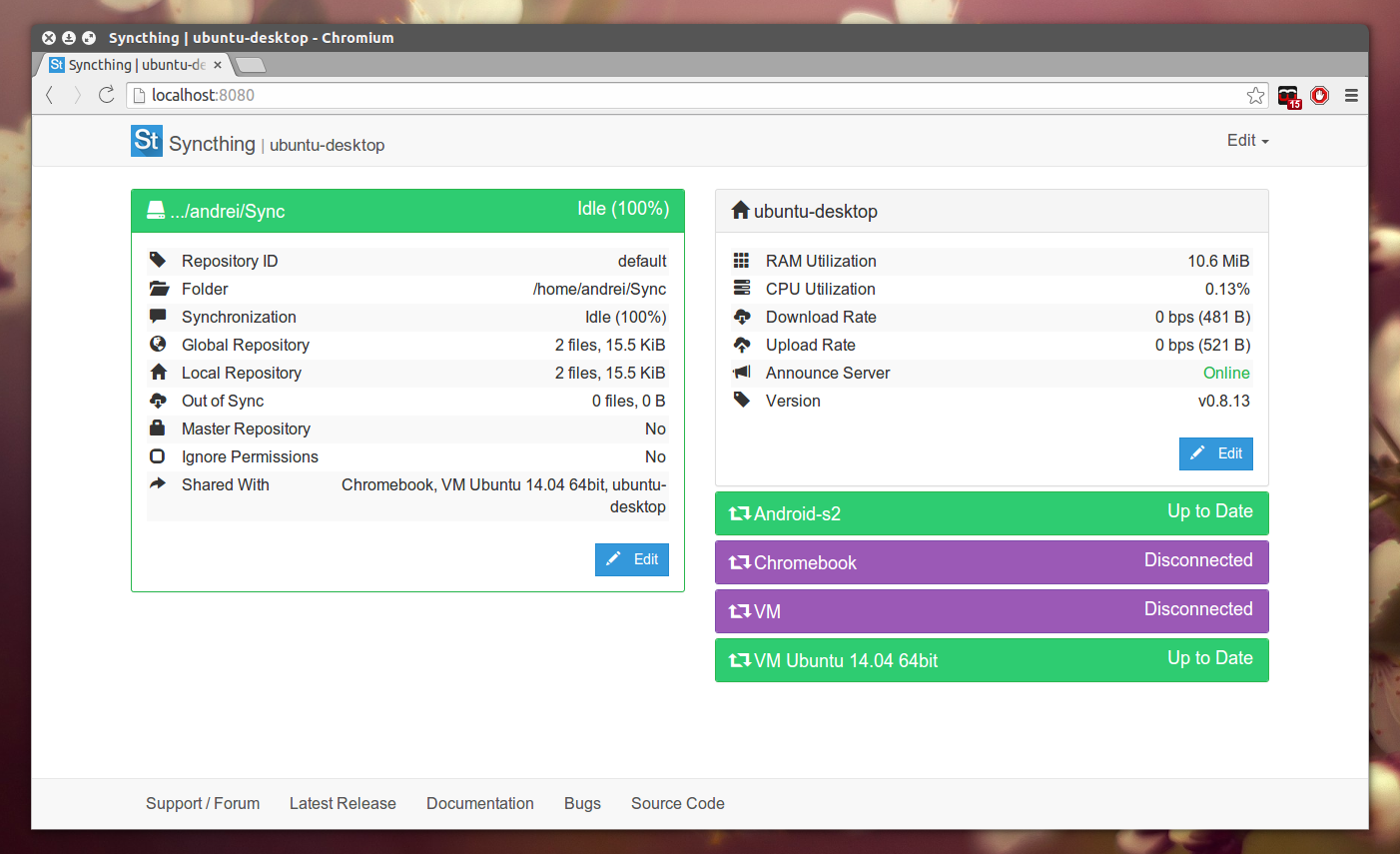Метки быстрого доступа
микросервер
микроэлектроника
perpetum reposita
microserver
Android
mikrotik
фотография
3g
Intel
MDR32F9Q2I
hp proliant microserver
синхронизация
AMD
Canon
GPT
Insectae
iptv
openvpn
Миландр
субд
/etc/sensors.d/
ARM
Cortex-M3
Fedora
GPS
IPv6
Intel DN2800MT
MDR32-Solo
desktop
ubuntu
видеозапись
/boot/grub/grub.cfg
/etc/network/interfaces
/etc/openvpn/server.conf
GRUB
Gnome
Tele2
UDF
VR
blu-ray
f3607gw
imdb
lxc
metainfo
mf823d
syncml
torrent
upstart
wget
К1986ВЕ92QI
видеосервер
виртуализация
интерфейс
модем
настройка
радио
/etc/default/isc-dhcp-server
/etc/dhcp/dhcpd.conf
/etc/dnsmasq.conf
/etc/exports
/etc/postgresql/
/etc/samba/smb.conf
ADSL
Asrock
Blackout Internet
Catalyst
DNS
EFI
Eagle CAD
Eclipse
FM2A85X-ITX
GNU
Intel DH77KC
JTAG
Keil
MBR
MSP-EXP430G2
No internet
OpenCL
PPTV
Panasonic
Radeon
SIP
Seagate
Verbatim
adsl модем
asm
audio
beeline
bluetooth
cisco
csv
cvlc
dd-wrt
dhcp
dir-320
firewall
ftp
grub-efi
mDNS
msp430
nat
postgresql
routeros
routing
ssd
uart
vcards
vsftpd
webdav
wi-fi
xml
Билайн
Консоль
Контакты
Платные вещи Интернет
вебкамера
запись iptv
картография
медиатека
метаинформация
объектив
роутер
сопромат
сопротивление материалов
.bashrc
.xmonad/xmonad.hs
/dev/input
/dev/ttyACM1
/etc/apache2/apache2.conf
/etc/apache2/httpd.conf
/etc/bind/named.conf
/etc/cups/cupsd.conf
/etc/fstab
/etc/hostapd/hostapd.conf
/etc/hostname
/etc/hosts
/etc/initramfs-tools/initramfs.conf
/etc/lxc
/etc/motd
/etc/nginx/nginx.conf
/etc/php5/cli/php.ini
/etc/php5/fpm/php.ini
/etc/postgresql/9.1/main/postgresql.conf
/etc/ppp/
/etc/rc.local
/etc/vsftpd/vsftpd.conf
/etc/wpa_supplicant.conf
/etc/xl2tpd/xl2tpd.conf
3g9wb
4g
6to4
802.11q
ACHI
AT commands
AZO
Archival
BD-R
BD-RE
Bash
BeQuiet
Beignet
CIFS
CLI
CM1015
CMS
Chrysis ignita. Оса блестянка
Chrysoperla carnea
Chrysopidae
Cicadidae
DVD-R
Drosophilidae
E1550
E171
EOS
ESP
ETOPO1
Ebay
Edison
Ericsson
Ethernet
GDB
GLOBE
GMA3600
GMA3650
Gigabaks
Google Earth
HP Color LaserJet CM1015 MFP
HP LaserJet 1018
Halictus quadricinctus
HoloLens
IHMNHD
Intel NUC
IoT
Iptables
J-Link
Kicad
Kronos
LVM
LVM. RAID
LaserJet
Linux
Linux containers
Luna
MRO
MTP
Mars
Megafon
Megafon Login 2
Mesa
MusicBrainz
NDR32F9Q2I
NFS
NVidia
Neuroptera
Nuvoton
OLS
Octave
PXE
R820T
RAID
RB912UAG-2HPnD
RTL2832
Remix Mini
Remix OS
Rhythmbox
Richland
Rockchip RK2918
SDR
SEM
SEM.
SIPNET
SMB
SPA112
SQL
Samsung
Shell
Siemens AS300
Steam
Symphony
Syncthing
TFTP
Thunderbird
TiB
Timesys
Toshiba
Trinity
ULA
UltraLife
VoIP
WINS
Wexler
Wexler Tab 7b
Whois
X Window
Zeroconf
apache
apt-mirror
atheros
avahi
awk
b43
backup
banner
barracuda
bcm4318
bigpond
bind
blackout
boot
cedartrail
cell id
cron
dashboard
dataset
dbpedia
dnsmasq
docker
domain
domain zone RU
domolink
dotfile
ekiga
exFAT
f5521gw
freebase
ft232RL
ft232l
gnome shell
growisofs
gutenberg
haskell
hostapd
igmp
igmpproxy
iomega
iptv за nat
l2tp
livecd
livejournal
loop
m3u
magnet
mc8781
mdadm
mini-itx
mkv
mms
mount
mp4
multicast
n40l
netboot
neuveau
nginx
nmbd
nokia 9300
open-wrt
owncloud
pimd
playlist
pptp
pydio
pyopencl
python
ripe
rtp
runlevel
samba
sg200-08
sierra
slm2008t-eu
smbd
tablet
terminal
tmux
toolchain
tos
transmission
turion II neo
uefi
umts
usability
v.92
vlan
wcdma
wdtv
window manager
wmv
x-path
xl2tpd
xmlstarlet
xmonad
xslt
yotaphone
youtube
youtube-dl
zxdsl z852
zyxel omni usb ee
Волна 9
Гелиос 44-2
Гигабаксы
Дрозофилла
К1986ВЕ92QC
Календарь
Однокласники
Пензенские затворники
Пензинские
Поиск 1
Приоратский дворец
Тартария
Хаскель
Хостинг
ЦММ
ЦМР
ЦРМ
Цикады
Электро-Л
архивация
ассемблер
аудио
безопасность
библиотека
видеорекордер
восстановение
галикт четырехпоясковый
диск
запись
звук
искмонад
история
клавиатура
коммутатор
корпус
математика
музыка
облако
памятки
пирамиды
почта
принтер
проброс портов
прогноз погоды
радар
резервирование
ретрокомпьютеры
семантика
тибибайт
трассировка
фильтр
флешка
форматирование
частота
Основные термины в Syncthing
ID — уникальный идентификатор устройства.Релеи — сервера, которые используются для передачи трафика между устройствами в случае невозможности установки прямого соединения.Глобальное обнаружение — сервера, сопоставляющие ID устройств их внешним IP адресам. При отключении функции и смене внешнего IP адреса устройство будет недоступно через интернет.Локальное обнаружение — широковещательная рассылка IPv4 и IPv6 пакетов по локальной сети, содержащих ID устройства и номер прослушиваемого порта. При отключении функции и смене IP адреса устройство будет недоступно в локальной сети.
История
| Синхронизация истории версий | ||
|---|---|---|
| Дата | Версия | Значительные перемены |
| 2019-10-01 | 1.3.0 |
|
| 2019-07-09 | 1.2.0 |
|
| 2019-05-09 | 1.1.3 | |
| 2019-04-02 | 1.1.1 | |
| 2019-04-22 | 1.1.0 |
|
| 2019-01-01 | 1.0.0 |
|
| 2016-06-19 | 0,14 «Стрекоза диспрозия» | |
| 2016-05-17 | 0.13 «Медный таракан» |
|
| 2015-11-05 | 0,12 «Бериллиевый клоп» |
|
Первоначальный общедоступный двоичный выпуск (v0.2) был выпущен 30 декабря 2013 года.
В октябре 2014 года первоначальный автор объявил, что Syncthing переименовывается в «Pulse». Однако 17 ноября разработчик решил не менять Syncthing на Pulse и больше не работает с ind.ie. Ind.ie’s Pulse теперь официально санкционированный форк Syncthing.
22 апреля 2015 года была выпущена версия 0.11.0, которая представила обработку конфликтов, выбор языка в пользовательском интерфейсе, использование ЦП и улучшение скорости синхронизации, поддержку длинных имен файлов в Windows, автоматический перезапуск при возникновении проблемы, например недоступности диска, и поддержка внешнего программного обеспечения для управления версиями. 0.11 не имеет обратной совместимости со старыми версиями Syncthing. Из-за изменений в REST API клиенты Syncthing, которые были на 0.10.x, не обновлялись автоматически до 0.11, поскольку на момент его выпуска он не был совместим со многими сторонними интеграциями.
0.13.0, как и многие старые выпуски Syncthing, несовместима с клиентами, работающими под управлением версии 0.12.x и ниже. 0.13.x отделяет идентификаторы папок от меток папок. Он также теперь имеет возможность обслуживать части файла, которые уже были загружены, другим клиентам, пока он все еще загружается.
1.0.0, под кодовым названием Erbium Earthworm, действительно не внесла каких-либо серьезных изменений в таблицу. Это было скорее размышлением разработчиков о широком использовании программы и о том, что на тот момент она уже находилась в разработке почти 5 лет. Несмотря на изменение основного номера, ведущий разработчик Якоб Борг заявил, что в остальном он идентичен 0.14.55-rc.
Наряду с выпуском 1.0.0 команда представила новую систему управления версиями, похожую на semver, со следующими критериями:
- Новая версия, протокол которой несовместима с предыдущей, будет считаться основной версией.
- Новая версия, в которой есть изменения в REST API или изменения в базе данных или конфигурации, которые не допускают понижение версии, будет считаться второстепенной версией.
- Если нет особых проблем, как указано выше, это новая версия патча.
В 1.1.0 для синхронизации был принят Go 1.12, и поэтому он теряет совместимость с Windows XP и Windows Server 2003.
1.2.0 представляет поддержку QUIC , теперь может выполнять автоматические отчеты о сбоях и не рекомендует мелкие / фиксированные блоки. 1.2.0 также отказался от поддержки взаимодействия с клиентами Syncthing, работающими под управлением версии 0.14.45 или более ранней.
1.8.0 добавляет экспериментальную опцию папки, которая позволяет пользователям указывать, как изменения файлов должны быть сохранены в файловых системах копирования при записи, а также добавляет поддержку пробивки отверстий TCP.
1.9.0 представила опцию, которая позволяла пользователям отключать недавно добавленную обработку файловых систем, нечувствительных к регистру.
Выпуск 1.10.0 дал пользователям возможность переключать, хотят ли они, чтобы IP-адреса LAN транслировались в глобальную сеть обнаружения.
Создание пиринговой группы
Добавим все серверы в пиринговую группу, чтобы между ними могла производиться синхронизация данных. Данную операцию необходимо выполнить на всех узлах. После формирования группы серверы могут начать сами «проситься» на добавление к других хостам, что уменьшает количество «ручных» операций.
Определите ID каждого сервера. Для добавления серверов необходимо знать их ID, чтобы не добавить случайно посторонние серверы.
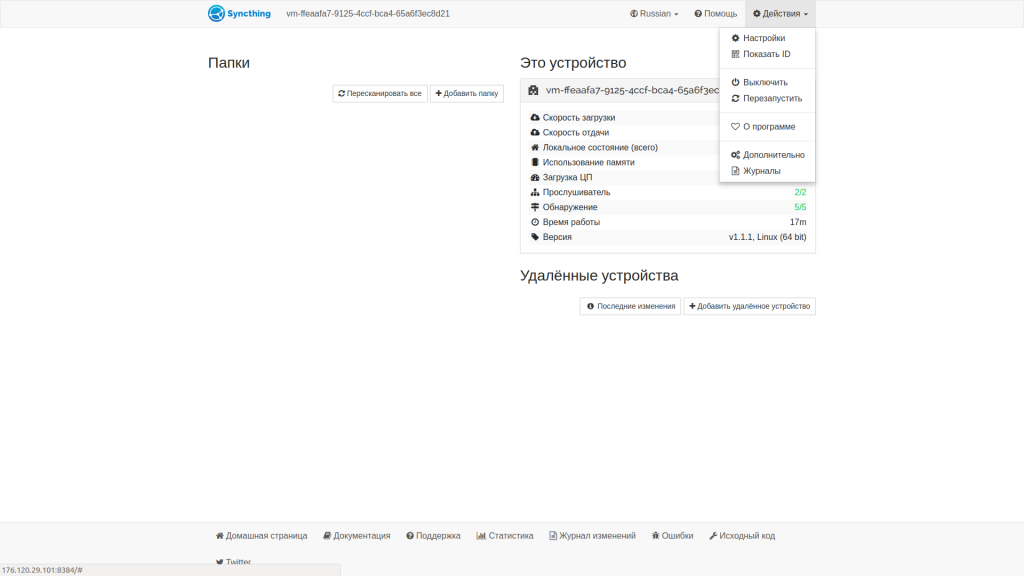
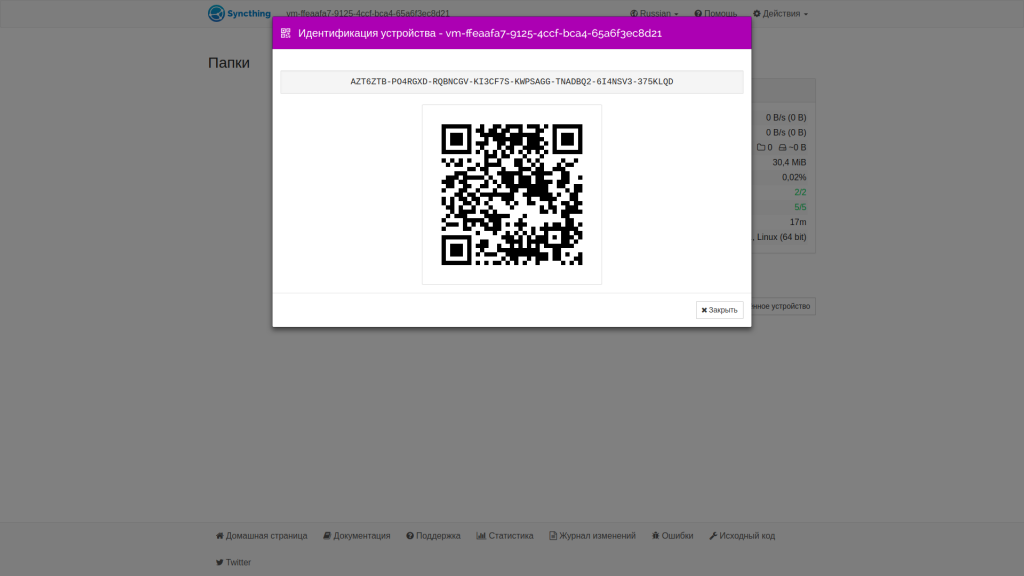
Добавьте все серверы в группу удаленных устройств, нажав на кнопку «Добавить удаленное устройство«.
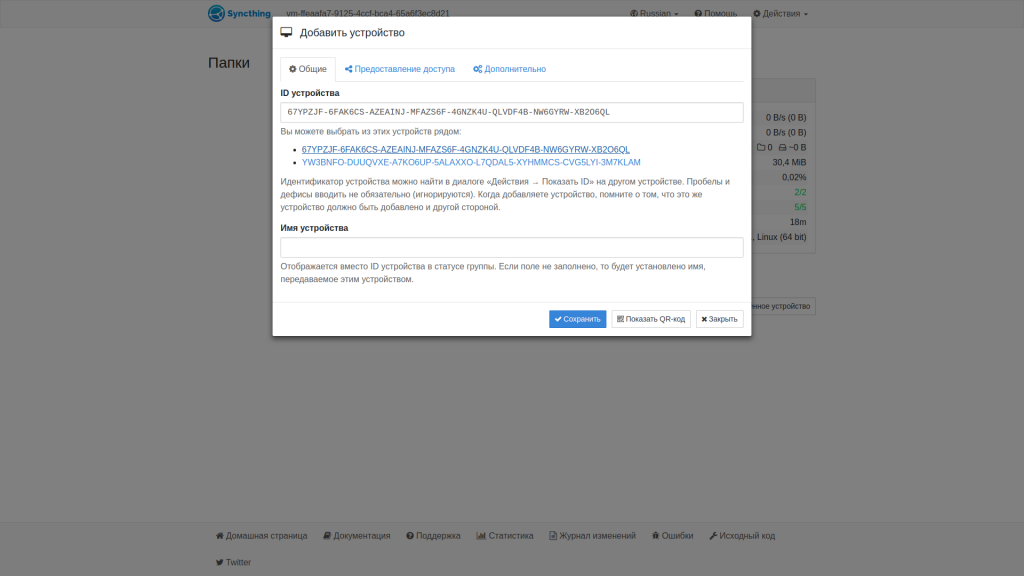
Далее, для каждого удаленного устройства выполните настройку «автопринятия» каталогов. Это позволит узлам автоматически уведомлять другие узлы о доступных каталогах:
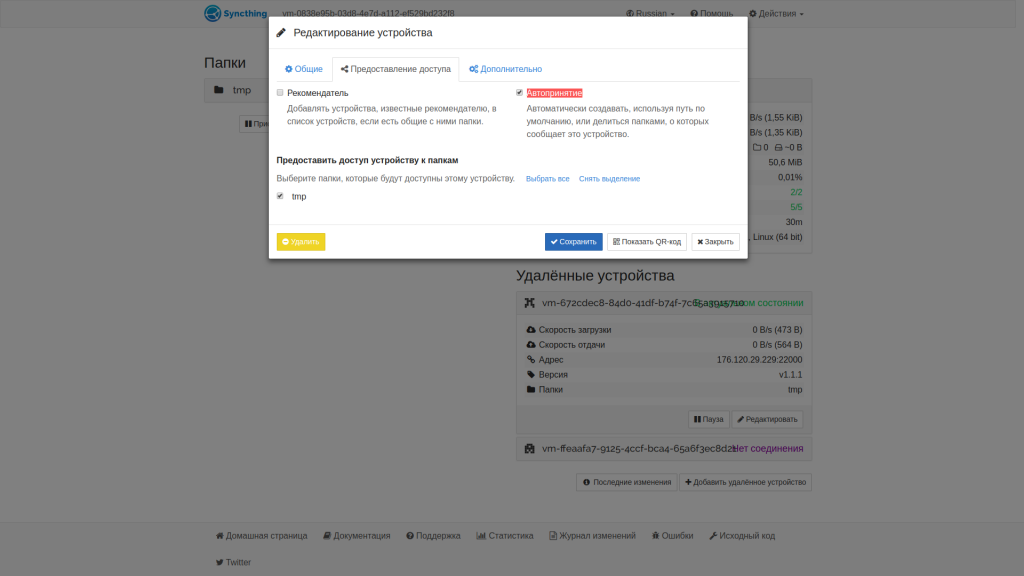
Выполните эти действия на каждом хосте, для каждого удаленного хоста в группе.
Сеть из узлов
После ввода настроек на всех используемых компьютерах следует связать эти компьютеры друг с другом. Индивидуальные идентификаторы устройств из 46 цифр, генерируемые на основе информации из сертификатов на каждом из устройств при первом запуске приложения, предназначены как раз для этой цели; они доступны посредством элемента меню настроек ().
Вы можете переместить этот идентификатор в форме текстового файла, расположенного на флеш-накопителе с интерфейсом USB, воспользоваться смартфоном с приложением для чтения QR-кодов (Рисунок 4), отправить ого в сообщении электронной почты или воспользоваться другими веб-сервисами. После этого придется ввести идентификатор интересующего устройства вместе с его именем, нажав на кнопку () в веб-интерфейсе приложения на другом устройстве. Функция () в диалоге добавления устройства позволяет указать, следует ли использовать все известные системе распределения данных узлы на новом устройстве.
Рисунок 4: Простейший способ распространения идентификатора вашего компьютера связан с использованием приложения для сканирования QR-кодов.
Благодаря использованию идентификатора и имени устройства вы можете синхронизировать данные между вашими устройствами и делиться файлами с коллегами или друзьями. Вы можете настроить Syncthing с помощью графического интерфейса Syncthing GTK, открыв окно настроек с помощью кнопки с иконкой Syncthing в верхнем левом углу главного окна. Здесь, кроме всего прочего, имеется возможность интеграции приложения с файловым менеджером окружения рабочего стола GNOME, Cinnamon или Mate.
Особенности синхронизации
Вероятно, вам не нужно много опций в инструменте синхронизации — он должен быть чрезвычайно простым для надежной работы для синхронизации ваших файлов.
Синхронизация действительно довольно проста и понятна, хотя рекомендуется документация если вы хотите использовать все его функциональные возможности.
Здесь я выделю несколько полезных функций Syncthing:
Кросс-платформенная поддержка
Синхронизация на Android
Будучи решением с открытым исходным кодом, он поддерживает Windows, Linux и macOS.
Кроме того, он также поддерживает смартфоны Android. Вы будете разочарованы, если у вас будет устройство iOS — пока нет планов по поддержке iOS.
Управление версиями файлов
Синхронизация версий файлов
Syncthing использует множество Методы управления версиями файлов для архивации старых файлов в случае их замены или удаления.
По умолчанию вы не найдете его включенным. Но когда вы создаете папку для синхронизации, именно тогда вы найдете возможность переключить управление версиями файлов на предпочитаемый вами метод.
Легко использовать
Будучи инструментом для одноранговой синхронизации файлов, он просто работает из коробки без дополнительных настроек.
Однако он позволяет при необходимости настраивать дополнительные параметры.
Безопасность и конфиденциальность
Несмотря на то, что вы не передаете свои данные каким-либо поставщикам облачных услуг, все же есть некоторые соединения, которые могут привлечь внимание перехватчика. Таким образом, Syncthing обеспечивает безопасность связи с помощью TLS
В дополнение к этому, существуют надежные методы аутентификации, гарантирующие, что только устройства / соединения, которые вы явно разрешаете, будут иметь доступ для синхронизации / чтения данных.
Для смартфонов Android вы также можете принудительно передавать трафик через Tor, если используете Приложение Orbot. Вы также найдете несколько других вариантов для Android.
Прочие функции
Изучая инструмент самостоятельно, вы заметите, что нет ограничений на количество папок, которые вы можете синхронизировать, и количество устройств, которые вы можете синхронизировать.
Таким образом, будучи бесплатным решением с открытым исходным кодом и множеством полезных функций, оно является впечатляющим выбором для пользователей Linux, которым нужен клиент одноранговой синхронизации.
Создание службы Syncthing Systemd Service
В этом разделе мы создадим службу Syncthing для работы в фоновом режиме, независимо от того, вошел пользователь в систему или нет. Это особенно полезно для серверов, где Syncthing должен работать непрерывно. Для управления службой Syncthing мы будем использовать systemd, менеджер систем и служб Linux.
Шаг 2: Включение службы Syncthing
Чтобы служба Syncthing запускалась автоматически при загрузке системы, необходимо включить ее с помощью команды systemctl. Замените ‘username’ на ваше настоящее имя пользователя:
С помощью этой команды Syncthing будет автоматически запускаться при каждой загрузке системы.
Шаг 3: Запуск службы Syncthing вручную
Несмотря на то, что служба настроена на автоматический запуск при загрузке системы, в настоящее время она не запускается сразу после команды enable. Чтобы запустить службу без перезагрузки системы, используйте команду systemctl start. Вот как это сделать:
Например, если ваше имя пользователя — ‘user’, команда будет выглядеть следующим образом:
Шаг 4: Проверка состояния службы Syncthing
Всегда полезно проверить статус службы, которую вы только что запустили. Вы можете сделать это с помощью следующей команды systemctl:
Например, для имени пользователя ‘user’ это будет выглядеть следующим образом:
пример синхронизации состояния systemd на ubuntu linux
Шаг 5: Знакомство с конфигурацией Syncthing
Syncthing хранит свои конфигурационные файлы в каталоге /home/username/.config/syncthing/. В этой директории вы найдете несколько конфигурационных файлов, включая главный конфигурационный файл config.xml. Полезно знать, где находится этот файл, на случай, если вам понадобится изменить или исправить какие-либо настройки. Например, вам может понадобиться изменить IP-адрес по умолчанию (127.0.0.1) на внутренний или внешний IP-адрес.
Кроме того, Syncthing создает домашнюю папку по умолчанию по адресу /home/username/syncthing/. Вы можете изменить ее позже, если она не соответствует вашим потребностям.
Обзор системы
Возможности программы:
- Открытый исходный код приложения и открытый протокол.
- Каждый узел в сети идентифицируется по стойкому сертификату.
- Поддержка синхронизации на уровне блоков. При маленьком изменении в большом файле будет синхронизироваться лишь изменившаяся часть.
- Отсутствие искусственного лимитирования канала
- Возможность явно указать, каким узлам будет доступна синхронизируемая директория.
- Синхронизация директорий и файлов по дате последнего изменения (пока без поддержки версионности).
- Опция «master-slave», благодаря которой другие узлы будут лишь синхронизироваться с данной директорией, но не смогут изменять её содержимое.
- Управление через удобный адаптируемый веб-интерфейс.
- Кроссплатформенность. Поддерживаются операционные системы Windows, Linux, Mac OS X, FreeBSD и Solaris. Существует неофициальный клиент для Android.
- Безопасность и приватность. Данные хранятся на клиентских машинах, не требуется взаимодействие со сторонним сервером. Поддерживается TLS.
Что такое Синхронизация?
Syncthing — это бесплатное приложение для синхронизации файлов с открытым исходным кодом. На рынке, где существует множество служб синхронизации файлов, Syncthing обеспечивает превосходные меры безопасности. Вы можете использовать его для обмена файлами между различными устройствами, подключенными к локальной сети или Интернету.
Одним из основных преимуществ использования Syncthing является отсутствие сторонних облачных хранилищ. Вы управляете местом, где ваши данные хранятся и резервируются. При использовании Syncthing вы можете назначить компьютер, сервер или любое другое оборудование для хранения ваших данных. Это то, что известно как облачная модель BYO, когда вы предоставляете оборудование, а программное обеспечение работает на нем.
Как установить Syncthing на Windows
Шаг 2. Установите Syncthing
Запустите файл установки и следуйте инструкциям мастера установки. По умолчанию Syncthing будет установлен в папку C:\Program Files\Syncthing.
Шаг 3. Настройте Syncthing
После установки запустите Syncthing, и в адресной строке браузера введите адрес http://localhost:8384. Появится веб-интерфейс настроек Syncthing.
Прежде чем добавлять папки и файлы для синхронизации, стоит настроить безопасность. Создайте новый пользовательский аккаунт (User), для этого в главном меню выберите «Actions» -> «Add User». Выберите имя и пароль для аккаунта. После этого перезапустите Syncthing.
Шаг 4. Добавьте папки и настройте синхронизацию
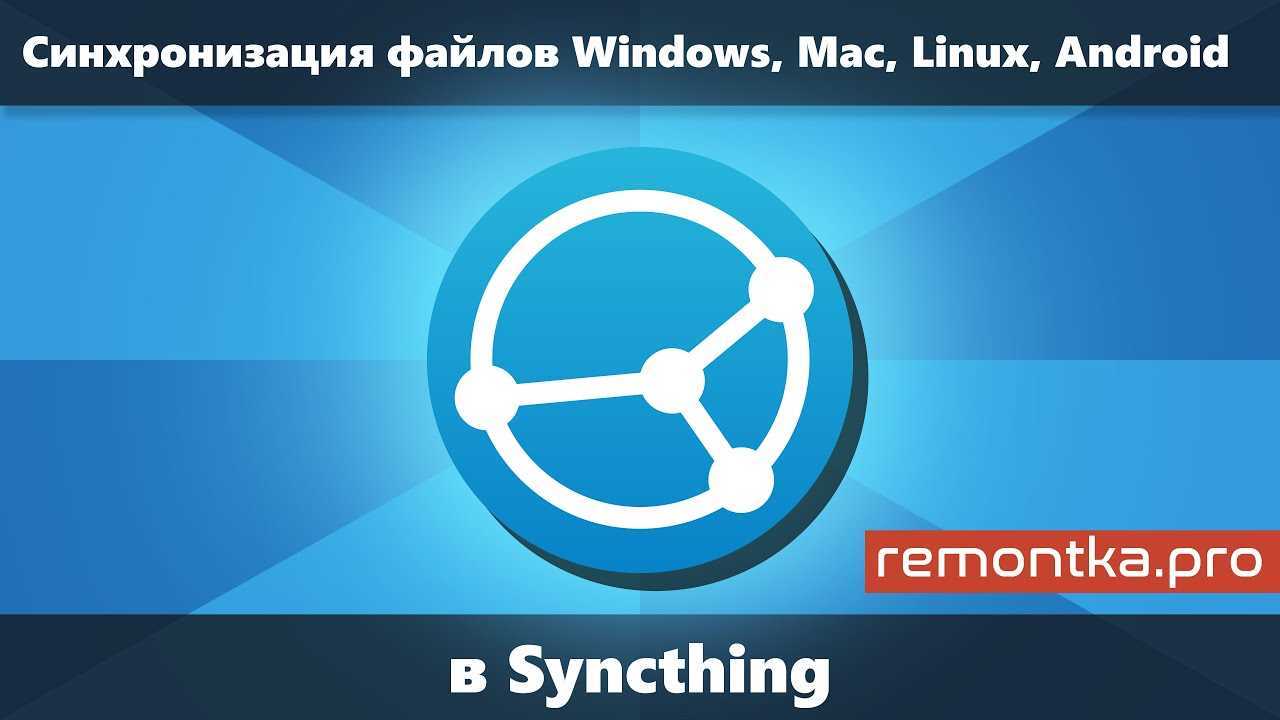
В веб-интерфейсе настройте синхронизацию папок и файлов. Для этого выберите в главном меню пункт «Add Folder». Укажите имя папки, которую вы хотите синхронизировать, и путь к ней. Задайте параметры синхронизации, например, скорость синхронизации и способ обработки конфликтных версий. Нажмите кнопку «Save» для сохранения настроек.
Повторите этот шаг для всех папок и файлов, которые вы хотите синхронизировать через Syncthing на Windows.
Шаг 5. Добавьте устройства для синхронизации
Для синхронизации файлов между несколькими устройствами, необходимо добавить их в список устройств, которые ведут синхронизацию. В веб-интерфейсе Syncthing в главном меню выберите пункт «Add Device». Укажите имя и уникальный идентификатор устройства, которое вы хотите добавить, и сохраните настройки.
На другом устройстве также нужно установить Syncthing и добавить первое устройство в список для синхронизации. После этого файлы начнут синхронизироваться между выбранными устройствами.
Использование Syncthing для синхронизации файлов и папок
Краткое описание
Syncthing — это программа для синхронизации файлов и папок между устройствами Windows, Linux, MacOS и Android. Она позволяет безопасно и бесплатно обмениваться скрытыми или конфиденциальными данными без участия сторонних серверов.
Как это работает?
Syncthing работает по принципу цепочки, когда каждое устройство является звеном этой цепочки. Когда файл изменяется на одном из устройств, Syncthing автоматически синхронизирует его с другими устройствами в цепочке.
Основные преимущества
— Безопасность: Syncthing использует протокол шифрования TLS для защиты от несанкционированного доступа к ваших файлов.
— Бесплатность: Syncthing распространяется под свободной лицензией и не требует оплаты за использование.
— Практичность: Syncthing позволяет синхронизировать данные между различными типами устройств и операционными системами без использования облачных сервисов.
Как начать использовать Syncthing?
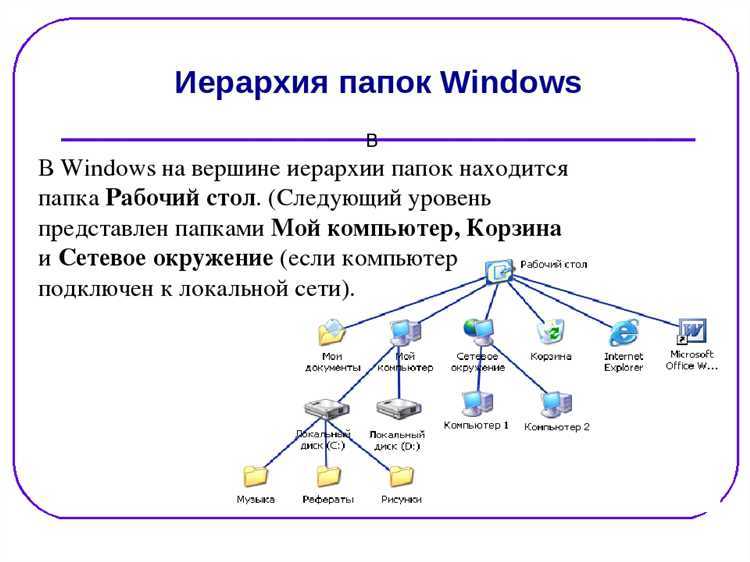
Для начала использования Syncthing нужно скачать и установить программу на каждом устройстве, которые вы хотите связать друг с другом. После установки нужно создать аккаунт и сконфигурировать подключение к другому устройству. Подробную инструкцию по установке и использованию Syncthing можно найти на официальном сайте программы.
Как работал портфель
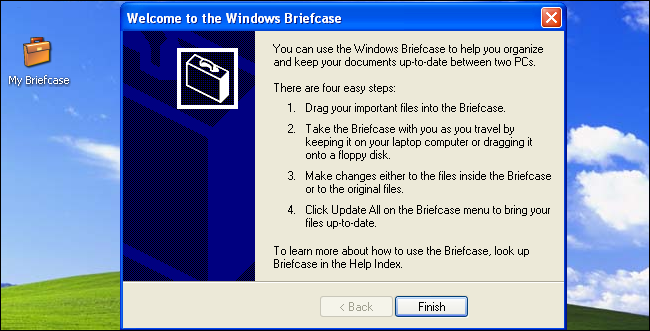
Вот как бы вы использовали портфель:
Во-первых, вы бы храните портфель на устройстве, которое путешествует с вами. Например, если у вас есть ноутбук, вы можете хранить портфель где угодно на ноутбуке. Если бы у вас был настольный компьютер, вы могли бы поместить портфель на дискету и взять ее с собой домой.
Вы можете переместить объект «Мой портфель» с рабочего стола на дискету или щелкнуть правой кнопкой мыши в любой папке и выбрать «Создать»> «Портфель», чтобы создать новый.
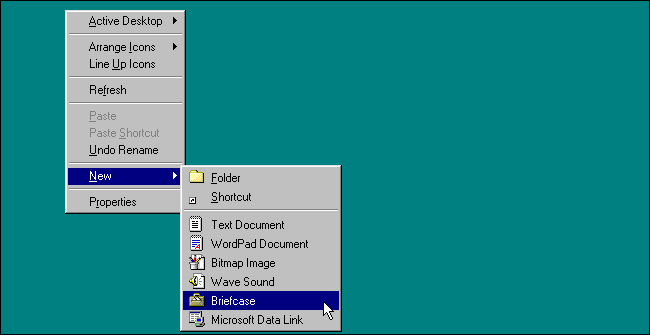
Вы можете перетащить любые важные файлы, которые хотите взять с собой, в портфель. Например, если у вас есть важные документы, хранящиеся на сетевом файловом сервере вашего рабочего места, вы можете перетащить их в портфель на своем ноутбуке. Или, если у вас были какие-то файлы, которые вы использовали на настольном ПК на рабочем месте, вы могли бы перетащить их в портфель на своей дискете.
Вы также можете перетащить целые папки в портфель, и Windows синхронизирует эти папки.
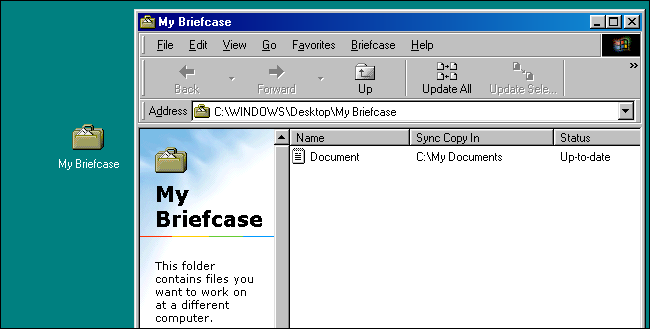
Теперь вы можете отключить свой ноутбук от сети или удалить дискету и перенести ее на другой компьютер. В портфеле на ноутбуке или на дискете были копии всех файлов, которые вы кладете в портфель. Вы можете просматривать их в автономном режиме и даже вносить изменения. Вы просто открыли портфель, а затем открыли файлы внутри.
Windows относилась к портфелям как практически к любой другой папке. Вы можете открыть файл прямо из портфеля и сохранить его прямо в портфеле.
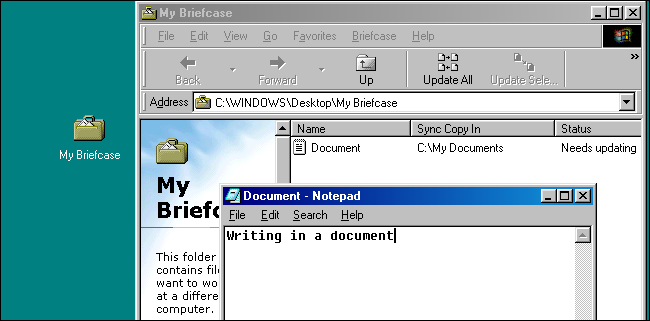
Позже вы вернетесь к работе и подключите свой ноутбук к локальной сети на рабочем месте или вставите дискету в настольный компьютер. Чтобы синхронизировать изменения, вы должны открыть портфель и нажать кнопку «Обновить все» на панели инструментов. Любые изменения будут синхронизированы. Например, если вы редактировали файлы в портфеле, ваши изменения будут синхронизированы с исходным расположением файла. Если файлы в сети вашего рабочего места изменились, копии в вашем портфеле будут обновлены.
Вы также можете использовать кнопку «Обновить выбранное», чтобы обновить только несколько файлов. И, как бы вы это ни сделали, вам будет предложено выбрать, какие файлы вы хотите обновить, чтобы не было ошибок.
В отличие от Dropbox, вы не могли синхронизировать файлы на нескольких разных компьютерах с помощью портфеля. Содержимое портфеля можно было синхронизировать только с одним местом — вот и все. Итак, пока вы были вдали от рабочего места, идея заключалась в том, чтобы работать только с файлами, хранящимися в портфеле, а не вытаскивать их из портфеля или пытаться синхронизировать их в другом месте.
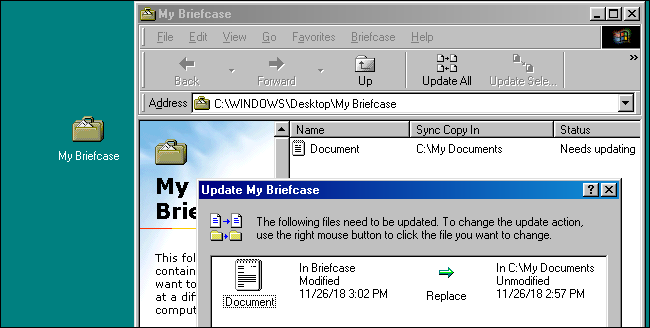
Burp

Автор на своём сайте целый раздел написал на тему того, зачем он начал разрабатывать Burp, если есть такая замечательная Bacula, которой он сам пользовался. Если кратко — Бакула слишком сложная для простых задач. Он решил написать что-то похожее, но значительно проще.
Burp написан на языке C с использованием librsync (значит синхронизирует файлы быстро) и имеет клиент-серверную архитектуру. Сервер ставится на linux, клиенты есть под linux, windows, mac. Разрабатывается активно уже в течении более чем 10-ти лет.
Burp поддерживает создание репозиториев для бэкапа, дедупликацию, шифрование, сжатие, планирование, оповещения и т.д. В общем, полноценная система бэкапа. Умеет выдавать свой статус в json, можно разворачивать с помощью ansible, есть готовые роли. Так что с молодёжностью все в порядке, несмотря на то, что проект достаточно старый.
Отдельный персонаж написал веб интерфейс для Burp. Живет тут — https://git.ziirish.me/ziirish/burp-ui.
Любопытная система бэкапа. Мне приглянулась в первую очередь тем, что она на базе rsync сделана, плюс файлы хранятся в открытом виде. По бэкапам можно тем же find лазить при желании, если они не зашифрованы.