Политика паролей в Default Domain Policy
По-умолчанию в домене AD настройка общих требований к паролям пользователей осуществляется с помощью групповых политик. Политика паролей учетных записей домена настраивается в политике Default Domain Policy. Эта политика прилинкована к корню домена и обязательно должна применяться к контролеру домена с FSMO ролью PDC эмулятор.
- Чтобы настроить политику паролей, откройте консоль управления доменными GPO (Group Policy Management console –
); - Разверните ваш домен и найдите политику Default Domain Policy. Щелкните по ней ПКМ и выберите Edit;
- Политики паролей находятся в следующем разделе редактора GPO: Конфигурация компьютера -> Конфигурация Windows -> Параметры безопасности -> Политики учетных записей -> Политика паролей (Computer configuration -> Windows Settings -> Security Settings -> Account Policies -> Password Policy);
- Чтобы отредактировать настройки параметра политики, дважды щелкните по ней. Чтобы включить политику, отметьте галку Define this policy settings и укажите необходимую настройку (в примере на скриншоте я задал минимальную длину пароля пользователя 8 символов). Сохраните изменения;
- Новые настройки парольной политики будут применены ко все компьютерам домена в фоновом режиме в течении некоторого времени (90 минут), при загрузке компьютера, либо можно применить новые параметры групповых политик немедленно, выполнив команду
Вы можете изменить настройки политики паролей из консоли управления GPO или с помощью PowerShell командлета Set-ADDefaultDomainPasswordPolicy:
Какие требования предъявляются к паролю на Госуслугах
Есть несколько требований к паролю на сайте:
- Пароль должен быть минимум 8 символов.
- Использовать можно только английский язык. Необходимо проверить раскладку на клавиатуре.
- Необходимо использовать прописные латинские буквы (английские заглавные буквы).
- Использовать не только буквы, но и цифры.
- Использовать строчные латинские буквы (английские маленькие буквы).
- Необходимо выполнять все требования надежности.
- Нельзя использовать подряд несколько одинаковых символов.
При вводе пароль сайт автоматически проверят степень надежности и правильность введенного пароля. Если сайт покажет сообщение «Надежный пароль», значит, вы придумали пароль правильно. Чтобы завершить успешно процесс регистрации нужно выполнить все требования к паролю на портале Госуслуг.
Чтобы пароль придумать верно, нужно соблюдать все правила требования к созданию пароля.
Многие пользователи обращаются с просьбой показать пример пароля для регистрации на сайте Госуслуг.
Многие клиенты интересуются, можно ли говорить свой пароль посторонним лицам. Конечно, свой пароль нельзя сообщать никому.
Password Requirements
If it enabled, the password must meet the following minimum requirements:
Not contain the user’s account name or parts of the user’s full name that exceed two consecutive charactersBe at least six characters in lengthContain characters from three of the following four categories:English uppercase characters (A through Z)English lowercase characters (a through z)Base 10 digits (0 through 9)Non-alphabetic characters (for example, !, $, #, %)
Store passwords using reversible encryption. This security setting determines whether the operating system stores passwords using reversible encryption. This policy provides support for applications that use protocols that require knowledge of the user’s password for authentication purposes.
Почему Windows 10 не принимает правильный пароль учетной записи
Иногда не получается зайти на рабочий стол в Windows 10, поскольку экран входа в систему не принимает пароль, который на 100% введен правильно. По сообщениям пользователей, у одних не пускает только под одной учетной записью, другие вообще не могут войти во все заведенные аккаунты.
Почему Windows 10 отклоняет правильные пароли?
По информации пользователей, столкнувшихся с этой проблемой, есть несколько причин, когда система не принимает верный пароль:
Несовместимый или поврежденный драйвер клавиатуры . Эта проблема может возникнуть после подключения новой клавиатуры. Дело в том, что она все еще использует драйвер предыдущей, и при нажатии на некоторые клавиши выводятся совсем другие символы. В этом случае проблему можно обойти с помощью экранной клавиатуры.
Введение локального пароля под учетной записью Майкрософт . Проблема возникает, когда Центр обновления Windows устанавливает компоненты, которые выводят на экран входа в систему данные авторизации для глобальной записи Майкрософт вместо локальной. Попробуйте ввести пароль для аккаунта Microsoft.
Неправильный пароль . Поскольку учетную запись Microsoft обычно не используем, то можем его забыть. Для возобновления выполните действия по восстановлению аккаунта Майкрософт.
Неполадки Windows 10 . Есть некоторые моменты, когда Windows не принимает правильно набранный пароль в результате неполадок, которые до сих пор не исправлены. Чтобы ее обойти загрузите компьютер в безопасном режиме, а затем попробуйте перезагрузить в обычном режиме.
Предлагаем несколько исправлений, которые пользователи в подобной ситуации успешно применяли для устранения неполадки в Windows 10.
Ввод с виртуальной клавиатуры
Причиной номер один является неисправная клавиатура или поврежденный (несовместимый) драйвер. Обычно встречается после подключения новой клавиатуры, которая выводит разные символы при нажатии на одни и те самые клавиши.
Это происходит потому, что Windows не успел установить драйвер для нового устройства после его подключения при первом входе в систему. Проблему можно решить с помощью виртуальной клавиатуры, чтобы обойти экран блокировки и позволить ОС установить новый драйвер.
Чтобы воспользоваться виртуальным набором, кликните на значок «Специальные возможности», расположенный в правом нижнем углу.
Из списка доступных вариантов выберите экранную клавиатуру.
Попробуйте набрать пароль, который не принимала система со стандартной, и повторите попытку.
Вход через учетную запись Майкрософт
Попробуйте выполнить вход с помощью пароля Майкрософт. Изменение данных авторизации может произойти после обновления Windows, когда на экране отображаются данные для входа в глобальную учетную запись Майкрософт вместо локальной.
Если аккаунтом Майкрософт давно не пользовались и забыли пароль, попробуйте ввести тот, который используете для Outlook, OneDrive, Skype и других сервисов корпорации.
Если ОС не принимает пароль, перейдите к следующему способу.
Восстановление учетной записи Майкрософт
Если забыли пароль можно его сбросить с помощью меню восстановления.
- В браузере перейдите на страницу восстановления по адресу: account.live.com/password/reset
- Введите требуемые сведения (адрес электронной почты, телефон или имя Skype) и нажмите «Далее».
- Подтвердите адрес электронной почты, на который хотите получить код сброса. Затем откройте папку Входящие, скопируйте код и вставьте в окно «Подтвердить идентификацию».
- В следующем окне введите новый пароль дважды, а тем кликните «Далее» для сохранения.
Теперь проверьте, принимает ли Windows новый пароль Microsoft.
Безопасный режим
Иногда система не принимает пароль в случае неполадок. Попробуйте перезапустить компьютер в безопасном режиме с загрузкой сети (с доступом в интернет), а затем перезагрузить в обычном. В этом режиме ОС загружается с минимальными настройками, в том числе со стандартным драйвером клавиатуры, что даст проверить установленный на наличие повреждения.
Дождитесь пока компьютер загрузится до экрана блокировки и нажмите на значок питания в правом нижнем углу.
- При отображении контекстного меню, удерживая клавишу Shift, кликните на перезагрузку.
- Система перезагрузится на экран со списком функций. Перейдите на вкладку «Поиск и устранение неисправностей – Дополнительные параметры».
- Перейдите на вкладку «Параметры загрузки». При отображении доступных вариантов нажмите на клавишу F5, чтобы запустить Windows в безопасном режиме с загрузкой сетевых драйверов.
При отображении запроса на вход введите пароль и дождитесь полной загрузки ПК. После перезагрузите компьютер обычным образом и проверьте, принимает ли система правильный код.
Обновление за июль 2023 года:
Теперь вы можете предотвратить проблемы с ПК с помощью этого инструмента, например, защитить вас от потери файлов и вредоносных программ. Кроме того, это отличный способ оптимизировать ваш компьютер для достижения максимальной производительности. Программа с легкостью исправляет типичные ошибки, которые могут возникнуть в системах Windows — нет необходимости часами искать и устранять неполадки, если у вас под рукой есть идеальное решение:
- Шаг 1: (Windows 10, 8, 7, XP, Vista — Microsoft Gold Certified).
- Шаг 2: Нажмите «Начать сканирование”, Чтобы найти проблемы реестра Windows, которые могут вызывать проблемы с ПК.
- Шаг 3: Нажмите «Починить все», Чтобы исправить все проблемы.
Изменить политику паролей Windows
Использование локальной политики безопасности.
Введите Local Security Policy в меню «Пуск» и нажмите Enter. Откроется окно LSP. Теперь на левой панели выберите Политика паролей в разделе Политики учетной записи. Теперь на правой стороне будут перечислены шесть вариантов.
Детали каждого из этих вариантов перечислены ниже.
Принудительное использование истории паролей . Этот параметр безопасности определяет количество уникальных новых паролей, которые необходимо связать с учетной записью пользователя, прежде чем старый пароль можно будет повторно использовать. Значение должно быть от 0 до 24 паролей. Эта политика позволяет администраторам повышать безопасность, обеспечивая постоянное повторное использование старых паролей.
Максимальный срок действия пароля: . Этот параметр безопасности определяет период времени (в днях), в течение которого пароль может использоваться, прежде чем система потребует от пользователя его изменения. Вы можете установить срок действия паролей через несколько дней от 1 до 999, или вы можете указать, что срок действия паролей никогда не истечет, установив число дней равным 0. Если максимальный срок действия пароля составляет от 1 до 999 дней, минимальный срок действия пароля должен быть меньше, чем максимальный срок действия пароля. Если максимальный срок действия пароля установлен равным 0, минимальный срок действия пароля может быть любым значением от 0 до 998 дней.
Минимальный срок действия пароля: . Этот параметр безопасности определяет период времени (в днях), в течение которого пароль должен использоваться, прежде чем пользователь сможет его изменить. Вы можете установить значение от 1 до 998 дней или разрешить немедленные изменения, задав число дней равным 0. Минимальный срок действия пароля должен быть меньше, чем Максимальный срок действия пароля, если только максимальный срок действия пароля не установлен равным 0, указывая что пароли никогда не истекают. Если максимальный срок действия пароля установлен на 0, минимальный срок действия пароля может быть установлен на любое значение от 0 до 998.
Минимальная длина пароля: Этот параметр безопасности определяет наименьшее количество символов, которое может содержать пароль для учетной записи пользователя. Вы можете установить значение от 1 до 14 символов или установить, что пароль не требуется, установив количество символов в 0.
Пароль должен соответствовать требованиям сложности. Этот параметр безопасности определяет, должны ли пароли соответствовать требованиям сложности. Если эта политика включена, пароли должны соответствовать следующим минимальным требованиям:
Требования к сложности применяются при изменении или создании паролей.
Хранить пароль с использованием обратимого шифрования: Этот параметр безопасности определяет, будет ли операционная система хранить пароли с использованием обратимого шифрования. Эта политика обеспечивает поддержку приложений, которые используют протоколы, которые требуют знания пароля пользователя в целях аутентификации. Хранение паролей с использованием обратимого шифрования по существу аналогично хранению незашифрованных версий паролей. По этой причине эту политику никогда не следует включать, если только требования приложения не перевешивают необходимость защиты информации о пароле.
Чтобы изменить любой или все эти параметры, просто дважды щелкните параметр, выберите соответствующий вариант и нажмите ОК .
Использование расширенной командной строки.
Введите cmd в меню «Пуск». В разделе «Программы» щелкните правой кнопкой мыши cmd и выберите Запуск от имени администратора .
Команды и их пояснения приведены ниже.
пример: чистые аккаунты/minpwlen: 7
пример: чистые аккаунты/maxpwage: 30
пример: чистые аккаунты/minpwage: 10
пример: чистые аккаунты/uniquepw: 8
Чтобы использовать команду, просто введите ее в командной строке, как показано, и нажмите клавишу ввода.
Чтобы просмотреть настройки, введите net account в cmd и нажмите enter.
Для вашей безопасности Microsoft требует обеспечить минимальную длину пароля и его сложность для всех своих учетных записей. Если вам потребуется защитить и все локальные учетные записи, то вы можете установить требования для минимальной длины пароля всем пользователям в Windows 10. Вот как это можно сделать.
По умолчанию, при создании учетной записи нового локального пользователя в Windows 10 не обязательно надо вводить пароль. Однако, если вы хотите установить минимальную длину пароля для пользователей, есть несколько способов организовать такую меру безопасности вашего компьютера.
Ввод с виртуальной клавиатуры
Причиной номер один является неисправная клавиатура или поврежденный (несовместимый) драйвер. Обычно встречается после подключения новой клавиатуры, которая выводит разные символы при нажатии на одни и те самые клавиши.
Это происходит потому, что Windows не успел установить драйвер для нового устройства после его подключения при первом входе в систему. Проблему можно решить с помощью виртуальной клавиатуры, чтобы обойти экран блокировки и позволить ОС установить новый драйвер.
Чтобы воспользоваться виртуальным набором, кликните на значок «Специальные возможности», расположенный в правом нижнем углу.
Из списка доступных вариантов выберите экранную клавиатуру.
Попробуйте набрать пароль, который не принимала система со стандартной, и повторите попытку.
Попробуйте выполнить вход с помощью пароля Майкрософт. Изменение данных авторизации может произойти после обновления Windows, когда на экране отображаются данные для входа в глобальную учетную запись Майкрософт вместо локальной.
Если аккаунтом Майкрософт давно не пользовались и забыли пароль, попробуйте ввести тот, который используете для Outlook, OneDrive, Skype и других сервисов корпорации.
Если ОС не принимает пароль, перейдите к следующему способу.
Справочные материалы
Параметр политики Пароль должен соответствовать требованиям к сложности определяет, должны ли пароли соответствовать ряду правил для надежных паролей. Если этот параметр включен, пароли должны удовлетворять следующим требованиям:
-
Пароли не могут содержать значение samAccountName пользователя (имя учетной записи) или полное значение displayName (полное имя). Ни один из этих проверок не учитывает регистр.
Параметр samAccountName проверяется в полном объеме только для того, чтобы определить, является ли параметр частью пароля. Если параметр samAccountName имеет длину менее трех символов, эта проверка пропускается. Параметр displayName анализируется на наличие разделителей: запятых, точек, тире или дефисов, подчеркиваний, пробелов, знаков фунта и табуляций. Если какой-либо из этих разделителей найден, параметр displayName разделяется, и подтверждается, что все проанализированные разделы (маркеры) не будут включены в пароль. Маркеры короче трех символов игнорируются, а подстроки маркеров не проверяются. Например, имя «Erin M. Hagens» разделяется на три маркера: «Erin», «M» и «Hagens». Так как второй маркер всего один символ в длину, он игнорируется. Таким образом, у этого пользователя не может быть пароля, который включает «erin» или «hagens» в качестве подстроки в любом месте пароля.
-
Пароль содержит символы из трех следующих категорий.
-
Прописные буквы европейских языков (от A до Z, с диакритической меткой, греческим и кириллицем).
-
Строчные буквы европейских языков (от a до z, sharp-s, с диакритических знаков, греческий и кириллица).
-
Базовые 10 цифр (от 0 до 9).
-
Небукенно-цифровые символы (специальные символы):
Символы валюты, такие как евро или британский фунт, не учитываются в качестве специальных символов для этого параметра политики.
-
Любой символ Юникода, классифицируемый как цифра или буква, но не в верхнем или нижнем регистре. Эта группа включает символы Юникода из азиатских языков.
-
Требования к сложности применяются при смене или создании паролей.
Правила, включенные в требования к сложности пароля Windows Server, являются частью , и их нельзя изменить напрямую.
Если эта возможность включена, стандартный passfilt.dll может привести к увеличению звонков в службу поддержки по поводу заблокированных учетных записей, так как пользователи привыкли к паролям, содержащим только символы из алфавита. Но этот параметр политики достаточно свободный, чтобы все пользователи к этому привыкли.
Другие параметры, которые могут быть включены в пользовательское , — это использование символов, не относящихся к верхней строке. Чтобы ввести символы верхней строки, удерживайте клавишу SHIFT и нажмите одну из клавиш в строке цифр клавиатуры (от 1 до 9 и 0).
Рекомендации
Совет
Последние рекомендации см. в Руководстве по паролям.
Включите параметр Пароль должен соответствовать требованиям к сложности. Этот параметр политики в сочетании с минимальной длиной пароля в 8 символов гарантирует, что есть как минимум 159 238 157 238 528 сочетаний для одного пароля. Этот параметр усложняет атаку методом подбора, но она не становится невозможной.
Использование сочетаний с клавишей ALT может значительно повысить сложность пароля. Однако, если требовать, чтобы все пользователи в организации соблюдали такие строгие требования к паролям, это может привести к недовольству пользователей и перегруженности службы поддержки. Рассмотрите возможность реализации в организации требование использовать ALT-символы в диапазоне от 0128 до 0159 во всех паролях администраторов. (ALT-символы за пределами этого диапазона могут представлять стандартные буквы и цифры, которые не усложняют пароль.)
Короткие пароли, содержащие только буквы и цифры, легко скомпрометировать с помощью общедоступных средств. Чтобы избежать эту уязвимость, пароли должны содержать прочие символы и/или соответствовать требованиям к сложности.
Значения по умолчанию
В следующей таблице приведены фактические и действующие значения по умолчанию для этой политики. Значения по умолчанию также можно найти на странице свойств политики.
| Тип сервера или объект групповой политики (GPO) | Значение по умолчанию |
|---|---|
| Политика домена по умолчанию | Включено |
| Политика контроллера домена по умолчанию | Включено |
| Параметры по умолчанию для автономного сервера | Отключено |
| Действующие параметры по умолчанию для контроллера домена | Включено |
| Действующие параметры по умолчанию для рядового сервера | Включено |
| Действующие параметры GPO по умолчанию на клиентских компьютерах | Отключено |
Использование SSL-сертификата версии 3.0
Некоторые сайты используют устаревший SSL-протокол версии 3.0, который не поддерживают браузеры. По крайней мере, по умолчанию. Чтобы браузер поддерживал устаревший SSL необходимо сделать следующее (на примере браузера Google Chrome):
- Откройте браузер и перейдите в раздел «Настройки».
- Прокрутите страницу настроек вниз и нажмите «Дополнительные».
- В разделе «Система» найдите параметр «Настройки прокси-сервера» и кликните на него.

- Откроется окно. Перейдите на вкладку «Дополнительно».
- В этой вкладке вы увидите чекбокс «SSL 3.0».
Поставьте галочку в чекбоксе, нажмите кнопку «Ок» и перезагрузите браузер.
Как отключить предупреждение системы безопасности при открытии файла

С давних времен, компьютерные вирусы и иное вредоносное программное обеспечение, нарушали комфортное использование компьютерной техники, в том числе и той, которая работала под управлением операционных систем Windows. С целью противодействия вредоносному программному обеспечению, разработчики из Microsoft регулярно добавляли различные функции безопасности, среди которых есть функция проверки запускаемых файлов, которые могут потенциально навредить компьютеру.
Например, при запуске файла с недействительной цифровой подписью, будет вот такое предупреждение:

При попытке открыть файл из ненадежного сетевого расположения, текст предупреждения будет другой:
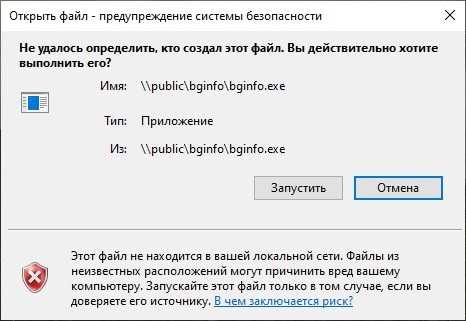
Если вы считаете, что данные предупреждения мешают работе, вы можете их отключить, выполнив настройку системы.
Отключаем предупреждение системы безопасности в Windows 10
Вы можете отключить предупреждение системы безопасности при открытии потенциально опасных файлов, настроив параметры безопасности в «Свойствах браузера», которые находятся в Панели управления.
Выполнить нужно следующие действия:
- Открываем Панель управления, набрав соответствующий поисковый запрос в меню Пуск.
- В Панели управления, с видом по категориям, выбираем пункт «Сеть и интернет», а в нем — «Свойства браузера». Если же, в Панели управления включен вид значками, то находим пункт «Свойства браузера» и открываем его.
- Переходим на вкладку «Безопасность», и там при выбранной зоне «Интернет» (выбрана по умолчанию), нажимаем на кнопку «Другой». В списке ищем пункт «Запуск программ и небезопасных файлов», и отмечаем у него пункт «Включить (небезопасно)».
Отключаем предупреждение системы безопасности в Windows 7
В Windows 7, можно так же отключить предупреждение системы безопасности, через настройку параметров безопасности в «Свойствах браузера». Делается это следующим образом:
- Открываем меню Пуск, и выбираем пункт меню «Панель управления».
- В Панели управления, если там включен вид по категориям, выбираем категорию «Сеть и интернет», а в ней — «Свойства браузера».
- Если Панель управления имеет вид значками, то находим раздел «Свойства браузера», и открываем его.
- В Свойствах браузера переходим на вкладку «Безопасность», и при выбранной по умолчанию зоне «Интернет», нажимаем на кнопку «Другой». В открывшихся настройках, ищем пункт «Запуск программ и небезопасных файлов», которому выставляем значение «Включить (небезопасно)».
Политика «Список включений для типов файлов с низким уровнем риска»
Универсальным способом отключения такого вида уведомлений, для любой версии Windows, которая не старее Windows XP SP2, является настройка единственного параметра групповой политики. Именно в групповых политиках есть параметр, который позволяет создать список исключений, в который можно включить необходимые расширения файлов. В данном разделе мы рассмотрим два способа редактирования нужной политики — через реестр (особенно актуально для версий Windows без редактора групповых политик), а так же через сам редактор групповых политик.
Использование редактора реестра
Поскольку, параметры групповых политик хранятся в реестре, ничего не мешает настроить нужную политику, просто отредактировав реестр. Самым простым способом будет создание файла реестра, и его экспорт в реестр системы.
Для этого, создадим файл реестра следующего содержания (где .exe и .msi — это расширения файлов, для которых не требуется отображение предупреждений безопасности):
После этого, экспортируем данный файл в системный реестр, простым двойным щелчком мыши. На вопрос, уверены ли вы, что хотите добавить данные в реестр, следует ответить утвердительно. 
Использование редактора групповых политик
Если нет желания работать напрямую с реестром, или нужно отключить предупреждение системы безопасности на компьютерах домена Active Directory, то можно воспользоваться редактором групповых политик.
- Запускаем Редактор групповых политик.
- Переходим по пути «Конфигурация пользователя — Административные шаблоны — Компоненты Windows — Диспетчер вложений».
- Находим политику «Список включений для типов файлов с низким риском», и открываем её.
- Ставим ей значение «Включено», а в параметрах указываем необходимые файловые расширения — например, .exe и .msi .
- В случае, если был использован редактор локальных групповых политик, то изменения должны вступить в силу немедленно. Если же, использовался редактор групповых политик домена Active Directory, то следует дождаться обновления групповых политик на компьютерах.
Для приложений «Почта» и «Календарь» на компьютере
Узнайте у администратора, какие политики применяются для вашего почтового ящика. Приложения Почта и Календарь могут применять большинство политик автоматически, но бывают случаи, когда вам необходимо сначала выполнить определенные действия, например:
Проверьте, есть ли у вашей учетной записи права администратора на компьютере.
Задайте надежные пароли для всех учетных записей администраторов на компьютере.
Проследите, чтобы все пользователи на компьютере могли изменить свой пароль.
Отключите гостевые учетные записи.
Зашифруйте все разделы компьютера с помощью специального программного обеспечения.
После всех этих изменений перезагрузите компьютер и попробуйте выполнить синхронизацию.
Длина и сложность пароля для типов учетных записей
Узнайте у администратора электронной почты значение политики паролей для своего почтового ящика. Различные типы учетных записей имеют разные уровни поддержки политик длины и сложности паролей.
Политика MinDevicePasswordLength определяет минимальную длину пароля.
Политика MinDevicePasswordComplexCharacters определяет минимальное количество типов символов, которые должен содержать пароль учетной записи в соответствии с требованиями безопасности. Возможные типы символов:
Например, если политика MinDevicePasswordComplexCharacters имеет значение 2, будет достаточно, чтобы пароль содержал прописные и строчные буквы или же строчные буквы и цифры.
Различные типы учетных записей имеют разные уровни поддержки политик длины и сложности паролей, как поясняется ниже.
Локальные учетные записи
Локальные учетные записи могут полностью поддерживать политику длины паролей, но допускают использование только трех типов символов, а не всех четырех, которые позволяет указать протокол Exchange Active Sync (EAS). Если для политики EAS заданы обязательные четыре типа символов, все локальные учетные записи не будут соответствовать требованиям. Это связано с тем, что в операционной системе Windows нет явной поддержки выбора количества сложных символов в пароле. Вместо этого она требует, чтобы пароли соответствовали определенному уровню сложности. Эта сложность подразумевает три типа символов, поэтому учетные записи Windows не могут поддерживать политику EAS, которая требует для параметра MinDevicePasswordComplexCharacters значение больше 3.
Учетные записи Майкрософт
Свою учетную запись Майкрософт (которая раньше называлась идентификатором Windows Live ID) вы используете на устройствах и в службах Майкрософт. Для учетных записей Майкрософт обязательны минимальная длина пароля 8 символов и 2 типа символов в пароле. Таким образом, учетные записи Майкрософт соответствуют требованиям, если для политики MinDevicePasswordLength задано значение меньшее или равное 8 символам, а для политики MinDevicePasswordComplexCharacters — меньшее или равное 2.
Ошибки несоответствия требованиям появляются, если применяются более строгие политики EAS, чем способны поддерживать учетные записи Майкрософт. Чтобы в этом случае синхронизировать электронную почту, перейдите в параметры учетных записей и отключите все свои учетные записи Майкрософт.
Учетные записи доменов и Azure Active Directory
Учетные записи доменов и учетные записи Azure Active Directory не оцениваются локально на соответствие политикам паролей, задаваемым протоколом EAS, поскольку предполагается, что политики EAS и политики учетных записей доменов относятся к одной службе учетных записей. Эти политики включают параметры сложности, длины, срока действия и журнала.
Забыл код от мобильного приложения – как быть?
Пользователи программы Госуслуг для смартфонов знают, что после установки и ввода регистрационных данных система просит задать шифр разблокировки. Он позволяет сохранить данные профиля, а также сэкономить время на вводе пароля и логина при каждом запуске. Код должен состоять из четырех цифр. Последовательность набора задает сам пользователь. Тем, кто забыл код разблокировки приложения, потребуется выполнить простой алгоритм.
- Запустите программу.
- В верхней части экрана найдите строку Войти заново, кликните по ней.
- Программа перенаправит вас на страницу логина и пароля. Укажите данные, нажмите Войти. На эту же страницу можно попасть автоматически после трехкратного неверного ввода шифра.
- Появится окно для составления нового кода разблокировки. Придумайте запоминающуюся последовательность символов.
При входе на портал Госуслуги появляется извещение о неверном пароле. Оно означает одно – пароль введен неверно, даже если пользователь уверен в обратном. В данной статье мы рассмотрим две инструкции, позволяющие восстановить доступ к учетной записи.
В редких случаях не принимаются даже правильные пароли. Пользователи пытаются войти в свои учетные записи, но многократные попытки остаются бесполезными. Все это указывает на какие-то технические сложности, возникшие на серверном оборудовании портала государственных услуг.
Несколько парольных политик в домене Active Directory
За управление доменной парольной политики отвечает контроллер домена, владелец FSMO роли PDC Emulator. Политика применяется к компьютерам домена, а не пользователям. Для редактирования настроек Default Domain Policy необходимы права администратора домена.
В домене может быть только одна политика паролей, которая применяется на корень домена и действует на всех пользователей без исключения (есть, конечно, нюансы, но о них ниже). Даже если вы создадите новую GPO с другими парольными настройками и примените ее к OU с параметрами Enforced и Block Inheritance, она не будет применяться к пользователям.
Доменная политика паролей действует только на объекты AD типа user. Для паролей компьютеров, обеспечивающих доверительные отношения с доменом, есть собственные настройка GPO.
До версии Active Directory в Windows Server 2008 можно было настраивать только одну политику паролей для домена. В новых версиях AD вы можете создать отдельные политики паролей для различных групп пользователей с помощью гранулированных политик паролей Fine-Grained Password Policies (FGPP). Гранулированные политики паролей позволяют создавать и применять разные объекты параметров паролей (Password Settings Object — PSO). Например, вы можете создать PSO повышенной длиной или сложностью пароля для учетных записей доменных администраторов (см. статью о защите административных учетных записей в AD), или наоборот упростить (отключить) пароль для каких-то учетных записей.

Ненадежный SSL-сертификат
Иногда при переходе на сайт, защищенный протоколом HTTPS, появляется ошибка «SSL-сертификат сайта не заслуживает доверия».
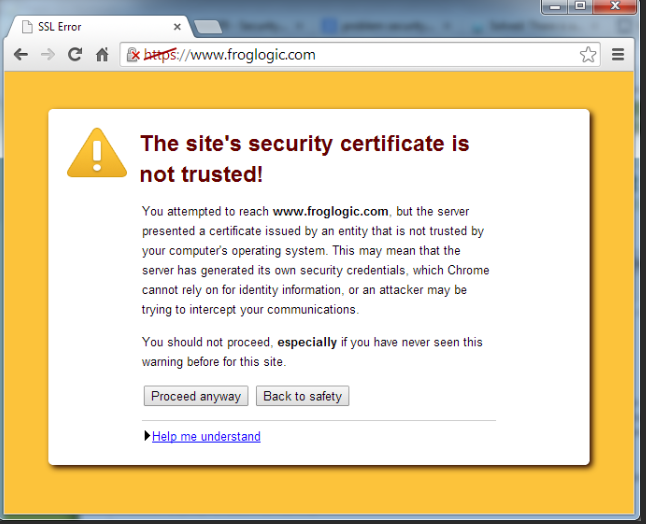
Одной из причин появления такой ошибки, как и в предыдущем случае, может стать неправильное время. Однако есть и вторая причина — браузеру не удается проверить цепочку доверия сертификата, потому что не хватает корневого сертификата. Для избавления от такой ошибки необходимо скачать специальный пакет GeoTrust Primary Certification Authority, содержащий корневые сертификаты. После скачивания переходим к установке. Для этого:
- Нажимаем сочетание клавиш Win+R и вводим команду certmgr.msc, жмем «Ок». В Windows откроется центр сертификатов.
- Раскрываем список «Доверенные корневые центры сертификации» слева, выбираем папку «Сертификаты», кликаем по ней правой кнопкой мышки и выбираем «Все задачи — импорт».
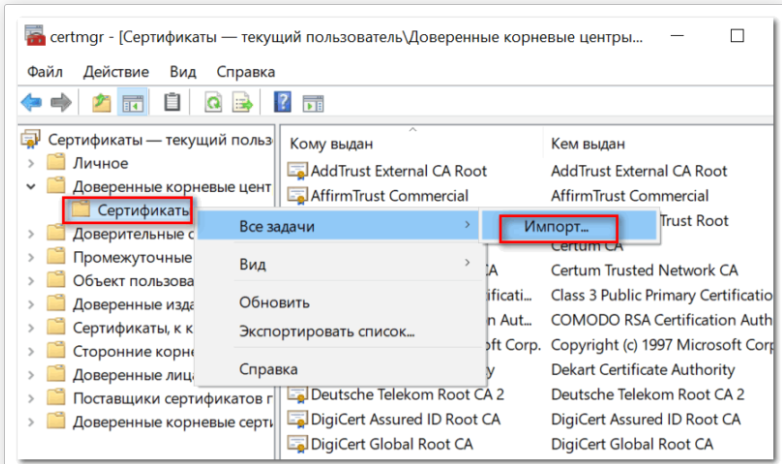
Запустится мастер импорта сертификатов. Жмем «Далее».
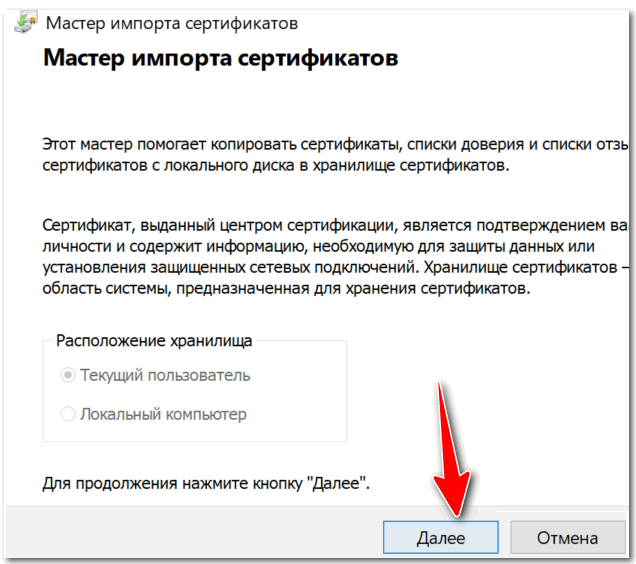
Нажимаем кнопку «Обзор» и указываем загруженный ранее сертификат. Нажимаем «Далее»:

В следующем диалоговом окне указываем, что сертификаты необходимо поместить в доверенные корневые центры сертификации, и нажимаем «Далее». Импорт должен успешно завершиться.
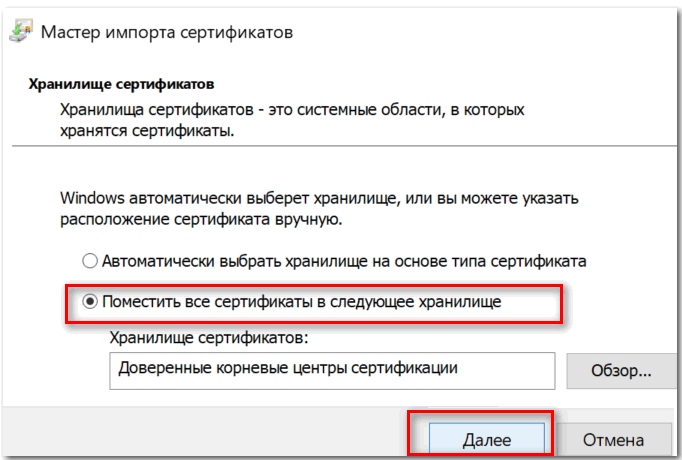
После вышеперечисленных действий можно перезагрузить устройство и проверить отображение сайта в браузере.

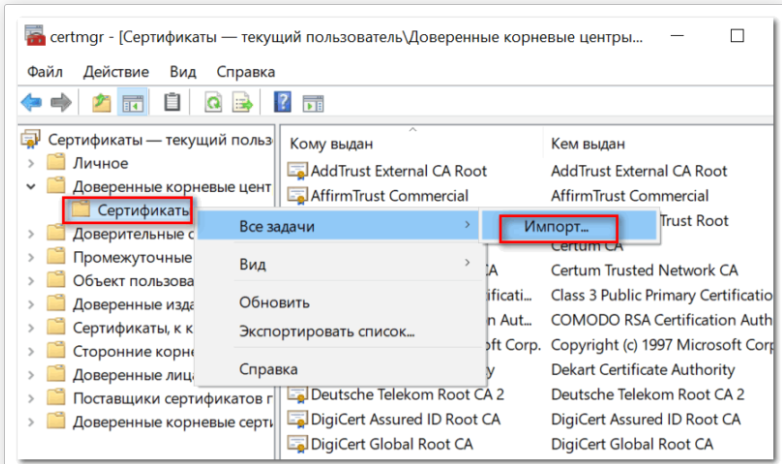











![Парольные политики windows [rtfm.wiki]](http://kubwheel.ru/wp-content/uploads/3/6/3/36304d98c2c29aa9f7aa3cb9a21bec9c.png)

















