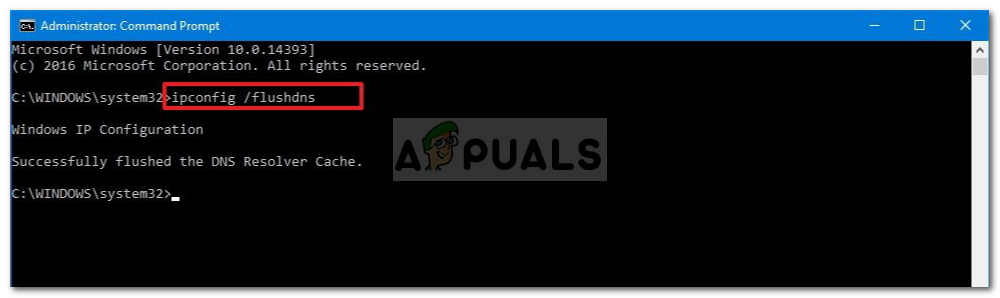Ошибка 868 появляется только при использовании VPN
Нужно проверить правильность введенных данных при подключении к интернету через VPN. Делается это следующим образом:
Запускаем «Параметры Windows».
Находим иконку «Сеть и интернет». Слева выбираем пункт «VPN».
Кликаем по текущему VPN соединению (в данном случае это «Beeline») и открываем дополнительные настройки.
Нажимаем по клавише «Изменить».
Проверяем правильность внесенных сведений в соответствии с тем, какие данные выданы провайдером
Особое внимание уделяем правильности написания имени сервера. Сохраняем настройки.
Другие распространенные ошибки:
- Ошибка 691
- Ошибка 629
Ошибка появляется при использовании VPN
VPN выступает в качестве виртуальной частной сети, когда множество компьютеров объединяется в отдельно закодированную сеть с доступом в Интернет. При использовании такого подключения также может появляться ошибка 868 порт открыт.
В этом случае запускаем брандмауэр в режим повышенной безопасности (Пуск → Администрирование → Требуемый пункт). Левая сторона окна имеет «Правила для исходящего подключения», где создаем правило для порта с протоколом TCP. В следующее диалоговое окно вводим значение 53 (Поле – «Определенные удаленные порты»). О, вводим любое имя и сохраняем. Те же действия проделываем с протоколом UDP.
Выполняем простые действия
Иногда, решение находится на поверхности. Поэтому предлагаю начать с простых действий.
Отключить МТС ТВ: мобильное ТВ на телефоне, как подключить
Удостоверьтесь, что кабель интернета подсоединен плотно к своему разъему. Он также должен быть целым.
Перезагрузите роутер и компьютер (если неполадка проявляется только на одном устройстве). В идеале выключить маршрутизатор на 10-15 минут, а потом заново включить.
Убедитесь, что антивирус не блокирует подключение или порты. Для этого выключите защитное ПО на несколько минут и проверьте результат. Если проблема устранена, то зайдите в настройки приложения и добавьте интернет-соединение в список исключений. Про открытие портов читайте в разделе «Настройки брандмауэра».
Откройте панель сетевых соединений (WIN+R — ncpa.cpl — Ок)
Обратите внимание на основное соединение (обычно это Ethernet). Не должно быть никаких красных крестиков и прочих пометок, сигнализирующих о неполадках
Теперь нажмите правой мышкой по соединению и откройте «Состояние». В строке IPv4 должно быть указано «Интернет» и в состоянии среды «Подключено». На графу IPv6 внимания не обращаем внимания. Также должен происходить постоянный обмен данными в разделе «Активность», «Отправлено — Принято». Если с интернетом все в порядке, то будет происходить именно так, как я описал.
В редких случаях проблема находится на стороне:
Опасность наличия вирусов
Также ошибка 868 («Билайн», Windows ![]() может возникать в результате негативного влияния вирусов на вашу систему. Некоторые вредоносные программы способны воровать трафик или блокировать выход в сеть, предоставлять данные протоколы сети для свободного доступа злоумышленникам. Именно вирусы способны вызвать любую ошибку и заблокировать доступ. Чтобы избавиться от них, необходимо иметь антивирусную программу, если таковой нет, то достаточно зайти на сайт любого производителя данного продукта и скачать пробную версию, которая гарантировано избавит вас от нежелательных программ.
может возникать в результате негативного влияния вирусов на вашу систему. Некоторые вредоносные программы способны воровать трафик или блокировать выход в сеть, предоставлять данные протоколы сети для свободного доступа злоумышленникам. Именно вирусы способны вызвать любую ошибку и заблокировать доступ. Чтобы избавиться от них, необходимо иметь антивирусную программу, если таковой нет, то достаточно зайти на сайт любого производителя данного продукта и скачать пробную версию, которая гарантировано избавит вас от нежелательных программ.
У меня возникает ошибка 868 («Билайн»), как исправить ее? Какие рекомендации позволят избежать тяжелого нудного процесса диагностики и личного исправления всех ошибок? На самом деле здесь имеется всего лишь одна рекомендация, которая касается помощи специалистов или людей, хорошо разбирающихся в данной проблеме. Да, некоторые договоры позволяют вам получить помощь специалиста, который в максимально сжатые сроки исправит эту неприятную ситуацию. Но стоит поначалу изучить свой договор, так как вызов мастера иногда потребует оплаты его работы. Если деньги тратить не хочется, то можно обратиться к друзьям, возможно, кто-то из них уже решал данную проблему, или воспользоваться помощью «домашних мастеров», которые качественно оказывают услуги и при этом требуют гораздо меньшую награду за это.
Первоначальные проверки при ошибке 868 при подключении к интернету
Если подключение уведомляет Вас, что «не удалось разрешить имя сервера удаленного доступа», не спешите переходить к сложным способам решения проблемы. Часто причиной сбоя бывают простые причины. Сначала проверьте целостность кабеля и хорошо ли он подключен к устройствам. Если кабель отошел даже незаметно для глаз, подключение не будет установлено. Этот способ первым рекомендуют провайдеры при обращении на горячую линию или в сервисный центр.
Если кабель для интернета исправен и установлен нормально, но сбой продолжает возникать, повторите алгоритм:
- Нажмите на ярлык Соединения;
- Перейдите к Центру управления сетями и общим доступом;
- Нажмите Изменение параметров адаптера;
- Заметьте, включено ли соединение Ethernet;
- Когда Ethernet отключено, сделайте клик, затем нажмите Подключить;
- Кликните Win+R;
- В развернувшемся окошке Выполнить наберите cmd и ОК;
- Запустилась командная строка;
- Впечатайте в поле ввода ipconfig;
- Нажмите Ввод.
На экране отображается список доступных подключений и их параметры
Найдите раздел Ethernet и IPv4 – адрес в нем. Посмотрите на Ваш айпи. Если он начинается с цифр 10, то можно переходить к дальнейшим действиям. Сложнее, если данные иные или раздел вообще отсутствует. Это может свидетельствовать о:
- Проблемах у провайдера (если некоторое время назад домашний интернет билайн работал, а сейчас при тех же обстоятельствах сбой). Позвоните в клиентскую поддержку для устранения неполадок;
- Проблемы с кабелем. Даже если Вы все осмотрели, они могут быть за пределами Вашего помещения, то есть там, откуда он протянут;
- Проблемы с интернетом Билайн связаны с сетевой картой. Она может быть дефектна. Справедливо только для ПК, на которых никогда раньше не осуществлялся выход в интернет. Скачайте официальную карту и драйвера с ресурса разработчиков ОС или бренда ПК.
Если ошибка при подключении к интернету Билайн возникает при самостоятельном создании соединения и оно осуществляется впервые, то важно проверить адрес домашнего интернета билайн. Часто сбой возникает при опечатках в поле Адрес в интернете, куда Вы вводите VPN – адрес
Использовать эти данные нелегально невозможно, так как подключение обеспечивается по физическим МАС – адресам, потому провайдер предоставляет эту информацию свободно по телефону.
Предварительные действия пользователя
Что делать, если не удается найти DNS address сервера Перед пользователем встает вполне понятный вопрос: как исправить ошибку 868. Ниже даются рекомендации, а также рассмотрены основные причины, но сначала нужно сделать следующее.
- Во-первых, проверить доступ ко «всемирной паутине» на домашних устройствах. К примеру, сетевой кабель «выскочил» из разъема на сетевом устройстве.
-
Во-вторых, проверить текущий IP-адрес ПК. Для этого сочетанием клавиш Win+R открыть диалоговое окно, где набрать команду cmd. В командной строке необходимо выполнить ipconfig и просмотреть информацию. При корректной настройке IP-адрес VPN-сервера провайдера должен начинаться с цифры 10, это выглядеть будет так: 10.х.х.х

Если адрес выглядит по типу: 169.254.х.х, значит, проблема на стороне пользователя. Подобное отображение означает, что компьютер не получил от сервера DHCP свой IP-адрес. Следует перезагрузить роутер, а потом проверить еще раз.
Причины ошибки 868 при попытке подключения к Интернету Билайн
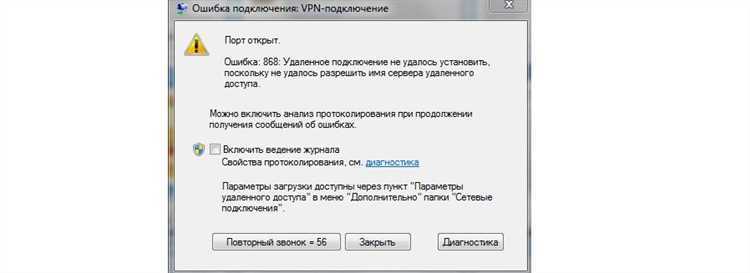
Ошибку 868 при подключении к Интернету Билайн могут вызывать различные причины.
- Неполадки на стороне провайдера. В случае, если у Билайн возникли технические проблемы с серверами, то подключиться к Интернету может оказаться невозможным.
- Неправильные настройки сетевых параметров. Если настройки сети на компьютере пользователя некорректны, то подключение к Интернету Билайн может быть заблокировано.
- Неисправности на стороне компьютера пользователя. Если компьютер пользователя содержит вирусы, имеет поврежденные файлы операционной системы или другие неисправности, то подключение к Интернету может быть заблокировано.
- Блокировка доступа провайдером. В некоторых случаях Билайн может блокировать доступ к Интернету пользователей, подозреваемых в нарушении условий пользования сетью.
Для того, чтобы исправить ошибку 868, необходимо провести комплексную диагностику причин ее возникновения и принять меры по их устранению. Обратитесь к специалистам Билайн или проведите независимую диагностику сетевых настроек и компьютера пользователя.
Находим решение
Необходимо принять некоторые меры для устранения проблемы без спешки. Так как в противном случае установка неправильных параметров, вероятно, ухудшит ситуацию. Что приведет к необходимости перенастроить соединение. Порядок действий зависит от причины.
Пользователь должен сделать следующее:
- настроить DNS;
- активировать DNS на персональном компьютере через реестр;
- разблокировать порт № 53.
Настройка ДНС службы
Чаще всего для восстановления соединения с интернетом достаточно правильно указать DNS-сервер. Проблема такого типа обычно возникает, если в настройках протокола TCP/IP в соответствующем поле указан неверный адрес, либо он вообще не указан – вместо него указаны пустые значения.
В этом случае операционная система Windows при попытке установить соединение с оборудованием провайдера просто не может подключиться к VPN-серверу из-за невозможности преобразования имени хоста сервера в IP-адрес. Именно в этом случае персональный компьютер выдает Error868.
Проблемы такого типа решаются достаточно просто:
- открыть апплет «Выполнить» (через кнопку «Пуск» или нажатием комбинации клавиш «Windows» + «R»);
- на экране появится поле ввода, в нем нужно набрать ncpa.cpl и затем нажать «ОК» или «Enter»;
- открывается окно «Сетевые подключения»;
- щелкните правой кнопкой мыши по значку, где есть надпись «Подключение по локальной сети»;
- откроется контекстное меню – выберите «свойства»;
- выберите левой кнопкой мыши «Протокол Интернета версии 4 (TCP/IPv.4);
- поставить галочки напротив следующего:
- o «Получить IP-адрес автоматически»;
- o «Получить адрес DNS-сервера автоматически»;
нажмите «ОК» или нажмите «Enter» на клавиатуре.
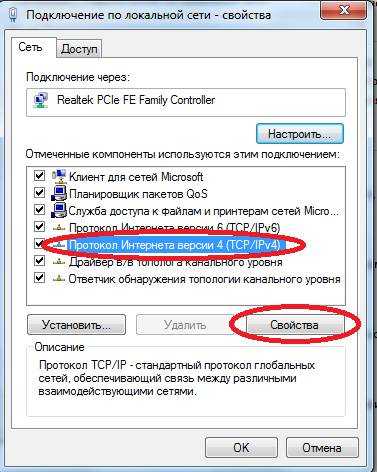
На этом ввод параметров DNS-сервера завершен. В большинстве случаев это помогает настроить подключение к глобальной сети через провайдера Билайн. Часто по тем или иным причинам в процессе создания подключения изначально задаются неверные параметры. Поэтому сначала следует проверить настройки DNS.
Включение ДНС службы
Чаще всего служба DNS-клиент включена на персональном компьютере по умолчанию в следующих операционных системах:
- Windows XP;
- Windows 7;
- Windows 8;
- Виндовс 8.1.
Но иногда эта услуга отключается самовольно. Это может произойти под воздействием вируса или просто системной ошибки после серьезной ошибки, некорректной установки программного обеспечения. Если услуга соответствующего типа отключена, запрос не будет корректно обработан и соединение с Интернетом не может быть установлено — будет выдано сообщение об ошибке 868.
Чтобы проверить, активен ли DNS-клиент, необходимо:
- запустить «Выполнить» через кнопку «Пуск» или комбинацию клавиш «Win» + «R»;
- в открывшемся поле введите команду: services.msc;
- откроется окно, в котором будет список всех служб, существующих в Windows, находим «DNS-клиент» («DNS-клиент») — видим статус;
- эта служба должна быть активна в автоматическом режиме.
Если служба отключена, выполните следующие действия:
- в разделе «Тип запуска» выбираем «Автоматически»;
- в разделе «Статус» выберите «Пуск».
Заблокирован порт 53
Также проблемы с интернетом из-за возникновения ошибки №868 могут возникать из-за паранойи пользователя. Многие люди очень боятся взлома и блокируют все соединения без исключения. Часто №53 включается в список закрытых портов. При возникновении такой ситуации соединение с Интернетом просто не может быть установлено.
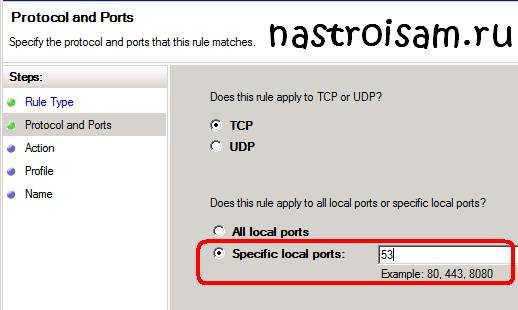
Именно поэтому при возникновении ошибки такого типа необходимо открыть настройки безопасности Windows и внимательно их просмотреть. Так как есть большая вероятность, что порт #53 для TCP, протоколы UDP заблокированы. Не обращайте внимания на сообщение «порт открыт». Это просто означает, что система готова выполнить подключение, но оно не выполняется.
Рассматриваемый порт обычно блокируется брандмауэром. Поэтому для решения проблемы нужно настроить заново. В большинстве случаев достаточно создать разрешающее правило, позволяющее протоколам TCP и UDP постоянно работать на порту №53.
Чтобы открыть брандмауэр Windows 7/8, необходимо:
- открыть «панель управления»;
- введите «Брандмауэр» на клавиатуре»;
- в левой панели нажмите «Дополнительные параметры»;
- введите пароль учетной записи администратора;
- находим пункт под названием «Правила для входящих подключений» — он находится в левой части окна;
- нажмите «создать правило…»;
- открываем «мастер создания правил…» — вводим правильный номер, выбираем TCP и UDP.
Исправлено: Удаленное подключение не было выполнено, поскольку имя сервера удаленного доступа не было разрешено —
Если вы получите ‘Удаленное соединение не было установлено, потому что имя сервера удаленного доступа не было разрешеноСообщение об ошибке при подключении к VPN может быть связано с проблемой VPN-сервера или с подключением к вашему ПК. Еще во времена Windows 7 эта ошибка получала специальный код ошибки, который был 868, однако в Windows 10 код ошибки был удален.
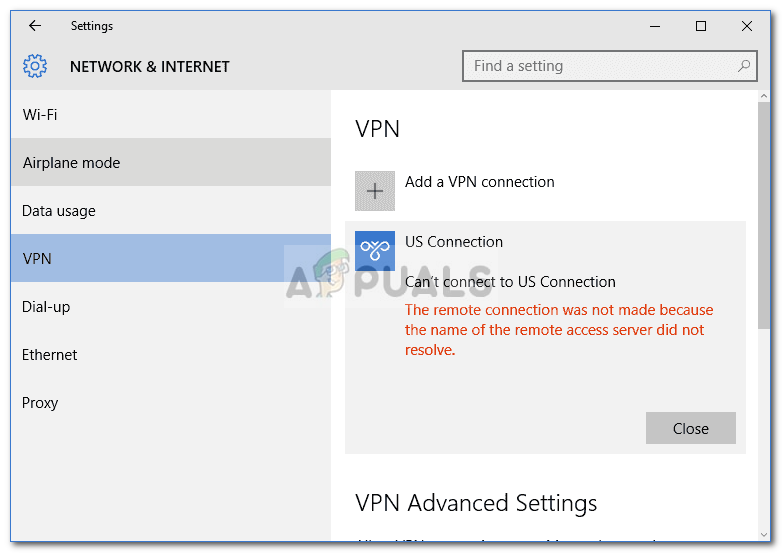 Удаленное подключение не было выполнено, поскольку имя сервера удаленного доступа не было разрешено
Удаленное подключение не было выполнено, поскольку имя сервера удаленного доступа не было разрешено
В наши дни виртуальные частные сети используются почти везде, и некоторые из нас используют их в качестве основного соединения. Однако, если вы попали в гущу таких ошибок, связанных с VPN, все может быть очень неприятно. Тем не менее, вам не нужно больше беспокоиться, так как эта статья проведет вас через возможные решения, которые вы можете реализовать.
Ну, есть не так много факторов, которые могут вызвать проблему, однако всякий раз, когда это происходит, это обычно происходит по следующим причинам:
- VPN-сервер: в некоторых случаях ошибка может быть связана с проблемой сервера в сети, к которой вы пытаетесь подключиться.
- Подключение к системе. Другой причиной ошибки могут быть сетевые подключения вашей системы. Иногда это может быть связано с вашим DNS-кешем и т. Д.
- Сторонний антивирус: сторонний антивирус, установленный в вашей системе, также может вызвать ошибку. Ваш антивирус может накладывать ограничения, из-за которых появляется ошибка.
Вы можете изолировать свою проблему, следуя приведенным ниже решениям. Мы призываем вас следовать им в том же порядке, как указано ниже, чтобы быстро решить проблему.
Решение 1. Сброс DNS и сброс Winsock
Как мы упоминали выше, ошибка иногда может быть вызвана из-за вашего кеша DNS. Кроме того, ваши сетевые подключения также могут играть роль в возникновении ошибки. Следовательно, чтобы обойти проблему, вам придется очистить кэш DNS и сбросить Winsock. Вот как это сделать:
- Нажмите Windows Key + X и выберите Командная строка (администратор) из списка, чтобы открыть командную строку с повышенными правами.
- Когда откроется командная строка, введите следующую команду:
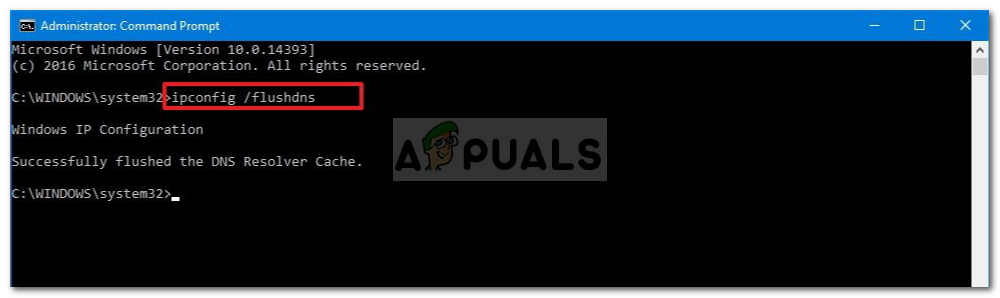 Очистка кеша DNS
Очистка кеша DNS
Решение 2. Отключите сторонний антивирус
Вы также можете попытаться решить эту проблему, отключив сторонний антивирус. Установленные антивирусы накладывают определенные ограничения на работу вашей системы, включая сетевые подключения. Поэтому, чтобы исключить возможность возникновения проблемы у стороннего антивируса, его необходимо отключить. После отключения попробуйте снова подключиться к VPN.
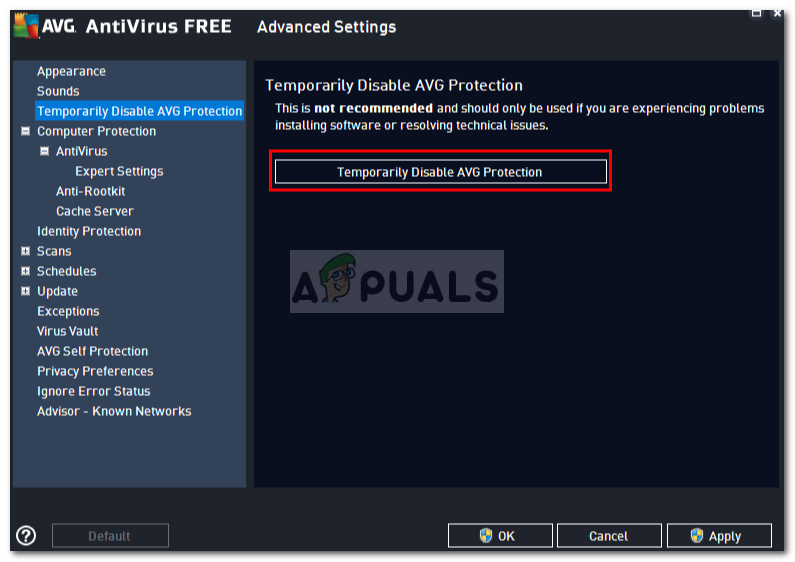 Отключение стороннего антивируса
Отключение стороннего антивируса
Решение 3. Отключите брандмауэр Защитника Windows
Брандмауэр Защитника Windows отвечает за управление входящими и исходящими запросами на подключение. В некоторых случаях вы не можете подключиться к VPN, поскольку брандмауэр Защитника Windows блокирует запрос. В таком случае вам придется отключить его на некоторое время и посмотреть, решит ли он проблему. Чтобы отключить брандмауэр Windows, выполните следующие действия.
- Перейти к Стартовое меню и открыть Панель управления.
- Установить Просмотр по в Большие иконки а затем нажмите Брандмауэр Защитника Windows.
- На левой стороне, нажмите ‘Включение или отключение брандмауэра Защитника Windows».
- Удостовериться ‘Отключить брандмауэр Защитника Windows’Выбирается под обеими настройками и затем нажимается OK. Отключение брандмауэра Защитника Windows
- Проверьте, решает ли это проблему.
Если это по-прежнему не решает вашу проблему, вам придется связаться с вашим провайдером VPN и отправить свои запросы там.
Устранение возникшей проблемы
После того как пользователь обнаружил причину, влекущую за собой сбой при VPN-подключении к интернету, следует предпринимать действия, на основе полученных рекомендаций от более опытных пользователей.
Внесение изменений в настройки DNS
Если по каким-либо причинам в настройках протокола интернета вдруг обнаруживается неправильно указанный адрес службы DNS либо совершенно пустая строка, Windows не может выполнить запрашиваемую команду, поскольку для её выполнения недостаточно данных.
В этом случае необходимо просто прописать адрес VPN-сервера. К сожалению, не все пользователи активно интересуются теми данными, которые для них не совсем интересны. Информация о службе DNS как раз является одной из таких, поэтому придётся совершить звонок в техническую поддержку провайдера или получить информацию, побродив по сайту компании
Следует отметить, что чаще всего в протоколе интернета даже не нужно вводить никакие значения, важно только установить галочку напротив строк, подтверждающих получение IP-адреса и DNS-адреса автоматически. Гораздо реже VPN-соединение сопровождается выделенным адресом
Если ошибка 868 возникает по причине выключенной службы DNS, необходимо исправить это положение. Выключение службы DNS наблюдается при некоторых системных сбоях, а также негативной деятельности некоторых вирусов.
В командную строку, которая находится в самом низу после нажатия «Пуск», следует ввести команду services.msc. Она обеспечивает доступ ко всем системным службам, среди которых легко отыскать и службу DNS.
В строке, в которой прописана эта служба, отображается её состояние и тип запуска
Очень важно, чтобы было указано, что служба выполняется, а также запускается автоматически. Если что-то прописано не так, необходимо внести соответствующие изменения, после чего перезагрузить компьютер
Блокировка порта 53
Такая причина чаще всего сопровождает пользователей, которые практически ничего не понимают в сетевых подключениях, но при этом чрезмерно опасаются вирусных атак, поэтому при очередном запросе антивирусной программы или файервола блокируют всё подряд, включая и порты DNS.
Вследствие таких необдуманных действий порт 53 попадает под запрет, без проведения разблокировки невозможно обеспечить сетевое VPN-подключение. Чтобы исправить промах, необходимо зайти в систему безопасности и просмотреть все установленные там правила. При обнаружении в списке заблокированных портов порт 53, следует его разблокировать, даже если рядом с ним прописано, что порт открыт.
Некоторые файерволы и брандмауэры способны блокировать всё без разбора, поэтому необходимо в настройки внести изменения, позволяющие порту 53 обходить такие блокировки.
Когда все описанные выше действия были проделаны, а связь так и не была восстановлена, придётся обратиться к специалистам провайдера, вполне возможно, что причина кроется в сбое оборудования провайдера.
Устранение ошибки 868 легко покоряется пользователям, независимо от их практического опыта и знаний. Совершенствуя свои познания, проще в дальнейшем обеспечивать беспрепятственный доступ к интернету.
Устраняем ошибку 868 на разных версиях «Виндовс»
Приступим к решению проблемы — применяйте все методы последовательно. После каждой процедуры пытайтесь подключиться к сети.
Активация соединения Ethernet
Возможно, ваш адаптер просто отключён — проведите активацию:
Выбираем в контекстном меню второй пункт
Выполните команду control в строке «Открыть»
Переходим по адресу «Изменение параметров адаптера»
В сетевых подключениях выбираем Ethernet
Включите адаптер через контекстное меню
В меню должна появиться опция «Отключить»
Проверить свойства VPN-соединения
Следующую инструкцию выполняйте, если вы впервые подключаетесь к сети «Билайна» на этом компьютере (она подходит для Windows 10):
Щёлкните по шестерёнке в левом нижнем углу меню «Пуск»
Перейдите в раздел «Сеть и интернет»
Во вкладке VPN нажмите на подключение Beeline
Кликните по клавише «Дополнительные параметры»
Перейдите к изменению параметров
Введите необходимые данные и нажмите на «Сохранить»
Теперь опишем процедуру для всех остальных версий «Виндовс»:
Щёлкните по «Добавить VPN»
Заполните вручную два поля
Кликните по «Создать VPN-подключение»
Проверить настройки DNS-сервера в настройках подключения Ethernet
Посмотрите, стоит ли в настройках правильный адрес DNS-сервера:
Во вкладке «Сеть» найдите протокол TCP/IP
Если не знаете конкретных данных, выберите автоматическое получение адресов
Если информация есть, внимательно напишите её в полях
После изменения адреса сервера DNS рекомендуем сразу очистить уже заполненный кэш DNS.
Удаление данных из кэша DNS
Для очистки нам снова понадобится консоль «Командная строка»:
Запустите консоль от имени администратора
Открыть консоль можно через поиск по системе
Выполните ipconfig /flushdns для запуска очистки
В редакторе должно быть сообщение о том, что кэш был успешно очищен
Активация службы DNS
Смотрим, не отключена ли в «операционке» служба, отвечающая за соединение с сервером DNS:
Выполните services. msc для запуска окна со службами
Отыщите строчку «DNS-клиент»
Выберите автоматический запуск службы с загрузкой системы
Отключение сетевого экрана
Отключите экран на следующей странице
Красный щит означает, что защита сетевого экрана деактивирована
Если у вас «десятка», выключить экран вы можете другим методом:
В разделе безопасности щёлкните по «Брандмауэр»
Выберите тип сети в новом окне
Кликните один раз по переключателю
Должен появиться красный кружок с крестиком
Если у вас работает сторонняя защитная утилита, зайдите в её интерфейс и деактивируйте «Брандмауэр» там. Также не помешает выключить на какое-то время сам антивирус — он тоже может мешать соединению.
Включение ДНС службы
Чаще всего служба DNS-клиента включена на персональном компьютере по умолчанию в следующих операционных системах:
Но иногда данная служба отключается произвольно. Произойти это может под воздействием какого-либо вируса или же просто системного сбоя после серьезной ошибки, некорректной установки программного обеспечения. В случае отключения службы рассматриваемого типа запрос не будет правильно обрабатываться и соединение с Internet создать не удастся – будет выдано сообщение Error 868.
Чтобы проверить, активен ли клиент DNS, необходимо:
Если же служба выключена, то следует сделать следующее:
Заблокирован порт 53
Также проблемы с интернетом по причине возникновения Error №868 могут возникнуть из-за параной пользователя. Многие очень сильно боятся взлома и блокируют все без исключения подключения. Нередко в перечень закрытых портов попадает и №53. При возникновении такой ситуации соединение с сетью Internet попросту не может быть установлено.
Именно поэтому при возникновении ошибки рассматриваемого типа необходимо открыть параметры безопасности Виндовс и внимательно их просмотреть. Так как велика вероятность, что порт №53 протоколов TCP, UDP заблокирован. Не стоит обращать на то, что в сообщении написано «порт открыт». Это означает только лишь готовность системы к выполнению соединения, но оно не выполняется.
Блокируется рассматриваемый порт обычно брандмауэром. Потому для разрешения проблемы необходимо выполнить его перенастройку. В большинстве случаев достаточно просто создать разрешающее правило, которое позволяет протоколам TCPи UDP работать постоянно через порт №53.
Для открытия брандмауэра Виндовс 7/8 необходимо:
Неверный DNS-сервер
Одной из самых распространенных причин возникновения данной ошибки является неправильный DNS-сервер.
Весьма часто случается так, что во время подключения в параметрах протокола глобальной сети ТСР/IP написан неверный адрес сервера либо адрес вовсе не задан.
В таком случае «винда» не имеет ни малейшего шанса на успех, подключаясь к VPN-серверу, поскольку нет возможности трансформировать хостнейм сервера в айпи-адрес. Эта неурядица в итоге становится основанием для ошибки 868, сообщение о которой появилось на экране вашего устройства.
Чтобы решить данную проблему, задайте для начала команду ncpa.cpl в окошке «Выполнить» (нажатие сочетания клавиш Win+R). Кликните ОК и система перенесет вас в «Сетевые подключения» ПК. В диалоговом окне выберите пункт «Подключение по локальной сети». Затем в «Свойствах» (откройте контекстное меню, нажав на пункт правой кнопкой мыши) увидите список компонентов. В этом перечне выберите «Протокол Интернета версии 4 (TCP/IРv4).
Исправление ошибки ntdll.dll в Windows 7
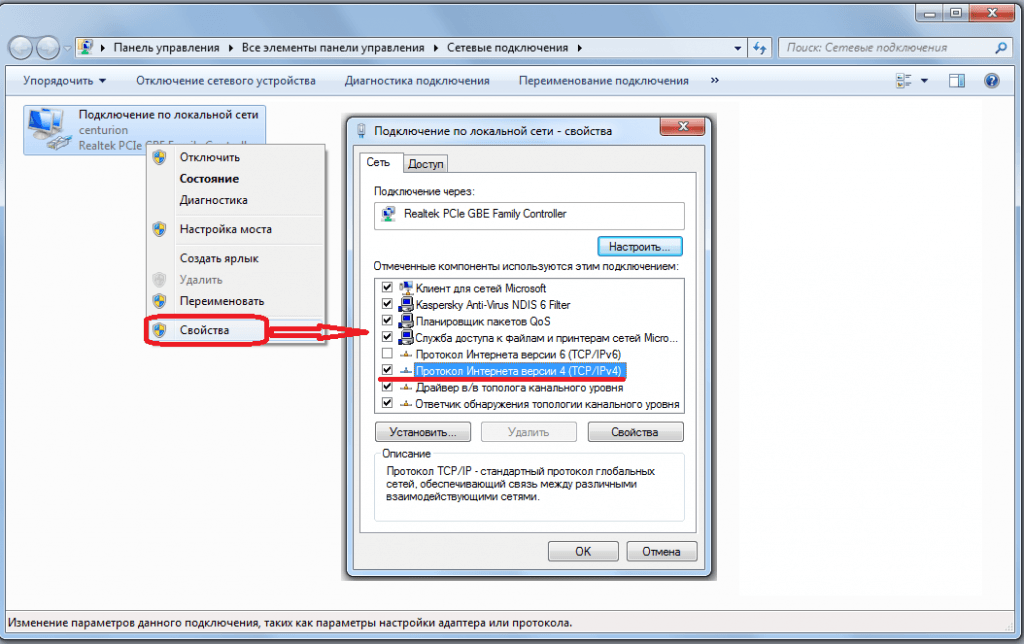
Обычно провайдер имеет DNCP-сервер, с помощью которого можно получить айпи-адрес. Чтобы он сработал, проверьте наличие отметок напротив пунктов «Получить IP-адрес автоматически» и «Получить адрес DNS-сервера автоматически». После этого щелкните по кнопке ОК и посмотрите, как внесение изменений повлияло на подключение.
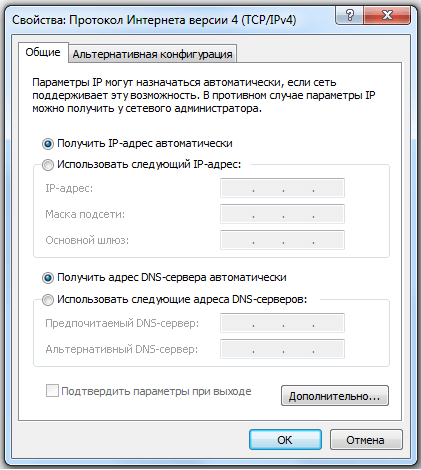
Есть немного другой вариант предыдущей инструкции. В «Свойствах» пункта «Подключение по локальной сети», нажмите на строку «Протокол Интернета версии 4 (TCP/IРv4), после чего станет доступной кнопка «Свойства».
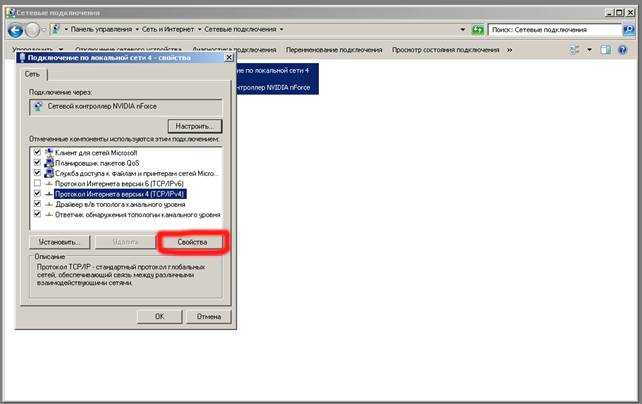
Активируйте ее и в появившемся диалоговом окне отметьте пункт «Использовать следующие адреса DNS-серверов» и введите цифры напротив строк «Предпочтительный DNS-сервер» и «Альтернативный DNS-сервер», которые отображены на скрине:
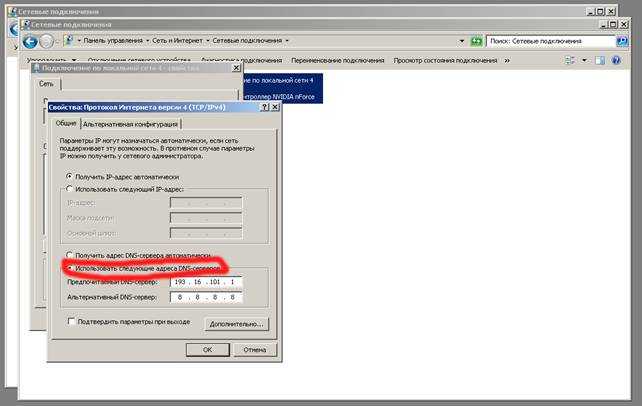
Кликните ОК, сохраните изменения в предыдущем окне и перезагрузите ПК. После возобновления работы системы проверьте, повлияли ли изменения на подключение к сети.