Check data store integrity
If there are issues with the delivery location (your Outlook mailbox), then this could result in send/receive issues as well.
Checking the integrity of your delivery location can be done with scanpst.exe. Also verify that the data store isn’t full or that it needs to be converted from ANSI to the Unicode format.
If you are using an Exchange account, then you could also try it with Cached Exchange Mode disabled and see if it works correctly now. If it does, rename the ost-file to .old and have Outlook rebuild the ost-file or verify that the configured location for the ost-file in your account settings is valid.
Многочасовой и широкомасштабный
Сбой, если он в самом деле имел место, по сообщению пользователей, ориентировочно произошел в период между 6:00 и 8:00 по московскому времени 20 февраля 2023 г. Он затронул по крайней мере жителей стран Северной Америки и Европы.
Как отмечает Bleeping Computer, официальный сервис мониторинга работоспособности онлайн-приложений экосистемы онлайн-приложений Microsoft, не зафиксировал каких-либо неполадок в функционировании систем Outlook на стороне Microsoft.
The Verge и другие издания, освещавшие масштабную проблему в работе сервисов Outlook, обратились в Microsoft за комментариев, однако на момент публикации данного материала ответа не получили.
Портал Neowin обратил внимание на то, что примерно в 1:30 21 февраля 2023 г. по Москве, с официального аккаунта сервиса Microsoft Outlook в были опубликованы извинения перед аудиторией за доставленные неудобства и сообщение об успешном устранении неполадок, ставших причиной проблем со спамом
Тем же, у кого эти проблемы сохраняются, было рекомендовано решать проблемы в индивидуальном порядке посредством механизма личных сообщений в сервисе микроблогов.
Возможный виновник: Инструменты синхронизации
Возможность синхронизировать отличная, поскольку пользователи могут скопировать всю адресную книгу на свое мобильное устройство. Сюда, почтовые среды на настольных компьютерах и портативных системах работают в унисон и мгновенно обмениваются данными друг с другом. Первое подключение может быть непростым, и это также причина дублирования.
Это неизбежно, если системы хранят данные для одного и того же человека., но их имя написано иначе. Например, если «Джон» на вашем смартфоне и «Джон Смит» в Outlook относятся к одному и тому же человеку, синхронизация создаст дубликат. Как система должна знать, что записи связаны?
следовательно, перед запуском процесса, приведи в порядок свою адресную книгу. Пользователи могут хранить контакты только по имени.. Это обязательно приведет к репликации. Очистить проще через Outlook.
- Создать новый профиль (использовать фиктивный аккаунт или обойтись без него).
- Дайте этому профилю подходящее имя, чтобы его было легко найти (например, Телефон Контакты).
- Синхронизация с телефонными контактами.
- Уберите контакты с помощью почтового клиента.
Вы также можете убедиться, что первая попытка не создаст дубликатов. Это достигается перемещением деталей из профиля «Телефонные контакты» в исходный.. Это создает «мастер-копию»’ ваших контактов в почтовой системе.
- Запустить почтовый клиент с использованием исходного профиля.
- Установите соединение с файлом данных (*.Тихоокеанское стандартное время) на вашем смартфоне через ‘Файл’-‘Открыто’-‘Файл данных Outlook…‘
- Перенести данные из «Телефон Контакты’В исходную папку контактов.
Рекомендуется создать резервную копию файла данных на случай, если системы не смогут синхронизироваться.. В этот момент, вы все еще можете столкнуться с проблемой репликации. Это связано с тем, что системе не хватает интеллекта для обнаружения похожих записей.. К счастью, есть простое решение.
Удалите все контакты со смартфона. Отрегулируйте настройки вашего инструмента синхронизации. Цель здесь — использовать исходный почтовый профиль и синхронизировать его.. Это верный способ избежать дублирования!
Методы решения ошибки 0x8004210B
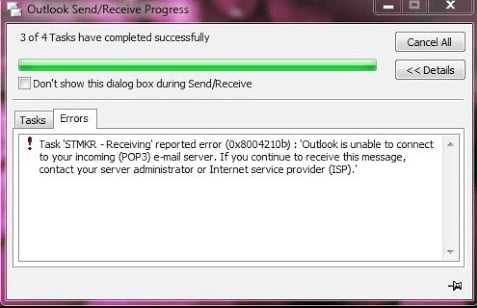
Метод №1 Повторное добавление аккаунта
Некоторые файлы, имеющие отношение к учетной записи пользователя, могли повредиться. Отправка или получение писем в Outlook при таком сценарии становится невозможным, о чем и уведомляет ошибка 0x8004210B.
Чтобы устранить проблемы с учетной записью, ее достаточно повторно добавить в программу Outlook. Для этого вам потребуется выполнить следующие шаги:
- нажмите комбинацию клавиш Windows+R;
- пропишите в возникшем окошке значение «control» и нажмите Enter;
- впишите в поисковую строку Проводника запрос «Почта» и выберите найденный результат;
- в окошке настроек учетных записей выберите вкладку «Электронная почта» и кликните на «Создать…»;
- внутри окна добавления учетной записи введите свое имя, электронную почту и пароль, а затем нажмите на кнопку «Дальше» и подождите завершения процесса добавления нового аккаунта;
- вернитесь во вкладку «Электронная почта» в окне добавления учетной записи и удалите свою старую учетную запись (ту, с которой возникала ошибка 0x8004210B), нажав на кнопку «Удалить»;
- выберите новую учетку и сделайте так, чтобы Outlook использовал ее по умолчанию, нажав на соответствующую кнопку.
Проверяем наличие ошибки в Outlook при работе с почтой. Если ошибка 0x8004210B все еще присутствует, то попробуйте воспользоваться нижеуказанным методом.
Метод №2 Удаление «застрявшего» письма
В новых версиях программы Outlook рассматриваемая сегодня ошибка частенько возникает по причине того, что к отсылаемому письму прикреплены неподдерживаемые либо превышающие допустимый размер файлы.
Чтобы исправить данную проблему, вам необходимо перейти в оффлайн режим в Outlook и удалить письмо, которое застряло в режиме отправки. Для этого сделайте следующее:
- откройте программу Outlook и перейдите во вкладку «Отправка и получение»;
- кликните на значок в виде глобуса с подписью «Автономная работа»;
- перейдите в папку «Отправленные» в левой части окошка и удалите проблемное письмо из списка;
- пройдите во вкладку «Главная» и кликните на значок корзины с подписью «Восстановить удаленные элементы с сервера»;
- перезапустите программу Outlook и выведите ее из автономного режима.
Попробуйте отослать нужное вам письмо и посмотрите, решится ли ошибка 0x8004210B.
Метод №3 Удаление запроса о подтверждении прочтения
Некоторые пользователи Windows утверждают, что им удалось разрешить ее, удалив запрос на подтверждение прочтения. Помогла им в этом утилита MFCMAPI. Попробуйте сделать следующее:
Открываем Outlook и проверяем наличие ошибки с кодом 0x8004210B.
Метод №4 Удаление стороннего антивируса
Оказывается, подобная проблема с Outlook может быть вызвана чересчур заботливым антивирусом в системе пользователя. Проверить это крайне просто, избавившись от антивируса. Если у вас на ПК есть сторонний антивирус, то попробуйте удалить его. Для этого вам придется сделать следующее:
- нажмите комбинацию Windows+S;
- пропишите в поисковую строчку «Панель управления» и нажмите Enter;
- нажмите на строчку «Удаление программы» под разделом «Программы»;
- найдите в списке установленных программ свой антивирус;
- кликните на него правой кнопкой мыши и выберите «Удалить»;
- следуйте инструкциям на экране для удаления антивируса;
- перезагрузите свой компьютер.
How to fix Outlook Send Receive error 0x8004210a Manually?
Try the following manual fixes to resolve the 0x8004210a error. Proceed to the next fix only if the previous one fails. After complete the steps mentioned in each fix, send yourself a test mail to check if it worked.
- Configure your Antivirus program and Windows firewall and enable unrestricted access to Outlook (outlook.exe)
- Delete suspicious emails from your mailbox as they may block your receiving error message in Outlook. Also, clean up pending messages stuck in the Outbox
- Launch Outlook in safe mode by typing exe /safe in the Windows Run dialog to see if send-receive works. If it does, the culprit of the Outlook Send/Receive error might be a faulty Outlook add-in
- Increase server timeout duration as follows:
- From the Outlook ‘File’ menu option open Account Settings
- Select the affected email account and click on ‘Change’
- Click on ‘More Settings’
- In the Internet Email Settings’ pop-up window, switch to the ‘Advanced’ tab and increase the server timeout time according to the requirement
- Click on ‘OK’
- Repair your Outlook installation by going to Control Panel, selecting MS Office, and clicking on ‘Repair’
-
Create a new Outlook profile and try to send-receive email using it. Follow the below-mentioned steps:
- From Control Panel -> Mail -> Show Profiles select your current Outlook profile and view its ‘Properties’ to know its exact location
- Then again go to Control Panel -> Mail -> Show Profiles and click on ‘Add’ to create a new Outlook profile
- Give it proper details and click on ‘Finish’ to complete setup for the new profile
- Thereafter from Control Panel -> Mail -> Show Profiles select the profile you just created and select the ‘Always use this profile’ setting to set this profile as the default
- If none of the above methods works, then the reason behind the Outlook Send/Receive error is that yourPST File is corrupt. Try repairing your existing Outlook PST file using Microsoft’s default Inbox Repair utility ScanPST.exe.
Как повторно подключить файлы PST
Точные шаги зависят от вашей версии почтового клиента.. При использовании 2007 версия, следуйте этой последовательности, чтобы предотвратить дублирование сообщений в Outlook.
- Перейдите в меню ‘Файл».
- Оттуда, откройте файл данных Outlook.
- Теперь, снова перенести все полученные сообщения в этот файл.
- Закройте почтовый клиент.
- Перейдите в панель управления.
- Найдите файлы данных с помощью ‘Почта»- «Учетные записи электронной почты».
- Выберите предыдущий файл данных.
- Назначьте ему статус по умолчанию.
- Выберите новый файл данных.
- Убери это.
Эти шаги устраняют проблему дублирования, но они не стирают старый файл. Если вы хотите почистить машину, начните с определения пути к его местоположению через Настройки. Сюда, вы можете удалить это физически.
Более поздние версии
У этих редакций есть важное преимущество — память ранее загруженных сообщений.. Это возможно, потому что знания содержатся в самом файле данных.
таким образом, во время настройки, вам нужно только установить существующий файл данных в качестве местоположения по умолчанию, вместо того, чтобы позволить системе генерировать чистый.
Учетные записи, настройки которых были получены через AutoDiscover, отличаются. Пользователь может выбрать ручную настройку. Эта опция вызывает экран, на котором отображаются настройки учетной записи.. Раздел под названием «Доставить новое сообщение’ позволяет выбрать предыдущий файл данных.
Что делать, если учетная запись уже настроена? Вы по-прежнему можете назначить правильное место для доставки по умолчанию. Для этого:
- Направляйтесь в «Файл».
- Идти к ‘Настройки аккаунта’ от ‘Настройки аккаунта».
- Выберите нужный аккаунт.
- Нажмите «Смена папкиКнопка.
- Выберите ‘Новый файл данных Outlook…».
- Найдите старый файл.
Увеличить размер хранилища файлов Outlook PST (Outlook 2003, 2007, 2010, 2013)
Перед выполнением процесса редактирования реестра закройте приложение Outlook на вашем компьютере.
Шаг 1. Увеличьте размер хранилища сообщений Outlook с помощью реестра Windows.
1. Откройте окно Выполнить команду, нажав Win + R. сочетание клавиш.
В командном окне «Выполнить» введите там regedit и нажмите Enter или нажмите OK.
Для стандартных пользователей:
- Outlook 2013: HKEY_CURRENT_USERSoftwareMicrosoftOffice15.0OutlookPST
- Outlook 2010: HKEY_CURRENT_USERSoftwareMicrosoftOffice14.0OutlookPST
- Outlook 2007: HKEY_CURRENT_USERSoftwareMicrosoftOffice12.0OutlookPST
- Outlook 2003: HKEY_CURRENT_USERSoftwareMicrosoftOffice11.0OutlookPST
С администратором:
- Outlook 2013: HKEY_CURRENT_USERSoftwarePoliciesMicrosoftOffice15.0OutlookPST
- Outlook 2010: HKEY_CURRENT_USERSoftwarePoliciesMicrosoftOffice14.0OutlookPST
- Outlook 2007: HKEY_CURRENT_USERSoftwarePoliciesMicrosoftOffice12.0OutlookPST
- Outlook 2003: HKEY_CURRENT_USERSoftwarePoliciesMicrosoftOffice11.0OutlookPST
Примечание:
Если ключ PST не существует, кликните его правой кнопкой мыши и выберите «Создать» => «Ключ». Назовите этот новый ключ PST .
3.Нажмите кнопку PST и посмотрите на правую панель, чтобы найти 2 значения с именами:
1. MaxLargeFileSize
2. WarnLargeFileSize
Примечание:
Если указанные выше 2 значения не существуют, кликните правой кнопкой мыши любое место на правой панели и выберите «Создать» => «Значение DWORD». Назовите это новое значение DWORD MaxLargeFileSize и нажмите Enter. Выполните те же действия, чтобы создать значение DWORD с именем WarnLargeFileSize .
4.Дважды кликните, чтобы открыть значение MaxLargeFileSize :
а. Выберите десятичный.
б. В поле Value Data введите максимальный размер PST-файла (почтового архива Outlook) следующим образом:
— По умолчанию максимальный размер почтового хранилища в Outlook 2003 и 2007 составляет 20 ГБ, поэтому вам придется указать новый размер, превышающий 20 ГБ.
— По умолчанию максимальный размер почтового хранилища в Outlook 2010 и 2013 составляет 50 ГБ, поэтому вам придется указать новый размер, превышающий 50 ГБ.
Например:
При использовании Outlook 2010 максимальный размер составляет 50 ГБ. Таким образом, вам придется указать больший новый размер, например 80 ГБ. Итак, во фрейме данных Value вы вводите значение 81920.
c. Кликните ОК.
5.
Следующим шагом является двойной клик, чтобы открыть значение WarnLargeFileSize :
а. Выберите десятичный.
б. В поле Value Data введите максимальный размер предупреждений для файлов PST (почтовых архивов Outlook) следующим образом:
- Значение размера предупреждения следует ввести как 95% от значения MaxLargeFileSize, которое вы ввели ранее.
Например: если предыдущее значение MaxLargeFileSize было 81920, значение WarnLargeFileSize, которое вы вводите, будет 81920 X 95% = 77824.
c. Кликните ОК.
6.Закройте окно редактора реестра.
7. Наконец, снова откройте Outlook, и ошибка 0x8004060C больше не будет существовать.
См. Некоторые из следующих статей:
- Еще один способ исправить сбой Outlook, отсутствие ответа или бездействия
- Outlook не может отправлять почту после обновления Windows 10, это исправление
- Инструкции по добавлению учетных записей Gmail в Outlook 2013 и 2016 с помощью IMAP
Удачи!
How to Fix Outlook Send Receive Error 0x8004210a?
In most cases, you can resolve the 0x8004210a error by simply increasing the server timeout interval in Outlook. To apply this fix, follow these steps:
Go to Tools > Account Settings (for Outlook 2003 or 2007)
OR
Go to File > Info > Account Settings > Account Settings (For Outlook 2010 and newer Outlook versions)
- Select the email account that’s causing the error 0x8004210 and click Change.
- In the Change Account window that opens, select More Settings.
- In the Internet E-mail Settings window, open the Advanced tab and increase the default server timeout duration using the Server Timeouts slider. Then click OK.
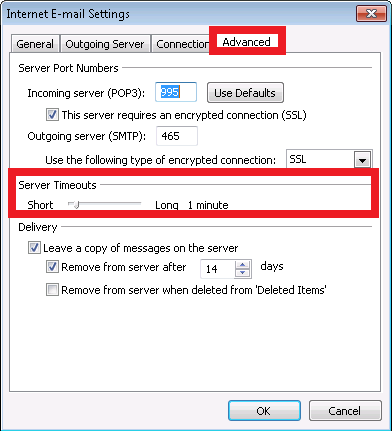
Some readers are also looking for how to fix send and receive errors in outlook 2010. Increasing the server timeout interval usually fixes the Outlook Send/Receive error 0x8004210. In some situations, however, you need to apply some additional fixes to remove the error. These are:
1. Check Antivirus and Firewall
Check Antivirus and Firewall settings to confirm they are not interrupting Outlook’s Internet access and operations.
2. Delete Suspicious Emails
3. Inspect the Add-ins
Sometimes, error 0x8004210a is generated due to a conflicting Outlook add-in. You can identify and remove this add-in by following these steps:
- Press Windows + R keys to launch the Run utility.
- Enter outlook.exe/safe in the input field and click OK. This will launch the Outlook application in safe mode.
- Use Outlook in safe mode and see if the application throws Outlook 0x8004210 error. If it doesn’t, it confirms that the cause of the error is a conflicting add-in. You can then start enabling one add-in at a time and use Outlook to identify the specific add-in that’s causing the error.
4. Repair Outlook
If certain Outlook application files are corrupted, it can result in all sorts of errors, including the Outlook 0x8004210 error. You can repair these files by following these steps:
- Go to Control Panel and click Uninstall Programs.
- In the new window that opens, select Microsoft Office and click Change.
- Select Repair from the list of options and click Continue.
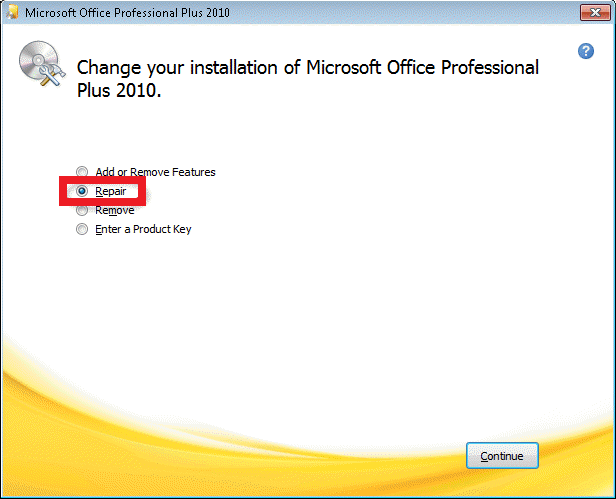
5. Check the Port Numbers
If the port numbers set in Outlook’s server settings are incorrect, you can encounter Outlook send receive error. The error is usually generated due to the wrong POP3 (incoming server) port number, but it can also be generated due to the wrong SMTP (outgoing server) port number. So, make sure that you have set the correct port numbers in Outlook which are:
- POP3 with SSL authentication: 995
- POP3 without SSL authentication: 110
- IMAP with SSL authentication: 993
- IMAP without SSL authentication: 143
- Go to File > Info > Account Settings > Account Settings.
- In the Account Settings window that opens, select the affected email account and click Change.
- In the Change Account window that opens, click More Settings.
- Open the Advanced tab in the Internet Email Settings window. You can find the port numbers here.
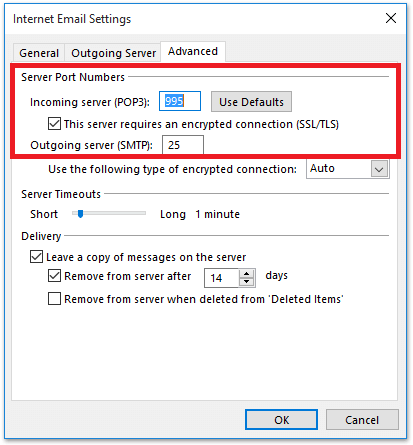
6. Create a New Outlook Profile
You can create a new profile in Outlook and check if the Outlook send receive error still persists.
To create a new Outlook profile, follow these steps:
- Open Windows Control Panel and go to Mail > Show Profiles. Then click Add to create a new profile.
- Enter the required details and then click Finish to complete the process.
- Once the new profile is created, reopen the Control Panel. Go to Mail > Show Profiles and then select the new profile you just created. Select the option Always use this profile to set the profile as default.
7. Repair PST
If the above solutions don’t work, the cause behind Outlook error 0x8004210a could be a corrupted PST file. You can use Outlook’s built-in data file repair utility ScanPST.exe to repair the PST file. This utility can be found in Outlook’s default installation directory.
Some Common Errors With its Absolute Solution
2. Time-Out Error 0x800ccc19
The main reason behind this error is invalid POP or SMTP port value. If you set up the Outgoing (SMTP) server to work without encryption, it provides an invalid port number. Some other reasons might include firewall settings, misconfigured system files, Internet connectivity, etc.
3. Access Denied–Outlook Data File
Generally, Outlook is unable to access the data files. This usually happens when you try to open the Outlook data file on a different device. In other words, it is also said that Outlook PST is in use and cannot be accessed. Therefore, you can solve this issue by using manual methods like changing the location of the Outlook data file, launching Outlook with administrative privileges, etc.
4. Unable to Access Outlook Attachments
Outlook usually blocks attachments from the unidentified senders for the sake of data security. These attachments are blocked because of corrupt files, unrecognized file formats, suspicious attachments, etc.
5. Error: Outlook Connection Error–Invalid Name of the Target Machine
Users face Outlook Connection Error once in a while due to invalid entry of the target machine or IP address. These errors have an alphanumeric pattern, which makes users unable to understand the problem.
Fix Internet Connectivity
Sometimes, disturbing internet connection causes different types of errors. Users should try to avoid the low bandwidth internet connection and use a reliable and high-speed internet connection.
Reinstall Outlook
Uninstall the existing Outlook program and reinstall it again. It can fix your installation errors and common software failures. In case of an Outlook crash, re-installing the application is the best method to fix the issue.
Delete or Move email from the Outlook folder
Try to clear unwanted files from Outbox and Trash folder for better performance of the Outlook application. You can also use the necessary features to increase the performance of Outlook and Windows.
Conclusion
Microsoft Outlook is one of the most well-known applications for businesses. When it displays an error on the screen, users become nervous. Here in this post, we have discussed various errors that create hindrances for the users while working. These errors can be removed manually, but it takes a lot of time. Most of the time errors also occur due to the corrupt PST files in Outlook. So, we have provided alternate solutions for users looking to resolve common Outlook errors. Furthermore, you can try the demo version of this tool.
About The Author:
Mithilesh Tata
Related Post
Meaning of Error receiving email: (0x8004210E)?
Ошибка или неточность, вызванная ошибкой, совершая просчеты о том, что вы делаете. Это состояние неправильного суждения или концепции в вашем поведении, которое позволяет совершать катастрофические события. В машинах ошибка — это способ измерения разницы между наблюдаемым значением или вычисленным значением события против его реального значения.
Это отклонение от правильности и точности. Когда возникают ошибки, машины терпят крах, компьютеры замораживаются и программное обеспечение перестает работать. Ошибки — это в основном непреднамеренные события. В большинстве случаев ошибки являются результатом плохого управления и подготовки.
Ошибка Outlook: ваш IMAP-сервер закрыл соединение
Люди сообщают код ошибки: 0x800CCCDD — Ваш IMAP-сервер закрыл соединение — при использовании учетной записи IMAP для отправки и получения электронных писем. Очевидно, ошибка указывает на сбой функции отправки и получения в Outlook. Точное сообщение об ошибке, которое вы можете увидеть:
Ваш сервер IMAP закрыл соединение.
Соединение закрыто. 12
Протокол: IMAP
Сервер: *
Порт: *
Код ошибки: 0x800CCCDD
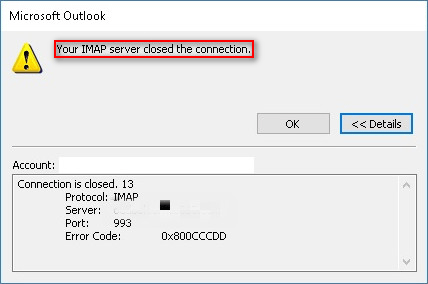
За 0x800CCCDD также могут следовать следующие сообщения:
- Сервер IMAP4rev1 выходит из системы.
- Сервер IMAP4 прерывает соединение.
- Ваш сервер IMAP закрыл соединение. Это может произойти, если вы слишком долго не используете соединение.
Что вызывает 0x800CCCDD
Первое: файл PST поврежден.
PST — это файл данных Outlook; если он внезапно будет поврежден, вы увидите, что ваш сервер IMAP закрыл соединение. В этом случае вы можете удалить поврежденные файлы чтобы исправить ошибку. Если вы не можете себе этого позволить, воспользуйтесь утилитой ScanPST.exe, чтобы попытаться исправить это.
Два: дата и время неверны.
Если ваша местная дата и время отличаются от даты и времени на сервере, эта ошибка также появится. Простое решение этой проблемы — изменение местной даты и времени.
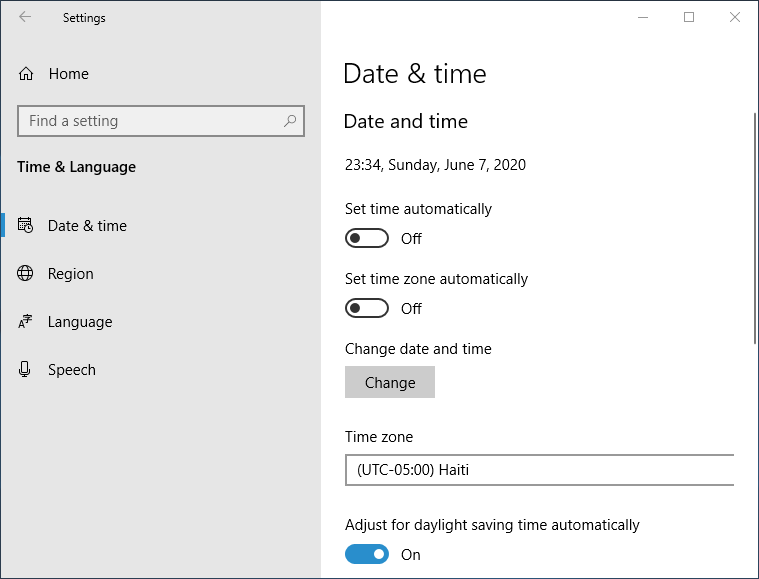
Три: профиль Outlook поврежден.
Если вы видите ошибку 0x800CCCDD при подключении по протоколу IMAP, вы должны подозревать повреждение профиля Outlook.
Четвертое: тайм-аут сервера недостаточен.
По умолчанию операции отправки и получения должны быть завершены в течение определенного периода времени. Таким образом, вы можете увидеть ошибку после тайм-аута сервера, если подключение к Интернету не удалось.
Пять: сбои в работе с временными данными.
Шесть: группа отправки / получения не удалась.
Седьмое: провайдер электронной почты не поддерживает IMAP.
Как исправить, что ваш IMAP-сервер закрыл соединение
Способ 1: используйте утилиту SCANPST.exe.
- Закройте Outlook и связанные программы.
- открыто Проводник и введите СКАНПСТ. Exe в строку поиска.
- Дважды щелкните на СКАНПСТ. Exe из результатов, чтобы открыть инструмент.
- Нажмите Просматривать для установки пути к файлу PST.
- Загрузите нужный файл в инструмент восстановления папки «Входящие» и нажмите Начало .
- Проверьте Сделайте резервную копию отсканированного файла перед восстановлением и нажмите Ремонт .
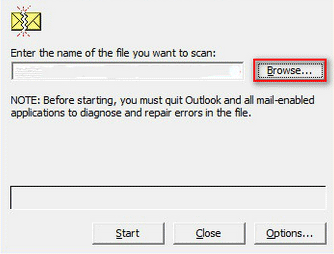
Способ 2: изменить дату и время.
- Нажмите Пуск + S , чтобы открыть поиск Windows.
- Изменение типа дата и время .
- выберите Настройки даты и времени .
- Нажми на + Изменить под кнопкой Изменить дату и время.
- Установите правильные значения даты и времени.
- Нажми на + Изменить кнопку для подтверждения.
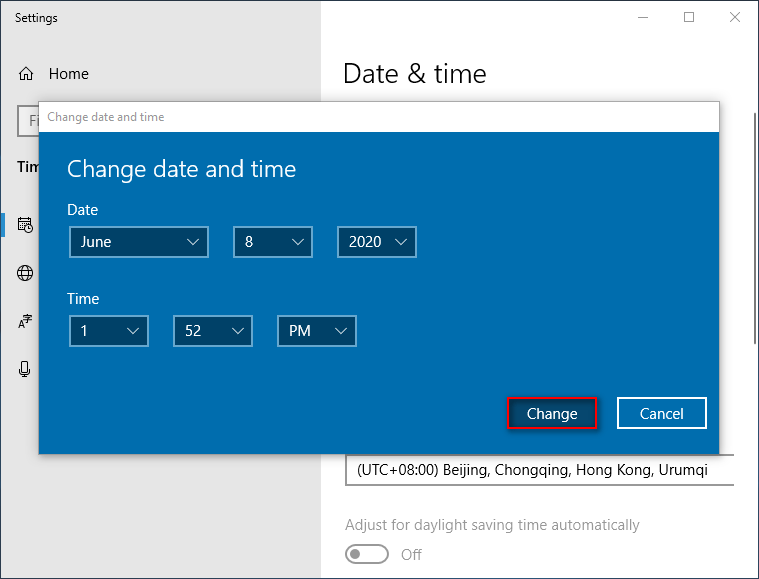
Метод 3: создайте новый профиль Outlook.
- Закройте Outlook и связанные службы.
- открыто Панель управления .
- Тип почта в поле поиска вверху справа.
- выберите Почта (Microsoft Outlook) от результата.
- Нажми на Показать профили… кнопка.
- Выберите профиль Outlook, который вы используете сейчас.
- Нажми на удалять кнопку ниже, а затем нажмите да подтвердить.
- Запустите Outlook, чтобы настроить учетную запись электронной почты.
- Система заставит почтовый клиент создать новый файл данных и прикрепить его к новому профилю.
Как восстановить удаленный файл данных Outlook?
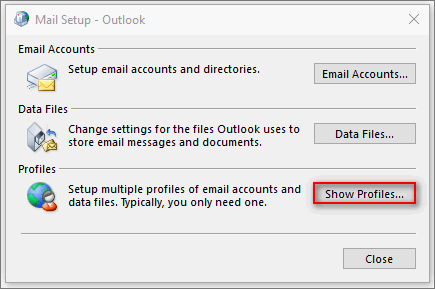
Метод 4: измените значение времени ожидания сервера.
- Откройте Outlook и выберите файл .
- Перейдите к Настройки учетной записи > Настройки учетной записи и перейти к Эл. адрес таб.
- Выберите проблемную учетную запись электронной почты и нажмите + Изменить .
- Нажмите Больше настроек… и перейти к Продвинутый таб.
- Измените время ожидания сервера на Долго (10 минут).
- Нажмите Хорошо подтвердить.
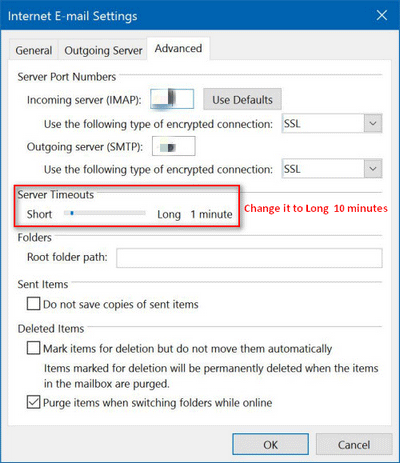
Другие методы, которые вы можете попробовать:
- Повторно добавьте проблемную учетную запись электронной почты.
- Отключите функцию групп отправки и получения.
- Переключитесь на подключение по протоколу POP из IMAP вручную.
Персонализируйте запланированную отправку/получение
Следующее решение основано на клиенте Outlook 2010:
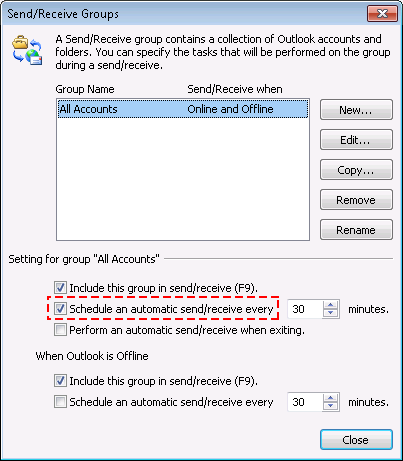
- Выберите «Файл» > «Настройки» > «Дополнительно».
- Прокрутите до раздела «Отправить и получить» и нажмите «Отправить/получить».
- Когда появится окно Группы отправки и получения, выберите Создать и определите новую группу учетных записей. Выберите ОК.
- Выберите учетную запись IMAP и установите флажок «Включить выбранную учетную запись в эту группу». Когда вы закончите, выберите ОК.
- Когда ваша новая определенная группа будет выделена, отключите «Расписание автоматического процесса отправки/получения…».
- Выберите группу «Все учетные записи» и нажмите «Изменить».
- Найдите учетную запись IMAP и снимите флажок «Включить выбранную учетную запись в эту группу». Когда вы закончите, выберите ОК.
Обновлено: июль 2023
Этот инструмент настоятельно рекомендуется, чтобы помочь вам исправить вашу ошибку. Кроме того, этот инструмент обеспечивает защиту от потери файлов, вредоносных программ и аппаратных сбоев, а также оптимизирует работу вашего устройства для достижения максимальной производительности. Если у вас уже есть проблема с компьютером, это программное обеспечение может помочь вам решить ее и предотвратить повторение других проблем:
- Шаг 1: (Виндовс 10, 8, 7, ХР, Виста).
- Шаг 2: Нажмите Начать сканирование чтобы определить, какие проблемы вы испытываете с вашим компьютером.
- Шаг 3: Нажмите Починить всечтобы решить все проблемы.
После завершения вышеуказанного процесса настроенная учетная запись IMAP перестанет отправлять команду IDLE на сервер, и все операции отправки/получения необходимо будет выполнять вручную.
Для Outlook 2016.
Выполните следующие шаги, чтобы устранить ошибку IMAP 0x800cccdd.
Перейдите в Outlook и щелкните параметр «Отправить/получить» в строке меню.Затем выберите параметр «Определить группы отправки и получения».Оттуда выполните шаг 4, как описано выше для Outlook 2010.
Для Outlook 2007.
Исправьте код ошибки Outlook 2007 0x800cccdd, выполнив следующие действия.
- Сначала откройте MS Outlook и перейдите в «Инструменты» в строке меню.
- Затем выберите параметр «Отправить/получить».
- Теперь нажмите «Настройки отправки/получения», затем «Определить группы отправки/получения».
- Затем выполните шаг 4, как описано выше для Outlook 2010.
Запустите утилиту ScanPST.exe.
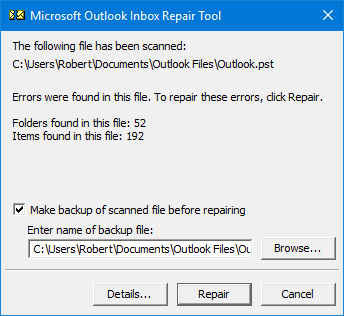
Если первый описанный выше метод не работает для вас, вы можете использовать встроенный инструмент восстановления электронной почты — Inbox Repair Tool (ScanPST.exe), чтобы решить проблему. Этот инструмент присутствует в каждой новой версии Outlook и может выполнять общие задачи по устранению неполадок с файлами PST.
Если проблема связана с профилем личной папки, вы можете быстро решить ее, просканировав данные Outlook с помощью утилиты ScanPST.exe.
Вот пошаговое руководство по восстановлению файла данных Outlook с помощью утилиты ScanPST.exe:
- Сначала закройте Outlook и все связанные с ним процессы.
- Затем откройте проводник и перейдите в одно из следующих мест (в зависимости от используемой архитектуры операционной системы):
- C:\Program Files — 64-битные версии
- C:\Program Files — 32-битные версии
- Когда вы окажетесь в нужном месте, используйте функцию поиска в правом верхнем углу, чтобы найти «SCANPST.exe», и дважды щелкните его в списке результатов.
Примечание. Если вы не можете найти исполняемый файл SCANPST с помощью функции поиска, попробуйте найти его вручную в одном из следующих мест:
- 2016: C:\Program Files (x86)\Microsoft Office\root\Office16.
- 2013.: C:\Program Files (x86)\Microsoft Office\Office15
- 2010: C:\Program Files (x86)\Microsoft Office\Office14
- 2007: C:\Program Files (x86)\Microsoft Office\Office12
- Когда вы найдете утилиту PSTScan.exe, откройте ее и нажмите кнопку «Обзор», чтобы указать путь к вашему файлу PST. После загрузки нужного файла в инструмент восстановления папки «Входящие» нажмите «Пуск», чтобы выполнить поиск повреждений.
- По завершении процесса появится диалоговое окно с найденными ошибками и несоответствиями. Прежде чем нажать «Восстановить», чтобы начать процесс, перед восстановлением необходимо установить флажок «Создать резервную копию отсканированного файла».
- После завершения процесса запустите Outlook и посмотрите, решена ли проблема.
Выше я описал способы исправления ошибки IMAP 0x800cccdd в Outlook 2010, 2016 и 2007. Вышеуказанные шаги, скорее всего, исправят ошибку, с которой столкнулись пользователи. Если ручное решение не работает, вы можете выбрать альтернативное решение. Я надеюсь, что это поможет решить вашу проблему.
How do I fix Outlook error 0x8004210A?
1. Uninstall third-party antivirus software
Error 0x8004210A or The connection to your mail server timed out. Please check your mail settings can be due to third-party antivirus firewalls blocking Outlook.
- To uninstall a third-party antivirus utility, right-click the Start button in Windows 10 to select Run.
- Open Windows 10’s uninstaller by entering appwiz.cpl in Run and clicking OK.
- Select your antivirus utility listed within the Programs and Features applet.
- Click the Uninstall button.
- Select the Yes option to provide further confirmation.
- Restart Windows after removing the antivirus utility.
If you prefer to keep your third-party antivirus utility, try disabling it first. You can usually do that by right-clicking the utility’s system tray icon and selecting a disable option of some kind.
However, deactivating the shield might not always be enough to disable the antivirus utility’s firewall (if it has one).
If you notice that your antivirus keeps interfering with other apps on your PC, we recommend switching to a different one.
Many third-party antiviruses for Windows 10 can offer full real-time protection without having a negative impact on your PC.
Please make sure to get security software with a strong firewall and multiple layers of protection. Another important thing to look for is a strong and transparent privacy policy.
2. Repair corrupted PST file
Some users might need to repair a corrupted PST file to fix error 0x8004210A.
- To do so, click the File Explorer button on Windows 10’s taskbar.
- Then open your Office folder.
- The default path for an Office folder will be something like:
- Next, click scanpst.exe to open the window shown directly below.
- Click Browse
If you’re not sure where it is, try entering .PST in Windows 10’s search box.
and select your Outlook PST file.
- Click Start to initiate a scan.
- Press the Repair button.
Expert tip:
SPONSORED
Outdated drivers are the main reason for errors & system issues. If some of your drivers are missing or needs updating, an automated tool like OutByte Driver Updater can solve these problems in just a couple of clicks. Plus, it’s also lightweight on your system!
These tools will help you fix your PST files and also recover any lost data such as attachments, contacts, calendars, and more.
Outlook recovery tools are for the most part compatible with all versions of the software. They support export in various formats for all recovered data.
3. Uninstall third-party firewalls
Some users might also have separate third-party firewalls. Software such as Comodo Firewall, Glasswire, and ZoneAlarm are standalone packages that could block Outlook.
If you have software like that, uninstall it as outlined above. Alternatively, add Outlook to a third-party firewall’s software exclusion list.
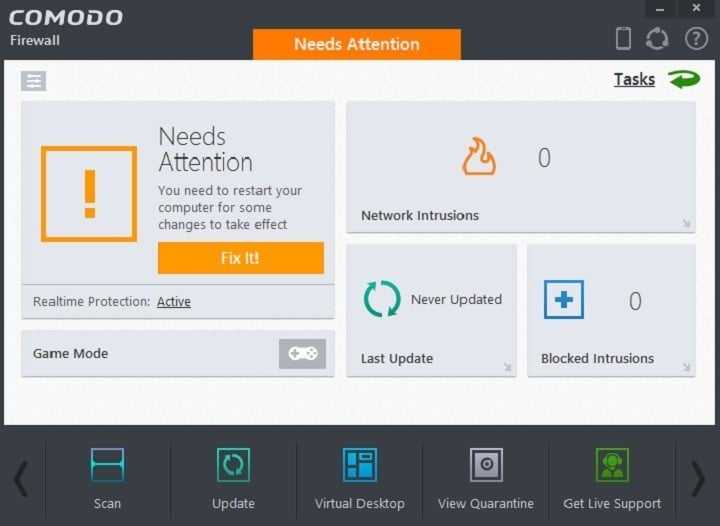
4. Increase the server timeouts period
- Click Account Settings on Outlook’s File tab.
- Click Account Settings on the menu.
- Select your Outlook profile on the Email tab, and click the Change button.
- Press the More Settings button.
- Select the Advanced tab.
- Then drag the Server Timeouts bar further to the right.
- Click OK to save settings.
- Restart Windows 10 after increasing the server timeout period.
5. Set up a new Outlook user profile
Error 0x8004210A might not arise within a new Outlook profile.
- To set up a new Outlook profile, open the Control Panel.
- Click Mail within the Control Panel.
- Click the Show Profiles button.
- Click Add to open a New Profile window.
- Input the profile username, and click OK.
- Fill out the required email account details, and click the Finish option.
- Select the Always use this profile option and the new profile on the Mail window’s General tab.
- Click the Apply button, and select the OK option to exit.
Those are some of the confirmed resolutions for 0x8004210A. The Microsoft Support and Recovery Assistant might also come in handy for fixing error 0x8004210A.
Check out the Microsoft Support and Recovery Assistant page to download it.
Let us know what solutions you used to solve this Outlook issue by leaving us your feedback in the comments section below.
Was this page helpful?
MyWOT
Trustpilot
Thank you!
Not enough details
Hard to understand
Other
x
Contact an Expert
Start a conversation
Meaning of Error receiving email: (0x8004210E)?
Ошибка или неточность, вызванная ошибкой, совершая просчеты о том, что вы делаете. Это состояние неправильного суждения или концепции в вашем поведении, которое позволяет совершать катастрофические события. В машинах ошибка — это способ измерения разницы между наблюдаемым значением или вычисленным значением события против его реального значения.
Это отклонение от правильности и точности. Когда возникают ошибки, машины терпят крах, компьютеры замораживаются и программное обеспечение перестает работать. Ошибки — это в основном непреднамеренные события. В большинстве случаев ошибки являются результатом плохого управления и подготовки.



























