Как инициализировать жесткий диск: основное средство Windows
Исходим из того, что винчестер в BIOS определен. Теперь потребуется инициализация диска. Windows после полной загрузки автоматически распознает новое устройство и установит для него соответствующие драйверы (убедиться в их наличии можно при просмотре папки drivers каталога System32, где будут присутствовать файлы disk.sys и partmgr.sys). На данном этапе сам диск в «Проводнике» не виден, хотя физически в системе и присутствует.

Инициализация диска производится при помощи собственного средства системы в разделе управления дисками. Вызывать этот раздел можно из «Панели управления» через систему администрирования с выбором меню управления компьютером или из меню правого клика на значке компьютера, но более простым и быстрым выглядит использование консоли «Выполнить», в строке которой прописывается команда diskmgmt.msc.
Исправить Diskpart не удалось очистить ошибку атрибутов диска в Windows 10
Diskpart Tool — это инструмент командной строки, который можно использовать для управления разделами в системе Windows. Он предлагает все функции Disk ManagementTool и многое другое. Однако в некоторых случаях утилита Diskpart не может изменить атрибуты разделов и выдает следующее сообщение: Diskpart не удалось очистить атрибуты диска .
Возможные причины этой проблемы следующие:
- Плохие сектора на жестком диске связаны с разделом.
- Раздел может быть скрыт.
- Для внешних дисков может быть включен физический переключатель защиты от записи.
- Внешний диск может быть в формате RAW.
- Защита от записи также может быть включена для некоторых внутренних дисков из реестра.
What We Learned
After talking so much about the error «There is not enough space available on the disk(s) to complete this operation», I think you will agree with me when I say:
To manage hard disk partitions, you had better turn to third-party professional partitioning software instead of Windows built-in disk management tool.
Well, it turns out that more and more users are starting to prefer using MiniTool Partition Wizard to manage their partitions. Next we will show you why this tool is better than Windows built-in tool.
Although disk management can manage partitions, it has great limitations. Its «Extend Volume» feature only works with unallocated space on the right side of the partition you like to extend.
Besides, if you turn to this tool to change your volume size (extending volume or shrinking volume), create new volume or do some other operations, you may get this not enough space available error message.
However, with MiniTool Partition Wizard, you can easily and effectively resize partition, create partition, delete partitions and more. Moreover, this tool also contains some other advanced features to help you perfectly manage partitions, including:
Migrate OS to SSD/HHD: can help you easily transfer OS to shorten the boot time and enhance the performance of computer.
Partition Recovery: helps recover partition which is lost due to mistaken deletion, virus attack, wrong ghost, sudden power outage, incorrect partitioning, etc.
Rebuild MBR: is designed to rebuild MBR in quite simple operations when Windows cannot boot.
Convert MBR Disk to GPT Disk: can help you create up to 128 partitions on GPT disk, and break the 2TB limit in Master Boot Record (MBR).
Copy Disk: is able to copy all partitions and data from one disk to another in several steps in case of accidents.
Как удалить невидимый раздел на флешке или любом другом диске
Проблема: После различных экспериментов с флешкой (часто бывает при создании загрузочной флешки) Вы можете обнаружить что ее размер стал заметно меньше паспортного, это может говорить о наличии скрытого раздела, также после различных экспериментов исправная флешка может перестать определяться и после подключения в окне Мой Компьютер будет пусто, либо флешка там отображается но при попытке зайти на нее Вы получаете различные ошибки, например — нет доступа, при этом флешку видно в оснастке управление дисками, видно что на ней есть раздел, но сделать с ним ничего нельзя, все пункты меню заблокированы:
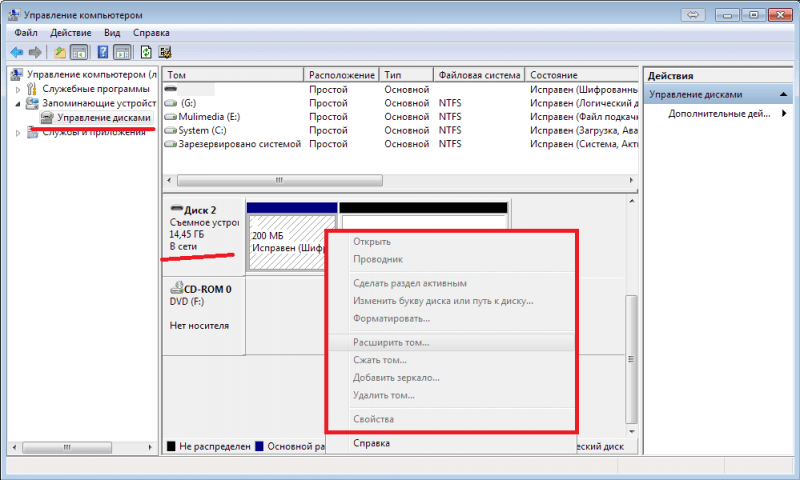
Для решения этих проблем в сети предлагают много инструментов в зависимости от причин они могут помочь (мне не помогли), поэтому ниже 100% решение для полной очистки флешки от ненужных разделов и данных
Важно! Если Вы продолжите то все данные на флешке будут стерты
Подключаем флешку и открываем командную строку от имени администратора, у Вас должно получиться примерно так, все команды выделены жирным, их набираем в командной строке и жмем Enter, должно получиться примерно так:
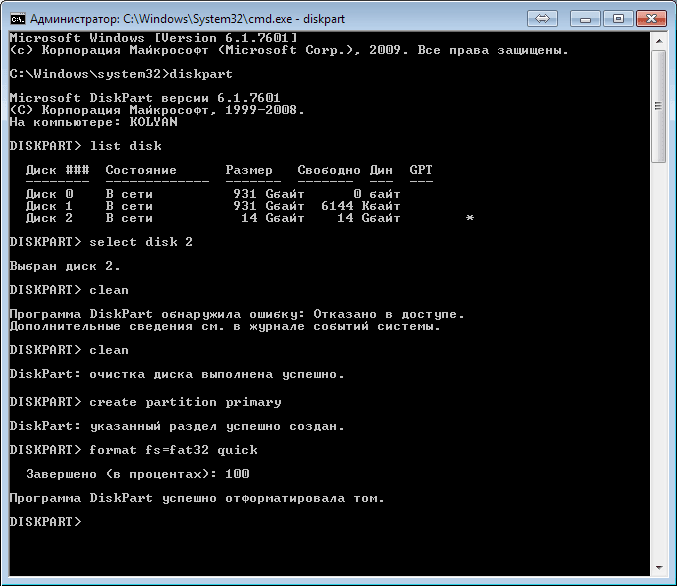
Запускаем утилиту DISKPART:C:\Windows\system32>diskpart
Выводим список дисков, которые у нас есть:DISKPART> list disk
Диск ### Состояние Размер Свободно Дин GPT——— ————- ——- ——- — —Диск 0 В сети 931 Gбайт 0 байтДиск 1 В сети 931 Gбайт 6144 KбайтДиск 2 В сети 14 Gбайт 14 Gбайт *
Диски пронумерованы, по размеру можно опознать свою флешку, если этого недостаточно используйте команду для выбора диска:DISKPART> select disk 2
Выбран диск 2.
а затем команду disk detail, для получения подробной информации о диске. Если диск выбран верно можно продолжить, очищаем таблицу разделов:
DISKPART> clean
На этом этапе возможно возникновение различных ошибок, например:
Программа DiskPart обнаружила ошибку: Отказано в доступе.Дополнительные сведения см. в журнале событий системы.
Просто вводим команду еще раз:
DISKPART> clean
DiskPart: очистка диска выполнена успешно.
Создаем раздел с использованием всего доступного места:
DISKPART> create partition primary
DiskPart: указанный раздел успешно создан.
Сразу же можно его отформатировать вместо fat32 можно использовать ntfs:
DISKPART> format fs=fat32 quick
Завершено (в процентах): 100
Программа DiskPart успешно отформатировала том.
DISKPART> exit
Можно попробовать зайти на флешку, если не получается — отключите ее и снова подключите. Готово, после всех манипуляций размер раздела на флешке увеличился и стал корректным и ее можно продолжить использовать.
kakpedia.org
Если » Программа Diskpart обнаружила ошибку » убрать не получается…
Хочется добавить, что DiskPart «официально» добавляет атрибуты ко всем разделам выбранного диска. Однако что касается самих атрибутов (в том числе «Только для чтения»), их возможности не документированы. А работа, в том числе отказ от них или переприсвоение, иногда сопряжена с трудностями. Дело в том, что атрибуты будут носить носить характер лишь рекомендательных инструкций и, повторюсь, ОЧЕНЬ ТЕСНО завязаны с правами системы. Так что порой, кроме работы с самим диском, стоит проверить и список томов на них. DiskPart это тоже умеет:
list volume select volume X detail volume
Если на проблемном диске несколько томов, проверьте атрибуты каждого. По необходимости, по аналогии с предыдущими командами, стоит попробовать удалить атрибуты и с томов:
attributes volume clear readonly
Программа Diskpart обнаружила ошибку — решения
Создание дисков на винчестере или запись загрузочной флешки сложная задача, особенно когда баги идут один за другим. Интегрированная утилита Diskpart в чем-то хороша, но серия обнаруженных ею ошибок, иногда лишает полностью желания что-то делать. Разберем все случаи по отдельности.
Мы рассмотрели несколько моментов, когда возможны проблемы при использовании Дискпарт.
- Ошибка в данных CRC
Первым рассмотрим случай с «ошибка в данных CRC». Она очень характерна при работе с винчестером. Проявляется на фоне поврежденных исходных или передаваемых файлах. Особый алгоритм Windows не может проверить целостность заданного пользователем софта.
Если возникает такая ситуация при записи загрузочного диска, тогда проверти его целостность, скачайте образ Windows заново, возьмите другую флешку.
- Ошибки Ввода/Вывода
Этот баг также связан с винчестером. Он может появиться из-за технической поломки, вследствие обновлений ОС, изменений основных разделов, закрытия прав администратора и т. д.
Windows также не будем списывать со счетов. Может именно ваша «пиратская» версия переполнена всякими битыми секторами, а значит, поможет только переустановка ОС.
- Устройство не готово и параметр задан неверно
Проявляется при работе с флешкой. Скорее всего, пользователь не может ее отформатировать или что-то записать, ведь команды в Diskpart прописаны не верно.
Попробуйте в точности повторить ввод с данных команд:
(function(w, n) {
if ( rtbW >= 960 ){ var rtbBlockID = «R-A-744222-3»; }
else { var rtbBlockID = «R-A-744222-5»; }
w = w || [];
w.push(function() {
Ya.Context.AdvManager.render({
blockId: rtbBlockID,
renderTo: «yandex_rtb_R-A-2»,
async: false,
pageNumber: getRTBpageNumber( rtbBlockID ),
directSettings: {
},
onRender: function(data) {
if (data.product == «direct»){
document.getElementById(«rtbBlock1»).style.textAlign = «center»;
}
}
}, function() {
var g = document.createElement(«ins»);
g.className = «adsbygoogle»;
g.style.display = «inline-block»;
if (rtbW >= 960){
g.style.width = «580px»;
g.style.height = «400px»;
g.setAttribute(«data-ad-slot», «9935184599»);
}else{
g.style.width = «300px»;
g.style.height = «600px»;
g.setAttribute(«data-ad-slot», «9935184599»);
}
g.setAttribute(«data-ad-client», «ca-pub-1812626643144578»);
g.setAttribute(«data-alternate-ad-url», «/back.html»);
document.getElementById(«yandex_rtb_R-A-2″).appendChild(g);
(adsbygoogle = window.adsbygoogle || []).push({});
});
});
document.write(»+’ript>’);
})(this, «yandexContextSyncCallbacks»);
- Запрос не был выполнен
Во многих случаях флешки с такими ошибками, скорее всего, сломаны. Однако последней надеждой становиться форматирование DISKPART. Именно форматирование может помочь, поэтому прибегайте к помощи разных утилит – терять уже нечего.
Ошибки структуры разделов или проблемы с файловой системой
Наверное, Вы не раз слышали про то, что флешку нельзя отсоединять, предварительно не отключив ее через “Безопасное извлечение устройств и дисков”.
Дело в том, что подключенная флешка может активно перезаписывать информацию на свою файловую систему, а резкое отключение электроэнергии может привести к ошибкам записи и нарушении работоспособности флешки. Соответственно, подобные проблемы могут возникать и вовсе не по Вашей вине, а вследствие сбоя электропитания.
В таком случае операционная система не видит подходящих для работы разделов на usb-накопителе, поэтому выдает ошибку.
На usb-накопителе отсутствует важная информация.
Если информация на флешке не представляет никакой важности, проще всего подвергнуть ее процессу форматирования. Для этого щелкните на самой флешке в проводнике правой кнопкой мыши, и выберите одноименный пункт “отформатировать”
Заметьте, что емкость накопителя может быть неизвестна, следует проигнорировать это сообщение и оставить параметры без изменений.
Вам помог данный способ? Отлично, примите наши поздравления! Вы можете не терять время зря и ознакомиться с этой статьей, из которой вы узнаете, как сделать установочную флешку Windows
Что же делать, если Windows не удается завершить форматирование?
В этом случае может помочь удаление всех разделов через стандартную утилиту операционной системы Windows под названием DISKPART.
Для этого наберите в поиске меню пуск cmd или “Командная строка”, найдите одноименную программу и нажмите правой кнопкой мыши на пункте “Запустить от имени администратора”.
Далее следует набрать на английской раскладке команду diskpart
Потом отобразить все имеющиеся диски командой list disk
Выберите номер своей флешки командой select disk *, где вместо звездочки стоит указать номер Вашего usb-устройства
Обратите внимание на объем, и лишний раз убедитесь, что выбрали верный диск, в противном случае Вы можете потерять важные данные!
Далее очистите все разделы на флешке с помощью команды clean
Командой create partition primary Вы создаёте новый раздел
Выберите новый раздел командой select partition 1
Команда active сделает раздел активным
Отформатируйте флешку командой format fs=fat32 quick, файловая система при этом будет FAT32
Введите команду assign
И следом команду exit
И вуаля, наша флешка снова готова к работе!
Как восстановить важные файлы с флешки?
В первую очередь, мы вновь воспользуемся утилитой DISKPART.
Запустив командную строку от администратора, вводим diskpart, а следом команду chkdsk e: /f, где e: — это буква Вашего диска и она может отличаться.
В случае, когда сбой стал причиной того, что флешка не читается, после проверки с большей скорее всего вы увидите свой диск в целости и с нужными данными.
Но если же в командной строке появится сообщение «CHKDSK недопустим для дисков RAW», то все гораздо серьезнее.
Для исправления подобной ситуации стоит обратиться в сервис, или, к примеру, воспользоваться специальными платными или бесплатными утилитами.
Будем надеется, что Вам удалось восстановить работоспособность usb-накопителя с помощью стандартных программ операционной системы.
Предыдущая записьНе заряжается аккумулятор ноутбука – в чем причина?
Следующая запись Ставим пароль на браузер Google Chrome
Как исправить ошибку DiskPart «Ошибка отображения диска»
Обновление за июль 2023 года:
Теперь вы можете предотвратить проблемы с ПК с помощью этого инструмента, например, защитить вас от потери файлов и вредоносных программ. Кроме того, это отличный способ оптимизировать ваш компьютер для достижения максимальной производительности. Программа с легкостью исправляет типичные ошибки, которые могут возникнуть в системах Windows — нет необходимости часами искать и устранять неполадки, если у вас под рукой есть идеальное решение:
- Шаг 1: (Windows 10, 8, 7, XP, Vista — Microsoft Gold Certified).
- Шаг 2: Нажмите «Начать сканирование”, Чтобы найти проблемы реестра Windows, которые могут вызывать проблемы с ПК.
- Шаг 3: Нажмите «Починить все», Чтобы исправить все проблемы.
Восстановить загрузку Windows
- Вставьте установочный DVD-диск Windows или флэш-накопитель и перезагрузите компьютер.
- Когда появится сообщение Нажмите любую клавишу для загрузки с CD или DVD, нажмите любую клавишу.
- На экране настройки нажмите «Восстановить компьютер» в нижнем левом углу.
- Затем выберите Устранение неполадок -> Дополнительные параметры.
- Выберите параметр «Авторемонт».
- Чтобы продолжить, выберите операционную систему.
- Windows просканирует вашу систему на наличие проблем и поврежденных системных файлов, которые могут нуждаться в ремонте.
- Затем перезагрузите компьютер и посмотрите, улучшилось ли что-нибудь.
Убедитесь, что жесткий диск не подключен неправильно
- Если вы недавно внесли какие-либо изменения в оборудование вашего компьютера, убедитесь, что разъемы жесткого диска подключены правильно.
- Выключите компьютер и убедитесь, что система отключена от любого источника питания.
- Подключаемся к компьютеру и извлекаем жесткий диск.
- Перезагрузите компьютер и дождитесь, пока система обнаружит, что жесткий диск не подключен.
- Когда вы получите сообщение об ошибке, что жесткий диск не подключен, выключите компьютер и вставьте жесткий диск.
- Убедитесь, что вы правильно его подключили.
- Затем перезагрузите компьютер и посмотрите, улучшилась ли ситуация.
Проверьте, не повреждены ли данные конфигурации загрузки
- Загрузитесь с загрузочного USB-накопителя или установочного носителя Windows.
- На экране настройки нажмите «Восстановить компьютер».
- На экране «Дополнительные параметры» щелкните «Командная строка».
- В окне командной строки введите следующую команду и нажмите Enter:bootrec / сканирование ОСbootrec / исправить MBRbootrec / исправить загрузкуbootrec / восстановить BCD
- Обязательно выполните все команды по порядку.
- Закройте командную строку после выполнения команды и перезагрузите компьютер.
Часто задаваемые вопросы
Как исправить Diskpart?
- Проверьте соединения оборудования.
- Измените режим передачи устройства.
- Обновите или переустановите драйвер устройства.
- Запустите CHKDSK, чтобы восстановить поврежденные сектора на диске.
- Восстановите MBR.
Как мне указать диски в командной строке?
В командной строке введите раздел диска и нажмите Enter. Откроется запрос на раздел диска. В приглашении к диску введите список дисков и нажмите Enter. Список дисков отображается в текстовом формате.
Что такое ошибка устройства ввода-вывода?
Ошибка устройства ввода-вывода (сокращение от «Ошибка устройства ввода-вывода») возникает, когда Windows не может выполнить действие ввода-вывода (например, чтение или копирование данных) при попытке доступа к диску или диску.
Как я могу увидеть все командные строки?
Вы можете открыть командную строку, нажав Win + R, чтобы открыть окно времени выполнения, и введите cmd. Пользователи Windows 8 также могут нажать Win + X и выбрать командную строку в меню. Показать список команд. Введите help и нажмите Enter.
Сообщение Просмотров: 1,808
Удаление любых разделов
Чтобы провести удаление системных, зарезервированных и скрытых разделов, пользователю понадобиться загрузочная флешка или установочный диск. Загружаемся с них и в меню выбора языка нажимаем сочетание клавиш Shift+F10 для открытия командной строки.

В командной строке, аналогично с предыдущим способом, вводим команды: diskpart, list disk, select disk 0, lis part, select partition 2 (или любой другой раздел, который невозможно удалить) и удаляем его командой del par override.
Стоит отметить, что команда del par override удаляет абсолютно любой раздел, независимо от его атрибутов.
Важно! Удаление некоторых разделов диска может повлиять на его работу, поэтому мы настоятельно не рекомендуем прибегать к удалению защищенных разделов
Дополнительный вариант
Как вариант, для устранения этой ошибки можно воспользоваться Boot Menu, если эта функция поддерживается BIOS. Когда вы вставляете флешку, она может в порядке очередности дисков стоять на первом месте, либо вы сами так сделали, из-за этого Windows хочет записать таблицу MBR не на нужный нам диск, а на флешку, но ничего не выходит, так как она используется вами. Возможно, это и есть причина появления вышеназванной ошибки.
Для ее решения можно в BIOS поставить диск, который будет системным, на первое место, если он еще не стоит, потом зайти в Boot Menu (не в BIOS), и просто загрузиться с установочной флешки. Конечно, не факт, что данный метод поможет, но попытка не пытка, от этого вы ничего не потеряете. Boot Menu может выглядеть вот так:
</span></p>
Установка Windows 10 на ПК очень проста. Все, что вам нужно сделать, это загрузить Windows 10, создать загрузочный USB-диск, вставить его и следовать за подсказками. При установке Windows 10, вас попросят выбрать раздел. Как правило, вы просто выбираете нужный раздел или диск из списка, а Windows выполняет остальную часть задания.
Однако иногда Windows может показать вам сообщение об ошибке: «Нам не удалось создать новый или существующий раздел». Эта ошибка может возникнуть по ряду причин, даже на отлично функционирующих SSD и жестких дисках. В таких ситуациях вы можете попытаться устранить эту ошибку и продолжить установку Windows 10.
- Отсоедините дополнительные жесткие диски
В настоящее время, очень часто используется SSD для установки Windows и обычный жесткий диск для хранения данных. При использовании нескольких жестких дисков, прежде всего, нужно отключить все жесткие диски, кроме основного жесткого диска, на котором вы устанавливаете Windows. После отключения всех других жестких дисков попробуйте снова установить Windows и посмотрите, cможете ли вы продолжить установку.
- Отключите все USB-накопители и карты памяти
Помимо фактического загрузочного USB-диска с Windows 10, у вас могут быть другие USB-накопители и карты памяти, подключенные к вашей системе, и в такой ситуации, но в редких случаях, Windows может спутать их с обычным жестким диском. Чтобы убрать ошибку с текстом «Нам не удалось создать новый раздел» попробуйте отключите эти дополнительные USB-накопители или карты памяти и попробуйте снова установить Windows.
- Используйте диск USB 2.0
Если вы используете загрузочный диск USB 3.0 для установки Windows, это также может быть причиной того, что Windows выдает вам именно эту ошибку. Чтобы решить эту проблему, вы можете попробовать использовать USB 2.0.
Как создать диск восстановления Windows 8
- Сделайте раздел активным
Если вышеуказанные методы не работают, то раздел, в который вы пытаетесь установить Windows 10, может быть неактивным. Чтобы сделать раздел активным, вам необходимо получить доступ к командной строке. Чтобы получить доступ, вернитесь к первоначальному экрану установки Windows и нажмите ссылку «Восстановить компьютер». Теперь нажмите «Устранение неполадок» и затем нажмите «Командная строка».
Вышеуказанное действие откроет командную строку. Здесь введите «diskpart» и нажмите Enter. Это откроет утилиту diskpart, для того, чтобы вы смогли сделать раздел активным.
Теперь используйте следующую команду, чтобы увидеть все перечисленные диски в вашей системе.
Очистка выбранного диска:
Чтобы сделать диск основным, запустите команду
Активируйте раздел:
После активации введите
для его форматирования в файловой системе NTFS.
Теперь вы можете выбрать диск, выполнив команду
Теперь так: дважды нажмите команду «exit», чтобы закрыть утилиту diskpart и командную строку.
После закрытия командной строки перезагрузите компьютер и попробуйте снова установить Windows.
Это все, что нужно сделать. Ниже оставляйте комментарии, и делитесь своими мыслями и опытом по использованию вышеуказанного метода для решения проблемы «Нам не удалось создать новый или существующий» при установке Windows.
- https://remontka.pro/couldnt-create-new-partition-windows-10/
- https://computerinfo.ru/ne-udalos-sozdat-novyj-ili-najti-sushhestvuyushhij-razdel/
- https://allerror.ru/reshenie-problem/my-ne-mozhem-sozdat-novyj-ili-sushhestvuyushhij-razdel-pri-ustanovke-windows-10.html
DiskPart не удалось удалить атрибуты диска
Если такая ошибка не даёт работать с выбранным устройством, проверьте следующее:
- на устройстве не должно быть ФИЗИЧЕСКОЙ защиты от записи. Так, многие современные носители или боксы под диски имеют функцию защиты от записи. Они могут иметь различный вид:
- скинуть настройки UAC до минимальных. Хотя бы на время работы с DiskPart
перед вами устройство с файловой системой RAW. DiskPart правильно обрабатывать такую систему не может. И к работе с ней утилита сможет приступить лишь после форматирования. Вам судить, стоит ли к форматированию прибегать, или использовать другие возможности работы с RAW-дисками, но команда форматирования из DiskPart выглядит так:
format fs=fat32 quick
Для форматирования в NTFS команда принимает вид:
format fs=ntfs quick
ошибки на диске. С этой проблемой справляется команда
chkdsk Х: /f
где Х — буква «проблемного» тома. Утилита проверки ChkDsk.exe входит в состав ремонтных утилит системы, проверьте ссылки с целью подробностей.
Успехов.
Как исправить ошибку ввода вывода?
Рекомендуем изначально просто перезагрузить компьютер, часто этого бывает достаточно для устранения случайного сбоя, который проявился один раз. После этого можем переходить непосредственно к способам исправления.
Способ 1: проверяем исправность подключения
В значительной части случаев ошибка ввода вывода HDD или флешки является следствием проблемы на одном из элементов цепи подключения.
Способ 2: запускаем автоматическую проверку диска
При условии, что накопитель отображается в системе в разделе «Управление дисками», его можем просканировать в автоматическом порядке. Для этого будем использовать встроенную утилиту Windows, но также подойдут и другие программы.
Дополнительно советуем посмотреть состояние жесткого диска через СrystalDiskInfo и Victoria. Значения S. M.A. R.T обязаны быть в нормальном состоянии.
Способ 3: настраиваем права
Есть сведения, что проблема может быть вызвана с отсутствием доступа пользователя к управлению диском. Это сомнительно, но некоторые вирусы действительно могут вмешаться в такие процессы. Более вероятно, что USB-накопитель просто защищен от перезаписи. Если ошибка ввода вывода на флешке или карте памяти, советуем посмотреть на нее, проверив наличие подвижного элемента с изображение замочка. Также рекомендуем проверить отсутствие подобного элемента на адаптере. Если что-то подобное есть, просто переводим его в разблокированное состояние нажатием или перетаскиванием ползунка.
Способ 4: выключаем Fastboot в Windows
Характерно для этой проблемы то, что ошибка может появляться в момент пуска компьютера из выключенного положения, но при перезагрузке включение происходит нормально. То есть возможно, что диск не инициализируется, ошибка ввода вывода блокирует процедуру, но если нажать клавишу перезагрузки Windows запускается в штатном режиме.
Алгоритм действий по выключению быстрого запуска:
Способ 5: устанавливаем драйвера
Есть ряд случаев, когда ошибка ввода вывода на SSD, HDD и флешке появляется из-за несовместимых, неправильных драйверов. По умолчанию Windows устанавливает универсальный софт, но он не всегда подходит. Лучше перейти на сайт производителя и для своего ноутбука скачать драйвера на SATA/AHCI/RAID и USB. Иногда проблема в программном обеспечении чипсета или BIOS. Их лучше тоже обновить.
Способ 6: удаляем проблемное обновление
Наблюдения показывают, что некоторые обновления являются проблемными. В любой момент Windows может выкатить апгрейд, который будет массово вызывать ошибку и уже такое было ранее, хотя проблема и была не столь распространенной. Удаление проблемного обновления должно помочь.
Как удалить обновления:
Способ 7: меняем букву диска в системе
Это элементарное действие, которое не влечет потери данных, но часто помогает. Особенно, если в системе пересекаются имена для штатных и внешних накопителей.
Как исправить ошибку ввода вывода:
Способ 8: форматируем диск
Действие применимо в основном к внешним накопителям (HDD, SSD, флешкам). Оно является максимально эффективным методом исправления среди программных способов. Только важный нюанс – нужно проводить полное форматирование, так как быстрая процедура может оказаться неэффективной.
Как отформатировать диск:
Последний способ помогает в случаях, когда повреждена файловая система диска и Windows не загружается. Чтобы провести форматирование, достаточно подключить HDD к другому компьютеру или запустить ПК с другого жесткого диска (флешки) с операционной системой или инструментами восстановления.
Всем здравия!
Сегодняшняя заметка будет посвящена довольно «узкой» проблеме — ошибке ввода/вывода, ее пример ниже на фото (чаще всего возникает при подкл. новых дисков, флешек, SD-карт к ПК/ноутбуку).
Сразу отмечу один важный момент : если вы столкнулись с чем-то подобным — не торопитесь делать что-либо с накопителем — нередко, когда все данные на нем целы, и их даже восстанавливать не нужно (особенно, если это предлагает Windows). Примечание : просто некоторые пользователи (иногда) форматируют диск, и это добавляет новых сложностей!
Собственно, ну а я ниже «подскажу» с чего следовало бы начать проверку и восстановление данных с подобного диска. (отмечу, что если накопитель не имеет аппаратных неисправностей, и вы не отформатировали его неск. раз — то шансы на восстановление данных значительно повышаются ).
Итак, теперь к теме.
Пример ошибки ввода вывода.





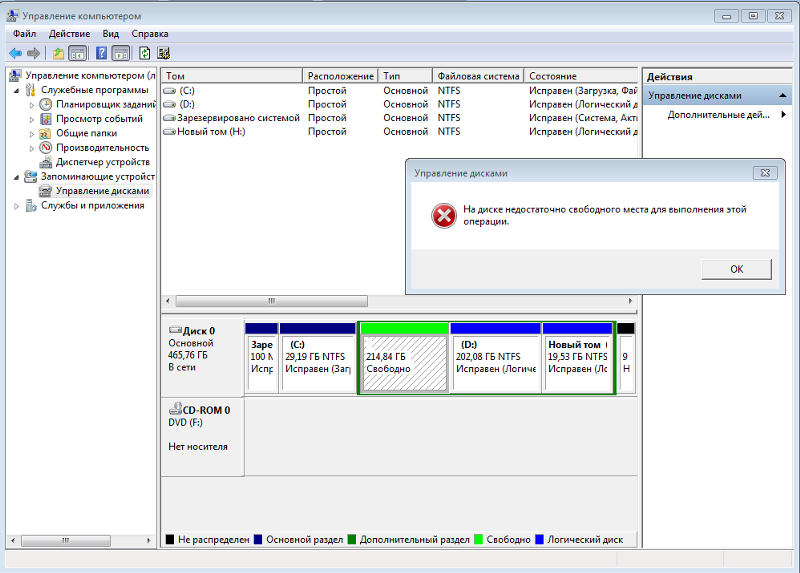






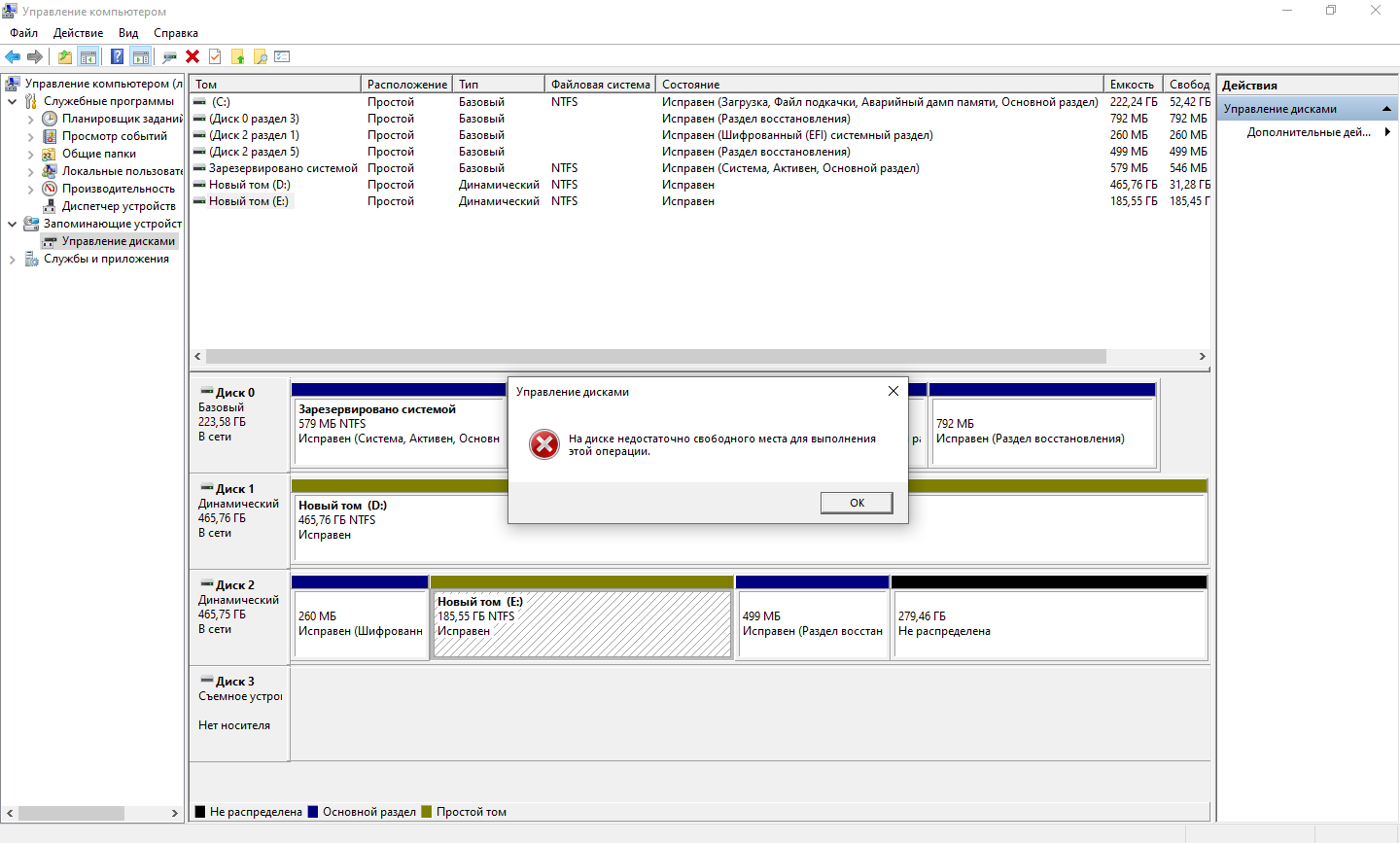



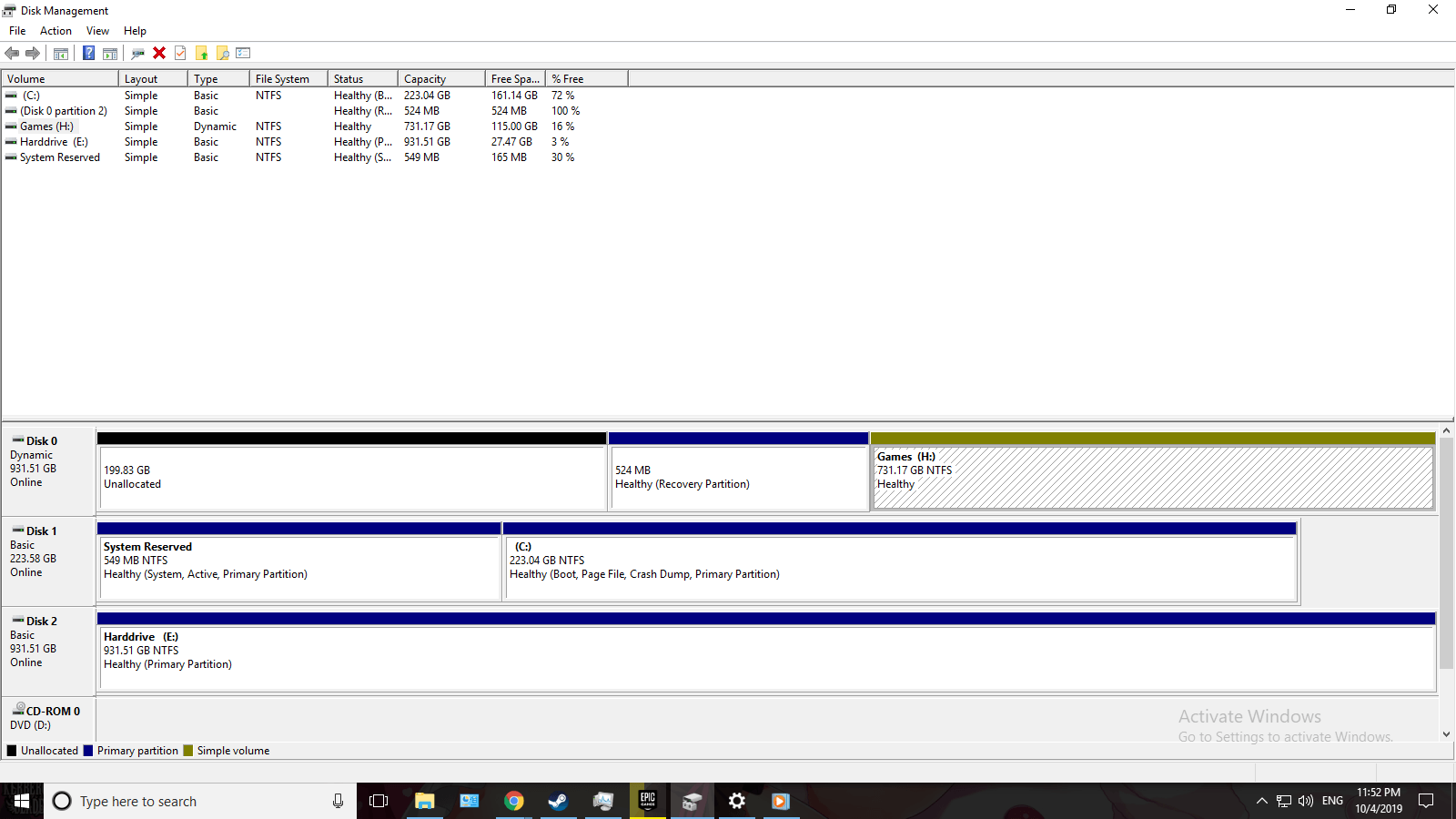




![[все способы] как исправить ошибки службы виртуальных дисков diskpart в 2021 году](http://kubwheel.ru/wp-content/uploads/8/5/5/855602513bd9c7f2af9947e2ff0cce12.png)







