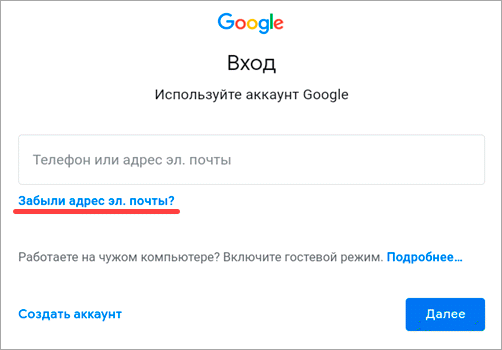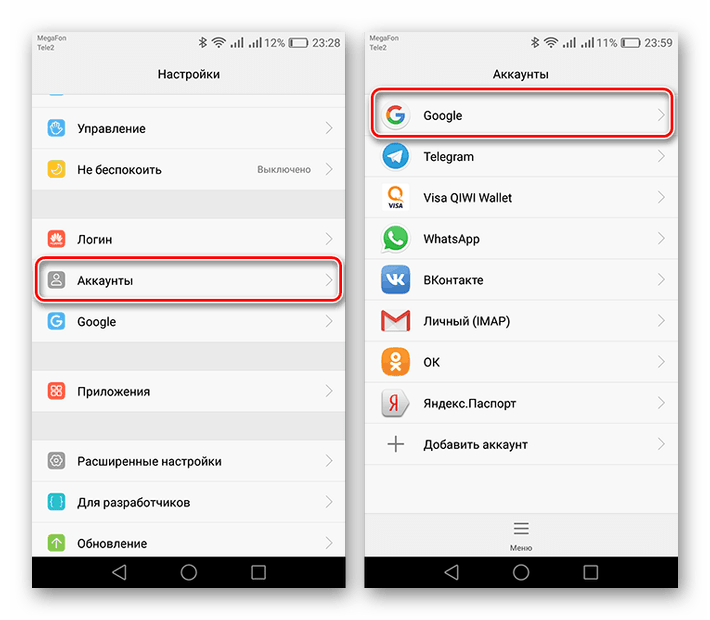Удаление кэша Сервисов Google Play
Как зарегистрироваться в Плей Маркете? Такой вопрос возникает у многих пользователей, которые приобрели свой первый Андроид планшет или смартфон. И это не удивительно. Ведь без Плей Маркета полноценно работать с Андроид устройством практически не возможно. В этом материале мы пошагово расскажем о том, как зарегистрироваться в Плей Маркете на планшете или телефоне с операционной системой Андроид.
Первое что необходимо сделать, это запустить приложение Play Market. Для этого нажимаем на кнопку «Меню».
После этого перед вами откроется список установленных программ, здесь нужно найти и открыть Play Market. Если программа Play Market есть на рабочем столе, то можете запустить ее без захода в список всех прогармм.
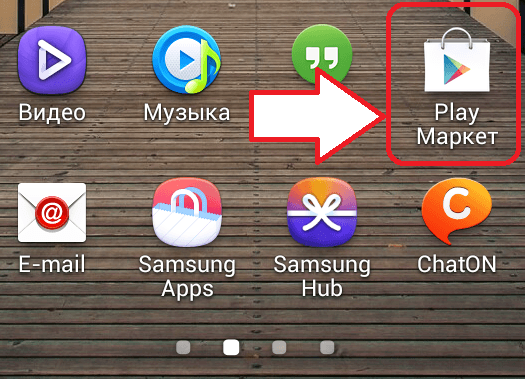
Поскольку вы еще не зарегистрированы в Плей Маркет, то перед вами откроется окно с предложением добавить аккаунт Google. При этом пользователю предлагается два варианта: добавить существующий аккаунт или создать новый.
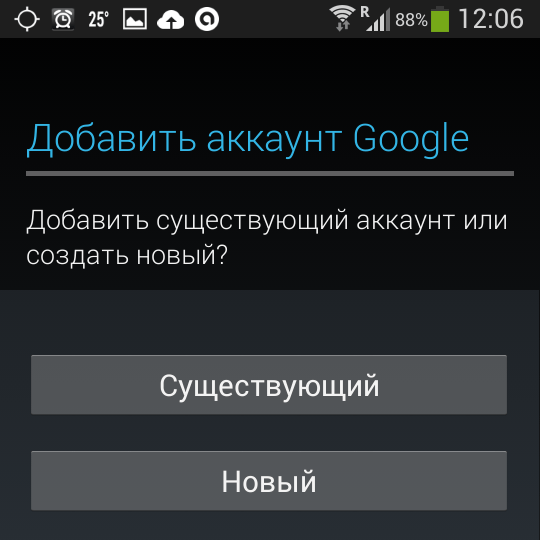
Если у вас уже есть аккаунт в Google (если вы регистрировались на почте Gmail или на любом другом сервисе от Google), то нажимайте на кнопку «Существующий». Далее система потребует ввести вашу почту на Google и пароль.
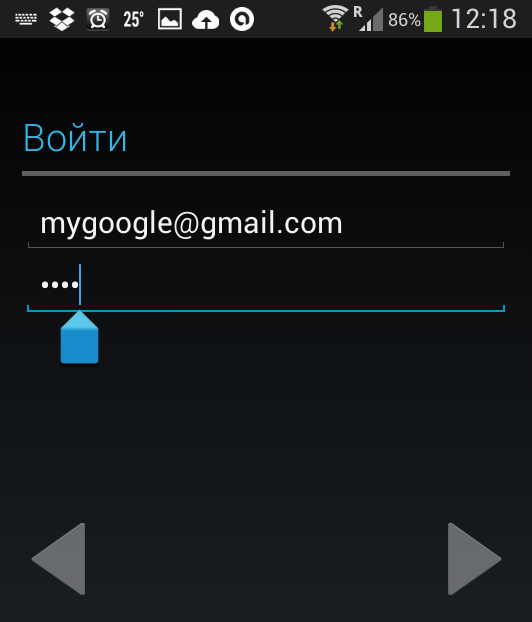
После ввода этих данных Плей Маркет загрузится с использованием вашего аккаунта. Но, поскольку вас интересует, как зарегистрироваться в Плей Маркет, то, скорее всего, у вас нет аккаунта в Google. В этом случае нажимайте на кнопку «Новый».
После нажатия на кнопку «Новый» начнется процесс регистрации нового пользователя. Первое что от вас потребуется это ввести ваше имя и фамилию. После ввода этих данных переходим к следующему шагу регистрации в Плей Маркете, для этого нажимаем на стрелку, указывающую на право.
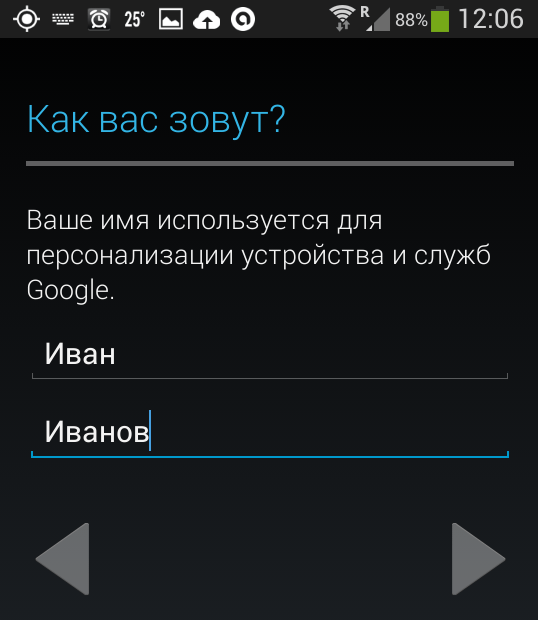
Следующий шаг регистрации это подбор имени пользователя. Старайтесь выбрать такое имя, которое вам легко запомнить. Если вы выберите имя, которое уже занято другим пользователем, то система сообщит вам об этом и предложит выбрать другое имя. После ввода имени пользователя нажимаем на стрелку вправо и переходим к следующему этапу регистрации в Плей Маркет.
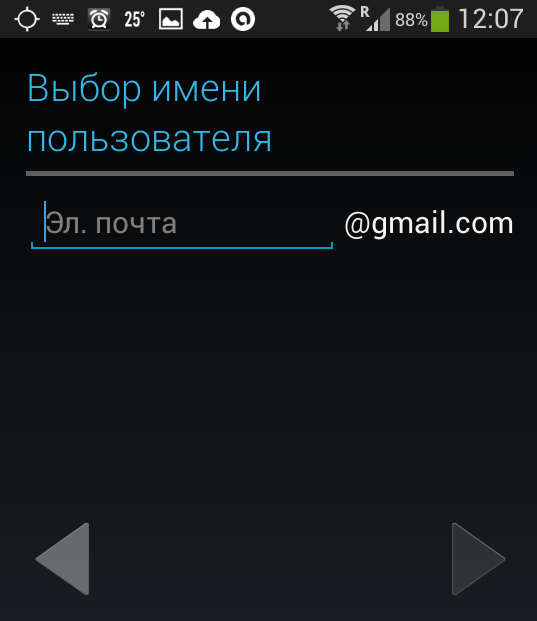
Далее нужно ввести пароль, который будет использоваться для входа в аккаунт. Здесь нужно проявить фантазию и выбрать такой пароль, который будет достаточно надежным и легко запомнится. Если вы выбрали недостаточно надежный пароль, то система не даст вам перейти к следующему этапу регистрации в Плей Маркет.
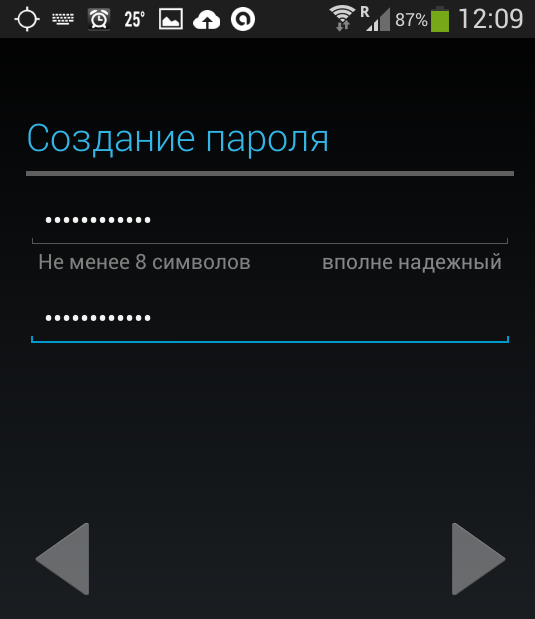
На следующем этапе вам предложат присоединиться к Google+ и другим сервисам Google. Это не обязательный шаг, поэтому для того чтобы не тратит на это время нажимаем на кнопку «Не сейчас» и пропускаем этот этап. При желании вы сможете воспользоваться этими сервисами позже.
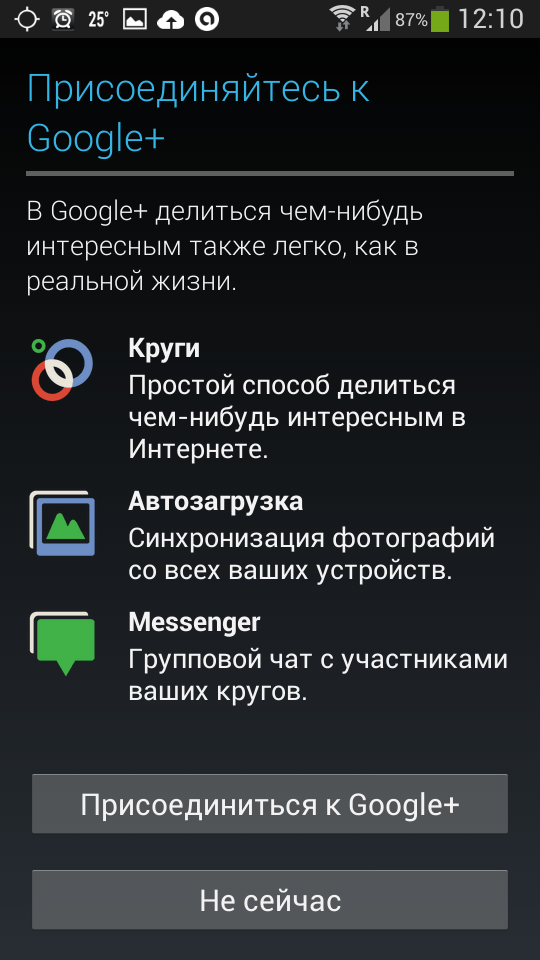
Далее вам потребуется ввести данные для восстановления вашего аккаунта на случай, если вы забудете пароль. Здесь нужно выбрать контрольный вопрос, ответ на этот вопрос, а также ввести дополнительный адрес электронной почты. К выбору контрольного вопроса нужно подойти также ответственно, как и к выбору пароля. Поскольку от этого зависит безопасность вашего аккаунта.
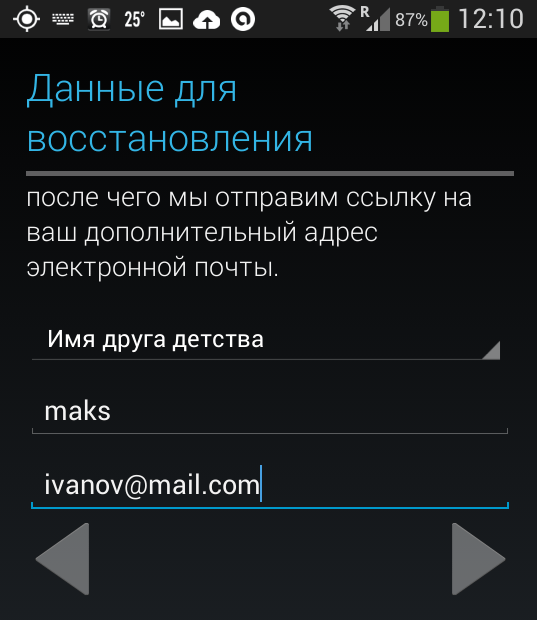
После этого вам предложат включить или выключить историю веб-поиска, а также подписаться на новостную рассылку от Google Play. Можете настроить эти функции на свое усмотрение.

Все, регистрация в Плей Маркете почти. На последнем этапе нам нужно ввести текст, который будет отображен на картинке. Это нужно для того чтобы Google убедился что вы реальный пользователь, а не программа, которая регистрирует аккаунты в автоматическом режиме.
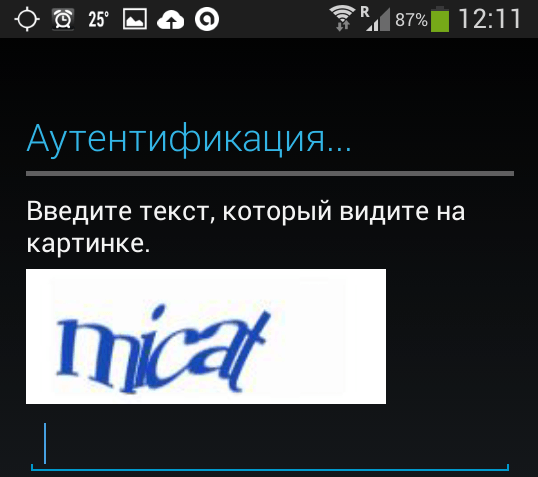
После ввода текста с картинки регистрация в Плей Маркет будет закончена. Вам прийдется подождать некоторое время пока Google сохранит ваши данные, после чего вы сможете войти в Плей Маркет.
Управление информацией
В разделе Конфиденциальность, на вкладке Отслеживание действий, вы можете проверить, что о вас знает Google. Помимо истории запросов, отправленных в поисковую систему, Вы найдете список всех видеороликов, просмотренных на Youtube, а также копии запросов голосовых команд, используемых при работе со смартфоном. Имеются также данные с мобильных устройств: пароль, книга контактов.
Если вы используете смартфон с Android и не редактировали настроек по умолчанию, то будет активен раздел Места, которые вы посетили. С помощью панели в левом верхнем углу можно выбрать дату, чтобы проверить, где в определенный день Вы были. В нижней части экрана вы найдете ссылку на статистику того, как часто вы посещаете данные места. Если вы не чувствуете себя комфортно с мыслью, что Google знает каждый ваш шаг, вы можете удалить эти данные, так же, как и историю поиска в Google.
Как создать аккаунт Google для своих нужд
Итак, начинаем операцию, чтобы получить аккаунт в Гугле. Регистрация осуществляется на специальной странице, где необходимо заполнить предоставленную там форму, в первой части которой необходимо вписать свое имя, фамилию и логин в составе электронной почты:
Надо иметь ввиду, что в этом случае при регистрации вам придется подтвердить адрес такого эмейла. На указанный ящик придет письмо, где будет содержаться ссылка, по которой вы должны перейти для подтверждения. Но, повторюсь, такие дополнительные телодвижения необходимо совершать только в том случае, если не пожелаете регистрировать почту на GMail.
Однако, на мой взгляд, создаваемая учетная запись Гугл предполагает наличие почтового аккаунта ГМайл хотя бы потому, что это гораздо удобнее при пользовании разнообразными приложениями и сервисами Google
К тому же, интерфейс и настройки здесь постоянно модернизируются и, что самое важное, гугловский почтовый сервис весьма надежен в плане безопасности, о чем я еще расскажу подробнее
Отмечу, что дата рождения не будет общедоступной без вашего на то согласия. Особо нужно отметить необходимость максимально усложнить пассворд, поскольку это напрямую касается безопасности будущего аккаунта. Со своей стороны осмелюсь посоветовать в этой связи генератор и хранитель паролей Кипас, которым я успешно пользуюсь на протяжении уже довольно продолжительного времени. Но продолжим заполнять форму регистрации Гугл:
Сначала нужно вписать номер мобильного телефона и, желательно, дополнительный эмейл. Эта информация не будет лишней в плане повышения уровня безопасности. Например, если забудете пароль либо каким-то образом он будет утерян, то посредством SMS получите данные, необходимые для восстановления доступа к своей учетной записи Google. Запасной адрес электронной почты также вносит свою лепту в дело повышения уровня защищенности аккаунта и может служить в том числе для получения уведомлений.
Дальше вводим капчу в соответствующую строчку «Введите текст» и переходим к заключительной части формы регистрации, где надо выбрать страну (автоматически будет указана та, на территории которой вы проживаете), а также отметить галочкой ваше согласие с условиями использования сервисов Гугла и политикой конфиденциальности:
Следом жмите «Далее», после чего осуществится переход к следующему шагу создания учетной записи. Вам предложат в процессе регистрации загрузить свою фотографию:
Однако, это предложение на данном этапе можно с легкостью проигнорировать и закачать фото позднее. Это можно сделать в любое время, воспользовавшись соответствующими опциями своего профиля. Поэтому можно сразу же щелкнуть по кнопке «Дальше». Результатом этого действа будет осознание того, что вам удалось создать учетную запись Google:
После нажатия «Вперед» вы окажетесь на вебстранице, откуда можно осуществить доступ ко всем приложениям, сервисам, настройкам и другим необходимым службам:
Возможно, для какого-то будет проще усвоить информацию по видео. Поэтому предоставляю видеоролик на тему создания аккаунта в Google:
Ну и учитывая уровень современных технологий не лишним, думаю, будет видеоматериал, рассказывающий о создании учетной записи в Гугл для мобильных устройств на базе Android:
Как восстановить забытую учетную запись?
Если уж так случилось, что вы не запомнили или не записали данные для входа, и попасть в магазин никак не удается, то можно сделать попытку восстановления:
- Зайдите в магазин Гугл Плей Маркет.
- Если попытка ввода данных не принесла успеха, то нажмите кнопку «Помощь».
- Здесь нужно выбрать тот вариант, который сложился именно у вас: не помните пароль или имя и т.п.
- Затем вы окажитесь на другой странице, где нужно указать запасной электронный адрес, который вы указывали во время регистрации. Или телефонный номер, к которому привязана учетная запись.
- На почту или телефон придет код подтверждения, что этот аккаунт принадлежит вам.
- Введите его в следующем поле, и ваш доступ откроется.
Но если на устройстве вы по незнанию или ошибке удалили приложение Play Market, то в этом случае вам будут нужны неограниченные права для редактирования системных файлов (root-права):
- Войдете в магазин с компьютера, скачайте на телефон новую версию.
- Сделайте синхронизацию со своим аккаунтом.
- Ваша учетная запись восстановлена.
Если не получается войти, то попробуйте перейти , ответьте там на поставленные вопросы, и помощь придет обязательно.
Регистрация
Существует два возможных варианта регистрации.
В первом случае система запрашивает регистрацию при включении телефона после покупки.
Если вы уже настроили телефон, но не вошли в аккаунт Google Play, его можно добавить в настройках.
Обратите внимание! Если ранее вы регистрировали электронную почту Gmail, вы можете не создавать новую страницу, а просто ввести существующий адрес и пароль на своем смартфоне
Способ 1 – Первая настройка телефона
Независимо от используемой версии Андроид или измененной программной оболочки телефона, процедура первой настройки будет одинаковой на всех девайсах.
Сначала вам будет предложено выбрать язык, настроить подключение к Wi-Fi и только потом добавить аккаунт Google.
После появление окна «Добавьте аккаунт» следуйте инструкции:
Выберите способ авторизации – войти в уже существующий профиль или зарегистрировать новый. Если аккаунт уже есть, введите адрес почты в указанное поле, если нет – нажмите на кнопку «Или создайте новый аккаунт»;
После ввода существующего адреса или новой регистрации вы попадете в окно подтверждения пароля. Введите его в соответствующее поле и нажмите «Далее»;
Затем прочтите и примите правила использования;
Готово. Теперь ваш телефон привязан к аккаунту Гугл Плей.
Обратите внимание, если раньше учетная запись использовалась на другом девайсе, вам будет предложена дополнительная настройка:
- Сначала появится окно быстрой установки всех программ, которые вы использовали ранее;
- Восстановление файлов и контактов старого телефона с помощью резервной копии;
Далее система предложит активировать сервисы Google (геолокация, определение местоположения).
Вы можете пропустить эти шаги или же выполнить настройку.
После появления рабочего стола зайдите в магазин Google Play.
Первая загрузка может занять продолжительное время (3-5 минут). Это необходимо для внутренней настройки всех параметров. В дальнейшем запуск будет выполнятся за считанные секунды.
Способ 2 – Добавление аккаунта через настройки
Если вы не создали аккаунт на этапе первой настройки телефона или хотите добавить еще одну учетную запись, это можно сделать через настройки. Следуйте инструкции:
- Зайдите в главное меню и кликните на «Настройки»;
- В новом окне нажмите на «Синхронизация»;
В открывшейся вкладке выполняется настройка синхронизации аккаунтов системы и установленных приложений. Чтобы привязать новый профиль, нажмите на «Добавить»;
Затем выберите тип учетной записи. В нашем случае это «Google»;
Теперь введите адрес почты и пароль или создайте новый аккаунт. Для синхронизации с серверами Гугл обязательно подключите телефон к интернету.
Как предотвратить блокировку в будущем
Как правило, впервые о проблеме узнают тогда, когда уже произошла блокировка. Тем не менее, нужно знать, как избежать блокирования, чтобы не наступать на грабли дважды.
- Во-первых, если вы сделали хард-ресет на своем телефоне, то не рекомендуется менять пароль для учетной записи. Многие после неверного ввода, сразу же бросаются к браузеру, где меняют пароль от учетки. Это приведет к тому, что блокировка включится практически со 100% вероятностью.
- Во-вторых, чтобы избежать блокировки, необходимо перед выполнением сброса всегда отвязывать аккаунт Гугла, который находится в меню настроек.
Как войти в аккаунт Гугл на Андроиде?
Войти в свой Гугл-аккаунт на телефоне или планшете, работающем под операционной системой Андроид, не сложнее, чем установить переадресацию вызовов. Всё, что потребуется пользователю — данные учётной записи и само устройство, подключённое к Интернету.
В «Настройках»
Самый простой способ войти в Гугл-аккаунт, отнимающий гораздо меньше времени, чем поиск лучших приложений для Андроида, — авторизация в системных настройках. Они открыты для владельцев телефонов и планшетов, вне зависимости от наличия прав доступа к корневой папке и других привходящих факторов; пользователю, желающему зайти в учётную запись таким образом, нужно всего лишь:
Открыть меню «Настройки» — чаще всего для этого требуется тапнуть по иконке-шестерёнке на главном экране.
Отыскать раздел «Учётные записи», «Облако и учётные записи» или имеющий аналогичное название — всё зависит от производителя и модели устройства, а также поколения операционной системы Андроид.
Войдя в него, перейти в подраздел «Учётные записи», иногда — «Аккаунты».
Если на телефоне или планшете уже осуществлён вход в профиль Google, текущие данные можно удалить, нажав на соответствующий заголовок.
И выбрав в выпадающем меню пункт «Удалить учётную запись».
Если же авторизация ранее не производилась или пользователь Андроида хочет добавить новый аккаунт Гугл, не трогая старого, нужно пролистать страницу вниз — вплоть до строчки «Добавить учётную запись»; по ней и следует тапнуть.
Теперь владелец телефона или планшета должен выбрать тип добавляемого профиля — понятно, что это будет Google.
И, оказавшись на главной странице формы добавления учётной записи, ввести в единственном текстовом поле свой логин: это может быть номер телефона или адрес электронной почты.
А если пользователь на этом этапе осознает, что профиль ещё не зарегистрирован — ссылкой «Создать аккаунт» внизу страницы.
Нажав на кнопку «Далее», владелец телефона или планшета должен ввести в новом поле придуманный при создании учётной записи пароль — он может содержать цифры, буквы латиницы и некоторые специальные символы.
Снова тапнув по кнопке «Далее», пользователь получит предложение добавить для обеспечения безопасности учётной записи свой сотовый номер.
Если страна определена неверно, достаточно нажать на флажок слева от текстового поля и выбрать нужную.
А затем ввести свой телефон.
Впрочем, владелец смартфона может и проигнорировать добавление сотового номера, тапнув по одноимённой ссылке в левом нижнем углу страницы.
На этом почти всё. Пользователю остаётся согласиться с политикой конфиденциальности Google, прочитав соглашение в новом окне (ознакомиться с ним не сложнее, чем отыскать самый лучший антивирус для Андроида) и нажав на кнопку «Принимаю», на этот раз — в правом нижнем углу.
Через несколько секунд проверки.
Пользователь сможет наконец войти в аккаунт Гугл.
Если учётная запись добавлялась к уже существующей, она будет отображена в общем списке — второй по счёту. Удалить её можно в описанном ранее порядке.
В браузере
Зайти в аккаунт Гугл с помощью браузера Chrome, основного для всех функционирующих под ОС Андроид телефонов и планшетов, можно следующим образом:
Запустить браузер и тапнуть по находящимся в правом верхнем углу трём горизонтальным точкам.
Перейти в открывшемся меню в раздел «Настройки».
На новой странице выбрать нажатием самое верхнее поле «Войдите в Chrome».
Если учётная запись уже была добавлена на телефон или планшет (например, описанным выше способом), выбрать её нажатием на соответствующий заголовок; если нет — воспользоваться кнопкой «Добавить аккаунт».
На первой странице формы авторизации ввести свой логин — адрес электронной почты или сотовый номер, привязанный к профилю.
На второй — ранее заданный пароль.
Нажав «Далее» и ознакомившись с условиями пользования сервисами Гугл, юзер может со спокойным сердцем тапать по кнопке «Принимаю».
И, если учётная запись добавлена к уже существующей, выбирать нужную из открывшегося списка. Если аккаунт Google один, делать этого не понадобится: браузер сразу приступит к синхронизации данных.
Вход с компьютера
В настройках Google Chrome
Добавление Гугл аккаунта через настройки Хрома дает ряд преимуществ:
- Синхронизация данных с разных устройств.Например, можно получить закладки, историю и пароли из браузера на телефоне.
- Автоматический вход в сервисы: почту Gmail, YouTube и другие.
- Авторизация через Google на других сайтах – без регистрации и ввода логина/пароля.
- Сохранение паролей и автозаполнение форм.
1. Нажмите на значок «три точки» в правом верхнем углу и выберите «Настройки».
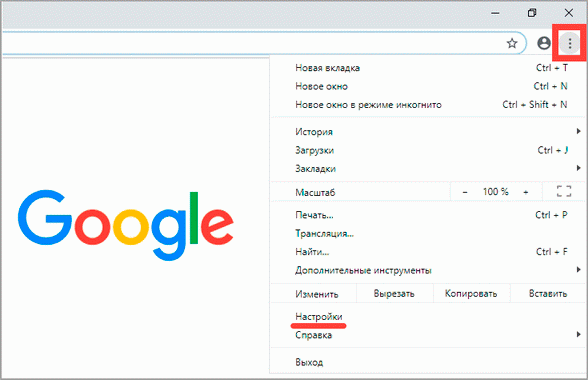
2. В разделе «Пользователи» щелкните по «Включить синхронизацию».
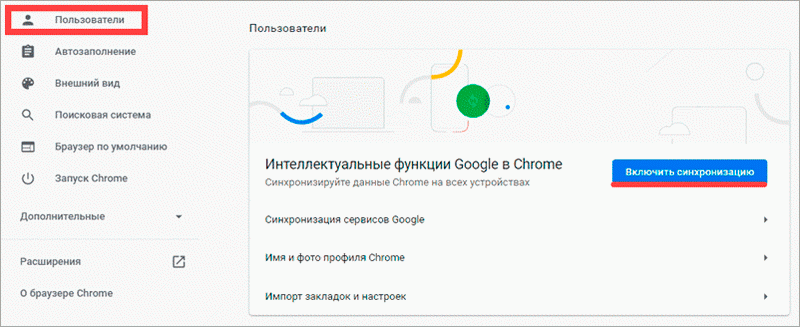
3. Откроется новая вкладка. Напечатайте логин или адрес почты, нажмите «Далее».
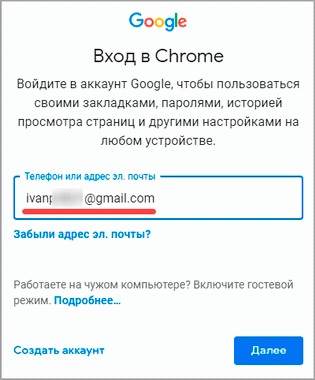
Укажите пароль и нажмите «Далее».
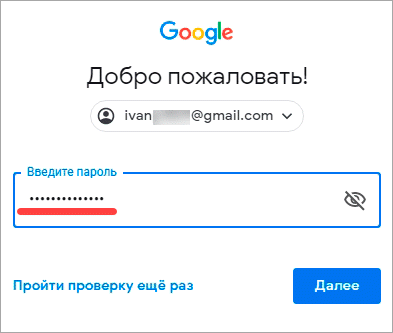
4. Откроется уведомление «Включить синхронизацию?». Нажмите «ОК» для ее включения или «Отмена» для выключения.
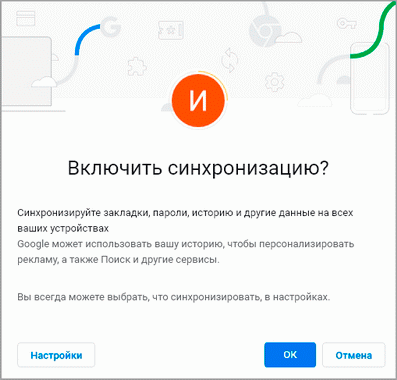
5. Вход успешно выполнен. В верхней строке справа появится иконка для управления учетной записью.
В любом браузере
Также войти в аккаунт на компьютере можно не только в браузере Chrome, но и в любой другой программе для интернета. Это делается через сайт google.ru.
Покажу на примере Яндекс Браузера, но способ подойдет и для Mozilla Firefox, Opera, Microsoft Edge и других программ.
1. Откройте сайт google.ru.
2. Щелкните по кнопке «Войти» в верхнем правом углу.
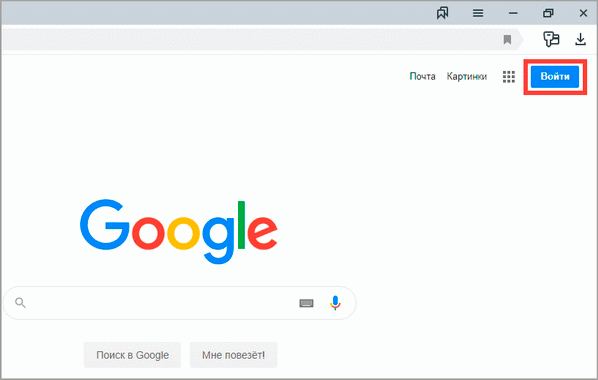
3. Откроется страница авторизации. Напечатайте адрес почты или номер телефона, затем нажмите «Далее».
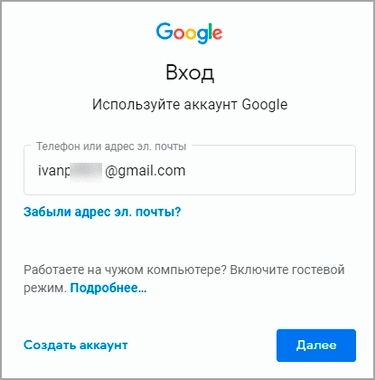
Напечатайте пароль и снова нажмите «Далее».
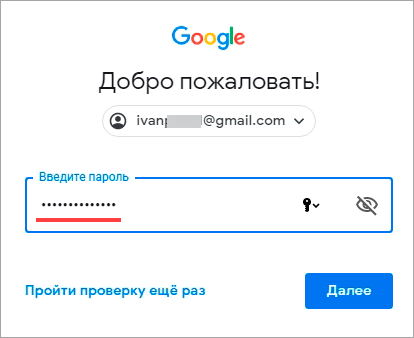
4. Вот и всё – вы зашли в учетную запись. Вверху слева появится ваша иконка, а рядом квадрат для доступа к сервисам.
Если войти не получается
Если после ввода логина или пароля система выдает ошибку, значит, вы указываете неправильные данные. В этом случае поможет восстановление доступа. Рассмотрим, как это сделать на компьютере и телефоне.
На телефоне
Шаг 1: восстановление логина
Логин – это название вашего аккаунта. Обычно это адрес электронной почты Gmail, например, ivan.petrov@gmail.com. Иногда в качестве логина используется адрес другой почты (на Яндексе или Майл.ру) или номер телефона – но это редко.
1. В мобильном браузере переходим на сайт google.ru.
2. Нажимаем на «Войти» вверху.
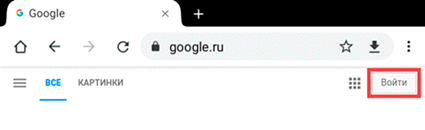
3. Нажимаем на «Забыли адрес эл. почты?».
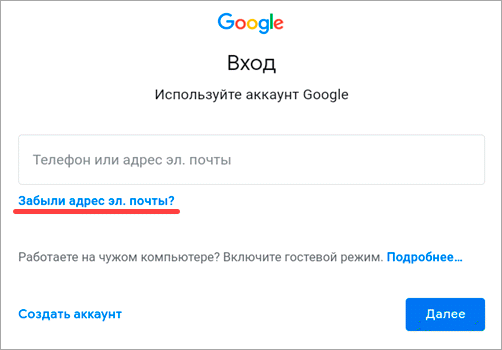
4. В следующем поле печатаем номер мобильного телефона, который прикреплен к учетной записи, или адрес резервной почты.
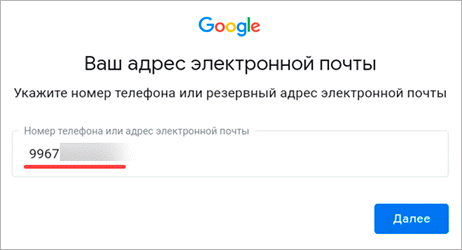
5. Далее указываем имя и фамилию.
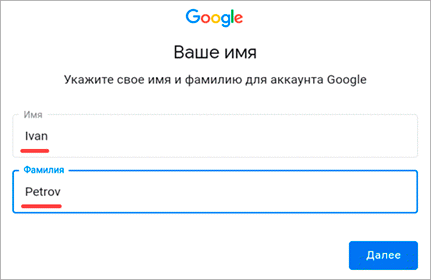
6. Нажимаем «Отправить» для получения кода восстановления.
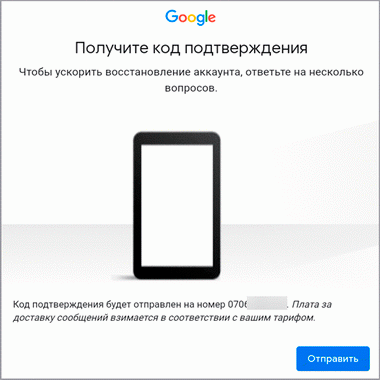
Откроется окошко, куда нужно напечатать код из смс сообщения или из письма, которое поступит на резервный ящик.
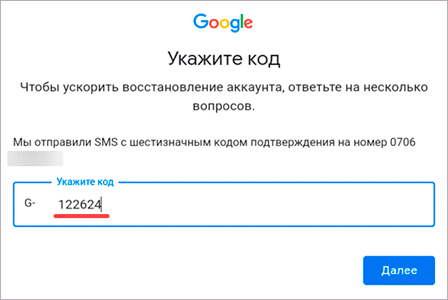
7. Если все введено верно, появится найденная учетная запись.
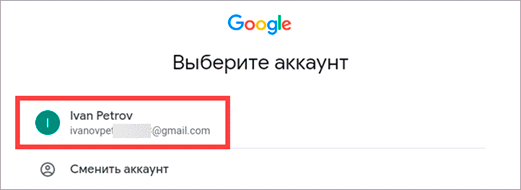
Нажимаем на нее и пробуем ввести пароль. Если он не подойдет, переходим ко второму шагу.
Шаг 2: восстановление пароля
1. В мобильном браузере переходим на сайт google.ru.
2. Нажимаем на «Войти» вверху.
3. Печатаем логин.
Обычно это адрес электронной почты Gmail (см.).
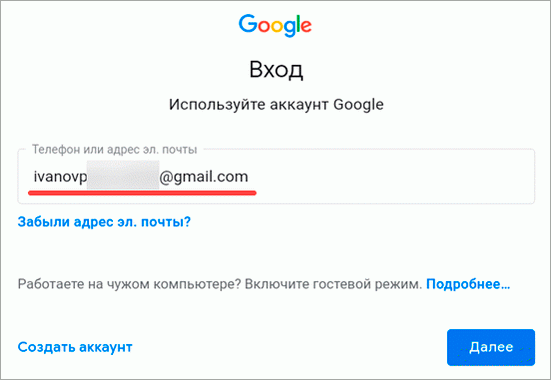
4. Нажимаем на «Забыли пароль?».
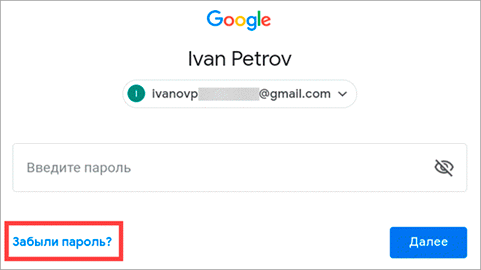
5. Печатаем последний пароль, который помним, или нажимаем на ссылку «Другой способ».
В обоих случаях система потребует подтвердить телефон или резервный почтовый адрес.
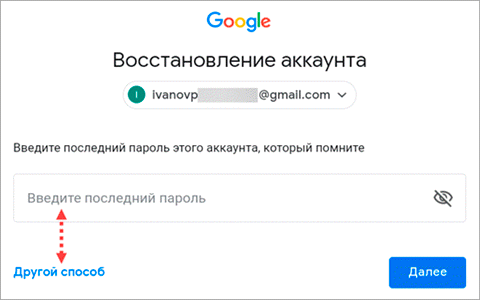
6. Печатаем номер телефона и нажимаем на «Отправить» для получения кода.
Затем вводим код – он придет в смс на телефон или в письме резервный ящик в течение нескольких минут.
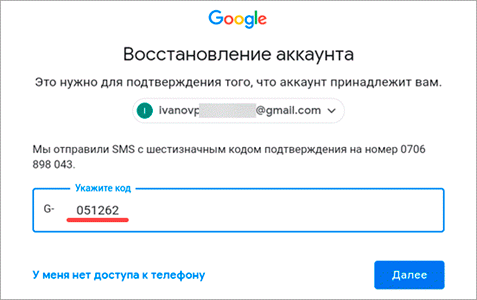
7. Откроется страница, через которую нужно задать новый пароль и повторить его.
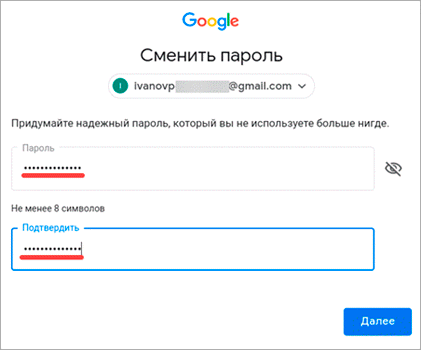
8. Вот и всё – новый пароль назначен и выполнен вход в учетную запись. Запишите данные надежное место, чтобы в следующий раз не пришлось их восстанавливать.
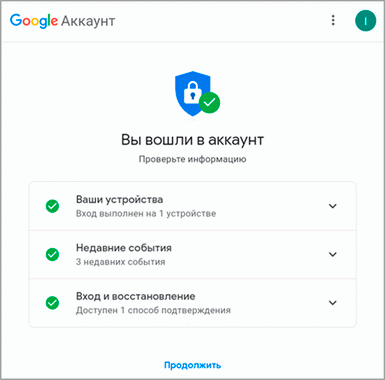
На заметку. Таким же образом можно восстановить доступ через настройки Андроид: Настойки – Аккаунты.
На компьютере
Восстановить логин/пароль на компьютере можно точно так же, как . Процесс идентичен. Поэтому чтобы не повторяться, рассмотрим восстановления доступа через резервный адрес почты. Это когда в настройках был указан другой ящик.
Шаг 1: как узнать логин (адрес Gmail)
1. Перейдите на сайт google.ru.
2. Нажмите на кнопку «Войти».
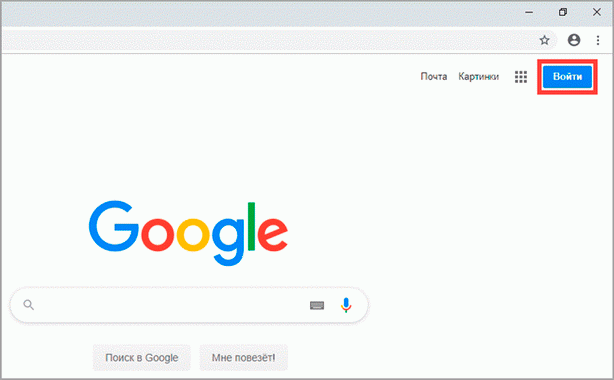
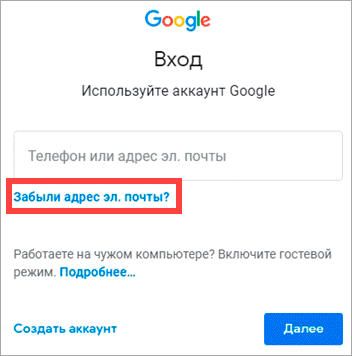
4. Напечатайте ваш другой электронный ящик и нажмите кнопку «Далее».
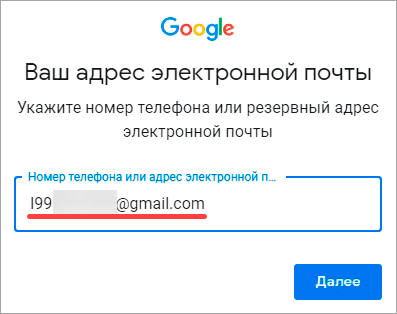
5. В следующем окошке напечатайте имя, фамилию и нажмите «Далее».
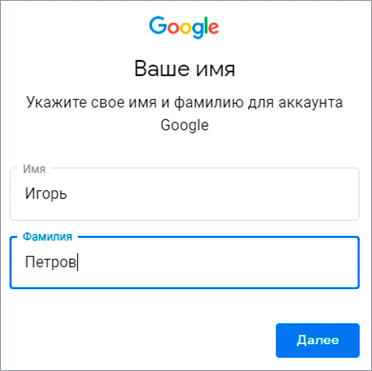
6. Откроется запрос на отправку кода на резервную почту. Щелкните по кнопке «Отправить».
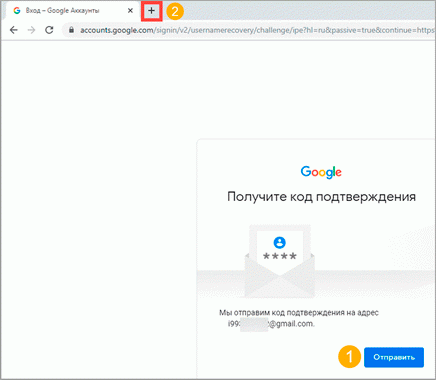
7. Откройте в браузере новую вкладку, нажав на значок + в панели управления окнами. В ней откройте свой резервный ящик. В папке «Входящие» будет письмо от Google с кодом восстановления.
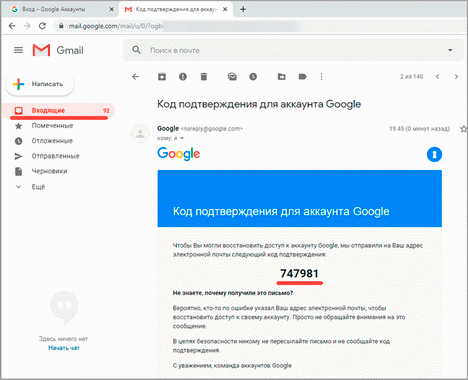
8. Вернитесь на предыдущую вкладку и напечатайте код. Нажмите «Далее».
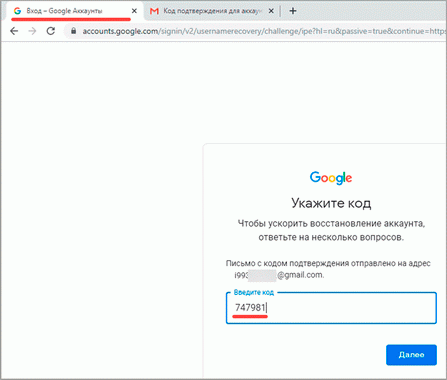
9. Сайт покажет найденную учетную запись. Нажмите на нее и введите пароль. Если он не подойдет, переходите к Шагу 2.
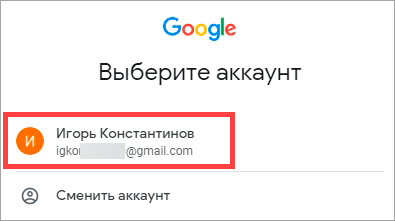
Шаг 2: как получить пароль
1. Перейдите на сайт google.ru и щелкните по «Войти» вверху справа.
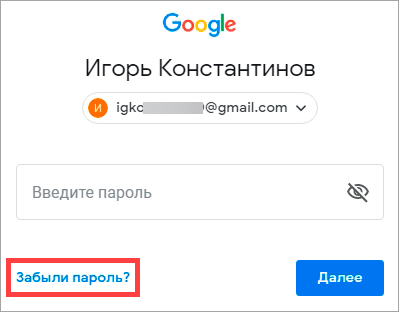
3. Система запросит ввод последнего пароля, который вы помните. Введите его или нажмите «Другой способ».
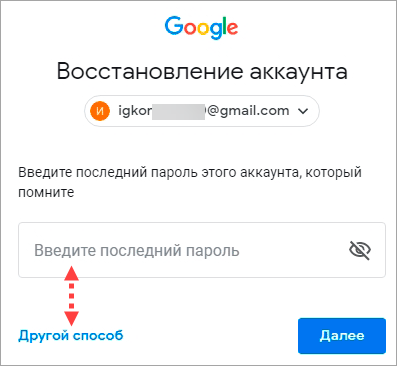
4. Откроется окошко с запросом номера телефона. Можно напечатать его и получить смс с кодом, но мы выберем пункт «У меня нет доступа к телефону».
5. Печатаем резервный адрес электронной почты и нажимаем «Отправить», чтобы получить на него код.
Если доступа к этому ящику нет, нажмите на ссылку «Другой способ». Тогда Гугл попросит ввести действующий электронный адрес и отправит на него дальнейшие инструкции.
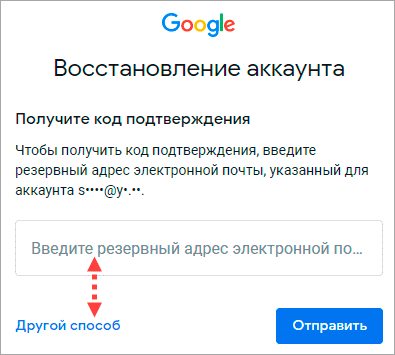
6. Перейдите в резервный ящик и откройте входящее сообщение с кодом.
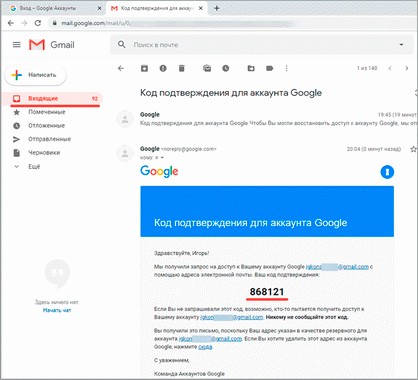
7. Вернитесь к форме восстановления и напечатайте код.
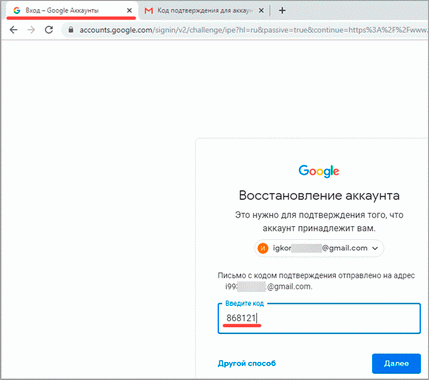
8. Далее нужно ввести новый пароль и повторить его.
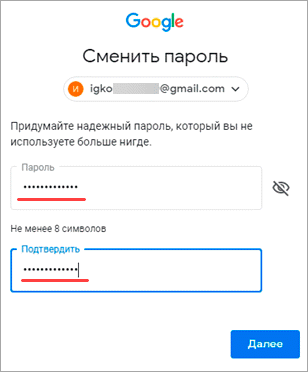
9. Пароль назначен, и вход в учетную запись выполнен.
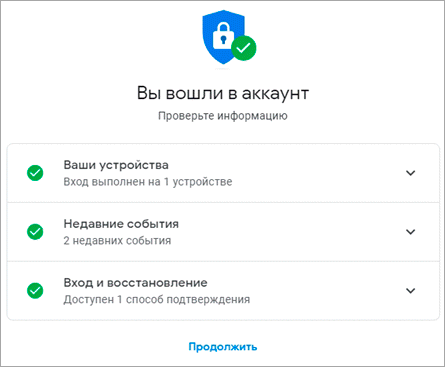
Утилита Development Settings
Development settings — программа, предоставляющая доступ к инструментам разработчиков. Установите и запустите её. Найдите настройки и сделайте сброс учётной записи. Можно использовать флешку с установленным приложением.
Процесс весьма прост, для его осуществления достаточно сделать несколько шагов. Некоторые пользователи пытаются решить проблему с Google аккаунтом при помощи прошивки телефона. Этот способ не приносит результата: во время привязывания аккаунта система синхронизирует Google с заводским номером устройства. Из-за этого программные способы решения проблемы не оказывают влияния.
Если после выполнения сброса настроек устройство просит вас войти в аккаунт Google, используйте любой представленный способ, чтобы обойти эту защиту. Если указанные варианты не помогают решить проблему — обратитесь в сервисный центр или напишите в техническую поддержку фирмы изготовителя.
» является очень распространенной проблемой на Андроид устройствах. Когда она возникает, вы в полной мере осознаете, насколько сильно вы привыкли к продуктам Гугл для работы с вашим смартфоном, особенно к тем, которые загружаете из Google Play. Хорошая новость заключается в том, что исправить ситуацию — супер легкая задача даже для начинающих пользователей. Давайте посмотрим, как исправить эту ошибку при работе с Play Маркетом в три простых шага.
1. Просто удалите свой аккаунт Гугл
Ошибка может быть обычной проверкой, которая иногда инициируется после обновления Google Play. Первый способ заключается в том, чтобы войти в главное меню аппарата, зайти в «Настройки «, а затем «Учетные записи » и просто удалить аккаунт Google, который вы зарегистрировали — именно тот, который получает сообщение «необходимо войти в аккаунт Google «. После этого вы можете повторно добавить учетную запись, и всё должно работать нормально. Тем не менее, вам, возможно, придется сделать еще один шаг, описанный ниже.
Smart TVЗабыл пароль ограничений iPhone — что делать
Пароль ограничений — один из самых важных паролей на iPhone и iPad, но вводить его приходится очень редко из-за чего, в большинстве случаев, он забывается чаще всех остальных…
×30.09.2019Почему компьютер не видит iPhoneApple30.09.2019ITunes (компьютер) не видит iPhoneApple30.09.2019Не работает сенсор на планшете: алгоритм поиска неисправностиМодемы30.09.2019Простые советы для тех у кого не работает сенсор на телефонеSmart TV30.09.2019Не работает сенсор на телефоне — что делать?Windows30.09.2019Сенсор не реагирует на прикосновения — что делать?РешенияКомпьютер не видит iPhone?КомпьютерПочему компьютер не видит айфон через usbОперационные системыЧто делать если iPhone не удается подключить к компьютеруОперационные системыЧто ищут по запросу “Яндекс ты лапочка но Гугл лучше”Smart TVКак отличить новый iPhone от восстановленногоРоутерыКак обновить свой айфон через компьютерApple<index>
В последнее время очень частой у пользователей возникает проблема при запуске скачивания из Google Play Market — ошибка «Необходимо войти в аккаунт Google». Мы расскажем что значит такой сбой синхронизации и что нужно сделать, что бы его исправить.
Данная ошибка не позволяет активировать свою учетную запись, даже вводя заведомо правильные аккаунт и пароль. Наиболее вероятно, что данный сбой синхронизации возник после недавних обновлений Андроида, в которых мог содержаться «битый» код, либо из-за сбоя Гугл сервисов на телефоне. В любом случае, нужно сделать несколько сбросов, которые помогут убрать ошибку.
как войти в аккаунт «Гугл» на своем устройстве :: SYL.ru
Стоит вам впервые запустить свой новенький смартфон, как система моментально попросит вас войти в свой аккаунт Google. Будем считать, что он у вас есть или вы прекрасно знаете, как зарегистрироваться в крупнейшей поисковой системе. Дело в том, что, даже если вы не являетесь поклонником данного поисковика, обзавестись аккаунтом все равно придется, особенно если ваш телефон на базе «Андроид».
Другой вопрос — для чего вообще он так необходим, как войти в аккаунт «Гугл», если вы пропустили этот шаг на первом этапе.
Зачем вам нужен аккаунт «Гугл»
Почти все приложения, установленные на вашем «Андроиде», являются продуктом компании «Гугл», а ваш аккаунт является ключом для всех приложений одновременно
Так, имея всего лишь один профиль, вы можете пользоваться такими приложениями, как «Диск», Gmail, YouTube, G+, но, наверное, самое важное приложение это — Google Play. Именно с «Маркета» вы можете скачать дополнительные приложения, игры, музыку, книги и прочее. Поэтому аккаунт «Гугл» жизненно необходим для «Андроид»-смартфона, а вам придется обзавестись им, если все еще вы не сделали этого
Поэтому аккаунт «Гугл» жизненно необходим для «Андроид»-смартфона, а вам придется обзавестись им, если все еще вы не сделали этого.
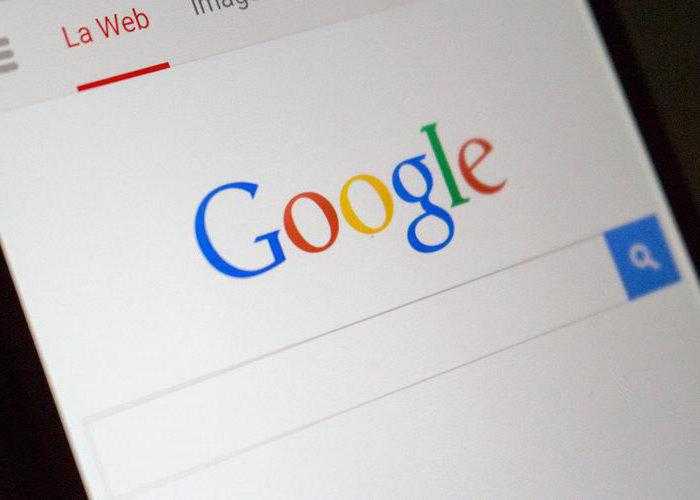
Как войти в аккаунт «Гугл» на «Андроиде»
Первый и самый банальный способ — воспользоваться «Гугл Маркетом». Перед тем как войти в аккаунт «Гугл», не забудьте подключить безлимитный интернет или Wi-Fi, потому как, стоит вам войти в свою учетную запись, «Маркет» может начать автоматически обновлять все приложения, а это при сетевом интернете весьма накладно.
Второй способ — сделать все перечисленное выше в настройках самого телефона. Нажимаем на шестеренку в меню, на экране находим раздел «Аккаунты» или «Учетные записи», нажимаем на «Добавить учетную запись», выбираем Google. Дальнейшие действия идентичны тем, что перечислены в первом варианте.
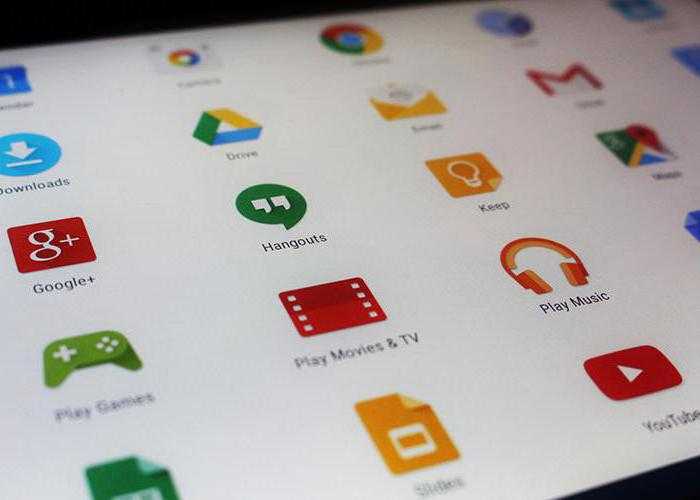
Как войти в аккаунт «Гугл» под другим логином?
Допустим, вы завели другой почтовый ящик и теперь хотите, чтобы телефон синхронизировался с новой учетной записью. Что делать? Для начала нужно удалить старый профиль из «Андроид»-смартфона. А сделать это очень просто.
Как и в предыдущих действиях, заходим в настройки, поочередно находим там разделы «Аккаунты» и Google, далее в самом верхнем правом углу можно заметить три горизонтальные точки, нажимаем на них, в открывшемся окне выбираем «Удалить аккаунт». После подтверждения ваш «Гугл»-профиль удаляется из устройства, теперь можно войти под другим логином, как было описано выше.
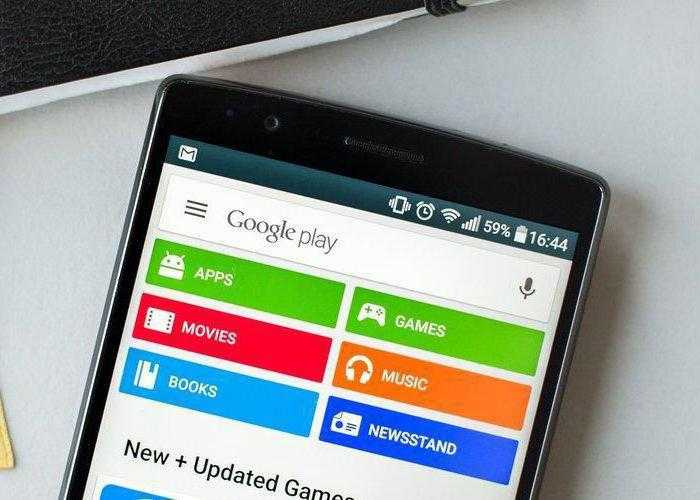
Почему ничего не выходит?
Если все ваши попытки не увенчались успехом и по какой-либо причине никак не получается войти в систему, попробуйте воспользоваться советами ниже и решить проблему самостоятельно:
-
Перед тем как войти в аккаунт «Гугл» на телефоне, проверьте подключение к сети интернет или Wi-Fi-соединение.
-
Правильно вводите свой логин и пароль. Если вы их забыли, помните, что всегда есть возможность восстановить эти данные.
-
Возможно, проблема кроется в самом телефоне. Попробуйте перезагрузить устройство.
-
В самом крайнем случае может помочь сброс настроек. Такая мера приведет к потере всех файлов и пользовательских данных.
Итак, теперь вы знаете ответ на вопрос «Как войти в аккаунт «Гугл»?». Надеемся, что информация, изложенная в статье, вам помогла.
Правильная авторизация в Google Play Market на Android
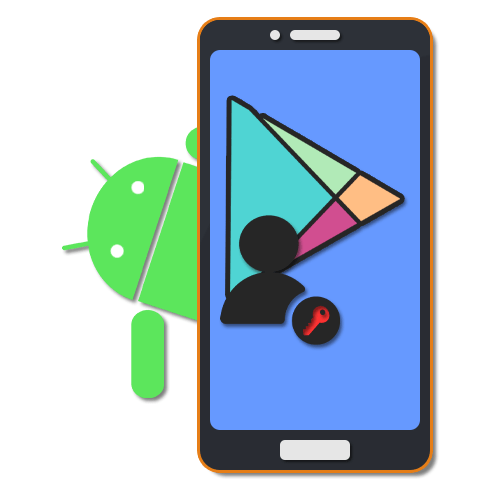
Практически на любом Android-устройстве в настоящее время Google Play Маркет является одним из самых часто используемых сервисов, ответственное как за скачивание и установку приложений напрямую от разработчиков, так и гарантирующее максимальную защиту от вредоносного ПО. И хотя данное приложение, как правило, по умолчанию присутствует на смартфоне, воспользоваться всеми основными функциями можно только после авторизации. В ходе сегодняшней статьи мы как раз расскажем про подключение учетной записи к Плей Маркету.
Авторизация в Google Play Market на Android
Несмотря на версию Android, произвести авторизацию в Плей Маркете на Андроид можно одним-единственным способом, состоящим из двух этапов. При этом создание новой учетной записи Google, единой для всех сервисов и приложений данной компании, требуется лишь в некоторых случаях.
Шаг 1: Создание аккаунта Google
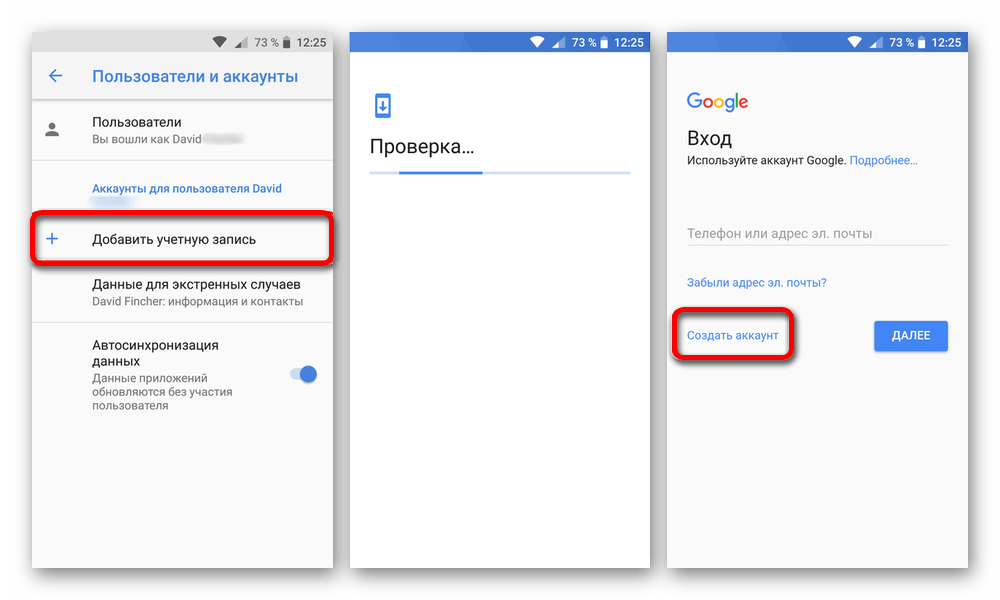
Обратите внимание, после регистрации нового аккаунта сразу через внутренние параметры телефона не потребуется добавление учетной записи. В таком случае можете сразу переходить к завершающему шагу или, если нужно, решению некоторых проблем
Шаг 2: Добавление учетной записи
При наличии у вас действующего аккаунта Google производить регистрацию уже не нужно, но при этом необходимо выполнить привязку через «Настройки». Для этого точно так же используется раздел «Аккаунты» вне зависимости от версии Android и оболочки, сначала указав логин с паролем и после этого подтвердив включение синхронизации. Как и в прошлом случае, каждое требуемое действие было нами описано в другой статье на сайте.
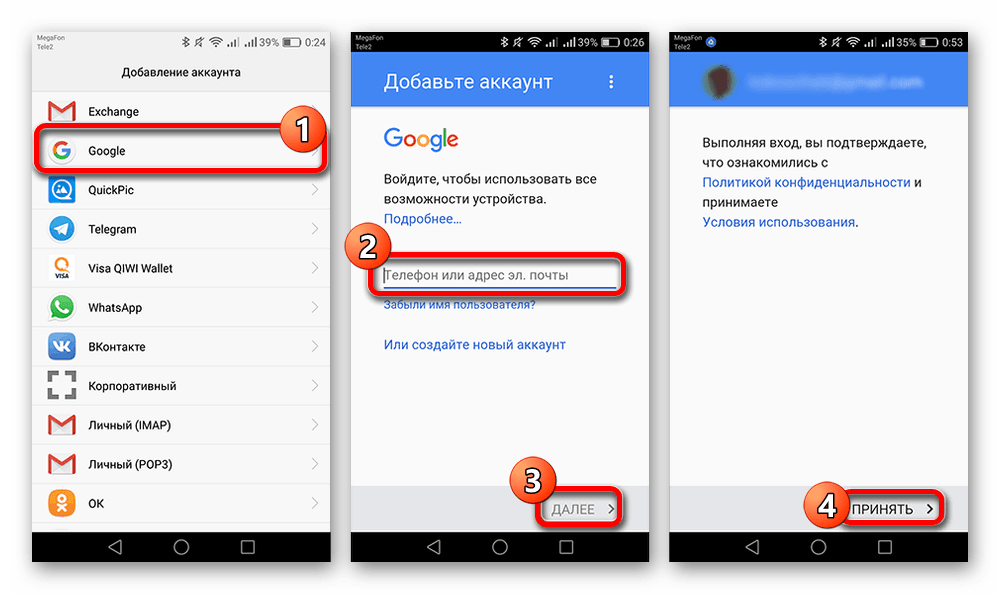
Разобравшись с подготовкой, можно наконец открыть Плей Маркет, который, после описанной ранее процедуры, будет доступен без ограничений. Связано это с тем, что при добавлении учетной записи Google на смартфон через «Настройки» или любое другое приложение профиль автоматически становится доступен во всех сервисах компании, включая Play Market. Поэтому единственное, что остается сделать, – открыть приложение.
Устранение проблем при входе
Иногда при попытке входа или в процессе использования Плей Маркета возникают различные ошибки, методы устранения которых далеко не всегда могут быть очевидны. Основные трудности с работой программы были нами описаны в соответствующем руководстве.
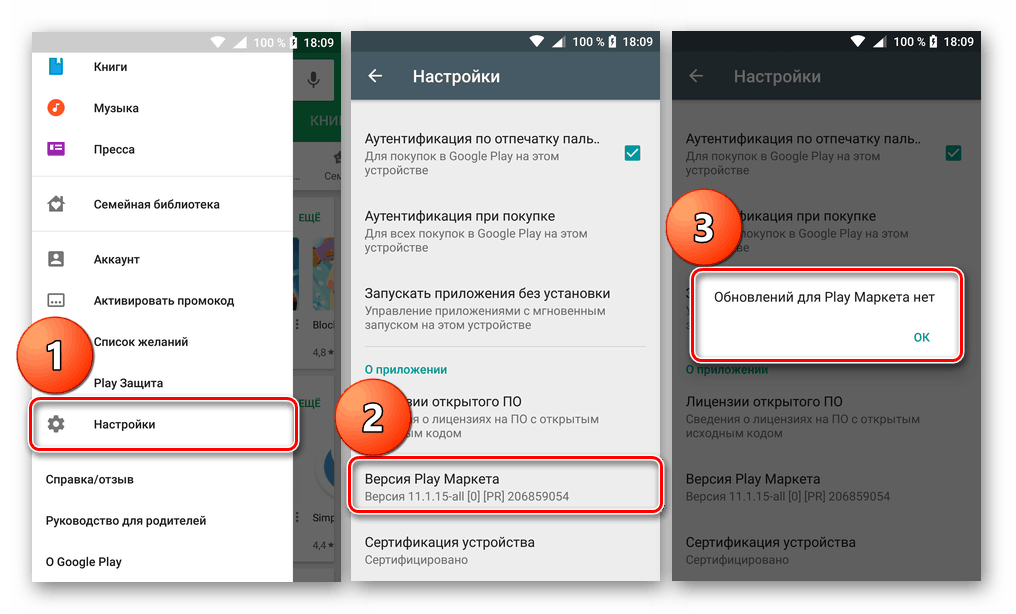
Большинство неполадок с Плей Маркетом, как правило, решается универсальным способом, заключающимся в отключении учетной записи Google через «Настройки» с последующей перезагрузкой девайса и повторной авторизацией. Кроме того, иногда помогает подключение другого аккаунта вместо основного.
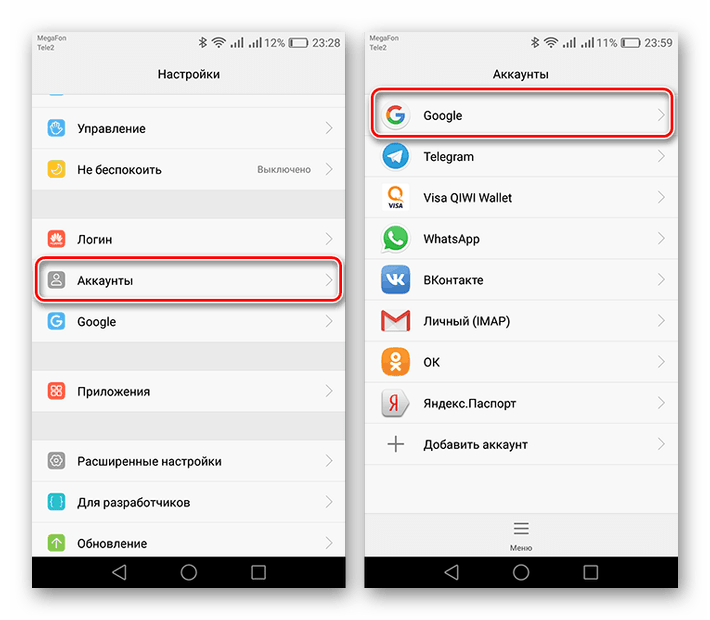
Если у вас получилось авторизоваться и открыть приложение, но вместо стартовой страницы отображается сообщение об отсутствии подключения к интернету, необходимо перепроверить подключение к сети. В идеале для решения проблемы стоит оборвать соединение и возобновить его через несколько минут.
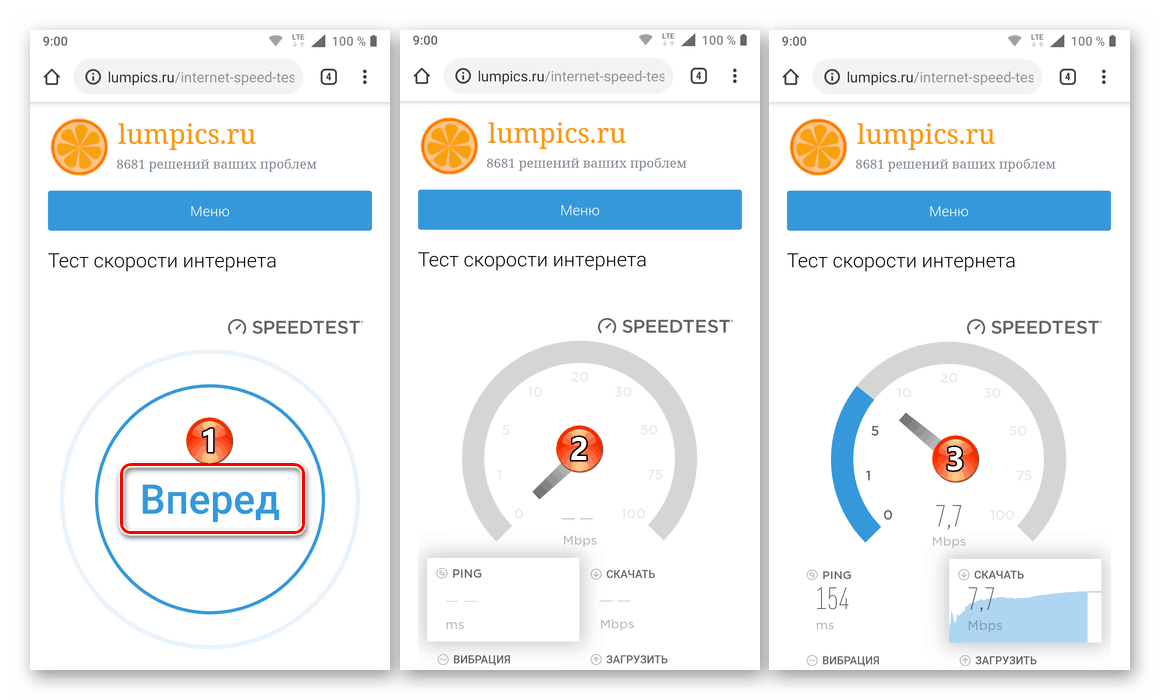
Чаще всего вследствие обновлений операционной системы, однако иногда и по другим причинам, в процессе работы Плей Маркета может возникать ошибка «Необходимо войти в аккаунт Google». Устранение данной трудности было поэтапно описано в другом нашем материале.
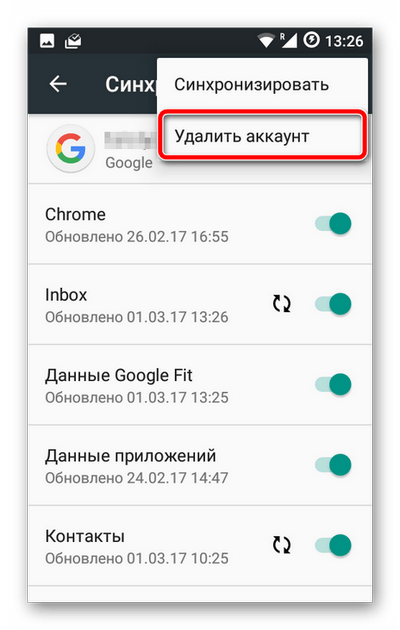
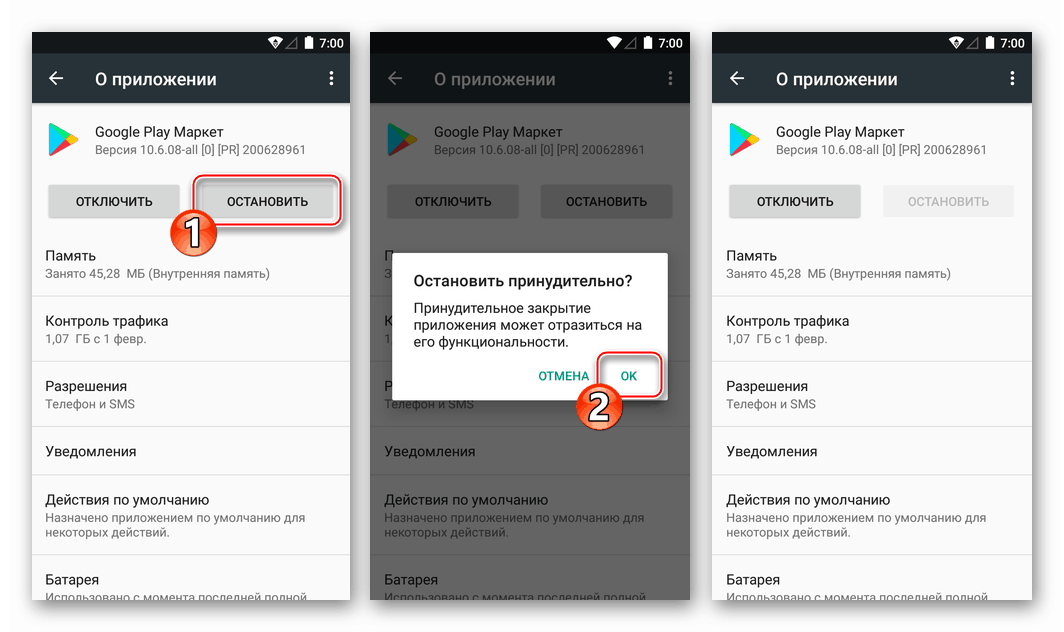
Последним решением является сброс настроек телефона до заводского состояния, если проблема кроется в самой системе, а не в приложении. Это будет очевидно по сбоям, распространяющимся практически на любые приложения.
Надеемся, после ознакомления с данной статьей вы смогли выполнить авторизацию в Плей Маркете на Android и в дальнейшем сможете использовать приложение без каких-либо трудностей. Так или иначе помните, что большинство сложностей легко решается без повреждения пользовательских данных.
Мы рады, что смогли помочь Вам в решении проблемы.
Помимо этой статьи, на сайте еще 12384 инструкций. Добавьте сайт Lumpics.ru в закладки (CTRL+D) и мы точно еще пригодимся вам.
Опишите, что у вас не получилось. Наши специалисты постараются ответить максимально быстро.
Как зайти в Гугл Плей на андроид
Данная процедура подразделяется на несколько этапов, каждый из которых заслуживает определённого внимания. Во избежание неприятных последствий ниже рассмотрены эти этапы поочерёдно.
Настройка смартфона
Перед тем как войти в аккаунт Google Play, нужно подготовить смартфон. Это можно сделать следующим образом:
- Открыть настройки аппарата и перейти в раздел «Аккаунты». Здесь нажать на «Google».
- Откроется специальное меню, в котором необходимо нажать на кнопку «Безопасность». Обычно она располагается в верхней части дисплея.
- Активировать режим «Двухэтапная аутентификация».
- Зайти в параметр «Пароли» и выбрать пункт «Получать уведомления».
- Дальнейшие действия выполнять согласно инструкции помощника.
Как зайти в Google Play со смартфона
Вход выполняется следующим образом:
- Нажать на ярлык Google Play, расположенный на рабочем столе девайса. После этого действия произойдёт запуск приложения.
- Ввести данные для входа. Это может быть как электронная почта, пароль, так и номер мобильного телефона.
- Нажать «Далее» и согласиться с системным оповещением.
- Ввести ключ для разблокировки смартфона.
Окно при входе в аккаунт Гугл
Обратите внимание! При регистрации аккаунта пользователь самостоятельно указывает те данные, которые впоследствии будут использоваться для входа. Можно выбрать номер, электронную почту или пароль