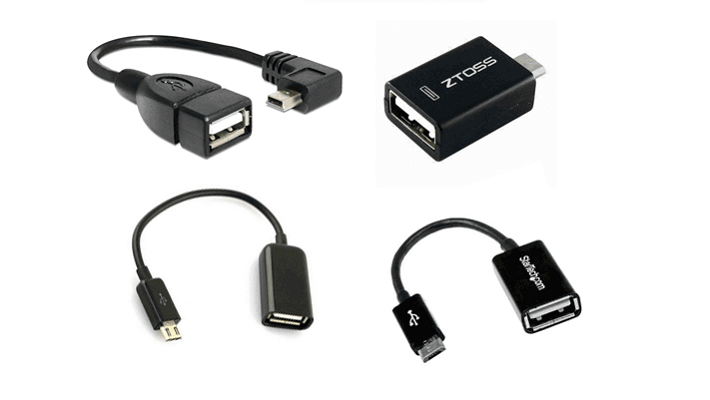Что делать, если смартфон не распознает флешку
Иногда смартфоны могут не распознавать карты памяти. Чаще всего это связано с использованием файловой системы FAT32. Поэтому рекомендуется через компьютер отформатировать флешку в NTFS и вставить ее в телефон.
Также к другим причинам появления проблемы можно отнести неисправность носителя. В таком случае единственным выходом будет покупка новой карты памяти.
Выбирая новую флешку, надо обращать внимание на ее объем. Старые модели смартфонов могут не поддерживать SD-карты с большим объемом памяти.. Владельцы смартфонов часто сталкиваются с необходимостью переноса некоторых файлов на флешку
Однако прежде чем заняться этим, необходимо ознакомиться с основными особенностями переноса данных на такой накопитель
Владельцы смартфонов часто сталкиваются с необходимостью переноса некоторых файлов на флешку. Однако прежде чем заняться этим, необходимо ознакомиться с основными особенностями переноса данных на такой накопитель.
Что умеет флешка для iPhone
Прочитав параграф выше, каждый из вас вспомнит ту боль, которая возникает при переносе фотографий, фильмов, музыки и другого контента как c компьютера на iPhone, так и в обратном направлении.
В сравнении с телефонами на Android, некоторые вещи на iPhone реализованы мягко говоря через Жопу. Простите меня некультурного, но по другому сказать я не могу.
Ведь все что нужно пользователям, это простая возможность “закидывать” нужные файлы на носитель, и без танцев с бубном открывать их на своих переносных устройствах. Apple WTF?
- Перенос и хранение файлов. Перенос фото, фильмов и документов между iPhone и компьютером.
- Проигрывание медиа файлов. Возьми свою медиатеку с собой и проигрывай на iPhone/iPad в удобном месте.
- Видео или фото съемка. Сохраняй отснятые кадры прямо на флешку не засоряя память iPhone
- Резервное копирование. Создавай резервные копии контактов и фото, хранящихся в iPhone.
- Безопасность. Используй числовой пароль (или Touch ID) для ограничения доступа к данным, которые записаны на флешку
Как же все это работает? Да очень просто! У флешки на одном конце разъем lightning, а на другом привычный USB-A версии 3.0. Каким бы концом вы не тыкали в свои гаджеты (фу, что вы там себе подумали?), вы получаете доступ ко всем файлам на этой флешке.
Флешка должна быть отформатированна в FAT32 (изначально так и поставляется с завода). Замерив скорость копирования с флешки в память iPhone, могу сказать что фильм размером 1.4Гб переписался ровно за 1 мин 30 секунд. Т.е. имеем примерно 1Гб/мин.
Небольшой нюанс… Так как файловая система iPhone APFS не позволяет сторонним приложениям вольготно себя чувствовать и без разрешения получать доступ к другим приложениям и файлам хранящемся на iPhone, использование флешки осуществляется через специальное приложение компаньон.
У каждого производителя флешек свое приложение, которое будет скачано из AppStore при первом подключении флешки к iPhone.
В следующем параграфе я подробнее остановлюсь на использовании данного чудо носителя и приведу пару примеров с картинками… Ну все как вы любите.
Как подключить флешку?
Итак, можно ли подключить флешку к планшету? Однозначно, можно! Просто, как говорилось выше, для каждого типа устройства будет свой метод подключения. Поэтому выберите ту операционную систему, которая стоит на вашем планшете, а затем посмотрите возможные способы и варианты. Вы можете выбрать любой из них и применить на деле понравившийся. Поехали!
iOS
Самым простым способом является покупка специального устройства, один выход которого имеет разъём Lightning, а другой — USB-выход для подключения к компьютеру. Получается, что это простая флешка, которую можно подключить к iPad или iPhone для просмотра любой имеющейся информации на ней. К таким гаджетам относятся, например, устройства Leef iBridge и JetDrive Go. Стоимость их, конечно же, не очень приятная, но при необходимости можно и приобрести. Суть их работы заключается в следующем: вы подключаете флешку к компьютеру, скидываете необходимые файлы (например, фильмы), затем вставляете её в свой Apple-планшет и смотрите данные через приложение от компании-производителя флешки. Стоит отметить, что при необходимости вы можете перенести или скопировать файлы с Leef iBridge и JetDrive Go прямо на Айпэд.
Второй вариант: подключить флешку к планшету через переходник. Вы можете приобрести специальный кабель Lightning to USB Camera Adapter, который по умолчанию поддерживает потоковую передачу фотографий и видео с USB-накопителя на планшет. Если у вас имеется джейлбрейк, то с помощью специального твика iFile можно обойти это ограничение и скидывать абсолютно любые документы и файлы прямо на свой гаджет
Обратите внимание, что без взлома операционной системы вы сможете скидывать только фотографии и видео поддерживаемого продуктом от Apple формата.
Используя тот же самый кабель, о котором сказано выше, вы можете очень легко подключить ЮСБ-клавиатуру на свой Айпад. При подключении устройства на экране планшета выскочит оповещение о том, что этот аксессуар не поддерживается системой. Но если вы нажмёте ОК, то клавиатура вполне себе будет функционировать.
Но если вы нажмёте ОК, то клавиатура вполне себе будет функционировать.
Так выглядит кабель Lightning to USB Camera Adapter, который позволит подключать обычную USB-флешку к гаджету
Android
По сравнению с прошлым типом устройства, вам будет несколько легче. Достаточно приобрести кабель USB-OTG, который позволит вам подключить USB-флешку к планшету андроид. Такое подключение возможно, если ваш планшет снабжён входом MicroUSB (место, куда вы вставляете зарядное устройство)
Обратите внимание, что для просмотра информации вам потребуется приложение файлового менеджера (например, ES Проводник). Скачать его вы можете с официального магазина Google Play Market. Без него система не распознает флеш-накопитель
Таким же образом вы можете подключить клавиатуру, мышь и другие гаджеты к своему устройству.
Если же в вашем планшете используется не MicroUSB-вход, то тогда следует поискать переходник либо с него на MicroUSB, а уже потом ставить OTG-кабель, либо найти сразу для вашего входа подобное решение. Последний вариант более предпочтителен: в первом случае у вас будет целых два кабеля и плюс ещё сама флешка. Носить такое сооружение с собой будет совсем неудобно.
Без него система не распознает флеш-накопитель. Таким же образом вы можете подключить клавиатуру, мышь и другие гаджеты к своему устройству.
Если же в вашем планшете используется не MicroUSB-вход, то тогда следует поискать переходник либо с него на MicroUSB, а уже потом ставить OTG-кабель, либо найти сразу для вашего входа подобное решение. Последний вариант более предпочтителен: в первом случае у вас будет целых два кабеля и плюс ещё сама флешка. Носить такое сооружение с собой будет совсем неудобно.
С девайсами на Андроид используйте OTG-кабель, через который можно подключить USB-флешку
Windows
- Считайте, что вам повезло больше всех: большинство планшетных компьютеров, работающих под управлением операционной системы Windows, оснащены входом USB. Получается, вам нужно всего лишь вставить туда флеш-накопитель и пользоваться им как обычно.
- Если в самом планшете такого входа нет, то проверьте док-станцию с клавиатурой, куда обычно производитель размещает USB. Тогда вам потребуется установить ПК на док-станцию, а уже потом подключать накопитель.
- Если же ни первый, ни второй случай к вам не относится, то вам на помощь придёт инструкция из первого пункта блока для Андроид-девайсов. Он предусматривает покупку дополнительного кабеля, который окажет пользователю поддержку в проведении операции.
Большинство гаджетов на Windows имеют входы USB, поэтому проблем с подключением возникнуть не должно
Как вставить флешку на iPhone 4/5s
Пользователи айфонов часто задаются вопросом, как вставить флешку в аппарат. Особенно это относится к владельцам девайсов с небольшим объемом памяти. Часто на устройстве не хватает места, чтобы загрузить все нужные приложения. И здесь на помощь приходит обычная флешка.
Айфон – достаточно дорогой мобильный гаджет, и часто по этой причине пользователь приобретает самую бюджетную модель из определенной линейки. Такая модель, как правило, содержит минимальное количество памяти. О будущем использовании девайса в этот момент обычно никто не задумывается – хватит ли встроенной памяти или нет.
Когда вышел iPhone 7, многие обрадовались, поскольку минимальная версия памяти в нем составила 32 ГБ. Но зато производитель на этот раз не выпустил промежуточный вариант девайса с памятью в 64 ГБ.
Тем не менее, проблема нехватки памяти в «яблочных» телефонах продолжает оставаться актуальной. Далеко не все имеют самые новые версии айфонов. У кого-то остались модели помладше, с памятью всего в 16 ГБ. Специально для таких пользователей рассмотрим, как осуществить подключение флешки к айфону.
Бывают ли флешки для айфонов?
Сразу ответим на самый распространенный вопрос – есть ли карты памяти для айфонов? К сожалению, нет. При первом же выпуске айфонов, производитель от них отказался. Но так было решено сделать для удобства пользователей, поскольку скорость передачи информации во встроенной памяти в несколько раз быстрее. Таким образом, эти аксессуары не могут подключаться к айфонам.
Совсем недавно на рынке появился необычный гаджет, который условно можно назвать флешкой для айфона. Он представлен в 2-х вариациях – проводной и беспроводной. Последним можно пользоваться через Wi Fi, а первый должен вставляться непосредственно в аппарат.
Скорость у этих гаджетов достаточно хорошая, а некоторые модели представлены даже в версиях по 256 ГБ. Безусловно, этого хватит, чтобы закачать все любимые музыкальные композиции и фильмы.
Как подключить флешку к айфону 4
Вставить флешку в айфон 4, 5, 5S, 6 и другие модели телефонов от Apple очень легко. Делается это через обычный разъем, к которому подключают зарядку. Но есть разные модели, и все зависит от производителя.
Ряд гаджетов смотрится симпатично и аккуратно. Варианты подешевле, конечно, малопривлекательны по дизайну, но часто имеют много памяти.
Беспроводные варианты достаточно дорогие, и по этой причине многие пользователи даже не будут их рассматривать. Хотя, такие аксессуары, несомненно, – самые удобные. При их использовании не требуется никаких шнуров или иных подключений напрямую.
Как пользоваться флешкой в айфоне 4
Если у вас есть опыт использования флешки для ПК или ноутбука, и с айфоном проблем возникнуть не должно. Ведь на «яблочном» телефоне подсоединить флешку к iPhone так же легко. Это относится к любой версии популярного девайса – 4, 5, 5S и многим другим.
Подключаем карту micro-SD
Будем считать, что переходник вы уже приобрели. При подключении обычной камеры iPad будет открывать стандартное приложение для просмотра изображений и видео. Естественно, вы будете иметь возможность просматривать их, но отметим, что просмотренные файлы всегда сначала копируются во внутреннюю память iPad, что не совсем удобно.
Так, чтобы ваш планшет корректно считывал медиафайлы, необходимо создать похожую структуру папок, например, «DCIM>100DICAM», и после этого iPad будет думать, что это файлы, созданные при помощи камеры. Также все видео в папках должны быть переконвертированны в формат MPEG-4 или H.264 и иметь названия DSC_0001, DSC_0002 и т.д.
Конечно, это немного неудобно, ведь не всегда можно запомнить, что за файл спрятался под этими непонятными названиями, но если человеку уж очень хочется больше памяти, то его этот момент не остановит.

Флешка + iPhone = кайф
С подключением флешки к iPhone разобрались, сделать это элементарно и недорого. Теперь что касается использования. Расскажу подробнее о различных типах файлов, которые закидывал на флешку для открытия на iPhone.
1. Просмотр фильмов и сериалов. Это главный плюс от использования флешки в паре с iPhone. На смартфон больше не нужно загружать фильмы или сериалы для просмотра в метро или в самолете (в паре с AirPods Pro). Достаточно просто перекинуть их на флешку, а после открыть видео в приложении «Файлы» и смотреть через встроенный плеер. Он далек от идеала и не имеет гибких настроек, но для обычного просмотра его более чем хватает.
2. Прослушивание музыки. Это же касается и музыки, правда, лично у меня большой необходимости в загрузке песен в память iPhone нет. Все-таки есть Apple Music.
3. Перенос фото и видео. С iPhone на флешку можно скинуть любые фото и видео. Для этого их первоначально нужно скопировать из приложения «Фото» в «Файлы». Вновь, вариант не самый оптимальный, но цель достигается — медиафайлы в оригинальном разрешении оказываются на флешке. А дальше их хоть куда, хоть на принтер, хоть просто на компьютер.
4. Работа с документами. Особенно же круто переносить на флешку документы различного рода для последующего открытия в различных приложениях. Например, можно скинуть PDF на флешку, открыть его в «Файлах», а дальше перенаправить в приложение Documents для комфортного чтения
Важно знать, что само приложение «Файлы» может не поддерживать скидываемый файл, но он отобразится и его можно будет отправить в приложение, где есть поддержка данного формата
Телевизор не воспроизводит видео с флешки
Такое бывает очень часто. Пытаемся открыть какой-то видеофайл, а телевизор пишет, что формат не поддерживается и не открывает его. Или при открытии флешки на компьютере файлы есть, а на телевизоре их вообще нет.
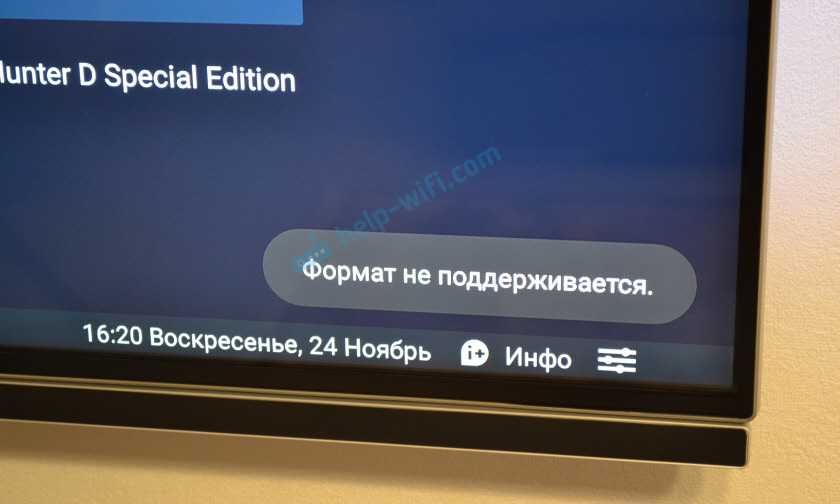
Очень часто телевизоры не открывают mkv файлы. Но такая ошибка бывает и с avi, mp4, mov. Дело в том, что встроенный в телевизоре проигрыватель поддерживает только определенные форматы видеофайлов. Обычно, посмотреть поддерживаемые форматы можно в характеристиках телевизора на официальном сайте. Для примера, поддерживаемые форматы видео одного из телевизоров Philips (на официальном сайте):
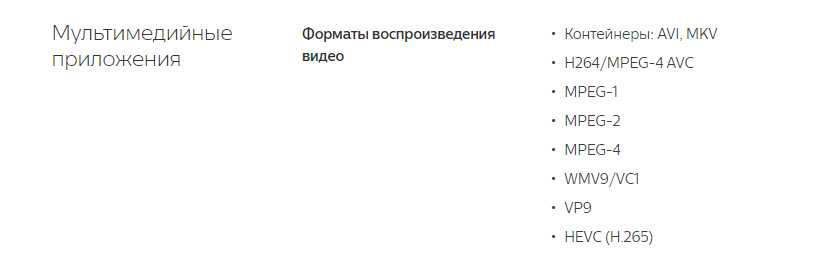
Но бывает и такое, что телевизор определенный формат поддерживает, но видео этого формата все ровно не воспроизводит. Причина может быть аудиодорожках видеофайла, которые телевизор не поддерживает (нет поддержки кодеков).
В любом случае, есть несколько решений:
- Найти и скачать фильм в другом формате.
- Конвертировать видео специальной программой на компьютере.
- Обновить прошивку телевизора.
- На Smart TV телевизоре можно попробовать установить сторонний проигрыватель и открыть видео с его помощью.
- Подключить накопитель не к телевизору, а к приставке, ресиверу (если такой есть и поддерживает воспроизведение файлов с USB накопителей).
Выводы
Можно за несколько минут скачать какой-то фильм, закинуть его на любую флешку (которая обычно есть у всех и не одна), подключить ее к телевизору на наслаждаться просмотром фильма без тормозов, зависаний и т. д.
Можно скинуть на флешку фото и смотреть их с друзьями на большом экране. Или даже запустить воспроизведение музыки. А что, телевизоры (особенно дорогие модели) выдают неплохой звук. И если нет какой-то колонки, или музыкального центра, то почему бы не послушать музыку через телевизор.
Если нет флешки, телевизор ее не видит, или не читает ваши файлы, то есть еще один вариант – соединить телевизор с компьютером с помощью HDMI кабеля. Тогда телевизор будет в качестве монитора и вы сможете выводить на него фильмы.
83
395044
Сергей
Разные советы по настройке телевизоров
Как подключить флешку к iPhone и iPad
27.08.2018 iOS и MacOS
В этой инструкции подробно о том, как реализуется подключение флешки к iPhone (iPad) и какие ограничения есть при работе с такими накопителями в iOS. См. также: Как передать фильмы на iPhone и iPad, Как подключить флешку к Android телефону или планшету.
Флешки для iPhone (iPad)
К сожалению, подключить обычную USB флешку к iPhone через какой-либо переходник Lightning-USB не получится, устройство попросту его не увидит. А на USB-C в Apple пока переходить не хотят (возможно, тогда бы задача выполнялась проще и была менее затратной).
Однако, производители флэш-накопителей предлагают флешки, которые имеют возможность подключаться к iPhone и к компьютеру, среди которых можно выделить наиболее популярные из тех, что официально можно купить у нас в стране
- SanDisk iXpand
- KINGSTON DataTraveler Bolt Duo
- Leef iBridge
Отдельно можно выделить кард-ридер для устройств Apple — Leef iAccess, который позволяет подключать любые карты памяти MicroSD по интерфейсу Lightning.
Цена таких флешек для iPhone выше, чем стандартных, но на текущий момент времени альтернатив нет (разве что можно купить такие же флешки по более низкой цене в известных китайских магазинах, но как они работают я не проверял).
Подключение USB-накопителя к iPhone
Приведенные выше в качестве примера USB-флешки оснащены сразу двумя разъемами: один обычный USB для подключения к компьютеру, другой — Lightning, с помощью которого осуществляется подключение к вашему iPhone или iPad.
Однако, просто подключив накопитель, вы ничего на своем устройстве не увидите: накопитель каждого из производителей требует установки своего приложения для работы с флешкой. Все эти приложения доступны бесплатно в AppStore:
- iXpand Drive и iXpand Sync — для флешек SanDisk (есть два разных типа флешек от этого производителя, каждый требует свою программу)
- Kingston Bolt
- iBridge и MobileMemory — для флешек Leef
Приложения очень похожи по своим функциям и предоставляют возможность просмотра и копирования фотографий, видео, музыки и других файлов.
Например, установив приложение iXpand Drive, дав ему необходимые разрешения и подключив флешку SanDisk iXpand вы сможете:
- Просмотреть количество занятого места на флешке и в памяти iPhone/iPad
- Скопировать файлы с телефона на флешку или в обратном направлении, создать необходимые папки на флешке.
- Сделать фото напрямую на флешку, минуя хранилище iPhone.
- Создать резервные копии контактов, календаря и других данных на USB, и, при необходимости, выполнить восстановление из резервной копии.
- Смотреть видео, фото и другие файлы с флешки (поддерживаются не все форматы, но самые распространенные, наподобие обычных mp4 в H.264 работают).
Также, в стандартном приложении «Файлы» появляется возможность включить доступ к файлам на накопителе (правда по факту это пункт в «Файлах» будет лишь открывать накопитель в фирменном приложении iXpand), а в меню «Поделиться» — возможность скопировать открытый файл на флешку.
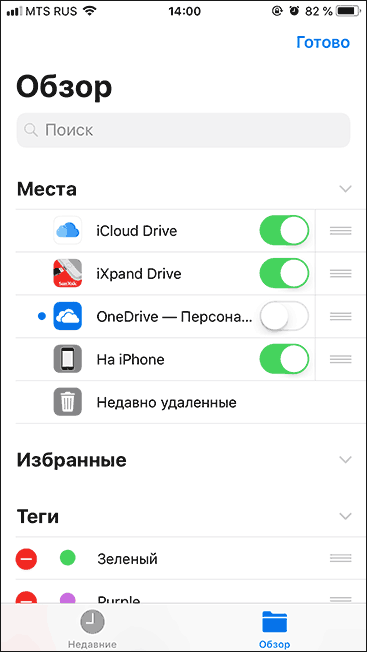
Схожим образом реализованы функции и в приложениях других производителей. Для Kingston Bolt есть очень подробная официальная инструкция на русском языке: https://media.kingston.com/support/downloads/Bolt-User-Manual.pdf
В целом, при наличии нужного накопителя, каких-либо проблем с подключением у вас возникнуть не должно, хотя работа с флешкой в iOS не такая удобная, как на компьютере или Android устройствах, где имеется полный доступ к файловой системе.
И ещё один важный нюанс: используемая с iPhone флешка должна иметь файловую систему FAT32 или ExFAT (если вам нужно хранить на ней файлы более 4 Гб), NTFS работать не будет.
А вдруг и это будет интересно:
Целый жёсткий диск без проводов: Leef iBridge Air
Такой накопитель работает без проводов и кабелей. После включения флешка превращается в Wi-Fi точку доступа, подключаемся к ней с iPhone и видим весь перечень хранящихся на флешке данных в фирменном приложении.
Встроенной батареи 1400 мАч хватает на несколько часов работы, с накопителем можно работать и во время его зарядки.
Так к Leef iBridge Air может подключиться сразу несколько гаджетов, это могут быть не только iPhone или iPad, но и Android-смартфоны либо компьютеры.
▸ Leef iBridge Air 32 ГБ – 6990 руб.
▸ Leef iBridge Air 64 ГБ – 9490 руб.
▸ Leef iBridge Air 128 ГБ – 14990 руб.
▸ Leef iBridge Air 256 ГБ – 25490 руб.
iPhones.ru
Самый простой и выгодный апгрейд iPhone, да и iPad тоже.
Рассказать
Как скачать файлы с компьютера на iPhone по кабелю при помощи приложения File Manager и iTunes
Бесплатное приложение File Manager для iOS не только помогает управлять файлами на iPhone или iPad, но также может служить в качестве виртуального USB-накопителя.
2. Скачайте (если она не установлена), установите и запустите программу iTunes на компьютер.
3. Подключите iPhone к компьютеру при помощи кабеля.
4. Нажмите на иконку определившегося iPhone и перейдите в раздел Программы.
5. В самом низу раздела увидите два окна. В окне слева выберите приложение File Manager. Теперь можно добавлять документы просто перетаскивая их в окно справа или воспользовавшись кнопкой Добавить (Add).
Виды флешек
Необходимость использования флеш-накопителя для смартфона или айфона появляется в разных случаях. Первой причиной является бюджетность гаджета, когда встроенная память не обладает достаточным объемом для сохранения личных файлов. Перед выбором аксессуара требуется понимать их разновидности и характеристики, чтоб приобрести именно то, что нужно.
Современные flash-накопители условно делят на две категории, каждая из которых может стать удобным способом для применения совместно с Android и iPhone:
- USB Flash drive. Универсальный тип портативного накопителя, который применяется миллионами пользователей. Высокая скорость считывания информации, компактные размеры, мобильность делают аксессуар незаменимым. Флешка легко подключается практически ко всем устройствам имеющим внешний usb-порт. В некоторых случаях требуется шнур-переходник.
- Flash-карта. Самый оптимальный вид накопителя цифровых данных для всех современных девайсов под управлением Android и iOS. Flash-накопитель обладает миниатюрными размерами, легко размещается в телефонах, без необходимости отключения. Несмотря на миниатюрность, аксессуар имеет очень высокую скорость обмена информацией.
Для мобильных девайсов намного комфортней будет использоваться вариант с flash-картой. Каждый современный телефон оснащен специальным слотом для установки накопительного аксессуара. Дальнейший выбор зависит от характеристик гаджета и возможностей flash-памяти.
Основные характеристики Flash-карт
Большинство цифровых устройств используют SD-карты в качестве флеш-накопителя. Однако выбор подходящей карты не так прост. Флешку требуется подбирать по основным показателям:
Форм-фактор. Первый показатель, который определяет физическую возможность установки карточки в девайс. Сегодня существует три типа: SD, MiniSD, MicroSD.
- Объем памяти. Здесь выбор зависит от предпочтений владельца девайса. Разработчики предлагают широкий ассортимент SD-карт с памятью от 1 Гб до 2 Тб.
- Класс. Именно Class определяет качество памяти и скорость обработки информации (считывание/запись).
Ознакомившись с характеристиками, можно быстро решить, какая flash-карта нужна для девайса. Однако тут есть существенные ограничения по техническим характеристикам мобильного устройства, например фактический объем flash-карты, который поддерживает гаджет. Подробные характеристики можно узнать в техническом паспорте.
Можно ли вставить карту памяти в Айфон?
Для начала попробуем отличить оригинальное мобильное устройство Apple от некачественной китайской подделки.
Во-первых, с настоящего iPhone нельзя просто так снять заднюю крышку, чтобы установить флеш или сим-карту. Этот аппарат значительно отличается от всех других «умных» телефонов.
Что касается лотка для SIM-карты, он находится на торцевой части устройства.
- Во-вторых, ни у одного китайского смартфона Apple мы не найдём по-настоящему качественного дисплея. Если у нас оригинальный iPhone, его сенсорный экран будет реагировать на малейшие прикосновения.
- Если перед нами китайская подделка, вполне возможно, что сбоку мы увидим металлическую антенну. У оригинального устройства её быть не должно.
- В настоящий iPhone нельзя установить сразу же две SIM-карты. Кроме того, все подделки оснащены камерами достаточно низкого качества.
- Если мы приобретаем iPhone с рук, лучше всего его тщательно изучить, проверить идентификатор IMEI (он должен быть одинаковым на упаковке и в меню «Настройки»), камеру, комплект поставки, и так далее.
- Если мобильное устройство является оригиналом, сделать это нельзя. Такая возможность есть только в том случае, если перед нами подделка.
Источник
Как передать фото и видео с Айфона или Айпада на компьютер Mac при помощи приложения «Захват изображений»
Запустите на Mac программу «Захват изображений». Для того чтобы открыть программу, введите ее название в поиске Spotlight (можно воспользоваться «горячими» клавишами ⌘Cmd + Пробел).

После запуска в панели управления слева найдите iOS-устройство и нажмите на него. На экране появятся все хранящиеся на iPhone или iPad фотографии и видео. Теперь вы можете вручную выделить снимки, которые хотите сохранить на внешнем жестком диске, либо выбрать сразу все, нажав на ⌘Cmd + A.
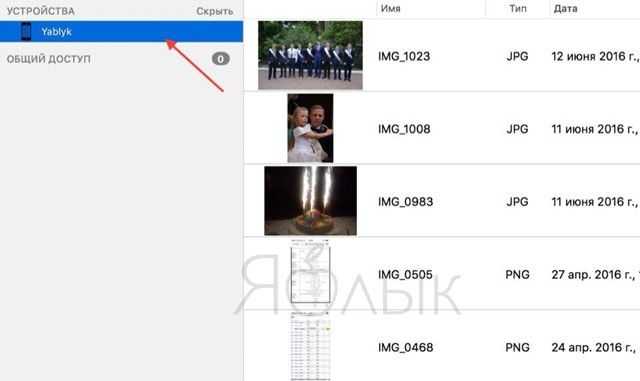
По умолчанию снимки сохраняются в папку «Изображения». Вызовите выпадающее меню и нажмите на «Другое». Теперь выберите папку на внешнем жестком диске, куда нужно сохранить фото.
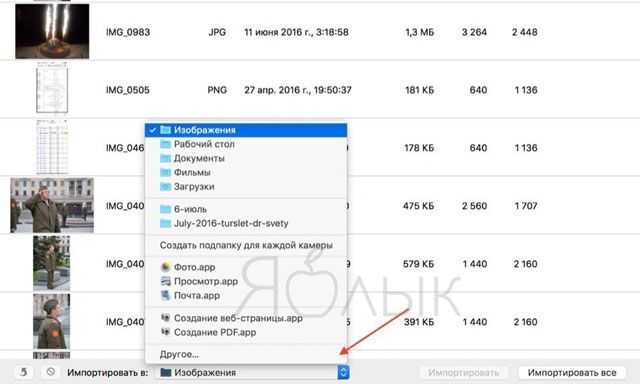
При желании, можно удалить фото и видео с iOS-устройства при перемещении на компьютер Mac. Для этого поставьте галочку напротив пункта Удалить после импорта в левом нижнем углу.
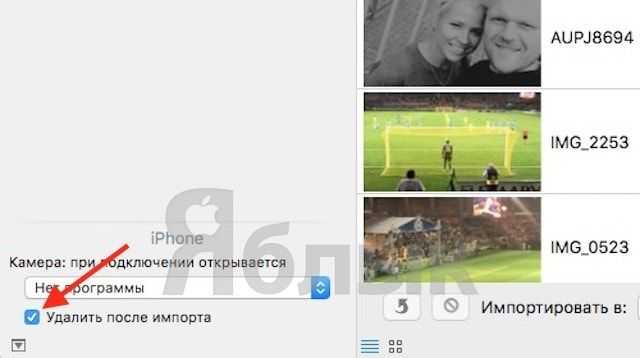
Нажмите на кнопку «Импортировать» и ждите, пока фотографии или видео не будут сохранены. Если жесткий диск поддерживает USB 2.0, а фотографий очень много, весь процесс может занять куда больше, чем несколько минут.

Как подключить USB-флешку к iPhone? Очень просто!
Одним из важнейших нововведений iOS 13 стала полноценная поддержка внешних накопителей в приложении «Файлы». Благодаря этому к iPhone стало возможно подключить обычную USB-флешку практически без ограничений. Пользуюсь самой простой флешкой Kingston в паре с iPhone вот уже три месяца и признаюсь, что эта опция невероятно полезная. Рассказал подробнее о подключении флешки к iPhone и всех вытекающих из этого плюсах.

Обходимся штатными службами
Сторонних приложений много, но в этом деле сбрасывать со счетов «родные» сервисы Apple также не стоит. Исходя из того какие именно типы файлов вы хотите перебрасывать на айфон – как на флешку, зависит выбор соответствующего штатного приложения.
В принципе если Вы хотите скинуть с (на) айфон только фото, то можете использовать фирменную программу «Фото» вМас. С её помощью также можно осуществлять импорт изображений с любых цифровых камер (или SD-карт).
По идее при подключении айфона (или аналогичного устройства с изображениями) на экране должно запуститься это приложение. Жмёте на «импорт», и всё происходит автоматически.
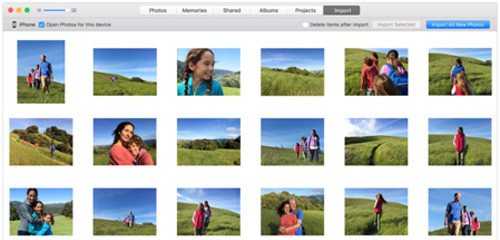
Для перекачки любых медиафайлов, также вполне достаточно возможностей родной и бесплатной iTunes. Загружаете их с одного ПК на айфон, и потом спокойно сбрасываете на другой компьютер (планшет). Главное чтобы на нём была также установлена эта программа.
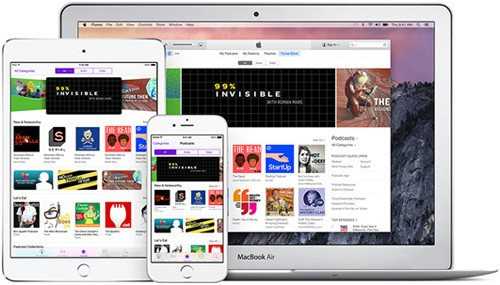
Это мощнейший медийный ресурс, «заточенный» конкретно под Apple-устройства, объединяющий их учётными записями, и глупо им не пользоваться.
Как видите, айфоны, в принципе, вполне могут использоваться в качестве внешних носителей данных. Но тут скорее назревает вопрос целесообразности такой их эксплуатации. Согласитесь, ведь намного проще задействовать для передачи (или хранения) массивов информации всевозможные «облачные» сервисы. Да и с флешками на рынке вроде бы дефицита не наблюдается. А использовать настолько сложные высокотехнологичные устройства как айфоны, для таких обыденных целей, на наш взгляд, просто кощунство.
Как подключить флешку к Айфону
Подключить съемный накопитель USB Flash Drive к Айфону можно при помощи двух способов. Как правило, для решения повседневных задач подходит, как первый, так и второй вариант.
Первый вариант
Подключение через адаптер Lightning с разъемом для USB. Приобретать рекомендуется, как обычно для яблочных устройств, оригинальный кабель, который не так дешево стоит.
Когда есть переходник, а на iPhone установлена iOS 13 и выше, переходим к подключению:
- Вставить flash-накопитель в разъемник адаптера, другой конец переходника подключить к телефону.
- Подключенная флешка должна отобразиться в меню «Места», вкладка «Обзор» стандартного Apple-приложения «Файлы».
- Файлы на флешке открываются, как с обычного съемного носителя.
Простой процесс подключения предоставляет ограниченные возможности по использованию стандартной флешки. В основном на USB Flash Drive используется файловая система NTFS, которая предоставит возможность только на чтение файлов с носителя, но записать и создать папку невозможно.
Чтоб получить более расширенные возможности работы с файловой системой, например, использовать больше форматов, иметь возможность создавать папки, сохранять качественные фото требуется установить приложение FileBrowser. Это специальная утилита для просмотра и организации файлов на девайсах iOS.
Второй вариант
JetDrive Go 300 – специальный накопитель для гаджетов Apple. Флешка подключается напрямую через Lightning без каких-либо переходников. Флеш-накопитель представляет собой универсальный аксессуар, с одной стороны коннектор Lightning, с другой – интерфейс USB.
Простой способ работы. Вставить JetDrive в порт USB в ноутбук или ПК, перетянуть в память нужные папки в соответствующих форматах, после этого их можно открывать сразу на гаджете.
Копирование файлов с флешки на iPhone и iPad
Фото
Для копирования фотографий с USB флешки на iPhone или iPad необходимо использовать специальный адаптер подключения. Но если ваш фотоаппарат поддерживает Wi-Fi, то можно использовать приложение, которое позволит непосредственно соединить устройства и копировать файлы без использования дополнительных устройств.
Видео
Для копирования видео с флешки на iPhone или iPad требуется использовать адаптер подключения или приложение с поддержкой Wi-Fi. При использовании адаптера видео должно быть в поддерживаемом формате, таком как MP4 или MOV. При использовании Wi-Fi можно использовать специальное приложение, которое позволит стримить видео с флешки на ваше устройство.
Музыка
Копирование музыкальных файлов с USB флешки на iPhone или iPad также возможно с помощью адаптера подключения или приложения с поддержкой Wi-Fi. При использовании адаптера музыка должна быть в поддерживаемом формате, таком как MP3 или M4A. При использовании Wi-Fi можно использовать специальное приложение, которое позволит стримить музыку с флешки на ваше устройство.
Не забывайте, что для копирования файлов с флешки на iPhone или iPad необходимы специальные дополнительные устройства или приложения. Также необходимо убедиться, что файлы на флешке соответствуют требованиям вашего устройства.
Подключение флешки к iPhone или iPad – недорогой способ расширить память
Раньше считалось, что все, что касается продукции Apple – аксессуары и возможности расширения функционала, стоит непременно дорого. Подключение внешнего накопителя на первый взгляд тоже может оказаться недешевой задачей. Но не стоит опасаться – покупать дорогущий фирменный переходник Lightning / USB для подключения камеры от Apple за 3 тысячи рублей не придется. Адаптером может выступить любой качественный аналог.
Найти подобный переходник можно в любой магазине с различного рода кабелями или даже на Aliexpress, который и поставляет всю эту продукцию на наш рынок. А обойдется переходник с Lightning на USB значительно дешевле фирменного.


Итак, у вас имеется на руках адаптер, а на iPhone или iPad установлена iOS 13 (или новее). Теперь с его помощью подключите к смартфону обычную флешку. Подключенный накопитель должен определиться в разделе Места, вкладки Обзор стандартного iOS-приложения Файлы.
Сам переходник выглядит очень просто – на одном его конце разъем типа «мама» для подключения USB-устройств, а на другом – коннектор Lightning для подключения к iPhone. Отличия от фирменного адаптера кроются лишь в качестве сборки. Все же изделие Apple выделяется приятным на ощупь материалом, пластик монолитный и не скрипит.
Возможности работы с флешкой на iPhone или iPad
Итак, мы уже выяснили, что подключить флешку к iPhone или iPad можно просто и действительно недорого. Теперь рассмотрим возможности совместной работы устройств Apple, адаптера Lightning / USB + USB-накомитель. На флешку можно скопировать файлы различных типов, а потом открывать их на смартфоне или планшете.
1. Видео. Размеры современных смартфонов уже позволяют вполне комфортно просматривать на них фильмы и сериалы. Вот только объема накопителя постоянно не хватает. Подключение флешки позволяет решить эту проблему. В сам iPhone или iPad уже не придется загружать гигабайты видео для последующего его просмотра в поездке. Можно просто записать файлы на флешку, а потом открыть их в приложении «Файлы» и просмотреть затем с помощью встроенного плеера. Конечно, это приложение гибким и функциональным не назовешь, но для простого просмотра его вполне хватит.
2. Музыка. Подобный подход применим и к библиотеке музыки. Правда, все чаще пользователи и не утруждаются загружать треки непосредственно в память iPhone или iPad – решение Apple Music лишает такую задачу смысла.
3. Миграция фото и видео. Флешка позволяет скинуть на нее любое фото или видео со смартфона. Для этого файл надо сперва перенести из хранилища «Фото», где он находится изначально, в «Файлы». Конечно, такое решение выглядит неким «костылем», тем не менее конечная цель достигается – мультимедиа в своем изначальном разрешении оказывается на флешке. А дальше уже можно делать с ним, что угодно – отдать друзьям или перенести на компьютер.
4. Документы. Использовать флешку для работы с документами на iPhone очень удобно. Например, можно скопировать на накопитель файлы в формате PDF или DOC, а потом открыть его в «Файлах». При этом, желательно установить на устройство качественный менеджер файлов, например, Documents от Readdle, позволяющий комфортно работать с документами. Вполне возможно, что «Файлы» даже не будут поддерживать формат имеющегося файла, но зато есть возможность работы с ним в приложении, которое его поддерживает.
Бонус. Благодаря адаптеру Lightning / USB к iPhone или iPad можно также подключить и проводной геймпад.
Об iFlashDrive
Для начала немного о данном устройстве. Что оно собой представляет? И почему именно его считают универсальным съемным накопителем для “яблочных” телефонов?
Дело все в том, что iFlashDrive работает со всеми iOS, начиная с 5-й версии. Поэтому ее владельцам не придется задумываться над совместимостью девайсов. Кроме того, данный накопитель совместим и с Windows, и с MacOS, а использовать его разрешается на любой “яблочной” продукции.
Отличительной чертой этой составляющей является то, что “танцевать с бубном” для ее подключения не нужно. Устройство легко подключается к “яблочным” телефонам и работает без особого труда.
Разумеется, iFlashDrive, как уже было сказано, имеет переходник для подключения к разным версиям iPhone. Он входит в комплект поставки устройства.




![Идеальная флешка для iphone | все что вам надо знать [полное руководство]](http://kubwheel.ru/wp-content/uploads/a/2/2/a22edbcc09148a0ac8903d81913561a0.jpeg)









![Идеальная флешка для iphone | все что вам надо знать [полное руководство]](http://kubwheel.ru/wp-content/uploads/4/5/6/4569b0e6c8f071845b94a5005af3da3f.png)