Как настроить шторку на андроиде
Панель уведомлений на андроиде позволяет просматривать оповещения от сторонних приложений, а также встроенные системой. Также данная шторка помогает быстро переходить от настройки к настройке.
Как изменить шторку на андроиде? Для этого достаточно следовать простой инструкции:
Для начала необходимо разблокировать телефон. Только в этом случае будет полный доступ к функционалу
Обратите внимание, что при заблокированном экране можно совершать незначительные действия, например, включить или отключить Интернет, настроить режим самолета, убавить звук.
Смахнуть на рабочем столе шторку по направлению сверху-вниз.
Рядом с шестерёнкой в правом верхнем или нижнем углу (это зависит от модели) будет иконка карандаша или галочки. Необходимо тапнуть на нее, а затем перейти в раздел дополнительных настроек
Здесь без труда можно изменить иконки, добавить что-то новое или убрать ненужные кнопки.
Интерфейс понятен чисто интуитивно, его легко перемещать, менять.
Обратите внимание! Иконки могут реагировать на несколько типов касаний — легкое нажатие, удерживание. В первом случае, например, со значком Wi-Fi будет возможность включить или отключить его, но при удерживании кнопки в течение 2-3 сек. можно перейти в настройки
Настройки панели уведомлений
Отключение поисковой строки Яндекс в шторке уведомлений Android
- Так как формируется и выводится поисковая строка по прямому указанию установленного в систему «Яндекс браузера», то его и необходимо запустить. Сделав это, в интерфейсе нажмите на кнопку, что вызывает меню. Данная кнопка обозначена тремя вертикально располагающимися точками, на изображении ниже можно визуально понять, о чём идёт речь.
Настройки
Уведомления
Сделав это, поисковая строка моментально исчезнет из шторки уведомлений и более не будет попадаться на глаза.
Выполнив описанные шаги, вы полностью уберёте поисковую строку от российской компании Яндекс. Теперь там будут отображаться только действительно важные и необходимые уведомления и ничего не будет отвлекать от их прочтения.
В свою очередь, Вы тоже можете нам очень помочь.
Поделившись результатами труда автора, вы окажете неоценимую помощь как ему самому, так и сайту в целом. Спасибо!
http://yandex.ru/support/m-yandex/app/widget.htmlhttp://itpen.ru/kak-vosstanovit-yandeks-brauzer-na-telefone-android/http://it-actual.ru/disable-yandex-search-in-notification-bar.html
голоса
Рейтинг статьи
Отключение поисковой строки Яндекс в шторке уведомлений Android
- Так как формируется и выводится поисковая строка по прямому указанию установленного в систему «Яндекс браузера», то его и необходимо запустить. Сделав это, в интерфейсе нажмите на кнопку, что вызывает меню. Данная кнопка обозначена тремя вертикально располагающимися точками, на изображении ниже можно визуально понять, о чём идёт речь.
- После того, как вы нажмёте, вы увидите длинное меню с различными пунктами, что будет раскрыто. Среди них имеется и пункт Настройки – он нам и нужен, выберите его.
- Будет отрыта страница, в котором большое количество разнообразных опций и настроек. Среди них имеется и отдельно располагающийся пункт, именуемый Уведомления – нажмите по нему.
-
В открывшейся странице с настройками, относящимися к уведомлениям, имеется и явным образом нужным нам. Отключите имеющуюся там опцию, которая выводит поиск.
Сделав это, поисковая строка моментально исчезнет из шторки уведомлений и более не будет попадаться на глаза.
Выполнив описанные шаги, вы полностью уберёте поисковую строку от российской компании Яндекс. Теперь там будут отображаться только действительно важные и необходимые уведомления и ничего не будет отвлекать от их прочтения.
- https://itpen.ru/kak-vosstanovit-yandeks-brauzer-na-telefone-android/
- https://yandex.kz/support/m-yandex/app/string.html
- https://it-actual.ru/disable-yandex-search-in-notification-bar.html
Удаляем строку поиска Google с рабочего стола на Android
Удалить виджет строки «Google Поиск» можно в любой версии Android, но варианты удаления могут меняться из-за дополнительных оболочек от разных производителей.
Такой способ может не сработать в устройствах где есть дополнительная оболочка (MIUI, EMUI, Flyme) от производителей Xiaomi, Huawei, Meizu, поэтому удалить виджет Google поиска можно через настройки.
- Откройте приложение «Настройки» на Aandroid устройстве.
- Перейдите в раздел настроек «Приложения».
- Далее войдите в пункт приложения «Google».
- Затем нажмите на кнопку «Удалить» если таковой нет, то в вашем случае нужно нажать на «Отключить».
- Перезагрузите Android устройство и проверьте наличие виджета.
После чего появится уведомление о том что в связи с отключением приложения это может повлиять на работу вашего устройства, но как показал опыт ничего критичного не произойдет, а заходить в интернет и искать можно и через браузер Chrome или пользоваться Яндекс Браузером.
Теперь вы знаете как можно убрать строку поиска Google c главного экрана, что увеличит рабочее пространство для других более актуальных для вас приложений.
Какие проблемы могут возникнуть
Нередко при работе с оповещениями появляются ошибки разного характера. Они мешают работать и могут вовсе выбивать из сети.
Варианты ошибок и способы их устранения бывают следующие.
- Изменение настроек Интернет-соединения. Часто сбивается код, который применяют для соединения к серверу. По этой причине сайт перестает отправлять клиенту извещения. Устранить проблему может только разработчик.
- Завершение срока действия платной надстройки. Некоторые всплывающие окна деактивируются при помощи специальных плагинов. При окончании подписки сообщения становятся доступными без разрешения клиента. В данной ситуации необходимо продлить срок действия надстройки.
Если разрешить проблемы не получается. Рекомендуется удалить и переустановить браузер.
Забудьте все методы, которые применялись ранее!
После перехода на новую версию ОС сам столкнулся с подобной проблемой — как убрать строку поиска Google с экрана Android 9 на Xiaomi Mi A2 (Lite) и прочих моделях. Реально ли её отключить?
Сразу же решил прибегнуть к привычному решению — но длительное нажатие на элемент интерфейса не привело к появлению надписи «Убрать». Вместо этого отобразилась всплывающая кнопка «Настройки».
Я уж было обрадовался, но на страницу параметров была всего одна единственная опция:
Далее начал искать ответы в сети интернет. Просмотрел массу сайтов, которые рассказывают о способах, работающих только в предыдущих редакциях ОС. Но для «девятки» они абсолютно неприемлемы.
Следующий этап — форумы. Оказалось, созданы десятки подобных тем, и везде «умные люди» отвечают одинаково:
В Андроид 9 убрать поиск Гугл снизу нет возможности!
Это такая фишка Google, которую специально разрабатывали и внедряли, чтобы упростить жизнь владельцам мобильных гаджетов. Но получилось наоборот!
Полезный контент:
Что же такое «Строка состояния»
Для начала давайте поговорим о том, что такое строка состояния. Верхняя часть интерфейса Вашего Android телефона разделен на две определенные области: панель уведомлений и строку состояния. Первое — это где размещаются все Ваши уведомления по мере их поступления, показаны просто как значки, чтобы вы знали, что есть что-то, что вам нужно знать. Мы не собираемся ничего делать с этой «половиной» бара.
В строке состояния находятся значки состояния: Wi-Fi, Bluetooth, мобильная сеть, аккумулятор, время, будильник и т.д. Дело в том, что Вам может не понадобиться постоянно видеть все эти значки. Например, на телефонах Samsung и LG иконка NFC отображается всегда, когда включена служба. Это не имеет большого значения, потому что здесь больше ничего не видно — в отличие от Wi-Fi или сотовой сети, где указывается сила сигнала. В отличие от Bluetooth, статус подключения отсутствует, служба либо включена, либо выключена. Иметь значок там все время, когда включена служба NFC, просто глупо и занимает много места.
Что происходит с вашими данными
Данные, которые можно удалить
Основные настройки
- История просмотров. При очистке истории просмотров удаляются следующие данные:
- адреса веб-сайтов, которые вы посетили (перечислены на странице «История»);
ярлыки веб-страниц на странице быстрого доступа;
подсказки в адресной строке для этих сайтов.
Файлы сookie и данные сайтов
- Файлы cookie – это файлы, создаваемые веб-сайтами, которые вы посетили. Они упрощают и ускоряют работу в Интернете.
Данные сайтов – это информация в хранилищах с поддержкой HTML5, к которым относятся кеш приложений, веб-хранилища, базы SQL и индексированные базы.
Медиалицензии – лицензии для защищенного контента HTML5, например аудио- и видеофайлов, которые вы воспроизводили или скачивали, удаляются.
Изображения и другие файлы, сохраненные в кеше. Chrome сохраняет элементы веб-страниц, чтобы быстрее загрузить их в следующий раз. Удаляются тексты и изображения со страниц, просмотренных в Chrome.
Дополнительные
Этот раздел включает основные типы данных, а также:
- Пароли. Сохраненные пароли удаляются.
- Данные автозаполнения. Удаляются все записи автозаполнения, включая адреса и банковские карты. При этом карты из аккаунта Google Pay будут сохранены.
- Настройки сайтов. Удаляются настройки сайтов, а также предоставленные им разрешения (например, на использование JavaScript, камеры или данных о местоположении).
Данные, которые удалены не будут
Существуют другие типы данных, связанные с работой в Интернете. Их можно удалить отдельно:
История поиска и другие действия в сервисах Google. Поисковые запросы и другие действия сохраняются в аккаунте. Подробнее о том, как удалить из аккаунта данные о действиях в Google…
Если вы собираетесь передать устройство другому человеку, удалите данные о работе в браузере и выйдите из Chrome.
Удаляем историю поиска Яндекс Браузера на телефоне
Удалить список просмотренных сайтов и временных файлов с памяти смартфона можно без помощи сторонних приложений. Весь необходимый функционал предусмотрен в самом браузере.
Чтобы удалить историю поисковых запросов в Яндексе на телефоне сделайте следующее:
- Откройте приложение Яндекс.Браузер и перейдите в меню настроек (иконка с тремя горизонтальными линиями).
Перейдите во вкладку «История», как показано на скриншоте.
Нажмите на экран телефона и удерживайте пальцем до тех пор, пока не появится окошко, где нужно выбрать пункт «Очистить историю». После подтверждения действия с вашей стороны список посещаемых страниц будет полностью очищен.
- Откройте контекстное меню настроек и выберите пункт «Настройки».
Найдите вкладку «Конфиденциальность» и выберите пункт «Очистить данные».
Выберите, что конкретно вы хотите стереть с памяти телефона, после чего нажмите на кнопку «Очистить данные».
С устройств марки Apple история Яндекс.Браузера очищается аналогичным способом. Разница может быть только в небольшом отличии интерфейсов приложений для разных платформ. Нажимаете на кнопку с тремя точками на главном экране, переходите в «Настройки», а дальше путь следующий: Конфиденциальность -> Очистить данные -> Очистить данные.
Нет необходимости удалять историю браузера и ненужные временные файлы слишком часто, делать это можно лишь периодически. Очистка кэша позволит освободить память устройства.
Что такое история браузера
Все веб-страницы, когда-либо открытые в Яндекс.Браузере, сохраняются в его истории. История доступна для просмотра на отдельной вкладке приложения и представлена в виде журнала.
Чтобы открыть Историю:
- Запустите Яндекс.Браузер.
- На стартовом экране нажмите на кнопку “сэндвич” в виде трёх горизонтальных полос. Она находится в правой части поисковой строки и вызывает дополнительное меню.
- Нажмите на значок в виде часов.
Сохранённые записи “Истории” разделены по дням. Вы можете перейти к любой дате и посмотреть, какие сайты посещали в этот день. Возле каждой записи указано время ее создания.
Функции поиска записей в истории в мобильной версии браузера, к сожалению, нет. Такая возможность есть только на компьютере. Чтобы найти ранее посещенный сайт на смартфоне или планшете, приходится листать и просматривать весь журнал.
В журнале истории сохранены все адреса сайтов, которые вы открывали в браузере с момента его установки. Единственное исключение — страницы, просмотренные в режиме инкогнито. Сведения о них не сохраняются вообще, как будто вы никогда на них не заходили.
Режим инкогнито — удобный инструмент обеспечения конфиденциальности. Чтобы открыть веб-сайт без сохранения записи в истории, сделайте следующее:
- Нажмите на кнопку с тремя точками в поисковой строке.
- Выберите в меню пункт «Инкогнито вкладка».
- Перейдите на нужную страницу.
После посещения страницы можете открыть историю и убедиться, что в ней не сохранилось сведений о вашей сетевой активности.
Как скрыть Алису на «Панели задач» Windows 7, 8, 10
Способ 1
- Кликните правой кнопкой устройства ввода на «Панели задач».
Щелкаем правой кнопкой мышки по «Панели задач»
- В списке выберите «Панели». Эта строка находится в самом верху появившегося окна. Щелкните мышкой.
Наводим курсор мышки на пункт «Панели»
- Уберите отметку возле фразы «Голосовой помощник».
Убираем отметку возле фразы «Голосовой помощник»
Поисковая строка на «Панели задач» отсутствует.
Способ 2
- Кликните левой кнопкой мыши на поисковом поле утилиты.
Кликаем левой кнопкой мыши на поисковом поле утилиты Алиса
- Найдите на «Панели инструментов» ПО значок, на котором изображена шестеренка. Нажмите на него.
Щелкаем по значку шестеренки
- В появившемся меню прокрутите страничку колесиком мышки, пока не появится фраза «Внешний вид».
Мышкой прокручиваем окошко настроек и находим опцию «Внешний вид»
Выберите в окошке режим отображения «Скрытый».
Из списка выбираем и щелкаем по параметру «Скрытый»
Поисковое поле отсутствует. При повторном использовании ПО виджет на «Панели задач» больше не появится.
Инструкция для браузера «Яндекс – с Алисой»
Прошлая инструкция была для стандартного Яндекс Браузера. А теперь давайте рассмотрим принцип добавления поисковой строки в приложении «Яндекс – с Алисой». Это тот же веб-обозреватель, но с интегрированным в него поисковым помощником Алиса. Что касается переноса строки поиска на рабочий стол, то в этом случае опять-таки воспользуемся виджетом. А вот если требуется добавить строку в панель уведомлений или на заблокированный экран, то воспользуйтесь пошаговой инструкцией:
-
Открываем браузер. Нажимаем по иконке в виде квадрата, расположенной в нижней панели.
-
Кликаем по значку шестеренки в углу экрана.
-
Попадаем в настройки и переходим в раздел «Строка поиска».
- Здесь возле пункта «Поисковая строка» переводим ползунок вправо. Данная настройка активирует отображение строки поиска в панели уведомлений. Если требуется добавить её на заблокированный экран, то ставим галочку возле строки «Поисковая строка на экране блокировки».
Возле пункта «Поисковая строка» переводим ползунок вправо
Для сохранения изменений достаточно вернуться на главную страницу браузера.
Где находится умная строка в Яндекс браузере
В Yandex browser «умная строка» выполняет роль адресной и поисковой строки одновременно, поэтому речь идёт об одной и той же строке. Её найти не сложно, так как располагается практически во всю ширину окна браузера.
Как найти адресную строку браузера Яндекс по ориентирам:
- Она расположена ниже панели с вкладками;
- Местоположение строки находится справа от кнопки «Яндекс» с изображением буквы «Я» и стрелки для возврата на предыдущую страницу;
- Слева от панели расширений (где располагаются дополнения типа: AdBlock, Browsec и т.п.) и кнопки «Загрузки»;
- Адресная строка в Яндекс браузере находится сверху от основного содержимого страницы и панели закладок (если она отображается).
Поисковая строка находится в верхней части браузера всегда, даже при установке нижнего расположения панели вкладок.
Отключение поисковой строки Яндекс в шторке уведомлений Android
- Так как формируется и выводится поисковая строка по прямому указанию установленного в систему «Яндекс браузера», то его и необходимо запустить. Сделав это, в интерфейсе нажмите на кнопку, что вызывает меню. Данная кнопка обозначена тремя вертикально располагающимися точками, на изображении ниже можно визуально понять, о чём идёт речь.
Выполнив описанные шаги, вы полностью уберёте поисковую строку от российской компании Яндекс. Теперь там будут отображаться только действительно важные и необходимые уведомления и ничего не будет отвлекать от их прочтения.
В свою очередь, Вы тоже можете нам очень помочь.
Поделившись результатами труда автора, вы окажете неоценимую помощь как ему самому, так и сайту в целом. Спасибо!
Через обозреватель происходит активный поиск полезной и интересной информации по всем уголкам сети согласно интересам пользователя. Ключевую роль в поиске играет поисковая система, её роботы обходят все сайты сети и создают образы страниц, которые дальше показываются в выдаче. Адресная строка Яндекс браузера помогает взаимодействовать с поисковиком, она настолько важна, что мы всю статью посвятили вопросам: где она находится, как с ней работать, а также добавили ключи для консоли. Поисковая строка намного функциональнее, чем большинство пользователей представляет, а работа с ней является обязательной частью джентельменского набора уверенного пользователя.
Какие бывают значки на экране телефона
Итак, строка состояния содержит в себе разноплановую информацию. И, если с иконками заряда и состоянием подключений все ясно, то значение некоторых из них остается загадкой. Чтобы понять, за что отвечают значки на экране Андроида, предлагаю взглянуть на описание часто встречающихся иконок.
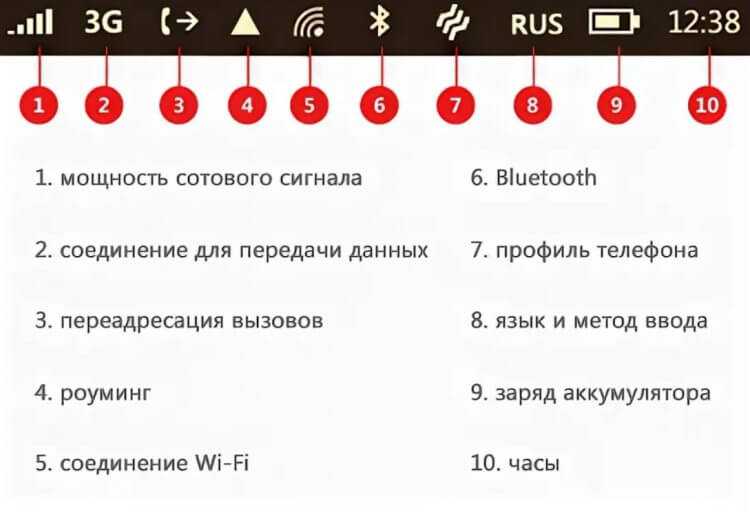
Описание основных значков в статус-баре
Конечно, это далеко не все значки статус-бара. Но вы можете понять предназначение других элементов интерфейса, просто заглянув в центр управления. Посмотрите: значок, обозначающий включение режима «Самолет», в строке состояния такой же, как и в шторке уведомлений (центре-управления).

Значение многих иконок совпадает, поэтому вы можете изучить их описание в центре управления
Альтернативное решение
Одни рекомендуют установить стороннюю прошивку, откуда уже «вырезаны» ненужные элементы, в том числе — поисковая строка). Другие — советуют получить root-доступ и затем внести корректировки в системные файлы. Оба варианта теоретически эффективны, но могут повлечь за собой непредсказуемые последствия. Да и не нашел в сети ни одной вразумительной инструкции, как это делается.
Мой опыт подсказывает, что лучше не рисковать ради такой мелочи, как убрать виджет Google с главного экрана Андроид 9. Результат может Вас сильно огорчить — возможны проблемы с мобильным интернетом, голосовой связью, WiFi, Bluetooth, энергопотребление и т.д.
На тех же форумах большинство продвинутых пользователей рекомендуют загрузить сторонний лаунчер, в котором реально убрать ненужные блоки, настроить всё под свои нужды.
Я последовал советам — попробовал относительно новый Poco Launcher от Xiaomi. Он максимально близок к Android 9 по визуальному оформлению. Можно меню настроить индивидуально, группировать приложения по разным признакам. Но самое главное — реально избавиться от поиска Гугл на рабочем столе.
Открываем, выбираем обои, следуем дальнейшим подсказкам:
Выбираем POCO в качестве утилиты по умолчанию (Всегда):
Строка Google по умолчанию расположена в верхней части главного экрана. Снизу её больше нет:
А теперь внимание — зажимаем виджет и можем перемещать куда-угодно, и даже — убрать:
Мы добились поставленной цели. При этом оболочка работает очень шустро, настройки простые — можно менять размер и тип значков (качать разные стили из Play Маркета), выбирать тёмную тему, задавать прозрачность и т.д.
Быстрый доступ к поиску в Android — Блог Яндекса
Не успела остыть кнопка «Установить» на странице Яндекс.Поиска для Android после недавнего обновления с готовыми ответами, а у нас ещё одна новость на тему поиска и этой платформы.
Теперь у вас есть возможность включить поисковую строку с информерами Погоды и Пробок в панели уведомлений. Чтобы лёгким движением руки можно было бы узнавать температуру воздуха и «температуру асфальта», а также, конечно, задавать вопросы Яндексу.
Например, пишете вы в Твиттер или читаете СМС, пишете СМС или читаете Твиттер — и нужно что-то узнать «прямо сейчас». Не выходя из приложения, выдвигаете панель уведомлений, нажимаете на поисковую строку и спрашиваете Яндекс.
У скачавших приложение Яндекс.Поиск строка в панели уведомлений появится автоматически. Отключить её можно в настройках самой панели.
С сегодняшнего дня быстрый поиск также можно включить в Яндекс.Метро. В других приложениях эта возможность станет доступна пользователям в ближайшее время. Приложения сами предложат вам такую возможность, а вы уже решите, включать или не включать быстрый доступ к поиску в вашем Android.
Команда мобильного поискаУскоряемся!
Как видоизменить значок Алисы на «Панели задач»
Если пользователю не нравится внешний вид Алисы, громоздкое окно на «Панели задач» можно заменить маленькой кнопкой. Удалять для этого программу не нужно.
- Щелкните левой кнопкой координатного устройства по поисковику.
Кликаем левой кнопкой мыши на поисковом поле утилиты Алиса
- Нажмите мышью на кнопку «Настройки». На таком значке нарисована шестеренка.
Щелкаем по значку шестеренки
- В открывшемся меню найдите строку «Внешний вид».
Мышкой прокручиваем окошко настроек и находим опцию «Внешний вид»
- Выберите в предложенных вариантах режим «Иконка микрофона».
Из предложенных вариантов выбираем режим «Иконка микрофона»
- Поисковое окно заменено маленьким значком.
На «Панели задач» вместо панели поиска голосового помощника Алиса появился значок микрофона
После чего на «Панели задач» появятся следующие значки:
- «Поиск в Яндексе и на компьютере»;
- «Голосовой ввод».
Голосовой помощник Алиса на «Панели задач» с внешним видом «Компактный»
Использование менеджера приложений
Для удобства работы с файлами существует множество программ-помощников. В магазине предлагается масса менеджеров, которые помогают быстро просмотреть установленные приложения и удалить их окончательно.
Менеджер приложений Root Needed
Простой и понятный менеджер, позволяющий управлять файлами и приложениями. Для удаления системных приложений требуется разрешение суперпользователя (root).
Менеджер системных приложений
Программа разграничивает приложения на установленные пользователем и системные. Это полезно начинающим пользователям, позволяет предотвратить удаление важных компонентов, например установщика программ.
App Manager
Приложение позволяет безопасно удалять установленные приложения. Для доступа к памяти устройства необходимо открыть соответствующую папку или задать поиск по названию.
Для удаления стандартных программ, вшитых в операционную систему, необходимо включить суперправа (root) на устройстве. Нужно быть очень внимательным при работе с файлами. Root дает возможность удалить любой файл, что может привести к нарушению работы смартфона.
Как вернуть поисковую строку Яндекс на главный экран
Для возвращения строки поиска на главный экран телефона сделайте следующее:
- Откройте меню и найдите приложение Яндекс на вашем устройстве и нажимаем иконку настроек.
Нажимаем на пункт Настройки в Яндекс
- Находим пункт с настройкой Поисковой строки в панели уведомлений и заблокированном дисплее и переходим туда.
Находим пункт Строка поиска
- Активируем первый пункт «Поисковая строка». Это даст возможность выводить виджет на панели уведомлений.
Активируем пункт Поисковая строка
- Дополнительно можно вывести строку поиска на заблокированном экране. Для этого активируйте нижний ползунок отмеченный второй стрелкой.
Как включить уведомления
Включить уведомления в Яндекс Браузере и настроить под собственные потребности достаточно легко. С поставленной задачей справится даже неопытный пользователь. Активировать показ сообщений можно несколькими способами.
Через настройки
Чтобы настроить уведомления, пользователю понадобится выполнить следующие действия.
- Откройте Яндекс.Браузер.
- Найдите «Меню».
- Выберите «Настройки».
- Перейдите во вкладку «Сайты».
- Отыщите пункт «Отправка уведомлений».
- Установите значение «Разрешена», чтобы сообщения показывались в автоматическом режиме.
Чтобы снизить риск получения спама, пользователь может кликнуть значение «Запрашивать разрешение». При появлении очередного извещения будет, высвечивается окно с запросом на показ сайта.

Из уведомления
Способ доступен, если подключена опция «Запрашивать разрешение». После перехода на Интернет-ресурс отображается маленькое окно под «Умной строкой» с сообщением «…запрашивает разрешение на показ уведомлений». Если кликните по категории «Разрешить», то появится извещение.
Из настроек сайта
Для настройки push-сообщений через параметры веб-страницы, необходимо выполнить следующие действия.
- Справа от адреса сайта есть иконка замочка или планеты. Нажмите по ней.
- Далее щёлкните по тумблеру под строкой «Получать уведомления от сайта».
- Для сохранения внесённых изменений на клавиатуре нажмите клавишу F5.
Как полностью удалить Гугл
Вы наверняка знаете, что любую программу, установленную на смартфоне, можно удалить нажатием соответствующей кнопки в разделе настроек устройства «Приложения». Однако на странице Google Search подобная опция отсутствует. Единственное, что может сделать пользователь – удалить обновления. В некоторых случаях это приводит к исчезновению поисковой строки, но данное действие все равно не решает проблему.
Если вы хотите полностью удалить прогу, отвечающую за работу поиска, сделайте несколько шагов:
- Установите приложение Kingo Root.
- Запустите программу и подтвердите получение рут-прав.
- Установите, а затем откройте приложение Root U
- Перейдите во вкладку, где представлены системные программы.
- Выберите «Google Поиск» и нажмите кнопку «Удалить».
Выполняя деинсталляцию способом, который указан выше, примите к сведению особенности, касающиеся получения рут-прав. Root-доступ позволяет удалять системные программы, но в то же время имеет ряд недостатков. Во-первых, после рутирования смартфон снимается с гарантии. Во-вторых, на рутированном устройстве невозможно совершать транзакции, включая банковские переводы.
Если вы не хотите столкнуться с подобной проблемой, то либо не открывайте root-доступ, либо своевременно отзывайте рут-права после выполнения всех необходимых действий.
Применение Root-прав для отключения поиска
В особо тяжких случаях, когда вышеуказанные методы не помогают, а вы все же хотите избавиться от некрасивой рамки на главном экране, нужно будет удалить поиск. Так как это системное приложение, сделать это из меню или настроек не получится. Для этого вам нужно будет скачать специальную программу для деинсталляции системных приложений, например, Root uninstaller. Она требует прав суперпользователя.
На теме получения root-прав заострять внимание мы не будем, приведем лишь краткую инструкцию:
- Установите на свой смартфон программу Kingo Root. Ни в коем случае не устанавливайте ее из Play Market, скорее всего там будет подделка. Лучше всего воспользоваться официальным сайтом.
- В настройках смартфона разрешите установку из сторонних источников.
- Зарядите смартфон до уровня выше 50%.
- Запустите программу и следуйте инструкциям.
После получения прав суперпользователя скачайте и установите программу Root uninstaller. Перейдите во вкладку системных приложений и найдите там то, от которого хотите избавиться. Будьте осторожны и не удаляйте все, что видите впервые. В данном меню будут приведены абсолютно все системные приложения и процессы, так что удалив что-то, рискуете серьезно подорвать функционал устройства.
Такой способ удаления самый сложный, но универсальный. Вы сможете использовать его на любой версии Android и модели телефона.
А еще можно удалять не только строку поиска, но и любое системное приложение, которым вы не желаете пользоваться. Например, можно убрать голосовой поиск Гугл с экрана android 5.1. Только будьте внимательны с тем, что хотите деинсталлировать. А если хотите поэкспериментировать или удалить что-то наугад для освобождения памяти, лучше сделайте бэкап.
Заключение
Поисковая строка в панели уведомлений или на заблокированном экране вашего устройства обеспечивает быстрый доступ к поиску Яндекса, а также может содержать различные информеры, например погоды или пробок.
Ограничение. Поисковая строка доступна на устройствах с Android.
Добавить строку
- Откройте меню приложения → Настройки → Строка поиска.
- Включите опцию Поисковая строка, чтобы показывать строку в панели уведомлений, или опцию Поисковая строка на экране блокировки, или используйте оба варианта отображения.
Для каждой карточки, которую вы хотите видеть на главном экране приложения, установите переключатель в положение «Включен».
Настроить строку
- Откройте меню приложения → Настройки → Строка поиска.
- Для каждого информера, который должен отображаться под поисковой строкой, установите переключатель в положение «Включен».
Удалить строку
- Откройте меню приложения → Настройки → Строка поиска.
- Отключите отображение поисковой строки в панели уведомлений или на экране блокировки, установив переключатель для этих опций в положение «Выключен».
Почему у меня две строки
Кроме приложения Яндекс собственную поисковую строку имеют и другие приложения, например Яндекс.Браузер или Карты. Поэтому существует вероятность появления нескольких поисковых строк на вашем устройстве.
При необходимости вы можете отключить отображение лишних поисковых строк в настройках соответствующих приложений.
Вернуться к списку тем
Приветствую!
В шторке уведомлений (другое название – панель уведомлений) отображаются различные оповещения, однако там ещё и могут размещаться различные объекты, среди которых и поисковая строка Яндекс, причём она там размещается на постоянно основе. Данную строку даже смахнуть не представляется возможным, из-за чего может возникнуть серьёзный дискомфорт при пользовании смартфоном.
И если вы из тех пользователей, что ценят минимализм и считают, что в шторке уведомлений смартфона не должно быть закреплённых объектов, которые мешают восприятию действительно важных оперативных оповещений, то это материал придётся вам по душе.
Поисковая строка Яндекс, что размешена в шторке уведомлений, берёт своё начало из установленного на смартфон приложения «Яндекс Браузер». И как следствие – именно там её отображение и настраивается.
Давайте посмотрим, как отключить демонстрируемую строку поиска от Яндекс в шторке мобильной операционной системы, которая по задумке авторов предназначается в первую очередь для получения и отображения оперативных оповещений и сообщений.
Отключение поисковой строки Яндекс в шторке уведомлений Android
- Так как формируется и выводится поисковая строка по прямому указанию установленного в систему «Яндекс браузера», то его и необходимо запустить. Сделав это, в интерфейсе нажмите на кнопку, что вызывает меню. Данная кнопка обозначена тремя вертикально располагающимися точками, на изображении ниже можно визуально понять, о чём идёт речь.
- После того, как вы нажмёте, вы увидите длинное меню с различными пунктами, что будет раскрыто. Среди них имеется и пункт Настройки – он нам и нужен, выберите его.
- Будет отрыта страница, в котором большое количество разнообразных опций и настроек. Среди них имеется и отдельно располагающийся пункт, именуемый Уведомления – нажмите по нему.
-
В открывшейся странице с настройками, относящимися к уведомлениям, имеется и явным образом нужным нам. Отключите имеющуюся там опцию, которая выводит поиск.
Сделав это, поисковая строка моментально исчезнет из шторки уведомлений и более не будет попадаться на глаза.
Выполнив описанные шаги, вы полностью уберёте поисковую строку от российской компании Яндекс. Теперь там будут отображаться только действительно важные и необходимые уведомления и ничего не будет отвлекать от их прочтения.
- https://itpen.ru/kak-vosstanovit-yandeks-brauzer-na-telefone-android/
- https://yandex.kz/support/m-yandex/app/string.html
- https://it-actual.ru/disable-yandex-search-in-notification-bar.html



























