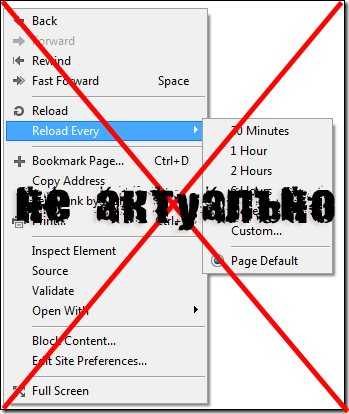Автообновление в Opera
В старых версиях этого браузера имеется встроенная функция автообновления страниц, в новой же версии такая функция не предусмотрена. Если у Вас старая версия браузера, то просто щёлкните правой кнопкой мыши по нужной вкладке в браузере и в появившемся меню выберите пункт «автообновление» или «reload every», затем произведите все необходимые настройки и включить автообновление.
Если у Вас стоит Opera новой версии, то делать откат до старой версии не стоит. Чтобы автообновления страниц стали доступны в вашей версии нужно зайти в официальный каталог расширений браузера (по этой ссылке https://addons.opera.com/ru). Ищем и устанавливаем расширение Super Auto Refresh.
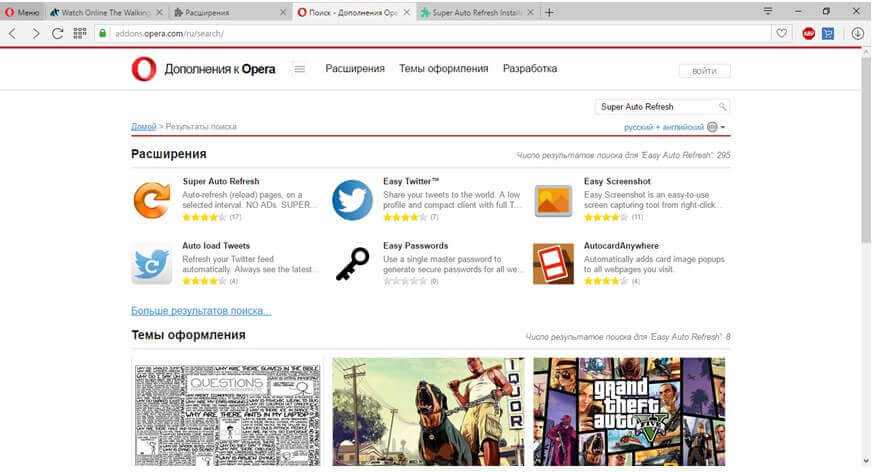
Иногда возникает необходимость в автоматическом обновлении страниц или страницы, в особых целях. Например, раньше мне приходилось верстать сайт в текстовом редакторе, а в браузере требовалось обновлять страницу для того чтобы смотреть результаты в режиме реального времени.
Конечно сейчас под Windows существует специальные программы для таких задач. Но на самом деле такая необходимость для браузера нужна в самых разных целях. Настроить обновление страницы просто в любом браузере.
Автообновление в Опере
Обновить: Эта опция больше не работает по умолчанию. Opera обновила свой движок в конце 2012 года и перестала поддерживать автоматическое обновление напрямую. Тем не менее, вы можете установить Супер Авто Обновление Плюс в Opera, чтобы использовать функцию автоматического обновления.
Опция автоматической перезагрузки доступна в Opera по умолчанию, поэтому для нее не требуется расширение. Чтобы перезагрузить любую страницу в Opera, щелкните правой кнопкой мыши в любом месте страницы и выберите временной интервал в разделе «Перезагрузить все». По умолчанию предоставляются некоторые основные временные интервалы, но если вы хотите настроить время вручную, нажмите на изготовленный на заказ вариант.
Чтобы отключить функцию автоматической перезагрузки, нажмите Никогда кнопка.
Краткая информацияЗнаете ли вы, что настройка времени обновления и частоты на ЖК-экране сложнее, чем на старом ЭЛТ-мониторе?
Super Auto Refresh Plus
Еще одно небольшое расширение, которое поможет нам решить проблему. Его интерфейс существенно отличается от того, что можно найти в предыдущем дополнении. Но тем не менее, управлять плагином довольно удобно.
Русского языка в продукте и близко нет. Зато есть интуитивно понятный интерфейс, нет никакой рекламы и не существует платной версии расширения. А для некоторых пользователей именно это и является решающим фактором.
Пользователь может выбрать временной интервал обновления конкретной страницы. По сути, на этом функционал и заканчивается. Плагин отлично работает с Яндекс Браузером, хоть и написан для Google Chrome.
Стоит отметить, что Super Auto Refresh требует для работы очень мало оперативной памяти. И это говорит о том, что его с успехом можно использовать на относительно старых и слабых машинах. А теперь об установке.
Инсталляция и использование
Стоит отметить, что здесь существуют заранее настроенные временные интервалы. По сути, пользователь не может вписать любое количество секунд. Впрочем, обо всем по порядку. Вот подробная инструкция.
- Переходим по адресу https://chrome.google.com/webstore/detail/super-auto-refresh-plus/globgafddkdlnalejlkcpaefakkhkdoa?hl=ru.
- Далее кликаем по кнопке «Установить» и подтверждаем действие в следующем окошке.
- После инсталляции иконка плагина появится в панели инструментов. Кликаем по ней.
- Выбираем из выпадающего списка временной интервал и щелкаем «Start».
- Для прекращения автообновления жмем «Stop».
Вот так нужно работать с Super Auto Refresh Plus. Конечно, в предыдущем плагине интерфейс был куда удобнее. Но зато это расширение не имеет платной версии. Хоть и снабжено гораздо более бедным функционалом. Но среднестатистическому пользователю этого вполне хватит.
Как настроить автообновление страниц в Опере
С появлением новой версии Опера, разработчики урезали такой функционал. Теперь чтобы настроить автообновление страницы, потребуется дополнительное расширение, как и для остальных браузеров. Вообще Opera после обновления намного упростила свой браузер, потому некоторые возможности были урезаны самыми разработчиками.
Настройка обновления страницы.
- Для старой версии браузера непосредственно на странице сделайте правый клик мыши и выберите с появившегося контекстного меню – Обновлять страницу каждые;
- Укажите нужный интервалв секундах вручную или выберите предложенные варианты из списка;
- Для новой, обновленной версии установите расширение — Page Reloader.
Как уже было сказано в новой версии Оперы больше нет такой функции.
1.)
Перейдите на страницу расширений и дополнений:
2.)
В поле поиска введите Page Reloader
.
Результаты поиска расширения Page Reloader
Выберите данное расширение и перейдите на страницу добавления его в браузер.
3.)
Нажмите «Добавить в
Opera
» и начнется процесс инсталляции расширения.
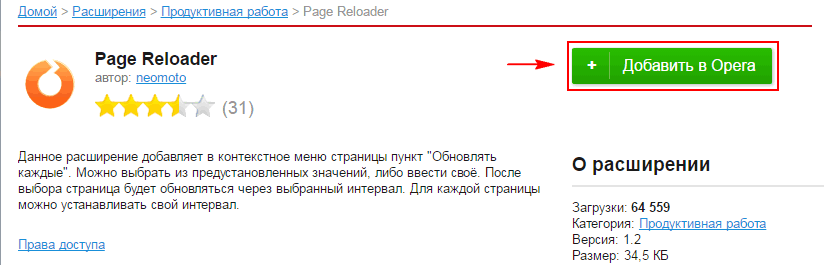
Добавление Page Reloader в список расширений.
Установка необходимых приложений завершена и дополнительная настройка не требуется, кроме параметров, которые нужно вести вручную для обновления страницы любого интернет ресурса.
4.) Настройка расширения.
Сделайте правый клик мыши на странице и в контекстном меню появится функция, которая ранее не была доступной – Обновить каждые.
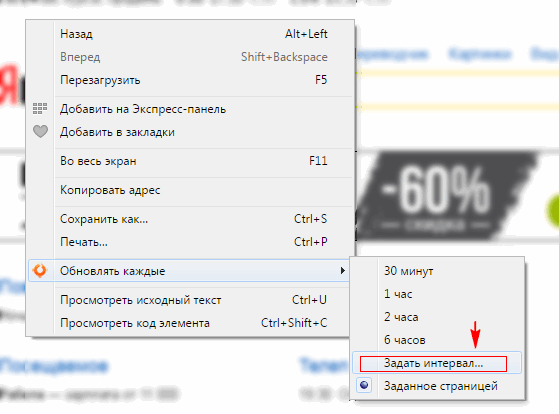
Задать интервал обновления вручную или выбрать из списка.
Выберите из списка подходящий параметр обновления:
- 30 минут
- 1 час
- 2 часа
- 6 часов
Нажмите «Задать интервал»
и введите то время, которое нужно в вашем случае.
Ввод интервала обновления страницы вручную.
Введите вручную интервал, который вам нужно. В левой ячейке нужно вводить числа в минутах, справа, в секундах. Если нужны только секунды – вбейте в правую ячейку число из цифр.
Способ 3
Отключить обновление браузера Google Chrome можно и через планировщик задач. Дело в том, что службы, которые мы деактивировали в двух предыдущих способах, сами по себе не запускаются. Это делает запланированная на какое-то определенное время задача. Соответственно, если её убрать, то браузер самостоятельно обновляться не будет. Для этого опять запускаем окно управления системой и открываем раздел «Планировщик задач».
Справа внизу есть полное расписание, в котором надо найти задачу GoogleUpdateTaskMachineUA и кликнуть по ней дважды чтобы увидеть её задания, в числе которых будет и обновление браузера, которую надо отключить или вообще удалить:
После этого веб-браузер Хром не будет обновляться самостоятельно, а только тогда, когда этого хотите Вы.
Opera
Как же не обойтись без всеми любимой оперы. Еще пять лет назад это был мой любимый браузер, но как только я пришел в мир веб-программирования, то он сразу сменился на Google Chrome. Все потому, что в нем больше возможностей и функционала, но время все же идет, и функционал снова становится на том же уровне, что и у конкурентов, кроме того, появилась поддержка расширений из других браузеров. Об этом вы поймете дальше.
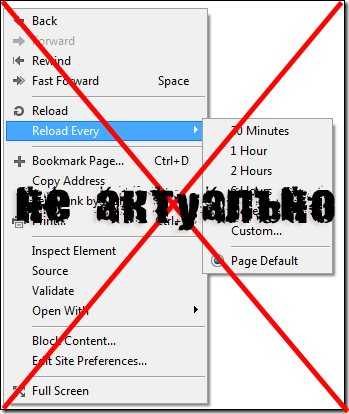
Раньше для постоянного обновления в Opera достаточно было использовать встроенный инструмент. Таким образом, пользователь делал клик правой клавишей мыши и выбирал меню «Обновлять каждые». Это было очень удобным и доступным для всех, кстати, этот вариант до сих пор публикуется на многих блогах, но никто не отмечает, что он не актуален для последних обновленных версий Оперы. Поэтому читаем дальше решение проблемы.
Искал, искал, и нашел! Ответ нашелся не так уж и быстро, но он оказался очень простым. Есть такое замечательное расширение «Download Chrome Extension». Установив его, вы сможете использовать интернет магазин от Google, и таким образом, делаете те же действия, что и выше. Легко, не правда ли?
Еще немного пользы о расширении
Многим может показаться использование Easy Auto Refresh ненужным, когда вы владеете многими языками программирования, и написать скрипт вовсе не проблема. Но проблема все же есть, и она может быть следующего содержания. Написали вы код, запустили его на локальном сервере, и все хорошо. Но представьте, если возникает такой случай, как ограниченный доступ запросов к серверу с одного ip, что делать тогда? Тогда нам необходимо переместить скрипт на виртуальный сервер и тут-то нам и пригодится сторонний помощник, а почему? Потому что ни один сервер не может гарантировать к нему стопроцентный доступ 24 часа в сутки. Иногда могут происходить сбои, и в результате сбоя скрипт становится недоступным для обработки данных и передачи их браузеру, что не скажешь об описанном выше расширении.
Но вот “беда” — почти все популярные браузеры не обладают такой способностью изначально. Их этому нужно научить. Самый простой способ — это установить в них расширения или дополнения, предназначенные именно для этой цели. Другой, более сложный способ — это воспользоваться скриптом LiveReload . Также я видел на GitHub одноименное расширение под редактор Sublime Text.
Но сегодня я остановлюсь на самом простом способе — встраивание расширений в браузеры. Первоначально хотел сам написать обзор таких дополнений, но наткнулся в Интернете на статью, в которой уже был описан такой способ для Chrome, Firefox и Opera. Поэтому изменил свое решение и сделал вольный перевод статьи, текст которой привожу ниже.
Иногда при работе в Интернете может возникнуть необходимость в автообновлении страниц. Например, необходимо постоянно следить за счетом в online-игре, регулярно проверять новости или же с нетерпением ждать своих оценок на сайте колледжа. В предыдущей статье шла речь об online-сервисе, служащем для подобных задач — “Refresh This”. Однако на сегодня его уже не существует, он благополучно канул в лету. Но ведь потребность в такой задаче у нас осталась.
Если все же есть необходимость в таком Интернет-сервисе, то можно попробовать
| 1 | lazywebtools |
, но он кажется не слишком надежным. Поэтому сегодня мы поговорим о возможности встраивания автообновления страниц прямо в браузер (Chrome, Firefox или Opera), без нужды использования сторонних служб.
Как в Яндекс браузере обновить страницу?
Браузер Яндекс, появившийся относительно недавно, буквально ворвался в пятерку лучших, потеснив некоторые популярные у российских пользователей Интернет-обозреватели. Этому как минимум есть две причины.
Первая состоит в том, что он носит название популярного веб поисковика, это само собой прибавляет доверия. Второе – браузер Яндекс построен на том же программном коде, что и Google Chrome, а, значит, имеет практически аналогичный функционал.
К сожалению, Интернет-обозреватель Яндекс страдает теми же недостатками, что и остальные, даже очень хорошие приложения того же назначения. Например, он может не загружать страницу (в т. ч. стартовую) или загружать ее не до конца, то есть зависать.

Tab Auto Refresh
У этого дополнения по сравнению с предыдущим интерфейс содержит больше опций. Его целесообразней применять в том случае, если нужно регулярно обновлять несколько страниц.
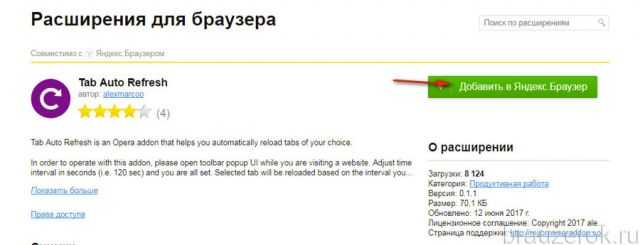
1. Нажмите кнопку дополнения.
2. В открывшемся меню, в строке Interval введите интервал обновления, выраженный в секундах. Параметры можно указать при помощи клавиатуры (набрать цифры) либо стрелочек (вверх — увеличить значение; вниз — уменьшить).
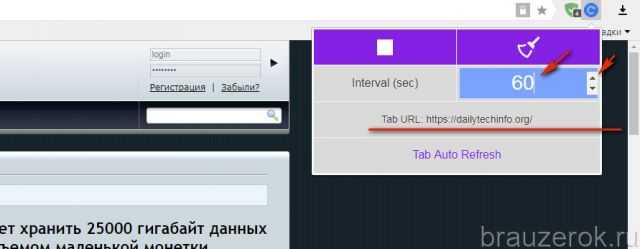
3. Под строкой настройки интервала отображается URL странички, которая будет обновляться.
4. Управление дополнением осуществляется при помощи двух кнопок.
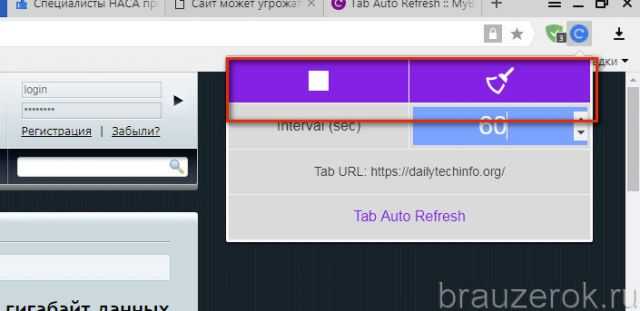
«Квадрат» — это остановка автообновления. После её нажатия значение интервала сбрасывается и функция больше не выполняется.
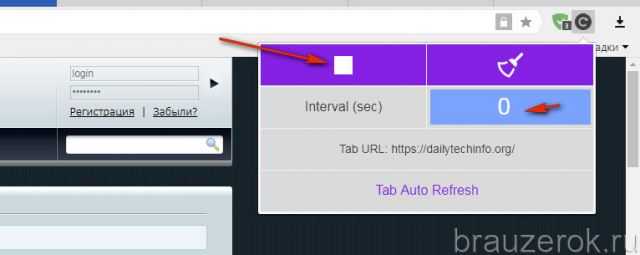
«Метла» — эта кнопка отключает обновление на всех вкладках, где оно было включено.
Эти простые инструменты помогут вам оперативно получать самую «свежую» информацию. С ними вы гарантировано не прозеваете падение курса доллара, стоимости акции, а также появление нового поста на любимом сайте.
Иногда появляется необходимость делать периодическое обновление страниц в браузере, например, у разработчиков сайтов в этом есть постоянная потребность. Чтобы браузер автоматически обновлял страницу можно написать мини-скрипт на jQuery, что очень долго и не каждому под силу. Можно поступить проще и настроить автообновление в любом современном браузере всего за пару минут. В этой статье мы рассмотрим, как сделать эту функцию в Google Chrome, Yandex Browser, Mozilla Firefox и Opera.
Автообновление страницы в Google Chrome
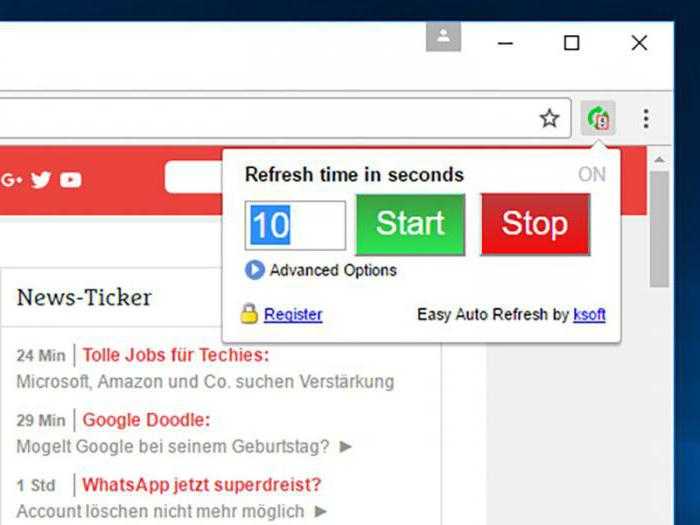
Автообновление страниц браузера «Хром» настроить тоже довольно легко. Но в отличие от «Оперы», тут придется прибегнуть к дополнительным ухищрениям. Дело в том, что в Google Chrome нет встроенных инструментов для функции автоматического обновления. Зато есть обширный ассортимент различных расширений.
То, что нам нужно, называется Auto Refresh. Кроме этой программки есть и аналоги. Но именно «Авто Рефреш» пользуется особой популярностью.
- Найдите расширение в «Маркете» и установите.
- Справа, там, где у вас значок сохранения странички в избранные, появится новая иконка.
- Кликните по ней, и перед вами откроется меню. В нём можно выбрать временной период между автообновлениями странички.
- После клика по кнопке Start запустится процесс автообновления. Он будет активен, даже если вы перейдете на другие вкладки. Остановится процесс только после нажатия кнопки Stop в том же меню.
Автоматическое обновление страницы гугл хром. Автообновление страниц в Google Chrome. Автообновление страницы в Google Chrome
Очень часто у веб-мастеров возникает потребность в постоянном обновлении страницы, для чего они свободно могут использовать свой написанный скрипт на jQuery, но не всегда этот метод работает.
К сожалению, скрипт не универсален, поэтому мне пришлось искать другие пути для того, чтобы сделать автоматическое обновление страницы без использования программирования.
Такой набор инструментов доступен любому пользователю, поэтому давайте рассмотрим дальше его применение в наиболее популярных браузерах.
Google Chrome и Yandex
Точно такая же аналогия и в Яндекс. Интерфейс браузера на 95% идентичен вышеописанному сотоварищу, поэтому проблемы с установкой и поиском ни у кого не возникнет.
Как только расширение установлено и активировано, то на правой части окна адресной строки появится значок автообновления, он находится рядом со значком добавления в закладки(если у вас не установлены дополнительные расширения, выводящиеся в той же области).
Еще немного пользы о расширении
Многим может показаться использование Easy Auto Refresh ненужным, когда вы владеете многими языками программирования, и написать скрипт вовсе не проблема. Но проблема все же есть, и она может быть следующего содержания. Написали вы код, запустили его на локальном сервере, и все хорошо.
Но представьте, если возникает такой случай, как ограниченный доступ запросов к серверу с одного ip, что делать тогда? Тогда нам необходимо переместить скрипт на виртуальный сервер и тут-то нам и пригодится сторонний помощник, а почему? Потому что ни один сервер не может гарантировать к нему стопроцентный доступ 24 часа в сутки.
Иногда могут происходить сбои, и в результате сбоя скрипт становится недоступным для обработки данных и передачи их браузеру, что не скажешь об описанном выше расширении.
Здравствуйте! Недавно ко мне подошли с интересным вопросом о том, как настроить автоматическое обновление в Mozilla. Честно признаюсь, я не знал ответа на этот вопрос и даже не задумывался об этом. Это при том, что имею приличный стаж работы в сфере информационных технологий.
https://youtube.com/watch?v=cda6b1WMhMs
Я считаю, что знать абсолютно всё о компьютерах не реально. Главное уметь быстро находить решения, изучив соответствующую информацию, которая забыта или еще не известна. Так я и сделал, более детально изучив функционал браузера.
Сегодня покажу, как сделать автообновление страницы Firefox для комфортной работы в интернете. Кстати, очень удобный функционал, когда постоянно требуется обновлять ленту сообщений или платных заказов. Ладно, хватит о моих наблюдениях, давайте смотреть, как сделать все быстро. У меня ушли считанные минуты на настройку.
Первоначальные действия
Для начала в запущенном браузере заходим в раздел «инструменты» и выбираем пункт «дополнения».
Они понадобятся нам для расширения возможностей программы. Чтобы отыскать дополнения, можно пользоваться двумя вариантами:
- поисковой строкой в открывшейся вкладке;
- поиском по сайту, на который можно попасть, если нажать кнопку «подробнее».
Настройка перезагрузки для каждой вкладки.
ReloadEvery для автоматического обновления страниц
Для Firefox он устанавливается при помощи встроенного функционала. Продемонстрирую на скриншоте ниже.
Нажимаем «установить», дожидаемся окончание процесса и предложения перезапуска Firefox. Перезагружаем и начинаем пользоваться новыми функциями.
Настроить автоматическое обновление ReloadEvery можно для выбранной или всех страниц. Необходимые параметры можно увидеть, если вызвать контекстное меню на странице, нажав правую кнопку мыши.
Как видите, настройки предельно простые и понятные.
Auto Refresh для автообновления вкладок
Для перезагрузки страниц в Mozilla Firefox оно тоже прекрасно подойдет. Рассмотрим его установку через специальный ресурс.
Установлю Auto Refresh и перезагружу программный продукт. Теперь посмотрим, как сделать периодическую перезагрузку вкладок.
Здесь тоже есть настройки для каждой и для всех открытых вкладок.
Автообновление HTML-страниц в браузерах Chrome, Firefox и Opera
При кодинге достаточно удобной штукой является автообновление страницы в окне браузера. То есть, это когда в открытом редакторе (пускай это будет мой любимый Sublime Text) вносятся правки или изменения в самом HTML или CSS-коде, а в окне браузера сразу наглядно видны эти изменения. Очень удобная возможность именно благодаря своей наглядности.
Но вот “беда” – почти все популярные браузеры не обладают такой способностью изначально. Их этому нужно научить. Самый простой способ – это установить в них расширения или дополнения, предназначенные именно для этой цели. Другой, более сложный способ – это воспользоваться скриптом LiveReload. Также я видел на GitHub одноименное расширение под редактор Sublime Text.
Но сегодня я остановлюсь на самом простом способе – встраивание расширений в браузеры. Первоначально хотел сам написать обзор таких дополнений, но наткнулся в Интернете на статью, в которой уже был описан такой способ для Chrome, Firefox и Opera. Поэтому изменил свое решение и сделал вольный перевод статьи, текст которой привожу ниже.
Далее – перевод статьи.
Иногда при работе в Интернете может возникнуть необходимость в автообновлении страниц.
Например, необходимо постоянно следить за счетом в online-игре, регулярно проверять новости или же с нетерпением ждать своих оценок на сайте колледжа.
В предыдущей статье шла речь об online-сервисе, служащем для подобных задач – “Refresh This”. Однако на сегодня его уже не существует, он благополучно канул в лету. Но ведь потребность в такой задаче у нас осталась.
Если все же есть необходимость в таком Интернет-сервисе, то можно попробовать , но он кажется не слишком надежным.
Поэтому сегодня мы поговорим о возможности встраивания автообновления страниц прямо в браузер (Chrome, Firefox или Opera), без нужды использования сторонних служб.
Автообновление в Google Chrome
Для того чтобы задействовать автообновление страниц в Chrome, нужно скачать и установить расширение “Auto Refresh Plus” с ресурса Web Store. После установки значок расширения появиться в панели инструментов браузера, в секции расширений. Чтобы включить автообновление выбранной страницы, нужно кликнуть мышью на этом значке. Появится очень простое окошко настроек расширения:
В нем необходимо выбрать интервал времени, через которое будет выполняться автообновление. Можно выбрать заранее заданные величины, а можно установить и свою собственную. И затем нажать кнопку Start.
Чтобы остановить обновление, снова щелкните на иконке расширения и в открывшемся окне нажмите кнопку Stop.
Автообновление в Mozilla Firefox
Для интеграции подобной возможности в браузер Firefox, нужно скачать и установить дополнение “Auto Refresh”, а затем перезагрузить браузер. Теперь открываем интересующую нас страницу и выбираем интервал времени, через который она будет обновляться, путем правого щелчка мыши на иконке дополнения “Auto Refresh”:
В настройках можно выбрать автообновление для отдельной страницы или же для всех открытых вкладок. Помимо прочих настроек, есть и еще один пункт – принудительное обновление страницы “Hard Refresh”. В списке представлены интервалы времени, установленные по умолчанию. Но можно задать и свой собственный, выбрав пункт меню “Customize”.
Автообновление в Opera
Возможность автообновления страниц в браузере Opera встроена по умолчанию, поэтому нет необходимости устанавливать какие-либо расширения.
Чтобы задействовать такую функцию, достаточно щелкнуть правой кнопкой мыши на любом месте страницы и выбрать в выпадающем меню интервал обновления в разделе “Reload Every”.
В браузере уже заданы интервалы по умолчанию, но можно выставить и свой вручную, перейдя в раздел “Custom”:
Чтобы остановить автообновление страницы, снова откройте контекстное меню и нажмите пункт “Never”.
Заключение
Такими простыми способами можно настроить автообновление страниц в браузерах Google Chrome, Mozilla Firefox и Opera. Но вот для еще одного популярного браузера – Internet Explorer – я так и не нашел ничего подобного. Единственное, что я могу посоветовать людям, пользующимся IE – это перейти на любой из трех названных ранее, чтобы полноценно пользоваться всеми возможностями Интернета.
Оригинал – How to Auto Refresh Pages in Chrome, Firefox and Opera
На этом все.
## Git Stash> Я прямо влюбился в команду stash от git, хотя к самому git отношусь без … фанатизма.Команда _git stash_ предназначена для…… Continue reading
Published on November 06, 2018 Published on June 19, 2018
Как включить автообновление: пошаговая инструкция
Для лучшего понимания рассмотрим, как включить автообновление страницы в Гугл Хром на примере одного приложения. Для достижения цели используем Easy Auto Refresh, который пользуется наибольшим спросом и предлагает расширенный функционал пользователям. Поиск программы можно осуществить двумя способами:
- Напрямую через одну из поисковых систем.
- С помощью веб-проводника (слева имеется ссылка под названием Приложения).
Рассмотрим пошаговую инструкцию, как сделать автообновление страницы в Google Chrome для первого способа.
Алгоритм действий такой:
- Войдите в поисковую систему;
- Вбейте в поисковую строку название Easy Auto Refresh.
- Войдите в веб-магазин Гугл Хром (ссылка на приложение — chrome.google.com/webstore/detail/easy-auto-refresh/aabcgdmkeabbnleenpncegpcngjpnjkc?hl=ru).
- Кликните на синюю кнопку Установить.
Подтвердите разрешение для установки.
После этого справа вверху должна появиться специальная иконка в виде двух догоняющих друг дружку стрелок.
Настройка
Теперь рассмотрим следующий момент — как настроить автообновление страницы в Google Chrome, ведь от этого зависит правильность работы расширения. Сделайте такие шаги:
- Перейдите на страницу Chrome, которая нуждается в периодическом обновлении.
- Кликните один раз на кнопку приложения.
- Укажите количество секунд.
- Жмите на кнопку Start.
- Если вам больше не нужна опция, кликните на Stop.
Для более точной настройки жмите на кнопку Advanced Options.
Здесь предложено несколько вариантов с возможностью выбора.
- Any page on google.com. Настройка автообновления по конкретной ссылке.
- Random interval. После включения периодичность автоматического обновления меняется в произвольном порядке.
- Clear Cache. Каждая перезагрузка страницы сопровождается очисткой кэша веб-проводника.
- Show longer countdown. Возможность установить более длительный временной промежуток.
- Show notification. При обновлении система сигнализирует о появлении новой информации. При этом пользователь может задать, какое именно слово он ожидает.
- Refresh all tabs. С помощью этой опции можно обновлять одновременно все страницы, которые открыты в Chrome.
- Refresh by clicking link or button. Задача опции в том, чтобы делать автообновление ресурса при нажатии кнопки, если такая предусмотрена. Для работы функции необходимо указать ту клавишу, которая в дальнейшем будет использоваться для этих целей.
- Refresh to url from a list. Такая опция позволяет добавить несколько URL (по одной в строке) для поочередного автообновления страницы Chrome с учетом заданного перечня.
- Refresh at a specific time. Суть опции в установке определенного времени, когда необходимо обновление.
Сразу отметим, что указанные выше опции доступны только после регистрации и покупки платной версии. Функционал бесплатного приложения ограничен.
Как отключить автоматическое обновление веб-страницы в Google Chrome
В прошлом веб-сайты были статичными, что означает, что при загрузке страницы контент оставался неизменным и отображал одинаковый контент для каждого посетителя веб-сайта. Однако с динамическими веб-сайтами все изменилось, и это генерировало уникальный контент при каждой загрузке страницы. С появлением таких функций, как автоматическое обновление веб-сайтов, пользователи получат большую выгоду от информации в режиме реального времени, когда веб-сайты автоматически обновляются каждые несколько секунд для отображения обновленного контента. Это особенно полезно, когда вы просматриваете веб-сайты в реальном времени, которые публикуют новости, аукционы, результаты выборов и другие прямые отчеты.
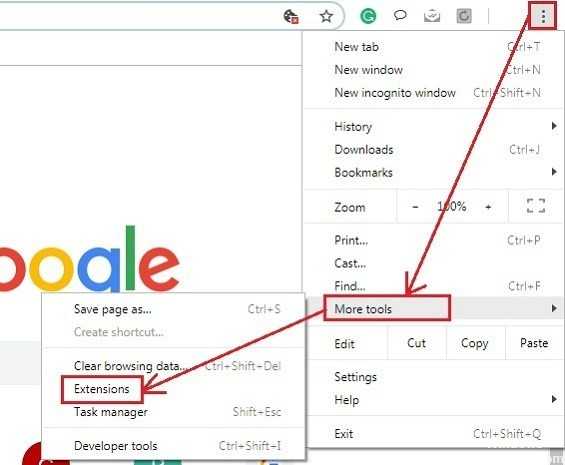
Если у вас есть несколько открытых вкладок, Хром может быть очень медленным, Хуже того, вам придется менять вкладки и ждать, пока ваш браузер загрузит всю страницу из Интернета. Представьте, что вы просматриваете несколько вкладок, чтобы найти нужную, и теперь их нужно перезагрузить только потому, что вы нажали на них!
Отключение автоматического обновления в Chrome немного сложнее по сравнению с другими браузерами и не может быть сделано напрямую. Поэтому необходимо установить стороннее расширение.
Поэтому я бы предложил установить расширение Auto Refresh Blocker. С помощью этой опции вы можете без проблем отключить функцию автоматического обновления Chrome.
Как настроить автообновление страниц в Опере
С появлением новой версии Опера, разработчики урезали такой функционал. Теперь чтобы настроить автообновление страницы, потребуется дополнительное расширение, как и для остальных браузеров. Вообще Opera после обновления намного упростила свой браузер, потому некоторые возможности были урезаны самыми разработчиками.
Настройка обновления страницы.
- Для старой версии браузера непосредственно на странице сделайте правый клик мыши и выберите с появившегося контекстного меню – Обновлять страницу каждые;
- Укажите нужный интервалв секундах вручную или выберите предложенные варианты из списка;
- Для новой, обновленной версии установите расширение — Page Reloader.
Как уже было сказано в новой версии Оперы больше нет такой функции.
1.) Перейдите на страницу расширений и дополнений:
2.) В поле поиска введите Page Reloader.
Результаты поиска расширения Page Reloader
Выберите данное расширение и перейдите на страницу добавления его в браузер.
3.) Нажмите «Добавить в Opera» и начнется процесс инсталляции расширения.
Добавление Page Reloader в список расширений.
Установка необходимых приложений завершена и дополнительная настройка не требуется, кроме параметров, которые нужно вести вручную для обновления страницы любого интернет ресурса.
4.) Настройка расширения.
Сделайте правый клик мыши на странице и в контекстном меню появится функция, которая ранее не была доступной – Обновить каждые.
Задать интервал обновления вручную или выбрать из списка.
Выберите из списка подходящий параметр обновления:
Нажмите «Задать интервал» и введите то время, которое нужно в вашем случае.
Ввод интервала обновления страницы вручную.
Введите вручную интервал, который вам нужно. В левой ячейке нужно вводить числа в минутах, справа, в секундах. Если нужны только секунды – вбейте в правую ячейку число из цифр.