Остались вопросы?
Что-то пошло не так? Специалисты нашей компании помогут Вам разобраться с возникшими проблемами! Обращайтесь! →
Дело в том, что в последнее время пользуясь этим браузером, я заметил, как он начал тормозить, а иногда долго грузиться. Первая мысль, которая посетила меня, наверное, он устал, потому что я почти круглосуточно юзаю его и у меня в нем сохранено очень много закладок.
Сначала подумал, может почистить историю посещений? Почистил, не помогло. Начал гуглить и выяснил, несколько интересных моментов, а точнее действий, которые необходимо периодически делать для стабильной и хорошей работы данного интернет-браузера:
Периодическая чистка кэша и истории посещений регулярное обновление до последней версии
Обновляем Mozilla Firefox
Запускаем Мозилу, находим наверху в правом углу кнопочку «Открыть меню
» и нажимаем неё:
Перед вами появиться контекстное меню, в нем нажимаем на иконку «Справка
», которая находится в нижнем правом углу. Теперь спускаемся в самый низ и жмём на ссылку «О Firefox
»:
Откроется окно «О Mozilla Firefox
», в котором вы увидите процесс автоматической загрузки обновлений вашего браузера. Чтобы установить их, дождитесь полной загрузки файлов обновления, затем нажмите на кнопочку «Перезапустить для обновления
»:
Это ещё не все. Бывают такие случаи, когда этим способом обновиться не получается (такое бывает очень редко). Я не могу точно сказать по какой причине это происходит, но предполагаю, что это связано со сбоями на сервере, когда несколько сотен тысяч человек одновременно пытаются загрузить обновления. Как обновить Mozilla если случилась такая ситуация? Об этом читайте ниже.
Обновляем Мозилу Фаерфокс с официального сайта
В случаях, когда стандартным способом выполнить обновления по разным причинам не получается, на помощь приходит старый и добрый метод загрузки с официального сайта. Делается это достаточно просто и быстро. Для этого заходим на их сайт, скачиваем последнюю версию Мозилы, ну а потом устанавливаем её поверх старой. А теперь подробнее и по шагам.
Внимание!
Когда вы устанавливаете новую версию браузера поверх старой, вся ваша личная информация (закладки, история посещений), которая находится в веб-браузере автоматически сохраняется. Круто, правда?. В открывшемся окошке находим и нажимаем на ссылку «Загрузить свежую копию
»
Далее выбираем операционку своего компьютера (Mac OS X, Windows и т.д.) и язык интерфейса. Кстати, сейчас система определяет все эти показатели автоматически и выделяет их зеленым цветом. Кликаем по надписи «Downloand
»
В открывшемся окошке находим и нажимаем на ссылку «Загрузить свежую копию
». Далее выбираем операционку своего компьютера (Mac OS X, Windows и т.д.) и язык интерфейса. Кстати, сейчас система определяет все эти показатели автоматически и выделяет их зеленым цветом. Кликаем по надписи «Downloand
».
Шаг №2.
Ждём когда завершиться загрузка обновленной версии Мозилы Фаерфокс. Загрузилась? Отлично, теперь устанавливаем её на компьютер, для этого запускаем установочный файл:
Устанавливаем браузер следуя подсказкам мастера установок. Наслаждаемся последним, новым Mozilla Firefox.
Как настроить автоматическое обновление Mozilla
Постоянно заходить в настройки и обновлять браузер вручную это неудобно и муторно. К счастью, разработчики Мозилы продумали все детали, и даже решение этого вопроса. Прямо сейчас вы узнаете, как установить настройки, чтобы браузер сам регулярно отправлял запрос на сервер и автоматически загружал обновления, если они появились. Делается это достаточно просто и быстро, сейчас увидите все сами.
Шаг №1.
Открываем уже знакомое нам меню, которое находится наверху в правом углу и жмём на иконку с надписью «Настройки
»:
Шаг №2.
Перед вами откроется окошко с большим количеством настроек. Выбираем раздел «Дополнительные
» и переходим на вкладку «Обновления
»:
Ставим галочки напротив строчек:
Автоматически устанавливать обновления Использовать фоновую службу для установки обновления Обновлять плагины для поисковых систем
Для того чтобы новые настройки сохранились и вступили в силу, нажимаем на кнопочку «Ок
» и делаем перезапуск браузера. Убедились, что в этом нет ничего сложного? Поздравляю, теперь у вас есть пошаговое руководство, как обновить Mozilla Firefox и как настроить обновление данного браузера в автоматическом режиме.
Оглавление
- Щёлкните по значку замка в адресной строке.
- Щёлкните по стрелке на раскрывающейся панели Информация о сайте.
- Щёлкните Подробнее на следующем панели, чтобы открыть окно Информация о странице.
- Щёлкните по вкладке Разрешения.
- Под Отправлять уведомления и выберите вариант уведомлений: Всегда спрашивать , Разрешить , или Блокировать . Если ваш выбор неактивен, снимите флажок рядом с Использовать по умолчанию.
Кроме того, вы можете:
На Панели меню в верхней части экрана щёлкните Firefox и выберите Настройки . Нажмите на кнопку меню и выберите Настройки Настройки . Нажмите на кнопку меню и выберите Настройки .
Например, вы можете подписаться на получение уведомлений от ваших любимых торговых сайтов, которые могут оповещать вас о новых акциях или предложениях. Вы можете подписаться на получение уведомлений от различных веб-сайтов. Концертный сайт может предложить вам уведомления о выступлении любимой группы. Вы решаете разрешить ли этому сайту уведомить вас, и неделю спустя вы получите уведомление о том, что ваша группа находится в туре.
Щелчок по уведомлению может открыть веб-сайт, или переключиться на вкладку этого сайта, если она загружена.
На Firefox для настольного компьютера, службы Push-уведомлений управляются Mozilla. Firefox для Android использует комбинацию службы Веб Push от Mozilla и платформы Cloud Messaging от Google для доставки уведомлений в Firefox для Android. Только приложения Mozilla могут использовать WebPush на iOS (сторонним приложениям запрещено использование WebPush для отправки уведомлений на iOS согласно соглашению об использовании iOS).
Мы храним ваш IP-адрес в течение 90 дней в рамках этой услуги. Сохранённая информация становится недействительной при изменении IP-адреса или UAID. Мы не храним информацию о:
На Панели меню в верхней части экрана щёлкните Firefox и выберите Настройки . Нажмите на кнопку меню и выберите Настройки Настройки . Нажмите на кнопку меню и выберите Настройки .
Отправлять уведомленияРазрешитьОтправлять УведомленияРазрешить
Если сайт сообщает Firefox, что он хочет показывать уведомления по умолчанию, Firefox спрашивает, хотите ли вы дать разрешение? Вы можете настроить Firefox на автоматическое отклонение разрешения без запроса. Даже после этого вы можете делать исключения для отображения уведомлений тем сайтам, которым вы доверяете или использования push-функций.
На Панели меню в верхней части экрана щёлкните Firefox и выберите Настройки . Нажмите на кнопку меню и выберите Настройки Настройки . Нажмите на кнопку меню и выберите Настройки .
Эти прекрасные люди помогли написать эту статью:
Станьте волонтёром
Растите и делитесь опытом с другими. Отвечайте на вопросы и улучшайте нашу базу знаний.
Браузер Mozilla Firefox пользуется уверенной популярностью у пользователей, ценящих комфорт и функционал, что предлагает данный браузер. И у пользователей при его применении возникают самые различные задачи, включая и те, при которых обновление самого браузера было бы нежелательным.
При этом, если обратиться к настройкам самого браузера, то выяснится, что среди опций отсутствует та, которая бы позволила полностью отключить всякое упоминание о выходе новой версии браузера. Хотя в прошлых версиях (до серьёзного обновления, при котором были существенно «урезаны» возможности расширений) браузера таковая присутствовала.
Однако возможность отключения оповещения об обновлении в браузере Фаерфокс существует, чему и будет посвящён данный материал.
Автоматическое обновление Mozilla
По умолчанию, при установке браузера Mozilla Firefox автоматическое обновление запущено. То есть браузер независимо от нашего участия время от времени проверяет наличие обновлений программы, загружает их, если таковые имеются, и самостоятельно устанавливает — обновляется. То же самое касается и его отдельных расширений.
Как отключить автоматическое обновление Mozilla
Как уже сказано, обновление Mozilla Firefox может привести к неработоспособности некоторых плагинов, установленных в браузере. Так, например, плагин для работы с электронно-цифровой подписью может не работать в новой версии браузера, но в то же время отлично справляться со своими задачами в старых (предыдущих) версиях этого браузера, например Mozilla Firefox 49.0. По этой причине автоматическое обновление Mozilla нужно отключить.
Для того чтобы правильно отключить автоматическое обновление в Mozilla Firefox необходимо выполнить некоторые операции на вашем компьютере. Почему «правильно»? Потому что иногда простого отключения обновления в настройках браузера бывает недостаточным. В этом случае необходимо изменить и удалить некоторые данные.
Первое, что нужно сделать, если браузер уже обновился до новой версии, это, конечно же, удалить его и затем установить ту версию, которая требуется.
После переустановки Mozilla найдите папку updates на компьютере, расположенную по адресу:
…\Users\Admin\AppData\Local\Mozilla\updates\E7CF176E110C211B
Помимо папки updates, здесь также расположены 2 файла active-update.xml и updates.xml. Удаляем их – и папку и файлы. Адрес, где все это находится может незначительно отличаться, но в основном аналогичен.
Далее идем по другому адресу и находим папку pref:
…\Program Files (x86)\ Mozilla Firefox\defaults
В папке видим файл channel-prefs.js. Открываем его с помощью текстового редактора и в самом конце файла меняем слово “release” на “no”. Сохраняем и закрываем (Файл не удалять!!!).
Теперь запускаем браузер и открываем Настройки.

В левой части меню нажимаем Дополнительно, после чего в правой части окна выбираем Обновления, где необходимо установить Никогда не проверять наличие обновлений…
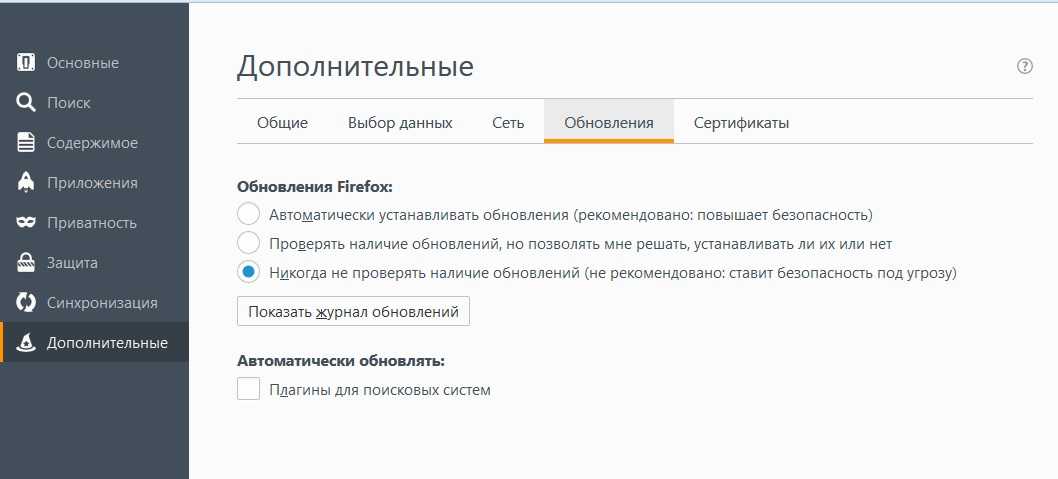
При желании можно настроить и другие параметры браузера, если в этом есть необходимость, например установить в качестве домашней страницы нужный сайт и т.д.
Затем открываем меню Дополнения

В меню Расширения в правой его части снимаем флажок с параметра Автоматически обновлять дополнения. Возможно этот пункт и не играет особой роли при решении проблемы как отключить обновление мозиллы, но для верности стоит это сделать, тем самым, чтобы ни версия браузера, ни любые его расширения больше не обновлялись.
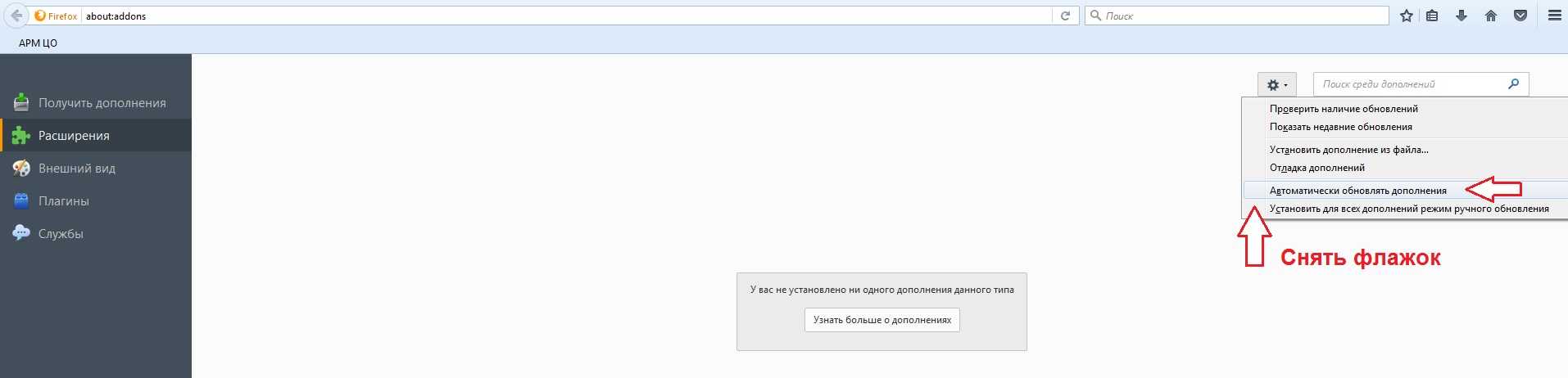
Также можно нажать Установить для всех дополнений режим ручного обновления.
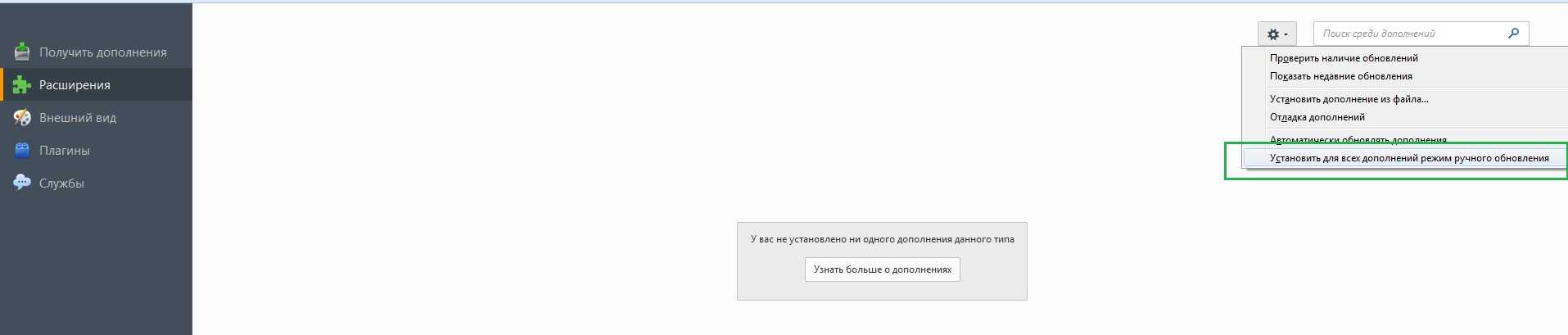
Всё. Этого достаточно для того, чтобы Mozilla больше не обновлялась никогда. При этом, если все же понадобится обновить браузер можно воспользоваться ссылкой из меню настроек О браузере. Скачать Mozilla Firefox 49.0.
Обновление за февраль 2021 года:
Теперь мы рекомендуем использовать этот инструмент для вашей ошибки. Кроме того, этот инструмент исправляет распространенные компьютерные ошибки, защищает вас от потери файлов, вредоносных программ, сбоев оборудования и оптимизирует ваш компьютер для максимальной производительности. Вы можете быстро исправить проблемы с вашим ПК и предотвратить появление других программ с этим программным обеспечением:
- Шаг 1: Скачать PC Repair & Optimizer Tool (Windows 10, 8, 7, XP, Vista – Microsoft Gold Certified).
- Шаг 2: Нажмите «Начать сканирование”, Чтобы найти проблемы реестра Windows, которые могут вызывать проблемы с ПК.
- Шаг 3: Нажмите «Починить все», Чтобы исправить все проблемы.
Из меню Firefox
- Нажмите кнопку меню «Меню» в правом верхнем углу, затем выберите «Параметры».
- Выберите «Общие» на левой панели.
- Прокрутите до раздела «Обновления Firefox».
- Выберите один из следующих вариантов в соответствии с вашими потребностями:
- Автоматическая установка обновлений
- Проверьте обновления, но позвольте мне решить, хочу ли я установить их.
- Никогда не проверять обновления
- Включите или отключите параметр «Использовать фоновую службу для установки обновлений».
Опция реестра
Пользователи Firefox также могут изменять реестр Windows при использовании Windows для отключения автоматических обновлений.
Процесс отключает обновления в Firefox. Вы должны вручную обновить Firefox после изменения или отменить изменение, отключив новое значение в реестре.
Использование Firefox Enterprise Policies
Вы можете отключить автоматическое обновление в Firefox через политику компании Firefox. Вот процедура, которой нужно следовать:
- Закройте все текущие экземпляры веб-браузера Firefox.
- Откройте папку установки Firefox. В Windows 10 вы можете просто щелкнуть правой кнопкой мыши по ярлыку Firefox и выбрать «Открыть лоток для файлов». Обычно папка установки – C: Program Files Mozilla Firefox .
- В папке установки Firefox создайте подпапку, которая называется распространением.
- Загрузите disable-firefox63-update-policy.zip и распакуйте файлicies.json в папку дистрибутива.
- Теперь все кончено. Теперь все кончено. Теперь Firefox не будет обновляться автоматически.
Когда вы переходите к параметрам Firefox и пытаетесь найти настройки автоматического обновления, вместо одного из вариантов обновления появляется сообщение «Обновления отключены вашим системным администратором».
Если вы хотите включить автоматическое обновление позже, вы можете просто удалить файл политику.json или переименовать его в другой файл.
Заключение
Хотя обычно не рекомендуется отключать установку обновлений, на мой взгляд, это решение остается за пользователем. Да, было бы здорово, если бы все пользователи могли использовать последнюю версию Firefox, но у пользователей есть несколько причин не хотеть обновляться.
Хотя сложнее полностью заблокировать элемент управления обновлением в Firefox, это также возможно сделать в Firefox 63 и более поздних версиях, выпущенных после Firefox 63.
https://support.mozilla.org/en-US/questions/1199816
РЕКОМЕНДУЕМЫЕ: Нажмите здесь, чтобы устранить ошибки Windows и оптимизировать производительность системы
CCNA, веб-разработчик, ПК для устранения неполадок
Я компьютерный энтузиаст и практикующий ИТ-специалист. У меня за плечами многолетний опыт работы в области компьютерного программирования, устранения неисправностей и ремонта оборудования. Я специализируюсь на веб-разработке и дизайне баз данных. У меня также есть сертификат CCNA для проектирования сетей и устранения неполадок.
Скриншот средствами Firefox
В последних обновлениях браузера разработчики ввели дополнения и функции для работы со скринами – удобный и быстрый захват экрана обеспечен. Чтобы создать скриншот в Firefox, можно воспользоваться встроенным инструментом.
- Нажав Shift+F2, перейти в «Панель разработчика».
- В поле для ввода написать «Screenshot».
- Нажать на клавишу Enter.
- Снимок будет сохранен в папке «Загрузки» по умолчанию.
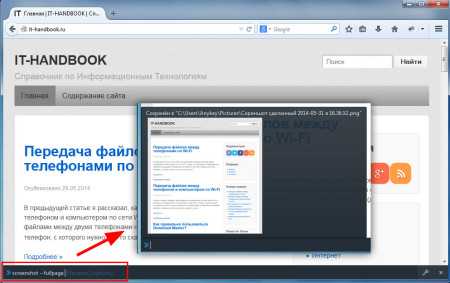
Firefox screenshots
Утилита работает только в последних версиях Мозилла Фаерфокс. Чтобы проверить, не устарел ли браузер, переходят в настройки. Затем в разделе «Справка» (или «О Firefox») ищут информацию об обновлениях.
Далее наводят курсор на иконку «Закладки» и жмут правую кнопку мыши. В появившемся списке опций выбирают «Изменить». Среди функций находят «Ножницы». Программу перетаскивают на панель инструментов (в любое место). Для дальнейшей работы лучше перезагрузить браузер Firefox.
Screengrub
В сервисе радует разнообразие вариантов скриншотов. В начале работы пользователь выбирает нужную опцию: сохранение всей страницы, захват определенной части или только видимой области.
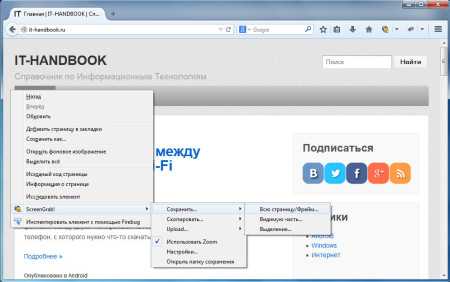
Nimbus Screen Capture
Отличная программа, доступная в официальном магазине приложений Firefox. Плагин отличается редактором готового изображения в режиме реального времени. Доступна функция «замазывания» информации, которую хотят скрыть. С помощью опции «Чистый лист» рисунки создаются напрямую в браузере (по примеру программы Paint). Готовый скриншот часто загружают на Google Drive или сразу печатают.
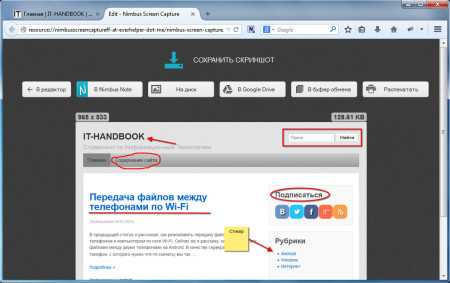
Как отключить push-уведомления в браузере?
Отключение push-уведомлений в браузере Google Chrome
Отключение этой функции в Google Chrome очень просто. Просто выполните следующие действия:
Нажмите значок меню (отмечен 3 вертикальными точками), расположенный в верхнем правом углу адресной строки, и выберите «Настройки».
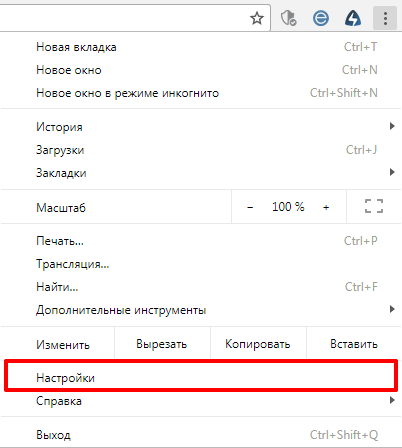
Рисунок 1. Нажмите на 3 вертикальные точки, а после этого выберите пункт Настройки.
На вкладке «Настройки» прокрутите страницу вниз до нижней части страницы и нажмите кнопку «Дополнительные».
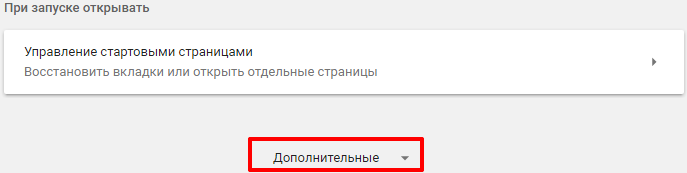
Рисунок 2. Теперь прокрутите колесиком мыши вниз, и нажмите на надпись Дополнительные.
В разделе «Конфиденциальность и безопасность» выберите «Настройки контента».
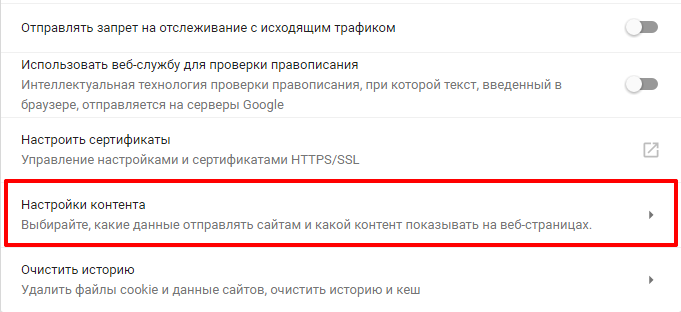
Рисунок 3. Нажмите на вкладку Настройки контента.
Откроется вкладка «Настройка контента». В разделе «Настройка контента» прокрутите страницу вниз до раздела «Оповещения» и нажмите на нее. Откроется вкладка оповещений.
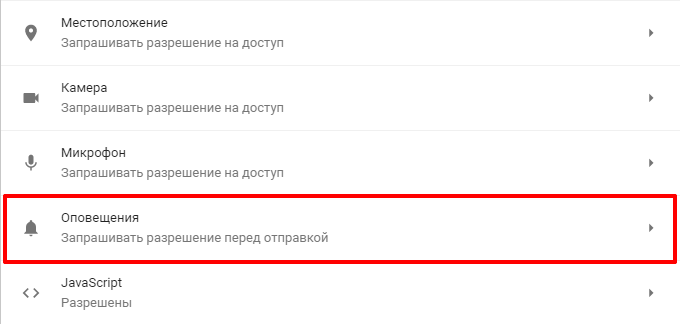
Рисунок 4. Нажмите на вкладку Оповещения.
Теперь справа от надписи «Спрашивать разрешение перед отправкой (рекомендуется)», вам нужно переместить ползунок влево, чтобы деактивировать данную функцию.
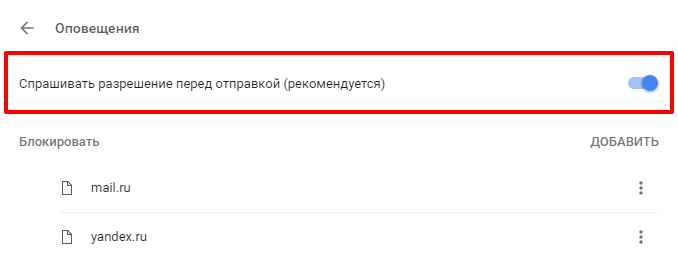
Рисунок 5. Деактивируйте функцию Спрашивать разрешение перед отправкой (рекомендуется), переместив ползунок влево.
Вы также можете просмотреть список сайтов, которые часто просят разрешить push-уведомления и другой список сайтов, которым вы уже предоставили разрешение на показ push-уведомлений.
Чтобы отключить показ push-уведомлений на любом веб-сайте, нажмите на три вертикальные точки в правой части URL-адреса сайта и выберите «Удалить».
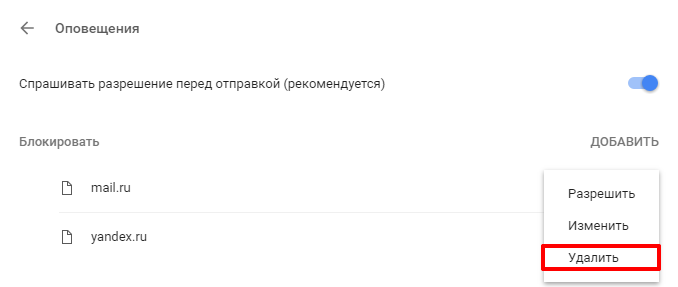
Рисунок 6. Если вы хотите заблокировать любые push-уведомления, то вам необходимо удалить все веб-сайты с раздела Блокировать. Для удаления веб-сайта со списка, нажмите по нему ПКМ и выберите Удалить.
Готово! Это приведет к тому, что запретите показ любых push-уведомлений.
Отключение push-уведомлений в браузере Mozilla Firefox
В отличие от Google Chrome, Firefox не имеет выделенной опции, чтобы запретить веб-сайтам отправлять push-уведомления.
Однако у него есть опция «Не беспокоить», которая при включении блокирует все виды уведомлений, пока вы не перезапустите Firefox.
Чтобы активировать этот тип функции введите about:preferences#content в адресной строке и нажмите «Enter».
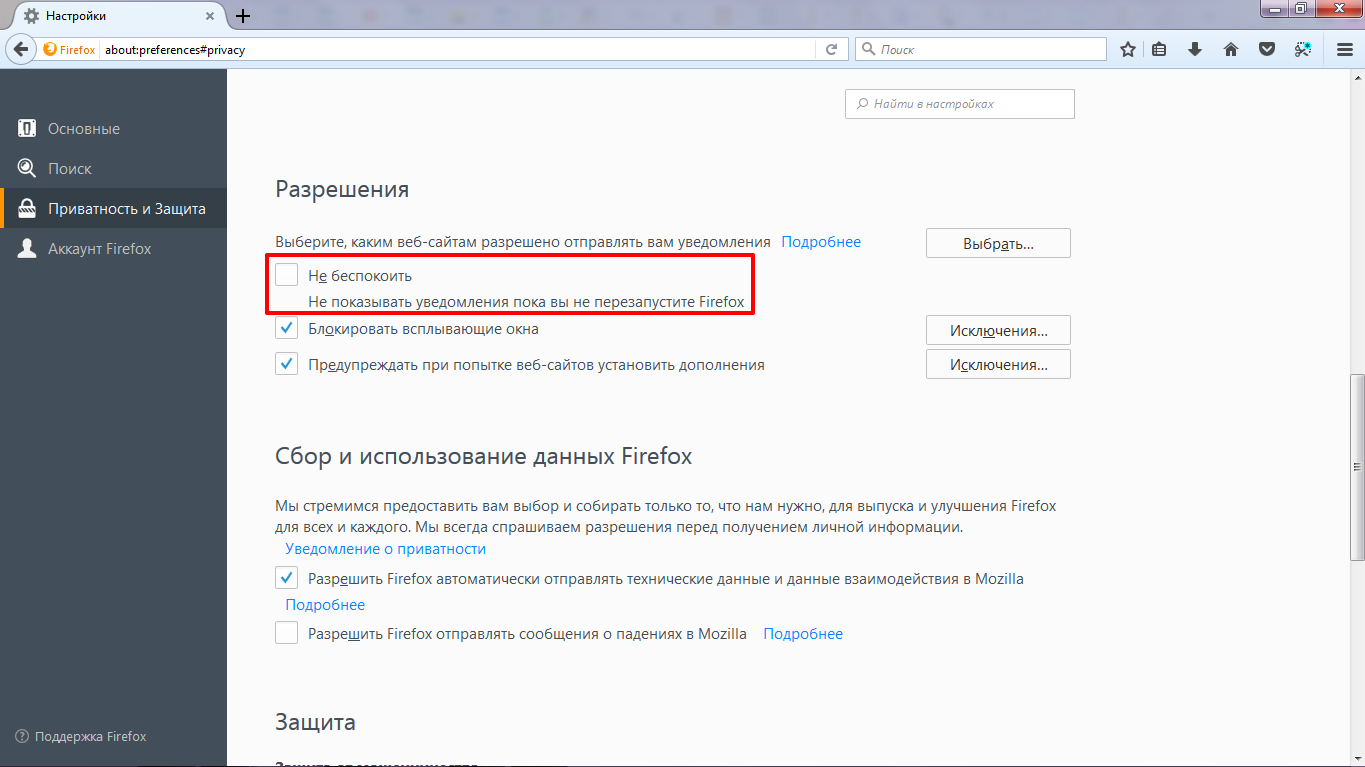
Рисунок 2. Установите галочку на пункте Не беспокоить.
Готово! Теперь вы не будете получать никаких уведомлений.
Но если вы хотите запретить показ уведомлений с определенных веб-сайтов, то вам необходимо изменить настройки со скрытой, набрав в адресной строке: about:config.
Итак, ниже приведены подробные инструкции по отключению уведомлений на некоторых веб-сайтах:
Введите about:config в адресной строке Firefox и нажмите Enter. Появится предупреждение, просто нажмите «Я принимаю на себя риск!», чтобы продолжить.
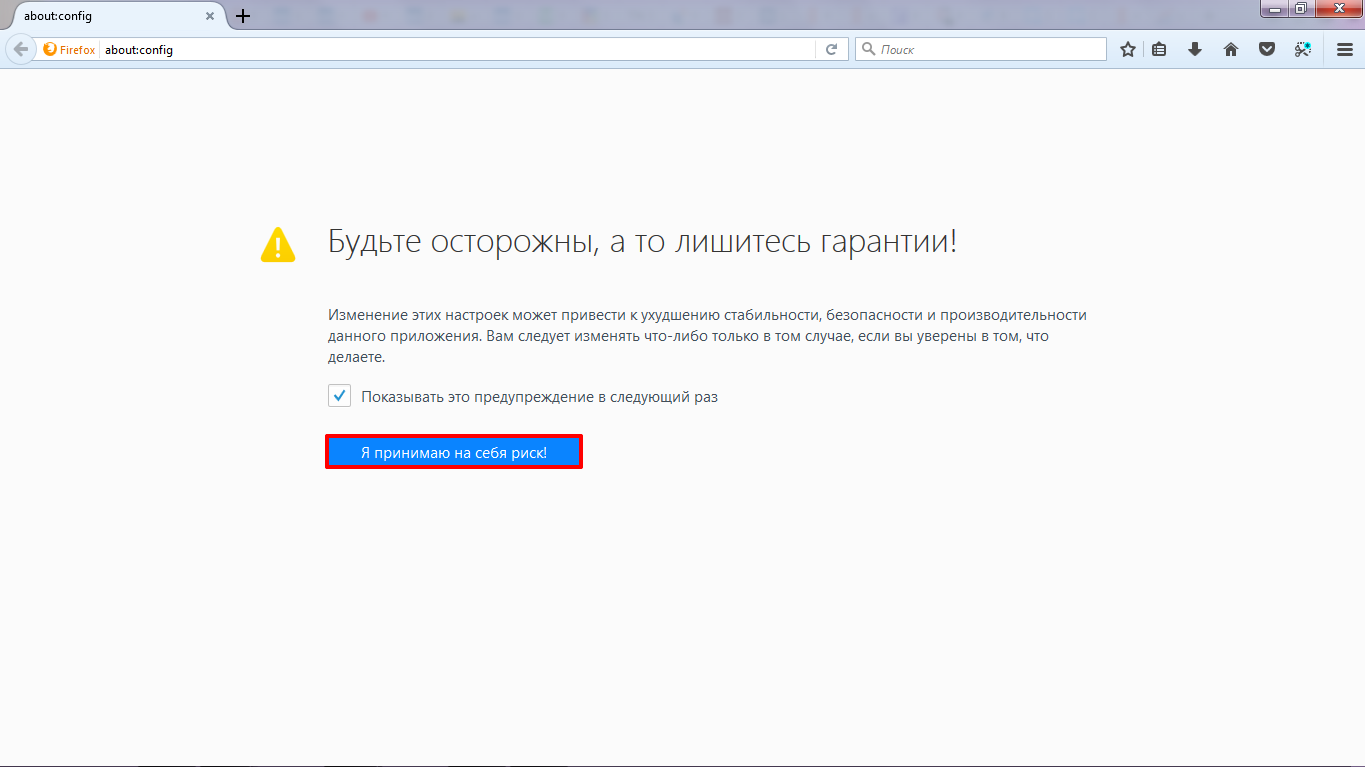
Рисунок 1. Введите команду about:config в адресной строке браузера Mozila Firefox, а затем кликните по кнопке Я принимаю на себя риск!
После этого откроется огромный список предметов, которые вам совершенно чужды. Просто игнорируйте их и введите «Уведомления» в поле поиска.

Рисунок 2. Введите в поиске ключевой запрос Notifications, а затем нажмите Enter.
Теперь найдите значение под названием dom.webnotifications.enabled. Его значение по умолчанию установлено на «True».

Рисунок 3. Найдите значение dom.webnotifications.enabled.
Дважды щелкните по нему, чтобы установить значение «False». Это изменение отключит все веб-уведомления.

Рисунок 4. Нажмите на данное значение двойным щелком левой кнопкой мыши, чтобы установить значение False.
Настройка этой функции на «False» запрещает всем веб-сайтам отправлять вам push-уведомления. Firefox не предоставляет возможность предоставить разрешение на некоторые сайты, тем самым эта функция затрагивает все сайты.
Отключение push-уведомлений в браузере Microsoft Edge
Microsoft Edge получила поддержку push-уведомления в обновлении Windows 10 Anniversary. К сожалению, Edge не предлагает полностью отключить push-уведомления.
Единственное, что вы можете сделать, это нажать «Нет», когда сайт запрашивает разрешение на показ уведомлений. Хорошо, что Edge будет помнить ваши предпочтения и не будет запрашивать снова те сайты, на которые вы запрещаете доступ. Тем не менее, новые сайты будут по-прежнему вызывать ошибки с разрешениями.
Многие веб-мастера использовали уведомления обозревателя на своих веб-сайтах в качестве способа распространения обновлений своим подписчикам и посетителям.
К сожалению, большинству людей не нравится эта функция, особенно пользователям, которые проводят большую часть своего времени в Интернете. Мы надеемся, что эта статья поможет устранить эту досаду из вашей жизни.
отключение фоновых обновлений Firefox
В процессе рассмотрения предложений по этой проблеме и других тестов фокус сузился. Проблема теперь определена как: «как предотвратить автоматическое обновление firefox». Это делает предлагаемое дублирующее решение применимым, но немного более экстремальным, чем хотелось бы, потому что я хочу, чтобы произошли другие обновления.
Я оставляю здесь исходный вопрос / обновление для справки для тех, кто может испытывать то же самое, но не ассоциировать симптомы.
Кто-нибудь еще разобрался, можно ли этого предотвратить? Несколько лет меня раздражало то, что меня заставляли перезапускать firefox после того, как обновление произошло в фоновом режиме. По большей части я полагал, что это проблема firefox, но я только что разговаривал с другим пользователем ubuntu, который считает, что может быть разница между тем, как Firefox, загруженный в Mozilla, и Firefox, установленный в Ubuntu, обрабатывают обновления.
Кто-нибудь знает, есть ли в этом правда? У этого человека сложилось впечатление, что firefox, установленный в ubuntu, не выполняет фоновых обновлений. ЧТО БЫЛО БЫЛО. но у меня есть firefox, который поставляется с ubuntu.
Для небольшого фона (потому что я был шокирован, узнав, что этот пользователь никогда не видел этого раньше), всякий раз, когда Firefox обновляется в фоновом режиме, каждая новая вкладка выглядит как вложение здесь. Вы не можете получить рабочую вкладку, пока не перезапустите firefox. что ЧРЕЗВЫЧАЙНО раздражает / навязчиво, особенно когда у вас открыто около дюжины вкладок, которые вы фактически используете.
ТАКОООО. в этот момент кто-нибудь придумал, как это предотвратить? или остановить автоматические фоновые обновления. (которые, кажется, отличаются по времени от обновлений программного обеспечения). или отложить их? На протяжении многих лет я играл с некоторыми числами в about:config и увеличивал их до нескольких лет, но безрезультатно. Я не «думаю», что это ночное «автоматическое обновление» ubuntu, потому что тогда я, вероятно, никогда не увижу доступные обновления firefox в программном центре, а я часто вижу. Что касается моего программного обеспечения. это происходило в последних 2 или 3 версиях ubuntu. Я даже думаю, что это происходит в Opera(но меня не волнует Opera). Я знаю, что это скорее «политика», чем «проблема»,но теперь я больше сосредоточен на том, что это может быть связано с установкой ubuntu и установкой mozilla? И что я вспоминаю такие давние вопросы и мне интересно, знал ли кто-нибудь о каком-либо прогрессе или получил ли какую-либо новую информацию?
update — новая информация: поскольку вечером я работал с кем-то другим над этим, я уделял этому пристальное внимание. Вчера вечером моя версия firefox была 80.0.1
То же самое ТОЛЬКО произошло на другой машине, у меня есть вкладка You Will Restart Now and Like It, показанная выше. Я перезапустился, и теперь у меня есть версия 81. Поскольку я ОПРЕДЕЛЕННО знаю, что у меня не было всплывающего окна Software Updater, я начал проверять автоматические обновления. и что вы знаете. (после всех этих лет) Согласно этому /var/log/unattended-upgrades/unattended-upgrades.log, firefox на самом деле является автоматическим обновлением (во что я не верил).

Зная это сейчас, ответ @N0rbert, вероятно, поможет в этом, но я хочу убить только автоматические обновления для firefox. Так что теперь я перейду к выяснению этой части. Я все еще немного сбит с толку, что некоторые пользователи Firefox никогда не видели этого. Заставляет меня думать, что есть еще кое-что или что это обычная практика отключать автоматические обновления. буду обновлять.
Как запретить обновление Firefox
В браузере Firefox предусмотрено автоматическое обновление версий. Разработчиками такая функция поставлена на автомат специально, чтобы обычный пользователь, который не разбирается достаточно хорошо в браузерах, мог постоянно пользоваться улучшенным сервисом, интерфейсом. Однако многих автоматическое обновление не устраивает, так как они привыкают к старому расположению меню, кнопок, закладок и другим функциям. Поэтому вопрос о том, как сделать, чтобы Firefox не обновлялся, будет разобран ниже.
Инструкция
Предлагаем вам следующий порядок действий:
- Вызовите меню браузера Фаерфокс, кликнув на значок в форме решеточки.
- Теперь выберите в открывшемся перечне пункт «Настройки».
- Далее, перейдите в раздел «Основные».
- Ближе к концу страницы вы найдете блок «Разрешить Firefox».
- Здесь активируйте опцию «Проверять наличие…».
- Закройте вкладку.
Теперь пользователь будет получать уведомления о том, что Фаерфокс получил новую версию, но сразу же устанавливаться она не будет. То есть он сможет полностью контролировать процесс.
Отключение для расширений
Отключить проверку новых версий для расширений можно так:
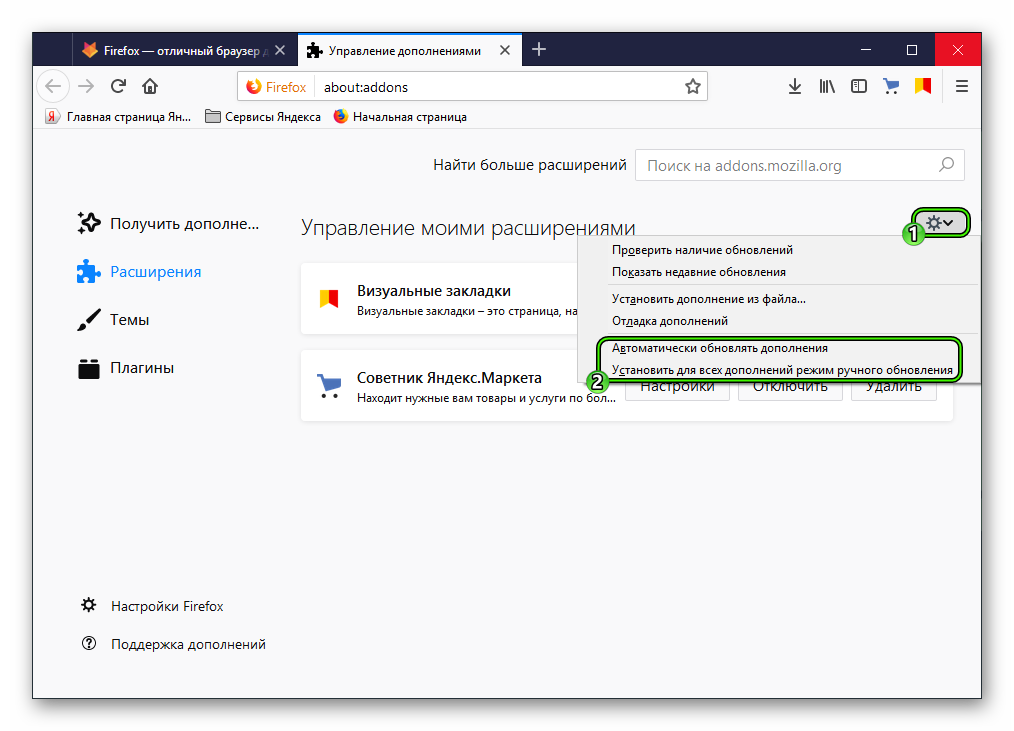
- Нажмите сочетание клавиш Ctrl + Shift + A.
- Правее надписи «Управление моими расширениями» имеется иконка настроек, кликните по ней.
- В открывшемся перечне снимите выделение с последних двух пунктов, если они активны.
На этом отключить автообновления в браузере Mozilla Firefox завершено. Но стоит понимать, что изначально эта функция включена не просто так. Разработчики не гарантируют корректную работу старых версий интернет-обозревателя. Более того, они далеко не такие надежные и защищенные. Эти факторы стоит учитывать при выполнении описанных в нашей статье инструкций.


![Mozilla firefox - как отключить уведомление "firefox не может обновиться до последней версии" (отключение автоматической проверки обновлений) в ос linux [вики it-kb]](http://kubwheel.ru/wp-content/uploads/a/5/e/a5ee526881b4cb06454d0dd5552f6e59.png)

























