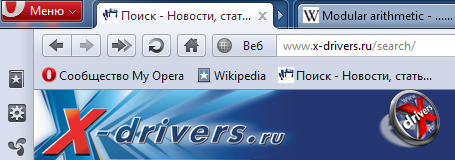Полное руководство по экспресс панели яндекс в браузере Опера: установка, настройка, удаление
Наличие экспресс-панели является довольно большим отличием браузера Opera от других браузеров, ведь подобного встроенного функционала у его аналогов не встретишь. Кроме окошек для быстрого доступа с размещенными в них сайтах, она содержит массу дополнительной информации, например, это актуальные новости, а так же подборки статей и материалов на самые разные тематики. Чтобы настроить Экспресс-панель, следуйте инструкциям.
Включение экспресс-панели Яндекс
Обычно экспресс-панель в Опере включена по-умолчанию, однако если она отсутствует, выполните следующие действия:
Шаг 1.
Перейдите в меню Оперы, для этого нажмите на иконку в самом верхнем углу окна (она выполнена в виде логотипа браузера Opera), также там может быть надпись «Меню».
Шаг 2.
В открывшемся списке выберите графу «Настройка».
Шаг 3.
Теперь обратите внимание на пункты слева. Разверните пункт с названием «Дополнительно», и после этого кликните по нижнему подпункту «Браузер»
Шаг 4.
В разделе с заголовком «Начальная страница» отключите «Скрыть Экспресс-панель».
Шаг 5.
Теперь нужно выбрать Яндекс в качестве поисковой системы на Экспресс панели. Для этого новой вкладкой откройте «Экспресс панель», затем нажмите на эмблему той поисковой системы, которая находится напротив строки поиска, и выберите Яндекс. К примеру, на скриншоте выбрана иная поисковая система, и для того чтобы это изменить, нужно просто кликнуть по её названию и выбрать Яндекс.
Настройка экспресс панели в Опере
В Экспресс-панели Оперы для пользователей также существует возможность персонализации под себя, пусть и не сильно обширной и подробной. Открыть её можно так: с помощью новой вкладки открывайте экспресс панель, и рядом с правым краем окна, ближе к верху, есть небольшая круглая кнопка, на которой изображены три ползунка, а при наведении на неё высвечивается текст «Простая настройка». Она на и нужна, кликните по ней.
Теперь остановимся подробнее на том, что возможно настроить.
-
Доступен выбор темы, светлой или темной. Пусть это и не относится к экспресс-панели, однако это напрямую влияет на визуальное восприятие браузера. Выбирайте ту, при которой вам более комфортно.
-
Ниже расположен пункт, позволяющий выбрать фоновый рисунок Экспресс-панели. Здесь предлагается довольно широкий выбор предустановленных фонов. Также фоном можно выбрать ту же картинку, которая и находится на вашем рабочем столе Виндовс.
-
Ещё один раздел с параметрами, влияющие на визуальную составляющую интерфейса как Экспресс-панели, так и браузера, это «Оформление». Здесь можно отключить, или наоборот, включить такие элементы, как отображение панели , расположенной под адресной строкой, показ подсказок на экспресс-панели (на основе частоты посещения, Опера сама предлагает вам посещение некоторых интернет-страниц. Ещё здесь есть возможность отключить показ новостей внизу экспресс-панели, а также отключить закрепление боковой панели браузера.
Удаление экспресс-панели
Хоть и функция полного удаления экспресс-панели Opera отсутствует, большую часть ёё элементов интерфейса можно убрать. Для этого сделайте следующее:
Шаг 1.
Перейдите в меню с помощью верней угловой иконки в виде лого браузера Опера. Если у вас не закреплена боковая панель, рядом с иконкой вы так же увидите надпись «Меню».
Шаг 2.
Найдите и откройте раздел «Настройки».
Шаг 3.
В левой части страницы нажмите на «Дополнительно», а затем откройте пункт с названием «Браузер».
Шаг 4.
Выберите «Скрыть экспресс-панель». Теперь вы не увидите сайтов, ранее размещенных в окнах быстрого доступа.
Также здесь можно отключить некоторые другие параметры: поле поиска, рекламные Экспресс-панели и подсказки, основанные на вашей истории посещений сайтов. В итоге начальная страница будет выглядеть так:
Где хранятся открытые вкладки в опере?
в какой файл пишется состояние открытых вкладок? C:UsersимяAppDataRoamingOpera SoftwareOpera Stable. Файлы session. db — текущая сессия, stash.
Как восстановить все открытые вкладки в опере?
Самый легкий способ вернуть только что закрытую вкладку — использовать определенную комбинацию клавиш, отвечающую за это действие. Одновременно нажмите Ctrl + Shift + T, чтобы открыть последнюю закрытую вкладку. Повторное нажатие вернет предпоследнюю вкладку и так далее.
Как восстановить предыдущую сессию в опере?
Стандартный вариант Для возврата ранее закрытого окна используется сочетание клавиш Ctrl + Shift + T . Примечательно то, что оно работает и в большинстве других веб-обозревателей, например, в Chrome и Mozilla.
Как восстановить закладки в Опере после переустановки виндовс?
После переустановки Операционной Системы и установки на нее «Оперы», заходим на системный раздел диска по адресу C:UsersUser(имя пользователя у вас может быть своё)AppDataRoamingOperaOpera либо С:Documents and SettingsUser(имя пользователя своё)Application DataOperaOpera и вставляем туда наши сохраненные …
Как восстановить страницы в Google Chrome?
В Chrome закрытые вкладки можно восстановить по одной при помощи комбинации клавиш Ctrl + Shift + T. Список вкладок, которые вы закрывали недавно, есть в меню настроек. Выбираете пункт «История» → «Недавно закрытые». Браузер предложит открыть сразу несколько вкладок, которые были закрыты.
Как вернуть браузер опера?
Используем возможности системы
- Переходим в меню «Пуск» и переходим на Панель Управления.
- Изменяем параметры отображения разделов на «Крупные значки» кнопкой в правом верхнем углу экрана.
- Кликаем на раздел «Восстановление».
- Затем вызываем «Запуск…
Как сохранить сессию в опере?
Как в Опере сохранить сеанс (сессию)
Использовать комбинацию клавиш Ctrl + Shift + T, которая открывает последний закрытый сайт.
Как перенести расширения Google Chrome в Opera?
- Зайдите на https://chrome.google.com/webstore/category/extensions и выберите расширение, которое вы хотите установить.
- Нажмите кнопку ‘Установить’.
- Нажмите кнопку ‘Установить’ в Менеджере Расширений.
Куда установлена опера?
И вообще, все данные браузера: закладки, вкладки, экспресс-панель, настройки, история и пароли находятся в папке профиля Opera, то есть в папке : C:UsersАдминистраторAppDataRoamingOpera SoftwareOpera Stable.
Как сохранить установленные расширения Google Chrome?
Упаковка расширений в chrome
Заходим в Настройка и управление Google Chrome > Дополнительные инструменты > Расширения. Ставим галочку Режим разработчика и нажимаем кнопку Упаковать расширение. У вас с генерируется файл формата .
Как запретить Opera открывать две вкладки каждый раз, когда вы открываете новую вкладку
- Проверьте расширения
- Сканирование на наличие вредоносных программ
- Переустановите Opera
1: Проверьте расширения
После введения расширения браузера стали незаменимой частью работы в Интернете. То же самое для Chrome, Firefox, Opera или даже Edge. Тем не менее, весь этот новый рынок дополнений открыл возможность и для злонамеренного использования. Существуют сотни, если не тысячи угонщиков браузеров, которые в основном поступают с подозрительных сторонних сайтов или с ненадежными приложениями в виде вирусов.
Как только они появляются, основное внимание уделяется принудительной рекламе, поэтому, вероятно, эти вредоносные расширения являются рекламным ПО. Это принудительное раздувание вашего экрана со всеми видами рекламы может также привести к открытию различных всплывающих окон или нескольких вкладок против вашей воли
Для этого советуем вам проверить расширения и удалить все странное. Если это не помогает, вы можете попробовать сбросить Opera до значений по умолчанию и перейти оттуда.
Вот как удалить расширения в Opera:
- Откройте Opera .
- Нажмите на Меню в верхнем левом углу.
- Откройте Расширения> Расширения .
- Удалите подозрительные расширения из списка, нажав «X» в правом углу.
Выполните следующие шаги для сброса настроек Opera:
-
- Закройте браузер Opera.
- Перейдите в это местоположение:
- Удалите файл Operapref.ini и перезапустите браузер.
2. Сканирование на наличие вредоносных программ.
Очевидно, что со временем вредоносные расширения и угонщики браузера со временем становятся намного более устойчивыми. Иногда ничего не может быть сделано в самом браузере, и вам придется изменить свой подход. В настоящее время они имеют тенденцию создавать входные данные реестра, распространяться по системе и затрагивать несколько браузеров вместо одного. Из-за этого, такого червячного характера, как современные угонщики браузера, вам нужно будет выполнить тщательное сканирование и устранить все угрозы.
Теперь вы должны использовать антивирусное программное обеспечение для устранения возможных вирусных инфекций. Для удаления вредоносных программ и рекламных программ-призраков мы рекомендуем Malwarebytes AdWareCleaner.
Вы можете использовать любой другой сторонний инструмент для защиты от вредоносных программ для поиска вирусов, но мы полностью рекомендуем Bitdefender, который во многих отношениях является лучшим инструментом, который вы можете получить за свои деньги. Если вы заинтересованы в использовании системных ресурсов, Защитник Windows должен выполнить свою работу. Вот как запустить его в Windows 10:
- Нажмите Защитник Windows в области уведомлений на панели задач.
- Выберите Защита от вирусов и угроз .
- Выберите Расширенное сканирование .
- Выберите Автономное сканирование Защитника Windows .
- Нажмите Сканировать сейчас .
И вы должны выполнить следующие шаги, чтобы использовать Malwarebytes AdWareCleaner:
- Загрузите Malwarebytes ADWCleaner здесь.
- Запустите инструмент и нажмите Сканировать .
- Подождите, пока сканирование завершится и удалите все найденные рекламные или вредоносные программы и перезагрузите компьютер.
3: переустановите Opera
Наконец, мы можем посоветовать вам выполнить чистую переустановку браузера Opera. Это должно удалить все следы вредоносного ПО, чтобы вы могли начать с нуля. Это рекомендуется, даже если проблема с «двойной вкладкой» исчезла. Конечно, вы должны сначала сделать резервную копию ваших закладок и паролей, прежде чем делать это.
Вот как выполнить чистую переустановку Opera в Windows 10:
- В панели поиска Windows введите Панель управления и откройте ее из списка результатов.
- В представлении Категория откройте Удалить программу .
- Нажмите правой кнопкой мыши Opera и выберите Удалить .
- Используйте IOBit Uninstaller (бесплатная загрузка), чтобы удалить все значения реестра и оставшиеся папки.
- Перезагрузите компьютер.
- Загрузите последнюю версию браузера Opera здесь.
- Запустите установщик.
Это должно сделать это. Если у вас есть вопрос или предложение по поводу проблемы с открытием Opera двух вкладок без причины, обязательно сообщите нам об этом в разделе комментариев ниже.
Как изменить расположение вкладок в Firefox?
Если вы хотите изменить расположение вкладок в браузере Firefox, есть несколько способов сделать это быстро и легко. В версиях Firefox до 10, вкладки по умолчанию открывались сверху на странице, но с появлением новых версий браузера появилась возможность изменить это значение и управлять отображением вкладок на своей странице.
Для изменения расположения вкладок в Firefox существует несколько способов, одним из которых является использование простой тонкой квадратика на заголовке вкладки для перетаскивания в нужную вам позицию. Кроме этого, вы можете закрыть вкладку, открыть новую, удалить или скрыть ярлык вкладки, а также использовать клавиши «Ctrl+» и «Ctrl-» для управления размером вкладок или изменения их порядка.
Для управления вкладками в Firefox есть специальная функция «строка ввода» вверху страницы, которую вы можете использовать для быстрого поиска и управления страницами в новой вкладке. Другим способом является использование меню инструментов на главной странице Firefox, где вы можете найти многие пункты действий, такие как изменение настроек куков или удаление и добавление новых ресурсов.
Если вы хотите поделиться страницей с другими пользователями, есть несколько способов сделать это. Вы можете создать новую группу и сохранить страницу на своем аккаунте Firefox, после чего просто поделиться этой страницей электронной почтой или через социальные сети. Кроме того, вы можете использовать функцию «Загрузить» для добавления новых страниц в ваш список закладок и быстрого доступа к ним в будущем.
Рекомендуется использовать вкладки в браузерах Firefox, Safari и других подобных, так как это гораздо удобнее, быстрее, а также позволяет легко вернуться к странице, которую вы раньше просматривали. Помните, что управление вкладками в Firefox может производиться несколькими способами, поэтому выберите тот, который вам больше нравится!
В браузере Opera для ПК появилась возможность группировки вкладок
Разработчики представили новую версию браузера Opera 67. Благодаря функции группировки вкладок, получившей название «пространства», он поможет пользователям быть более организованными. Можно создать до пяти пространств, присвоив каждому из них своё имя и изображение. Такой подход позволит держать внутри разных окон вкладки для работы, отдыха, дома, хобби и др.
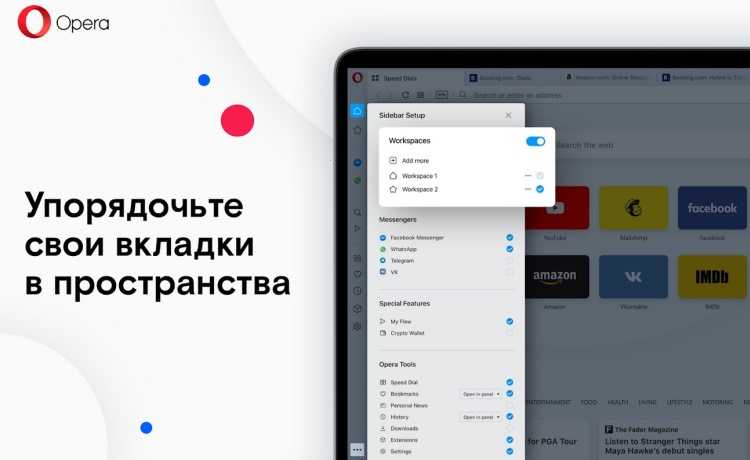
Компания Opera провела исследование, которое показало, что 65 % пользователей хотели бы иметь больше порядка внутри обозревателя, а 60 % людей не хватает функции, позволяющей осуществлять группировку вкладок. Поэтому в Opera было принято решение о необходимости создания такого инструмента.
Иконки пространств располагаются в верхней части боковой панели, где также можно увидеть, какое именно из пространств выбрано в настоящий момент. Для открытия ссылки внутри другого пространства достаточно кликнуть по ней правой кнопкой мыши и переместить её в нужное место с помощью контекстного меню. Аналогичным образом могут перемещаться вкладки между разными пространствами.
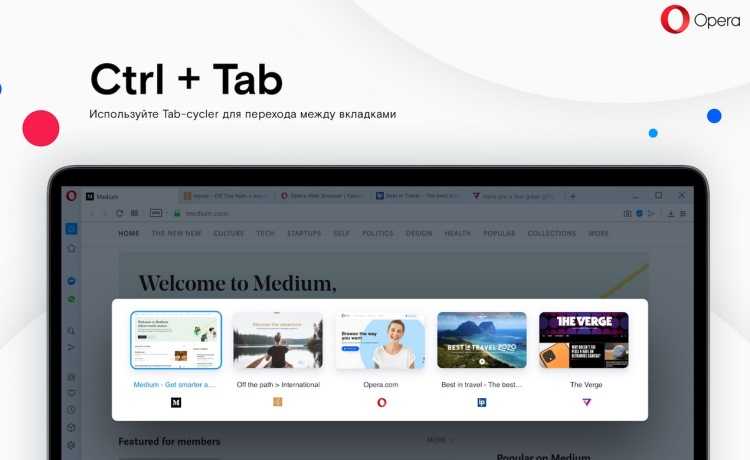
В новом обозревателе появился визуальный переключатель вкладок, делающий более удобным и простым процесс взаимодействия с веб-страницами. Для переключения между превью вкладок достаточно нажать сочетание клавиш Ctrl+Tab. Кроме того, теперь Opera умеет определять повторяющиеся вкладки. В новом обозреватели вкладки с одинаковым URL-адресом будут выделяться цветом, при наведении курсора на одну из них.
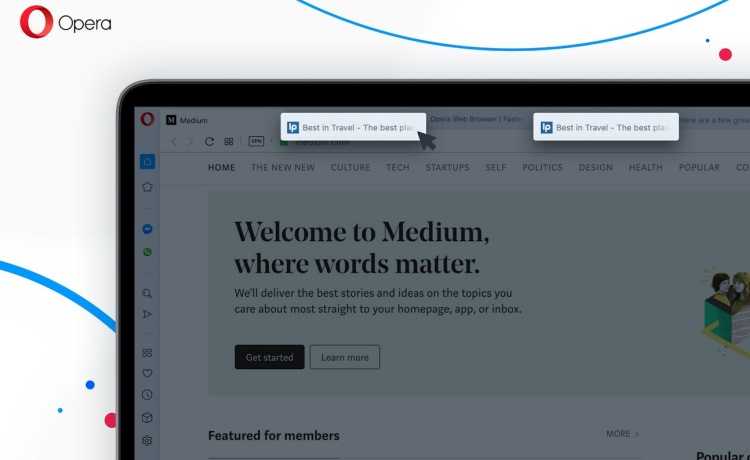
«Когда-то давно Opera впервые изобрела вкладки в браузере, но сегодня мы все понимаем, что люди хотели бы получать больше поддержки от интерфейса браузера для управления этими вкладками. Каждый хочет иметь порядок в своём браузере и в идеале без необходимости самостоятельно регулярно этим заниматься. Пространства позволяют привнести больше упорядоченности с самого начала их использования и при этом без какого-либо изучения того, как работает данная функция», — сказала Джоанна Чайка, директор по продукту Opera для компьютеров.
Горячие клавиши браузера Opera
Горячие клавиши представляют собой комбинацию кнопок, при нажатии на которые программа выполняет определенные действия. Их достаточно много и запомнить все сразу является довольно трудной задачей. Разработчики приложения стараются сделать работу с браузером максимально комфортной, в связи с чем оставляют пометки напротив каждой активной опции в меню. Их можно просмотреть в любой удобный для вас момент и для этого достаточно выполнить следующие действия:
- запустить браузер Опера;
- кликнуть по кнопке меню, которая выполнена в виде заглавной буквы О;
- вам откроется стандартная панель с перечнем доступных опций;
Работа с вкладками и окнами
Для работы с вкладками браузера Опера зарезервированы следующие горячие клавиши:
- открыть новую вкладку – ctrl+T;
- открытие приватного окна – ctrl+shift+N;
- запуск нового окна – ctrl+N;
- открытие меню вкладок – ctrl+M;
- переключение между всеми открытыми в браузере вкладками – ctrl+Tab;
- переключение между всеми открытыми на ПК вкладками, в том числе и вкладками, открытыми сторонними приложениями – Alt+Tab;
- сворачивание браузера Опера на панель задач – Windows+M;
- остановка процесса загрузки, в случае если он застопорился или совершается слишком долго – Esc;
- перезагрузка открытой страницы – ctrl+F5;
- запуск главной страницы – Alt+Home;
- закрытие диалогового окна– Alt+F4;
Действия на текущей странице
Для совершения действий на текущей странице браузера Опера предусмотрены такие горячие клавиши как:
- Ctrl+S – сохраняет текущую страницу на компьютер. Адрес папки, используемой для сохранения, указывается в настройках;
- F11 – включение\отключение полноэкранного режима работы;
- ctrl+P – запуски функции предварительного просмотра документа, перед отправкой на печатающее устройство;
- Ctrl+shift+5 – захват изображения, показываемого на экране в данный момент. Впоследствии с ним можно работать в редакторе изображений, делая пометки или выделяя нужные области;
Настройка масштаба и навигация по странице
Для увеличения или уменьшения текущего масштаба используются горячие комбинации клавиш ctrl+ + или -. В случае, когда требуется вернуть окно к исходному размеру, нажимают горячие клавиши ctrl+0. Для прокрутки окна не обязательно использовать мышь. Жмем на пробел и изображение сместиться на один экран ниже. Вернуться к началу просматриваемого документа поможет горячая клавиша Home, а переместиться в самый конец получится с помощью кнопки End.
Поиск на странице
Для быстрого поиска информации используют:
- ctrl+F – после нажатия горячих клавиш, в левом верхнем углу открывается поле для ввода данных;
- ctrl+G – переводит фокус на следующее слово, отвечающее критериям поиска;
Работа с текстом
Для выделения текста используют сочетание горячих клавиш ctrl+А. Если необходимо скопировать адрес сайта из адресной строки, нажмите ctrl+L. Часто используются сочетания:
- ctrl+Х – вырезает выделенный текст в буфер обмена;
- ctrl+С – копирует выделенный текст в буфер обмена;
- ctrl+V – вставляет скопированный в буфер текст;
- ctrl+Z – отменяет последнее действие, совершенное пользователем в браузере Опера;
История просмотра страниц и загрузки
Для отображения списка с перечнем сайтов, открываемых в браузере Опера до этого момента, используют горячие клавиши ctrl+H. Очистить историю поможет ctrl+sift+del.
Работа с закладками
Чтобы сохранить нужный сайт в закладках Опера нажмите ctrl+D. Упорядочить сохраненные ранее закладки можно при помощи ctrl+shift+b.
Расширения
Иногда необходимо быстро просмотреть список всех доступных для работы при помощи браузера Опера расширений. Достаточно нажать ctrl+shift+е и он откроется. Доступ к панели расширений получают путем ввода ctrl+shift+s.
Справка и настройки
Открыть диалоговое окно с настройками Опера возможно при вводе комбинации горячих клавиш alt+P. Доступ к справке F1.
Выход из программы
Быстро прекратить работу с браузером Опера поможет горячая клавиша ctrl+shift+х. С ее помощью закрываются все диалоговые окна в текущей сессии.
Управление вкладками и окнами
| Действие | Mac | Windows/Linux |
|---|---|---|
| Активировать меню вкладок | Ctrl + M | Ctrl + M |
| Закрыть текущую вкладку | ⌘ + W | Ctrl + W |
| Закрыть текущее окно | Alt + F4 | |
| Циклическое движение вперед по открытым вкладкам | Ctrl + Tab ⇥ | Ctrl + Tab ⇥ |
| Циклическое движение назад по открытым вкладкам | Shift ⇧ + Ctrl + Tab ⇥ | Shift ⇧ + Ctrl + Tab ⇥ |
| Циклический просмотр открытых окон | ⌘ + ` | Alt + Tab ⇥ |
| Свернуть окно | ⌘ + M | Windows + M |
| Открыть новую вкладку | ⌘ + T | Ctrl + T |
| Открыть новое окно | ⌘ + N | Ctrl + N |
| Открыть новое приватное окно | ⌘ + Shift ⇧ + N | Ctrl + Shift ⇧ + N |
| Открыть последнюю закрытую вкладку | ⌘ + Shift ⇧ + T | Ctrl + Shift ⇧ + T |
| Переключить меню вкладок | Ctrl + M | Ctrl + M |
| Показать предыдущую активную вкладку | Ctrl + ` | Ctrl + ` |
Workspaces Tab Grouping feature in Opera browser
Workspaces let its users organize tab groups according to their interests to enjoy a cleaner, simpler and distraction-free browser. Although, it appears to replicate Firefox’s container functionality, it is different in a way that it is only used to separate tabs. It does not store any browsing data inside.
Launch Opera browser select Opera Menu and go to ‘Update & Recovery’ to run a check for updates.
The browser should switch to the latest version on and install it automatically.
Workspaces function hides under the sidebar of the Opera. So, select ‘Sidebar options’ visible as the 3 dots at the bottom of the window to enter ‘Sidebar Setup’.
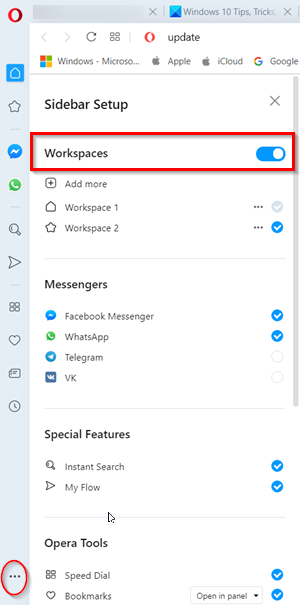
There, at the top of the bar, you can find Workspaces function.
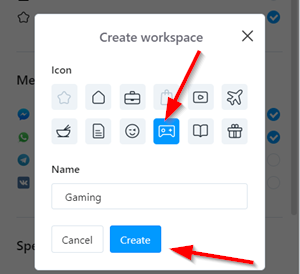
From here, you can easily create, customize, hide, or delete tab groups, as well as manage other useful tools and features in your Opera browser.
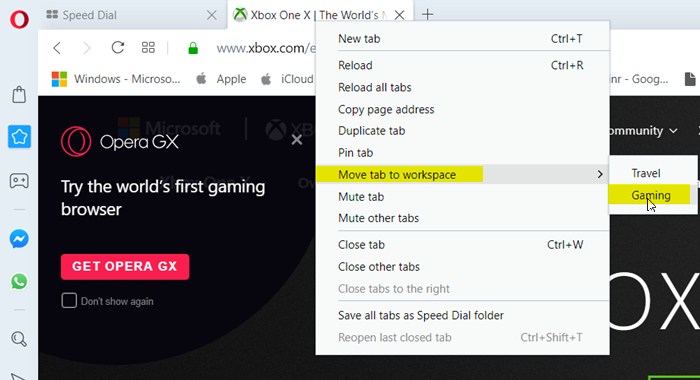
More options for Workspaces reside under the tab menu, like moving tabs (or a set of tabs) to another workspace.
You can make these options readily available by simply right-clicking on an open tab and choosing the desired option.
The Tab options, like reloading all tabs or highlighting duplicate tabs, work within your active window’s tab group only.
On the other hand, the visual tab-cycler (Ctrl+Tab) shows you the tabs in your current workspace, so you can continue to focus on the work you’re doing currently.
In all, like all of Opera’s features, the Workspaces feature is designed to improve the browser utility and your daily browsing habit.
Ускоряем, подсказываем и еще кое-что
Мы подходим к концу. В Opera 11 имеется несколько несколько любопытных изменений, о которых следует упомянуть. Одно из них — подсказки при вводе запроса в поле поиска.
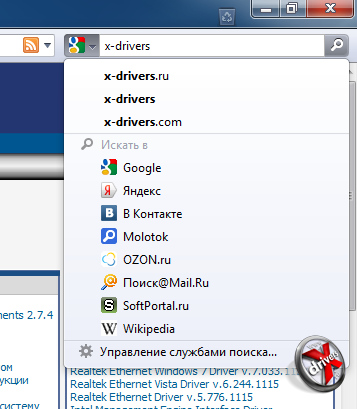
Подсказки для поискового запроса в Opera 11
Одна из прошлых версий Opera стала предлагать вариант поискового запроса при вводе нового в соответствующем поле справа. Но список вариантов состоял исключительно из тех, что набирал пользователь раньше. Теперь создатели браузера «вытягивают» подсказки не из истории ранних запросов, а прямо из поискового сервиса. На наш взгляд очень полезное нововведение.
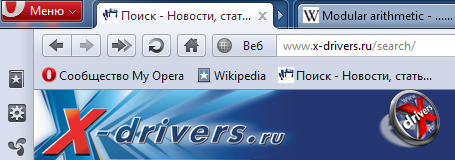
Новая панель закладок в Opera 11
Вместо персональной панели, которая давала доступ к некоторым опциям, теперь показывается панель закладок.
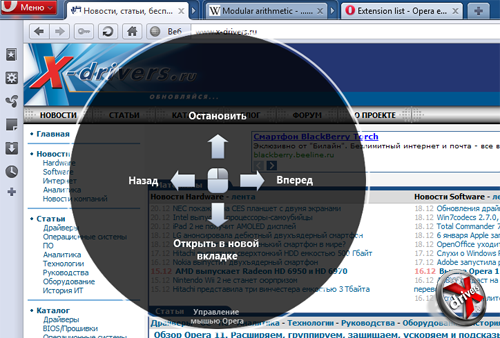
Визуализация жестов мышью в Opera 11
Распознание жестов было интегрировано в Opera уже давно. Но теперь их визуализировали — удерживая правую кнопку мыши появится подсказка для выполнения той или иной операции.
По интерфейсу вроде все. Разве что можно добавить про изменение панели работы с почтовым клиентом. Она теперь вынесена в боковую панель и там выводится список почтовых аккаунтов, которые можно перетаскивать.
Был доработан и движок рендиринга веб-страниц Presto. Версия 10.63 содержала версию 2.6, а Opera 11 доросла до 2.7. В ней улучшилась поддержка стандарта CSS3, HTML 5, а также появилась совместимость с веб-сокетами (WebSockets). Последние призваны сделать веб-приложения более интерактивными. Они позволяют создавать с сервером постоянное фоновое соединение, тогда как AJAX отправляет запрос, получает ответ и закрывает соединение. Впрочем, WebSockets из соображений безопасности по умолчанию пока отключены.
Еще одна интересная возможность — включение плагинов по требованию. Если на странице есть какое-то содержимое, требующее использование того или иного плагина (например, Flash), то можно сделать так, что он загрузится только после соответствующего разрешения пользователя.

Установка Opera 11

Параметры установки Opera 11
Помимо всего прочего улучшилась функция автообновления, а также теперь Opera 11 поставляется с новым инсталлятором. Компания разработала его сама, поскольку прежний не удовлетворял ее нуждам. В итоге размер дистрибутива стал ощутимо меньше, а установка происходит в несколько раз быстрее.
Как отключить группировку вкладок в браузере Opera?
Одной из особенностей Opera является наличие функции группировки вкладок в браузере. Эта функция позволяет организовать множество открытых страниц в виде «дерева», что позволяет более эффективно управлять страницами, особенно при открытии множества страниц вместе. Но не всем этот формат группировки может понравиться.
Если вы заметили, что при открытии новых страниц, они автоматически добавляются в одну группу, а при нажатии на миниатюру группы вы видите окошко с «древом» вкладок, то можете предположить, что эта функция группировки включена. Отключить её делается довольно просто.
Отключение группировки вкладок в Opera
- Начните с открытия настроек Opera, нажимая на иконку «опера» в левом верхнем углу и далее на кнопку «Настройки», адресную строку или клавишей «Alt+P»;
- После этого откроется страница с настройками, в которой в левом разделе выберите пункт «Расширенные параметры»;
- В открывшемся разделе настройки выберите пункт «Вкладки»;
- После этого вы можете увидеть много различных опций, связанных с вкладками, включая группировку вкладок в несколько контейнеров, функцию multiple-tabs, предотвращение закрытия окошек и многое другое;
- В разделе «Группировка вкладок» стоит отключить флажок с пометкой «Группировать вкладки»;
- Нажмите на кнопку «ОК» и перезапустите ваш браузер.
После следования этим шагам, ваш Opera больше не будет автоматически группировать вкладки. Если вы будите открывать новые вкладки, они будут открываться в отдельных окошках. Но помните, что это настройка, зависимая от вас, и вы всегда можете вернуть всё назад, следуя тем же инструкциям. Эта функция может быть особенно полезной, если вы заняты чем-то важным и хотите быстро открыть другую страницу, не входя в группу.
Выводим
Закругляемся. Браузер Opera 11 отличается от предыдущих версий не очень кардинально. Во всяком случае внешне. В этом отношении в свое время отличились Opera 9.5, 10 и 10.5. Теперь же компания сосредоточилась на оптимизации процесса использования основных компонентов браузера. Прежде всего это вкладки. Эти изменения представлены в срок. Определенно многие пользователи испытывают дискомфорт, открывая сонм вкладок, а конкуренты еще не подоспели. Очень приятно, что Opera здесь сохраняет первенство.
Нельзя сказать, что группировка вкладок из Opera 11 — это панацея. Но реализация вполне удобна и действительно разгружает панель. Надо полагать, что в будущих версиях данная функция будет совершенствоваться. Особенно по мере ее появления в других браузерах.
Добавление поддержки расширений ничем кроме как данью моде мы не назовем. Делать современный браузер без них просто стало не солидно. Да, вероятно, это привлечет новых приверженцев. На текущий момент расширений доступно всего пара сотен, но это число, несомненно, будет расти — Opera имеет собственное многочисленное сообщество и оно определенно поддержит свой любимый продукт. Кстати, было бы интересно узнать, намерены ли разработчики добавить поддержку расширений в мобильные Opera Mobile и Opera Mini?
Все остальные изменения менее существенны, но в любом случае их наличие приятно. Новую адресную строку прорывом не назовешь, но по-любому в недостатки ее обновление не запишешь. Очень удобная вещь — подсказки прямо из поискового сервиса. Ну и по субъективным ощущениям браузер стал несколько быстрее работать. Так что в очередной раз скажем скандинавам «Спасибо!» и будем ждать ответа конкурентов, а также новых версий Opera.