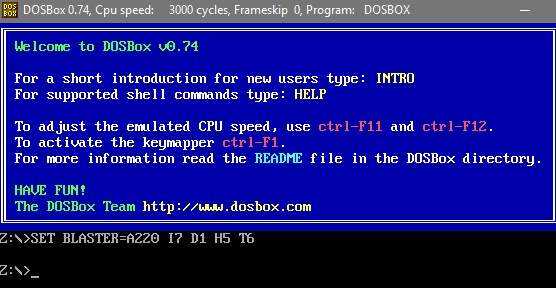Лучшие эмуляторы DOS и MS-DOS для классических программ и игр
DOSBox
Это один из лучших эмуляторов DOS и DOSBox. Это полностью бесплатное приложение с открытым исходным кодом стандартно поставляется с библиотеками SDL, поэтому пользователи могут устанавливать и запускать любую классическую программу или игру в среде DOS.
Этот эмулятор довольно активно развивается и может эмулировать все виды технологий из прошлого, такие как процессоры 286 и 386, режимы работы, каталоги, старые звуковые и графические карты и многое другое. Таким образом, гарантируется, что все игры будут хорошо работать в этом эмуляторе.
Мы можем скачать DOSBox по адресу идти от следующая ссылка .
пКС
vDOS — это еще один эмулятор MS-DOS, который позволяет нам без проблем устанавливать и запускать все виды старых приложений и игр. Это приложение устраняет проблемы совместимости и зависимости старого программного обеспечения даже в последних версиях 10-разрядной версии Windows 64.
Этот эмулятор DOS позволяет нам запускать несколько приложений одновременно и настраивать практически все, что требуется приложениям. Он полностью совместим с Windows NTVDM, поэтому не вызовет проблем с зависимостями Windows.
Он имеет сетевые функции, совместим с принтерами и эмулирует все типы процессоров и карт для обеспечения максимальной совместимости с любыми играми или программами. Кроме того, он портативен, не оставляет следов на компьютере и взаимодействует с Windows, может без проблем совместно использовать буфер обмена DOS и основной операционной системы.
Мы можем скачать vDOS свободен от следующая ссылка .
FreeDOS
FreeDOS не является эмулятором, как предыдущие приложения. Скорее, это полная операционная система, на 100% совместимая с MS-DOS, но полностью бесплатная и с открытым исходным кодом. Некоторые OEM-компьютеры, не имеющие лицензии Windows, поставляются с установленной Windows на жестком диске.
Эту операционную систему можно без проблем использовать для запуска любого приложения DOS и MS-DOS, а также для игры в любую классическую игру на ней. Он совместим даже с ранними версиями Windows, вплоть до 3.11, которые работали как «программы» поверх DOS.
Помимо того, что FreeDOS является копией MS-DOS, она также имеет дополнительные функции и инструменты. Например, он совместим с несколькими загрузками, имеет компрессор файлов, компакт-диски, носители FAT32 и большое количество библиотек.
Мы можем скачать FreeDOS свободен от следующая ссылка .
VMware или VirtualBox
Наконец, еще одна возможность использовать старые игры и приложения — это использовать программное обеспечение для виртуализации. Такие приложения, как VMware или VirtualBox, позволяют нам устанавливать оригинальные версии этих операционных систем, такие как DOS или MD-DOS, чтобы иметь возможность использовать приложения и игры.
Например, если у нас есть оригинальные установочные диски MS-DOS, мы можем использовать их для установки этой операционной системы на виртуальной машине. В противном случае быстрый поиск в Google позволит нам загрузить изображения (IMG) для установки этой ОС на виртуальную машину.
Как запустить DOS программу?
Мы рассмотрим реально работающие подходы для решения подобного рода задач. Применяйте инструкции на практике, а если вы далеки от подобных вещей, настоятельно советуем обратиться к профи за разъяснениями и помощью.
DOS BOX

Планируете заняться запуском старых DOS-игрушек? DOSBox будет прекрасным решением.
Идите в следующей последовательности:
- Скачивайте DOSBox для вашей ОС с сайта. Делаем загрузку Win32 Installer.
- Сделайте заготовку файлов DOS, планируемых к запуску в заранее приготовленной папке на вашем ПК.
- Сделайте запуск DOSBox и сделайте подключение данной папки при помощи команды «mount». Например, «mount с с:\dos». При выполнении изнутри DOSBox содержимое данной папочки на ПК будет подключенным в качестве виртуального диска под названием «С».
- Запускайте необходимое в строчке команд DOSBox с подключенного заранее диска, например,«Norton Commander».
- А далее из него займитесь вашей игрушкой. Примером можно взять WarCraft 2.
- Пользуйтесь сочетаниями клавиш «Ctrl+F10» для освобождения мышки из окошка DOSBox, а также «Ctrl+F9» при выходе.
После установки DOSBox в меню «Пуск» появится ярлык для открывания конфигурационного файла. Иногда стоит поработать с изменением чувствительности вашей мышки (sensitivity).
Конечно, имеются и альтернативные варианты сборки DOSBox с более широкими возможностями. Если для вас это «непроходимый лес», обратитесь за квалифицированной помощью к эксперту. Переходим к следующему пункту.
NTVDMх64
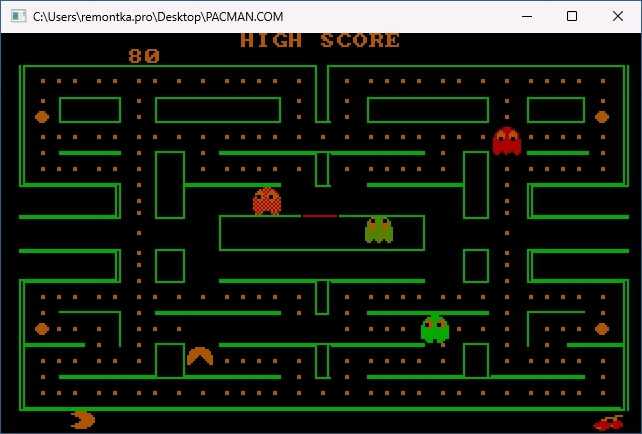
Старые версии Винды могли с легкостью делать запуск DOS-программ без «танцев с бубнами». Приведем пример. В Windows NT реализация шла при помощи виртмашины NTVDM. Как выкрутиться в нашем случае? NTVDMх64 считается патчем для более поздних версий Windows, включая Виндовс 11 и 10 х64, осуществляющий нативное поддержание запускания DOS-программ в систему. Есть особые пункты. Первый заключается в том, что установление NTVDMх64 изменяет системные файлы и обязательно потребуется отключка «Secure Boot» в BIOS/UEFI. Второй нюанс идет в том, что антивирусники начинают «ругаться» на многие файлы NTVDMх. Вы готовы сами проделать шаги?
Если да, то перечислим их по порядку:
- Берем готовый установщик и применяем файл «install.bat» для установки(вариант HAXM потребует включения виртуализации Intel VT-x, а CCPU нет), делаем запуск файла «install.bat» и осуществляем перезапуск системы после процесса установки.
- Запуск программ DOS осуществляется через среду Windows.
Надеемся, что предложенные способы будут взят вами на вооружение. Идем дальше.
vDOS
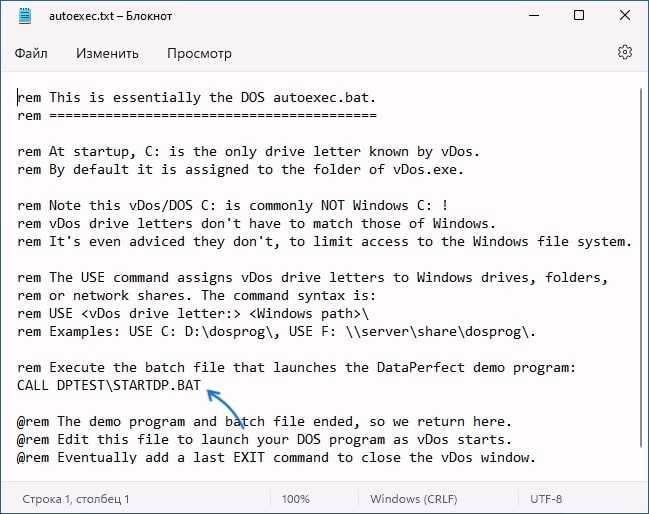
Данное решение позволит запускать в стабильной работе некоторые программы с текстовым интерфейсом.
Перечислим пошагово последовательность:
- Скачиваем и делаем установку vDOS с официального сайта.
- Делаем копии файлов и папок DOS в папку с vDOS. И? Она сработает как диск С: в запущенном vDOS.
- Вы после установления делаете запуск vDOS. Автоматом начнет запускаться программа демонстрационная DataPerfect. Она не понадобится. Что делать? Открывайте файлик «autoexec.txt», находящийся в папке установки vDOS и удаляйте строчку «CALL DPTEST\STARTDP.BUT», далее сохраняйте файл и запустите vDOS.
- Примените командную строчку для запускания вашей любимой игры. Пример. Ваша игрушка находится в папке vDOS во вложенной папке Games\game.exe. Применяйте пару команд «cd Games» для перехода к папке и «game.exe» для запуска игрушки. И? Запускание с полным указанием пути может не сработать.
- Поработав с конфигурацией vDOS вы сможете осуществить хорошую работу эмуляции.
Виртуальная машина
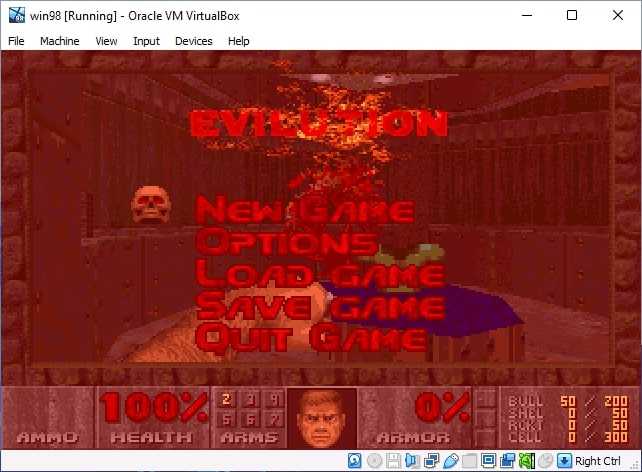
Сильное желание поиграться может подтолкнуть и осуществить запуск DOS-игры и программы через виртуальную машину. Применяются абсолютно разные подходы. Рассмотрим способ с помощью установки Виндовс 98. Данная система осуществляет поддержку запуска DOS-программ в VirtualBox. Можно воспользоваться готовым образом виртуального жесткого диска Windows 98 для VirtualBox, загрузив который можно с Archive.org. Далее потребуется создание виртуальной машины, затем подключение диска и осуществить запуск, и даже Интернет(для загрузки стареньких DOS-программ с сайта old-dos.ru). Их запускание проходит успешно, хотя бывает и с замедлением.
Надеемся, что предложенные способы будут вам в помощь. Если вы испытываете сложности при выполнении подобного рода задач, доверьтесь квалифицированному и опытному мастеру, который сделает вашу мечту реальностью.
Если настроек графики недостаточно
Решение: покопайтесь в настройках видеокарты.
Графику старых трехмерных игр можно настроить в официальном приложении от производителя вашей видеокарты:
- для Nvidia — «Панель управления», доступна в Microsoft Store и на официальном сайте компании;
- для AMD — AMD Radeon Settings, есть в пакете программ AMD Radeon Software на сайте производителя;
- для Intel — «Центр управления графикой», доступен в Microsoft Store.
Решения для видеокарт Nvidia. Их владельцам повезло, они могут настроить графику тоньше всего. Если вы один из них, загляните под спойлер: там много подробностей.
Как настроить графику старой игры с видеокартой Nvidia
Решения для видеокарт AMD. В меню настроек AMD Radeon Settings глобальные графические опции можно изменить во вкладке «Видеокарта». Там включаются увеличенное сглаживание и анизотропная фильтрация, улучшается качество фильтрации текстур. Но опций гораздо меньше, чем на видеокартах Nvidia.
Решения для видеокарт Intel. В «Центре управления графикой» опций еще меньше, чем в приложениях конкурентов. Там можно лишь включить сглаживание с анизотропной фильтрацией для отдельных установленных игр, а не для всех разом.
Как установить vDos
Если вы хотите установить vDos, перейдите на страницу загрузки vDos и загрузите программу установки. Процесс установки прост — откройте установщик и следуйте инструкциям.
Убедитесь, что вы разрешили vDos исправлять и обновлять до самой последней версии vDos во время установки.
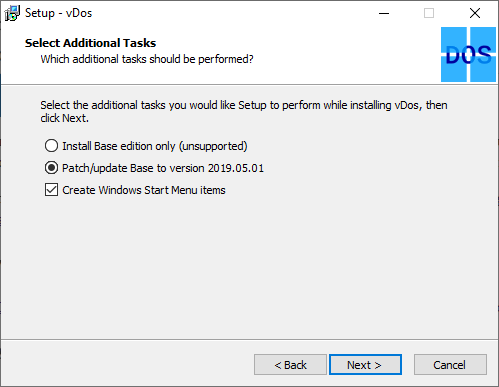
После установки виртуальных виртуальных приложений вы можете проверить их работу, открыв виртуальные виртуальные приложения (обозначенные как «виртуальные приложения») в меню «Пуск».
vDos поставляется с тестовой версией DataPerfect, старого инструмента для работы с базами данных DOS. Файл начальной конфигурации автоматически загрузит DataPerfect после его запуска. Если vDos работает, DataPerfect должен загрузиться в собственном окне.
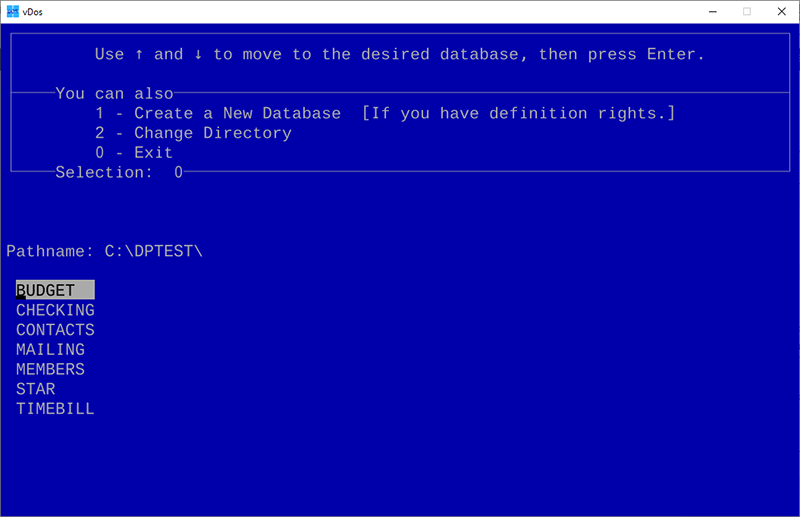
Если vDos работает правильно, закройте тестовое окно и перейдите в папку установки vDos (обычно «C: \ vDos»).
Откройте файл «autoexec.txt» и удалите все перечисленное перед сохранением и закрытием.

Снова откройте vDos, и вы должны увидеть типичное приглашение DOS «C: \». Отсюда вы можете запускать любое программное обеспечение DOS, которое вам нравится.
Если вы хотите дополнительно настроить виртуальные виртуальные машины (например, для включения поддержки печати или сети), ответы на часто задаваемые вопросы по виртуальным виртуальным устройствам предлагают поддержку и рекомендации, которые помогут вам.
Что делать при возникновении проблемы
Существует несколько простых способов, позволяющих запустить старинную игру в новейшем Виндовсе. Правда, блокировать запуск игрового приложения может сторонний антивирус или встроенный Защитник Win. В момент активации игры защиту лучше на какое-то время отключить.
Запуск от имени Администратора
Поиграть в ретро-игру, выпущенную во времена Windows XP, удастся исключительно пользователям учетной записи с именем «Администратор». Старые игровые приложения «по умолчанию» решительно требуют особых привилегий для своего запуска.
Как запустить гейм на правах Администратора:
- открыть «Загрузки»;
- найти папку со скачанным геймом;
- отыскать исполнительный файл;
- вызвать для файла окошко со «Свойствами»;
- перейти на вкладку под названием «Совместимость»;
- отметить птичкой: «Запустить программу от имени Администратора».
Устранение проблем с совместимостью
Как устранить ошибку в автоматическом режиме:
- скачать игровое приложение на свой ПК;
- вызвать окошко «Свойства» скачанного гейма (кликнув на ярлык или исполнительный файл);
- перейти на вкладку под названием «Совместимость»;
- запустить автоматическое средство устранения проблем с совместимостью.
Как в ручном режиме выбрать параметры совместимости:
- скачать гейм на ПК;
- вызвать окошко со «Свойствами» скачанной программы;
- найти дату ее выпуска;
- найти в интернете информацию об актуальной версии Виндовса на момент выпуска гейма;
- вернуться в «Свойства»;
- перейти во вкладку под названием «Совместимость»;
- найти подпункт «Режим совместимости»;
- запустить гейм в режиме совместимости с определенной версией Виндовса.
Важно! В «Свойствах» игровой программы рекомендуется настроить основные параметры экрана. Ведь устаревшие игры порой не запускаются в новом Виндовсе из-за несовместимых настроек монитора
Полноэкранный режим желательно деактивировать.
Игры с защитой DRM и SecuROM
Если устаревшие игры имеют DRM-защиту SecuROM или SafeDisc, то запустить их на Вин 10 не получится. Поиграть удастся, правда, потребуется установить ретро-версию Windows внутри новейшего Виндовса с помощью утилиты VirtualBox. Любители старых игровых программ могут воспользоваться ассортиментом виртуальных магазинов Steam или GOG, предлагающих своим клиентам ретро-игры, адаптированные к современной версии Win.
DOSBox
Запустить старинные DOS-игры на новейшем Виндовсе поможет DOSBox. Скачать эту утилиту можно, например, с сайта «dosbox.com». Этот эмулятор специально создан для запуска в Win 10 старинных приложений DOS-эпохи.
Как самому запустить в Вин 10 ретро-игру через сервис DOSBox:
скачать DOSBox;
установить значок DOSBox на своем Рабочем столе;
- активировать «Этот компьютер»;
- открыть папку с загрузками;
- отыскать скачанный гейм;
- отыскать исполнительный файл ретро-игры (с расширением exe, bat или com);
- перетащить исполнительный файл на значок «DOSBox»;
после этого действия старая игровая программа запустится.
Как активировать автоматический запуск ретро-игр через сервис DOSBox:
- вызвать окошко со «Свойствами» утилиты DOSBox;
- перейти во вкладку под названием «Ярлык»;
- в строчке «Объект» прописать маршрут к исполнительному файлу скачанной игры.
Установка 32-разрядной ОС
Иногда 64-разрядный Виндовс может блокировать установку 32-разрядной игровой программы. Решить проблему помогает установка ОС на 32 бит. Снять блокировку поможет утилита VirtualBox и созданная с ее помощью виртуальная машинка с требуемой разрядностью.
Установка XP через VirtualBox
Для запуска ретро-игры в новом Win 10 можно создать внутри одной ОС другую —Windows ХР. Сделать это удастся с помощью утилиты VirtualBox. Разумеется, в родной ОС устаревшее игровое приложение обязательно запустится. Правда, перед установкой Windows XP на Win 10 нужно проверить наличие свободного места на главном диске.
Как установить ХР на Вин 10:
- предварительно создать образ диска Windows XP в ISO-формате;
- скачать VirtualBox;
создать виртуальную машину;
через виртуальную машину установить, например, Windows XP.
DOSBox — установка
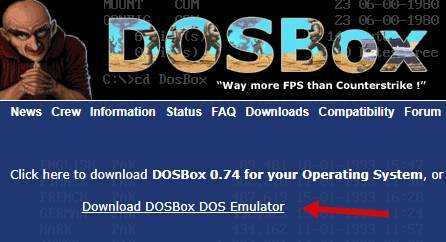
Установка до невозможности проста, просто везде жмём далее, далее и далее, не забыв на одном из этапов выбрать путь установки (если, конечно, Вам это требуется). После установки у Вас должен будет в панели «Пуск», да и на рабочем столе, появится значок DOSBox.
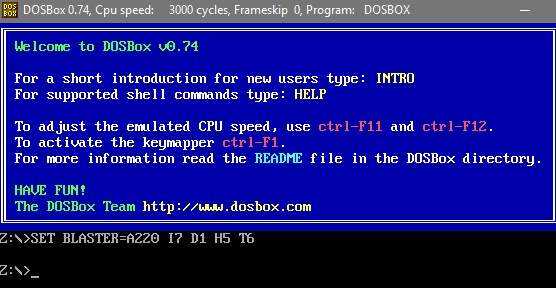
Как правило, простота использования заключается в том, что Вам не требуется совершать лишние действия, а достаточно просто, допустим, из проводника Windows, перетащить файл приложения на значок (ярлык DOSBox), либо, если очень хочется, то можете сначала запустить DOSBox (как на скриншоте выше), а потом перетащить туда программу.
Как запускать DOS программы и игры в Windows 11 и 10
Если вы попробуйте запустить исполняемый файл DOS в современной версии Windows, вместо окна соответствующей программы появится сообщение: «Невозможно запустить это приложение на вашем ПК», поскольку приложения DOS не поддерживаются. Однако, возможности их запуска существуют.
В этой инструкции способы запуска DOS программ и игр в Windows 11 и Windows 10, для чего можно применить несколько различных подходов.
DOSBox
Если основная ваша задача — запуск старых DOS-игр, возможно, DOSBox будет лучшим вариантом для этого за счет своей отличной совместимости, удобства и сравнительно стабильной работы.
Пример использования DOSBox:
- Скачайте DOSBox для вашей ОС с сайта https://www.dosbox.com/ (в нашем примере — это Windows 11, загружаем Win32 Installer несмотря на то, что система 64-разрядная).
- Подготовьте файлы DOS, которые вы планируете запускать в какой-либо папке на компьютере.
- Запустите DOSBox и подключите эту папку с помощью команды mount. Пример использования:в результате выполнения внутри DOSBox содержимое папки C:\dos на компьютере окажется подключено как виртуальный диск C.
- Запустите то, что требуется в командной строке DOSBox с подключенного диска. В примере на изображении ниже я запускаю Norton Commander.
- А уже из него — игру, которая исправно работает.
- И, на всякий случай: Ctrl+F10 — освобождает мышь из окна DOSBox, а Ctrl+F9 — выходит из него.
После установки DOSBox в меню «Пуск», помимо прочего, будет добавлен ярлык для открытия файла конфигурации (открывается в текстовом редакторе, в нём же сохраняется). Для большинства пользователей всё сравнительно исправно работает, но мне пригодилось изменение чувствительности мыши (пункт sensitivity).
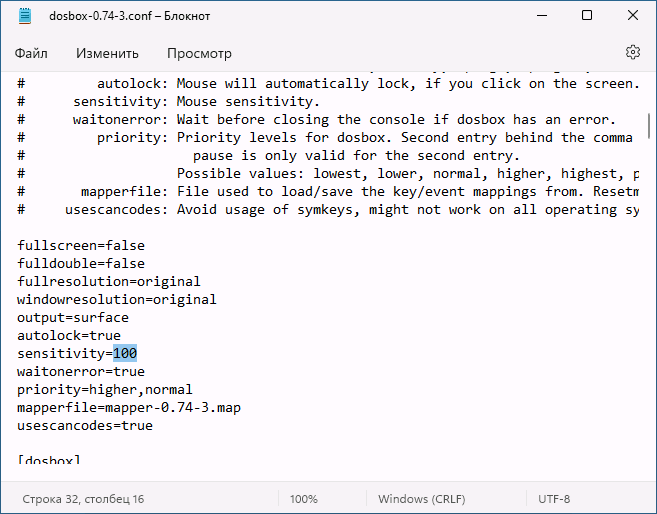
Подробные сведения о конфигурации DOSBox можно найти на странице https://www.dosbox.com/wiki/Dosbox.conf
Существуют и альтернативные сборки DOSBox с расширенными возможностями: например, DOSBox-X и DOSBox SVN Daum.
vDos также позволяет запускать DOS-приложения в Windows последних версий, но стабильную работу мне удалось получить лишь для программ с текстовым интерфейсом, и то далеко не со всеми. Порядок использования:
Возможно, поработав с конфигурацией vDos возможно обеспечить и лучшую работу эмуляции.
NTVDMx64
Старые версии Windows умели запускать DOS-программы без каких-либо дополнительных трюков. В Windows NT это было реализовано с помощью виртуальной машины NTVDM.
NTVDMx64 — патч для современных версий Windows, включая Windows 11 и Windows 10 x64, встраивающий нативную поддержку запуска DOS-программ в систему. Учитывайте следующие нюансы:
- Установка NTVDMx64 меняет файлы системы и требует отключения Secure Boot в БИОС/UEFI
- Антивирусы ругаются на файлы NTVDMx
Поэтому, установка NTVDMx64 — под вашу ответственность.
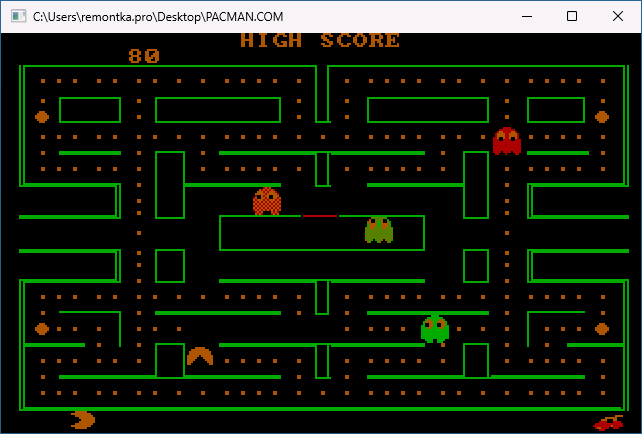
- Компилируем сами из исходников автора https://github.com/leecher1337/ntvdmx64 или берем готовый установщик, например, здесь и используем файл install.bat для установки (вариант HAXM требует включенной виртуализации Intel VT-x, вариант CCPU — нет), запускаем файл install.bat и перезапускаем систему после установки.
- Запускаем программы DOS также, как и любые другие программы прямо из среды Windows.
В моем тесте полностью исправно работали программы DOS с текстовым интерфейсом и, сравнительно нестабильно и медленно — отдельные игры с графическим режимом экрана.
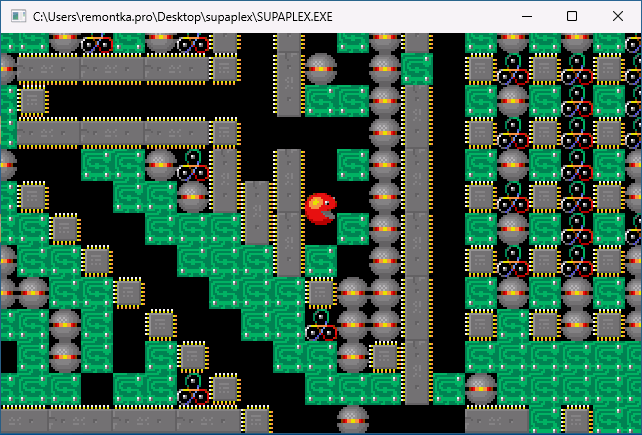
Виртуальная машина
При желании можно попробовать запускать DOS-игры и программы в виртуальной машине. Возможны разные подходы, в моём случае хороший был получен при установке Windows 98, эта система поддерживает запуск DOS-программ в VirtualBox (и не был достигнут при установке FreeDOS и некоторых других попытках).
Я использовал готовый образ виртуального жесткого диска Windows 98 для VirtualBox загруженный с Archive.org (подробнее о том, как найти старые программы на archive.org). Создал виртуальную машину, подключил диск, запустил — почти всё, включая Интернет (для загрузки старых DOS-программ с сайта old-dos.ru) и их запуск исправно, но иногда медленно, работали:
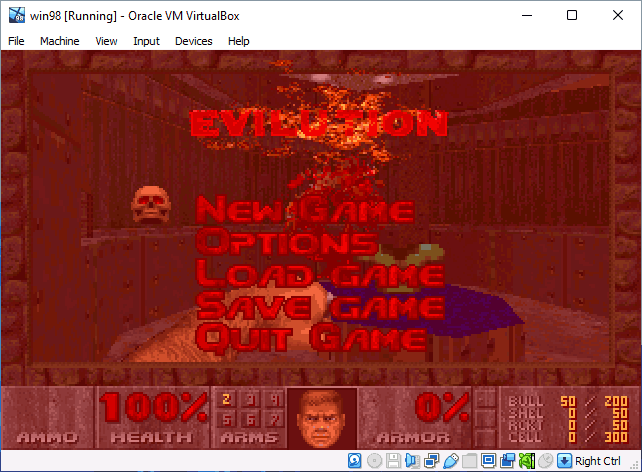
Надеюсь, один из вариантов подойдёт для ваших целей и запуска нужных DOS-программ в современных ОС.
Шаг 3. Предварительная настройка
1. Теперь нужно настроить структуру каталогов на жестком диске. В любом удобном месте с помощью проводника Windows необходимо создать каталог DOS (вы можете назвать его иначе, но в этом случае не забудьте изменить команды, которые будете прописывать в конфигурационные файлы). Проще всего его создать в корневом каталоге диска C.
C:\DOS
2. В каталоге DOS создайте подкаталоги DN, GAMES, IMAGES.
C:\DOS\DN C:\DOS\GAMES C:\DOS\IMAGES
3. В каталог DN распакуйте из архива DOS Navigator.
4. В каталоге IMAGES разместите снятые образы дисков приобретенных игр. Если игры не требуют установки, то просто скопируйте их файлы в свой каталог в папке GAMES.
5. Самое время настроить DOSBox. Откройте меню «Пуск» и в группе DOSBox запустите DOSBox Options. В Блокноте Windows откроется текстовый конфигурационный файл, и туда нужно будет внести некоторые изменения.
6. Настройки по умолчанию адекватны большинству конфигураций ПК, так что трогать их не стоит. Разве что можно включить полноэкранный режим при запуске. Для этого нужно поменять строку
fullscreen=false
на
fullscreen=true
Но лучше включать полноэкранный режим после запуска кнопками Alt+Enter.
7. В конце файла конфигурации найдите раздел
и скопируйте под эту строку этот код:
mount C C:\DOS # Указан путь к физическому или виртуальному приводу CD имеющий в Windows обозначение D:\ # Замените путь к приводу, если он имеет другое обозначение mount D D:\ -t cdrom C: cls C:\DN\dn.com exit
Если вы меняли пути расположения каталога DOS, то измените путь на правильный в первой строчке.
Если вы не используете эмулятор привода компакт-дисков, а предпочитаете пользоваться встроенными средствами DOSBox, то строчку
mount D D:\ -t cdrom
замените на такую:
imgmount D C:\DOS\IMAGES\disk1.iso C:\DOS\IMAGES\disk2.iso ... -t cdrom
где C:\DOS\IMAGES\ — путь в Windows, где хранятся ваши образы дисков, а disk1.iso, disk2.iso и т. д. — имена файлов образов, которые вы хотите подключить к виртуальной машине. Переключение между дисками в DOSBox осуществляется клавишами Ctrl+F4.
Закройте Блокнот, сохраните файл.
Если возникли проблемы с драйверами
Решение: поставьте glide-эмулятор. Он может исправить проблему и заодно улучшить графику игры.
Glide-эмулятор — это программа, замещающая старые библиотеки драйверов. С ними игры будто бы запускаются на старой видеокарте. Увы, glide-эмуляторы совместимы не со всеми тайтлами: часть будет работать с глюками или не запустится.
Лучший glide-эмулятор — dgVoodoo 2. Он регулярно обновляется, прост в использовании и универсален
В этом dgVoodoo 2 обошел конкурентов вроде nGlide, которая раньше считалась лучшей, но сейчас она редко обновляется и неважно работает
Для работы dgVoodoo 2 требуется скопировать в папку с игрой файлы dgVoodooCpl и dgVoodoo.conf. Также нужно перенести туда необходимые библиотеки. Для этого можно поставить файлы, эмулирующие видеокарты компании 3dfx Interactive, ведь во второй половине 90-х она была практически монополистом на рынке 3D-ускорителей. Чаще всего это будет содержимое папки MS\x86, которое активируют драйвера времен старых версий DirectX.
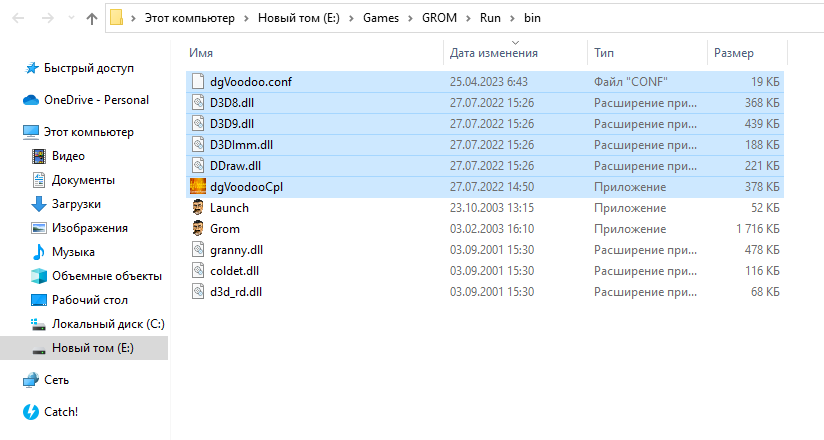 Файлы с dgVoodoo 2 в папке с игрой Grom: Terror in Tibet, вышедшей в 2003 году
Файлы с dgVoodoo 2 в папке с игрой Grom: Terror in Tibet, вышедшей в 2003 году
Перед запуском игры сперва нужно настроить glide-эмулятор. Откройте приложение dgVoodoo 2 в папке с игрой. Перейдите во вкладку DirectX и укажите видеокарту GeForce 9800 GT. Это мощная видеокарта времен Windows XP, которая неплохо подойдет для игр времен Windows 95/98.
Чтобы не было горизонтальных разрывов картинки, включите Force vSync.
Затем выкрутите на максимум опции Filtering и Antialiasing. Это сделает картинку значительно четче. Правда, в играх, где много двумерных фонов, такие настройки могут привести к тому, что изображение будет «плавать» вокруг курсора. В каких именно — придется узнавать на практике или из готовых инструкций в сети.
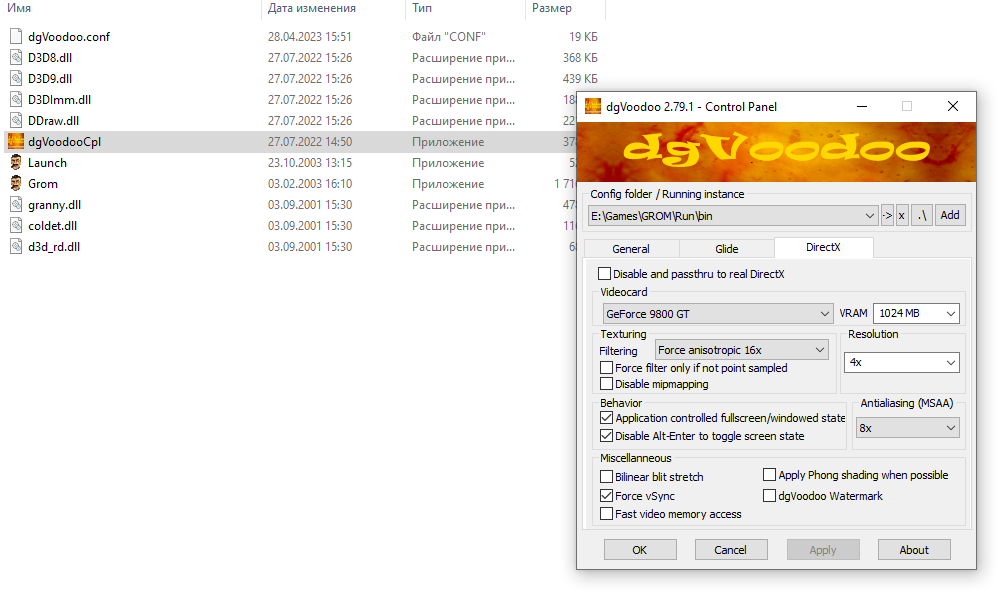 Стандартная настройка для старых игр
Стандартная настройка для старых игр
В первый раз советую запускать игру с включенной вотермаркой программы. Для этого во вкладке DirectX выберите пункт dgVoodoo Watermark. Так будет понятно, сработала ли вообще dgVoodoo 2. В большинстве случаев все будет запускаться без проблем, однако решение для отдельных неисправностей придется искать в интернете.
Если возникнут проблемы, покопайтесь в настройках эмулятора, почитайте инструкции на PC Gaming Wiki и на сайте программы. Если ничего не сработает, придется обойтись без нее.
Основы DOS
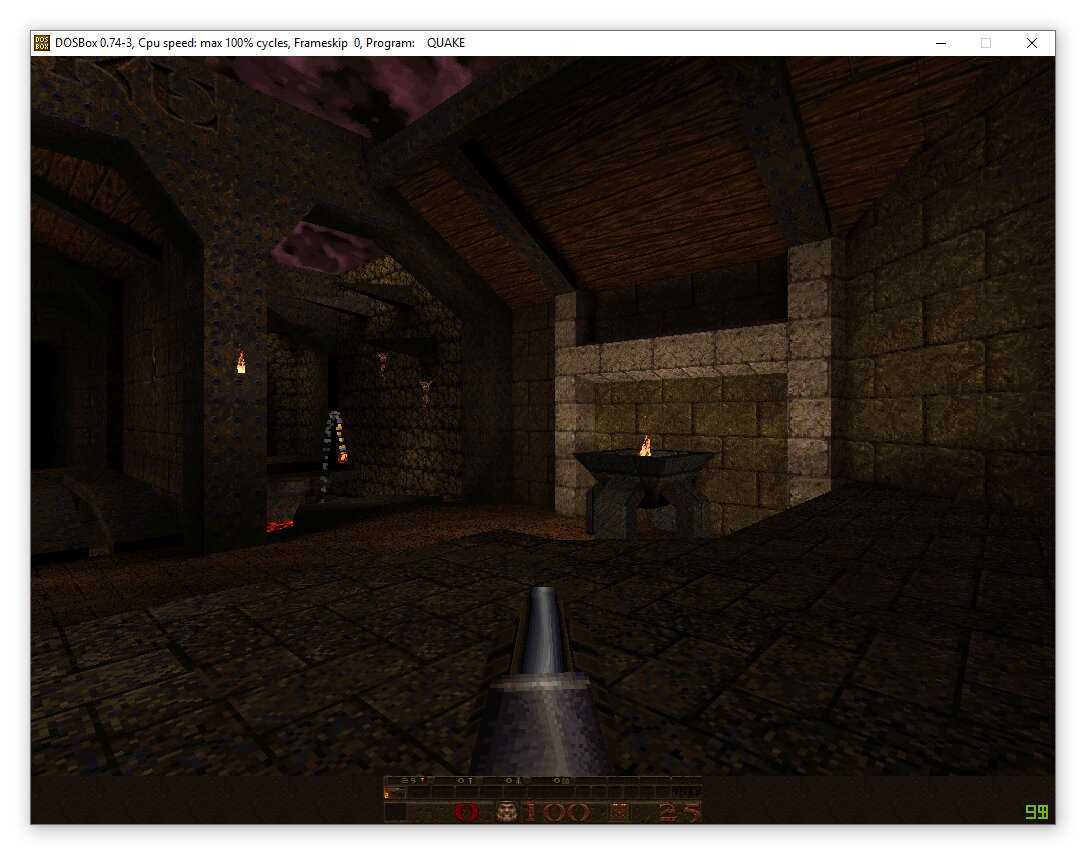
Что такое DOS?
DOS (Disk Operating System) — операционная система, которая была широко распространена в 80-х и 90-х годах прошлого века. DOS является командной строковой операционной системой, где все действия выполняются через ввод команд в командной строке.
Как запускать программы в DOS?
Для запуска любой программы в DOS необходимо ввести ее имя и нажать клавишу Enter. Например, для запуска игры Prince of Persia необходимо набрать «prince.exe» и нажать Enter.
Какая кодировка используется в DOS?
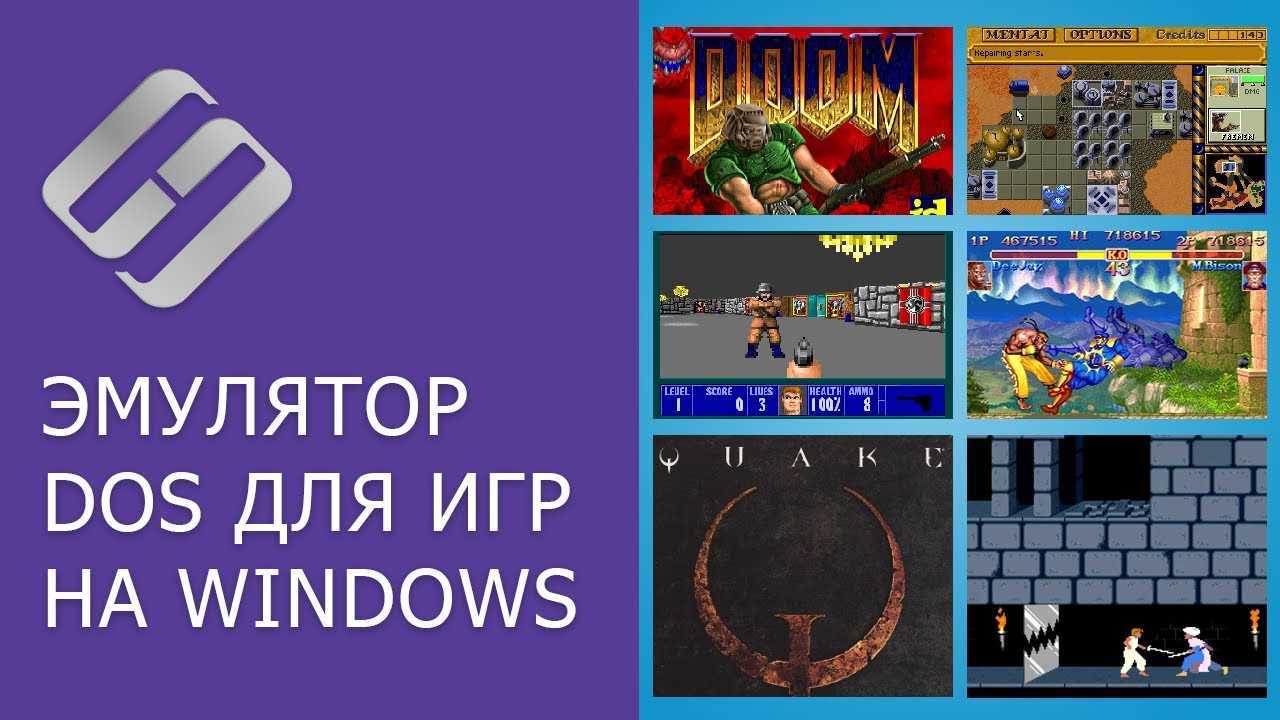
Оригинальная командная строка DOS (командный интерпретатор COMMAND.COM) поддерживала только однобайтовые кодировки, такие как CP437. Она была используется для английских букв, цифр и некоторых символов. Однако, в более поздних версиях DOS была добавлена поддержка многобайтных кодировок.
Как перечислить файлы и папки в DOS?
Для перечисления файлов и папок в командной строке DOS используйте команду DIR. Она выведет список файлов и папок в текущей директории. Для перехода в другую директорию используется команда CD, за которой следует имя директории. Если вы хотите вернуться на уровень вверх, используйте команду CD ..
Как создать и удалить папку в DOS?
Для создания папки в командной строке DOS используйте команду MD, за которой следует имя папки. Например, «md example» создаст папку с именем «example» в текущей директории. Чтобы удалить папку, используйте команду RD. Например, «rd example» удалит папку «example». Если папка содержит файлы или другие папки, то для удаления ее необходимо использовать параметр /S.
О сборке vDosPlus Portable
В данную сборку добавлен драйвер клавиатуры Keyrus (переключение левый CTRL — английский/русский, левый ALT — украинский), примеры autoexec.txt для запуска различных программ (asklad.txt, azplat.txt) и ярлыки вызова в папке LABEL. Там же в папке Rus_doc файлы autoexec.txt и config.txt с комментариями параметров на русском языке. Единственное существенное отличие от последней (но платной сборки) vDosPlus — немного медленнее, примерно в 1,5 раза работает. В большинстве случаев это не заметно, перекрывается в простоте установки, переносимости и совместимости. На данный момент самый простой и быстрый способ продлить жизнь DOS программ, особенно в x64 Windows.Установка — распакуйте папку vDosPlus на любой диск, например D:
Способ 3. Установка предыдущей версии операционной системы через виртуальную машину.
Виртуальная машина позволяет запускать операционную систему внутри вашей Windows. Открывается окно на весь экран, в котором можно выполнять все действия, которые обычно требуется. При необходимости это окно можно свернуть или изменить его размер.
Для запуска игр из-под виртуальной машины:
- Запустите установку программы.
- Согласитесь с условиями использования, кликнув по пункту «I accept the terms in the License Agreement», кликните «Next».
- Еще два раза нажмите на «Next».
- Щелкните по кнопке «Yes».
- Для старта установки нажмите на кнопку «Install».
- Одно за другим появятся несколько окон для подтверждений вашего согласия на дополнительную установку драйверов.
- В каждом из них выберите «Установить».
- В последнем окне установки нажмите на флажок для того, чтобы немедленно приступить к созданию виртуальной машины. Если вы хотите отложить этот момент, не ставьте галочку.
- В первом меню программы выберите «Создать».
- Кликните кнопку «Далее».
- Выберите требуемую операционную систему.
- Выберите размер оперативной памяти, которая заявлена в системных требованиях к игре.
- Выберите жесткий диск, с которого будет загружаться виртуальная операционная система.
- Перед выбором жесткого диска нужно очистить какой-либо из жестких дисков, кроме системного, либо разбить один из дисков на два раздела.
- Кликните на кнопку «Готово».
- Установите нужную Windows, скачав ее образ из интернета или выполнив установку с диска.
- После запуска виртуальной Windows скопируйте игру на жесткий диск, который вы выбрали в процессе создания виртуальной машины, установите и запустите игру.
Способ 4. Установка 32-разрядной Windows.
Большинство старых версий не запускается на 64-разрядных операционных системах. Для их запуска нужно будет переустановить Windows, заменив ее на 32 – разрядную версию. Если 64-разрядная версия еще нужна или вы не хотите ее удалять и терять данные и настройки, 32-разрядную можно установить второй системой. После установки системы игру можно будет установить туда и использовать вторую систему только для игр.
Способ 5. Запуск игры от имени администратора.
Некоторые старые игры требует запуска от имени администратора и не запускаются из-под учетной записи стандартного пользователя. Для запуска файла игры с правами администратора выполните следующие действия:
- Откройте папку, в которой установлена ваша видеоигра. Если вы не, знаете по какому расположению она установлена, произведите такие действия:
- На рабочем столе щелкните по значку вашей игры правой кнопкой мыши и выберите «Свойства».
- Откроется окно, в котором нужно найти строчку «Объект». В ней будет написано расположение исполняемого файла вашей игры.
- После того, как откроете папку с игрушкой, найдите в ней исполняемый файл. Он имеет расширение «.exe» и выглядит как уменьшенная копия иконки программы.
- Нажмите на него правой кнопкой мыши и выберите пункт «Свойства».
- Выберите пункт меню «Совместимость».
- Поставьте галочку напротив пункта «Запускать эту программу от имени администратора».
Для запуска старых видеоигр есть множество методов, решений и программ. Какие-то из них легкие, другие использовать сложнее, но для даже не очень опытных пользователей выполнить эти действия под силу. Мы уверены в том, что у вас получится запустить вашу любимую игру!