Установка Linux
Можно избавиться от Windows 8.1 путем установки альтернативной ОС на ПК, для этого:
- Скачать бесплатный дистрибутив Linux, создать и запустить загрузочный диск или флешку.
- Вставить носитель в USB-разъем или DVD-дисковод.
- Осуществить ребут ПК и перейти в настройки BIOS указанным выше методом.
- Во вкладке «Boot» выбрать опцию «CD-ROM Drive», в открывшемся диалоговом окне щелкнуть «Yes» для сохранения текущей конфигурации загрузки.
- После перезагрузки ПК появится фиолетовый экран с надписью «Ubuntu» — кликнуть по любой кнопке на клавиатуре.
- Следовать инструкции «Мастера установки» на экране.
Советы и рекомендации.
Для начинающих пользователей, нуждающихся в переустановке Windows через BIOS специалисты разработали некоторые советы для грамотной и быстрого течения процесса.
Для удачно настроенной системы БИОС следует уделить особое внимание этим рекомендациям:
-
- Требования к PC (при условии Виндовс 7):
- Память – минимум 1 Гб;
- Процессор – минимум 1 Гц;
- Видеокарта – минимум DirectX 9.
- Время для работы в BIOS.
- Требования к PC (при условии Виндовс 7):
Сколько занимает процесс наладки и настройки новой версии Виндовс? Все зависит от технических параметров ПК:
-
-
- Быстродействие «Clock Speed»;
- Количество ядер «Cores»;
- Частота магистрали «800/1066/1333/1600 MHz».
-
В среднем, чтобы установить виндовс через BIOS понадобится один час.
Чистый и простой процессы установки Windows
Чистая установка, представляет собой запуск диска с системой в ручном режиме, во время запуска компьютера. После этого провести старт, нажать на любую кнопку, после появления на кране надписи «Press any key».
В БИОС указывается местонахождение новой ОС, к примеру, на CD/DVD или на жестком диске, чтобы старая версия вовсе не использовалась, или была удалена. Чистый вариант используется для любых ОС: Unix, DOS, Windows XP, а также Linux, Windows 8 и Windows 7.
Простая редко применяется и не рекомендуется. Это обусловлено тем, что новая версия запускается с CD/DVD диска, уже установленной старой ОС. Так простая установка больше похожа на процесс «наложения», так как новая версия, при этом накладывается на старую версию.
Особенности для Windows XP
Стоит отметить, что установка Windows XP проходит немного иным образом. Сам процесс значительно изменен и от пользователя требуется больше данных. Поэтому с Windows XP бывают проблемы, когда её пытаются установить не с диска. Этот прием разрешает установку Windows 7,8, но не предоставляет возможность установить XP из-за отсутствия некоторых данных, например, файла boot.wim, который нужен для одного из важнейших процессов установки. Если Вы желаете установить Windows XP, то Вам нужен немного другой способ переустановки. Один из самых простых — это обновление системы. Однако переустановка XP таким методом лишь обновит систему, а не установит другую ОС.
Переустановка XP с жесткого диска позволит Вам провести операцию, которая похожа на предыдущую. Отличия между ними в том, что последний вариант поможет даже тогда, когда система не загружается.
Для начала нужно перенести папку с дистрибутивом на жесткий диск.
После этого нам нужно не обновить систему, а полностью установить её заново, выбрав пункт «Новая установка» в режиме установки. Следующим этапом будет сбор данных и общая установка ОС Windows XP в обычном варианте — как с диска. Ваша ОС будет в папке windows.0, однако её можно будет переименовать.
Действия в утилите «eRecovery»
После запуска приложения потребуется осуществить ввод кода, состоящего из 6 либо из 8 нулей, также иногда срабатывает «AIM1R8». После этого отобразится меню, где потребуется указать один из двух методов установки Windows 8, при использовании первого неизбежно будут удалены все данные с ПК (сохраненные на системном диске), а в случае же применения второго способа все пользовательские файлы и приложения сохранятся. Рекомендуется выбрать более надежный 1 метод.
В следующем окне необходимо щелкнуть на «Далее». После этого начнется процесс, который продлится не дольше получаса. Дождавшись завершения процедуры кликнуть на «Ok», что автоматически перезапустит ноутбук.
Восстановление системы Windows 8
Windows 8 — популярная операционная система от Майкрософт, которая полюбилась многим пользователям из-за стабильности, быстродействия и интерфейса. К сожалению, не всегда компьютер работает без сбоев. Системные ошибки, неаккуратные действия пользователя, вирусные угрозы, неполадки в электропитании — все это может привести к возникновению проблем. Чаще всего, сбой удается решить с помощью отката системы Windows 8.
Способы восстановления
Стандартных способов восстановления «восьмерки» три. Первый заключается в возвращении системы к прежнему состоянию с помощью контрольных точек. Так называются записи о программной конфигурации компьютера в определенный момент времени. Еще существует возможность сброса настроек к исходному значению, при котором личные данные пользователя не стираются. Также можно отменить обновления системы, если неполадки связаны именно с ними.
Вариант 1: Точки восстановления
Для начала разберемся, как сделать откат системы на Виндовс 8 с помощью точек восстановления. Они сохраняются автоматически (если функция не отключена), при внесении существенных изменений в работу компьютера. К таким относится следующее: установка и удаление драйверов, обновление компонентов, изменение системных параметров и так далее.
Контрольные точки позволят вернуть «восьмерку» к рабочему состоянию после неудачных действий. Достаточно просто загрузиться к прежней конфигурации, когда изменение еще не было внесено.
Инструкция по восстановлению данным способом:
- Откройте поиск через сочетание клавиш Win + Q
- В текстовую строку впишите запрос «Панель управления» и запустите соответствующий элемент.
- В графе «Просмотр» установите вариант «Значки».
-
Кликните по элементу «Восстановление».
- Активируйте второй пункт — «Запуск восстановления…».
- Теперь задайте ту контрольную точку, которая по дате соответствует нормальной работе компьютера, а затем подтвердите действие.
Вариант 2: Сброс настроек
В «восьмерке» существует возможность отката всех параметров к первоначальному значению, чтобы восстановить работоспособность системы. Это процедура не затрагивает личные данные. Она похожа на предыдущий вариант, но в качестве точки восстановления используется состояние на момент установки системы, когда она была «чистой».
Нужно открыть панель Charms. Для этого одновременно нажмите Win + I. В окне кликните по графе «Изменение параметров…».
Вариант 3: Удаление обновлений
В некоторых ситуациях проблемы с компьютером возникают именно при установке обновлений. Чаще всего, они связаны с некорректной перезагрузкой в процессе инсталляции или сбое в сетевом соединении. Но также встречаются и другие причины. В таком случае можно воспользоваться откатом системы Виндовс 8 путем отмены обновлений.
Сделать это можно через элемент «Программы и компоненты» следующим образом:
- Нажмите Win + I, в открывшемся окне выберите «Панель управления».
- Среди всех элементов найдите «Программы и компоненты» (может называться «Удаление программы»).
- Затем нажмите на «Просмотр установленных…».
- Дождитесь, пока система отобразит все обновления.
- В списке найдите нужное, кликните по нему ПКМ и выберите «Удалить».
- В конце потребуется перезагрузка компьютера, в результате которой ОС вернется к прежнему состоянию.
@top-advice.ru
Как переустановить «Виндовс 8» на ноутбуке? Переустановка или замена Windows 8: пошаговая инструкция
Программное обеспечение от корпорации Microsoft наиболее широко распространено в нашей стране. Так что сложно будет найти человека, который не слышал о «Майкрософт» и операционной системе Windows. Многим известно, что недавно компания «Майкрософт» официально прекратила поддержку операционной системы (далее ОС) Windows XP, так что теперь для пользователей персональных компьютеров (ПК) существует два основных варианта качественной ОС от «Майкрософт»: Windows 7 и Windows 8 (8.1). Есть еще ОС Vista, но она считается менее удачной, хотя при аккуратной работе отлично справляется с поставленными задачами.
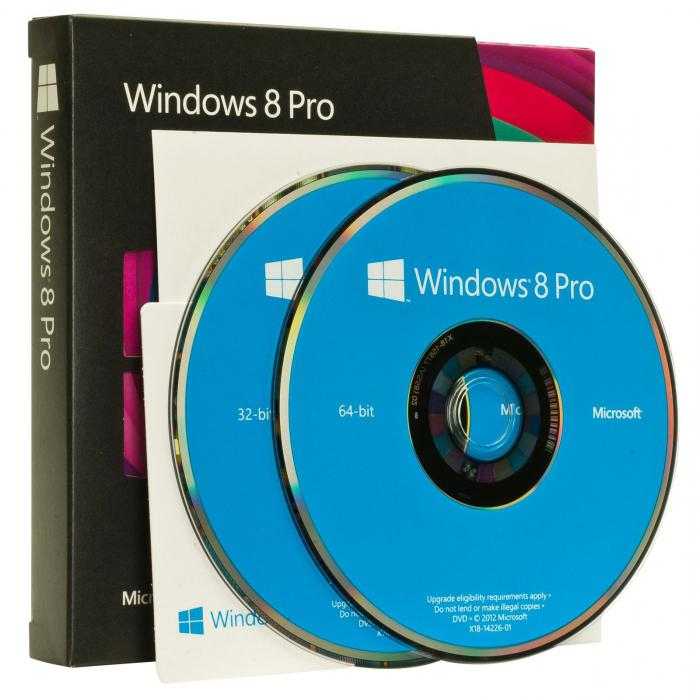
Решение популярных проблем при установке Windows 11
Проблема 1: на этапе установки ОС требует войти под своей учетной записью Microsoft
Решение 1
Когда появилось окно «Давайте добавим вашу учетную запись Microsoft» — попробуйте вместо учетной записи Microsoft укажите «user«, а в качестве пароля введите «123«.
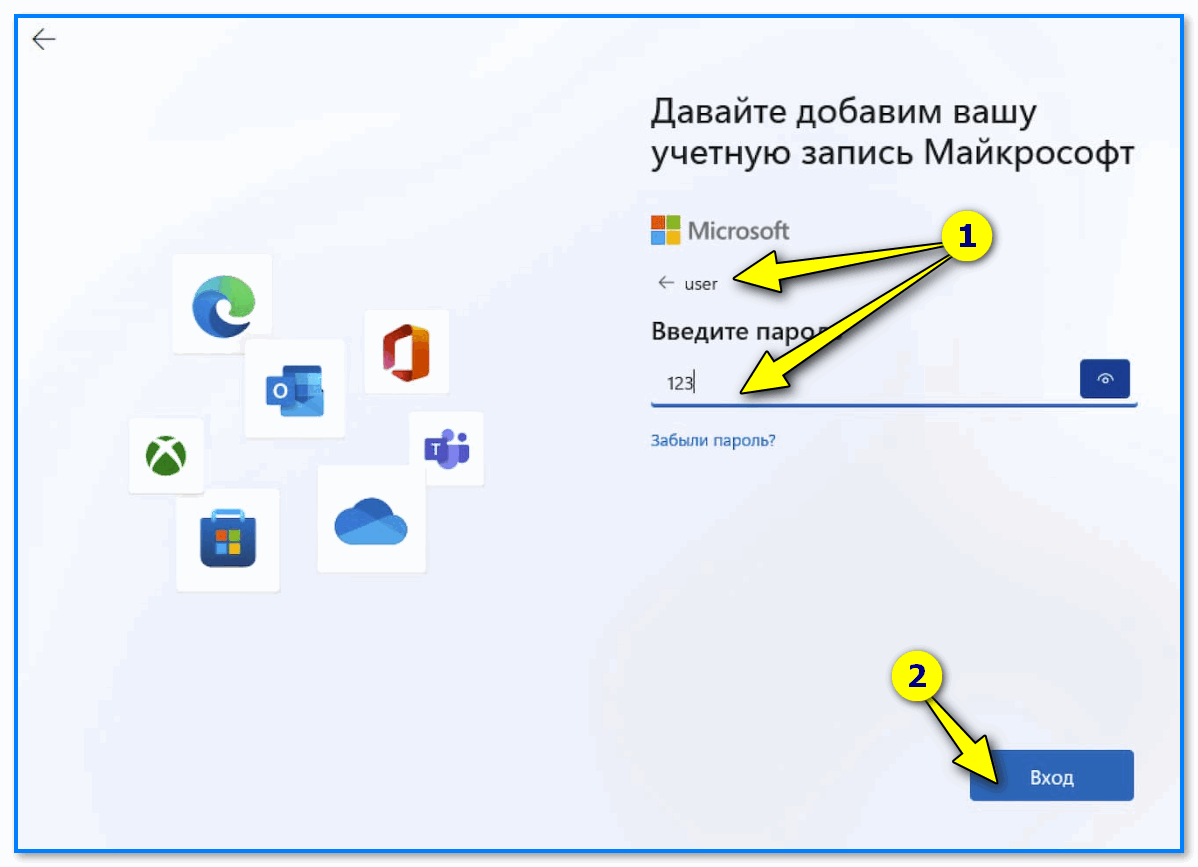
Логин User, пароль 123 (окно «Давайте добавим вашу учетную запись Microsoft»)
Далее появиться ошибка, что «кто-то много раз указал неверный пароль…» — здесь нужно просто нажать «Далее» и в окне указать «User«.
Всё! После этого будет создана локальная учетная запись, а установка Windows завершиться обычным образом…
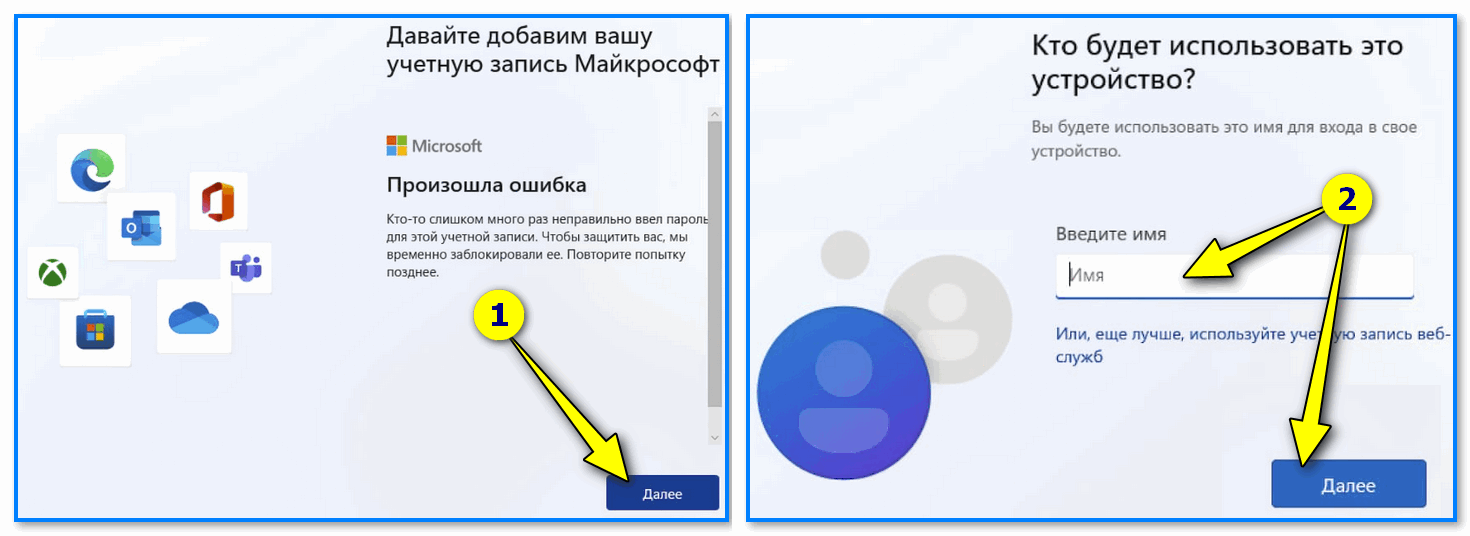
Произошла ошибка, кто-то слишком много раз неправильно ввел пароль («Кто будет использовать это устройство…»).
Решение 2
Есть такаяутилита Rufus (ссылка на описание и инструкцию по работе) — она предназначена для подготовки установочных флешек. В ее арсенале есть опции для удаления требования учетной записи аккаунта Microsoft*.
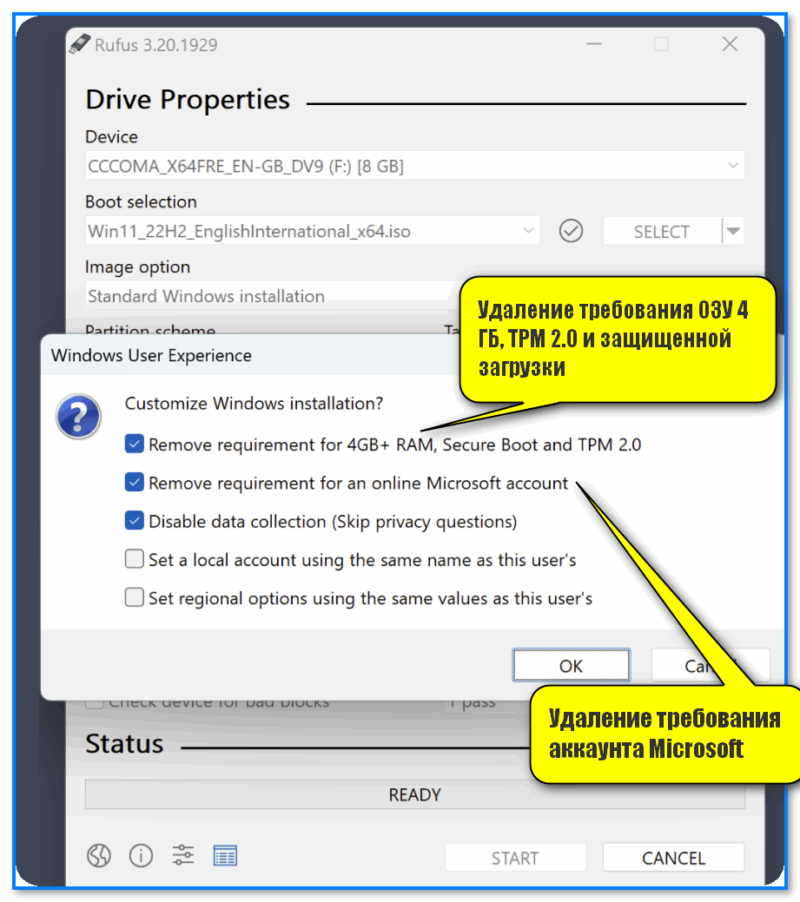
Rufus — Удаление требования ОЗУ 4 ГБ, TPM 2.0 и защищенной загрузки
Решение 3
В сети можно найти первые версии (годовалой «давности») образов ISO с Windows 11 — тогда она еще не просила обязательно вводить учетную запись Microsoft.
Т.е. можно найти тот старый образ, загрузить его, установить систему, а потом обновить ее до текущей.
Проблема 2: не получается пропустить окно «Давайте подключим вас к сети»
Вообще-то, эта причина почти «та же, что и первая», разобранная чуть выше. Однако, если вы не подключены к сети — то можно попробовать следующее:
-
когда появиться окно с предложение подключиться (как на скрине ниже) — нажмите сочетание кнопок Shift + F10. Должно открыться окно командной строки — в нём нужно ввести команду oobebypassnro и нажать Enter;
Окно с предложением подкл. к сети (установка Windows 11)
-
далее компьютер перезагрузится — и в нижней части окна появится заветная ссылка «У меня нет Интернета» — нужно кликнуть по ней. После нажать по «Ограниченная установка…», и ввести желаемое имя учетной локальной записи (с паролем). Задача решена!?
У меня нет Интернета — установка ОС Windows 11
Проблема 3: ОС требует защиту TPM 2.0 и безопасную загрузку (Secure Boot)
Решение 1
Самое простое: воспользоваться утилитой Rufus — в ее арсенале есть опции для удаление требования TPM 2.0 и безопасной загрузки/Secure Boot (главное при записи уст. флешки поставить нужную «птичку»… ).
Rufus — Удаление требования ОЗУ 4 ГБ, TPM 2.0 и защищенной загрузки
Решение 2
C помощью программы UltraISO можно открыть установочный ISO с Windows 10, скопировать файл appraiserres.dll (файл appraiserres.dll находится в каталоге sources), а затем открыть образ ISO с Windows 11 и добавить в него этот файл с заменой!
Только после такой замены, — этот измененный ISO с Windows 11 записать на флешку и установить ОС…
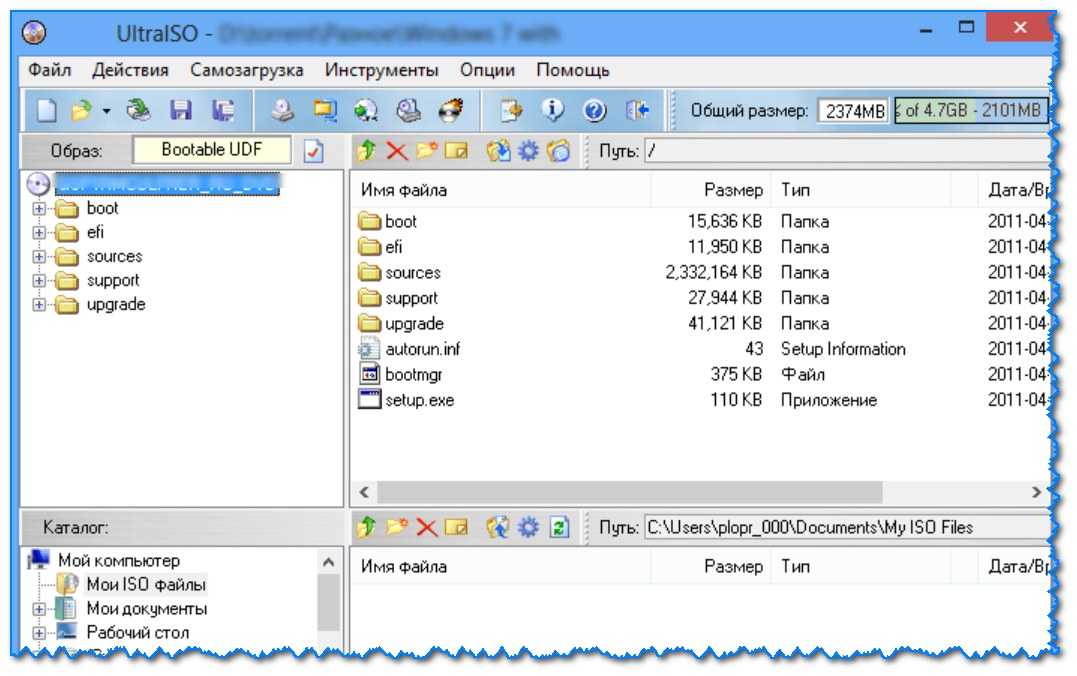
Главное окно UltraISO
Проблема 4: не получается записать образ ISO (размером более 4 ГБ) на флешку
Эту проблему я уже разбирал ранее на страницах блога — чтобы не повторяться, ниже оставлю ссылочку на заметку. Рекомендую!
Успехов!
Шаг № 2: Работаем в программе eRecovery
Когда программка загрузится, на ноутбуке Acer весьма вероятно появление окошка, в котором нужно будет ввести пароль для входа. Вот засада, да? Но мы не отчаиваемся и вводим в пустое поле стандартные значения 000000, 00000000 или AIM1R8. В итоге пред нами предстает окошко, в котором нужно выбрать тип восстановления Windows 8:

Как вы успели уже заметить, есть два варианта развития событий:
- Возврат к изначальным настройкам на ноутбуке Acer;
- Частичный откат операционной системы.
Конечно, при желании вы можете выполнить последнее действие и радоваться удачному выбору. Однако таких настроек Windows 8 надолго не хватит. Через пару недель придется обратно думать, как не во вред работе на ноутбуке Acer заново переустановить операционную систему. В общем, кота за хвост не тянем и выбираем для настройки первый параметр:

После этого утилита предоставит всю информацию по жесткому диску, с данными на котором нам придется попрощаться. Говорим им adios и жмем «Далее»:
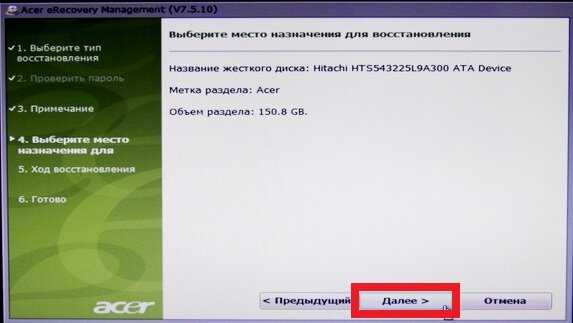
В итоге программка приступит к восстановлению файлов. Заметим, что занимает такой процесс немногим более 10 минут, так что от ноутбука далеко можно не отходить:

После окончания жмем кнопку OK, и наш Acer автоматически уходит в перезагрузку.
Установка c загрузочной флешки
Итак, нам потребуется следующее:
- Образ операционной системы Windows 8, которую вы хотите себе установить.
- Флешка на 8 ГБ.
- Программа, при помощи которой мы будем записывать образ на флешку.
Первый пункт заключается в том, чтобы купить требуемый образ. Конечно, его можно скачать из интернета, но пиратские (ломаные) версии работают не так стабильно, как оригинальные. В любом случае, предположим, что у нас уже есть требуемый образ. С флешкой тоже все понятно. Как же записать образ ОС на флешку так, чтобы использовать ее как загрузочную? Рассказываю.
Как записать образ на флешку
Для начала нам потребуется программа, при помощи которой мы сможем записать образ Windows 8. Таких программа очень много. Найти и скачать какую-либо из них не составит труда. Тем более что практически все они бесплатные.
Например, наибольшим распространением в наше время пользуется программа UltraISO. Именно на примере этой утилиты мы будем разбирать процесс записи.
Итак, запускаем программу. При запуске может появиться окно «UltraISO не зарегистрировано». Если появилось, то нажмите на кнопку «Пробный период».
После этого программа запустится. В ней вы увидите, что меню разделено на четыре окна.
Сразу же обратите внимание на нижнее левое окошко, которое называется «Каталог». Здесь нужно указать путь к образу ОС
Как правило, такие файлы имеют расширение ISO.
После того, как вы укажете папку, в которой хранится нужный нам файл, вы увидите все содержимое этого каталога в нижнем правом окне. Найдите там образ ОС и откройте его двойным кликом. После этого в верхнем правом окне вы увидите открытый образ. Самое сложное сделано.
Теперь нажмите на вкладку «Самозагрузка». Выберите пункт «Записать образ жесткого диска».
После этого появится окно, в котором вы можете задать определенные параметры записи. Здесь нам потребуется только выбрать флешку, на которую будет произведена запись. Делается это в строке «Disk Drive». Больше ничего настраивать не придется. После выбора накопителя просто нажмите кнопку «Записать».
Программа предупредит, что с флешки будут удалены все данные. Соглашаемся с этим. Теперь просто дождитесь завершения записи.
Варианты действий для разных моделей ноутбуков
Несложно заметить, что если виндовс 8 к моменту переустановки не запускается, переустановить его общим способом не удастся. Как же быть в таком случае? Воспользоваться стандартной утилитой восстановления, установленной на ноутбуке. Она удалит все пользовательские данные с жесткого диска, отформатирует системный раздел и переустановит Windows 8. Что для этого потребуется? Рабочий винчестер, не форматированный с момента покупки ноутбука, ну немного времени для запуска утилиты восстановления.
Инструкция для Toshiba
Для запуска утилиты восстановления одновременно с загрузкой системы жмем кнопку F8 на клавиатуре и щелкаем в отобразившемся окошке дополнительных параметров загрузки пункт «Устранение неполадок компьютера». Далее действуем так:
- определяем язык для работы в программе восстановления;
- выставляем имя пользователя и пароль (если он был прописан для ноутбука);
- выбираем параметр Recovery Wizard, соглашаемся с удалением данных с жесткого диска и кликаем пункт «Восстановление ПО…»:
- определяем способ восстановления данных (предпочтение – восстановление ноутбука до состояния на момент покупки); даем согласие на удаление всей записанной на жестком диске информации и дожидаемся завершения процесса:
- перезагружаем ноутбук и дожидаемся, пока утилита завершит переустановку Windows 8;
- вводим стандартные сведения (как при изначальной установке системы), а именно: выбираем язык, прописываем имя пользователя, указываем пароль, определяем вариант обновления ОС, задаем дату, часовой пояс, время и пр.
Замена «Виндовс 8» на «Виндовс 7» на ноутбуке
Если система «Виндовс 8» вам все-таки не понравилась, или использование «Виндовс 7» оказалось просто удобнее, можно заменить Windows 8 на Windows 7. Если вы ставили систему самостоятельно, то заменить её будет несложно. Достаточно повторить те же действия, что и при установке «Виндовс 8»: купить лицензионный диск или создать загрузочную флэшку с системой «Виндовс 7», сохранить все нужные данные на отдельный носитель и запустить загрузку. В таком случае переустановка «Виндовс 8» на ноутбуке пройдет без проблем. Если же система была предустановлена, то перед загрузкой Windows 7 нужно будет отдельно удалить систему Windows 8. Иначе в процессе замены может произойти ошибка и сбой.
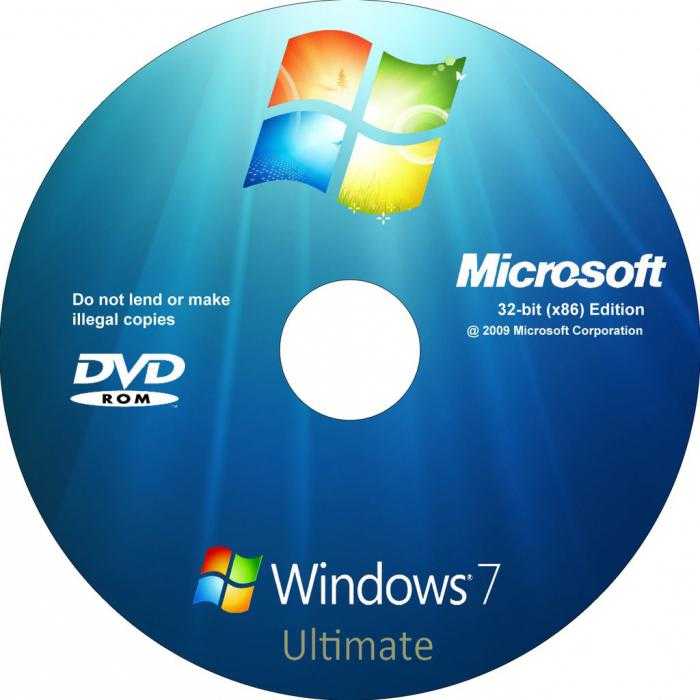
Деинсталляция Windows 8.1 и установка новой ОС
Процесс деинсталляции версии 8.1 с последующей установкой новой операционной системы со съемного носителя происходит следующим образом:
- Вставить накопитель с ОС – флешку или DVD диск.
- Перезагрузить ПК и зайти в меню BIOS. Для этого потребуется удерживать клавишу «F1» или «F2», либо «Delete» — в зависимости от BIOS.
- Стрелкой на клавиатуре перейти в раздел «Boot» — установить позицию «CD-ROM Drive» для загрузки с диска.
- Сохранить конфигурацию BIOS в появившемся окне «Setup Information», выбрав «Yes» и щелкнув «Enter».
- Дождаться перезагрузки ПК – на мониторе появится надпись «Press any key…» — щелкнуть по любой клавише.
- На экране отобразится окно «Install Windows» – тапнуть по «Install now».
- В диалоговом окне «Установка Виндовс» выбрать опцию «Full install» или «Полная установка».
- На мониторе отобразится окно настройки диска – указать раздел для установки новой ОС. Чтобы избавиться от Виндовс 8.1, потребуется отформатировать раздел. Для этого щелкнуть по кнопке «Форматировать», расположенной в нижней части экрана.
- Действовать согласно подсказкам «Мастера установки» по стандартной схеме – принять условия лицензионного договора, указать имя ПК, вбить ключ лицензии и установить нужные параметры.
- Система успешно переустановлена, а компоненты ОС 8.1 – полностью удалены.
Сброс системы к заводским настройкам
Наиболее простой способ, чтобы переустановка Windows 8 на ноутбуке прошла беспроблемно – это воспользоваться восстановлением. Изначально производитель вносит на жесткий диск скрытый раздел предназначенный для переустановки, сброса или восстановления Windows. Благодаря этому вы сможете легко заменить ОС без дополнительных инструментов.
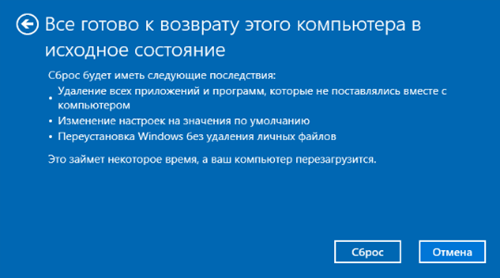 Основная сложность в данном пункте – это отсутствие общепринятых норм по процедуре восстановления. Из-за данной проблемы у каждого производителя свои горячие клавиши, которые позволяют получить доступ в нужный раздел. Вкратце рассмотрим для популярных марок ноутбуков:
Основная сложность в данном пункте – это отсутствие общепринятых норм по процедуре восстановления. Из-за данной проблемы у каждого производителя свои горячие клавиши, которые позволяют получить доступ в нужный раздел. Вкратце рассмотрим для популярных марок ноутбуков:
- Samsung – при загрузке ноутбука вам следует нажать F4;
- Asus – первым делом в БИОС или UEFI нужно выключить быструю загрузку. Находится параметр на странице «Boot», измените опцию «Boot Booster» в положение Disabled. Затем при запуске нажмите F9;
- HP – горячая клавиша F Нажимая её вы сможете попасть в меню восстановления;
- Acer – следует зажать Alt и постоянно нажимать F10 в момент запуска компьютера. Также вам потребуется ввести пароль, стандартный 000000;
- Toshiba – удерживайте цифру 0, не в правом блоке клавиатуры.
После выполнения этих действий начнётся автоматическое восстановление или вас перебросит в соответствующее меню. Следуйте инструкции восстановления и вы получите чистую предустановленную Windows. Сразу после первого запуска системы автоматически начнётся установка программ, которые шли в комплекте с системой.
Данный способ не подходит тем, кто уже переустанавливал Windows, так как данный скрытый раздел, который позволяет восстанавливать систему был удалён. В этом случае, вам придется либо искать нужный раздел, довольно часто он продаётся производителем ноутбука, либо просто воспользоваться дистрибутивом ОС.
Windows 8.1 Professional х86 HALLOWEEN 2.0 (обновление)

Данная операционная среда создавалась на основе образа операционной системы Windows:Microsoft Windows 8.1 RTM X86 Rus.DVD (Билд 6.3.9600.17056)и предназначена для установки на персональный компьютер.Установлен Service Pack (SP) набор новых функций ОС для персональных компьютеров (KB2919355).Интегрированы критические обновления доступные на 10.2017 г.Интегрирован NET Framework 3.5 и NET Framework 4.7+ языковой пакет. Обновлён Directx.Приоритет: программирование, интернет.В качестве загрузчика использован диск Stop SMS Версия: v.5.05.05 Требования к компьютеру: * Процессор: 1 гигагерц (ГГц) или больше.* ОЗУ: 1 гигабайт (ГБ).* Свободное место на жестком диске: 25 гигабайт (ГБ).* Графическое устройство Microsoft DirectX 9 или более новой версии.* Монитор, клавиатура, мышь, USB порт.Торрент Windows 8.1 Professional х86 HALLOWEEN 2.0 (обновление), изменения: Два года назад в сети была опубликована сборка «Windows 8.1 Professional x86 HALLOWEEN».Не смотря на то, что прошло два года, сборка и сей час востребована, по этому я решил обновить её.Обновление коснулось не только самой операционной системы, он так же, обновлены все приложения до актуальных версий.В процессе сборки был изменён интерфейс (значки, иконки, картинки, звук).Установлен патч UltraUXThemePatcher для использования сторонних тем. Установлены темы, добавлены обои, скринсейверы .Изменена кнопка и меню Пуск Classic Sell.(Если не хотите что-бы кнопка пуск изменила свой внешний вид на классический, не обновляйте программу Classic Sell.)ИзмененияУдалено:Backup, Кеш базисных установщиков, Все приложения из магазин (магазин оставлен), Языки (кроме русского), Заставки, Defender.Так же удалены файлы и манифесты из хранилища winsxs сопряжённые с удалением приложений.Отключено:Файл подкачки, Контроль учётной записи.Установлено:1. Adobe Flach Player 27 PPAPI2. Adobe Schockwave Player + Authorware Web Player 12.2.8.1983. Hach Tab 6.0.0.284. Java 8 Update 1315. Runtime Pack6. K-Lite Mega Codec Pack 13.1.07. Microsoft Silverlight 5.1.50906.08. Unlocker 1.9.29. WinRAR 5.5010.Visual C++ 2005-2017 Redistributable11.Visual F# 2.0 Runtime 10.0.3031912.Visual J# 2.0 Redistributable Package13.Visual Basic 6.0 Runtime PlusПрограммы установщика= Установка разрешения экрана до начала загрузки= Paragon Hard Disk Manager 12 Professional= Gimagex (графическая оболочка для ImageX)= Microsoft Diagnostic and Recovery Toolset= Восстановление Windows 8.1 (только х86)= Acronis True Image Premium 2014 PP= Paragon Hard Disk Manager 14 Premium= BIOS Master Password Generator= Acronis Disk Director 12= HDD Low Level Format Tool= Active@ Password Changer= Acronis Recovery Expert= Universal Virus Sniffer= Paragon Alignment Tool= Reset Windows Password= Установка драйверов= PartitionWizard= Total Commander= GUI Dism Win8.1= Ghost Explorer= ResetPassword= PassWordRenew= Boot Builder= WindowsGate= Restorator= Explorer++= Defraggler= WinNTSetup= Ultra ISO= PassReset= SAMInside= Anti SMS= Avz 4.43= Testdisk= Win Snap= WinMount= Ntpwedit= AkelPad= Bootice= Drivexp= Ghost32= AIDA64= WinHex= WinRAR= DmDe= 7-ZУстановкаСкаченный образ распаковываем на флешку любой подходящей для этого утилитой. Например: UltraISO, Rufus и т.п., или записываем на диск.Установка данной сборки возможна только из под BIOS.Ключ для установки не требуется.В конце установки вам будет предложено ввести ключ продукта.Если у вас нет лицензионного ключа, то продолжаем установку нажав кнопку «Пропустить» и выбрав «Создать локальную учетную запись» — после этого система будет активирована автоматически и после перезагрузки будет полностью готова к работе.Контрольные суммы:CRC32: D1FD0118MD5: 7ED6FE126D8E83CE18BA7AEB3A51C65BSHA-1: 949C22E20467B8626C35A48228AF0FD817F89DBA
Windows 8.1 Professional х86 HALLOWEEN 2.0 (обновление) скриншоты: УСТАНОВКАСИСТЕМАWindows 8.1 Professional х86 HALLOWEEN 2.0 (обновление) скачать через торрент:
СkAЧАТЬ TORRENT
Расширение: torrent
Установка драйверов и программ
Скажу несколько слов о том, зачем они вообще нужны. Для полной работы Windows с другими устройствами на вашем компьютере, необходимы драйвера. В «восьмерке» уже имеются базовые драйвера, но далеко не часто они позволяют использовать все возможности вашего компьютера. Чтобы использовать их полностью, необходимо инсталлировать драйвера отдельно. Вместе с ними устанавливаются программы для настройки устройств.
Драйвера, необходимые вашему компьютеру вы найдете в Интернете. Нужно заметить, что большинство драйверов для Windows 7 полностью совместимы с Windows 8.
Отдельно нужно выделить фирменные программы. Часть из них необходима для нормальной работы ноутбука. Они отвечают за работоспособность дополнительных клавиш, индикацию прикосновений к дисплею, работу каких-либо энергосберегающих режимов, веб-камеру, wi-fi адаптеров и тому подобное.
Помимо фирменных программ, нужно установить и другие. Их имеется огромное множество, на все вкусы и для решения самых различных задач.
Записываем Windows 10 на флешку или DVD для установки на ноутбук
Для начала нам нужно скачать образ Windows 10. Скачать его можно с официального сайта, или с других источников. ну вы понимаете о чем я У нас должен быть .iso образ системы. Я в отдельной статье уже подробно писал о том, как скачать Windows 10 с официального сайта Майкрософт. Через ту же фирменную утилиту Media Creation Tool можно сразу записать образ на флешку.
Дальше нам нужно определится с накопителем, с которого мы будем выполнять установку. Если в вашем ноутбуке есть привод компакт-дисков, и у вас есть чистый DVD диск, то можно записать образ на него. Но я бы советовал использовать для этого дела USB флешку. Разница в принципе небольшая. Это уже как вам больше нравится, и что больше подходит в вашем случае.
Чтобы сделать эту статью максимально простой и понятной, без лишней информации, я просто дам ссылки на инструкции, по которым вы без проблем сможете создать загрузочный накопитель с операционной системой для дальнейшей установки:
- Как записать образ Windows 10 на диск
- Как записать Windows 10 на флешку
Возвращайтесь к этой статье когда у вас будет готовый загрузочный диск, или USB-накопитель.
О системе Windows 7
Windows 7 вышла в 2009 году и на данный момент является самой используемой системой. По проведенным исследованиям 55% всех установленных на ПК и ноутбуках операционных систем составляет именно седьмая «Виндовс». Каждая новая версия ОС от «Майкрософта» отличается мелкими новшествами и улучшениями, но в целом дизайн интерфейса остается узнаваемым. По сравнению с «Вистой» были исправлены проблемы совместимости и поддержки приложений. Стоит отметить, что эта версия ОС имеет шесть редакций для разных специфик применения:
- Начальная или Starter, которую обычно предустанавливают на нетбуки.
- Домашняя базовая или Home Basic.
- Домашняя расширенная или Home Premium.
- Профессиональная или Professional.
- Корпоративная или Enterprise, которую приобретают крупные корпоративные клиенты.
- Максимальная или Ultimate.
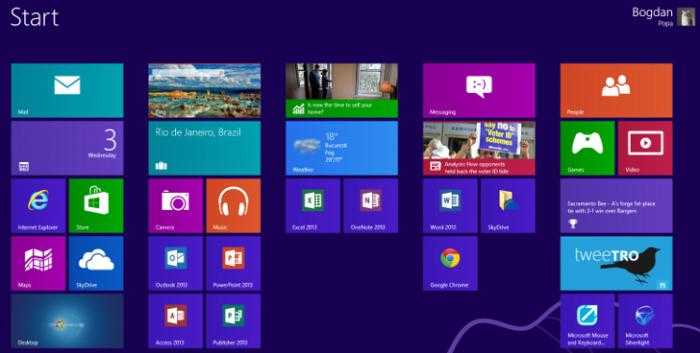
Все редакции, кроме Starter, разработаны в 32-бит и 64-бит версиях. Для 32-бит версии предел оперативной памяти ограничен 4 Гигабайтами, а 64-бит версии поддерживают до 192 Гб оперативной памяти. Эта система одинаково хорошо подходит для всех компьютеров и ноутбуков.
Настраиваем ноутбук Asus
Для того, что бы установить Windows 8 на ноутбуке Asus, перезагрузите устройство и, до загрузки операционной системы, нажмите клавишу F2. После этого откроется окно подсистемы. Перейдите в раздел «Security» и в строке «Secure boot» выберите значение «Disabled».
Также, перед выходом из подсистемы нужно проверить, чтобы напротив «Boot mode», в разделе «System configuration» было значение «UEFI boot».
Сохраните ваши изменения и перезагрузите ноутбук. После этого вставьте носитель ОС Windows 8 в устройство. Если раньше у вас была Windows 7 или другая ОС, то вам нужно отформатировать жесткий диск, а после провести установку.
После этого никаких проблем не возникнет, а в нижней части экрана появится вот такая надпись:
Теперь осталось активировать ОС. Установите драйвер сетевой карты, а после настройте подключение к сети. Затем перейдите в «Свойства компьютера» и нажмите на строчку «Подробнее об активации Windows».
Нажмите на «Активировать» в новом окне.
После этого вам нужно немного подождать, пока осуществляется процесс активации. Через некоторое время система оповестит вас об окончании работы.
Теперь вы можете спокойно закрыть это окно и продолжать пользоваться ноутбуком до следующей переустановки.
Вы можете задать вопрос мастерам из нашего сервисного центра, позвонив по телефону или написав свой вопрос на форму обратной связи.
Ваше сообщение отправлено.
Спасибо за обращение.
Возможно вас также заинтересует




























