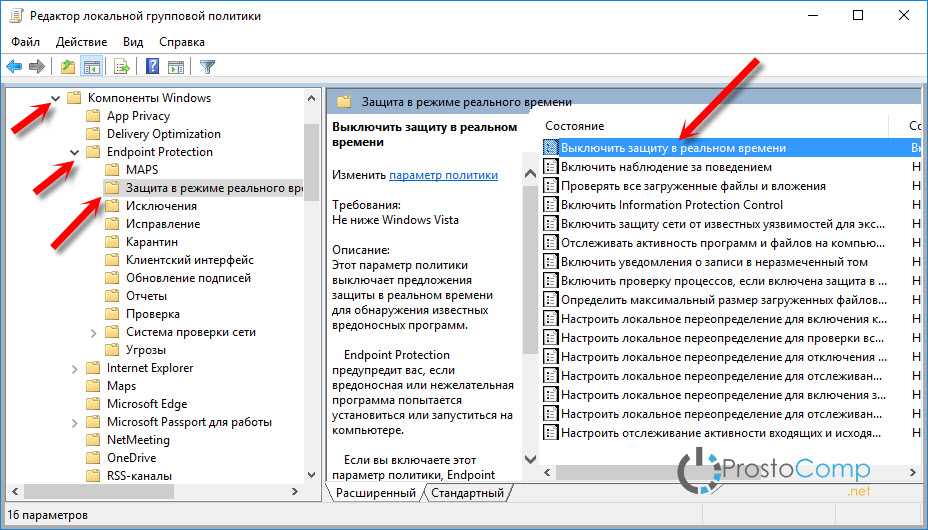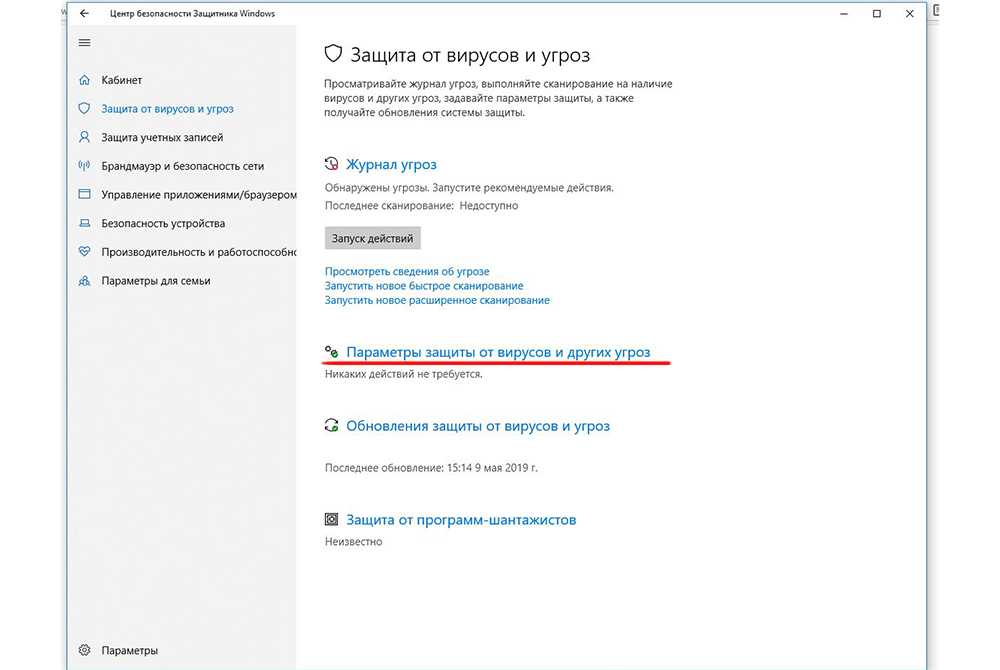При помощи редактора локальной групповой политики
Есть еще один вариант отключения «Защитника», который предполагает использование редактора локальной групповой политики. В меню «Пуск», как и в предыдущем случае, запускается окно «Выполнить».
После этого нужно придерживаться инструкции:
В текстовое поле появившегося окна необходимо ввести gpedit.msc, чтобы начать пользоваться необходимым редактором.
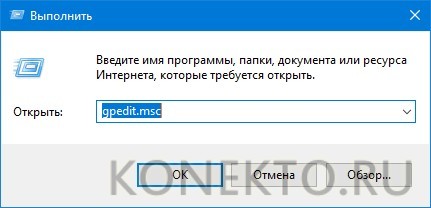
Далее следует переместиться в каталог «Антивирусная программа Защитник Windows». Чтобы сделать это, сначала требуется войти в папку «Конфигурация компьютера», затем перейти в раздел «Административные шаблоны», после чего в каталоге «Компоненты Windows» найти нужный пункт.
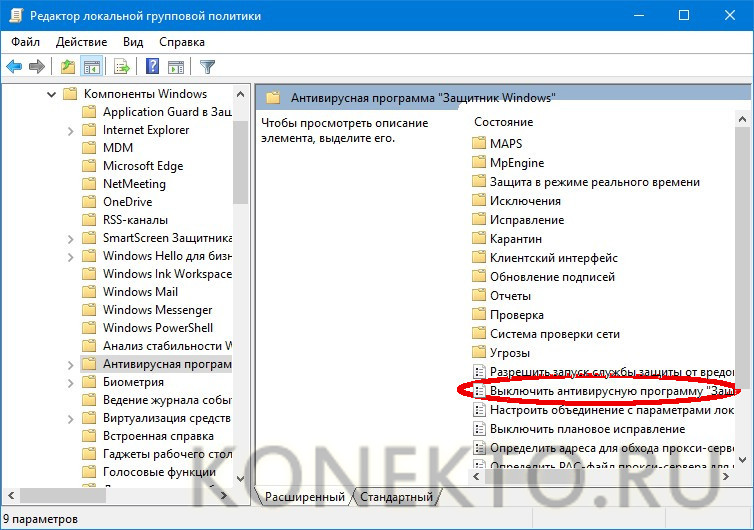
Затем нужно кликнуть по пункту «Выключить антивирусную программу Защитник Windows», чтобы появилось окно с настройками. В нем поставить галочку напротив надписи «Включено».
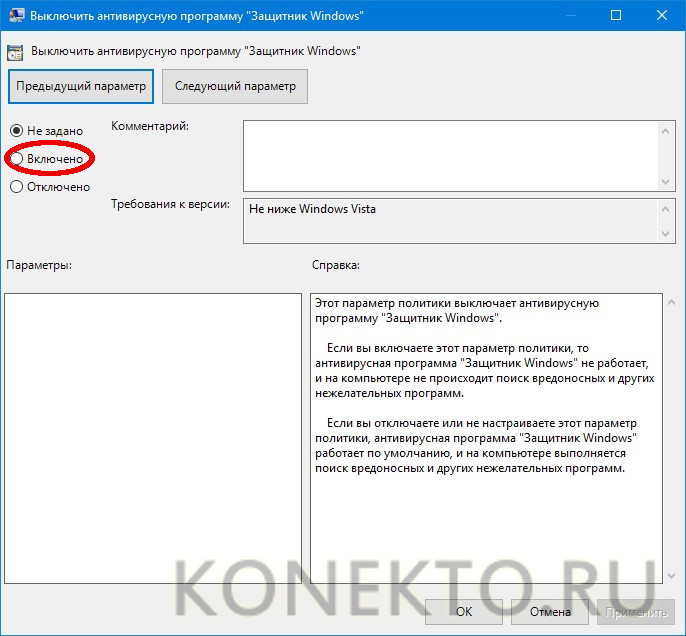
Полное отключение «Защитника Windows» с помощью редактора реестра
Это довольно длительный процесс, но он поможет навсегда отключить «Защитник Windows»
Обратите внимание, что редактировать реестр нужно всегда со знанием своего дела. Поскольку, если вы совершите ошибку, то вы можете нанести непоправимый ущерб текущей установленной версии Windows
Поэтому лучше всего сделать резервную копию системы перед тем, как начать редактирование.
- Откройте меню «Пуск», щелкнув на логотип Windows в левом нижнем углу экрана.
- Введите «» в строке поиска и продолжите, щелкнув редактор реестра с синим значком. Нажмите «Да» при появлении запроса в Windows.
- Откроется редактор реестра. Вам нужно найти расположение , развернув следующее:
- Сначала разверните папку «», дважды кликнув по ней.
- Затем папку «».
- Прокрутите вниз, найдите папку «» и откройте ее.
- Разверните папку «».
- Затем щелкните один раз на папку «».
- Теперь щелкните правой кнопкой мыши на папку «» и наведите курсор на «». Появится новое меню. Продолжите, нажав «».
- С правой стороны появится новый файл с возможностью присвоить ему имя. Введите «» в качестве имени и нажмите .
- Затем дважды щелкните только что созданный файл «».
- Измените значение в разделе «Данные значения:» на 1.
- Нажмите «ОК» внизу, чтобы сохранить значение.
- Наконец, перезагрузите систему, чтобы изменения вступили в силу. После перезапуска «Защитник Microsoft» будет успешно отключен.
Если вам когда-нибудь понадобится снова включить защиту от Microsoft, то вам нужно будет выполнить следующие действия:
- Открыть редактор реестра.
- Найти «Защитник Windows».
- Дважды кликнуть «».
- Изменить «Данные значения» на 0 и щелкнуть «ОК».
- Перезагрузить систему, чтобы изменения вступили в силу.
Этот метод более сложный и длинный, но он позволяет навсегда отключить «Защитник Windows». Перезагрузка компьютера не приведет к повторному включению Защитника. С помощью этого метода вы можете установить любое приложение и настроить любые параметры, не опасаясь, что «Защитник Windows» когда-нибудь снова прервет работу Windows 10.
Как включить защитник Windows 10, если он отключен
- Нажимаем Win+X и выбираем пункт «Выполнить»;
- Следует вписать туда слово regedit и нажать Ок;
- Ищем в реестре (как и в случае с выключением) строчку «Windows Defender».
- Справа в окне нажимаем дважды на параметр «DisableAntiSpyware» и вписываем значение «0»;
- Если в списке параметров есть такой, как Real Time Protection, тогда также необходимо нажать на него дважды и вписать значение «0»;
- Закрываем редактор и перезагружаемся, защитник будет включен.
Встроенный антивирус в операционной системе Windows может служить достаточной защитой от вирусов и других сетевых угроз, а отключить его можно, используя один из методов, описанных в данной статье. Единственное, что сделать достаточно сложно, так это удалить его из системы (эта утилита является встроенным компонентом системы).
Если все же понадобилось отключать Windows Defender, то не стоит отключать его на длительный срок. Если все же это необходимо сделать, позаботьтесь о подстраховке, т.е. о стороннем антивирусном продукте. В противном случае ваш компьютер может оказаться под угрозой заражения, а значит в будущем может стать неработоспособным.
- Оптимизация Windows 10: как ускорить работу компьютера
- Как очистить кэш на компьютере Windows 10?
- 11 лучших программ для очистки и оптимизации ПК для Windows 10 (2021)
- 10 лучших браузеров для Windows 10 в 2021 году
- 10 лучших программ для родительского контроля в 2021 году
Мне нравится1Не нравится
Photo by John Schnobrich on Unsplash
Зачем пользователи отключают Microsoft Defender
Некоторые пользователи считают, что Defender замедляет работу ПК. Однако в большинстве случаев защитник работает незаметно для пользователя.
Защитник отключают из-за сторонних антивирусов, которые конфликтуют с Microsoft Defender. Деактивируйте защитник либо удалите стороннее антивирусное ПО.
Иногда нужно установить или запустить программы, которые блокируются Defender. Рекомендуем временно отключить базовый антивирус, а после установки или запуска приложения снова включить защитник Windows 11.
Windows Defender блокирует нежелательное ПО, которое пытается инсталлировать пользователь. Действие небезопасно, так как сомнительное приложение может содержать вирусы или шпионские программы, которые нанесут вред компьютеру.
Иногда защитник по ошибке непрерывно блокирует программы или файлы, которые не опасны для ПК
Измените настройки Defender, чтобы встроенный антивирус перестал обращать на них внимание.
Некоторые пользователи отказываются от защиты, потому что не понимают, какие функции выполняет Windows Defender. Обратитесь к документации Microsoft или сообществу пользователей, получите информацию о программе.
Отключение защитника Windows с помощью командной строки или PowerShell
Еще один способ отключить защитник Windows 10 (правда не навсегда, а только временно — также, как и при использовании параметров) — использование команды PowerShell. Windows PowerShell следует запустить от имени администратора, что можно сделать, используя поиск в панели задач, а затем — контекстное меню по правому клику мышью.
В окне PowerShell введите команду
Set-MpPreference -DisableRealtimeMonitoring $true
Сразу после ее выполнения защита в реальном времени будет отключена.
Чтобы использовать эту же команду в командной строке (также запущенной от имени администратора), просто введите powershell и пробел перед текстом команды.
Зачем отключают защиту в реальном времени
Пользователи прибегают к отключению встроенной антивирусной защиты Windows по целому ряду причин. К примеру, любое защитное решение, не только Microsoft Defender, может допускать ложные срабатывания.
Дмитрий Казаринов, «СофтТелематика»: цифровизация приближает нас к эре беспилотного транспорта
Цифровизация

Кроме того, нередко владельцы «пиратских» копий продуктов Microsoft и других разработчиков используют разного рода программы-активаторы, которые определяются антивирусами как вредоносные, коими по сути и являются.
Наконец, наличие возможности отключения встроенной защиты может быть актуальным в свете последних изменений в Windows 10, с помощью которых Microsoft усложнила пользователям блокировку сбора данных телеметрии.
Как на время отключить защитник Windows 10
Бываю такие ситуации, когда защитник виндовс 10 не позволяет сделать вам те или иные действия. Это может быть установка не проверенных программ и приложений или запуск и работа подобных программ.
В таком случае возникает необходимость отключить на время защитник виндовс 10, чтобы он не вмешивался в вашу деятельность. При этом вы должны понимать и правильно оценивать любые риски, которые при этом могут возникнуть. Вы должны быть уверены, что ваши действия не навредят вашей операционной системе.
В любом случае перед отключением защитника Windows 10 я советую вам сделать бэкап вашей системы, и желательно на внешний жесткий или SSD-диск.
Итак, чтобы временно отключить встроенный антивирус Windows 10 проделайте следующие пошаговые действия:
Шаг-1: Откройте меню «Пуск» и прокрутив роликом мышки вниз найдите приложение «Безопасность Windows.
Кликните по нему и у вас откроется окно приложения с настройками защитника Windows 10, в котором вам необходимо перейти в раздел «Защита от вирусов и угроз». Просто кликните по нему.
Обратите внимание, что в данный раздел можно попасть и другими способами:
1. Через поиск Виндовс. Для этого в поисковом окошке начните набирать фразу «Безопасность Windows» и затем выберите соответствующий пункт.
2. Через раздел параметры. Для этого откройте меню «Пуск» — «Параметры»
В открывшимся окне перейдите в раздел «Обновление и безопасность»
Затем кликните по пункту «Безопасность Windows» и нажмите на кнопку «Открыть службу Безопасноcть Windows».
Далее уже, как и в первом варианте, перейдите в раздел «Защита от вирусов и угроз». Используйте любой удобный для вас способ. Переходим ко второму шагу.
В открывшемся окне в разделе «Защита в режиме реального времени» и «Облачная защита» переключите ползунки в положение «Откл.», и они окрасятся в серый цвет.
Также вы можете отключить «Автоматическую отправку образцов», которая неизвестно какие данные отправляет с вашего компьютера в корпорацию Microsoft.
Вот такими не хитрыми действиями вы можете на время отключить защитник Windows 10. Теперь вы можете делать те действия, ради которых все это затевалось. Вы можете устанавливать сторонние приложения или совершать необходимые изменения в системе, которые до этого блокировал защитник.
Шаг-3: Когда вы сделаете все действия, ради которых отключали данную функцию не забудьте вернуть ползунки в положение «Вкл.».
Но даже если вы забудете включить защиту в режиме реального времени и перевести остальные ползунки в положение «Вкл.», через определенный промежуток времени операционная система Windows сама их переключит. Также защитник Windows 10 автоматически включится после перезагрузки системы.
Конечно же данное решение подходит только для определенных задач, которые требуют лишь временного отключения антивируса Windows 10.
Если все же у вас есть острая необходимость отключить защитник Windows 10 навсегда, то воспользуйтесь дальнейшей инструкцией.
Как включить встроенный Windows Defender в новой операционной системе?
Полноценная защита операционной системы Windows 10 осуществляется с помощью трёх компонентов, а именно:
- Встроенный антивирус Defender;
- Брандмауэр или фаервол;
- Фильтр Smart Screen.
Базовую защиту Windows 10 обеспечивает защитник. Он запускается автоматически после установки системы. Чтобы проверить работает ли он или включить защиту, стоит выполнить следующие действия:
Жмём «Пуск», «Параметры» и выбираем «Обновление и безопасность».
В левом меню выбираем «Защитник Windows». В разделе «Защита в реальном времени» ползунок должен быть выставлен в положение «Включено». Если нет, то выставляем. Так мы включаем Defender.
Если включить «Облачную защиту», все сведения о вирусах и атаках ПК будут направляться на сервер Майкрософт. Если вы не хотите делиться данными, эту опцию можно отключить. Функция «Отправки образцов» аналогичная предыдущей.
Если опуститься ниже, можно увидеть пункт «Исключения». Если нажать на кнопку «Добавить исключения», откроется окно настроек.
Можно добавить как файл, так и папку какой-то программы.
Нажав на соответствующую кнопку, откроется Проводник. Указываем файл для исключения.
В самом низу раздела «Защитник Windows» есть кнопка «Использовать защитник Windows». Если открыть данную ссылку, появится окно программы Windows Defender. Он имеет три вкладки: Домой, Обновить и Журнал. Если нажать на кнопку «Параметры», можно включить или выключить службу.
Также включить антивирус Windows Defender можно через реестр. Для этого выполняем следующее:
Жмём «Win+R» и вводим «regedit».
Переходим по ветке «HKEY_LOCAL_MACHINE», «SOFTWARE», «Policies», «Microsoft», «Windows Defender». Жмём правой кнопкой мыши на последнем разделе и выбираем «Создать», «Параметр DWORD». Присваиваем этому параметру имя «DisableAntiSpyware». Задаем значение «0», чтобы защитник включить, или «1» — чтобы выключить.
ВАЖНО! Перед тем, как вносить правки в реестр, стоит создать бэкап, на случай возникновения ошибки. Также вручную включить стандартный антивирус Windows 10 можно через Редактор локальной групповой политики
Для этого выполняем следующее:
Также вручную включить стандартный антивирус Windows 10 можно через Редактор локальной групповой политики. Для этого выполняем следующее:
Жмём «Win+R» и вводим «msc».
Откроется редактор управления групповой политикой. Переходим по адресу: «Конфигурация компьютера», «Административные шаблоны», «Компоненты Windows» и находим в списке «Windows Defender». Он также может называться как «Защитник Windows». Двойным щелчком нужно запустить службу «Turn off Windows Defender» (отключить Защитник).
Откроется окно настроек. Ставим отметку «Отключено», чтобы активировать антивирус.
Закрываем редактор управления групповой политикой и перезагружаем ПК.
Как отключить Защитник ОС Windows 10 вручную?
Если вы планируете установить сторонний антивирус и не знаете, как отключить защитник Windows 10, стоит воспользоваться следующими рекомендациями.
Жмём «Пуск», выбираем «Панель управления», «Система и безопасность», «Администрирование».
Выбираем службы. Если вы желаете вручную отключить антивирус, находим в списке «Служба защитника Windows» или «Windows Defender» и двойным щелчком открываем настройки.
В типе запуска выставляем «Отключено».
Также отключение защитника можно выполнить через реестр. В нем переходим по ветке «HKEY_LOCAL_MACHINE», «SOFTWARE», «Policies», «Microsoft», «Windows Defender» и в параметре «DisableAntiSpyware» выставляем значение «1».
Также, если вас интересует вопрос, как отключить защитник Windows 10 программным способом, стоит отметить, что только некоторые утилиты подходят для этой цели. Среди них стоит выделить «Win Updates Disabler» и «Destroy Windows 10 Spying».
Принцип их работы следующий: скачиваем и устанавливаем программы. Запускаем их на своём ПК. В «Win Updates Disabler» ставим отметку «Отключить Защитник Windows».
В «Destroy Windows 10 Spying» ставим отметку «Отключить Windows Defender».
Также с помощью этой программы можно удалить некоторые приложения.
Если при попытке отключения встроенного антивируса у вас появляется уведомление, что «Приложение отключено и не ведет наблюдение за компьютером», значит, вы установили сторонний защитник или отключили Defender самостоятельно. Также можно перейти в «Панель управления» и выбрать «Центр поддержки». В «Параметрах центра поддержки» включаем защитник.
После выполнения этих действий стоит перезагрузить компьютер или ноутбук.
Также о том, как выключить Защитник Windows 10 смотрите в видео:
https://youtube.com/watch?v=cBDUxG1Yi0U
Как отключить защитник через редактор групповой политики
Такой редактор доступен в системах Windows 10 Pro и Enterprise. Для отключения пройдите по следующим шагам:
- Нажмите иконку Поиска (или клавишу Windows) и введите gpedit.msc. Далее нажмите Enter. Если поступит запрос от службы контроля, подтвердите его. Появится редактор групповых политик.
- Перейдите по пути: Политика «Локальный компьютер» > Конфигурация компьютера > Административные шаблоны > Компоненты Windows > Антивирусная программа «Защитник Windows».
- В правой части два раза кликните по политике «Выключить антивирусную программу „Защитник Windows“».
Кликните для увеличения
- В новом окне переключите состояние на «Включено», примените изменение и нажмите ОК.
- Затем выберите следующий путь Политика «Локальный компьютер» > Конфигурация компьютера > Административные шаблоны > Компоненты Windows > Антивирусная программа «Защитник Windows» > Защита в режиме реального времени.
Кликните для увеличения
- В этом разделе необходимо выбрать и тем же способом отключить 4 политики: «Включить наблюдение за поведением», «Отслеживать активность программ и файлов на компьютере», «Включить проверку процессов, если включена защита реального времени», «Проверять все загруженные файлы и вложения».
- После этого перезагрузите компьютер.
Защитник перестанет сканировать вредоносные программы. Всегда можно обратно включить защитник: достаточно в перечисленных шагах указывать состояние «Не задано».
Конфликт внешнего антивируса с защитником
Часто конфликт между антивирусом и Microsoft Defender связан с работой в режиме реального времени. Когда установлен антивирус и включен защитник, оба приложения сканируют файлы одновременно. Это вызывает конфликты между программами и влияет на производительность.
Например, если антивирусный сканер обнаруживает подозрительный файл, приложение переносит его в карантин для дополнительного анализа. Если защитник обращается к файлу в то же время, возникает конфликт между программами, который приводит к непредсказуемому поведению системы, например, к зависанию или сбою.
Обычно антивирусы корректно работают в сочетании с защитником, если внешние программы настроены правильно. В редких случаях Windows Defender конфликтует со сторонними приложениями. Некоторые пользователи Avast, AVG, McAfee и Norton сообщали о проблемах с защитником. Чтобы избежать конфликтов, производители антивирусного ПО выпускают обновления. Если вы столкнулись с несовместимостью, обратитесь к поддержке производителя и попросите помочь настроить антивирус.
Чтобы избежать конфликтов, рекомендуем отключить Microsoft Defender, если установлен надежный внешний антивирус. Перед тем как деактивировать защитник, убедитесь, что сторонний антивирус работает в режиме реального времени и обеспечивает защиту OS. Некоторые сторонние антивирусные программы пытаются самостоятельно отключить Defender, чтобы использовать собственные методы защиты.
Почему пользователи отключают Защитник Windows
Сейчас мы разберем основные причины, по которым пользователи отключают Защитник Windows в операционной системе:
- Установка другого антивируса на компьютер — часть антивирусов отключают Защитник, в других случаях, он продолжает работать на ПК, параллельно с новым антивирусом.
- Невозможность установить программу или игру — Windows Defender блокирует установку компьютерной игры или программы на компьютер.
- Нежелание использовать на компьютере какую-либо антивирусную программу — пользователь на свой страх и риск работает на ПК, не имея защиты от вредоносных программ.
В случае невозможности установки программ на компьютер, запуску приложений часто мешает фильтр SmartScreen, который можно отключить, не отключая Защитник Windows. Возможно, стоит добавить проблемный файл или папку в исключения Защитника Windows 10 для того, чтобы антивирус не блокировал работу с этими элементами.
Я не рекомендую отключать и не использовать антивирус на компьютере, потому что тогда многократно возрастает риск пострадать от злоумышленников. Например, открыл невинное письмо в электронной почте, как это было в случае с WannaCry, после этого систему зашифровали.
Существует несколько способов для отключения антивируса Майкрософт. Некоторые способы дают возможность только на некоторое время выключить Защитник, потом он все равно самостоятельно запустится. Другие способы помогут полностью отключить Защитник Windows.
В этом руководстве вы найдете инструкции о том, как отключить Защитник Windows 10 навсегда или на некоторое время, как отключить Защитник Windows 8.1 (Windows ![]() системными средствами, при помощи бесплатных программ: O&O ShutUp10 и Win Updates Disabler.
системными средствами, при помощи бесплатных программ: O&O ShutUp10 и Win Updates Disabler.
Перед применением изменений на компьютере создайте точку восстановления системы, или создайте резервную копию Windows. В этом случае, если что-то пошло не так, вы сможете откатить изменения, восстановить операционную систему в состояние, которое она имела на момент создания точки восстановления, или резервной копии Windows.
Как деактивировать в Виндовс 7?
Чтобы избавиться от действий назойливой программы в «Семерке» требуется сделать следующие последовательные шаги:
- Через «Пуск» открыть «Панель управления»;
- Далее в «Windows Defender»;
- Затем кликнуть на «Программы»;
- В отобразившемся окошке нажать на «Параметры»;
- Убрать отметку с пункта «Автоматически проверять ПК»;
- Потом щелкнуть на «Сохранить».
После этого надо деактивировать автозагрузку приложения. Для этого выполнить следующий алгоритм действий:
- В «Пуск» найти «Компьютер» и вызвать на нем контекстное меню;
- Кликнуть на строчку «Управление»;
- Перейти в «Службы и приложения» и потом в «Службы»;
- Вызвать контекстное меню на «Windows Defender» и щелкнуть по строчке «Свойства»;
- В появившемся окошке в пункте «Тип запуска» установить «Отключить»;
- Далее в разделе «Состояние» кликнуть на «Остановить»;
- Щелкнуть на кнопку «Применить;
- Выйти из меню нажав на «Ok»;
- Готово! После перезапуска ПК программа будет не активна.
Как отключить защитник windows 10 навсегда
С помощью локальной групповой политики
Если вы используете Windows 10 Pro, Enterprise, ltsb или Education, вы можете использовать редактор локальной групповой политики, чтобы навсегда отключить антивирус защиты Windows на вашем компьютере, используя следующие шаги:
- Используйте комбинацию клавиш Windows + R, чтобы открыть команду «Выполнить».
- Введите gpedit.msc и нажмите «ОК», чтобы открыть редактор локальных групповых политик.
- Пройдите по следующему пути:
- Справа дважды щелкните по параметру «Выключить антивирусную программу Защитник Windows».
- Выберите параметр «Включено», чтобы отключить Защитник Windows.
- Нажмите «Применить».
- Нажмите «ОК».
После того, как вы выполнили эти шаги, перезагрузите компьютер, чтобы применить изменения.
Вы заметите, что значок экрана останется в области уведомлений панели задач, но это потому, что значок является частью Центра защиты Windows Defender, а не частью антивируса.
В любое время вы можете снова включить Защитник Windows Defender с помощью этапов, но на шаге № 5 обязательно выберите параметр «Не задано». Затем перезагрузите устройство, чтобы применить изменения.
Через реестр
Если вы используете Windows 10 Home (Домашняя), у вас не будет доступа к редактору локальных групповых политик. Тем не менее, вы можете изменить реестр, чтобы окончательно навсегда отключить антивирус по умолчанию, используя следующие шаги:
Предупреждение. Редактирование реестра является рискованным и может привести к необратимому повреждению вашей установки, если вы не сделаете это правильно. Перед продолжением рекомендуется создать точку восстановления системы.
- Используйте комбинацию клавиш Windows + R, чтобы открыть команду «Выполнить» .
- Введите regedit и нажмите OK, чтобы открыть реестр.
- Перейдите к HKEY_LOCAL_MACHINESOFTWAREPoliciesMicrosoftWindows Defender. Вы можете использовать стрелки слева.
Совет. Вы можете скопировать и вставить путь в адресную строку реестра, чтобы быстро перейти к пункту назначения.
- Если вы не видите DisableAntiSpyware DWORD, щелкните правой кнопкой мыши значок Защитник Windows (папка), выберите «Создать» и нажмите «Значение DWORD (32-разрядное значение)» .
- Назовите ключ DisableAntiSpyware и нажмите Enter.
- Измените данные значения 1. Начальное значение будет 0, что означает, что защитник Windows включен. Измените его для повторного включения Защитника Windows. Вы также можете просто удалить его.
- Нажмите «ОК». Перезагрузите компьютер. Защитник Windows больше не будет защищать от вирусов и угроз. Лучше использовать другое антивирусное приложение для защиты.
После выполнения шагов перезагрузите устройство, чтобы применить настройки, а затем антивирус Защитника Windows теперь должен быть отключен.
Если вы больше не хотите, чтобы функция безопасности была отключена, вы можете включить ее снова, используя те же шаги, но на шаге 6 убедитесь, что вы щелкните правой кнопкой мыши на DisableAntiSpyware DWORD и выберите опцию Удалить.
Отключение защитника Windows через командную строку или PowerShell
- Запустите командную строку от имени администратор.
- В окне PowerShell введите команду
- Сразу после ее выполнения защита в реальном времени будет отключена.
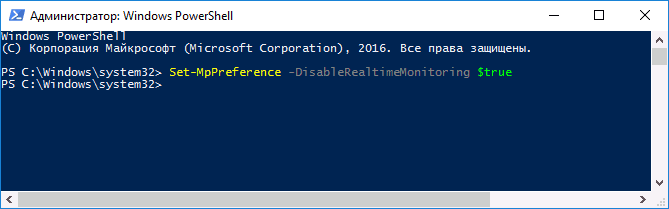
Чтобы использовать эту же команду в командной строке (также запущенной от имени администратора), просто введите powershell и пробел перед текстом команды.
Отключение «Защитника» с помощью приложений сторонних разработчиков
Продвинутые пользователи возмущались многим особенностям W10 со старта. Многочисленные патчи и исправления особо не сказались на настроениях публики, отрицательное отношение которой дополнительно подогревалось компанией Microsoft. Разработчики сделали управление системой во многом неудобным.
Вопросы вызвали разделение функций, появление странных взаимозависимостей и другие вещи. По этим причинам людям захотелось в Windows 10 отключить защитник Windows, чтобы он не отвлекал от решения повседневных задач.
Некоторых не устроил и предложенный встроенный брандмауэр защитника windows, защищающий от шпионского ПО и сетевых вторжений во внутренний периметр. Он показался многим громоздким, чрезмерным, часто неадекватно реагирующим на угрозы. Доходило до того, что «Защитник» начинал препятствовать нормальной работе пользователя, при этом с его отключением возникали большие сложности.
Люди стали задаваться вопросом, как удалить мешающий модуль и фильтр Smartscreen. Ответом на проблему стал выход специальных утилит от сторонних разработчиков.
Хоть полное удаление «Защитника» и не является возможным, но оперативно вышедшее программное обеспечение позволило убрать часть функций «десятки», связанных с защитой.
Destroy Windows Spying
В число таких программ входит приложение Destroy Windows Spying. Изначально софт задумывался автором как средство для борьбы с телеметрией, но в итоге превратился в целый комплект полезных утилит. Они очень пригодились людям, пытавшимся найти управу на злополучный Windows Defender.
Вышеназванная программа существует в русифицированном варианте и работает без инсталляции. Помимо прочего она способна:
- Блокировать обновления системы;
- Выполнять деактивацию UAC;
- С ее помощью можно редактировать файл Hosts, решать другие задачи.
Defender Control
Еще одно компактное и простое в работе приложение – Defender Control. Оно позволяет в несколько кликов справиться с интегрированным защитным ПО.
Программа имеет элементарный интерфейс, состоящий всего из двух основных элементов. С помощью одной кнопки можно выполнить запуск службы, вторая же служит для ее остановки.
O&O ShutUp10
Еще одно приложение при помощи которого можно отключить защитник Windows 10. Этим ПО пользуюсь сам при осуществлении настройки ОС. Главным плюсом данного софта считаю возможность экспорта и сохранения конфигурации. Т.е. один раз настроив программу вы без труда можете применить сохраненный конфиг, чем сэкономите время.
Приложение содержит широкий перечень возможностей, позволяющих деактивировать сервисы Windows 10.
При желании пользователь может сам поискать другие программные решения на специализированных порталах. Многочисленные утилиты, отличные по функционалу и уровню комфорта для пользователя, доступны и на торрент-трекерах. Остается только выбрать понравившееся решение и использовать его в качестве основного или дополнительного варианта.
Защитник Windows пишет Приложение отключено (как включить)
Обновление: подготовил обновленную и более полную инструкцию на эту тему: Как включить защитник Windows 10. Однако, если у вас установлена Windows 8 или 8.1, используйте шаги, описанные далее.
Если при входе в панель управления и выборе пункта «Защитник Windows», вы видите сообщение о том, что приложение отключено и не ведет наблюдение за компьютером, это может говорить о двух вещах:
- Защитник Windows отключен потому, что на вашем компьютере установлен другой антивирус. В этом случае ничего делать не стоит — после удаления сторонней антивирусной программы он включится автоматически.
- Вы сами выключили защитник Windows или он был отключен по какой-либо причине, тут вы можете его включить.
В Windows 10 для включения защитника Windows вы можете просто кликнуть по соответствующему сообщению в области уведомлений — все остальное система сделает за вас. За исключением того случая, когда вы использовали редактор локальной групповой политики или редактор реестра (в этом случае, следует проделать обратную операцию по включению защитника).
Для того, чтобы включить защитник Windows 8.1, зайдите в Центр поддержки (правый клик по «флажку» в области уведомлений). Вероятнее всего, вы увидите два сообщения: о том, что выключено защита от программ-шпионов и нежелательных программ и выключена защита от вирусов. Достаточно нажать «Включить сейчас», чтобы Защитник Windows снова запустился.
По сути Windows Defender это тот же антивирус, только бесплатный, если не учитывать стоимость самой операционной системы. Так зачем же его отключать, если он выполняет такие полезные функции, за него не надо дополнительно платить и отдельно устанавливать?
Дело в том, что защитник Windows выполняет только базовую защиту компьютера. Антивирусы сторонних разработчиков справляются с защитой ПК намного лучше. Можете сами в этом убедиться, посмотрев на каком месте находится Defender по данным исследований лаборатории AV-Test (изображение кликабельно).
С другой стороны, если вы «прилежный» пользователь компьютера и сети Интернет, не заходите на подозрительные сайты, не скачиваете и не используете пиратский софт, используете только проверенные носители информации, то Защитника Windows 10 вам будет вполне достаточно для обеспечения минимальной безопасности.
Но вернемся к основной теме статьи. Как все-таки отключить защитник Windows 10?
В первую очередь следует отметить, что Defender сам автоматически отключается при установке дополнительного антивирусного программного обеспечения, при условии, что система корректно распознает ПО стороннего разработчика.
Далее рассмотрим вариант, который я сознательно не включал в общий список способов деактивации Defender. Дело в том, что он имеет только временное действие. Через некоторое время или после перезагрузки компьютера защитник вновь перейдет в рабочее состояние. Это особенность Windows 10. В Windows 8.1 таким методом можно было полноценно отключить встроенный антивирус.
- Откройте параметры компьютера (Windows + I).
- Зайдите в раздел «Обновление и безопасность».
- Выберите пункт «Защитник Windows» в меню слева.
- Отключите параметр «Защита в реальном времени»
Теперь рассмотрим способы, которые полностью отключают Defender.
Отключаем защитник Windows навсегда
Если вы решили навсегда отключить Windows Defender, то сделать это можно двумя способами: через редактор локальной групповой политики, или через редактор реестра.
Редактор локальной групповой политики
Что бы его запустить, нужно нажать сочетание клавиш
+ R, ввести gpedit.msc и нажать Ok.
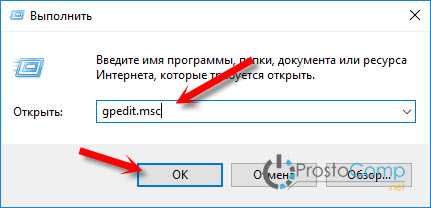
Дальше переходим в раздел «Конфигурация компьютера», затем «Административные шаблоны», и открываем «Компоненты Windows». Находим папку «EndpointProtection» и нажимаем на нее. Нажимаем еще на папку «Защита в режиме реального времени».
Справа вы увидите пункт «Выключить защиту в реальном времени». Откройте его двойным кликом.
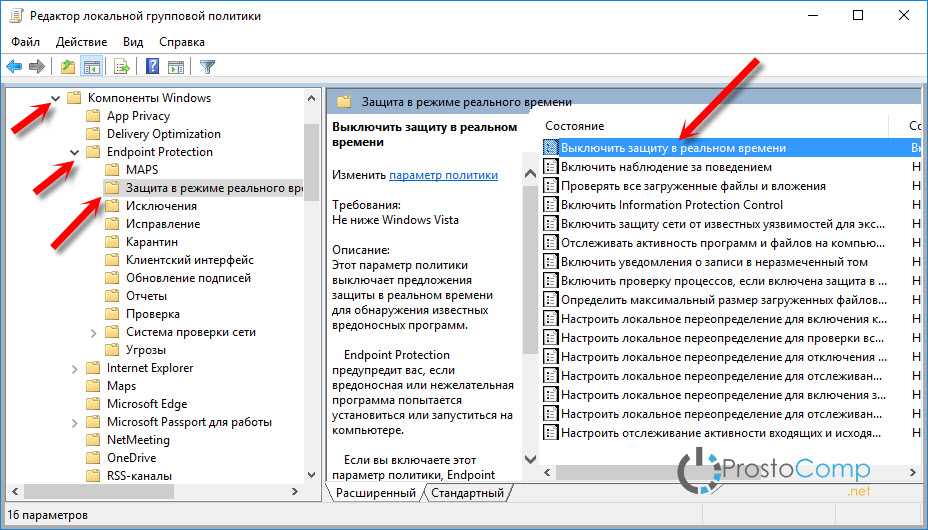
Появится окно, в котором ставим переключатель в положение «Включено», нажимаем Применить и Ok.
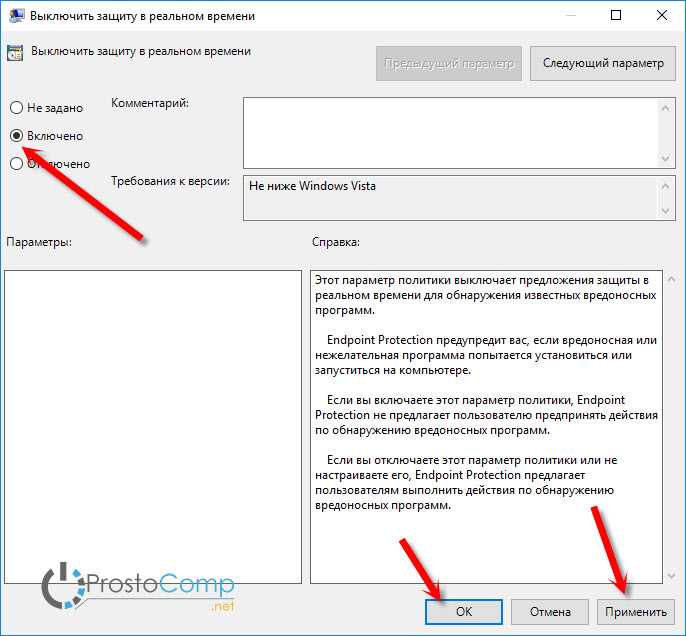
Все, защитник в Windows 10 будет отключен навсегда. Если вы перейдете в параметры, то увидите там что управление защитником неактивно. И будет надпись «Некоторыми параметрами управляет ваша организация».
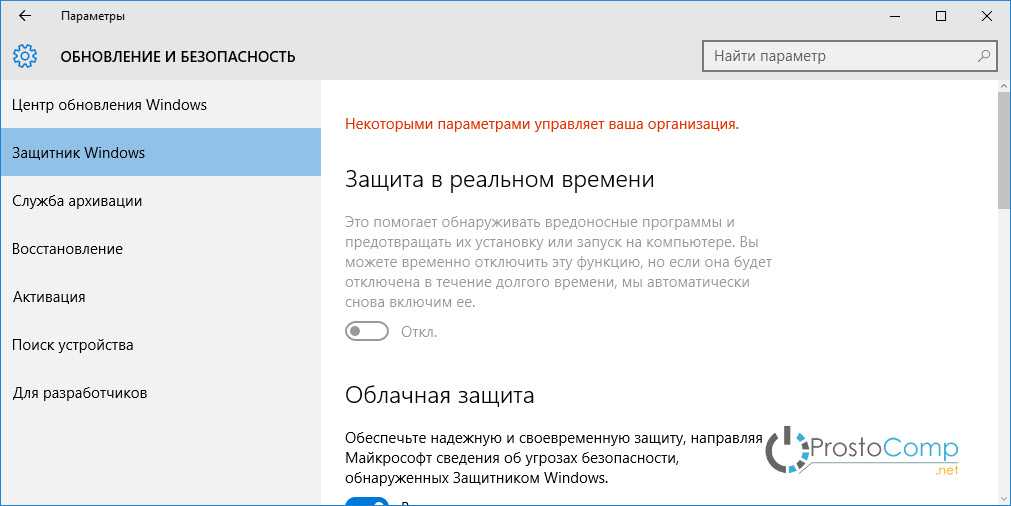
Что бы включить его обратно, просто в редакторе локальной групповой политики установите переключатель в положение «Не задано».
Отключение защитника Windows 10 через реестр
Для начала, нам нужно зайти в редактор реестра. Для этого, нажимаем
+ RregeditO
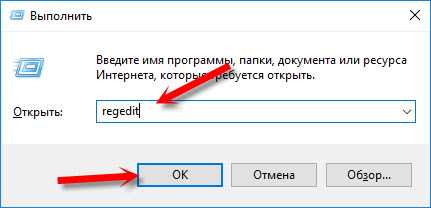
Дальше, переходи в раздел: HKEY_LOCAL_MACHINE\ SOFTWARE\ Policies\ Microsoft\ Windows Defender. Справа, нажимаем на пустую область правой кнопкой мыши, выбираем пункт Создать – Параметр DWORD. Если параметр «DisableAntiSpyware» уже есть, то его не нужно создавать, просто измените значение.
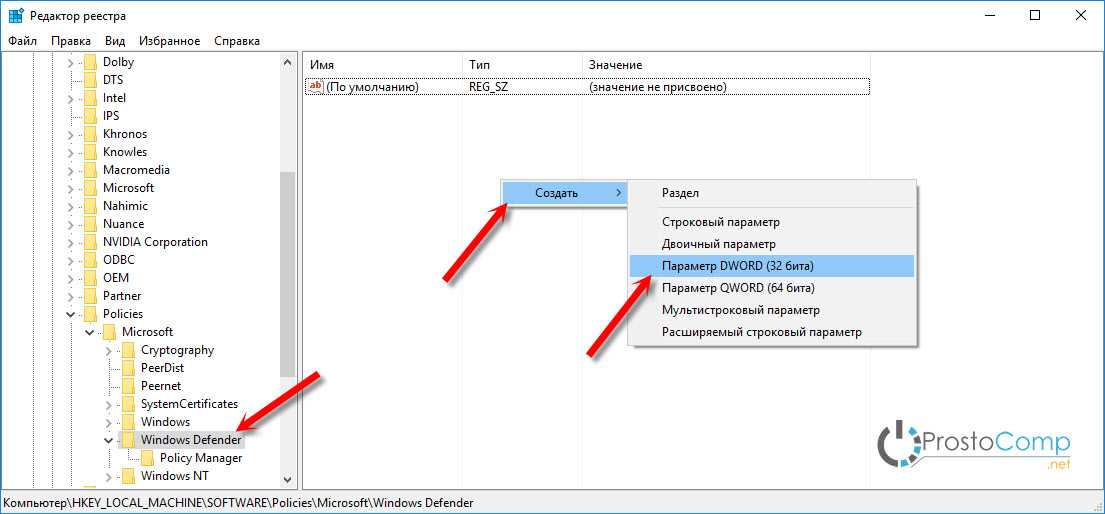
Дальше, задаем для нашего параметра название «DisableAntiSpyware«. Открываем его двойным нажатием по нему, и устанавливаем значение 1 для отключения защитника. Нажимаем Ok.

Что бы включить его обратно, ставим значение . Для того, что бы проверить результат, можно зайти в Пуск – «Параметры» – «Обновление и безопасность», вкладка «Защитник Winodws». Если все сработало, то элементы управления будут неактивные.
Как включить защитник Windows?
Если вы отключали его на время (через параметры), то включить можно через центр уведомлений. Открываем центр уведомлений, и просто нажимаем на «Защита от программ и шпионов…», и «Включение защиты от вирусов». Защитник будет запущен.
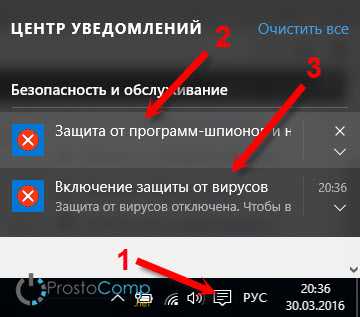
Если же вы отключали Windows Defender через реестр, или редактор локальной групповой политики, то нужно будет проделать обратные действия для включения защитника. В групповой политике, в пункте «Выключить защиту в реальном времени» поставить «Не задано», а в редакторе реестра установить значение 0 для созданного параметра «DisableAntiSpyware».
Многим нравится настраивать систему через специальные программы. В таком случае, отключить защитник в Windows 10 можно через программу Win Updates Disabler. О ней я писал в статье по отключению автоматического обновления системы.