Работа в Figma
Иконки в вариантах
Об этом совсем недавно рассказывал Саша Окунев. Я тоже об этом немного расскажу, так как это часть процесса.
Некоторые дизайнеры избыточно используют фишку Figma — Variants, закидывая в них иконки. Это не удобно по ряду причин:
- если иконок много, то в списке вариантов вы можете запутаться;
- на превью компонента всегда будет одна и та же иконка, найти нужную будет сложно;
- не будет поиска по названию, компонент всегда будет один;
- при экспорте иконки, имена файлов будут соответствовать названию слоя, то есть содержать длинное свойство компонента, например так:
Иконки через Figma Variants
Иконки отдельным компонентом
Лучше всего организовывать свою библиотеку с иконками отдельным компонентом, для более гибкого управления:
- выгружать такие иконки легче и название файла будет понятно для всех;
- легко можно найти в панели Assets, как по имени, так и по превью;
- можно писать в начало названия компонента 16px, 24px и тд, тогда размерность иконок будет разложена по виртуальным папкам.
Иконки в Figma отдельным компонентом
Иконки в папках
Несколько советов по хранению иконок в проектах.
Здесь важно обратится к иерархии хранения компонентов. Figma раскладывает компоненты по папкам через Страница — Фрейм — Название компонента
Некоторые свойства иерархии можно миновать.
Если компоненты иконок лежат на странице icons, а название иконки heart, то в панели assets компонент будет лежать в папке icons/heart;
Компоненты иконок на странице icons
Если компоненты иконок лежат на странице icons, во фрейме с названием 24px, а название иконки heart, то в панели assets компонент будет лежать в папке icons/24px/heart;
Компоненты иконок в отдельном фрейме
Если компоненты иконок лежат на странице icons, а вы не хотите хранить иконки в отдельных фреймах, а просто на канвасе, при этом сохранить размерную иерархию, то добавьте к названию иконки 24px/heart. Тогда в панели assets компонент будет лежать в папке icons/24px/heart.
Компоненты иконок в размерной сетке
Если у вас в проекте несколько размерных сеток для иконок, то лучше всего раскладывать их по виртуальным папкам, так вам легче будет ориентироваться в компонентах и находить нужные.
Если у вас не так много компонентов и вы хотите держать их на одной странице, но хотите сохранить иерархию компонентов, то заведите страницу components (или как вам удобно), положите в нее все компоненты и назовите иконки полным адресом иерархии icons/24px/icon-name.
Компоненты на одной странице разделённые на группы
Возможно, вашим разработчикам понадобится всего лишь один размерный ряд, но об этом мы поговорим ниже, в видах использования иконок.
Стиль для иконок
К сожалению, на протяжении долгого времени Figma не может поправить прыжок цвета, после того, как мы подменяем инстанс иконки. Поэтому заведите отдельный цветовой стиль.
Это связано с тем, что порядок и количество слоёв у иконки меняется, когда мы подменяем одну другой. Figma не может смэтчить эти слои и красит в родительский цвет, которым покрашен главный компонент.
Чуть дальше мы рассмотрим почему так происходит и научимся объединять слои.
Изменение размера
Предположим, что имеем иконку в размере 16px, которую мы хотим увеличить до 24px. Заливки у иконок нет, а есть линии — Stroke.
Если попробовать изменить размер инструментом move, то размер иконки увеличится, а размер обводки (stroke) — нет. Иконка стала тоньше.
В Figma есть отличный инструмент Scale, с помощью которого мы можем поменять все свойства объекта пропорционально.
В панели инструментов зажимаем Move и выбираем Scale, либо нажимаем на горячую клавишу K и тянем иконку за угол с зажатым Shift, чтобы пропорционально изменить её размеры.
Изменение иконки через инструмент Scale
Размер иконки поменялся, а вместе с ним сохранила свои пропорции и толщина обводки.
Почему иконки делают через Stroke мы узнаем дальше.
Можно ли сравнивать ICO и IPO
Принцип ICO аналогичен IPO. Но если IPO или Initial Public Offering это — открытое предложение компанией своих акций для широкой общественности, где циркулируют фиатные деньги, то Айсио имеет схожий принцип, но в кругу, где обращаются криптографические знаки, и не всегда токены несут дивидентный характер.
С другой стороны ИСО имеет все признаки краудфандинга, то есть, средства собираются на ранней стадии, когда у проекта нет еще готового или запущенного продукта или товара.
Но IPO имеет вполне легальный статус. Так в США этот сегмент регулируется местным национальным федеральным законодательством и регулирующим органом в лице SEC — Комиссией по ценным бумагам и биржам США. Через ICO привлечение инвесторов происходит легче всего, но инвесторы не застрахованы никак.

перейти
Программы для изменения системных значков Windows 10
В сети доступно несколько программ, которые могут изменять системные значки Windows 10 путем редактирования файлов ресурсов.
Это не то, что я бы рекомендовал начинающему пользователю, так как это потенциально может привести к проблемам (например, при проверке целостности системных файлов тест обнаружит, что он сломан), но, просто для информации, я продемонстрирую одна из этих программ: CustomizerGod, доступная на сайте www.door2windows.com/customizergod/
Что умеет программа? Прежде всего, замените основные системные значки Windows 10 (в разделе «Общие значки». Например, если вам нужно изменить значки всех папок одновременно, вы можете сделать это в этом разделе. В этом случае, не принимаются только файлы .ico, но также и другие графические форматы (например, png с прозрачным фоном).
Другие разделы программы позволяют изменять значки для системных индикаторов и панелей инструментов, например, ниже вы можете увидеть возможность изменения значка батареи (хотя с этим все не так просто — это не простые значки, а графические файлы содержащие одновременно несколько индикаторов заряда).
Использовать саму программу для большинства элементов просто: вы выбираете значок, который хотите изменить, нажимаете кнопку «Редактировать», указываете файл и применяете настройки. Чтобы изменения вступили в силу, вам необходимо перезапустить проводник: вы можете сделать это прямо в программе: нажмите кнопку меню и в разделе «Проводник» нажмите «Перезагрузить».
В этом же меню можно очистить кеш значков, экспортировать активы выбранной вкладки для редактирования (это может пригодиться, например, когда мы меняем значок батареи), восстановить исходные значки, настроить параметры изменения размера изображения.
Источники
Как создать ярлык для Одноклассников на рабочем столе
Активные пользователи сайта Одноклассники заходят на него по несколько раз в день. Каждый раз им приходится проделывать одни и те же рутинные действия. Эта процедура хоть и отнимает всего пару секунд, но достаточно быстро надоедает.
А ведь можно одним щелчком мыши запустить браузер и открыть портал Ok.ru. Нужно просто поместить специальный ярлык на рабочий стол Windows. Здесь мы разберём два несложных способа добавить Одноклассники на рабочий стол, доступных любому пользователю компьютера. В первом случае нам поможет браузер (программа, с помощью которой заходят в Интернет), во втором — воспользуемся возможностями операционной системы.
Используем браузер
Современные браузеры имеют множество функций, о которых пользователи даже не догадываются. Оказывается, разработчики позаботились о том, чтобы можно было максимально просто создать значок для сайта.
Сверните все открытые программы и окна.
- Проделайте свои обычные действия для входа на сайт Одноклассники (запустите установленный на компьютер браузер, откройте страничку с сайтом).
- Уменьшите окно браузера так, чтобы стала видна часть рабочего стола. Для этого можно воспользоваться кнопкой рядом с крестиком в правом верхнем углу.
- Теперь нужно найти адресную строчку. Именно в ней написан адрес открытого сайта. Обычно она находится под панелью вкладок и по бокам от неё располагаются кнопки навигации (например, вперёд, назад, обновить, сделать закладку).
- Сразу слева от адреса, в этой же строке есть иконка, похожая на глобус или синий лист бумаги — найдите её. Она может иметь и другой вид, зависит от ситуации, но расположена сразу слева от текста адреса.
- Щёлкните по этой иконке и, не отпуская кнопку мыши, потяните её на свободное место за пределами браузера. Если вы всё делаете правильно, рядом с курсором появится крохотная рамка с плюсом.
- Когда курсор достигнет нужного места, отпустите кнопку, чтобы поставить туда иконку.
Используем стандартные возможности Windows
Этот вариант ничуть не сложнее первого.
Вот и всё, ярлык готов.
Как видите всё элементарно. Любой с этим справиться, к тому же бесплатно. Теперь значок можно перенести на удобное место для быстрого доступа. Можно вывести на панель задач, поскольку нижнюю панель видно, когда рабочий стол скрыт под разными окнами.
Как Конвертировать Png В Ico
Рейтинг: 4.3/5.0 (1714 проголосовавших)
Категория: Windows: Иконки и курсоры
Описание
Конвертация PNG в ICO с помощью Фотоконвертера
Конвертация PNG в ICO
Формат PNG был разработан в качестве улучшенной альтернативы ранее созданным JPG и GIF форматам. PNG получил широкую популярность и был высоко оценен из-за способности обеспечивать хорошее сжатие данных без потери качества и поддержки альфа-канала, который открывает широкие возможности для создания эффектов.
ICO файлы содержат изображения, используемые в качестве иконок для файлов, папок и программ на платформе Microsoft Windows. Иконки появляются на рабочем столе, в Проводнике Windows или в меню Пуск и помогают идентифицировать каждую деталь. ICO изображения, как правило, небольшого размера, являются масштабируемыми, они также могут служить в качестве логотипов веб-сайтов или символов, которые появляются в веб-браузере рядом с URL. Эквивалентом ICO файлов на компьютерах Mac является ICNS.
Как конвертировать PNG в ICO?
Самый простой способ — это скачать хорошую программу конвертации, например Фотоконвертер. Он работает быстро и эффективно, позволяя конвертировать любое количество PNG файлов за раз. Вы сможете довольно быстро оценить, что Фотоконвертер способен сэкономить массу времени которое вы будете тратить при работе вручную.
Скачайте и установите Фотоконвертер
Фотоконвертер легко скачать, установить и использовать — не нужно быть специалистом в компьютерах, чтобы понять как он работает.
Добавьте PNG файлы в Фотоконвертер
Запустите Фотоконвертер и загрузите .png файлы, которые вы хотите конвертировать в .ico
Вы можете выбрать PNG файлы через меню Файлы → Добавить файлы либо просто перекинуть их в окно Фотоконвертера.
Выберите место, куда сохранить полученные ICO файлы
В секции Сохранить вы можете выбрать папку для сохранения готовых .ico файлов. Можно так же потратить пару дополнительных минут и добавить эффекты для применения во время конвертации, но это не обязательно.
Выберите ICO в качестве формата для сохранения
Для выбора ICO в качестве формата сохранения, нажмите на иконку ICO в нижней части экрана, либо кнопку + чтобы добавить возможность записи в этот формат.
Теперь просто нажмите кнопку Старт и конвертация начнется мгновенно, а ICO файлы сохранятся в указанное место с нужными параметрами и эффектами.
Видео инструкция
Интерфейс командной строки
Изменение расположения и внешнего вида «Панели задач» в Windows 10
Самым распространённым системным сбоем, связанным с некорректным отображением «Панели задач» в Windows 10, является произвольное изменение её месторасположения или внешнего вида. Такой комплекс проблем может проявляться в следующем:
- «Панель задач» перестала автоматически сворачиваться или отображаться поверх всех остальных окон (в том числе при переходе в полноэкранный режим во время просмотра видео онлайн);
- «Панель задач» изменила свой внешний вид (например, она стала полностью прозрачной);
- «Панель задач» стала располагаться в совершенно другой части экрана (слева, справа, сверху).
Для решения подобного рода проблем достаточно будет воспользоваться встроенным инструментарием Windows 10.
Проблемы с отображением
Чтобы настроить функцию «скрывать/отображать панель поверх всех окон», необходимо:
- Зайти в меню «Пуск» и выбрать строку «Параметры».
- В открывшемся окне перейти в категорию «Персонализация».
- Щёлкнуть по вкладке «Панель задач» и настроить отображение панели Windows с помощью кнопок «Закрепить панель задач» и «Автоматически скрывать панель задач».
Видео: как отключить отображение «Панели задач» при просмотре видео на весь экран
Проблемы с внешним видом
Для регулирования настроек цветового оформления и размера отображаемых иконок на «Панели задач» потребуется:
- Перейти в настройки: «Параметры»/«Персонализация».
- Открыть категорию «Цвета», выбрать цвет «Панели задач» и настроить её прозрачность.
Для изменения размера иконок вам достаточно будет переключить одну кнопку в настройках: «Параметры»/«Персонализация»/«Панель задач»/«Использовать маленькие кнопки панели задач».
Размер иконок может уменьшиться/увеличиться ~ в 2 раза
Существует целый ряд дополнительного стороннего ПО для настройки внешнего вида «Панели задач», например, Classic Color Panel, Task Manager DeLuxe и другие. Однако я не рекомендую их использовать для решения визуальных проблем с панелью. Это может привести лишь к дополнительным ошибкам и сбоям не только в работе «Панели задач», но и всей операционной системы.
Проблемы расположения
Для настройки расположения «Панели задач» необходимо:
- Щёлкнуть правой кнопкой мыши по «Панели задач» и выбрать пункт «Свойства».
- В открывшемся окне настроек перейти во вкладку «Панель задач» и выставить желаемый параметр расположения.
- Для изменения расположения иконок в пределах зоны самой панели достаточно кликнуть правой кнопкой мыши по «Панели задач», убрать галочку с пункта «Открепить панель задач», а затем выбрать «Панели»/Ссылки».
- После этого можно свободно регулировать местоположение всех иконок, зажав левую кнопку мыши рядом со значком на «Панели инструментов» в виде двух вертикальных линий.
Видео: как изменить месторасположение «Панели задач» в Windows 10
Исходя из личного опыта и опираясь на комментарии нескольких знакомых, могу также отметить, что дополнительной причиной возникновения всех вышеупомянутых проблем с «Панелью задач» может послужить сбой при автоматическом обновлении Windows 10. В этом случае попробуйте откатить версию ОС до предыдущей и повторно проведите обновление.
Как создать ярлык на рабочем столе

Создаем ярлыки
В природе существует два вида ярлыков для Windows – обычные, имеющие расширение lnk и работающие внутри системы, и файлы интернета, ведущие на веб-страницы. Далее разберем каждый вариант подробнее.
Ярлыки ОС
Такие файлы создаются двумя способами – непосредственно из папки с программой или документом или сразу на рабочем столе с указанием пути.
Способ 1: Папка программы
-
Для создания ярлыка приложения необходимо найти исполняемый файл в том каталоге, в который оно установлено. Для примера возьмем браузер Firefox.
-
Находим «экзешник» firefox.exe, кликаем по нему правой кнопкой мыши и выбираем пункт «Создать ярлык».
-
Далее может произойти следующее: система либо согласится с нашими действиями, либо предложит поместить файл сразу на рабочий стол, так как в этой папке его создать нельзя.
-
В первом случае просто перемещаем значок самостоятельно, во втором же больше ничего делать не нужно.
Способ 2: Ручное создание
-
Кликаем ПКМ по любому месту на рабочем столе и выбираем раздел «Создать», а в нем пункт «Ярлык».
-
Откроется окно с предложением указать расположение объекта. Это будет путь к исполняемому файлу или другому документу. Взять его можно из адресной строки в той же папке.
-
Поскольку в пути нет названия файла, то дописываем его вручную в нашем случае это firefox.exe. Нажимаем «Далее».
-
Более простой вариант – нажать кнопку «Обзор» и найти нужное приложение в «Проводнике».
-
Даем имя новому объекту и жмем «Готово». Созданный файл унаследует оригинальную иконку.
Ярлыки интернета
Такие файлы имеют расширение url и ведут на указанную страницу с глобальной сети. Создаются они точно так же, только вместо пути к программе прописывается адрес сайта. Иконку, если она необходима, тоже придется сменить вручную.
Подробнее: Создаём ярлык Одноклассников на компьютере
Заключение
Из данной статьи мы узнали, какие бывают виды ярлыков, а также способы их создания. Использование этого инструмента дает возможность не искать каждый раз программу или папку, а иметь к ним доступ прямо с рабочего стола.
Мы рады, что смогли помочь Вам в решении проблемы.
Способ 1. Используйте онлайн-сервис преобразования файлов для преобразования изображений в файлы ICO
Многие веб-сайты предлагают услуги преобразования файлов, включая преобразование файлов изображений, таких как файлы PNG, SVG или JPEG, в файлы ICO. Одним из таких сайтов является online-converting.com. Чтобы преобразовать изображение в значок, сначала необходимо загрузить изображение с компьютера Windows.
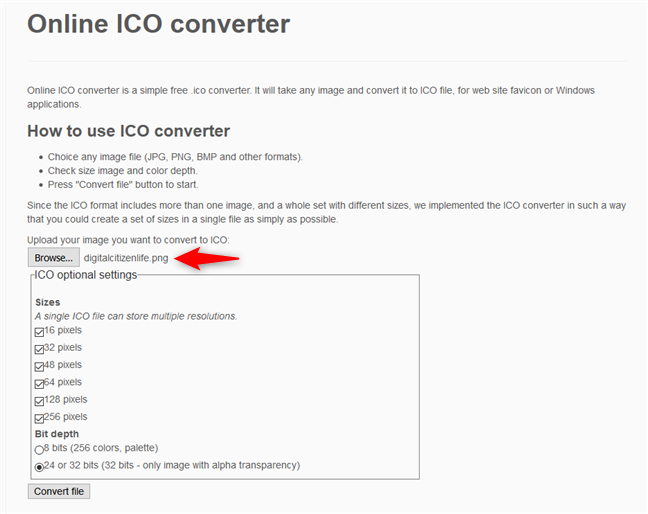
Далее вы выбираете разрешения, которые хотите использовать для полученного значка. Файлы ICO могут хранить несколько разрешений значков, чтобы они выглядели хорошо, независимо от того, насколько большими или маленькими вы предпочитаете свои значки в Windows. Если вы собираетесь использовать файл ICO в Windows 10, убедитесь, что вы отметили опцию «256 пикселей». Кроме того, если размер итогового файла ICO не является проблемой, вы можете проверить все доступные разрешения.
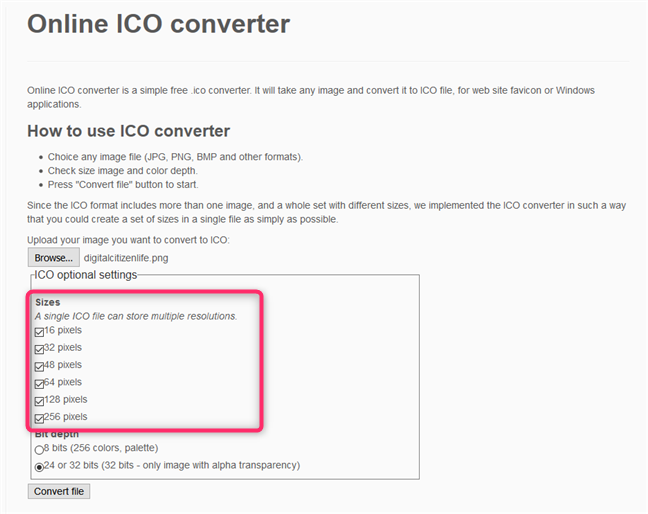
Третьим параметром, который вы можете изменить, является «Битовая глубина», которая может быть «8 бит (256 цветовая палитра)» или «24 или 32 бита (32 бита — только изображение с альфа-прозрачностью)». Если вы хотите получить высококачественную иконку, выберите второй вариант: «24 или 32 бита » . Он поддерживает 16 миллионов цветов, что означает, что создаваемые вами иконки более подробные и, вероятно, более красивые. Старые операционные системы использовали 8-битный вариант во времена, когда экраны не могли отображать больше цветов.
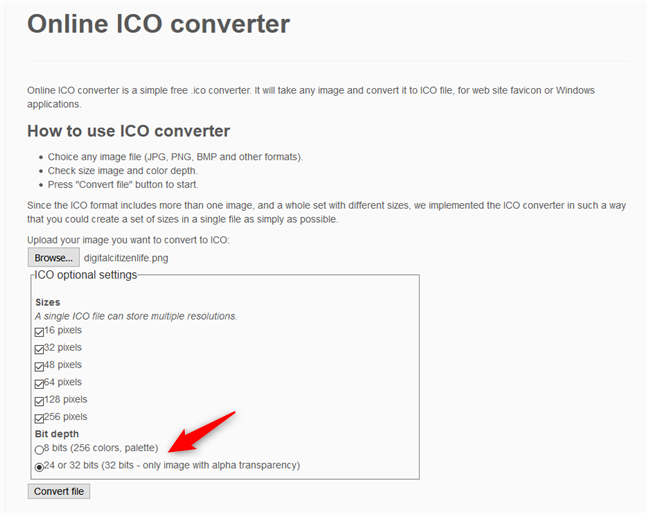
Когда закончите, нажмите Convert file и сохраните ваш файл ICO в любом месте на вашем компьютере.
ПРИМЕЧАНИЕ. Мы также нашли другие полезные веб-сайты, которые могут преобразовывать файлы PNG, SVG или JPG в файлы ICO, которые можно использовать в качестве значков в Windows. Однако большинство из них схожи, поэтому нет смысла подробно рассказывать о них. Вот два таких сайта, которые нам особенно понравились: icoconvert.com и convertico.com.
Создавайте иконки онлайн в VistaCreate – бесплатном конструкторе иконок для мобильных и десктопов
Выбрать VistaCreate – это как позвать в команду крутого дизайнера иконок. С этого момента забудьте о сложностях в создании иконок – теперь вы можете делать в разы больше крутых логотипов, инфографики и контента для сайтов! Онлайн-конструктор иконок – простое решение, благодаря которому наполнять свою контент-сетку будет по-настоящему просто.
Создавайте иконки бесплатно
Без иконок веб-дизайнеру никуда. Ни одна страница, мобильная платформа или приложение без них не обходится. В VistaCreate вы можете создавать иконки онлайн своими руками – бесплатно и экономя массу времени.
Море бесплатных графических иконок
Вы можете не только использовать готовые логотипы в шаблонах, но и создавать свои – от иконок для кнопок на сайтах до разделителей для блогов. Хорошо, когда есть разные варианты! Создавайте иконки легко – всего несколькими кликами, используя контент из вкладки «Объекты» в VistaCreate.
Добавьте фон
Любой создатель иконок знает, что подход «чем меньше, тем лучше» – ключ к хорошему графическому дизайну. Иконка – это очень простой объект, и чтобы он заиграл по-новому, достаточно добавить фон. В конструкторе иконок VistaCreate сделать это по-настоящему просто.
Загружайте свой контент
Если не получается найти или создать ту иконку, которая нужна, добавьте свою! В шаблон можно перенести файлы в форматах jpeg, png, img – и очень быстро встроить их в дизайн-композицию, которую вы создали.
Загружайте и делитесь
Когда иконка будет готова, ее можно загружать. В конструкторе VistaCreate иконки можно сохранять в нужных вам форматах – просто выберите любой из списка. Да, создавать иконки в VistaCreate и правда очень просто.
Изменяем иконки в Windows 7
Всего существует два метода осуществления поставленной задачи. Каждый из них имеет свои особенности и будет максимально эффективен в разных ситуациях. Давайте детальнее разберемся с этими процессами.
Способ 1: Ручная установка новой иконки
В свойствах каждой папки или, например, исполняемого файла, есть меню с настройками. Там и находится необходимый нам параметр, отвечающий за редактирование значка. Вся процедура выглядит следующим образом:
- Нажмите на необходимой директории или файле правой кнопкой мыши и выберите «Свойства».
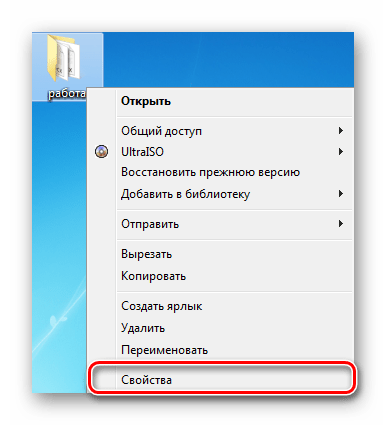
Перейдите во вкладку «Настройка» или «Ярлык» и отыщите там кнопку «Сменить значок».
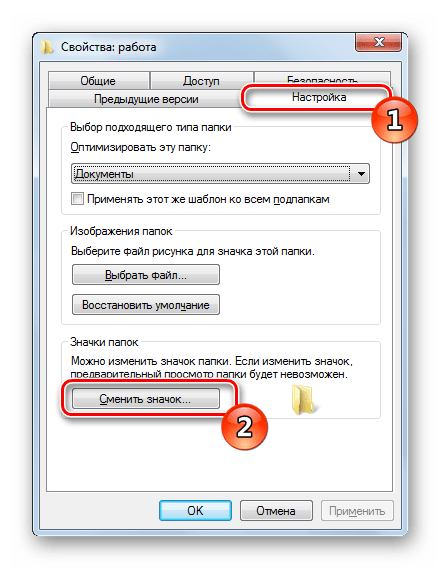
Выберите из списка подходящую системную иконку, если в нем имеется та, которая вам подходит.
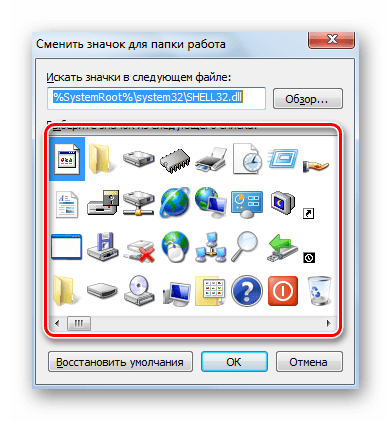
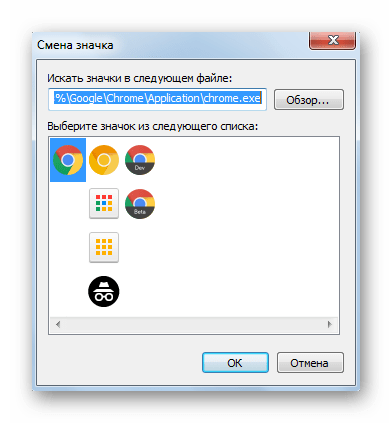
Если вы не нашли подходящего варианта, кликните на «Обзор» и через открывшийся обозреватель отыщите ваше, заранее сохраненное, изображение.
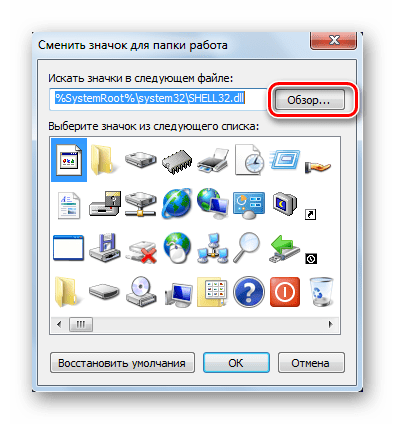
Выберите его и нажмите на «Открыть».
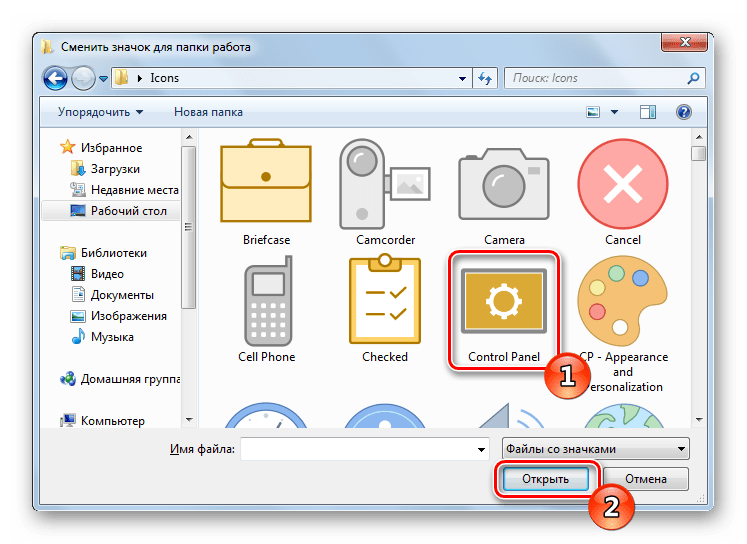
Перед выходом не забудьте сохранить изменения.
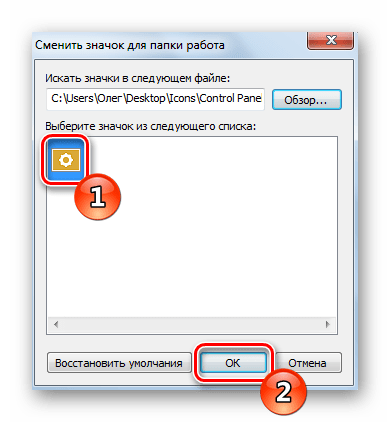
Что касается стандартных наборов иконок, то они располагаются в трех основных библиотеках формата DLL. Находятся они по следующим адресам, где C – системный раздел жесткого диска. Открытие их выполняется так же через кнопку «Обзор».
Способ 2: Установка комплекта иконок
Знающие пользователи вручную создают наборы значков, разрабатывая для каждого специальную утилиту, которая автоматически устанавливает их на компьютер и заменяет стандартные. Такое решение будет полезно тем, кто хочет за раз поставить иконки одного типа, преобразив внешний вид системы. Подбираются и скачиваются подобные паки каждым юзером на свое усмотрение в интернете с сайтов, посвященных кастомизации Виндовс.
Поскольку любая такая сторонняя утилита изменяет системные файлы, нужно понизить уровень контроля, чтобы не возникло конфликтных ситуаций. Сделать это можно так:
- Откройте «Пуск» и перейдите в «Панель управления».
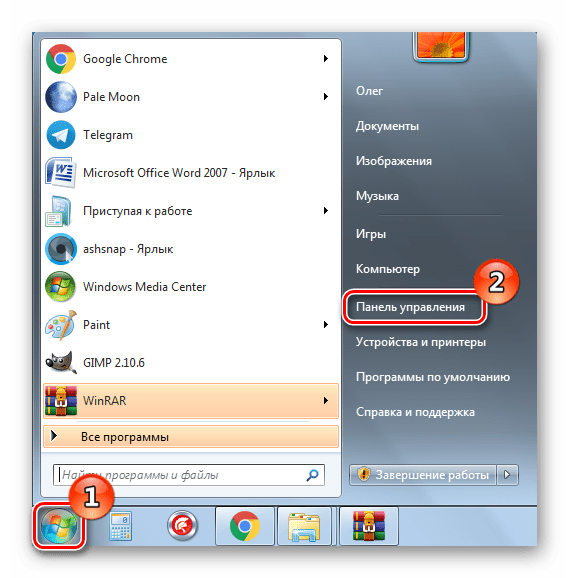
В списке отыщите «Учетные записи пользователей».

Кликните на ссылку «Изменение параметров контроля учетных записей».
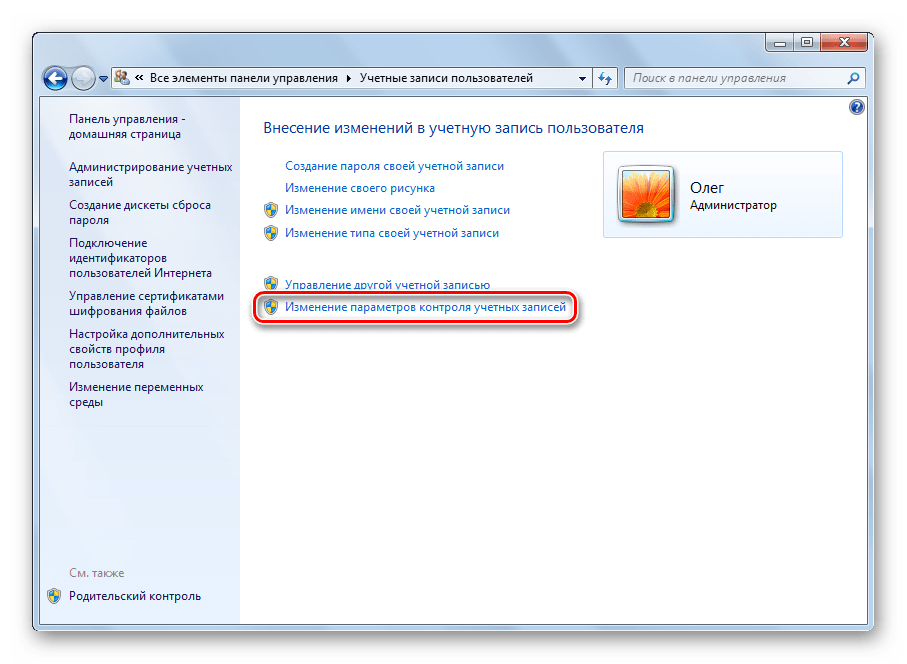
Сдвиньте ползунок вниз на значение «Никогда не уведомлять», а затем кликните на «ОК».
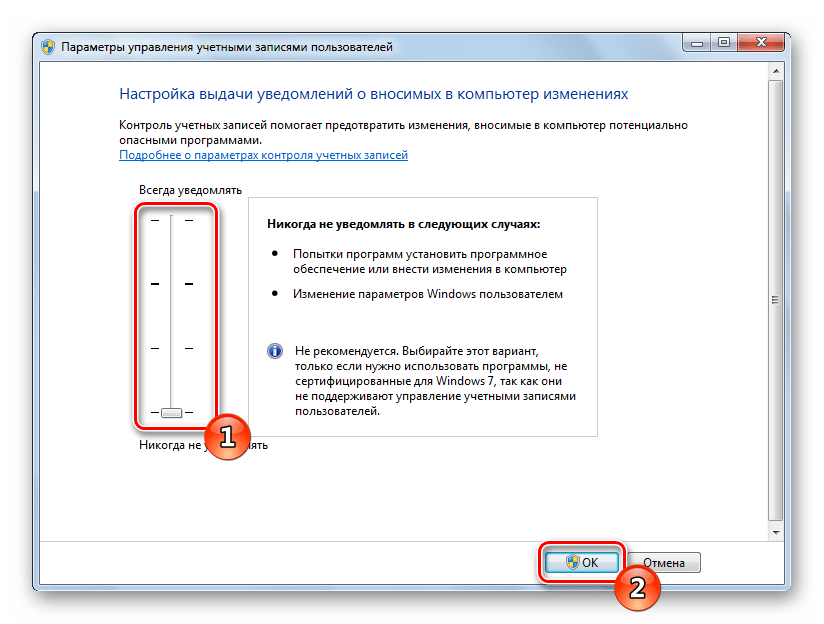
Осталось только перезагрузить ПК и перейти непосредственно к инсталляции пакета изображений для директорий и ярлыков. Сперва загрузите архив из любого проверенного источника. Обязательно проверьте скачанные файлы на наличие вирусов через онлайн-сервис VirusTotal или установленный антивирус.
Далее производится процедура установки:
- Откройте скачанные данные через любой архиватор и переместите находящуюся в нем директорию в любое удобное место на компьютере.
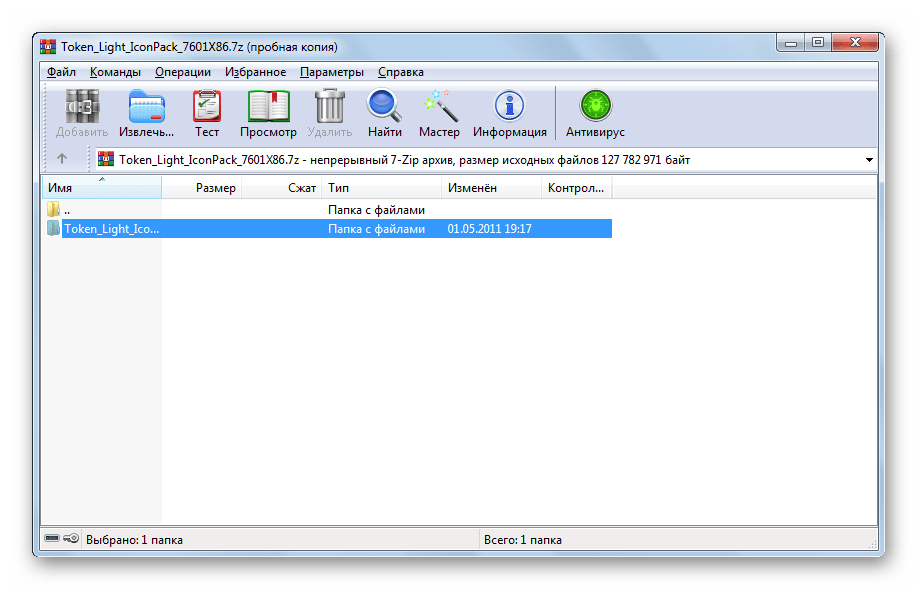
Если в корне папки есть файл сценария, создающий точку восстановления Windows, обязательно запустите его и дождитесь завершения ее создания. В противном случае самостоятельно создайте ее, чтобы в случае чего вернуться к исходным настройкам.
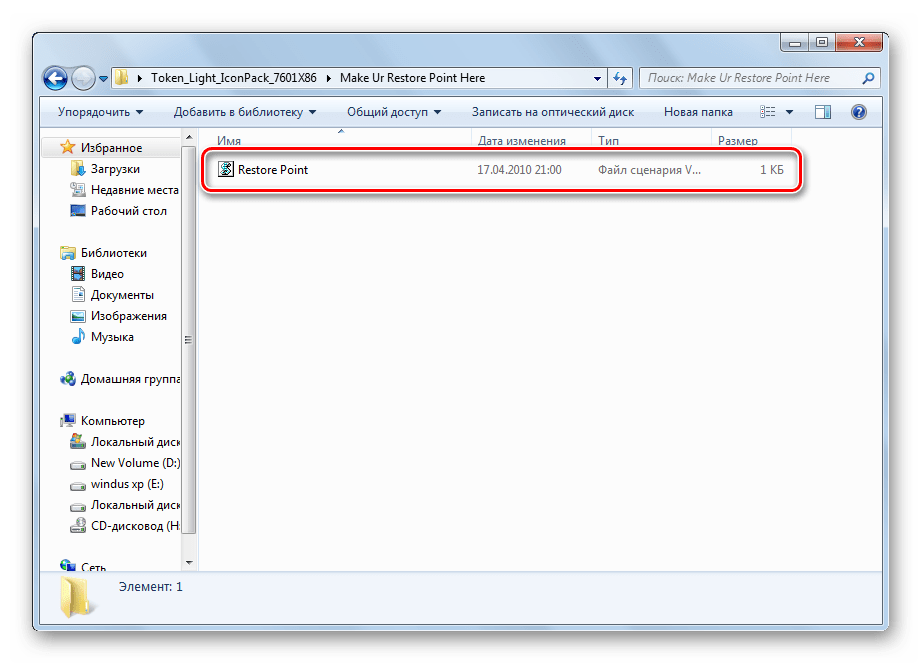
Откройте сценарий Windows с названием «Install» – такие действия запустят процесс замены иконок. Кроме этого в корне папки чаще всего находится еще один сценарий, отвечающий за удаление этого набора. Используйте его, если хотите вернуть все, как было раньше.
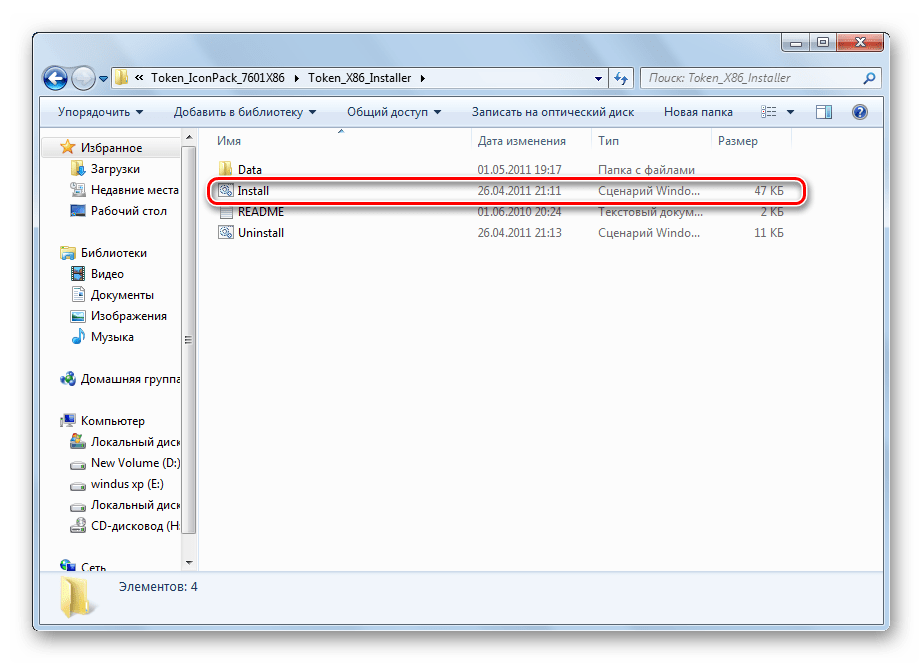
Мы советуем к ознакомлению другие наши материалы по теме настройки внешнего вида операционной системы. По ссылкам ниже вы найдете инструкции по изменению панели задач, кнопки «Пуск», размера иконок и фона рабочего стола.
Онлайн редактор иконок favicon.ico
Новая версия редактора визуально мало чем отличается от предыдущей, но работа была проделана не малая. JavaScript-код стал на много быстрее, опасные действия требуют подтверждения, старые способы сохранения иконок устранены в пользу надёжных и безопасных. Но кроме этого редактора на сайте теперь имеется онлайн конвертер, который позволяет преобразовать один или более PNG в ICO.
Если вы видите этот текст, значит что-то пошло не так. Возможно у вас отключён JavaScript.
Если вы видите этот текст, значит ваш браузер не поддерживает загрузку файлов. Воспользуйтесь более современным браузером, и вы сможете загружать картинки в редактор прямо с диска.
Как выбрать ICO проект
Этот вопрос, пожалуй, самый сложный. Если, скажем, в 2020 году появлялось в среднем 1-2 проектов в неделю, то в конце 2020 года ежемесячно стало возникать до 40 Айсио.
Скажем сразу, многие из них откровенные скамы, которые не имеют никакой поддержки, технологии и обоснования.

Многие страны запрещают ИСО на официальном уровне, но все равно инвесторы ищут обходные пути.
В сети есть немало ресурсов, которые публикуют «липовые» рейтинги, и обыватель верит этим наспех выставленным «звездочкам».
Объяснить такую ситуацию очень просто — сейчас все сложнее найти поддержку со стороны инвесторов и кампании завлекают партнерскими программами, баунти и аирдропами. Если в 2020 году показатель успешности для некоторых проектов мог достигать отметки 69-72%, то в сентябре 2020 года, такой показатель едва дотягивал до 34%.



























