Как в Excel уместить длинный текст в одной ячейке
Перенос текста в ячейке Excel. Ни одна таблица не обходится без текста. Текст в рабочей таблице используется в основном для заголовков и различных спецификаций и примечаний. В Excel текст выравнивается по левому краю ячеек. Если текст длинный и не умещается в одной ячейке, то он выходит за её пределы и занимает пространство соседних клеток с правой стороны. Но как только вы введете какое-то значение или текст в соседние клетки, то остальная часть текста, которая находилась в предыдущей клетке становиться не видна. Для того, что бы в ячейке отображался весь текст необходимо либо раздвинуть ячейку с длинным текстом (что не всегда удобно), либо сделать перенос текста в ячейке Excel.
Что можно предпринять с документом, для которого нет разрешения
Создать новый документ и сделать копию текста из защищенного документа
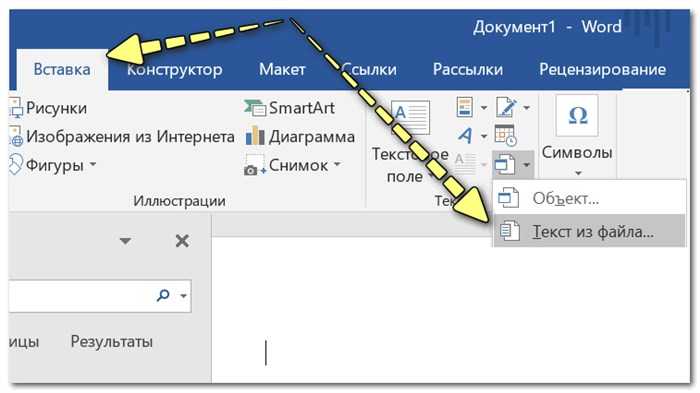
Кстати, возможно, что у вас будет отображено немного отличное меню: «Вставка/Текст/Объект/текст из файла» (см. скрин ниже).
Вставка — текст — объект — текст из файла (кликабельно!)
Попробовать «занулить» пароль, защищающий редактирование
Если первый способ вам не подошел по каким-либо причинам, можно попробовать альтернативный вариант. Правда, при его реализации может пострадать разметка документа (но это же получше, чем вручную его заново набивать?).
Рецензирование — Защитить — Ограничить редактирование
Заново «перегнать» документ в скрины, а затем в текст с помощью Fine Reader
Этот способ самый «муторный» с одной стороны, с другой — позволяет решить подобные проблемы даже в самых сложных случаях, когда все остальное бессильно.
- открываем документ для просмотра в любой программе (лишь бы открылся и на экране вы увидели текст).
- делаем скриншоты нужных страничек (всего того, что отображено на экране). Для удобства и быстроты можно использовать спец. скриншотеры, которые по одной кнопке могут сразу же автоматически сохранять скрин в выбранный вами каталог;
- после, запускаете программу Fine Reader, открываете в ней сделанные скриншоты с экрана и переводите их в текст. В общем-то, работа с программой достаточно простая — нужно-то выделить текстовые блоки и нажать по кнопке «Распознать».
В процессе работы очень часто сталкиваюсь с вопросами от коллег примерно следующего содержания:
Почему Word не разрешает изменить (отредактировать) текст в документе?
Чтобы начать редактировать документ достаточно разрешить его редактирование кликнув по предупреждению в верхней части окна word или сохранить документ к себе на компьютер и открыть повторно.
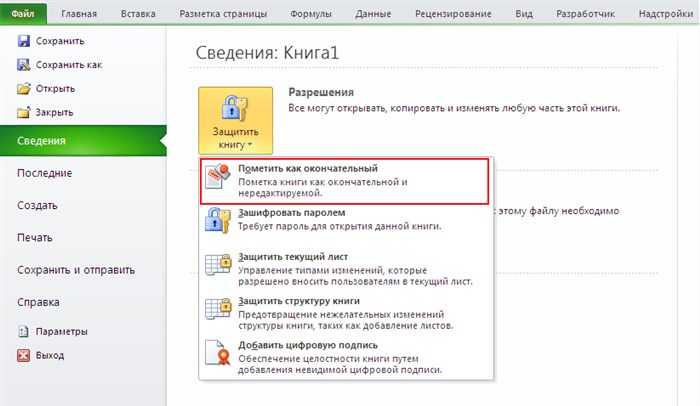
Разрешить редактирование документа Word
Excel или Word не открывается? Как открыть старые файлы Microsoft Office
Вариант 5. Сброс сопоставления файлов
Чтобы проверить, правильно ли работают сопоставления файлов в системе, сбросите сопоставления файлов Excel на настройки по умолчанию. Для этого выполните описанные ниже действия в зависимости от установленной операционной системы.
Windows 10 и Windows 8.1
- Найдите файл, который открывается неправильно, и скопируйте его на рабочий стол.
- Щелкните правой кнопкой мыши файл и выберите пункт Свойства.
- На вкладке Общие рядом с Типом файла тип файла будет указан в скобках. Например, (.docx), (.pdf) или (.csv).
Команда Открыть с помощью показывает, с каким приложением в данный момент сопоставлен файл.
Чтобы открыть этот тип файла в другом приложении:
- Выберите Изменить.
- Выберите Другие приложения.
- Выберите желаемое приложение, затем установите флажок Всегда использовать это приложение.
- Выберите кнопку OK.
Windows 8
- На начальном экране введите Панель управления.
- Выберите или нажмите Панель управления.
- Выберите Программы по умолчанию, затем Настройка программ по умолчанию.
- Выберите Excel, затем Сделать программой по умолчанию.
- На экране Сопоставление программ выберите Выбрать все, затем выберите Сохранить.
Windows 7
- Выберите Пуск, затем Панель управления.
- Выберите Программы по умолчанию.
- Выберите Сопоставление типов файлов или протоколов с конкретными программами.
- Выберите Лист Microsoft Excel, затем выберите «Изменить программу».
- В разделе Рекомендуемые программы выберите Microsoft Excel.
- Если Excel не отображается в этом списке, выберите Обзор, найдите папку установки Excel, выберите Excel.exe, затем выберите Excel.
Принтер печатает пустые листы из Excel: варианты решения проблемы
Также проблема может заключаться в сбое работы службы печати. Ее необходимо переподключить или включить (в случае ее полного отключения). Как вариант, еще можно попробовать переустановить MS Excel, полностью MS Office или операционную систему компьютера. Однако если возникает сбой работы службы печати, то принтер вовсе перестает печатать, а не выдавать белые листы бумаги только из одного конкретного приложения (но подобное вполне допустимо, например, если вирус уничтожил какие-то важные системные файлы, отвечающие за печать из Excel).
Не стоит забывать и о физических поломках принтера, и об отсутствии красящего вещества в картриджах. Тут стоит отметить, что все принтеры оснащены средством самодиагностики. Поэтому, в случае возникновения каких-либо явных проблем, устройство самостоятельно Вас об этом проинформирует (будут мигать индикаторы, всплывать сообщения об ошибке на дисплее принтера или писаться код ошибки на компьютере).
Иногда бывают исключения из правил. Тогда нужно вручную осуществить диагностику принтера. Это можно сделать при помощи специального программного обеспечения (например, программой PrintHelp для струйных принтеров Epson и Canon), которое поможет определить причину пустой печати. Однако лучше всего проблему искать посредством разборки принтера, а также банальным снятием и проверкой расходных материалов (в зависимости от типа печатающего устройства это могут быть картриджи, блок фотобарабана, СНПЧ, печатающая головка, лотки для бумаги и прочие взаимозаменяемые детали).
Однако обычно проблема печати принтером пустых листов из Microsoft Excel происходит из-за неправильных настроек приложения. В частности речь идет о следующем:
- данные в ячейках страницы Excel неправильно отформатированы, из-за чего система печати считает их пустыми (белые шрифты, нулевые или пустые значения и т.д.);
- ячейки на странице Excel содержат сообщение об ошибке или не было выбрано значение для печати (подобное часто бывает из-за использования неправильных формул);
- много дополнительных пустых страниц в Excel (актуально только для случаев, когда принтер нормально печатает материалы с программы, но попадаются пустые листы);
- графические элементы вынесены или не помещаются на видимые области листа (такое часто бывает, когда печатаете без предварительного просмотра содержимого документа);
- выделена для печати пустая часть страницы документа (часто бывает по невнимательности, особенно если документ огромного объема);
- лист Excel содержит невидимые глазу элементы, которые вытесняют основной материал во время печати (мелкие объекты, отформатированные белыми шрифтами, скрытые столбцы, строки или промежуточные страницы).
Далее мы расскажем, как правильно настроить Excel, чтобы во время печати принтер не выдавал белые (пустые) листы бумаги.
Почему в таблице эксель не видно цифр хоть я и пишу
В файле, который до этого нормально отображался, пропал видимый текст во всех ячейках.В строке формул он виден, при ссылке на ячейку он тоже видится системой.Более того – высланный мне заново аналогичный файл (сделанный на PC) ведет себя так же.Открываю на Mac, Excel 2011, 14.4.7
P.S. Почему-то файл сперва не приложился, обновляю.С цветом текста и т.п. – все в порядке.
В файле, который до этого нормально отображался, пропал видимый текст во всех ячейках.В строке формул он виден, при ссылке на ячейку он тоже видится системой.Более того – высланный мне заново аналогичный файл (сделанный на PC) ведет себя так же.Открываю на Mac, Excel 2011, 14.4.7
P.S. Почему-то файл сперва не приложился, обновляю.С цветом текста и т.п. – все в порядке. eversuccessful
Сообщение В файле, который до этого нормально отображался, пропал видимый текст во всех ячейках.В строке формул он виден, при ссылке на ячейку он тоже видится системой.Более того – высланный мне заново аналогичный файл (сделанный на PC) ведет себя так же.Открываю на Mac, Excel 2011, 14.4.7
Excel отображает текущий адрес ячейки в – ПК портал
- Объединить по строкам — позволяет выбрать диапазон ячеек, который содержит несколько строк. В этом случае Excel будет создавать объединенные ячейки по одной на каждой строке
- Объединить ячейки — объединяет выделенные ячейки в одну, но при этом не выравнивает текст в ячейке.
- Отменить объединение ячеек — позволяет разбить объединенную ячейку на несколько.
Примечание: Чтобы изменить тип ссылок, используемый Microsoft Excel, откройте вкладку Файл, а затем нажмите кнопку Параметры и выберите пункт Формулы. В группе Работа с формулами установите или снимите флажок Стиль ссылок R1C1.
Скрытие и отображение строк и столбцов
В этом курсе:
Скрывайте или отображайте столбцы в электронной таблице, чтобы в ней отображались только нужные данные для просмотра или печати.
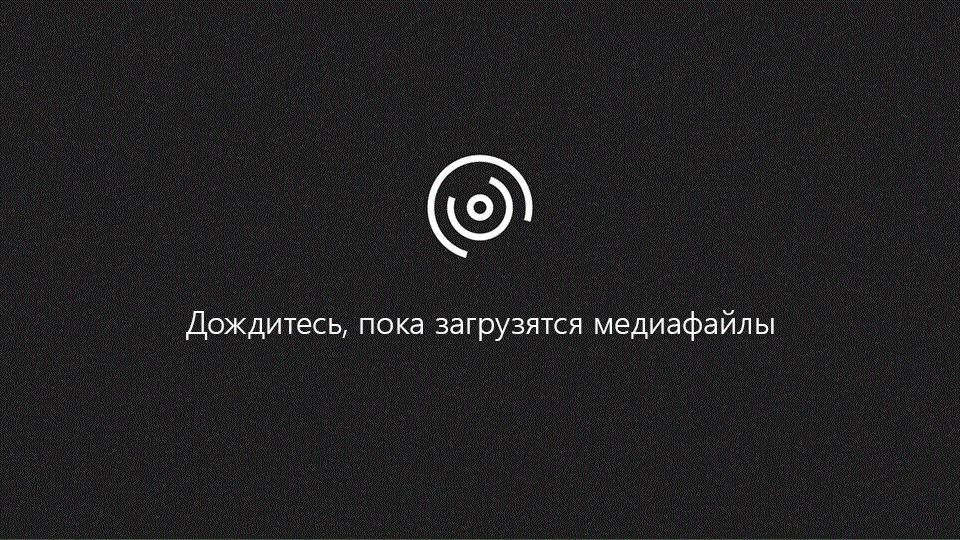
Скрытие столбцов
Выделите один или несколько столбцов и нажмите клавишу CTRL, чтобы выделить другие несмежные столбцы.
Щелкните выделенные столбцы правой кнопкой мыши и выберите команду Скрыть.
Примечание: Двойная линия между двумя столбцами свидетельствует о наличии скрытых столбцов.
Отображение скрытых столбцов
Выделите столбцы, смежные со скрытыми.
Щелкните выделенные столбцы правой кнопкой мыши и выберите команду Показать.
Можно также дважды щелкнуть двойную линию между двумя столбцами в том месте, где находятся скрытые столбцы.
Вы видите двойные линии в заголовках столбцов или строк, а не строки и столбцы, как показано на рисунке?
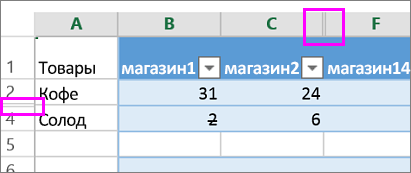
Эти двойные линии означают, что некоторые столбцы и строки скрыты. Чтобы отобразить скрытые данные, отобразите эти столбцы или строки. Вот как отобразить столбцы или строки вне зависимости от того, находятся данные в диапазоне или в таблице:
Выделите столбцы, находящиеся перед скрытыми столбцами и после них (например, столбцы C и F).
Щелкните правой кнопкой мыши выбранные заголовки столбцов и выберите команду Отобразить столбцы.
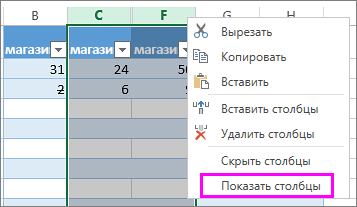
Ниже описано, как отобразить строки.
Выделите строки, находящиеся перед скрытыми строками и после них (строки 2 и 4 в примере).
Щелкните правой кнопкой мыши выбранные заголовки строк и выберите команду Отобразить строки.
Примечание: Если скрыты последовательные столбцы или строки, невозможно отобразить определенные из них. Сначала отобразите все столбцы или строки, а затем скройте те, которые не должны отображаться.
Дашборды в Excel ➤ Как сделать дашборд в Эксель. Пошаговая инструкция
50286
1618
51
00:18:00
08.10.2021
Курс «Дашборды в Excel» — 🤍
Дашборды в Excel — тема очень актуальная. Дашборд (Dashboard) в переводе с английского означает «приборная панель». В контексте работы с данными дашборд — это интерактивная информационная панель, заменяющая собой несколько таблиц или слайдов.
В этом видео на примере продемонстрирую, как создать простой, но функциональный дашборд в Excel.
*СОДЕРЖАНИЕ*
00:00 | Что такое дашборд (dashboard)
00:59 | Что нужно для построения дашборда
02:48 | Подготовка данных для дашборда (сводные таблицы)
04:53 | Создание дашборда в Excel
06:55 | Делаем дашборд интерактивным (срезы и временная шкала)
09:03 | Компонуем и форматируем дашборд
Видео по теме:
► Сводные таблицы: 🤍
► Диаграммы в Excel: 🤍
Дополнительные материалы:
➤ Скачать файл с примером: 🤍
➤ Текстовая версия: 🤍
★ Авторские книги и курсы: 🤍
★ Скачать курс по Excel: 🤍
#Excel #Dashboard
Excel открывает пустое окно
Есть что-то, что может блокировать программное обеспечение, чтобы открыть электронную таблицу, и вместо этого оно открывает неактивный интерфейс. Большинство параметров на ленте заблокированы, поскольку эти функции обычно не работают без фактического открытия документа.
Не существует прямого решения, которое вы можете попробовать, и ваша работа будет выполнена без каких-либо дополнительных шагов. Вам нужно будет попробовать ошибку проб и ошибок, где ваша проблема может быть решена с самого первого шага, или вам придется следовать каждому решению до последнего, чтобы избавиться от него. Решения в основном предназначены для Microsoft Excel 2016, но если у вас возникли проблемы с любой другой версией, вы можете попробовать и их.
Запустить DDE
DDE означает динамический обмен данными ; оно используется для информирования определенного программного обеспечения о том, что файл с расширением, которое вы поддерживаете, предлагается открыть. Если DDE отключен в MS Excel, Excel откроется, но не будет загружать электронную таблицу, которую вы ожидаете, чтобы проверить это, выполните следующие действия:
- Запустите Microsoft Excel
- В Ленте Файла нажмите на Опции
- Отправляйтесь в аванс Секцию
- Выделите Общая группа предпочтений на странице; это будет к нижнему концу страницы.
Убедитесь, что « Игнорировать другие приложения, использующие динамический обмен данными », не отмечено. Если он установлен, снимите флажок.
Попробуйте Скрыть/Показать таблицу
На панели «Просмотр» у вас есть возможность скрыть электронную таблицу, иногда она может быть помечена, и вы не просматриваете открытую электронную таблицу, поэтому проверьте это в Ленте просмотра .
Проверьте надстройки
Надстройки – это различные функции, добавленные в программное обеспечение; это может помешать нормальному функционированию Excel, проверьте, добавили ли вы что-либо в последнее время, что вызывает проблему.
Откройте файл ленты и перейдите к параметрам. На боковой панели выберите Надстройки. Если есть активная надстройка, отключите одну за другой и проверьте, решена ли проблема.
Например, если вы видите надстройку MySQL для Excel , снимите флажок и посмотрите. Это было известно, чтобы помочь.
Проверьте Fie Ассоциации
Откройте Windows 10 Настройки> Приложения> Приложения по умолчанию и проверьте сопоставление файлов для документов Excel. Пользователь Windows 8/7 может использовать панель управления. Если вам нужно исправить ассоциации файлов, воспользуйтесь нашим бесплатным Fixer Ассоциации файлов, чтобы сделать это легко.
Отключить аппаратное ускорение
Откройте файл ленты и перейдите к Параметры. Затем загрузите вкладку «Дополнительно» с боковой панели и прокрутите вниз, чтобы найти группу отображения, и установите флажок « Отключить аппаратное ускорение графики ».
Ремонт офисной установки
Если все вышеперечисленное не работает, вы должны попытаться восстановить Office, как в сети, так и в автономном режиме, это решит вашу проблему, и если проблема все еще не решена, вы должны попробовать переустановить MS Office после чистой деинсталляции.
Это некоторые из решений проблемы с Microsoft Excel, если вы нашли другое решение, сообщите нам об этом в разделе комментариев ниже.
Некорректно настроенные параметры «Сохранять предварительный просмотр»
Если в Excel не отображается текст в ячейке, это может быть связано с некорректно настроенными параметрами «Сохранять предварительный просмотр».
Эти параметры отвечают за отображение предварительного просмотра содержимого ячейки в режиме выбора ячеек. Если эти настройки установлены некорректно, то текст в ячейке может не отображаться.
Чтобы исправить эту проблему, необходимо проверить настройки параметров «Сохранять предварительный просмотр». Для этого нужно открыть «Параметры Excel», нажав на кнопку «Файл» в верхнем левом углу программы, выбрать «Параметры», затем «Расширенные» и сделать галочку в пункте «Сохранять предварительный просмотр объектов перед их выбором».
Если это не помогло, то следует проверить другие настройки, такие как использование форматирования ячейки, размеры шрифта и т.д. Также необходимо убедиться, что ячейки не скрыты и что они выделены правильно.
В случае, если ни один из этих методов не помог, стоит попробовать перезагрузить Excel или проверить его на наличие ошибок.
Сводные таблицы Excel ➤ Подробная инструкция для начинающих
54615
1774
35
00:25:53
19.08.2021
Курс по Excel и сводным таблицам — 🤍
Сводные таблицы Excel — тема очень интересная и обширная. В этом видео я расскажу все, что вам нужно знать, для того чтобы начать применять сводные таблицы (Pivot Table) в своей работе.
*СОДЕРЖАНИЕ*
00:00 | Введение
00:51 | Постановка задачи
02:57 | Решение задачи формулами (СУММЕСЛИ)
05:07 | Создание сводной таблицы в Excel
12:48 | Форматирования сводной таблицы
15:32 | Общие и промежуточные итоги
17:08 | Макет сводной таблицы
19:10 | Фильтрация и сортировка данных
22:24 | Срезы в сводных таблицах
23:40 | Даты в сводных таблицах
Видео по теме:
► Абсолютные ссылки: 🤍
► Умные таблицы: 🤍
Дополнительные материалы:
➤ Скачать файл с примером: 🤍
➤ Текстовая версия: 🤍
★ Авторские книги и курсы: 🤍
★ Скачать курс по Excel: 🤍
#Excel #PivotTable
Андрей Сухов
Управление рабочей книгой
Настраивайте внешний вид рабочей книги прямо из меню надстройки ЁXCEL, не углубляясь в меню параметров MS Excel.
Создать оглавление книги
В меню надстройки ЁXCEL выберите команду «Создать оглавление книги» и в активную рабочую книгу добавиться новый лист со ссылками на все листы этой книги.
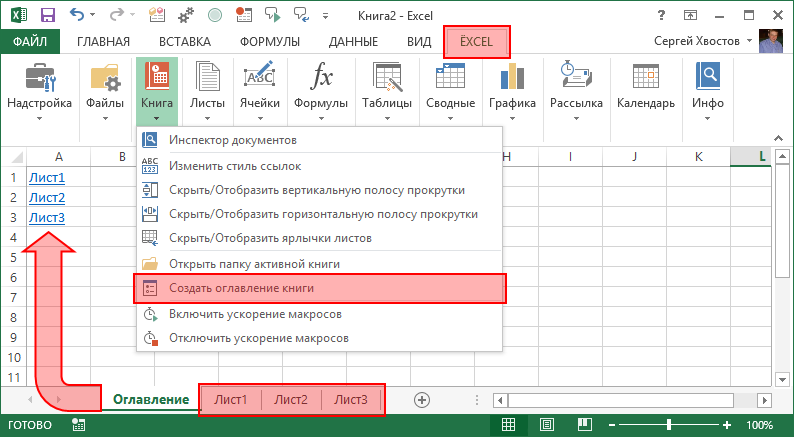
Выберите в меню надстройки ЁXCEL команду «Изменить стиль ссылок» и стиль ссылок измениться на противоположный.
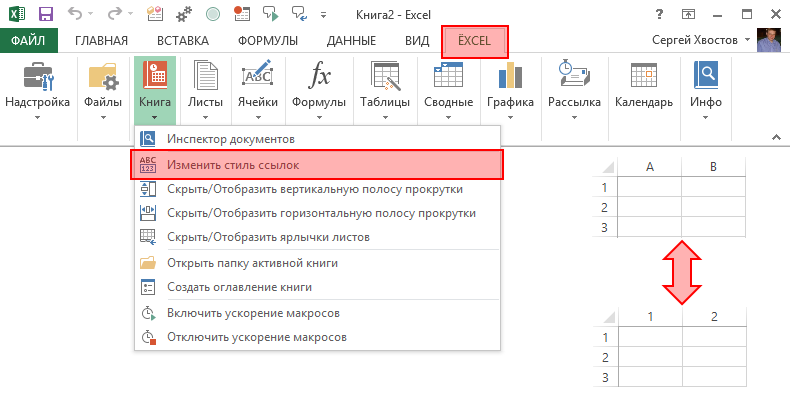
Полосы прокрутки
Управляйте отображением полос прокрутки с помощью команд надстройки ЁXCEL: «Скрыть/Отобразить вертикальную (горизонтальную) полосу прокрутки».
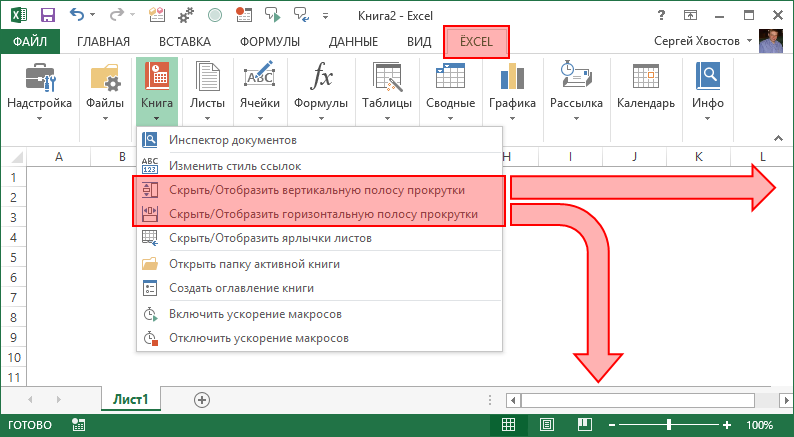
Показать ярлычки листов
Выберите в меню надстройки ЁXCEL команду «Скрыть/Отобразить ярлычки листов» и ярлычки листов появятся или исчезнут.
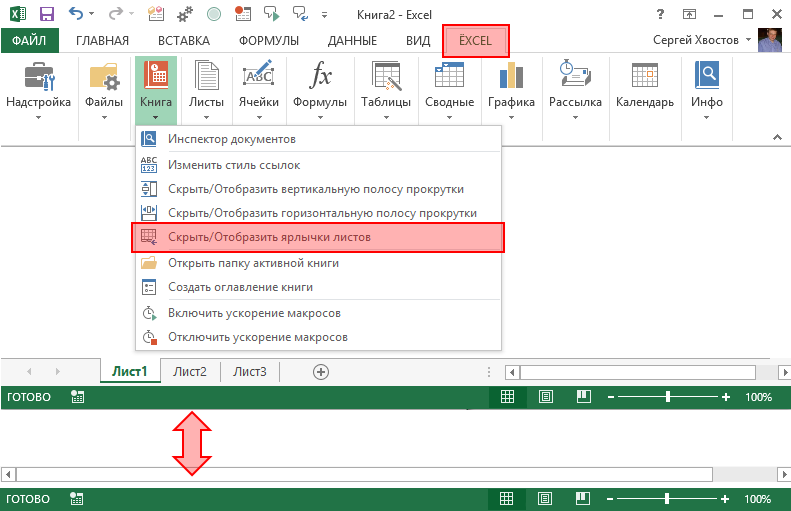
Управление листами
С помощью надстройки ЁXCEL Вы сможете сортировать листы, устанавливать и снимать защиту сразу с нескольких листов, сохранять листы как отдельные файлы, быстро создавать листы с названиями из диапазона ячеек, импортировать листы из закрытых файлов, массово переименовывать листы. Всего надстройка ЁXCEL предоставляет 20 команд для работы с листами. Вот только некоторые из них.
Импортировать листы
Выберите в меню надстройки ЁXCEL команду «Вставить листы из другой книги» и укажите файл, из которого необходимо импортировать листы. Листы из этого файла будут вставлены в активную книгу.
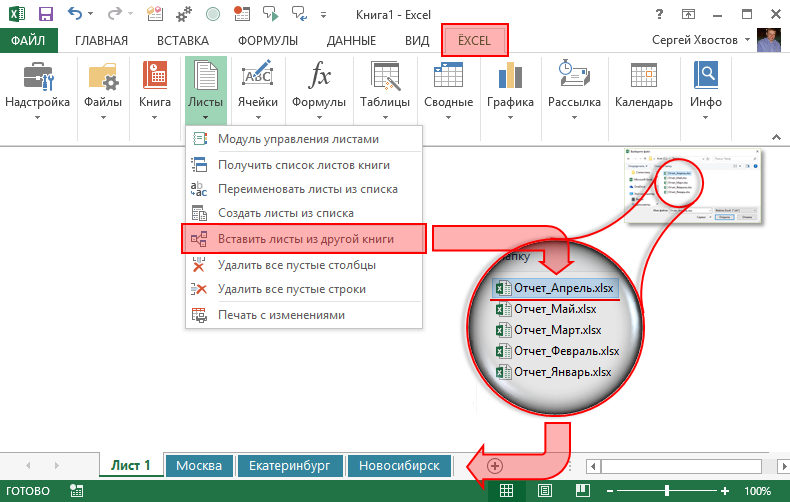
Модуль управления листами
В меню надстройки ЁXCEL выберите команду «Модуль управления листами» и управляйте листами рабочей книги через удобное окно. Выделите любое количество листов и выполните одну из 13 доступных команд.
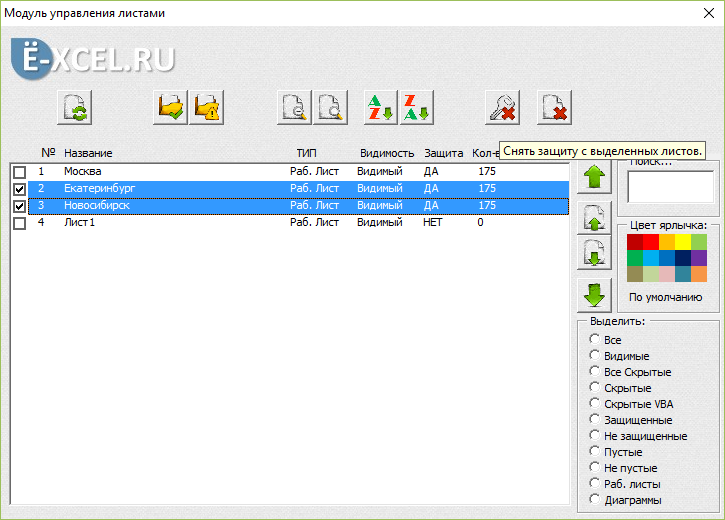
Список листов книги
Выберите в меню надстройки ЁXCEL команду «Получить список листов книги» и в активную книгу будет вставлен новый лист со списком листов этой книги.
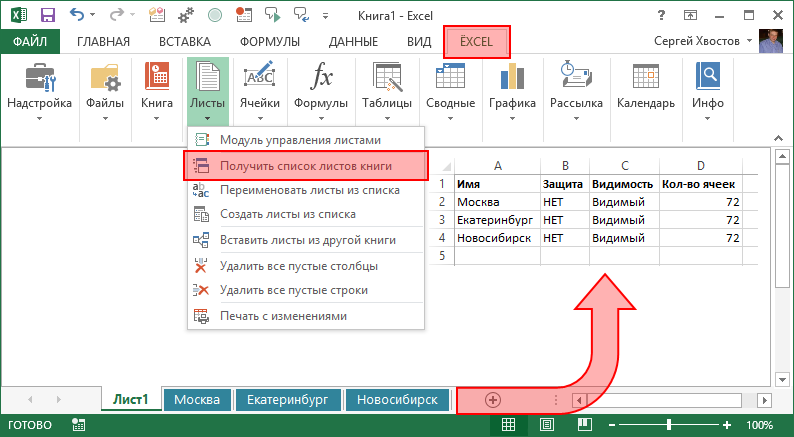
Переименовать листы
Добавьте к списку листов столбец с новыми названиями. Выделите столбцы со старыми и новыми названиями листов, в меню надстройки ЁXCEL выберите команду «Переименовать листы из списка». Листы из выделенных ячеек будут переименованы.
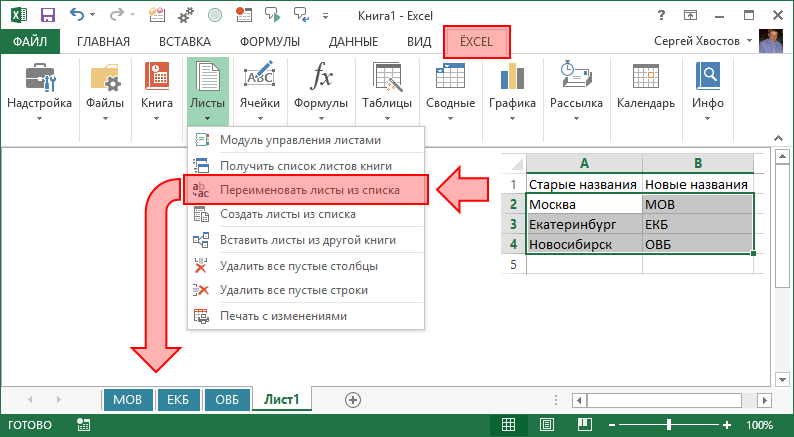
Обработка текста, чисел и дат
Выделите ячейки с текстом, числами или датами и воспользуйтесь одной из 25 команд надстройки ЁXCEL. Объединяйте ячейки без потери данных, сжимайте пробелы, меняйте регистр, преобразуйте числа и даты в текст, преобразуйте текст в даты и числа. Быстро создавайте нумерованные списки, удаляйте непечатаемые символы, гиперссылки, примечания, условное форматирование и проверку данных из выделенных ячеек. Меняйте кириллицу на латиницу и наоборот. Извлекайте уникальные слова из текста, генерируйте сложные пароли, удаляйте или добавляйте слова, или символы к тексту выделенных ячеек… Вот только некоторые возможности надстройки ЁXCEL по обработки текста, чисел и дат.
Объединить ячейки
Выделите ячейки, которые вы хотите объединить. В меню надстройки ЁXCEL выберите команду «Объединить ячейки без потери данных» и выделенные ячейки будут объединены, а все данные в них сохранятся.
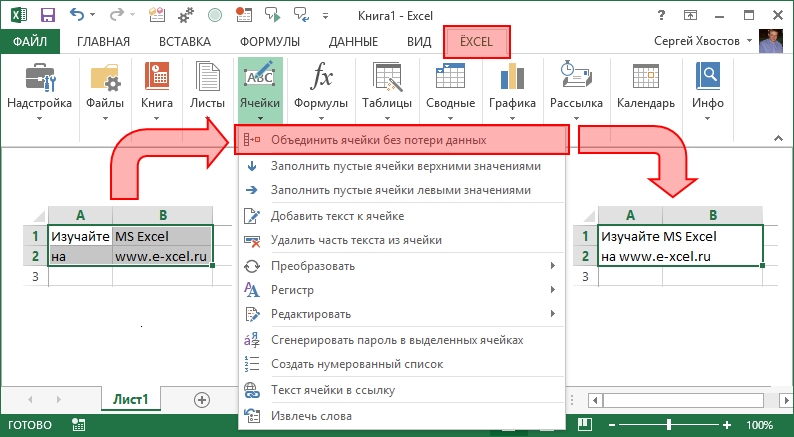
Заполнить пустые ячейки
Выделите столбец таблицы с пустыми ячейками. Выберите в меню надстройки ЁXCEL команду «Заполнить пустые ячейки верхними значениями» и все пустые ячейки в этом столбце будут заполнены соответствующими значениями.
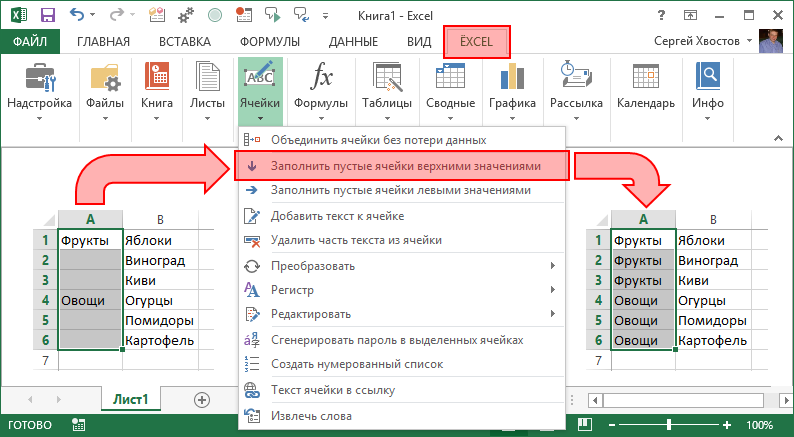
Преобразовать значения
Выделите ячейки, которые Вы хотите преобразовать. Выберите в меню надстройки ЁXCEL команду «Преобразовать» и воспользуйтесь любой из 5 команд. Вот пример работы некоторых из них.
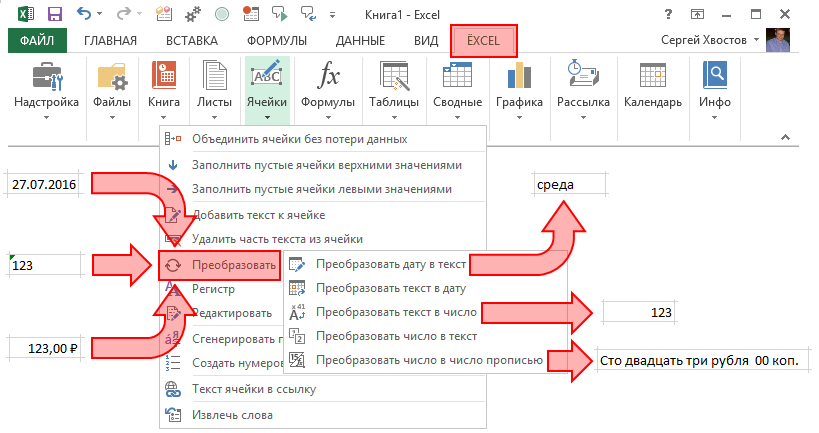
Редактировать значения
Выделите ячейки, которые Вы хотите отредактировать. Выберите в меню надстройки ЁXCEL команду «Редактировать» и воспользуйтесь любой из 7 команд. Вот пример работы некоторых из них.
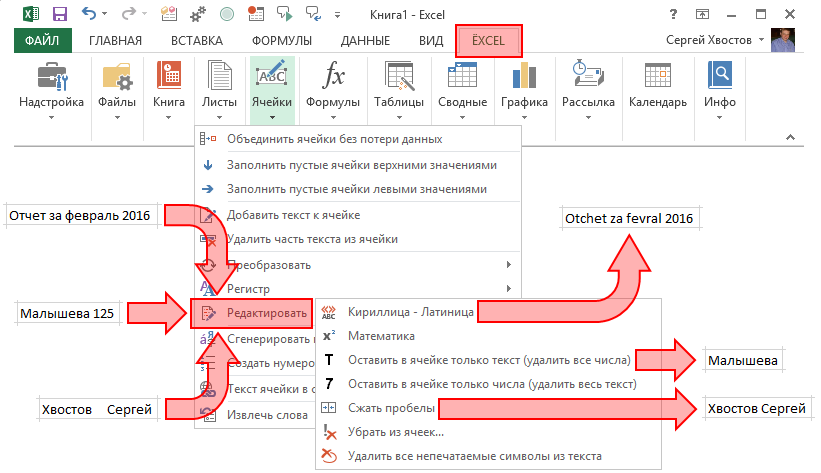
Закрепить диапазоны
Выделите ячейки с формулами, в которых вы хотите закрепить диапазоны. В меню надстройки ЁXCEL выберите команду «Закрепить диапазоны» и в выделенных ячейках все диапазоны будут закреплены одним из трех возможным способов или закрепление будет снято.
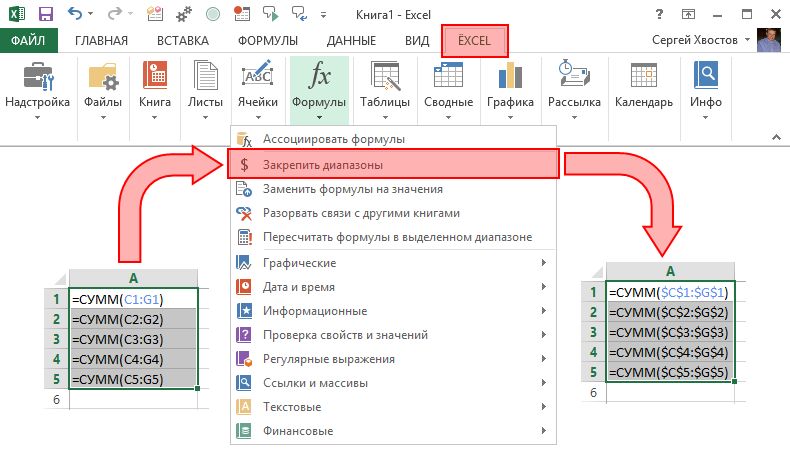
Формулы на значения
Выберите в меню надстройки ЁXCEL команду «Заменить формулы на значения» и все формулы в выделенном диапазоне или в активном листе, или во всей книге будут заменены на значения.
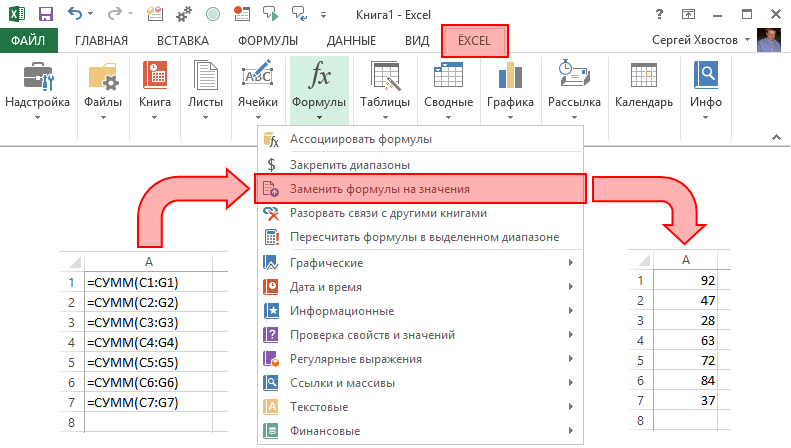
Разорвать связи
Выберите в меню надстройки ЁXCEL команду «Разорвать связи» и все формулы, которые ссылаются на другие книги будут заменены на значения.
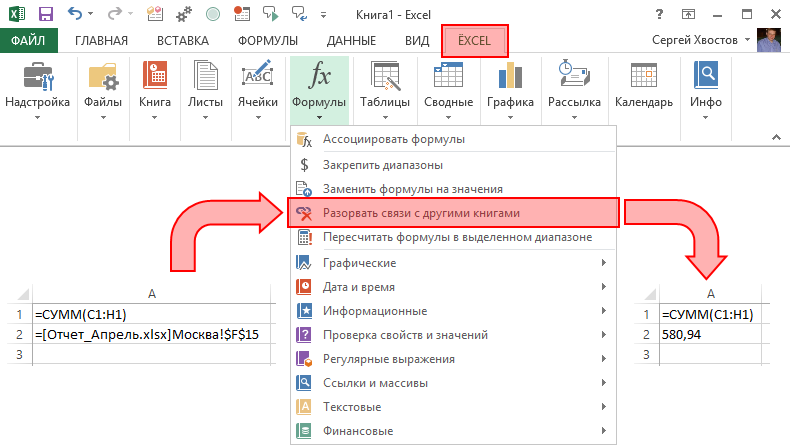
Пересчитать формулы в диапазоне
Выделите диапазон ячеек, в которых необходимо пересчитать формулы. Выберите в меню надстройки ЁXCEL команду «Пересчитать формулы в выделенном диапазоне» и формулу будут пересчитаны только в этом диапазоне, но не в листе и не в книге.
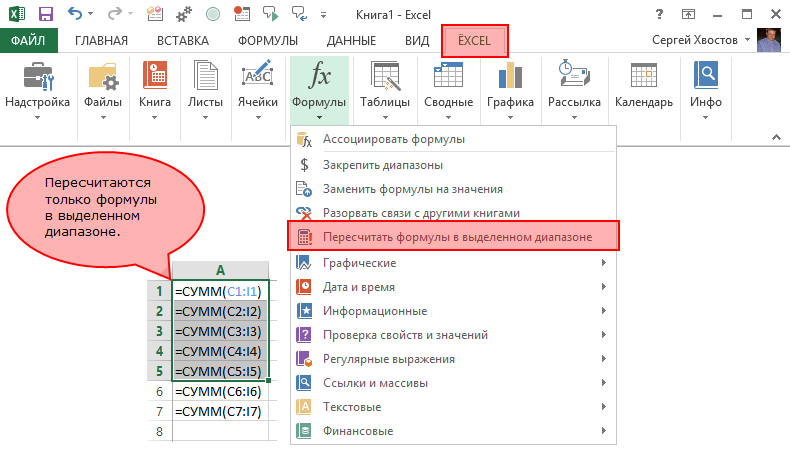
Почему при открытии файла эксель ничего не видно
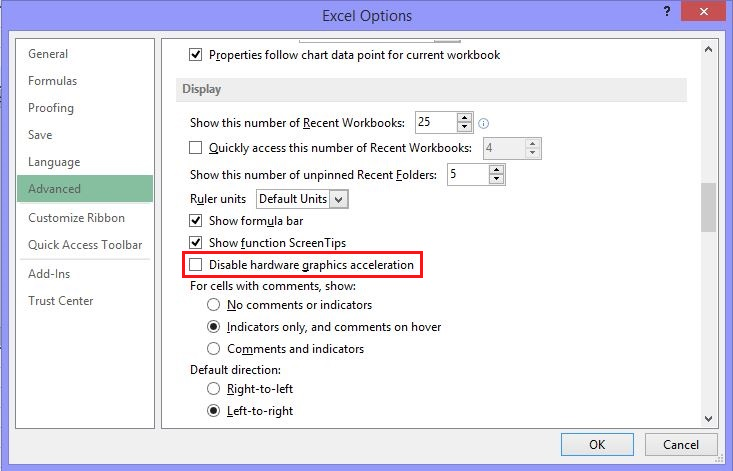
Вариант 4. Игнорировать DDE
- В верхнем левом углу окна Excel выберите Файл > Параметры.
- На левой стороне окна Параметры выберите Расширенный.
- В окне Дополнительно прокрутите вниз к секции Общие.
- Снимите флажок Игнорировать другие приложения, использующие динамический обмен данными (DDE), затем нажмите кнопку ОК в нижней части окна.
Windows 10 и Windows 8.1
- Найдите файл, который открывается неправильно, и скопируйте его на рабочий стол.
- Щелкните правой кнопкой мыши файл и выберите пункт Свойства.
- На вкладке Общие рядом с Типом файла тип файла будет указан в скобках. Например, (.docx), (.pdf) или (.csv).
- Выберите Изменить.
- Выберите Другие приложения.
- Выберите желаемое приложение, затем установите флажок Всегда использовать это приложение.
- Выберите кнопку OK.
Windows 8
- На начальном экране введите Панель управления.
- Выберите или нажмите Панель управления.
- Выберите Программы по умолчанию, затем Настройка программ по умолчанию.
- Выберите Excel, затем Сделать программой по умолчанию.
- На экране Сопоставление программ выберите Выбрать все, затем выберите Сохранить.
Windows 7
- Выберите Пуск, затем Панель управления.
- Выберите Программы по умолчанию.
- Выберите Сопоставление типов файлов или протоколов с конкретными программами.
- Выберите Лист Microsoft Excel, затем выберите «Изменить программу».
- В разделе Рекомендуемые программы выберите Microsoft Excel.
- Если Excel не отображается в этом списке, выберите Обзор, найдите папку установки Excel, выберите Excel.exe, затем выберите Excel.
Вариант 7. Восстановление Office
Windows 10
- На экране Пуск введите Параметры.
- Выберите или нажмите Параметры.
- В окне Параметры выберите или нажмите Приложения.
- В окне Приложения и функции прокрутите вниз до программы Office и выберите или коснитесь ее.
- Выберите или нажмите Изменить.
- В окне Как вы хотите восстановить свои программы Office выберите или нажмите переключатель Восстановление по сети, затем выберите или нажмите кнопку Восстановление.
Windows 8
- На начальном экране введите Панель управления.
- Выберите или нажмите Панель управления.
- В разделе Программы выберите или нажмите Удаление программы.
- Выберите или нажмите Microsoft Office 365, затем выберите или нажмите Изменить.
- Выберите или нажмите Восстановление по сети, затем выберите или нажмите Восстановить. После завершения восстановления может потребоваться перезагрузить компьютер.
Windows 7
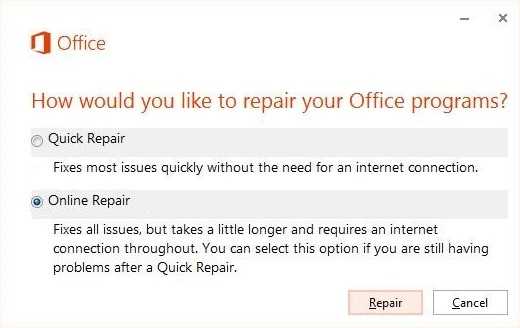
Для установки Office 2013, Office 2010 или Office 2007
- В меню Файл выберите пункт Параметры, затем Надстройки.
- В списке Управление в нижней части экрана выберите элемент Надстройки COM, затем выберите Перейти.
- Очистите одну из надстроек в списке, затем выберите OK.
- Перезапустите Excel, дважды щелкнув значок или имя файла для книги, которую вы пытаетесь открыть.
- Если проблема сохраняется, повторите шаги 1-4, за исключением выбора другой надстройки в шаге 3.
- Если проблема сохраняется после того, как вы очистите все надстройки COM, повторите шаги 1-4, за исключением выбора Надстройки Excel в шаге 2. Затем попробуйте каждую из надстроек Excel по одной на шаге 3.
Метод 6. Отключение надстроек
Надстройки Excel и COM могут помешать программе правильно открывать файлы. Таким образом, вы должны отключать эти надстройки одну за другой. Это позволит вам определить, что вызывает проблему. Просто следуйте инструкциям ниже:
- Запустите Excel, затем перейдите на вкладку Файл.
- В меню левой панели выберите «Параметры».
- Когда откроется окно «Параметры», выберите «Надстройки».
- Вы увидите раздел «Управление» в нижней части окна. В раскрывающемся списке рядом с ним выберите Надстройки COM.
- Щелкните Go.
- Если есть доступные надстройки, отмените выбор одной из них.
- Щелкните ОК.
- Дважды щелкните файл, который хотите открыть, и проверьте, исправлена ли ошибка.
Примечание. Если проблема не исчезнет, мы рекомендуем повторить действия. Однако вам необходимо отменить выбор другой надстройки. Делайте это один за другим, пока не решите проблему.
Как вы думаете, какой метод работает лучше всего?






















![[решено]как исправить файл excel, открывается, но данные не отображаются на mac - easeus](http://kubwheel.ru/wp-content/uploads/8/9/9/89900b3a291e1b293c08abdfaf82a2a0.png)








