Характерные проблемы для МФУ
- Одна из причин, по которой МФУ не сканирует, а печатает документы, заключается в том, что оно участвует в другом процессе. Например, сейчас МФУ печатает листы. Дождитесь окончания печати и отсканируйте документы. Если вам нужно отсканировать срочно, вы всегда можете остановить печать.
- Если принтер работает, а сканер нет, возможно, отсутствует драйвер для модуля сканирования. Некоторые пользователи устанавливают драйвер только для блока печати после покупки или при последующей переустановке устройства. Очевидно, аппарат не сможет сканировать. Вы можете установить отсутствующий драйвер, но проще сразу установить полный пакет. Старый драйвер будет переустановлен, а новые файлы скопированы в систему. После этого будет установлено программное соединение, и МФУ выполнит сканирование. Драйвер лучше брать с диска, который был в заводской упаковке (коробке). Если диска больше нет, скачайте драйвер из официального источника (с сайта производителя). Выберите для загрузки полную версию драйвера, чтобы все функции работали правильно.
- Плановое отключение всего МФУ. Бывает, что работа одного узла блокируется при выходе из строя другого. Например, печать невозможна, если в картриджах заканчиваются чернила или тонер. Принтер зависнет и не возобновит работу, пока не будет установлен повторно заправленный картридж. Также сканер остановится. На практике такое случается редко, но полностью исключать ситуацию не следует.
Объект hp lj m426f427f scan не найден windows 10
Относительно недавно произвели у всех юзеров замену компов с новой осью ВИН 10.
Вылеззла проблема — на некоторых компах, не можем установить дрова для сканирования (более точно нужна программа HP Scan). На офф.сайте есть только один полный пакет. После запуска он ищет принтер и НЕ находит (по ИП, по Хосту, по МАКу).
Сам принтер удалось поставить через ВИНдозные инсталлы по ИПшке. Файрволы и Антивирусы отключал, на веб интерфейс принтера с того же компа заходил. Но офф. программа НЕ видет принтер. Удалось также сканить через встроенную ВИН утилитку (но она неудобная).
Попробовал HP printer & scan doctor — на УРА нашел принтер, и сказал, что софт нужно поставить (который не ставиться).
Вопрос 1: кто сталкивался, как решить? Вопрос 2: Есть нормальный альтернативный софт для сканера?
Проблемы с картриджами, красителем, СНПЧ
Любой краситель — тонер или чернила, рано или поздно заканчивается. Но это происходит не внезапно. На мысли о том, что краски осталось мало, наталкивает снижение качества оттиска — бледные цвета, белесые полосы, частичная непропечатка. Бывает, что принтер перестает печатать и при нормальном уровне красителя. Это происходит из-за:
- Засыхания капли краски в печатающей головке или закупорки ее воздушной пробкой.
- Неправильной установки картриджа (например, когда не сняты защитные пленки, не полностью закрыта крышка).
- Загрязнения воздуховодов картриджей.
- Пережатия или закупорки чернильного шлейфа СНПЧ.
- Блокировки неоригинального картриджа.
- Достижения лимита количества распечаток.
- Неисправности картриджа.
Закупорка головки засохшими чернилами — обычное дело при долгом неиспользовании струйного принтера. Если пробка относительно небольшая, решить проблему помогает прочистка дюз (выходных отверстий). Это тоже делается с помощью фирменной утилиты принтера, причем у каждого производителя эта функция называется по-своему:
У HP — очистка картриджей.
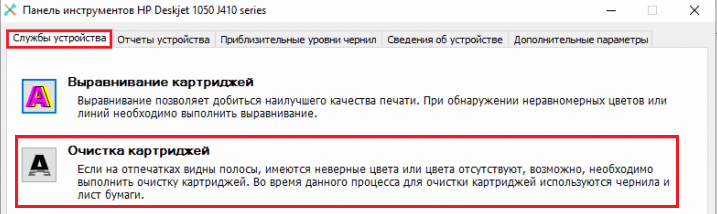
- У Epson — прочистка печатающей головки.
- У Canon — очистка и глубокая очистка (вторая — усиленный вариант, когда не помогает первая) и т. д.
Во время прочистки специальная помпа, установленная внутри принтера, прогоняет через дюзы немного чернил под большим давлением. От этого сгусток краски или воздушная пробка выходит наружу.
Самые бюджетные модели принтеров не оборудованы помпой, и функция прочистки дюз на них не работает (несмотря на поддержу ее драйвером). В случае закупорки печатные головки таких устройств приходится отмачивать и промывать в чистящей жидкости.
Если вы вынимали картриджи из принтера, убедитесь, что они правильно установлены и их воздуховоды ничем не закрыты.
При использовании СНПЧ в первую очередь также следует проверить, проходим ли чернильный шлейф и свободны ли воздушные отверстия резервуаров.
Пятна и полосы (иногда почти черные листы) при печати на лазерном или светодиодном принтере — следствие негерметичности картриджа (тонер высыпается), переполнения бункера-отходника, попадания внутрь устройства посторонних мелких предметов, повреждения, неправильной установки или износа деталей картриджа.
Проблемы после заправки, когда:
- принтер печатает только одним оттенком, например, красным;
- оттиск выглядит слишком бледно при полном картридже;
- вместо изображения — разноцветные пятна и т. п.,
возникают, как правило, из-за загрязнения, неправильной установки картриджа на место или нарушения технологии заправки.
Полное отсутствие изображения (белые листы) либо дефекты печати после замены оригинального картриджа или красителя на условно подходящие — как раз результат несовместимости последних с вашей моделью принтера. В одних случаях решается перепрошивкой картриджей или аппарата, в других — только покупкой оригинальных комплектующих и расходников.
Возможные проблемы

Но порой возникает следующая неполадка: пробная страница печати напечатана неправильно. В связи с этим возникает вопрос о том, что делать в этом случае и как всё же распечатать данную страницу?
Итак, если пробная страница печати напечатана неправильно, то одна из возможных проблем заключается в старых или «битых» драйверах. Для её решения вам нужно загрузить и установить их обновленную версию. Но что делать, если данное действие не помогло и проблема, связанная с тем, что не печатает принтер по-прежнему осталась актуальной? В таком случае дайте полные права «Everyone» для «C:WindowsSystem32spoolPRINTERS», после чего удалите нужное печатающее устройство на ветке реестра «HKEY_USERS.DEFAULTPrinters». Кроме того, дайте обычному пользователю права, которыми обладает админ и установите под его именем новенький драйвер. После этого можно обратно изъять у него ранее предоставленные права. Также следует отключить UAC
Если же предпринятые действия не помогут, то следует запустить утилиту Process Explorer и во время печати обратить внимание на то, каких прав не хватает. Если до недавнего времени нормально печатающий принтер всё равно печатает пробную страницу не так как надо, то можно воспользоваться утилитой Procmon от Sysinternals
Запустите её и настройте фильтр «denied» по строке Result – contains. Далее запустите на печать пробную страницу, после чего данная утилита покажет, на какую папку у вас были не полные права. К примеру, это может быть папка «TEMP».
Стоит также добавить, что ещё есть такая процедура, как стоп тест, которую используют для диагностики печатающего устройства. Чтобы воспользоваться таким видом теста во время печати страницы необходимо отключить питание, после чего посмотреть на копию, которая ещё полностью не вышла из устройства. Благодаря такой процедуре можно определить причину плохой печати, которая может заключаться в картридже, переносе изображения на бумагу и термоузле.
Кроме того, порой отключенный от ПК принтер не печатает даже пробную страницу. Причиной такой проблемы может быть отсутствие или замятие бумаги, а также неправильно установленный картридж. Понять ошибку можно по индикации или, подключив устройство к компьютеру и прочитав соответствующую расшифровку в драйвере. В целом практически любую поломку, при эксплуатации принтера можно сделать самостоятельно, но при незнании причины, лучше воспользоваться услугами сервисного центра.
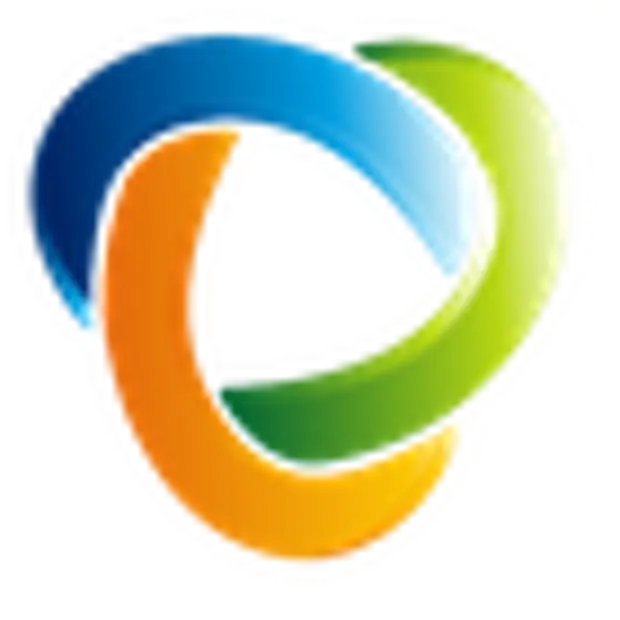
Если вы хотите проверить ваш принтер на возможность печатать четко и ровно, то необходимо всего лишь напечатать тестовую страницу, в которой заложены все необходимые элементы, которые расскажут вам информацию относительно необходимости обслуживания принтера. Нужно ли заправить какой-нибудь из картриджей? Нужно ли произвести выравнивание? Нужно ли произвести профилактическую чистку?
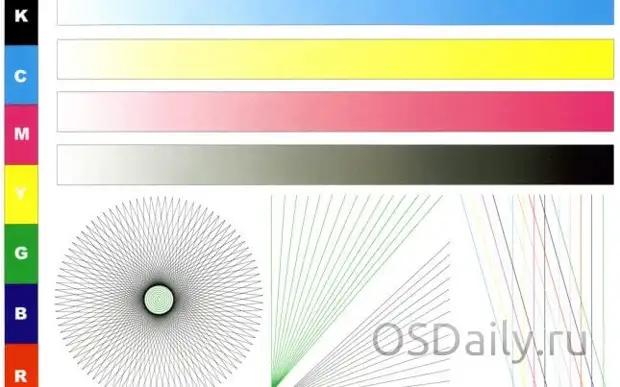
Для того чтобы напечатать тестовую страницу, необходимо зайти в настройки вашего принтера. Делается это следующим образом:
- Заходите в меню «Пуск», выбираете «Панель управления», там находите значок «Устройства и принтеры».
- В открывшемся окне, выбираете свой принтер, двойным нажатием левой клавиши мыши.
- В появившемся окне выбираете «Принтер» — «Свойства».
- На вкладке «Общее» находите кнопку «Пробная печать».
Все! Готово! Вы запустили процесс печати пробной странице, по который можно с легкостью понять, нуждается ли ваш принтер или картриджи в обслуживании.

Если по каким либо причинам обслуживание принтера необходимо, то следует вернуть на вкладку «Общее» и нажать кнопку «Настройки».
Перед вами откроется окно, в меню которого вы найдете все необходимые пункты для обслуживания вашего принтера. Как привило это «Очистка печатающей головки», а также «Выравнивание печатающих картриджей».
Разумеется, расположение меню и кнопок, может отличаться, в зависимости от конкретного принтера, установленного программного обеспечения и операционной системы.
chistayrabota.ru/kak-raspechatat-probnuju-stranicu-na-printere/
Еще несколько советов
- Профилактика — Очистите ролики подачи бумаги через определенный период времени, используя эту технику, чтобы избежать сильного загрязнения и быстрого износа поверхности. Очистка всего принтера не будет лишней. Не стесняйтесь применять эти инструкции для домашних мероприятий.
- Сброс к заводским настройкам можно рассматривать как еще один эффективный способ устранения ошибок «E», но это еще не все. Сделать это несложно. Выключите принтер, одновременно удерживая кнопки «Отмена» и «Начать копирование» и не отпуская их, включите устройство, дождитесь сообщения «Инициировать постоянное хранилище», затем отпустите все клавиши.
Устраняем проблемы с принтером, когда он не отвечает или не работает

Из этой статьи Вы узнаете, почему случаются ситуации, когда не печатает принтер с компьютера или ноутбука, даже если он подключен и ранее работал без проблем. Эти инструкции применимы, если: не удалось напечатать в Windows 10 или более старых 7 и 8, которые по-прежнему активно используются, работаете с любой моделью фирм Canon, HP Epson, Brother, Samsung, Ricoh. Лично мной были «вылечены» много HP серии laserjet, несколько Samsung SCX4200, Canon lbp 2900 и MP 250, Epson l355 и l800, Ricoh Sp100 su и 111, Пантум 2207 и еще много других, которые уже не могу вспомнить.
Из собственной практики знаю, что ПК может видеть аппарат, писать ready to print (готов к печати), отправляет в задания и выводит пробную страницу, но принтер все-равно не хочет работать с другими документами. Проблема актуальна для локального и сетевого типа подключения. Если используется второй вариант, то чтобы починить устройство, следует применить некоторые дополнительные действия.
Я расскажу, что делать в случаях, если принтер или МФУ перестал печатать документы и: не отвечает или не работает, выдает ошибку «Возникла непредвиденная проблема с конфигурацией» или другую подобную, не реагирует на команды, останавливается во время процесса, просто прогоняет бумагу, распечатывает не то, что нужно, не делает несколько копий. Отдельно рассмотрим вариант, когда техника не включается вообще.
Как напечатать пробную страницу без ПК?
Не всегда принтер подключен к компьютеру. В этом случае вам пригодятся следующие рекомендации.
1.Печать пробной страницы HP. На LED-экране печатающего устройства выберите значок «Настройка», а затем «Reports» и «Отчет о качестве печати».
2. Печать пробной страницы Canon. При выключенном аппарате зажать кнопку «Resume» и не отпуская ее нажать «ВКЛ». Когда принтер запустится, отпустите кнопку «Resume» и нажмите ее два раза. Отпустите кнопку «ВКЛ». Когда индикатор готовности перестанет мигать, однократно нажмите «Resume», а затем «ВКЛ» Принимайте пробную страницу Canon. Для моделей LBP3100 / LBP3010B / LBP6000 / LBP6000B есть способ гораздо проще: 5 раз открыть и закрыть приемный лоток.
Заключение
Если вы распечатали тестовую или пробную страницу и обнаружили дефекты печати, то не стоит откладывать дело в долгий ящик. Вызовите мастера на дом, чтобы он определил источник проблемы и помог вернуть исходное качество печати. Возможно, вам просто необходимо заправить картридж свежим тонером или заменить фотобарабан. Если же причиной дефектов являются более серьезные проблемы в работе устройства, то вы можете доверить ремонт принтера нашим инженерам. Для уточнения подробностей сотрудничества обращайтесь за помощью к нашим операторам.
Хотите проверить качество печати ваших картриджей? Тогда вам сюда. Подробное объяснения процесса печати пробной страницы, ее преимуществ и значения – все это вы найдете в данной статье.
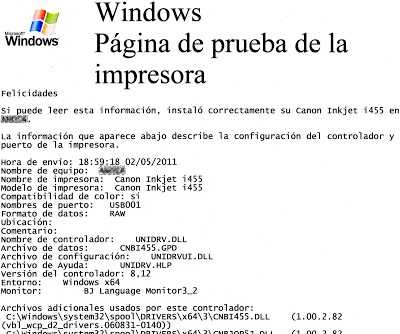 |
| Пример пробной страницы |
С помощью пробной печати можно получить информацию о принтере, его картриджах, а также информации о компьютере, на котором установлен принтер. Все это является большим преимуществом пробной печати.
Инструкции по печати пробной страницы:
Шаг № 1Принтер должен быть включен, компьютер также должен функционировать в полном объеме. В лоток подачи необходимо положить несколько листов бумаги. Сперва нажмите на кнопку ПУСК/СТАРТ в нижней левой части рабочего стола.
| Кнопка ПУСК/СТАРТ |
Шаг № 2Перейдите в меню Оборудование и принтеры в меню СТАРТ.
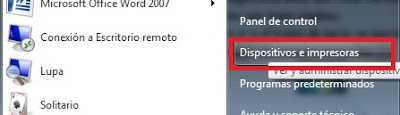 |
| Меню Оборудование и принтеры |
Шаг № 3Теперь найдите принтер, качество печати которого вы хотите проверить, и щелкните правой кнопкой мыши по ярлыку принтера. Если вы используете Windows XP, выберите опцию Свойства.
| Щелчок правой кнопкой мыши, опция Свойства принтеров |
- https://support.microsoft.com/ru-ru/help/4015401/windows-10-fix-printer-problems
- https://printeru.info/pechat/probnaya-stranitsa
- https://www.nibbl.ru/printery-mfu/oshibka-probnaya-stranica-pechati-napechatana-nepravilno-otkryt-sredstvo-ustraneniya-nepoladok-pechati.html
- https://www.tonfix-service.in.ua/stati/990-probnaya-i-testovaya-stranitsa-pechati
- https://www.ru.rellenadodecartuchos.com/2013/12/kak-napechatat-probnuyu-stranitsu-v-windows.html
Не печатает принтер: ошибка очереди печати
Случается так, что из-за неполадок устройства пользователь раз за разом отправляет документ на печать, чем провоцирует еще одну проблему — скопление файлов в очереди, из-за чего система зависает и может не исправиться даже после перезагрузки. Тогда требуется ручная очистка очереди.
Сделать это несложно. В панели управления Windows найдите раздел с принтерами. Затем отыщите интересующую модель, с которой возникла проблема. Щелкните на ней правой кнопкой мыши, выберите пункт «Просмотр очереди». В открывшемся окне есть кнопка «Очистить очередь печати», на которую и следует нажать.
Ошибка печати — ошибка уведомления о задании печати
Если вы столкнулись с этим Ошибка печати проблему, вы можете попробовать наши рекомендуемые решения ниже в произвольном порядке и посмотреть, поможет ли это решить проблему.
- Обновите драйверы USB
- Обновите драйвер принтера
- Перезапустить службу диспетчера очереди печати
- Запустите средство устранения неполадок принтера
- Перезагрузите / перезапустите принтер.
Давайте посмотрим на описание процесса применительно к каждому из перечисленных решений.
Прежде чем начать, проверьте бумагу в принтере. Могут возникнуть проблемы с захватом бумаги из входного лотка, особенно если у вас есть многофункциональный принтер и вы можете использовать другие его функции.
1]Обновите драйверы USB
Здесь подключите принтер к другому компьютеру, чтобы проверить, может ли система завершить задание печати без ошибок. Если ваш принтер работает на другом компьютере, скорее всего, проблема связана с драйверами USB. В этом случае вам необходимо обновить драйверы USB на компьютере, на котором не удается выполнить задание на печать. Вот как:
- Нажмите клавишу Windows + X, чтобы открыть меню опытного пользователя.
- Нажмите клавишу M на клавиатуре, чтобы открыть Диспетчер устройств.
- В диспетчере устройств развернуть / свернуть Контроллеры универсальной последовательной шины.
- Найдите драйвер порта USB (обычно с названием набора микросхем и / или контроллера), к которому подключен принтер.
- Щелкните правой кнопкой мыши драйвер порта и выберите Обновить драйвер.
- В следующем окне выберите выберите «Автоматический поиск обновленных драйверов» (подключитесь к Интернету, чтобы получить последнюю версию драйверов).
Windows выполнит поиск обновленной версии драйвера и установит ее автоматически. После этого закройте Диспетчер устройств и перезапустите принтер.
Теперь попробуйте распечатать еще раз и посмотрите, Ошибка печати вопрос решен. Если нет, переходите к следующему решению.
2]Обновите драйвер принтера.
Это решение требует, чтобы вы установили последние версии драйверов печати для вашего принтера. Вы можете загрузить последнюю версию драйвера принтера с веб-сайта производителя.
После обновления драйвера принтера попробуйте отправить задание на печать и посмотрите, Ошибка печати вопрос решен. Если нет, переходите к следующему решению.
3]Перезапустить службу диспетчера очереди печати
Перезапуск службы буферизации принтера после очистки отложенных задач может решить проблему. Ошибка печати проблема.
Вот как:
- Нажмите Windows Key + R, чтобы открыть диалоговое окно «Выполнить».
- В диалоговом окне «Выполнить» введите services.msc и нажмите Enter, чтобы открыть Услуги.
- В окне «Службы» найдите Диспетчер очереди печати служба.
- Щелкните правой кнопкой мыши на Диспетчер очереди печати и выберите Характеристики.
- В окне свойств щелкните Останавливаться.
Это остановит процесс очереди печати. Не закрывайте окно свойств диспетчера очереди печати.
Теперь откройте проводник и перейдите в следующее место:
Если вы не видите никаких файлов, щелкните значок Вид вкладка и проверьте Скрытые предметы коробка.
- Закройте окно проводника.
- В окне свойств диспетчера очереди печати щелкните значок Начинать кнопку, чтобы перезапустить службу.
Теперь вы можете закрыть окно «Службы», попробовать распечатать еще раз и посмотреть, решена ли проблема. Если нет, переходите к следующему решению.
4]Запустите средство устранения неполадок принтера
Запуск встроенного средства устранения неполадок Windows 10 перезапустит принтер и драйверы и проверит наличие ошибок. Ваш принтер должен быть подключен во время этой процедуры.
Чтобы запустить средство устранения неполадок принтера, сделайте следующее:
- Нажмите Начинать и выберите Настройки.
- Идти к Обновление и безопасность.
- Щелкните значок Средство устранения неполадок таб.
- Прокрутите вниз и нажмите Принтеры.
- Щелкните значок Запустите средство устранения неполадок кнопка.
- Следуйте инструкциям на экране и примените все рекомендуемые исправления.
После этого попробуйте распечатать и посмотрите, Ошибка печати вопрос решен. Если нет, переходите к следующему решению.
5]Сбросьте / перезапустите принтер
Иногда это все, что нужно для решения этой проблемы. Ошибка печати проблема. Если в очереди есть задания, которые нельзя сдвинуть, перезапуск должен очистить их.
Сделайте следующее:
- Выключите принтер.
- Выньте шнур питания из розетки.
- Оставьте принтер бездействующим на минуту.
- Нажмите и удерживайте кнопку питания.
- Удерживая кнопку питания, подключите кабель питания к розетке и отпустите кнопку питания, когда принтер перезапустится.
Теперь попробуйте распечатать и проверьте, устранена ли ошибка.
Надеюсь это поможет!
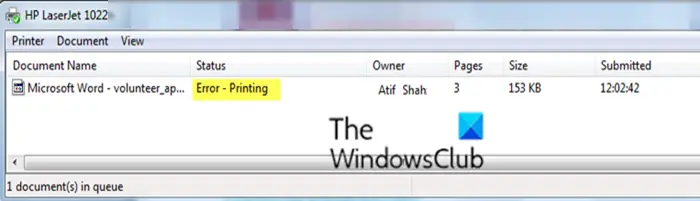
Как запустить печать пробной страницы на принтере и что делать если она напечатана неправильно?
Часто пользователям принтеров приходится прибегать к такой процедуре, как печать тестовой страницы. Благодаря ей можно убедиться в правильности базовых настроек устройства для печати. К тому же на тестовой странице отображается вся информация о модели принтера и версии драйверов. Все эти сведения могут оказаться весьма полезными и нужными при устранении различных неполадок.
Как распечатать пробную страницу?
Но нередко у пользователей оргтехники возникает следующий вопрос: как напечатать пробную страницу? Итак, чтобы выполнить такую процедуру, как пробная печать для начала нужно выбрать из списка сервисов меню «Панель управления». Далее в разделе, где отображается весь список принтеров найдите ту модель устройства, которая вас интересует.
Кликните на иконку принтера правой кнопкой, после чего выберите из появившегося контекстного меню команду «свойства». В открывшемся окне перейдите во вкладку «общие», после чего нажмите на команду, которая подразумевает собой запуск пробной печати. Учтите, что если устройство запускается в первый раз или им не пользовались на протяжении длительного отрезка времени, то распечатывать лист оно будет дольше обычного.
Дело в том, что принтеру в данном случае потребуется для начала собрать всю необходимую информацию о системе и на это может уйти около одной минуты. Параметры тестовой страницы в любом принтере, как правило, установлены «по умолчанию». Следовательно, выполняя печать пробной страницы, он тестирует абсолютно весь перечень параметров.
Затем у вас может возникнуть вопрос о том, что делать дальше. Далее вам потребуется внимательным образом оценить тестовую страницу — на ней должны быть образцы всех цветов, а также текст и графика.
Кроме того, тест дюз необходим для того, чтобы убедиться в том, что красящее вещество попадает в печатающую головку в правильном порядке.
Возможные проблемы
Но порой возникает следующая неполадка: пробная страница печати напечатана неправильно. В связи с этим возникает вопрос о том, что делать в этом случае и как всё же распечатать данную страницу?
Итак, если пробная страница печати напечатана неправильно, то одна из возможных проблем заключается в старых или «битых» драйверах. Для её решения вам нужно загрузить и установить их обновленную версию. Но что делать, если данное действие не помогло и проблема, связанная с тем, что не печатает принтер по-прежнему осталась актуальной? В таком случае дайте полные права «Everyone» для «C:WindowsSystem32spoolPRINTERS», после чего удалите нужное печатающее устройство на ветке реестра «HKEY_USERS.DEFAULTPrinters». Кроме того, дайте обычному пользователю права, которыми обладает админ и установите под его именем новенький драйвер.
После этого можно обратно изъять у него ранее предоставленные права. Также следует отключить UAC
Если же предпринятые действия не помогут, то следует запустить утилиту Process Explorer и во время печати обратить внимание на то, каких прав не хватает.Если до недавнего времени нормально печатающий принтер всё равно печатает пробную страницу не так как надо, то можно воспользоваться утилитой Procmon от Sysinternals. Запустите её и настройте фильтр «denied» по строке Result – contains
Далее запустите на печать пробную страницу, после чего данная утилита покажет, на какую папку у вас были не полные права.
К примеру, это может быть папка «TEMP».
Стоит также добавить, что ещё есть такая процедура, как стоп тест, которую используют для диагностики печатающего устройства. Чтобы воспользоваться таким видом теста во время печати страницы необходимо отключить питание, после чего посмотреть на копию, которая ещё полностью не вышла из устройства. Благодаря такой процедуре можно определить причину плохой печати, которая может заключаться в картридже, переносе изображения на бумагу и термоузле.
Кроме того, порой отключенный от ПК принтер не печатает даже пробную страницу. Причиной такой проблемы может быть отсутствие или замятие бумаги, а также неправильно установленный картридж. Понять ошибку можно по индикации или, подключив устройство к компьютеру и прочитав соответствующую расшифровку в драйвере. В целом практически любую поломку, при эксплуатации принтера можно сделать самостоятельно, но при незнании причины, лучше воспользоваться услугами сервисного центра.
Как распечатать пробную страницу?
Но нередко у пользователей оргтехники возникает следующий вопрос: как напечатать пробную страницу? Итак, чтобы выполнить такую процедуру, как пробная печать для начала нужно выбрать из списка сервисов меню «Панель управления». Далее в разделе, где отображается весь список принтеров найдите ту модель устройства, которая вас интересует.
Затем у вас может возникнуть вопрос о том, что делать дальше. Далее вам потребуется внимательным образом оценить тестовую страницу — на ней должны быть образцы всех цветов, а также текст и графика. Если подобная печать была осуществлена с помощью устройства струйной модели, то убедитесь в отсутствии на странице любых потёков краски. Если сделанный тест вас устраивает, то можете кликнуть по команде, подразумевающей сохранение параметров печати по умолчанию. В противном случае займитесь их настройкой с учётом своих потребностей. К примеру, при необходимости вы можете отметить только тест дюз. Благодаря этому вы сможете сразу узнать о том, какие цвета печатают нормально, а какие печатают с различными проблемами. Кроме того, тест дюз необходим для того, чтобы убедиться в том, что красящее вещество попадает в печатающую головку в правильном порядке.




























