Решение проблемы ntdll.dll и ошибки Проводника Windows 7
06.08.2009 18:13
С июля 2009 года в Windows 7 появилась ошибка – закрытие и перезапуск Проводника Windows 7. При открытии папок и особенно при вызове контекстного меню, появляется окно с сообщением об ошибке: «Прекращена работа программы Проводник».

Если посмотреть подробную информацию об ошибке, то мы увидим примерно следующее:
Также, периодически при взаимодействии с Консолью управления (MMC) Windows 7 выдает похожую ошибку.

В этом случае подробности будут примерно такими:
Далее программа Проводник перезапускается, и через некоторое время сбой происходит снова.
Причиной сбоя оказались несовместимые с Windows 7 версии браузера Mozilla Firefox. Позже выяснилось, что некоторые другие несовместимые с Windows 7 программы вызывают эту же ошибку. После удаления несовместимой программы (или программ) все ошибки модуля ntdll.dll исчезают.
Таким образом, единственное решение: выявить и деинсталлировать несовместимую программу.
Чтобы выявить проблемную программу, нужно деинсталлировать все программы, оставить только ОС. Затем на «чистую» систему устанавливать в день по одной программе и внимательно следить за работой системы (активно ей пользоваться). Если проводник начинает перезапускаться, то установленная программа несовместима с Windows 7.
Учитывайте, что:
1) драйверы тоже являются программами и тоже могут быть несовместимы с Windows 7. Следовательно, драйверы тоже могут приводить к сбою проводника;
2) если производитель программы утверждает, что его продукт полностью совместим с Windows 7, это не является гарантией совместимости.
3) разные версии одних и тех же программ могут быть как совместимы с Windows 7, так и несовместимы. Более новая версия – не всегда значит «более совместимая». Яркий пример, когда старая версия программы работала в Windows 7 корректно, а новая вызывала ошибки – Firefox (ошибку вызывал Firefox 3.5.x, а предыдущие версии 3.0.x работали в Windows 7 корректно).
Этот способ выявления несовместимой программы займет несколько суток или даже недель. Но другого способа нет.
Мы понимаем, что эта проблема очень распространена и не запрещаем перепечатку этой статьи на форумах, в блогах и на сайтах. Но авторы приложили очень много усилий, чтобы найти это решение – потребовалось 2 недели тестов, чтобы убедиться, что проблема ошибки Проводника именно в этом. Поэтому мы просим вас ставить ссылку на Windows 7 – Впечатления и факты каждый раз, когда вы перепечатываете эту статью или пересказываете это решение.
Что такое ntdll.dll?
ntdll.dll это файл библиотеки динамических ссылок, который является частью Операционная система Windows 7 разработанный Корпорация Microsoft, Версия программного обеспечения для Windows: 6.1.7100.0 обычно 512272 по размеру, но версия у вас может отличаться. Файлы DLL — это формат файлов для динамических библиотек, который используется для хранения нескольких кодов и процедур для программ Windows. Файлы DLL были созданы, чтобы позволить нескольким программам использовать их информацию одновременно, тем самым сохраняя память. Это также позволяет пользователю изменять кодировку нескольких приложений одновременно, не изменяя сами приложения. Библиотеки DLL могут быть преобразованы в статические библиотеки с помощью дизассемблирования MSIL или DLL в Lib 3.00. Формат файла .exe файлов аналогичен формату DLL. Файлы DLL, и оба типа файлов содержат код, данные и ресурсы.
Самые важные факты о ntdll.dll:
- Имя: ntdll.dll
- Программного обеспечения: Операционная система Windows 7
- Издатель: Корпорация Microsoft
- SHA1: 007D9A3BFB0A853E33C353D33DBA46AD4E26F3E3
- SHA256:
- MD5: 7B4AC5C86BFB616F54D92C8FC27AFADC
- Известно, что до 512272 по размеру на большинстве окон;
(опциональное предложение для Reimage — Cайт | Лицензионное соглашение | Персональные данные | Удалить)
What Causes The Error?
The primary reason why you would receive an ntdll.dll error is because of file damage and/or corruption within your operating system. The reason why this may occur is numerous, but the most common reasons are as follows:
- Damaged/Corrupt Hardware Driver
- Malware/Virus Infection
- Damaged Windows Registry
- Corrupt/Failed Program Installation
Typically, when a user receives an ntdll.dll error, it’d be accompanied by one or more symptoms, these are as follows:
- The computer starts to run much slower than usual.
- Your computer generates errors when you attempt to use certain programs.
- You receive random errors messages, which vary depending on what you’re doing on the computer.
Как исправить ошибку с ntdll.dll
Несмотря на то, что это системная библиотека, она не входит по умолчанию ни в какие инсталляционные пакеты. В таком случае у вас будет три способа разрешения возникшей проблемы. Из этого следует, что установить эту библиотеку можно либо с помощью специальных программ, либо скачав нужный файл и добавив его в системную директорию.
Вариант 1: DLL Suite
Это небольшая программа, предназначенная для исправления различных ошибок, возникающих в операционной системе Windows. Среди её функционала есть встроенный загрузчик DLL-файлов, а также доступ к библиотеке файлов этого типа. Функционал этой программы предусматривает возможность скачивания файла в определённую папку или на отдельный носитель. Данная функция может быть полезна в том случае, если вам требуется выполнить установку на другом компьютере, однако по какой-то причине у вас не получается воспользоваться этим программным решением на нём.
Инструкция по работе с DLL Suite выглядит следующим образом:
- Скачайте и запустите приложение.
- После запуска перейдите в раздел «Загрузить DLL».
- Откроется окошко, где вам нужно ввести в поисковую строку наименование искомого файла и нажать на кнопку «Поиск».
Далее откроется список с поисковой выдачей, где вам нужно просто кликнуть на наименование нужного файла в результатах поиска.
Теперь вам будет предложено выбрать путь для установки файла C:\Windows\System32
Затем нажмите на кнопку «Загрузить».
Укажите свой путь сохранения файла, если собираетесь выполнять его установку где-то за пределами данного компьютера.
Чтобы выполнить установку загруженного файла, вам нужно будет просто нажать по нему и действовать согласно инструкциям мастера установки.
Вариант 2: DLL-Files.com
Это приложение чем-то похоже на то, что было рассмотрено выше. Однако оно полностью ориентировано на поиск, скачивание и установку DLL-файлов. В нём встроена обширная база, а также пользователю предлагается возможность инсталляции разных версий DLL, если таковые имеются в библиотеки программы.
Использование представленного софта в данной ситуации происходит по следующей инструкции:
- Скачайте и запустите программу.
- Введите в поисковую строку название искомой библиотеки и нажмите на кнопку «Выполнить поиск DLL файла».
Программа сформирует список обнаруженных DLL файлов, вам нужно кликнуть по названию, которое наибольшим образом соответствует вашему запросу.
Далее нужно воспользоваться кнопкой «Установить» и ожидать завершение процесса.
Функционал рассматриваемой программы предполагает также использование специального режима, где пользователь может настроить параметры скачивания и установки файла более детально. Этот режим может быть интересен в том случае, если требуется установка библиотеки какой-то определённой версии. Использование этого режима происходит по следующей инструкции:
- Выполните первые два шага из предыдущей инструкции.
- В интерфейсе клиента нажмите на переключатель, расположенный в правом верхнем углу. Он должен встать в положение «Продвинутый вид».
- Далее в поисковой выдаче вам будет предложено выбрать версию искомого файла. Воспользуйтесь соответствующей кнопкой.
Укажите путь для установки библиотеки. Обычно по умолчанию там указывается папка System32. Если вам нужно установить файл в какую-то другую папку, то воспользуйтесь кнопкой «Просмотр».
Для завершения процедуры установки нажмите на кнопку «Установить сейчас». Ожидайте завершение процедуры.
Вариант 3: Добавление файла напрямую
Вы можете самостоятельно добавить нужный файл в систему. В этом нет ничего сложного, но для начала вам придётся его самостоятельно загрузить нужную библиотеку со стороннего сайта. Скорее всего, если в вашем браузере не менялись настройки по умолчанию, скаченный файл будет расположен в папке «Загрузки» Вам нужно перенести его из этой папки по адресу: C:\Windows\System32. Вы можете просто перетащить этот файл в системную директорию, а можете воспользоваться контекстным меню, где нужно будет просто копировать файл. Затем скопированный файл просто вставляется в нужную директорию.
Как видите, нет ничего сложного в установке библиотеки ntdll.dll. По сути весь процесс сводится к копированию и вставке файла в нужную директорию на системном томе.
Варианты решения ошибки Kernel32.dll
Единичный системный сбой. По счастливой случайности ошибка kernel32.dll может быть единичным случаем, можно выполнить перезагрузку компьютера. После перезапуска windows возможно проблема уйдет сама собой.
Переустановить программу, с которой возникла ошибка. Если вы заметили появление ошибки при использовании одной программы, а в работе другого софта такого не замечено, самым правильным решением в данном случае будет скачать софт с официального сайта и установить. Только предварительно удалить с компьютера старую версию ПО. Возможно ошибка была связана с обновлением ПО, некачественным софтом, или коряво ломаным. А еще как вариант, можно обновить ПО до актуальной версии, или установить патчи которые доступны для программы.
Возможно вирусное заражение. Для начала нужно убедиться, что в папке с системными файлами присутствует файл KERNEL32.DLL а не kernel32.exe.
Если увидите нечто подобное в папке System32, значит, на компьютере имеются вирусы.
Следует проверить компьютер на наличие вирусов бесплатными утилитами, такими как Dr.Web Cureit! и Kaspersky Virus Removal Tool.
Ошибка при подключении любого оборудования. Бывают ситуации, когда ошибка выскакивает при подключении или активации оборудования. К примеру, при включении веб-камеры в Skype. То следует переустановить или обновить драйвер оборудования, в нашем случае веб-камера, до актуальной версии, также можно попробовать установить на одну версию ниже от актуальной. Обновление драйвера можно выполнить через «Диспетчер устройств». На фирменное оборудование драйвера можно скачать с сайта производителя.
Разгон процессора, видеокарты или изменили тайминги на оперативной памяти. Если проводили настройки по разгону процессора или видеокарты, памяти, это также может послужить причиной ошибки. Для решения необходимо вернуть все настройки в исходное состояние.
Произвести проверку системных файлов. Нужно запустить проверку системных файлов windows средствами ОС. Для этого запустите командную строку с правами администратора, наберите в строке sfc /scannow и нажмите Enter. Система выполнит проверку поврежденных файлов и по возможности восстановит их.
Возможны проблемы с оперативной памятью. Так как библиотека kernel32.dll отвечает за управление оперативной памятью в плане записи и чтения, проблема так же может скрываться за оперативкой. Для исключения проблем с оперативкой, ее нужно просканировать на наличие ошибок с помощью утилиты memtest86 или подобными аналогами, которых значительное количество. В случае обнаружения ошибок, необходимо заменить планку ОЗУ на заведомо рабочую.
Переустановите Windows. Если перечисленные способы не помогли, нужно переустановить ОС windows. Которые Вы всегда можете скачать с официального сайта Microsoft. Или перейти на более новую операционную систему. Скачать с официального сайта:
Возможны проблемы с жестким диском. Друзья, если после переустановки виндовс проблема не исчезла, следует проверить жесткий диск на наличие ошибок и битых секторов, которые так же могут послужить в возникновении ошибок с кернел32.
Для этого запустите командную строку с правами администратора, введите следующее. К примеру: chkdsk C: /f /r (где C: системный диск (по умолчанию) , f – проверка на наличие ошибок и их автоматическое восстановление, r – проверка поврежденных секторов и их восстановление)
Я показал на примере другой диск. В вашем случае пишите букву системного диска, на котором установлена ОС.
Вы всегда можете воспользоваться другими утилитами для проверки состояния вашего жесткого диска, такими как Victoria 4.47 или MHDDTest.
P.S. Подводя итоги, хотелось бы добавить от себя, что ошибка «не найдена точка входа в процедуру в библиотеке dll kernel32.dll» может быть связана с устаревшей версией Windows XP, на более современных ОС ошибка возникает крайне редко, но и не исключены случаи ее появления. Если вы до сих пор используете windows xp sp1, sp2, задумайтесь об обновлении до sp3 или о переходе на более современные операционные системы, такие как windows 7, windows 8 или windows 10.
Так как Билл Гейтс делает все, чтобы пользователи спрыгнули с Windows XP. Даже все те кого устраивает ОС.
По требованиям к ресурсам компьютера виндовс 10 не прожорлива и не требовательна, работает и на слабом железе. А стабильность и комфортность в работе на хорошем уровне.
Надеюсь статья поможет Вам в борьбе с ошибкой kernel32.dll. Будет великолепно, если Вы отпишитесь о том, какой способ подошел именно Вам, или Вы решили проблему другими способами. Поделитесь с другими людьми, которые ищут решение.
Причины ошибок в файле Ntdll.dll
Чаще всего поврежденный (или отсутствующий) ntdll.dll вызывает проблему. ntdll.dll является внешним ресурсом, создающим хорошие возможности для проблем Cumulative Update for Windows Server 2016 (1709) for x64-based Systems (KB4093112).
Файлы ntdll.dll повреждены от вредоносных программ, плохих отключений (ОС или Cumulative Update for Windows Server 2016 (1709) for x64-based Systems (KB4093112)) и других сценариев, связанных с ntdll.dll. Затем Cumulative Update for Windows Server 2016 (1709) for x64-based Systems (KB4093112) не может загрузиться с поврежденным ntdll.dll, вызывая ошибки, связанные с ntdll.dll-.
В других случаях ошибки файла ntdll.dll могут быть связаны с проблемами в реестре Windows. Эти проблемы реестра ntdll.dll связаны с поврежденными ссылками на файлы Cumulative Update for Windows Server 2016 (1709) for x64-based Systems (KB4093112). Оставшиеся разделы реестра Cumulative Update for Windows Server 2016 (1709) for x64-based Systems (KB4093112) или ntdll.dll, перемещенные или отсутствующие ntdll.dll, плохие установки или удаления, могут нарушить ссылки на пути к файлам ntdll.dll.
Более конкретно, данные ошибки ntdll.dll могут быть вызваны следующими причинами:
- Запись ntdll.dll повреждена или недопустима.
- Вирус или вредоносное ПО, повредившее файл ntdll.dll.
- Не удалось (или связанное с ним) оборудование Microsoft, повредив ntdll.dll.
- Другая установка приложения перезаписала правильную версию ntdll.dll.
- ntdll.dll злонамеренно (или ошибочно) удален другой мошенникой или действительной программой.
- ntdll.dll злонамеренно (или ошибочно) удален другой мошенникой или действительной программой.
Ntdll.dll безопасен, или это вирус или вредоносная программа?
Ответ — нет, сам по себе ntdll.dll не должен повредить ваш компьютер.
В отличие от исполняемых программ, таких как программы с расширением EXE, файлы DLL не могут быть выполнены напрямую, но должны вызываться другим кодом, который уже выполнен. Тем не менее, DLL имеют тот же формат, что и EXE, и некоторые могут даже использовать расширение .EXE. В то время как большинство динамических библиотек заканчиваются расширением .DLL, другие могут использовать .OCX, .CPL или .DRV.
Файлы DLL полезны, потому что они позволяют программе разделять свои различные компоненты на отдельные модули, которые затем могут быть добавлены или удалены для включения или исключения определенных функций. Если программное обеспечение работает таким образом с библиотеками DLL, программа может использовать меньше памяти, поскольку ей не нужно загружать все одновременно.
Вот почему обычно, когда вы видите новый файл .dll на вашем компьютере, где-то будет файл .exe.
Убедитесь, что вы сканируете оба вместе, чтобы вам не пришлось беспокоиться о заражении вашего компьютера чем-то плохим.
Почему возникает ошибка
Хорошо, с определением разобрались, но осталось разобраться, почему она возникает. А тут есть множество вариантов. Первоначально следует понимать, что системное сообщение с указанием ошибки возникает лишь в том случае, если система не может обнаружить на компьютере представленную библиотеку, а отсутствовать или некорректно работать она может по многим причинам. Чаще всего виною этому становятся антивирусы, призванные защищать ОС от вирусов. Они могут по ошибке счесть данную библиотеку зараженной и поместить ее в карантин, а то и вовсе удалить с компьютера.
К счастью, ошибка приложения ntdll.dll довольно просто устраняется. И так как мы разобрались с определением и причиной, то можно смело переходить непосредственно к решениям проблемы.
Устраняем: Ошибка kernelbase.dll
Наличие системной библиотеки «kernelbase.dll» требуется для обеспечения доступа к полному набору функций огромного количества всевозможного ПО Виндовс. Многим юзерам приходится сталкиваться со всевозможными ошибками, которые напрямую связаны с данным файлом. Причин появления этой ошибки существует огромное множество, но чаще всего это связано с:
- Вирусами;
- Неполадками системного характера и всевозможными багами, способными нанести существенный вред этому файлу;
- Осуществлением обновления ПО с применением версий из сомнительных источников.
Ошибка kernelbase.dll – исправляем
Начать следует со скачивания «kernelbase.dll». Лучше всего это делать с компа коллеги либо товарища. Перед этим убедитесь, что у ваших операционок одна и та же разрядность и версия. Для точного определения релиза (версии) Винды следует одновременно нажать «R» и «Win», ввести в окне: «winver».
Вам требуется отыскать версию 1809. Желательно чтобы совпадала и сборка. В нашем случае «Сборка ОС 17763.914».
При этом важно понимать, что скачивать данный файл с веб-ресурсов весьма рискованно. Ведь нередко кибер преступники внедряют в этот файл всевозможные скрипты, способные похищать данные пользователей! Поэтому, всё же решив скачивать «kernelbase.dll» в Сети, пользуйтесь исключительно проверенными ресурсами с хорошей репутацией. Итак, файл вы скачали
Что теперь с ним делать? А вот что:
Итак, файл вы скачали. Что теперь с ним делать? А вот что:
- Откройте системный диск;
- Найдите папку под названием «System32» и откройте её;
- Найдите файл под названием «dll», скопируйте его на какой угодно внешний носитель.
Перед тем, как переходить к настройкам вашего компа:
- Подключите съёмный носитель к компу.
- Зайдите в «System32» и киньте в неё скаченный файл. Перед перезаписью собственного файла, сохраните имеющийся у вас «kernelbase.dll».
- В строчку «Пуск» введите «cmd».
- Впишите строчку «cmd» на правах админа.
Впишите регистрационную команду новой библиотеки:
Кликните «Ввод».
После осуществления всех этих действий ошибка должна быть устранена.
Как восстановить системные файлы?
Существует вариант, предусматривающий сброс системных файлов до уровня оригинальных. При осуществлении данного мероприятия вам будет необходима флешка либо диск, содержащий установочные файлы вашей версии Виндовс, хотя быть, может надобности в ней не возникнет. Надо просто запустить консоль на правах админа, как в предшествующем пункте, и ввести команду:
После этого SFC проведёт сканирование системных библиотек на предмет наличия ошибок. Скопируйте их из оригинального источника и перезагрузите ПК.
Если это не дало должного результата, то проверьте комп на предмет наличия вирусов. Тут также разумнее будет использовать стороннее ПО, осуществляющее замену и поиск всех недостающих либо повреждённых системных библиотек. К примеру, Microsoft Fix It либо DLL Suite.
На этом всё. Думаю, теперь у вас не возникнет проблем с устранением ошибки, о которой шла речь в данной статье. Всем удачи!
Способ третий: ручная установка
Если модуль с ошибкой ntdll.dll после выполнения всех вышеперечисленных предписаний у вас все равно появляется, то остается третий вариант, как его можно исправить, и выполняется он вручную.
Итак, изначально вам необходимо скачать саму библиотеку ntdll.dll с интернета. Однако не спешите ее устанавливать, разумно будет проверить ее на вирусы, так как злоумышленники часто используют такой способ распространения вредоносного ПО. Если антивирус не выявил проблем, то вам необходимо просто переместить файл в папку System32, находящуюся по пути C:\Windows\Systems32.

Заметьте, что на 64-битных системах порой файл необходимо переместить в папку SysWOW64, находящуюся в той же папке Windows, в корневом каталоге.
Как исправить ошибки, связанные с Ntdll.dll
-
Перезагрузите компьютер. Ошибка ntdll.dll, которую вы получаете, может быть связана с одноразовой временной проблемой, и простая перезагрузка может полностью решить проблему.
-
Переустановите программу, если ошибка отображается только при использовании определенной программы.
Если в программе есть какие-либо обновления или пакеты обновления, установите их тоже. Программисты программного обеспечения могли определить проблему в программе, которая вызвала ошибку DLL, а затем выпустили исправление для нее.
Сторонние программы, которые были установлены на вашем компьютере, почти всегда являются причиной ошибок ntdll.dll. Остальные шаги по устранению неполадок решают проблему очень редко.
-
Проверьте уровень пакета обновления Windows, который вы используете, а затем проверьте эту страницу, чтобы узнать, доступен ли для установки более свежий пакет обновления. Некоторые проблемы, которые вызывали ошибки ntdll.dll, были исправлены в этих пакетах обновления от Microsoft.
Самый простой способ обновить ваш компьютер Windows с помощью новейшего пакета обновления и других исправлений — использовать Центр обновления Windows. Если вам нужна помощь, следуйте нашему руководству по проверке и установке обновлений Windows.
-
Выборочно отключите надстройки Internet Explorer. Если ваша ошибка отображается при запуске, запуске или закрытии Internet Explorer, возможно, проблема связана с надстройкой. Отключение каждой надстройки по очереди определит, какая из них является виновной (если таковая имеется).
В качестве обходного пути, предполагая, что ошибка ntdll.dll действительно связана с Internet Explorer, установите и используйте конкурирующий браузер, например Firefox.
-
Переименуйте системную переменную NLSPATH. Если в вашей системе Windows нет этой переменной среды, пропустите этот шаг.
Это шаг по устранению неполадок только для этой проблемы. Не забудьте вернуть для этого пути исходное имя, если это не решит проблему.
-
Отключите предотвращение выполнения данных для Explorer.exe. Как и на предыдущем шаге, это только для устранения проблемы с ntdll.dll. Если это не решит проблему, верните предыдущие настройки предотвращения выполнения данных.
-
Отключите UAC. Это обходной путь для некоторых причин проблем с ntdll.dll, но он может послужить постоянным решением, если вы не используете контроль учетных записей на своем компьютере.
-
Обновите драйверы для любого оборудования на вашем компьютере, на котором доступны обновленные драйверы. Эти ошибки иногда возникают из-за устаревших драйверов.
-
Проверьте свою память на предмет повреждений. Если вы получаете одно из вышеуказанных сообщений DLL, одной из возможных причин может быть неисправный модуль памяти в вашей системе. Проверка памяти поможет выявить проблему или освободить оперативную память от какой-либо ответственности.
Замените память, если она не проходит ни один из ваших тестов.
-
Ошибки Ntdll.dll могут возникнуть, если у вас есть диск Iomega Zip, подключенный к тому же кабелю IDE, что и жесткий диск вашего компьютера. Если это так, переместите Zip-диск на выделенный контроллер IDE.
-
Замените кабель IDE, соединяющий жесткий диск с материнской платой. Если этот кабель поврежден или неисправен, одним из симптомов может быть ошибка DLL, которую вы видите.
-
Восстановите вашу установку Windows. Если отдельная переустановка программного обеспечения не поможет решить проблему, восстановительная установка Windows заменит файл ntdll.dll.
-
Выполните чистую установку Windows. Чистая установка полностью удалит Windows с вашего ПК и установит ее заново с нуля. Мы не рекомендуем этот вариант, если вы не исчерпали все предыдущие идеи по устранению неполадок и не уверены, что ошибка вызвана не одной программой (шаг 2).
Если одна программа или плагин вызывает ошибку ntdll.dll, переустановка Windows, а затем переустановка всего того же программного обеспечения может привести вас обратно к той же ошибке.
-
Если все остальное не удалось, включая чистую установку с последнего шага, возможно, вы столкнулись с проблемой оборудования на жестком диске. Однако это бывает крайне редко. Если да, замените жесткий диск, а затем выполните новую установку Windows.
Use a Registry Cleaner
Despite the different methods that you can use to repair this error, there is one method that is frequently used to automatically repair the ntdll.dll error. That method is the use of a professional registry cleaner tool that can scan your system in its entirety for corrupt and/or missing files and repair them. The process is purely automated, which means you don’t need any real expertise to utilise it.
This is probably one of the first steps that you should take, especially if you’re a computer notice. Anyway, there are many of these programs around, but I recommend Advanced System Repair Pro, because of its efficiency and ease of use. You can find out more about this program here:
метод 5: Сканируйте систему на наличие вредоносного ПО и вирусов
System File Checker (SFC) — утилита в Windows, позволяющая пользователям сканировать системные файлы Windows на наличие повреждений и восстанавливать их. Данное руководство описывает, как запустить утилиту System File Checker (SFC.exe) для сканирования системных файлов и восстановления отсутствующих или поврежденных системных файлов (включая файлы .DLL). Если файл Windows Resource Protection (WRP) отсутствует или поврежден, Windows может вести себя не так, как ожидалось. Например, некоторые функции Windows могут не работать или Windows может выйти из строя. Опция «sfc scannow» является одним из нескольких специальных переключателей, доступных с помощью команды sfc, команды командной строки, используемой для запуска System File Checker. Чтобы запустить её, сначала откройте командную строку, введя «командную строку» в поле «Поиск», щелкните правой кнопкой мыши на «Командная строка», а затем выберите «Запустить от имени администратора» из выпадающего меню, чтобы запустить командную строку с правами администратора. Вы должны запустить повышенную командную строку, чтобы иметь возможность выполнить сканирование SFC.
- Запустите полное сканирование системы за счет антивирусной программы. Не полагайтесь только на Windows Defender. Лучше выбирать дополнительные антивирусные программы параллельно.
- После обнаружения угрозы необходимо переустановить программу, отображающую данное уведомление. В большинстве случаев, необходимо переустановить программу так, чтобы проблема сразу же исчезла.
- Попробуйте выполнить восстановление при запуске системы, если все вышеперечисленные шаги не помогают.
- В крайнем случае переустановите операционную систему Windows.
В окне командной строки введите «sfc /scannow» и нажмите Enter на клавиатуре для выполнения этой команды. Программа System File Checker запустится и должна занять некоторое время (около 15 минут). Подождите, пока процесс сканирования завершится, и перезагрузите компьютер, чтобы убедиться, что вы все еще получаете ошибку «Программа не может запуститься из-за ошибки Ntdll.dll отсутствует на вашем компьютере.
Способ первый: с помощью приложения DLL-Files.com
Начнем мы с самого простого способа, который не требует от пользователя никаких знаний в области системных компонентов и в настройке отдельных параметров. Он будет подразумевать использование специального программного обеспечения, которое после указания неисправности самостоятельно решит проблему.
Ниже будет приложена подробная инструкция по использованию программы для решения ошибки ntdll.dll, однако от вас изначально требуется самостоятельно загрузить и установить программу на свой компьютер. Сделав это, запустите ее и выполните следующие действия:
В поисковой строке, расположенной по центру окна, пропишите наименование отсутствующей или поврежденной библиотеки. В данном случае это ntdll.dll.
Нажмите кнопку «Выполнить поиск».
В появившихся результатах кликните левой кнопкой мыши по нужному варианту с названием dll.
Нажмите на кнопку «Установить».
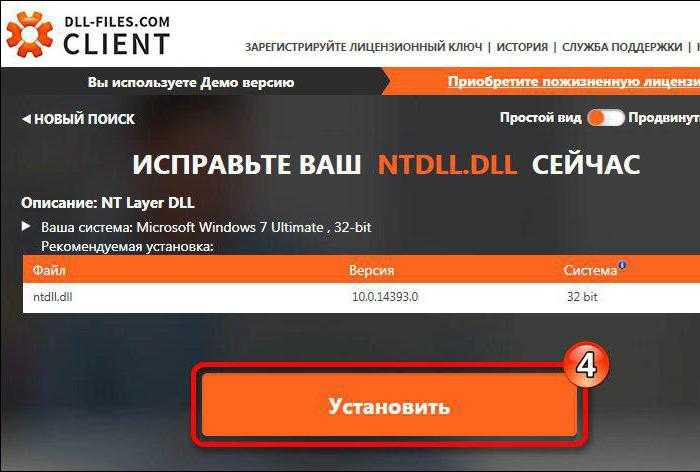
Как только вы выполните все действия, программа самостоятельно загрузит и установит библиотеку в нужную директорию, а вы после завершения операции можете дальше пользоваться всеми инструментами системы без появляющейся ошибки.
Вот вы и узнали, как исправить ошибку ntdll.dll, но вполне возможно, что данный способ вам не помог, или же вы в процессе его выполнения столкнулись с трудностями. В этом случае перейдем непосредственно ко второму методу, который, возможно, поможет вам добиться желаемого результата.
метод 2: Исправление Ntdll.dll автоматически с помощью инструмента для исправления ошибок
Как показывает практика, ошибка вызвана непреднамеренным удалением файла Ntdll.dll, что приводит к аварийному завершению работы приложений. Вредоносные программы и заражения ими приводят к тому, что Ntdll.dll вместе с остальными системными файлами становится поврежденной.
Вы можете исправить Ntdll.dll автоматически с помощью инструмента для исправления ошибок! Такое устройство предназначено для восстановления поврежденных/удаленных файлов в папках Windows. Установите его, запустите, и программа автоматически исправит ваши Ntdll.dll проблемы.
Если этот метод не помогает, переходите к следующему шагу.
Отключить функции UAC
- Переместите курсор мыши на кнопку «Пуск».
- Щелкните правой кнопкой мыши или удерживайте нажатой на него.
- В появившемся меню щелкните левой кнопкой мыши или коснитесь функции «Панель управления».
- В окне панели управления щелкните левой кнопкой мыши или коснитесь функции «Система и безопасность».
- Теперь в следующем окне, которое появляется, щелкните левой кнопкой мыши или коснитесь функции «Администрирование».
- Теперь из следующего списка, который показывает поиск «Локальная политика безопасности» и щелкните левой кнопкой мыши или нажмите на нее, чтобы выбрать ее.
- На левой боковой панели щелкните левой кнопкой мыши или коснитесь папки «Локальные политики», чтобы открыть ее.
- В папке «Локальные политики» дважды щелкните или дважды нажмите на папку «Параметры безопасности».
- На правой боковой панели вам нужно будет найти все функции контроля учетных записей и отключить их одну за другой.
- После того, как вы отключили их, перезагрузите устройство Windows 8.1.
- После запуска устройства проверьте еще раз, появляется ли сообщение об ошибке «Ntdll.dll».


![Как исправить ошибки ntdll.dll в windows [10, 8, 7 и т. д.] — fileext](http://kubwheel.ru/wp-content/uploads/b/8/3/b83a255a74be137b682513477aa158fa.jpeg)


![Как исправить ошибки ntdll.dll в windows [10, 8, 7 и т. д.]](http://kubwheel.ru/wp-content/uploads/e/9/b/e9b9fbe1d843cc5c002c9c3b59b73bec.jpeg)









![[solved] | "ntdll.dll" crash issue | quickly & easily! - driver easy](http://kubwheel.ru/wp-content/uploads/4/7/c/47cba0f3db857eccd8fef32a10d09f5b.png)



![Как исправить ошибки ntdll.dll в windows [10, 8, 7 и т. д.] - фиксировать 2023](http://kubwheel.ru/wp-content/uploads/0/d/0/0d0ed9b2b9a0b7edbd5699b1678936e3.jpeg)







![[solved] | “ntdll.dll” crash issue | quickly & easily!](http://kubwheel.ru/wp-content/uploads/6/c/3/6c349d8fe5040fa5f34116bd4de238fa.jpeg)
