Вопрос-ответ:
Какие эффекты и переходы можно добавить в видео при использовании OpenShot?
OpenShot предоставляет множество эффектов, включая цветокоррекцию, наложение текста, тени, затемнение и многие другие. Кроме того, доступны переходы между кадрами, такие как растворение, размытие и закрытие.
Как обрезать видео в OpenShot?
Чтобы обрезать видео в OpenShot, нужно перетащить файл видео на таймлайн программы, выбрать нужный отрезок и щелкнуть правой кнопкой мыши. Появится контекстное меню, в котором нужно выбрать «Обрезать».
Можно ли настроить параметры экспорта видео в OpenShot?
Да, в OpenShot есть широкий выбор форматов экспорта, разрешений и битрейтов. Кроме того, пользователь может настроить соотношение сторон, кадровую частоту и аудио-кодек.
Properties¶
Below is a list of clip properties which can be edited, and in most cases, animated over time. To view a clip’s properties,
right click and choose Properties. The property editor will appear, where you can change these properties. Note: Pay
close attention to where the play-head (i.e. red playback line) is. Key frames are automatically created at the current playback
position, to help create animations.
|
Name |
Description |
|---|---|
|
Gravity Type |
The gravity of a clip determines where it snaps to its parent |
|
Scale Type |
The scale determines how a clip should be resized to fit its parent |
|
Frame Display Type |
The format to display the frame number (if any) |
|
Scale X |
Curve representing the horizontal scaling in percent (0 to 1) |
|
Scale Y |
Curve representing the vertical scaling in percent (0 to 1) |
|
Location X |
Curve representing the relative X position in percent based on the gravity (-1 to 1) |
|
Location Y |
Curve representing the relative Y position in percent based on the gravity (-1 to 1) |
|
Rotation |
Curve representing the rotation (0 to 360) |
|
Alpha |
Curve representing the alpha (1 to 0) |
|
Time |
Curve representing the frames over time to play (used for speed and direction of video) |
|
Volume |
Curve representing the volume (0 to 1) |
|
Shear X |
Curve representing X shear angle in degrees (-45.0=left, 45.0=right) |
|
Shear Y |
Curve representing Y shear angle in degrees (-45.0=down, 45.0=up) |
|
Channel Filter |
A number representing an audio channel to filter (clears all other channels) |
|
Channel Mapping |
A number representing an audio channel to output (only works when filtering a channel) |
|
Has Audio |
An optional override to determine if this clip has audio (-1=undefined, 0=no, 1=yes) |
|
Has Video |
An optional override to determine if this clip has video (-1=undefined, 0=no, 1=yes) |
|
Waveform |
Should a waveform be used instead of the clip’s image |
|
Waveform Color |
Curve representing the color of the audio wave form |
For more info on key frames and animation, see .
Проект OpenShot
Видеоредактор OpenShot особо представлять пользователям Linux не нужно. Начат в августе 2008-го как проект одного человека — Джонатана Томаса (Jonathan Thomas), решившего с нуля создать инструмент для работы с видео высокой четкости. Благодаря тому что Томас прислушивался к советам пользователей, в OpenShot достигнут удачный баланс между возможностями и простотой в применении. Поэтому буквально за два года он превратился в решение, включаемое по умолчанию во многие дистрибутивы Linux, потеснив старичков Kdenlive, Cinelerra и Kino. И несмотря на то, что он изначально рассчитан на персональное использование, OpenShot нередко применяется при создании видеоклипов в полупрофессиональной среде.
Интерфейс локализован, не перегружен настройками и интуитивно понятен. Имея представление о сути процесса, очень легко найти то, что нужно. Этот минимализм, кстати, и сбивает с толку новичков, которые считают его слишком простым, а значит, малофункциональным. Хотя тут есть все необходимые функции для редактирования видео (и даже больше): неограниченное количество треков/слоев, клип (изменение размеров, масштабирование, зум, обрезка, вращение, изменение скорости), видеоэффекты (яркость, гамма, цветовой тон, оттенки серого), Key Frame анимация, наложение титров, субтитров и водяных знаков, видеопереходы, композиция, Telecine (уменьшение и увеличение частоты кадров) и многое другое.
Временная линия поддерживает drag and drop, прокрутку, панорамирование, масштабирование и так далее. Есть модуль анализа аудио (форма сигнала; спектральный анализ разрабатывается). Возможен экспорт и импорт видео всех форматов, обеспечиваемых FFmpeg (AVI, MPEG, DV, MOV, FLV, MP3 и других). OpenShot понимает и графические файлы, с последовательности которых можно генерировать видео и вставлять в проект. Видео можно загружать на онлайн-видеосервисы вроде YouTube и Vimeo. При использовании Cheese OpenShot может работать и с веб-камерой, сохраняя и обрабатывая потоковое видео.
Установки OpenShot, проект, эффекты, субтитры, шаблоны экспорта, профили описываются в XML/JSON/TXT-файлах, то есть их можно легко копировать и модифицировать под свои нужды, создавая новые настройки. Большинство 3D-эффектов и анимаций сделаны в Blender. В качестве основы для заголовков и субтитров используются SVG-файлы. Для редактирования эффектов и субтитров OpenShot интегрируется с Inkscape и Blender. Если имеющиеся шаблоны не совсем подходят, то, чтобы их не править постоянно, лучше создать свой, просто скопировав и подправив старый шаблон в соответствующем каталоге. Файлы можно создать самому или скачать с сервисов вроде OpenClipart.
Написан OpenShot на Python и PyQt5, бэкенд libopenshot — на C++ с использованием FFmpeg. Чтобы придать интерактивность timeline, использовались HTML5, JavaScript и AngularJS.
Часть 2. Руководство по редактору видео OpenShot
Для использования этого программного обеспечения вам необходимо бесплатно загрузить этот бесплатный редактор видео с его официального сайта: https://www.openshot.org/download/
Тогда вам просто нужно установить и запустить его немедленно. Вот еще один момент, который может не понравиться некоторым из вас: размер файла слишком велик.
Шаг 1: Импортировать фото и музыку
Вы можете перетащить некоторые изображения и музыкальные файлы в эту программу. Или нажмите кнопку добавления, чтобы добавить файлы в эту программу.
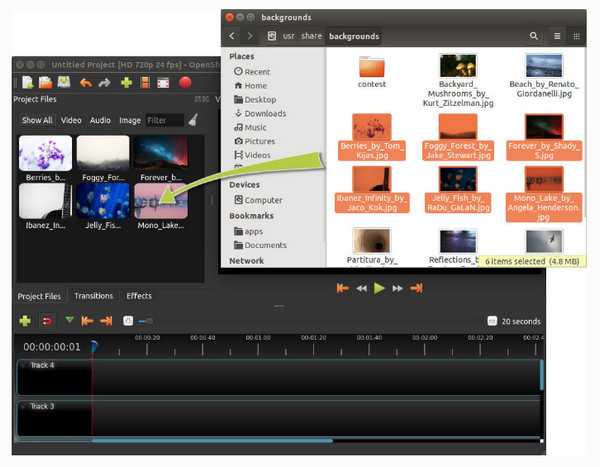
Шаг 2: Наведите порядок фотографий на временной шкале
После импорта фотографий необходимо перетащить каждую фотографию в область временной шкалы.
Если вы перекрываете два клипа, OpenShot автоматически создает плавное затухание между ними, отображаемое прямоугольниками с закругленными углами синего цвета между клипами.
Кроме того, вы можете добавить эффекты перехода, заголовки и т. Д. В ваши файлы.
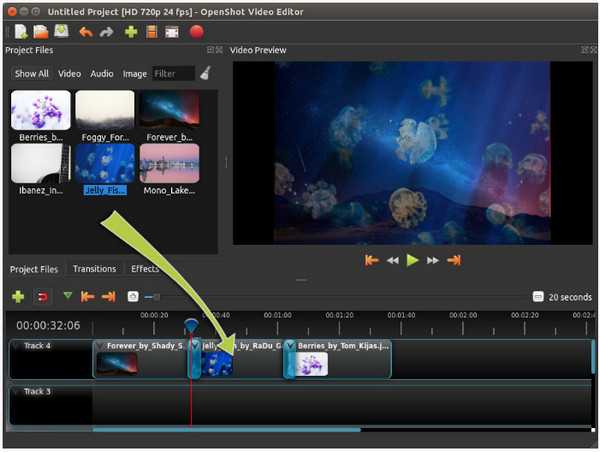
Шаг 3: Добавить музыку
После того, как вы установили все эффекты для своих видео, вы можете добавить музыку к этой программе.
Как импортировать фотографии и т. Д.
Примечание: Только вы делаете все фотографии хорошо отредактированными, а затем просто добавляете музыку, потому что длина музыкального файла связана со всем файлом.
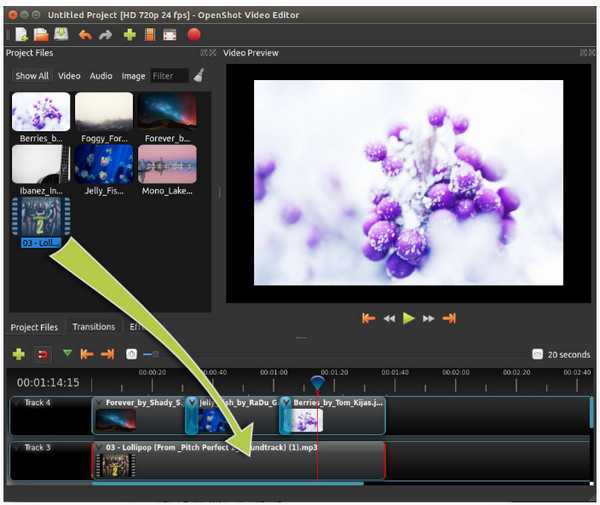
Шаг 4: Просмотр и экспорт видео
Нажмите кнопку «Воспроизвести», чтобы начать предварительный просмотр эффектов в реальном времени. Затем вы можете сохранить видео как файл проекта для последующего редактирования, видеофайл в формате MP4, MOV, FLV, AVI и т. д. для воспроизведения или публикации на VLC, YouTube, Vimeo и т. д., даже на DVD/Blu-ray и т. д., нажав « Файл» > «Экспорт видео».
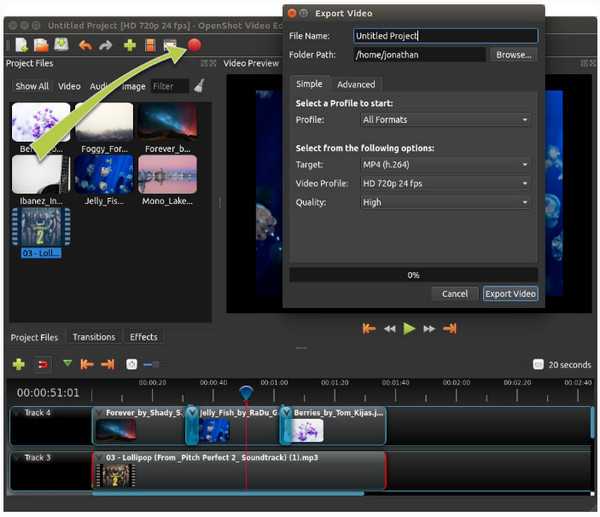
Guides and How to’s
OpenShot Video Editor video tutorials
| 14 reviews, Showing 1 to 5 reviews |
Post review Show all 14 reviews |
Report!
Started Openshot. I see 720 / 30 fps. I like to change to 25 FPS, I go to Edit/Settings
Program craches.
Trying to download 2.5.0 but cannot find
Totally disappointed and confused (((
on
Apr 14, 2020 Version: 2.5.1
OS: Windows 10 64-bit Ease of use: 1/10
Functionality: 1/10Value for money: 1/10
Overall: 1/10
Report!
Actually — waste of time. Random crashes. Can’t export — crashes again.
Not recommended to even try it.
on
Dec 1, 2019 Version: 2.4.4
OS: Windows 10 64-bit Ease of use: 5/10
Functionality: 1/10
Value for money: 1/10
Overall: 1/10
Report!
I like the idea and the look of it, but in use the interface is clunky and counter-instinctive, e.g. it is very fiddly trying to find a particular frame to mark and then cut. The audio is not visible by default and it is very slow to scan a clip to show it. On a fast PC with lots of RAM it should fly smoothly, but it doesn’t. It can open off-air HD h.264 TS files, but it stutters and locks up frequently when editing them.
on
Jul 26, 2019 Version: 2.4.4
OS: Windows 8 64-bit Ease of use: 1/10
Functionality: 1/10
Value for money: 1/10
Overall: 1/10
Report!
Having used much older versions of the program which crashed every few minutes, I was impressed when I edited and exported a video with no problems in about ten minutes
I then tried to make a slide show using around 30 jpg photos and a music track but after trying to fiddle with transitions, the program froze completely. I couldn’t close it and didn’t know about killw at that stage so I restarted the computer.
When I restarted I tried to open Openshot but it flashed instantly and then closed each time. I thought if I removed my project source files it would be ok, but now while I can open the program I am in a permanent loop demanding I find the directory for the files, but with no ‘cancel’ option or ability to access the main menu and start a new project. I downloaded the daily update to see if this might make a difference but that is no different.
I am not sure what to do next as somewhere the AppImage file has made start up files but despite lots of searches in system files I cannot find these.
on
Dec 27, 2018 Version: OpenShot-v2.4.3-dev2-1545894458-a8f75a5b-3861a2c5-
OS: Linux Ease of use: 9/10
Functionality: 7/10
Value for money: 10/10
Overall: 3/10
Report!
A shame. It looks nice, just crashs randomly. Sometimes on opening, sometimes importing projects, sometimes playing video in preview, it just randomly crashs whenever. I hope they can get this up soon because it looks to be really nice to use. At the very least, take this version down and put up a version that works.
on
Nov 10, 2018 Version: 2.4.3
OS: Windows 10 64-bit Ease of use: 1/10
Functionality: 1/10
Value for money: 1/10
Overall: 1/10
| 14 reviews, Showing 1 to 5 reviews |
Post review
Show all 14 reviews |
Что это такое
Утилита OpenShot Video Editor представлена видеоредактором, который оснащен удобным интерфейсом. Она включает множество полезных функций, которые доступны даже новичкам. Дополнительно она оснащена параметрами для настойки качества звука. Для аудиодорожек можно пользоваться разными фильтрами, предназначенными для подавления или усиления шума.
Софт считается идеальным выбором для новичков, поскольку обладает упрощенным интерфейсом и базовыми инструментами редактирования. Всю работу можно разбить на последовательные этапы. Предлагается даже режим обучения, благодаря которому легко понять предназначение любой кнопки. Работает утилита на разных операционных системах, к которым относится Windows, MAC или Linux.
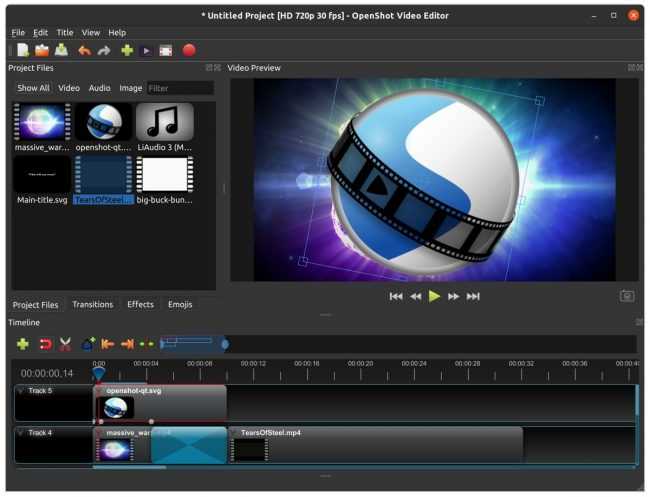
8. Blender
Создаете ли вы CG-рендеринг, 3D-моделирование удивительных моделей, редактирование анимации или просто добавляете визуальные эффекты (VFX), Blender — выбор номер один.
В то время как остальная часть комплекта является относительно сложной, Blender предлагает редактор видеопоследовательности для основных разрезов и соединений. Его также можно использовать для маскировки и сортировки, с микшированием звука, синхронизацией, предварительным просмотром в реальном времени, контролем скорости, переходами, ключевыми кадрами и многим другим.
Blender можно загрузить прямо с сайта в виде файла Snap, а также через Steam.
Как накладывать фильтры на видео в приложении Фото на Mac
Если вы хотите сделать свое видео более стильным, то вам следует взглянуть на вторую вкладку редактирования под названием «Фильтры». Это эффекты, которые возможно применить к видео помимо уже вероятно внесенных вами настроек.
К моменту написания этой статьи в «Фото» по умолчанию доступны девять фильтров, в том числе: Яркий, Яркий теплый, Яркий прохладный, Эффектный, Эффектный теплый, Эффектный прохладный, Моно, Серебряный и Нуар.
На экране редактирования вашего медиа выберите вкладку «Фильтры».
Щелкните по одному из типов фильтров в списке.
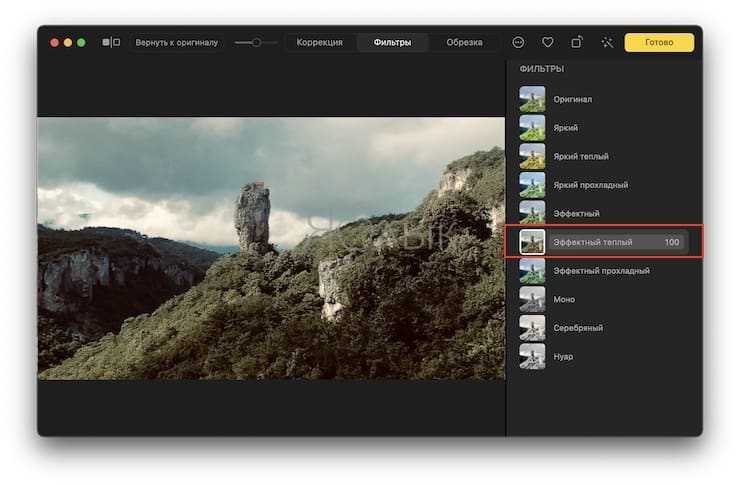
После выбора воспользуйтесь ползунком на этом фильтре, чтобы отрегулировать его интенсивность. Значение 0 означает, что фильтр не влияет на исходное видео, а значение 100 задействует его на полную мощность.
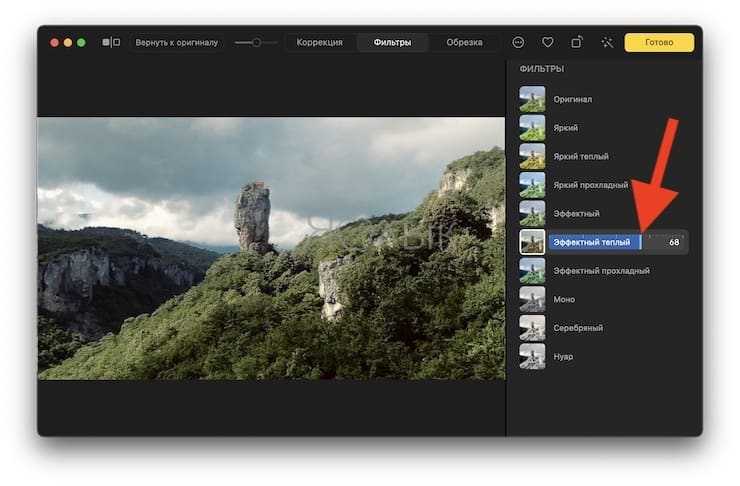
Нам необходимо
- Установленный пакет OpenShot
- Установленный пакет Blender (необходим для анимированных титров)
- Видеоклипы: Вы не сможете без них создать качественное видео.
- Звуковые клипы: Ели вы захотите добавить звуки (настоятельно рекомендуется).
- Неподвижные изображения: Неподвижные изображения легко интегрировать в видео, создаваемое с помощью OpenShot.
- Креативность.
Прежде чем начать, я хочу упомянуть об использовании неподвижных изображений. Иногда титров, предлагаемых в пакете OpenShot (стандартных и анимированных) оказывается недостаточно. Когда у меня возникают очень специфические требования к изображению (особенно к тексту), я я перекладываю это на редактор Gimp. Все, что я делаю, это создаю изображение размером 640×480 с прозрачным фоном и добавляю к нему нужный текст. С помощью этого изображения (сохраненного в формате .png) я могу создавать гораздо более гибкие и более креативные подписи, заставки, и тому подобное.
Неподвижные изображения можно также использовать для получения эффекта «Картинка в картинке». Я моментально вам это продемонстрирую.
ВидеоМОНТАЖ
Основные функции:
- звукозапись через микрофон с подходящим качеством, частотой, битрейтом;
- обрезка аудиотрека и его разделение на отдельные отрывки;
- совмещение фото и видеороликов плавными переходами.
Плюсы:
- установка длительности для эффектов появления и исчезновения;
- создание точек громкости для затухания в определенные моменты;
- поддержка разрешений до 4К.
Минусы:
- небольшой ознакомительный период (5 дней);
- в бесплатной версии недоступны про-эффекты.
Кому подойдет: пользователям с любым уровнем навыков.
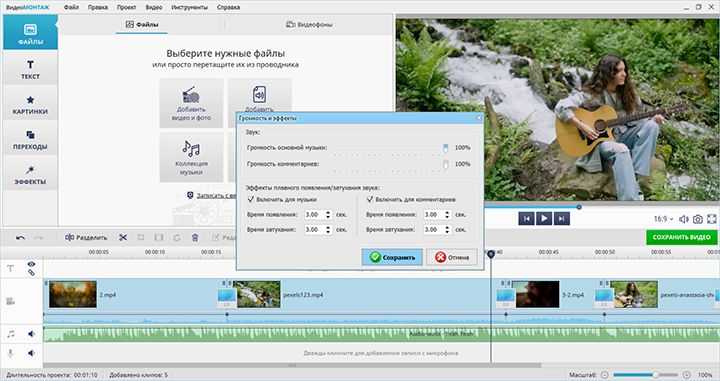
В ВидеоМОНТАЖе можно регулировать параметры звуковых дорожек
Загрузите и установите OpenShot Video Editor
Редактирование видео требует значительных ресурсов, поэтому вы захотите установить OpenShot (или любое программное обеспечение для редактирования видео) на самый мощный компьютер, к которому у вас есть доступ. Если у вас Windows, Linux или Mac, убедитесь, что на нем установлена 64-разрядная операционная система.
Программы для Windows, мобильные приложения, игры — ВСЁ БЕСПЛАТНО, в нашем закрытом телеграмм канале — Подписывайтесь:)
OpenShot рекомендует не менее 16 ГБ ОЗУ, хотя они говорят, что вы можете использовать и 4 ГБ. И, конечно же, вам понадобится много места на жестком диске — минимум 500 МБ для установки и больше для хранения видеоклипов и финального проекта.
Посещение Страница загрузки OpenShot и загрузите версию, подходящую для вашей операционной системы. Запустите загруженный файл и следуйте указаниям мастера установки, чтобы установить OpenShot на свой компьютер.
Lightworks

Лучший из бесплатных видеоредакторов
- Платформы: Windows, macOS, Linux
- Ключевые возможности: мультикамерный монтаж, настраиваемый интерфейс
- Лучше всего подойдёт: продвинутым пользователям
- Водяные знаки: нет
Плюсы:
- Общий доступ к проектам в реальном времени
- Фоновый импорт и экспорт видео
- Мультикамерный монтаж
Минусы:
- Много элементов интерфейса
- В бесплатной версии рендеринг доступен только в MPEG
Lightworks – в общем и целом лучший бесплатный видеоредактор. С ним вы получите функционал профессионального уровня, ничего не потратив, что уже само по себе восхитительно. Вам даже не потребуется банковская карта для регистрации, а созданные видеоролики разрешается использовать в коммерческих целях.
Есть одна оговорка – бесплатная лицензия истекает через семь дней. Однако обновить её легко, достаточно заново ввести логин и пароль. И это, разумеется, не повод для жалоб, учитывая возможности бесплатной версии.
Lightworks оснащён интуитивным интерфейсом с перемещаемыми окнами, а также возможностью работать с несколькими дорожками и камерами. Кроме того, вы можете совместно с другими пользователями редактировать один и тот же проект в реальном времени.
Импорт и экспорт в фоновом режиме будет полезным для всех, кто нацелен на многозадачность. Кастомизация интерфейса, пожалуй, относится одновременно и к сильным, и к слабым сторонам программы: новичка обилие разнообразных окошек может привести в замешательство. К счастью, в таком случае всегда помогут обучающие видеоролики, охватывающие разные аспекты работы с редактором.
В конечном итоге, разработчики Lightworks предлагают бесплатную версию такого уровня, потому что уверены в последующем апгрейде до платной. Это предоставит вам дополнительные возможности в виде отправки роликов напрямую в социальные сети, а также экспорта в различные видеоформаты и с разрешением выше 720p. Впрочем, и без этого Lightworks предлагает немало – вы вряд ли найдёте бесплатный редактор лучше него.
Интерфейс OpenShot
Интерфейс второй версии и принцип работы по сравнению с 1.4 практически не изменился. Да и вообще, те, кто раньше работал с любым видеоредактором, быстро найдут все, что нужно. Команд немного, большинство также выполняются при помощи горячих клавиш. Пропорции окон меняются при помощи мышки, рабочая область подгоняется под любое разрешение монитора, отдельные блоки разворачиваются или убираются. Из меню «Вид» вызывается полноэкранный режим и устанавливается тип интерфейса (Simple или Advanced). Во втором варианте на панель добавляются значки вызова эффектов и переходов (в Simple они спрятаны за вкладками).
Основные действия (такие как сохранение и вызов проекта, экспорт и импорт, отмена действий) производятся из основного меню и кнопок на панели. Кнопки не подписаны, но, чтобы узнать назначение, достаточно навести мышку. Так как эти команды используются редко, панель можно сразу убрать (Вид → Показать панель инструментов), освободив дополнительную рабочую область.
На вкладке «Файлы проекта» показываются все добавленные в него видео, аудио, графические файлы и созданные титры. В правой части — окно предпросмотра видео, внизу — треки временной линейки. Между ними — панель инструментов, из которой выполняются все основные операции в timeline. Для некоторых элементов также доступно контекстное меню, из него можно вызвать нужную настройку и задать параметры.
Настройки самого OpenShot находятся в меню «Правка → Параметры». Их немного, и они понятны. Следует в Autosave установить по своим требованиям интервал автосохранения проекта (по умолчанию три минуты). В Profiles задается профиль по умолчанию для всех проектов — чтобы не менять постоянно настройки, лучше сразу установить наиболее подходящий. В General выбирается тема оформления по умолчанию и время (по умолчанию), в течение которого будут отображаться импортированные в проект субтитры, эффекты и изображения. Их в проекте можно задать затем индивидуально. По умолчанию здесь десять секунд, это много, и приходится постоянно править. Лучше установить в пределах двух-трех секунд. Хотя в 2.0, чтобы его изменить, уже не нужно лезть в меню.
Установка OpenShot
Данный видеоредактор поддерживается на Windows, Linux и MacOS. Для корректной работы на вашем устройстве должно быть хотя бы 4 гигабайта оперативной памяти.
Установка на Windows и MacOS
Установить программу не составит труда даже не очень опытному пользователю:
Установка на Linux
Если на вашем компьютере установлена система Linux, то вам следует проделать немного другую операцию:
- Перейдите в терминал.
- Введите в нём следующие команды:
- sudo add-apt-repository ppa:openshot.developers/ppa/
- sudo apt-get update
- sudo apt-get install openshot-qt
- Чтобы в последующем нам были доступны все возможности видеоредактора, мы устанавливаем программу Blender. Для этого введите в терминале следующую команду: sudo apt-get install blender
Как пользоваться
С теорией покончено окончательно и мы можем переходить к делу. В следующих двух разделах будет рассмотрено, как бесплатно скачать, а также установить видеоредактор OpenShot Video Editor для вашего компьютера или ноутбука, а также приведена короткая инструкция по его использованию.
Загрузка и установка
Суть бесплатного скачивания и установки нашего видеоредактора для Windows XP, 7, 8 и 10 сводится к следующему:
- Сначала мы скачиваем архив с приложением, воспользовавшись прямой ссылкой либо торрент-раздачей. И та и другая, доступный в самом низу странички.
- Далее либо распаковываем архив, если вы скачали программу по прямой ссылке, либо открываем папку с файлом. Затем запускаем установку программы.
- Руководствуясь подсказками пошагового мастера, производим инсталляцию нашего видеоредактора.
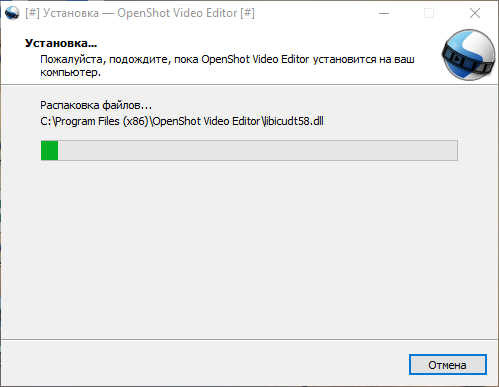
Готово, программа установленная и мы можем переходить к работе с ней.
Инструкция по работе
Пользоваться OpenShot Video Editor нужно примерно так:
- Запускаем программу и при помощи главного меню импортируем все нужные материалы.
- Обрабатываем наше видео, обрезаем его, добавляем эффекты и переходы, при необходимости накладываем цифры и так далее.
- Когда процесс будет завершен экспортируем готовый результат, воспользовавшись все тем же главным меню.
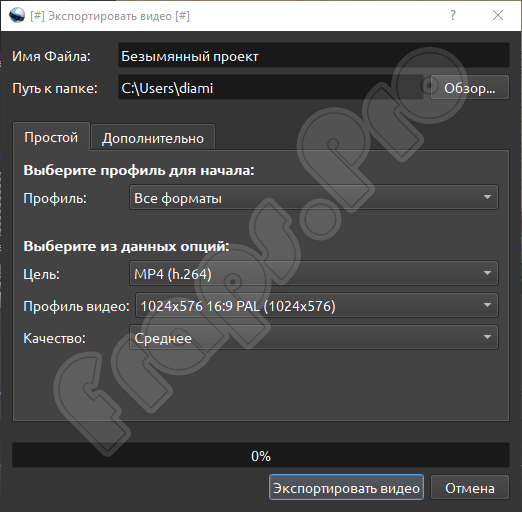
Более детально ознакомиться с тем, как пользоваться данной программой, можно из видео, прикрепленного в самом конце странички.
Заключение
Теперь вы знаете, как добавить музыку к видео в различных приложениях. Выбор редактора зависит от того, какой результат вы хотите получить:
- Если вы ищете способ, как сделать слайд-шоу из фотографии и музыки, то ФотоШОУ PRO является оптимальным решением. В нем также можно работать с видеоклипами.
- Быстрое наложение фоновой песни можно выполнить в ВидеоМАСТЕРе, Avidemux и VirtualDub.
- Для оформления крутых клипов новички могут установить простую программу ВидеоМОНТАЖ или Wondershare Filmora, VideoPad и VSDC.
- Профессионалам рекомендуем CyberLink PowerDirector, Kdenlive, Pinnacle Studio и Premiere Pro.
- Полностью бесплатно можно загрузить редакторы, которые подходят для создания простых роликов. Например, OpenShot и ShotCut. На старых ПК можно применить Windows Movie Maker.
Скачайте подходящую программу и воспользуйтесь ей прямо сейчас. Удачи!
Вывод
Существует множество различных видеопрограмм, но HitFilm Express является одним из самых надежных бесплатных решений. Эта статья просто показывает часть того, что она может сделать, поэтому стоит загрузить программу и попробовать ее самим.
Если вы делаете обычный влог, где у вас одинаковые звуковые эффекты, встроенные / внешние слайды, поддержка музыки и т. д., вы сэкономите время, если у вас есть файл шаблона. Создайте свое первое видео с нуля, а затем используйте его для создания своего шаблона. Для будущих видеороликов вы можете просто дублировать файл шаблона на своем компьютере и сбрасывать в него свои последние клипы.
Видео стало обычной частью повседневной жизни. Люди снимают видео на смартфонах, загружают их через YouTube и делятся ими на Facebook. Но возникает вопрос, в какой программе все эти видео монтировать? Предлагаю вашему вниманию, семь бесплатных видеоредактора, благодаря которым, вы сможете сделать красивое видео.
Возможно, вы подумаете, что бесплатных программ для видео монтажа, должно быть много. Однако, не смотря на широкое распространение видео, самих видеоредакторов, не так много (хотя, по большому счету, и платных тоже). Но тем не менее, многие из бесплатных программ, стали серьезными соперниками платным программам для обработки видео.
Мы представляем лучшие, абсолютно бесплатные программы для монтажа видео, доступные для Windows, Linux, Mac OS X.
Имейте в виду: хотя следующие программы являются мощными соперниками платных программ, но поскольку они являются представителями профи софта, то работа в них, не является интуитивно понятной.
1.Lightworks
Если вы ищете серьезный редактор для серьезной работы, посмотрите на видеоредактор Lightworks.
Эта программа, существует с 1989 года и использовалась для редактирования многих профессиональных фильмов, которые вы, вероятно, видели, таких как Pulp Fiction и Braveheart.
Как и следовало ожидать, этот профессиональный редактор рассчитан на профессионалов. Lightworks — редактор для нелинейного монтажа, что означает, что он не основан на простой временной шкале A-to-B. Благодаря этому, это можно создавать сложные проекты. Добавьте тонны эффектов и возможность редактирования с нескольких камер, и вы поймете, что это, хороший выбор. И если вы справитесь с ней, то вы сможете создавать видео высокого класса.
Наряду с предоставлением пользователям тех основ, которые они хотели бы получить от программ для редактирования видео, Lightworks также предоставляет несколько дополнительных функций, таких как базовые эффекты, создание титров, переходы и цветокоррекция. Независимо от того, являетесь ли вы любителем, или вы более серьезно занимаетесь видеомонтажом, Lightworks определенно удовлетворит ваши потребности в редактировании видео.
К сожалению, бесплатная версия содержит несколько ограничений, наиболее проблематичным является отсутствие вывода в 1080p. Пользователи бесплатной версии могут выводить только на 720p, что может стать серьезным ограничением. Если это вас не беспокоит, Lightworks — это солидный выбор.
2.HitFilm Express.
HitFilm — это мощь. На их главной странице говорится, что это «на сегодняшний день, самое мощное, бесплатное программное обеспечение для редактирования видео с использованием эффектов», она вас точно не разочарует. Во-первых, у программы есть много красивых примеров для вас, которые можно посмотреть прямо на их веб странице.
Интерфейс этой программы, во многом напоминает интерфейс более распространенных платных аналогов, так что освоить ее вам будет легче. То же самое относится к функциям: цветовая коррекция, обрезка клипов, VFX и слежение за маской. Все это, вы найдете в программе HitFilm Express 2017.
Также есть платная версия программы — HitFilm Pro 2017 который доступен для покупки единоразовым платежом.
Доступны версии для Windows, Mac OS X
ссылке .



![Openshot быстро обрезать видео двумя способами [полное руководство]](http://kubwheel.ru/wp-content/uploads/7/5/c/75cf30585b1e87d14ebf8e16c34f6dfc.png)












![Openshot - простой бесплатный видеоредактор для windows [обзор]](http://kubwheel.ru/wp-content/uploads/3/4/5/345b966e2d18327c6bccb4d21b847edf.jpeg)










