Как добавить или удалить разрывы страниц в Word 2016
Если вы хотите отформатировать документы так, чтобы они печатались и выглядели так, как вам нужно, вам нужны разрывы страниц. Инструмент разрыва страниц в Microsoft Word позволяет контролировать, где заканчивается одна страница и начинается следующая. Вот как добавить разрывы страниц, выбрать из множества типов разрывов страниц, которые вы можете добавить, а также как их удалить.
Как добавить разрыв страницы
Word автоматически добавляет разрывы страниц при добавлении большего количества контента, чем может поместиться на одной странице, но иногда вам может понадобиться добавить разрыв где-то еще — например, если вы создаете новый в длинном документе или вы хотите освободить больше места вокруг изображения или диаграммы.
Есть два простых шага для создания разрыва страницы:
1. Поместите курсор в то место, где вы хотите начать новую страницу. Если вы хотите, например, разбить длинный документ и вставить разрыв страницы между абзацами, убедитесь, что курсор находится перед первым символом, с которого начинается новая страница.
Если вы только что закончили абзац и хотите начать вводить текст на новой странице, курсор будет в конце абзаца и y вы можете перейти к шагу 2.
2. Выберите «Вставка»> «Страницы»> «Разрыв страницы». Word начнет новую страницу везде, где находится курсор.
Кроме того, вы можете использовать сочетание клавиш CTRL + Enter, чтобы быстро добавить разрыв страницы.
Другие виды разрывов страниц
Word также предлагает дополнительные типы разрывов, которые вы можете добавить в документ.
Разрыв столбца: Если документ отформатирован в несколько столбцов, вы можете принудительно переместить текст из первого столбца в следующий.Это лучший вариант, чем несколько раз нажать Enter, чтобы переместить текст в следующий столбец, поскольку это может испортить форматирование, если размер шрифта изменится или вы отредактируете текст.
Обтекание текстом: Если у вас есть изображение или другой объект в вашем документе и вы хотите добавить заголовок, разрыв обтекания текстом сохранит заголовок с объектом, в то время как остальная часть документа будет обтекать оба объекта и ваша подпись.
Следующая страница: Это работает так же, как разрыв страницы в меню «Вставка», за исключением того, что он также создает новый раздел с возможностью использования совершенно другого форматирования по сравнению с предыдущими разделами.Например, вы можете использовать другой раздел, чтобы повернуть страницу в альбомный или портретный режим, добавить другой верхний или нижний колонтитул или отформатировать раздел в столбцы, не затрагивая остальную часть документа.
Непрерывный разрыв: Создает новый раздел, такой как следующий разрыв страницы, но не запускает вас на новой странице.
Четные и нечетные разрывы страниц: Вставьте разрыв раздела, а также переместите вас на следующую четную или нечетную страницу (в зависимости от того, какой тип разрыва вы выберете), чтобы вы могли по-разному отформатировать чередующиеся страницы в документе (например,g., правая или левая страницы в книге).
Как удалить разрывы страниц
Вы можете удалить добавленные разрывы страниц, а также настроить, где появляются автоматические разрывы страниц Word.
Чтобы удалить разрыв страницы вручную:
1. Щелкните значок «Показать / скрыть» , который отображается как знак абзаца (¶) на вкладке «Главная». Это покажет скрытые непечатаемые символы, такие как пробелы и разрывы страниц.
2. Дважды щелкните разрыв, который нужно удалить
3. Нажмите Удалить.
Несмотря на то, что вы не можете удалить автоматические разрывы страниц, вы можете настроить их положение и, таким образом, сохранить отдельные абзацы или строки вместе.
1. Выделите абзацы или строки , которые вы хотите сохранить вместе.
2. На вкладке «Макет» откройте настройки абзаца , щелкнув значок расширенных параметров.
3. На вкладке «Строка и разрывы страниц» выберите один или несколько из следующих вариантов:
- Окно / элемент управления «Сирота»: Убедитесь, что по крайней мере две строки абзаца находятся вверху или внизу страница
- Оставить со следующим: Обеспечивает отсутствие разрывов между выбранными абзацами
- Держать строки вместе: Предотвращает разрыв страницы в середине абзаца
- Разрыв страницы перед: Добавляет разрыв страницы перед выбранный вами абзац
Все эти параметры помогут вам лучше контролировать форматирование и поток документа.
Удаляем разрыв страницы в виде черной линии из документа ворд 2003
Часто, при работе с документами можно столкнуться с таким явлением, как возникшая среди текста черная полоса (линия). Причем убрать простым «делетом» ее невозможно, так же как и поставить на ней курсор. Появляется она в основном при копировании документов с сайтов. Но удалить такую черту совсем не сложно.

Первым делом необходимо выделить весь документ. Делается это или мышкой, зажав правую клавишу, или через команду меню «Выделить все», или нажав комбинацию клавиш CTRL+A. Далее открываем окно «параметры страницы», где необходимо перейти во вкладку «источник бумаги», а здесь выбираем «границы».
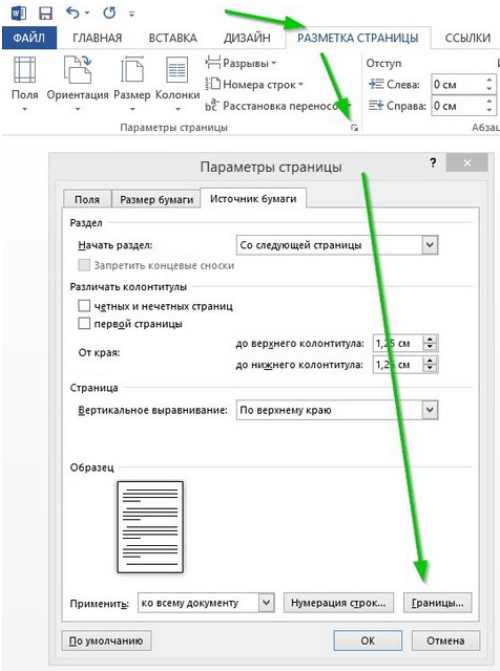
Откроется новое окно, здесь в разделе «Тип» выбираем «Нет».
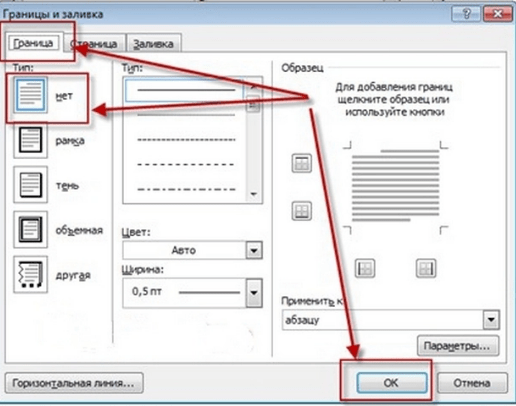
Нажимаем «ОК». Все, полоса исчезла. Удачи вам в освоении редактора Ворд!
Как вставлять, перемещать или удалять разрывы страниц в листе Excel
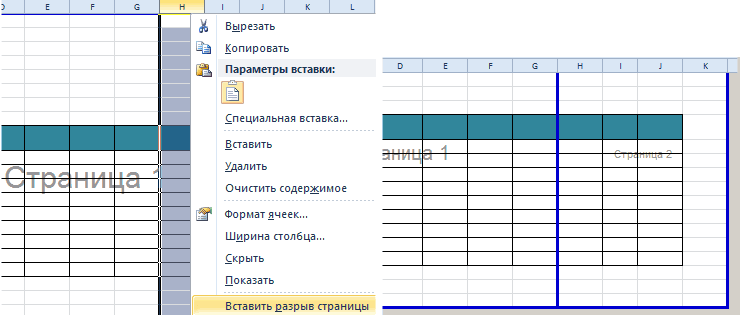 Разрывы страниц относятся к разделителям, которые отмечают разделение каждой страницы при печати.
Разрывы страниц относятся к разделителям, которые отмечают разделение каждой страницы при печати.
При использовании Excel разрывы страниц вставляются автоматически в зависимости от размера бумаги, масштаба и параметров полей. Что ж, если настройки по умолчанию не будут работать с вашими требованиями или предпочтениями, вы можете вручную вставить разрывы страниц. Это очень полезно, особенно если вы печатаете таблицы и вам нужно знать точное количество необходимых страниц или места для разделения документов.
Ниже приведены шаги, которые необходимо выполнить, если вы хотите вставить, переместить или удалить разрывы страниц на листе Microsoft Excel.
- Вставить разрыв страницы в Excel
- Переместить разрыв страницы в Excel
- Удалить разрыв страницы в Excel
Если вы делаете что-то, что случайно изменило то, что вам не нужно, нажмите Ctrl + Z, чтобы отменить.
1] Вставить разрыв страницы в Excel
- Откройте вкладку Просмотр , перейдите на вкладку Представления рабочей книги и нажмите Предварительный просмотр разрыва страницы .
- Выберите столбец или строку, в которую вы хотите вставить разрыв страницы.
- Перейдите на вкладку Разметка страницы и щелкните Разрывы на вкладке Параметры страницы . Наконец, нажмите Вставить разрыв страницы .
- Когда вы вставили разрыв страницы в желаемое место, но все еще хотите изменить или удалить разрывы страниц, которые были установлены u.
- Щелкните Просмотр в раскрывающемся меню, а затем выберите Предварительный просмотр разрыва страницы .
- До 9 лет0082 Предварительный просмотр разрыва страницы , теперь вы можете свободно перетаскивать каждый разрыв страницы.
- Перетащите разрыв страницы прямо на край предварительного просмотра, если вы хотите изменить или удалить выбранные разрывы страниц.
Вот шаги, которые нужно выполнить, если вы хотите создать вертикальный разрыв страницы:
- Наведите указатель на ячейку, чтобы выделить строку 1 справа от столбца, где вы хотите разместить разрыв страницы.
- Перейдите в меню Excel и выберите Вставить разрыв страницы 9вариант 0083.
- Затем на листе появится вертикальная линия, указывающая, где именно разорвется страница.
Если вы хотите сделать горизонтальный разрыв страницы, вот что вам нужно сделать:
- Поместите указатель ячейки в столбец A или прямо под строкой, в которую вы хотите вставить разрыв страницы.
- Перейдите в меню Excel и выберите «Вставить разрыв страницы». Y
- Вы увидите горизонтальную линию поперек рабочего листа, которая указывает место разрыва страницы.
Когда вы отметите опцию Предварительный просмотр разрыва страницы в строке состояния, вы увидите фактический результат или место, где должны появиться разрывы страниц после того, как документ будет распечатан. Это также покажет изменения, которые вы внесли в документ.
Читать : Как настроить панель быстрого доступа в Excel, чтобы она работала на вас.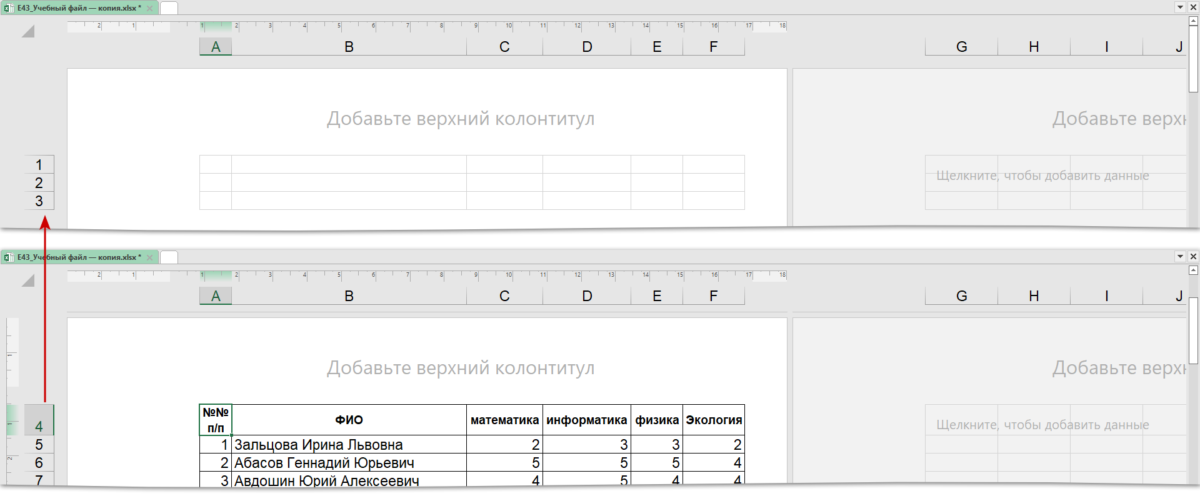
2] Переместить разрыв страницы в Excel
- Перейдите на вкладку Файл и затем на Параметры .
- Среди вкладок с левой стороны нажмите «Дополнительно» и установите флажок, соответствующий «Включить дескриптор заполнения и перетаскивание ячеек».
- Откройте рабочий лист, который вы хотите изменить.
- Щелкните Просмотр , а затем Предварительный просмотр разрыва страницы .
- Чтобы переместить разрыв страницы, просто перетащите его в новое место.
, нажмите Просмотр разрыва страницы . Выберите строку или столбец разрыва страницы, который вы хотите удалить. Перейдите на вкладку Макет страницы и щелкните Разрывы. Выберите Удалить разрыв страницы .
Как убрать разрывы страниц в
При копировании или редакции статей и работ пользователи «Ворда» сталкиваются с тем, что текст (новая глава или параграф) начинается со следующей страницы. Между тем либо в целях экономной распечатки, либо для использования некоторых фрагментов этого документа такое оформление оказывается неуместным и нежелательным.
Эта статья посвящена тому, как убрать разрывы страниц в «Ворде».
Что такое разрыв страницы
Разрыв страницы в «Ворде 2010» – это непечатаемый знак, наподобие пробела, знака конца абзаца или табуляции. Это знак-команда. После него весь последующий текст будет располагаться только на следующей странице.
Эту возможность используют тогда, когда идея верстки документа предполагает, что каждый раздел начинается с нового листа. Нередко вместо разрыва страницы ошибочно используют в этих целях повторы знаков конца абзаца, однако это очень неудобно.
При таком решении после изменения объема раздела начальные строки всех последующих разделов «съедут», то есть будут начинаться то с середины следующей страницы, то продолжать уже заполненную, но после некоторого расстояния.
Это абсолютно закономерно, так как большим количеством пробелов задается только расстояние между строками. Ими не дается команда начинать новую страницу.
Аналогичный знак – разрыв строки. Он используется тогда, когда необходимо, чтобы весь последующий текст печатался обязательно на другой строчке, а новый абзац при этом не начинался.
Существует несколько способов того, как убрать разрывы страниц в «Ворде». Их целесообразно использовать в зависимости от того, каков объем документа, сколько в нем предполагается удалений и какова их цель и т. д.
Убрать разрыв страницы в «Ворде» можно, просто поставив курсор в конец самой последней строки, после которой начинается разрыв, и нажать клавишу Delete.
Чаще всего это происходит после второго-третьего нажатия клавиши. Это будет заметно, когда текст со следующей страницы переместится на текущую и, скорее всего, продолжит абзац. Затем достаточно отделить его нажатием клавиши Enter.
Такой способ подходит для работы с небольшими документами и единичными разрывами.
Второй способ
Второй способ того, как убрать разрывы страниц в «Ворде», заключается в подконтрольном удалении знаков.
Нажмите кнопку «Отобразить все знаки», и вы увидите все разрывы страниц в документе. Листая вниз, выделяйте их и нажимайте Enter либо Delete, в зависимости от того, как оформлен текст, чтобы либо разрыв заменялся на конец абзаца, либо просто удалялся.
Этот способ незаменим, если нужно удалить только часть разрывов. Допустим, необходимо, чтобы главы начинались с новой страницы, а параграфы продолжались на предыдущих.
Также его можно использовать, если вы работаете с документом средней длины.
Третий способ
Третий способ заключается в автоматическом удалении абсолютно всех разрывов страниц в документе или их замене на знак абзаца или пробела (в зависимости от ваших целей). Для этого используется окно поиска и замены.
Поставьте курсор в начало текста и нажмите клавиши Ctrl и F. Появится окно поиска и замены. Нажмите на вкладку «Заменить». Далее – на кнопку «Больше». Откроются дополнительные настройки и опции. Поставьте курсор в поле «Найти». Найдите кнопку «Специальный» и в выпадающем списке кликните по строке «Разрыв страницы».
Поставьте курсор в поле «Заменить». Если вам нужно просто удалить разрывы, ничего не печатайте в этой строке. Если нужно заменить их на пробелы, напечатайте пробел (обычной клавишей, как вы делаете это при работе с текстом). Если нужно, чтобы все разделы были заменены на начала абзацев, нажмите на кнопку «Специальный» и выберите соответствующую строку.
После этого кликните по кнопке «Заменить все». Операция завершена. Программа предоставит отчет о том, сколько замен произведено. Все разрывы страниц удалены.
Этот способ подходит для работы с объемными документами или с такими текстами, где разрывы страниц проставлены ошибочно и бессистемно. Такое случается, например, при копировании материалов из браузера со сложной версткой.
Совмещение разных способов
Как убрать разрывы страниц в «Ворде» можно еще? Используйте второй и третий способы вместе. Скажем, у вас очень большой документ, но вам бы хотелось, чтобы не все разделы были удалены.
Повторите подготовку к автоматической замене, но вместо кнопки «Заменить все» нажмите «Найти далее».
Если разрыв страницы, который покажет вам программа, подлежит удалению, нажимайте «Заменить», если нет, то дайте команду «Ворду» искать следующий знак. Это значительно ускорит работу.
Удаление одиночного разрыва страницы
Разрывы страничек в Microsoft Word может создавать как сама программа – автоматически, так и пользователь – вручную. Программа создает их в двух случаях – когда это включено в настройках документа и когда текст доходит до конца печатного поля и переходит на следующий лист. Пользователь может вставлять разбивку в любых местах – где захочет и сколько захочет.
- Разрыв после заполнения печатного поля листа удалить нельзя, все остальные – можно.
- Чтобы быстро убрать одиночный переход на новую страничку, сделаем следующее:
-
Выделим мышкой в тексте место разделения и нажмем на клавиатуре «Delete».
Отключим показ скрытых символов, кликнув по этой же кнопке еще раз.
Одновременное удаление множества разрывов страниц
Убрать из документа пару-тройку огрехов, поработав руками, несложно. Но что делать, если их сотни и тысячи? В таком случае нас выручит метод замены символа разрыва страницы на что-либо другое, например, пустую строку.
Символ разбивки страницы в M$ Word выглядит так: ^m. Чтобы вместо него программа вставила пустую строчку, нажмем сочетание клавиш Ctrl + H или кликнем в меню «Главная» кнопку «Заменить».
В поле «Найти» впишем ^m, а в поле «Заменить на» – ^p (символ пустой строки).
Если хотим просто убрать разделение – не будем указывать в нижнем поле ничего (заменить символ на пустоту – значит, просто удалить его).
Далее, если требуется автозамена во всем документе, жмем «Заменить все».
Но если где-то разбивку нужно сохранить, например, до или после определенного места в тексте, щелкаем в этом же окошке кнопку «Больше» (на скриншоте она показана, как “Меньше“, так как меню открыто), указываем направление поиска (вперед или назад), другие параметры (если надо) и нажимаем «Заменить».
На обработку сотен листов уходит меньше минуты. Удобно, не правда ли?
Как запретить вставку разрывов перед абзацами, внутри и после них
Иногда в процессе работы над документом символы разбивки вставляются не в тех местах, где мы хотим их видеть. К примеру, перед каждой красной строкой или прямо внутри текста. Чтобы запретить это безобразие, сделаем так:
Зайдем на вкладку меню «Разметка страницы» и кликнем по кнопочке открытия диалогового окна «Абзац». Она находится в правом нижнем углу одноименного раздела на верхней панели.
Откроем вкладку «Положение на странице» и в разделе «Разбивка» поставим флажки возле пунктов «Не отрывать от следующего» и «Не разрывать абзац».
В некоторых версиях Word здесь находится еще один пункт – «Разрыв перед (абзацем)». Не забудьте скинуть флаг и с него.
Действие описанных операций распространяется только на выбранные фрагменты текста. Чтобы сделать эту настройку глобальной, вернемся на вкладку «Главная» и в группе «Стили» щелкнем кнопочку открытия диалогового окна. Она находится там же, где и в группе «Абзац» – внизу справа.
- В списке стилей кликнем по пункту «Заголовок 1», зайдем в меню, которое скрывается за кнопкой со стрелкой вниз в строке этого пункта, и выберем «Изменить».
- В окне «Изменение стиля» нажмем «Формат» и щелкнем по команде «Абзац».
С окошком «Положение на странице», которое откроется вслед за этим, мы уже знакомы. Установим в нем такие же настройки, как мы делали для одного фрагмента, и нажмем «Сохранить». Теперь нужные нам параметры будут применены ко всему документу.
Если хотите использовать эти настройки в дальнейшем, в окне «Изменение стиля» отметьте «В новых документах, использующих этот шаблон».
Как запретить программе разбивать таблицы
Ворду можно запретить пилить на части не только текст, но и таблицы, которые не поместились на листе. Однако лишь в одном случае – если таблица не длиннее печатного поля.
Итак, чтобы это сделать, выделим разорванную строчку или всю таблицу (если не хотим, чтобы при смещении текста она разделилась на части в каком-то другом месте) и установим на нее курсор.
Далее в меню «Работа с таблицами» перейдем в раздел «Макет» (пока курсор не стоит в ячейке таблички, это меню скрыто). Щелкнем в разделе «Таблица» кнопку «Свойства».
- В окошке, которое раскроется после этого, зайдем на вкладку «Строка» и в списке «Параметры» сбросим галку с пункта «Разрешать перенос строк на следующую страничку».
- После сохранения настройки таблица будет переноситься на другой лист только целиком, без разбивки.
Как видите, все очень просто, удобно и доступно. Пользуйтесь!
Как можно удалить пустую страницу в вордовском документе?
Если лишняя пустая страница находится в самом конце вордовского документа, то для начала стоит перейти в самый конец документа. Либо при помощи пролистывания листов мышкой, либо при помощи сочетания двух клавиш, расположенных на клавиатуре, «CTRL» и «END», либо нажатием кнопки на клавиатуре «BACKSPACE». Если пустая страница появилась из-за лишних знаков абзаца или случайно добавленного вручную разрыва страницы, она быстро удаляется таким способом.
В данной статье мы рассмотрели несколько способов, как удалить разрыв страницы в Ворде. Как вы уже поняли в этом нет ничего сложного, с таким заданием сможет справиться даже начинающий пользователь текстового редактора. Главное – это четко следовать указанному алгоритму действий. В этом случае результат вас не разочарует, а сам процесс работы не доставит трудностей. Будьте уверены и у вас все получится!
Управление автоматическим разбиением в Word
Автоматические функции по разрыву листов нужны для того, чтобы вы могли передать эту работу программе. Ворд предлагает большое количество настроек — чтобы функционал работал исправно, ими надо уметь управлять. Кроме того, правильно выставленные в конкретном случае параметры защищают документ от потери форматирования при изменениях текста.
Как предотвратить разрывание одного абзаца на 2 листа
Иногда бывает нужно, чтобы один из абзацев содержимого не разбивался на две части при разделении страницы. Например, если вы хотите сохранить его целостность для более аккуратного вида либо чтобы было проще читать. Для этого нужно:
- Выделить абзац, который вы хотите защитить от переноса;
- Нажать по нему правой клавишей мыши, чтобы вызвать контекстное меню;
- Выбрать пункт «Абзац»;
- В новом диалоговом окне перейдите во вкладку «Положение на странице»;
- В области «Разбивка на страницы» активируйте функцию «Не разрывать абзац»;
- Сохраните настройки, нажав «ОК».
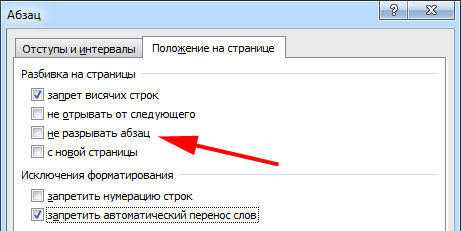
Иногда нужно не только защитить абзац от переноса, но и от разрыва с другим. Это делается для того, чтобы части текста, связанные по смыслу, находились рядом. Для этого:
- Выделите два или несколько абзацев, которые хотите защитить от разделения и разместить на одном листе;
- Открыть меню «Абзац» и вкладку «Положение на странице», как и в описании прошлой функции;
- Активируйте пункт «Не отрывать от следующего».
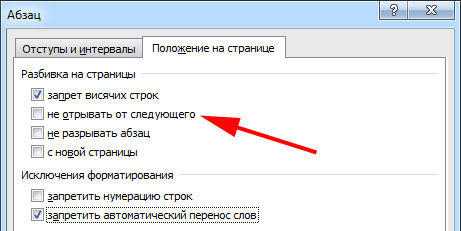
Запрет на оставление одной строки абзаца на листе
В профессиональной среде одну строку, которая оторвана от абзаца и находится на другом листе, называют «висячей». Лист не должен начинаться или заканчиваться таким образом. При строгих требованиях допускается только наличие двух и более строк. Чтобы автоматизировать этот принцип, нужно:
- Выделить абзацы, которые не должны содержать висячих строк;
- Откройте контекстное меню правым кликом, затем «Абзац» и вкладку «Разметка страницы»;
- Активируйте параметр «Запрет висячих строк»;
- Кликните «ОК», чтобы сохранить изменения.
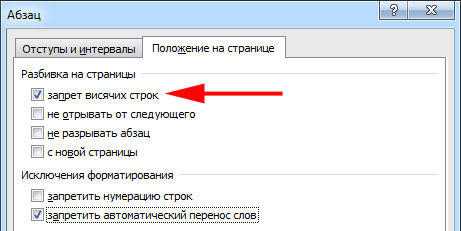
Обычно этот параметр активирован в Ворд по умолчанию, но иногда его наоборот, нужно отключить — это делается кликом по тому же флажку.
Запрет переноса строк таблицы при переходе на новую страницу
Для того чтобы таблица выглядела более аккуратной и была удобной в прочтении, рекомендуется, чтобы все её строки находились на одном листе в Ворд или при печати. Чтобы сделать это, нужно:
- Выделите таблицу, чтобы стало доступно специальное контекстное меню;
- Кликните по выбранной области правой кнопкой мыши, выберите «Работа с таблицами»;
- Перейдите в «Макет» — «Таблица» — «Свойства»;
- В открывшемся окне кликните на «Строка»;
- Снимите отметку с пункта «Разрешить перенос строк на следующую страницу »;
- Сохраните изменения.

Обычно эта функция выключена в Ворд по умолчанию.
Как удалить все пустые строки в ворде?
Но если Вы столкнулись с таким файлом, или скачали его из Интернета, и отступы между тестом не нужны, то сразу возникает вопрос: как удалить в Ворде лишние пустые строки? Ответ очевиден: поставьте курсор в конец первого абзаца и нажмите «Delete» необходимое количество раз, пока не удалится пустота.
Как убрать пустые заголовки в ворде?
Если у вас много заголовков и вы хотите удалить форматирование для всего этого, просто выберите «Выделить все» на панели инструментов и в меню «Абзац» измените уровень структуры на «основной текст», как предлагалось предыдущими авторами.
Как убрать пустую строку после таблицы в Ворде?
При вставке таблицы в колонтитулы или врезки, пустой абзац(строка) после нее могут быть лишними. Для их удаления необходимо: установить курсор в последнюю ячейку таблицы; нажать комбинацию клавиш Ctrl + ⇧ Shift + Delete.
Как удалить в таблице пустые строки?
Простой способ удаления пустых строк
- Отмечаем область пустых ячеек в строках, которые предстоит удалить.
- Щелкаем по любому месту выделенной области правой кнопкой мыши и в появившемся контекстном меню кликаем по функции “Удалить…”.
- Откроется окно с опциями удаления, в котором ставим отметку “строку” и нажимаем OK.
Как убрать разрывы строк в ворде?
Для удаления разрывов строк в MS Word вы можете выполнить следующие простые действия:
- Ctrl+A выделить весь текст.
- Ctrl+H открывает диалоговое окно Найти & Заменить. В «Найти», вводим «^p^p». …
- Нажмите «Заменить Все».
- Еще раз вызываем диалог найти и заменить. …
- Наконец , возвращаем пустые строки, которые были в тексте.
Как в ворде убрать все заголовки?
Нажмите «Вставить», а затем нажмите «Верхний и нижний колонтитулы». Нажмите «Удалить заголовок». Повторите процесс для удаления каждого заголовка, если вы удаляете несколько заголовков.
Как убрать сноски в ворде?
Чтобы удалить обычную сноску (в нижней части страницы), удалите число 1 в тексте. После этого сноска исчезнет. Эту задачу можно выполнить и другим способом: щелкните внизу страницы сноску, которую хотите удалить, правой кнопкой мыши, выберите команду Перейти к концевой сноске и удалите ее номер.
Как убрать абзац после таблицы?
Удаление Для удаления абзаца после таблицы необходимо поместить курсор в последнюю ячейку таблицы после любого содержимого ячейки и нажать Ctrl + ⇧ Shift + Del .
Как убрать пустую ячейку в ворде?
Удаление строки, столбца или ячейки из таблицы
- Щелкните правой кнопкой мыши ячейку, строку или столбец, которые вы хотите удалить.
- На мини-панели инструментов нажмите Удалить.
- Выберите Удалить ячейки, Удалить столбцы или Удалить строки.
Как вставить пустую строку после таблицы?
Единственный способ добавить новый абзац после таблицы (но до этого Heading 1b ) — поместить курсор в начало Heading 1b и нажать Enter .…
- Создайте абзац перед таблицей.
- Выберите всю таблицу.
- Теперь у вас будет абзац после таблицы. Вы можете написать в нем.
- Обновите поля, чтобы увидеть, что вы сделали.
Как быстро удалить ненужные строки в Эксель?
Нажмите ОК. Выделите все отфильтрованные строки: нажмите Ctrl+Home, затем стрелку вниз, чтобы перейти к первой строке с данными, а затем нажмите Ctrl+Shift+End. Кликните правой кнопкой мыши по любой выделенной ячейке и из контекстного меню выберите Delete row (Удалить строку) или просто нажмите Ctrl+-(знак минус).
Как уменьшить количество пустых строк в Excel?
Нажмите сочетание клавиш Ctrl+Shift+стрелка вниз – выделятся все пустые строки до конца листа. Удалите их, нажав на клавиатуре Ctrl+знак минус или выбрав на вкладке Главная – Удалить – Удалить строки с листа (Home – Delete – Delete rows). Повторите то же самое со столбцами.
Как удалить большое количество строк в Excel?
Чтобы ее удалить, необходимо сделать клик на ячейке строки, от которой нужно избавиться, затем правой кнопкой мыши вызвать контекстное меню. Выбираем пункт «Удалить», а следом «Удалить строки».
Как сделать текст без разрывов?
Если в документе разрешен (но пока еще не установлен) перенос слов, в таком случае уменьшить пробелы между словами в Word можно следующим образом:
- Выделите весь текста, нажав “Ctrl+A”.
- Перейдите во вкладку “Макет” и в группе “Параметры страницы” выберите пункт “Расстановка переносов”.
- Установите параметр “Авто”.
Как убрать абзацы в тексте?
Если Вам нужно просто удалить лишний абзац на странице в Ворде, выделите его мышкой – для этого достаточно кликнуть по нему три раза левой кнопкой мыши. Затем нажмите кнопку «Delete» или «Backspace» на клавиатуре.
Как убрать висячие строки в Индизайн?
Запрет висячих строк в InDesign
- Выделяю весь текст (Ctrl + A).
- Нажимаю Alt + Ctrl + K или Абзац — Параметры удержания.
- Ставлю «Удержать 2 строки в начале и в конце».
Как оформлять заголовки в курсовой работе в Ворде
К основным правилам оформления заголовков относят:
- Шрифт для заголовков выбирают такой же, как в основном тексте.
- Заголовки выполняются прописными буквами, размер кегля такой же, как у основного текста.
- Допускается выделение полужирным шрифтом.
- Точка в заголовках не ставится, за исключением случаев использования слов «Глава 1», «Часть 1». Нумерация выполняется арабскими цифрами.
- Расстояние между заголовком и текстом – одна строка с интервалом 15 мм (В ГОСТе не прописано, но в большинстве методичек это указывается).
- Заголовок первого параграфа отделяется от общего заглавия одним двойным интервалом.
- Форматирование заглавий – по центру, а подзаголовок начинают с нового абзаца.
- Все заголовки глав располагаются вверху нового листа, для этого на предыдущем листе в конце текста вставляется «Разрыв страницы».
 Рисунок 1. Пример оформления заголовка первого и второго уровня: названия главы и названия параграфа
Рисунок 1. Пример оформления заголовка первого и второго уровня: названия главы и названия параграфа
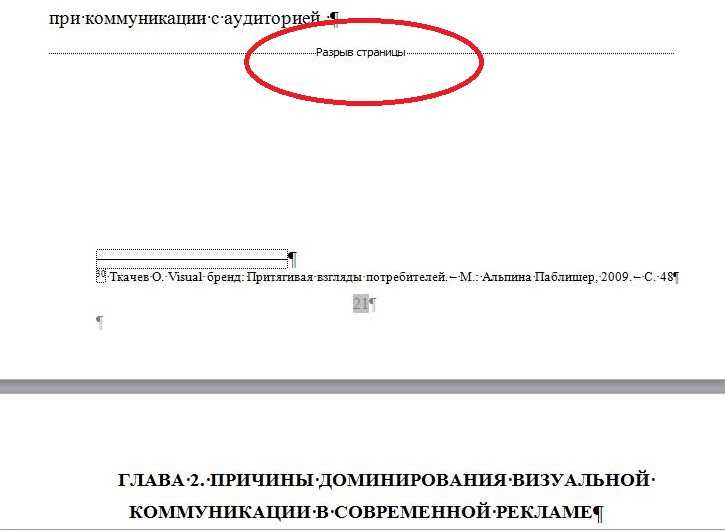 Рисунок 2. Вставка «разрыв страницы» в конце главы
Рисунок 2. Вставка «разрыв страницы» в конце главы
Как оформлять подзаголовки
Стандарт предполагает структурное деление работы на главы, параграфы, пункты и подпункты. Заголовки структурных разделов необходимо начинать с абзацного отступа. Размер отступа также определяется ГОСТом — в соответствии с ГОСТ 2.105-95 он составляет 12 или 17 мм. Подзаголовки выполняются шрифтом, как в основной работе, строчными буквами, первое слово – с прописной буквы, как в предложениях. Точка в конце заголовка не ставится.
Правила оформления курсовой работы по ГОСТу гласят, что каждая глава и каждый параграф нумеруются. Номер главы состоит из одной арабской цифры, параграфа – из двух (первая – номер главы, вторая – порядковый номер параграфа в нем; например, 1.2).
Заголовки подразделов набираются с абзаца и выравниваются по левому краю. В заголовках не допускаются переносы.
Названия разделов пишут аналогично. Расстояние между заголовком и подзаголовком, подзаголовком и предыдущим текстом, отделяют двумя полуторными межстрочными интервалами, а расстояние между подзаголовком и последующим текстом – одним полуторным. Если подзаголовок расположен в конце страницы, то под ним должно быть не менее 3 строк основного текста. Заканчивать страницу подзаголовком и начинать основной текст со следующей страницы не допускается.
Как указать размеры заголовка
Размеры заголовков должны соответствовать размерам основного текста. Размеры устанавливаются после выделения текста: вкладка «Главная»- «Размер шрифта».
 Рисунок 3. Настройка размеров заголовка
Рисунок 3. Настройка размеров заголовка
Убираем разрыв страницы в ворде 2007 сразу во всем тексте
Итак, нам нужно убрать разрыв между страницами. Существует несколько вариантов, один из которых – использование клавиши «Del». Что бы было более понятно где находится разрыв и как удалить его, включаем скрытый непечатный символ.
Теперь ставим курсор в конце последней набранной строки или с левой стороны разрыва. После этого нажимаем клавишу «Delete». Если разрыв был небольшой, то достаточно одного нажатия и текст поднимется, заняв при этом новый абзац. Если же с первого раза не получилось – ничего страшного. Скорее всего за последним непечатным символом идут еще пробелы или же повторяющиеся абзацы.
Нажимайте, пока текст не поднимется. Это очень простой вариант, лучше всего подходит для небольших текстов. Еще один вариант – это с использованием вкладки поиска. Ставим курсор на первый символ набранного текста и на клавиатуре набираем сочетание клавиш «Ctrl+F.»
В результате откроется вкладка поиска-замена. Теперь нажимаем по порядку «Заменить», после этого – «Больше». Затем переходим во вкладку «Специальный» и далее — «Разрыв страницы». Здесь в поле «Найти» вписываем «^m». После этого вновь жмем «Заменить все». Так вот мы быстро нашли и удалили в документе все разрывы страниц.
Кстати, сочетание клавиш «Ctrl+F.» (поиск) позволяет искать любой нужный символ или слово в документе, и в случае необходимости заменять его на нужный во всем документе. Используйте эту функцию к примеру для составления договоров. Так можно сразу во всем документе заменить на нужную дату и номер, наименование организации, инициалы подписывающих сторон, если подписи нужны на каждом листе. Просто копируйте нужные сочетания в поле «Заменить».
Итог
Разрыв в Ворд — функция, которая позволяет отформатировать текст в соответствии с требованиями для печати либо просто сделать его более удобным для чтения. В программе несколько способов сделать перенос, а также настроить его. Ненужные разделения можно удалить — также с помощью нескольких вариантов . Тем не менее, рекомендуется следить за элементами сразу, так как справиться сразу со всеми переносами может быть сложно.
Microsoft Word ценится благодаря невероятному количеству функций, который он может предложить. И даже те, кто привык использовать этот текстовый редактор лишь в целях простого набора текста, порой применяют некоторые возможности, которые позволяют упростить процесс или сделать документ приятным для чтения и последующего форматирования. Об одной из таких нужно обязательно знать, особенно тем, кто привык начинать текст с новой страницы, предварительно зажав клавишу Enter. Таким образом не просто делается отступ, а создается сразу много новых абзацев, которые впоследствии легко могут сломать поток документа. Чтобы избежать такого интуитивного, но заведомо неправильного способа, лучше воспользоваться функцией «Разрыв страницы».
Чтобы добавить разрыв необходимо перейти на вкладку «Макет» и в разделе «Параметры страницы» выбрать «Разрывы» и затем нажать на первый пункт «Страница».
Также аналогичное действие можно сделать, перейдя по вкладке «Вставка» и в разделе «Страницы» выбрать «Разрыв страницы». В документ добавится невидимый элемент форматирования, создастся новая страница, и курсор будет уже на ней.
Самое важное, что дает разрыв – если продолжить работать со страницей, на которой он был добавлен, содержание следующих не будет изменяться или двигаться. А если количество информации превысит пределы одной страницы, то последующие сдвинутся на одну вперед. Это очень важно для сохранения форматирования
Это очень важно для сохранения форматирования. Поскольку элемента разрыва невидим, то удалять его нужно, предварительно отобразив в потоке
Для этого необходимо перейти на вкладку «Главная» и в разделе «Абзац» выбрать пункт «Отобразить все знаки». Он обозначен иконкой, напоминающей перевернутую букву «Р». По всему документу появятся различные служебные элементы, которые невидимы при обычном редактировании. Разрыв страницы будет обозначен соответствующей фразой. Чтобы его убрать, нужно просто выделить ее и нажать «Delete». Но нужно помнить, что в таком случае все содержание последующих страниц окажется на месте разрыва
Поскольку элемента разрыва невидим, то удалять его нужно, предварительно отобразив в потоке. Для этого необходимо перейти на вкладку «Главная» и в разделе «Абзац» выбрать пункт «Отобразить все знаки». Он обозначен иконкой, напоминающей перевернутую букву «Р». По всему документу появятся различные служебные элементы, которые невидимы при обычном редактировании. Разрыв страницы будет обозначен соответствующей фразой. Чтобы его убрать, нужно просто выделить ее и нажать «Delete». Но нужно помнить, что в таком случае все содержание последующих страниц окажется на месте разрыва.
Дополнительные настройки по созданию разрывов на странице, относительно отдельных абзацев текста можно сделать в специальном меню, перейдя на вкладку «Макет», и напротив названия раздела «Абзац» кликнуть маленькую иконку настроек. А затем во вкладке «Положение на странице» в разделе «Разбивка на страницы» выбрать необходимые пункты. Таким образом можно установить запрет на разрыв внутри одного абзаца, между абзацами или, наоборот, добавить один в нужном месте.
В Word 2003 добавить раздел можно перейдя «Вставка» -> «Разрыв», поставить флажок напротив «Новую страницу» и «ОК». Удаляется он аналогичным с вышеописанными действиями образом.




![Как убрать разрыв страницы в ворде – инструкция [2020]](http://kubwheel.ru/wp-content/uploads/1/b/b/1bb65345826feca6ab22e5ca52d1786c.png)






















