Методы оверклокинга
Программный (софт) разгон. Данный тип разгона осуществляется с помощью специальных утилит, некоторые из них идут в комплекте с драйверами видеокарты.
Данный способ является более безопасным, нежели разгон с помощью перепрошивки BIOS видеокарты.
Наиболее распространенные утилиты для разгона: Riva Tuner, PowerStrip, GeForceTweaker, ATITools, TNTEdit, TNTClk.

Перепрошивка BIOS видеокарты.
Этот тип оверклокинга заключается в замене штатного BIOSа видеокарты на отредактированный, разогнанный BIOS для этой же модели или BIOS более старшей модели.
Совет! Данный вид разгон довольно опасен, поэтому не советуем заниматься данный типом разгона новичкам и людям с кривыми руками.
Перед перепрошивкой BIOS рекомендуем обзавестись источником бесперебойного питания, т.к. внеплановое отключение электропитания во время прошивки видеокарты выведет ее из строя.
Как разогнать видеокарту NVidia GeForce
Перед тем как приступать к разгону видеокарты потребуется установить на компьютер две программы: CPU-Z и NVIDIA Inspector. Первая из них предназначена для мониторинга производительности видеокарты, а вторая выступает инструментом разгона в случае с картой NVidia GeForce.
Для наглядности разгона рекомендуется перед его началом запустить программу CPU-Z. Она отобразит параметры видеокарты, среди которых нужно запомнить (или записать) показатели в графах:
- Memory – частота памяти видеокарты;
- Shader – частота шейдеров;
- GPU Clock – частота графического чипа;
- TextureFillrate — скорость отрисовки текстур;
- Bandwidth – пропускная способность;
- PixelFillrate – скорость пиксельной зарисовки.
После разгона видеокарты информация в этих графах изменится наиболее наглядно.
Сам разгон видеокарты NVidia GeForce при помощи программы NVIDIA Inspector выполняется следующим образом:
Запустите программу NVIDIA Inspector;
В правом нижнем углу нажмите на кнопку «Show Overclocking», чтобы открыть дополнительные параметры;
Далее в правой части окна приложения отобразятся инструменты разгона видеокарты. Передвиньте ползунок «Shader Clock» на 5-10% от имеющейся частоты вправо. Можно заметить, что вместе с ним увеличится и значение GPU Clock. Подтвердите внесенные изменения нажатием кнопки «Apply Clocks & Voltage»;
После этого необходимо протестировать внесенные изменения. Запустите производительную игру и проведите в ней некоторое время (около получаса)
При этом необходимо обращать внимание на температуру видеокарты. Если она не выходит за пределы 90 градусов по Цельсию, можно продолжать разгон;
Вновь откройте в приложении NVIDIA Inspector колонку с инструментами для оверлокинга и сдвиньте ползунок MemoryClock на тот же процент, что ранее двигался параметр Shader Clock
После этого вновь нажмите «Apply Clocks & Voltage» и протестируйте видеокарту в игре.
Обратите внимание: Если блок питания компьютера имеет достаточный запас мощности, рекомендуется при повышении MemoryClock немного повысить Voltage (примерно на 0,05-0,07 Вольт).
В приложении CPU-Z можно наглядно по параметрам, которые были выписаны до начала тестирования, увидеть, насколько повысилась производительность. Если в результате тестов видеокарта показывает хорошие результаты в плане охлаждения, можно еще раз повысить ее производительность способом, описанным выше.
Ускоряем ноутбук
Под снижением нагрузки на систему подразумевается временное отключение фоновых служб и процессов, которые занимают оперативную память и отнимают процессорное время. Для этого используется специальный софт, например, Wise Game Booster. Он позволяет оптимизировать работу сети и оболочки ОС, автоматически завершать неиспользуемые сервисы и приложения.
Существуют и другие подобные программы с похожим функционалом. Все они призваны помочь выделить игре больше системных ресурсов.
При установке драйвера для дискретной видеокарты на компьютер попадает и специальное ПО для настройки параметров графики. У NVIDIA это «Панель управления» с соответствующим названием, а у «красных» — Catalyst Control Center. Смысл настройки заключается в снижении качества отображения текстур и других элементов, повышающих нагрузку на GPU. Такой вариант подойдет тем пользователям, кто играет в динамичные шутеры и экшены, где важна скорость реакции, а не красота пейзажей.
Под разгоном понимают увеличение базовой частоты центрального и графического процессора, а также оперативной и видеопамяти. Справиться с этой задачей помогут специальные программы и настройки БИОС.
Разгон видеокарты
Для разгона графического процессора и памяти можно воспользоваться MSI Afterburner. Программа позволяет поднимать частоты, увеличивать напряжение, регулировать скорость вращения вентиляторов системы охлаждения и вести мониторинг различных параметров.
Прежде чем начинать процедуру, следует вооружиться и дополнительным софтом для проведения различных измерений и стрессового тестирования, например, FurMark.
Одно из основных правил при разгоне – ступенчатое повышение частот с шагом не более 50 МГц. Делать это следует для каждого компонента – графического процессора и памяти – по отдельности. То есть, сначала «гоним» ГПУ, а потом видеопамять.
К сожалению, все рекомендации, приведенные выше, подходят только для дискретных видеокарт. Если в ноутбуке присутствует только интегрированная графика, то разогнать ее, скорее всего, не получится. Правда, новое поколение встроенных ускорителей Vega подлежит небольшому разгону, и если ваша машина укомплектована такой графической подсистемой, то не все потеряно.
Разгон процессора
Для разгона процессора можно выбрать два пути – поднятие базовой частоты тактового генератора (шины) или увеличение множителя. Здесь есть один нюанс — такие операции должны поддерживаться материнской платой, а в случае с множителем, который должен быть разблокирован, процессором. Разогнать CPU можно как с помощью настройки параметров в БИОС, так и используя программы, такие как ClockGen и CPU Control.
Устранение перегрева
Самое главное, о чем необходимо помнить при разгоне комплектующих – это значительное повышение тепловыделения. Слишком высокие показатели температуры ЦП и ГПУ могут негативно сказаться на производительности системы. При превышении критического порога частоты будут снижены, а в некоторых случаях произойдет аварийное отключение. Чтобы этого избежать, не следует слишком сильно «задирать» значения при разгоне, а также необходимо озаботиться повышением эффективности системы охлаждения.
Второй по важности причиной «тормозов» в играх, после видеокарты и процессора, является недостаточный объем ОЗУ. Если памяти мало, «лишние» данные перемещаются в более медленную подсистему – дисковую
Отсюда вытекает еще одна проблема – при низкой скорости записи и чтения с жесткого диска в игре могут наблюдаться так называемые фризы — кратковременные подвисания картинки. Исправить ситуацию можно двумя способами – увеличить объем ОЗУ путем добавления в систему дополнительных модулей памяти и заменить медленный HDD на твердотельный накопитель.
Как правильно разогнать видеокарту
Перейдем к инструкции по разгону видеокарты, от начала и до конца. Начать стоит с отсеивания любых рекомендаций в стиле «выставить такие-то значения на такой-то видеокарте», которые встречаются в сети. Это некорректный и рискованный для видеокарты способ, который лучше не применять. Не существует гарантированного показателя частот, который может «взять» видеокарта. Всё зависит от производителя чипов и его потенциала, потому разгон всегда носит индивидуальный характер и 10 одинаковых видеокарт чаще всего покажут 10 разных результатов.
Исключения составляют лишь полностью идентичные модели, там погрешность будет минимальная. Например, GTX 1070 с памятью Samsung, которая имеет наибольший разгонный потенциал, будут демонстрировать приблизительно одинаковые значения. А вот та же видеокарта с памятью Hynix, значения могут быть намного ниже. И это не вина программы для разгона видеокарты NVidia, а максимальные возможности чипа.
Важно понимать, что разгон должен выполнятся пошагово. Первый шаг может быть большим (например, если все карты легко «берут» + 150 МГц по ядру, выставить 90-100 МГц), но все последующие шаги нужно делать поэтапно, с минимальным повышением
Это одинаково актуально как для разгона памяти, так и ядра.
После выявления максимума, на котором устройство стабильно функционирует, нужно найти оптимальные частоты, чтобы карта стабильно функционировала с даунвольтом (снижение энергопотребления видеокарты)
Крайне важно разгонять Core Clock и Memory Clock отдельно, в противном случае повышается риск выведения видеокарты из строя, в случае с сильным завышением параметров
Нередко майнеры пропускают первый этап, делают максимальный даунвольт и после этого ищут необходимые параметры уже с учетом измененного показателя Core Voltage. Тем не менее, подобное рекомендуется только при наличии большого опыта. Основная задача – найти нужные значения и определить стабильность работы устройства.
Также стоит учитывать, что для некоторых алгоритмов определяющим параметром является только частота памяти. Например, в случае с добычей Ethereum. Потому максимизировать разгон нужно только для Memory Clock, что одновременно позволяет существенно снизить энергопотребление видеокарты. Частоты ядра остаются на номинальном значении или снижаются (даунклок).
Разгон видеокарты NVIDIA GeForce
Для того, чтобы разогнать видеокарту NVIDIA GeForce придерживайтесь нашей пошаговой инструкции и у вас все получится. Ведь разгон видеокарты может принести вам огромное удовольствие в итоге, если вы все сделаете правильно.
Определяемся с программами для разгона видеокарты и его мониторинга. В нашем руководстве это будет MSI Afterburner (сайт) и GPU-Z (сайт). Они полностью бесплатны и доступны для скачивания на официальных сайтах.
Узнаём частоту памяти и графического ядра. Имейте в виду, что потенциальный разгон для стабильной работы видеокарты производится на показатель, который превышает стоковые на 5-15%.
Запускаем тест производительности на стоковых (заводских) параметрах. Для этого можете использовать MSI Kombuster, 3DMark или любой бенчмарк. Также, довольно достоверно демонстрируют возможности видеокарты последние игры от известных разработчиков, особенно на максимальных параметрах графики
Во время теста обращаете пристальное внимание на температуру, производительность и стабильность работы. Записываем или запоминаем показатели.
Проводим первоначальную настройку MSI Afterburner
Для этого запускаем приложение и переходим в настройки (Settings). Затем в вкладке «Основные» выбираем графический процессор, для которого необходимо провести разгон (если у вас их несколько). После этого в свойствах совместимости выставляем все возможные галочки (управление и форсирование напряжения для опытных пользователей), напротив «Разрешить доступ к ГП» выставляем пользовательский. Если же Вы решили поиграть с напряжением для более серьёзного разгона — выберите напротив управления напряжением «расширенное MSI«. Нажимаем «ОК» и возвращаемся в приложение.
Начинаем постепенно двигать 3й ползунок — Core Clock (частота ядра). Для начала добавляем 30-50 MHz и проверяем стабильность работы, используя тест. Во время теста ищем на экране появление «артефактов» (чёрных квадратов), которые при превышении максимальной мощности видеокарты будут регулярно появляться в разных частях монитора. Если артефактов нету — накидываем ещё пару десятков MHz , проводя за каждым разом тестирование. Когда артефакты начнут проявляться — возвращаетесь к отметке стабильной работы и снимаете еще 5-10 MHz на всякий случай (возможны очень редкие появления чёрных квадратов, которые на глаз не заметны, однако могут сократить срок службы видеокарты в несколько раз).
После нахождения оптимального значения запускаем тестирование на 1-2 часа и следим за температурой. Если она не превышает 85-90 градусов (зависит от производителя) — можем приступать к разгону Memory Clock (частота видеопамяти).
Передвигаем ползунок частоты видеопамяти на 50-60 Mhz и проводим тест. Заметьте, что частота памяти имеет более широкий диапазон для разгона и может быть увеличена на значение, которое превышает разгон частоты ядра в 2 раза. Находим оптимальное значение, скидываем 20 MHz для более стабильной работы и сохраняем изменения нажатием «Apply«. После этого проводим в тесте или игре 2-3 часа. Если результат и температура устраивает — сохраняете применённые значения в профиль (выбираете от 1 до 5 и нажимаете «Save«) или ставите галочку под профилями в строке «Apply ovecloking at system startup«, после чего разгон будет автоматически применяться после запуска системы.
Для окончательного убеждения в стабильности разгона можете произвести перезапуск ПК и проверить всё ещё раз. Кстати, новые модели видеокарт NVIDIA GeForce имеют больший потенциал для разгона, однако и напряжение с температурой подымается к более высоким показателям.
Правильная подготовка к разгону
Перед тем как приступать к ускорению видеокарты нужно выполнить несколько базовых шагов, которые сделают процедуру более безопасной и эффективной.
Первый шаг: Обновление ПО
Драйвера оказывают прямое влияние на производительность видеокарты. Из-за них изображение может измениться до неузнаваемости, как в лучшую, так и в худшую сторону.
Скачать актуальную версию ПО можно на сайте производителя видеоплаты.
- Ссылка на сайт Nvidia.
- Ссылка на сайт AMD/ATI Radeon.
После этого нужно удалить старое ПО. Делается это для предотвращения будущих сбоев при обновлении.
И только после этого устанавливать новое. Удаляются они в «Панели управления» — «Программы и компоненты».
Второй шаг: Чистка системы охлаждения
Далее идет чистка и смазка системы охлаждения. Во время ускорения работы, видеокарта начинает сильнее грузиться, а значит греться. Так вот, чтобы избежать дальнейшего перегрева и выхода платы из строя, необходимо предварительно провести профилактику.
Разберите видеоадаптер, почистите от пыли и грязи, поменяйте термопасту (лучше использовать Arctic MX-4, но сойдет и КПТ-8). Также замените термопрокладки, если видно, что они отжили свое. Если вентиляторы плохо крутятся или шумят, пора их смазать или заменить.
Немаловажным моментом является продув внутри корпуса компьютера или ноутбука. Если хотя бы один из вентиляторов работает плохо, замените его.
Третий шаг: Предварительное тестирование
Теперь нужно проверить видеоплату в неразогнанном состоянии. Узнать текущую производительность и проверить стабильность работы при максимальной нагрузке.
Майнинг Nvidia на алгоритме Kawpow
Алгоритм Kawpow, основной валютой на котором является RVN, достаточно ярко ворвался в майнинг. Для иллюстрации роста популярности криптовалюты приводим график хешрейта Ravencoin на пуле 2Miners: за месяц показатель вырос приблизительно в пять раз.
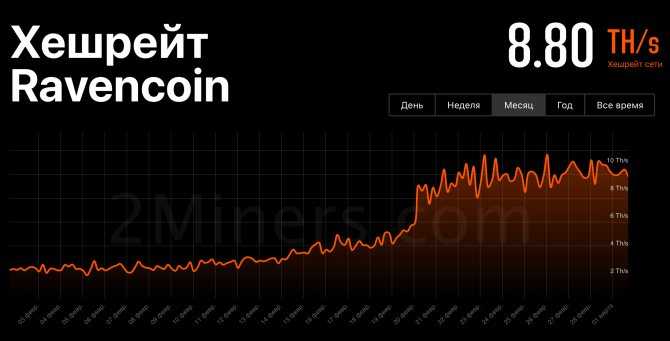
Хешрейт пула Ravencoin на 2Miners
В то же время курс RVN прыгнул более чем на 500 процентов за тридцать дней. 20 февраля 2021 года он установил рекорд на уровне 28.5 цента.
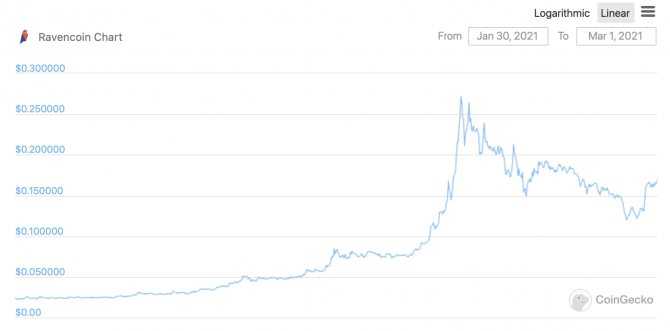
График курса Ravencoin за месяц
Алгоритм до сих пор работает даже с видеокартами с 3 ГБ памяти, он не капризный (причём многие капризные карты на других алгоритмах уверенно работают на kawpow), а скорость неплохо коррелирует с уровнем PL карт. Наконец, монета RVN есть на .
По совокупности факторов — этот алгоритм уверенно занимает второе место по значимости и доходности после Ethash для майнинга на видеокартах.
Для cистемы Windows 10 — необходимы видеокарты с 4 ГБ и больше памяти. Для cистемы Windows 7 и Rave OS пока достаточно 3 ГБ памяти на карте.
Разгон видеокарт для алгоритма Kawpow
Настройка видеокарт карт под KAWPOW достаточно проста.
- в первую очередь мы определяем, на какой частоте максимально будет работать память, с шагом +25 МГц. Находим ту, на которой начинает слетать драйвер видеокарты, и отступаем от неё 50 МГц вниз в стабильную область.
- находим напряжение ядра при котором нас устраивает энергопотребление карты. Чем ниже напряжение, тем меньше «кушает» карта, при этом тем ниже максимальная скорость. Зависимость непропорциональная, обычно при убавлении потребления на 25-35% от номинала скорость падает всего на 15-20%. Это даёт нам уникальные возможности автоматического разгона видеокарт по времени для многотарифных счетчиков.
- находим максимальную стабильную частоту ядра — также вверх по +25 Мгц — и отступаем от неё вниз 25 МГц.
Более тонкая настройка даст нам 2-6% дополнительной скорости или 2-4% энергоэффективности. Поэтому мы не будем на ней подробно останавливаться в этой статье.
Повышение производительности AMD Vega Graphics
ШАГ 1: подготовка, первые рекомендации
Для работы нам понадобятся три утилиты:
- CPU-Z (ссылка на офиц. сайт). Можно обойтись, но в ней удобно быстро просматривать основные сведения о ЦП, видеокарте и ОЗУ;
- TechPowerUp – просмотр сведений о видеокарте (тех же частот ядра и памяти);
- FurMark – для тестов и сравнения, что было до разгона, а что после…
Также не могу в этом шаге не сделать одну важную ремарку: существенно на производительность встроенной видеокарты (APU) оказывает ОЗУ – задействован ли двухканальный режим работы. Обычно, если у вас две плашки ОЗУ — то двухканальный режим работы задействуется автоматически!
Чтобы узнать так ли это, посмотрите в утилите CPU-Z вкладку “Memory”, строку “Channel”. Если память работает в двухканальном режиме — увидите “Dual”.
Memory — двухканальный режим работы (CPU-Z)
Тем, у кого только одна плашка памяти — я бы прежде всего порекомендовал докупить еще одну. Это окажет существенный прирост к производительности (благо, что в китайских онлайн-магазинах, если нарваться на акцию, память можно взять за “бесценок”…).
Теперь ближе к делу…
ШАГ 2: частоты работы плашек ОЗУ и видеокарты
Прежде чем переходить к разгону, я рекомендую открыть утилиты TechPowerUp и FurMark (будут нужны обе одновременно).
Посмотрите в TechPowerUp строки “GPU Clock”, “Memory” (частоты работы графич. ядра и памяти) и “Bandwidth” (на cкрине ниже помечены стрелкой ). Это дефолтные значения, которые нам нужно изменить (лучше их запомнить или записать).
Теперь запустите в FurMark стресс-тест (нажав по кнопке “GPU Stress test”, никакие настройки менять не требуется). Крайне желательно убедиться, что во время стресс-теста температура не уходит далеко за 70°C, нет ошибок, артефактов и зависаний.
Тест видеокарты по умолчанию (утилиты TechPowerUp и FurMark)
После, нужно зайти в BIOS/UEFI и найти вкладку “Tweaker” (в разных версиях UEFI названия разделов могут быть отличны). Среди различных настроек и разделов нам требуется найти две вещи:
- настройки частоты работы памяти. Обычно помечается как “DRAM Frequency”;
- настройки вольтажа и частоты работы графич. ядра (“GFX Clock Frequency” и “GFX Core Voltage”).
Нам нужно Auto режим поменять на XMP 2.0 профайл (для ОЗУ), и установить частоту графич. ядра на
5-10% выше базовой (которую мы уточняли в TechPowerUp чуть выше).
- Auto режим обычно устанавливает частоту памяти в 2400 (вместо 3000/3200, которые “держат” большинство плашек и ЦП).
- Как все выглядит на мат. плате ASRock см. скриншот ниже.
Настройки ОЗУ и встроенной графики
На платах от Gigabyte — раздел с нужными настройками “M.I.T”.
UEFI на платах Gigabyte
Важно!
Некоторые материнские платы не позволяют разгонять память и видеокарту (например, самые бюджетные на чипсетах A320 (в отличие от тех же B350/B450)).
Собственно, после изменения и сохранения настроек UEFI/BIOS — требуется снова запустить TechPowerUp и FurMark (и начать стресс-тест)
Если вы обратите внимание на тест в FurMark — то количество FPS должно вырасти (в моем случае стало 25, было 19, т.е. FPS вырос на 30%!)
Тест видеокарты после изменения настроек (утилиты TechPowerUp и FurMark)
Разумеется, после таких изменений в BIOS нужно “погонять” карту в FurMark, посмотреть стабильность работы системы, будут ли ошибки, зависания и пр. Если таковые появятся — значит вы выставили слишком большие частоты в UEFI/BIOS и их требуется несколько снизить…
ШАГ 3: настройка видеодрайвера
От версии и настроек видеодрайвера зависит многое: даже не только количество FPS в играх, но и в целом, стабильность работы системы.
Настройки видеокарты AMD
Как правило, за счет оптимизации настроек в видеодрайвере удается “выжать” до 10-20% к текущей производительности карты в играх. И это вполне себе не плохой результат!
ШАГ 4: «тонкая» настройка игры
Ну и последнее, что сильно влияет на FPS — это настройки графики в игре. Для увеличения производительности – попробуйте следующее:
- снизить детализацию (например, переключить с высокой на среднюю);
- отключить часть эффектов (дым, тени, брызги воды и т.д. — зависит от конкретной игры);
- снизить разрешение (например, вместо FullHD (1920×1080) перейти на HD (1280×720));
- отключить вертикальную синхронизацию;
- попробовать перейти из полно-экранного режима в оконный (или наоборот).
Настройки графики для WOW Legion (кликабельно)
В целом, проделав ряд описанных процедур выше, встроенные карточки Vega достаточно неплохо тянут все современные онлайн-хиты (на низких/средних настройках*): Counter-Strike: Global Offensive, World of Tanks, World of Warcraft, Dota 2 и др. Заветные 50-60 кадров можно добиться достаточно легко…
Как разогнать видеокарту nVidia
После того как приложение MSI Afterburner было подробно рассмотрено, мы переходим к инструкции по работе с ним.
Перед тем как мы приступим к рассмотрению инструкции, обратите внимание на ряд органов управления MSI Afterburner
Данный ползунок работает только в том случае, если ваша видеокарта поддерживает такую технологию. Суть регулятора заключается в настройке максимальной мощности, отдаваемой графическим адаптером. Например, мы можем установить его на 90%. Что это дает? Все просто – так мы страхуем чип от перегрева и выхода из строя при разгоне.
Данный ползунок работает только в том случае, если ваша видеокарта поддерживает такую технологию. Суть регулятора заключается в настройке максимальной мощности, отдаваемой графическим адаптером. Например, мы можем установить его на 90%. Что это дает? Все просто – так мы страхуем чип от перегрева и выхода из строя при разгоне.
Это параметр, который непосредственно влияет на сам разгон. Как с ним работать мы поговорим немного ниже.
Параметр устанавливает частоту видеопамяти, что, соответственно, влияет на ее производительность, приводя к планомерному повышению ФПС в игре.
Один из важнейших параметров в MSI Afterburner. Именно интенсивность работы охлаждающей системы влияет на качественный разгон. Устанавливайте ползунок таким образом, чтобы температура на чипе адаптера на превышала рекомендуемые значения.
Мы можем создать несколько конфигураций работы нашей видеокарты и сохранить каждый из них по отдельности в собственный профиль. Это может пригодиться, например, для разных приложений или игр.
Настройки программы хранятся в каталоге пользователя Windows.
Данная функция обязательно пригодится каждому новичку в разгоне видеокарты. Если вы что-то настроили не так и не знаете, как сбросить все настройки на первоначальные позиции, просто жмите обозначенную кнопку и наслаждайтесь стоковыми параметрами.
Данная виртуальная клавиша применяет любые внесенные при помощи ползунков изменения. Ее нужно нажимать каждый раз после того, как мы что-либо поменяли.
Итак, вступительной информации нам хватит. Приступаем непосредственно к разгону:
Скачайте и установите программу FurMark. Ее мы будем использовать для тестирования стабильности видеокарты и проверки частоты кадров. Запустите тест на не разогнанном адаптере, для того чтобы увидеть номинальную производительность.
В переводе слово Afterburner звучит как дожигатель, так что будьте осторожны!
В нашем случае это 68 FPS. Запоминаем и переходим к увеличению производительности.
Примерно на 10 единиц добавляем частоту графического адаптера.
Жмем кнопку «Применить изменения».
Снова запускаем тест и видим, что количество кадров в секунду выросло на 1. Что ж, продолжаем «баловаться» с настройками.
Добавляем еще немного частоту чипа и применяем изменения.
Запускаем прогон в FurMark и видим, что прирост составил уже 4 FPS.
Точно таким же образом понемногу добавляем и частоту памяти, в итоге добиваясь сочетания, при котором будет достигнута максимальная производительность, стабильность работы графического адаптера и отсутствие какого-либо перегрева.
Итак, как пользоваться программой Gigabyte Afterburner вы уже знаете, но у нее есть еще одна полезная функция. Прямо в игре мы можем вывести специальный оверлей или счетчик, который будет отображать ряд полезных параметров. Делается это так:
Переходим к настройкам программы.
Переключаемся на вкладку «Мониторинг», затем выбираем параметры, которые должны отображаться, и активируем функцию, отмеченную цифрой «2». В завершение жмем «ОК».
Заходим в игру и видим наши показатели в ее верхнем левом углу.
Путем настройки приложения мы можем добавлять множество других параметров, включая даже графики фреймтайма.
Теперь вы знаете, как включить мониторинг в игре на MSI Afterburning.
По умолчанию регулировка напряжения ядра заблокирована и не активна, при этом ползунки не двигаются. Чтобы это исправить перейдите в настройки и во вкладке «Основные» установите флажок напротив отмеченного пункта.
Если программа не сохраняет настройки, попробуйте запустить ее от имени администратора.
Подсказки и профили MSI Afterburner
Так же Вы можете узнать более подробно о любом элементе (а так же о тех, что мы не описали), попросту долго задержав на нём мышку и взглянув на всплывающую подсказку:

Кстати говоря, чуть ниже круга с температурой и правее названия карты, а так же версии драйверов, есть перечисление, так называемых, Profile (профилей), от 1 до 5, используя которые Вы можете сохранять различные достигнутые значения и быстро переключаться между ними (например на один профиль поставить состояние разгона, а на другой наоборот пониженные частоты и энергопотребление).
Для сохранения профиля, необходимо выставить все ползунки в нужном Вам порядке, потом тыркнуть в кнопочку «Save» и потом в параметр от одного до пяти.
Какие параметры меняются во время разгона
Видеокарта — сложное интегральное устройство, в состав которого входит блок графических процессоров, ОЗУ, ПЗУ и система охлаждения. Среди всех параметров, которые можно контролировать и менять, на скорость, энергоэффективность и стабильность добычи влияют шесть:
- напряжение питания ядра;
- частота памяти;
- частота ядра;
- лимит энергопотребления, от которого зависит мощность карты;
- рабочая температура и ее максимально допустимое значение;
- скорость вращения вентиляторов охлаждения.
Оптимальные настройки зависят от целевой криптовалюты, на добычу которой ориентирована ферма. Алгоритмы хеширования по-разному используют оперативную память и ядро. В одном случае хешрейт зависит лишь от скорости работы памяти, в других — от производительности ядра. В результате для подбора оптимального режима майнига приходится менять оба параметра.
Пределы разгона частот зависят от производителя видеокарты и используемого в ней чипа оперативной памяти.
2 Разгон видеокарты
Начинаем двигать ползунок, отвечающий за частоту ядра. Увеличиваем частоту с шагом в 5-10%.
После этого нажимаем тест, если всё ок, нажимаем применить — ок. Запускаем программу Everest (пусть она будет в трее), открываем установленный 3D mark и запускаем тест видеокарты.
Наблюдаем за температурой видеокарты (желательно чтобы не превышала 90 С), и за артефактами при тесте.
Как только артефакты (искажение картинки) начнут появляться, останавливайте тест и снижайте частоту на 15-20 МГц и снова проводим тест. Тоже самое проделываем, если видеокарта работает при повышенной температуре.
Если при тесте всё ок, значит вам повезло и вы можете продолжать повышать частоту с шагом в 5-10% до тех пор пока не появятся первые артефакты.
Когда появятся, снизьте частоту, чтобы их не было вообще. После определения максимальной частоты ядра, запоминаем её (лучше записать), сбрасываем частоту на номинальную. Переходим к разгону памяти.
5.Принцип разгона памяти тот же, что и в 4-м пункте. Повышаем частоту с шагом 5-10% и тестируем, до появления артефактов.
Когда достигнете максимальной рабочей частоты памяти, поставьте частоту ядра в разогнанное ранее значение, нажмите тест, если всё ок, запускаем тест.
Сейчас очень важный этап, внимательно проследите за артефактами и температурой при максимальной нагрузке на видеокарту.
Если артефактов нет, значит разгон видеокарты проходит отлично, можно приступать к тестам в играх и наблюдать увеличение FPS (количество кадров в секунду). Если появляются артефакты, то лучше снизьте частоту памяти на 10-15 МГц, и заново запускайте тест.
Если вы слишком сильно (50-70МГц) снизили частоту памяти, но при этом артефакты исчезать не собираются, то не изменяя частоту памяти (пусть она будет в пониженном значении), измените частоту ядра в меньшую сторону на 10-15 МГц.
После 1-2 раз снижения частоты ядра артефакт исчезнут, а частоту памяти можно будет немного повысить. Всё, можете приступать к игровым тестам.
Выводы
Возможно сегодня вы уже не будете проводить разгон видеокарты с помощью программы Riva Tuner, насколько я помню программа уже давно не обновляется.
При написании этой статьи у меня не было цели рассмотреть новую версию недавно вышедшей программы для разгона.
Главное, это показать принцип с помощью которого вы сможете быстро и безболезненно увеличить производительность вашего ПК в играх.
Разгон, это всегда риск, но при правильном подходе этот риск будет умножен на 0.
На сегодня все, надеюсь теперь вы знаете как разогнать видеокарту. Кстати не забудьте поделится с друзьями нажав на кнопки после статьи. Удачи вам и побольше FPS.
А какой программой для разгона видеокарты пользуетесь вы?
Код проверки: 1659



















![Как разогнать видеокарту – пошаговая инструкция [2020]](http://kubwheel.ru/wp-content/uploads/7/6/e/76e48f44cfede25fda38d156dc6ce0eb.png)







