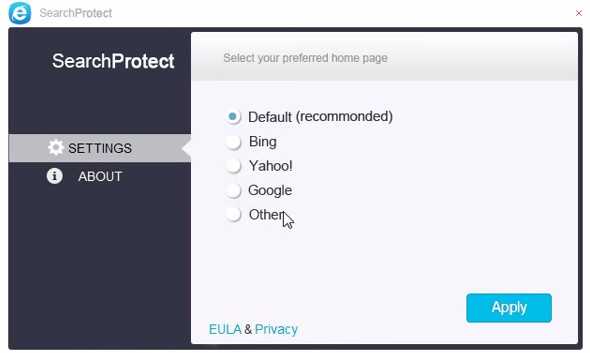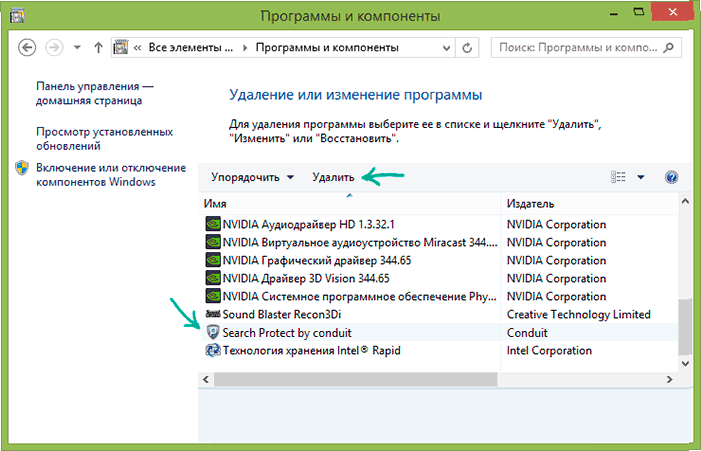Как удалить браузер Опера с компьютера: инструкция
Опера – один из самых популярных браузеров в мире. Он обладает многими отличительными особенностями, которые выделяют его среди других браузеров. В нем нет сотен всплывающих окон оповещений и предложений, как в Яндекс браузере.
Есть удобная экспресс-панель визуальных закладок, в которую можно добавить сколько угодно сайтов и есть встроенный блокировщик рекламы, которых нету в Google Chrome. Многие пользователи, которые ценят удобство, выбирают именно этот браузер. Но не всем он приходится по душе.
У некоторых людей после установки возникает разочарование и желание удалить Opera. В этой статье рассмотрим, как удалить браузер Опера с компьютера полностью.
Инструкция: удаление Оперы с компьютера
Удаление Оперы с компьютера производится тем же способом, что и удаление любых других программ. А именно – с помощью стандартной функции Windows «Установка и удаление программ». Это правильный способ удаление программ. Именно им и следует пользоваться.
Инструкция для Windows 10:
- В Windows 10 все просто. Следует открыть поиск и вбить туда поисковый запрос: «Установка и удаление программ»;
- Затем – открыть найденный результат (см. скриншот ниже);
Установка и удаление программ Windows 10
- На открывшейся странице будет список всех установленных на компьютере программ. Если программ слишком много, то можно воспользоваться формой поиска, вбив туда: «Opera».
- Затем следует нажать на найденный результат — Opera Stable.
- Появится заветная кнопка, при нажатии на которую браузер Опера будет удален с компьютера.
Удалить Оперу с компьютера
Инструкция для Windows 7:
В Windows 7 удалить Opera с компьютера можно следующим способом (для Windows 10 тоже актуально):
-
- Открыть меню «Пуск»;
- Перейти в «Панель управления» (в Win 10 нужно предварительно перейти в «Служебные»);
- В настройках просмотра (в верхнем правом углу) необходимо выбрать «Категория»;
- После чего следует нажать «Удаление программы»;
Удаление программы Windows
- Откроется страница со всеми установленными на компе программами. Среди этих программ нужно найти Opera Stable;
- Вызвать контекстное меню правой кнопкой мыши и нажать «удалить».
Удаление Opera с ПК
Сброс синхронизации
Пользователи, которые используют синхронизацию в браузерах наверняка знают, что некоторые личные данные (история посещений, закладки, пароли, открытые вкладки) хранятся не только на компьютере, но и в специальном аккаунте, откуда и происходит автоматическая синхронизация.
Если вы использовали синхронизацию и есть необходимость удалить также и эти данные из Оперы, то нужно сбросить синхронизацию профиля:
- Нужно в адресную строку вбить: opera://settings/syncSetup
- Внизу окна нажать «Сброс синхронизации».
Сброс синхронизации
Кстати, синхронизация – отличный инструмент, который может помочь восстановить историю и вернуть закладки, в случае удаления Оперы.
Удаление папок Оперы
После удаления через «Установка и удаление программ» Опера не удаляется полностью, остаются папки на компьютере, содержащие некоторые остаточные файлы. Они никак не мешают и не вредят. Их удалять необязательно. Но если есть необходимость, то нужно выполнить следующее:
- Перейти в «Мой компьютер»;
- Зайти на диск C;
- Перейти в папку Program Files;
- Найти папку Opera и удалить.
Папка Opera
А также:
- Перейти в C:\Users\Имя пользователя\AppData\Roaming (папка AppData – скрытая. Чтобы ее увидеть необходимо включить отображение скрытых папок и файлов);
- Найти папку Opera Software и удалить.
Удалить папку Opera Software
Скриншот ниже расскажет, как включить отображение скрытых папок и файлов на Windows 10:
Показать скрытые файлы и папки Windows 10
Как удалить Оперу если она не удаляется
Как удалить Оперу если она не удаляется через программы и компоненты?
Подобная проблема может произойти, если операционной система использует в данный момент какие-либо файлы или ресурсы браузера.
В таком случае следует просто перезагрузить компьютер.
Если проблема серьезнее и не удается удалить Оперу, воспользовавшись предложенным вариантом выше, то нужно запустить компьютер в безопасном режиме. Для этого при запуске компьютера или ноутбука следует нажать клавишу F8. А затем уже повторить все действия, описанные в статье.
» Как удалить браузер Опера с компьютера: инструкция
Видео инструкция
Заодно записал видео-руководство, в котором показан процесс удаления Search Protect с компьютера. Возможно, эта информация тоже будет полезна.
Если какой-то из указанных пунктов вам не совсем понятен, например — как очистить файл hosts, то все инструкции по каждому из них есть на моем сайте (да и не только на моем) и легко находятся через поиск. Если же что-то все равно остается не ясным, напишите комментарий и я постараюсь вам помочь. Еще одна статья, которая может помочь с удалением Search Protect — .
Внимательные пользователи Яндекс.Браузера
сразу заметили, что обозреватель получил новый, немного видоизмененный логотип, но это не самое главное, – ключевым нововведением последней версии браузера от Яндекса является технология активной защиты, именуемая Protect
. А пользователи браузера уже ищут инструкции не только как включить, но и как отключить Protect в Яндекс браузере.
Технология Protect состоит из нескольких защитных компонентов:
- защита паролей;
- защита в общественной сети Wi-Fi;
- блокирование подозрительных мошеннических ресурсов;
- проверка всех скачиваемых файлов.
Как удалить search protect ? Решено!
Теперь Вы знаете как удалить Search Protect вручную и совершенно бесплатно, как убрать программу из автозагрузки, реестра и трея. Надеюсь моя статья Вам в этом помогла и теперь Ваш компьютер не находится под угрозами вредоносных программ. Безопасного интернета Вам и быстрой работы процессора!!!
Search Protect представляет собой типичную вредоносную и нежелательную программу, которая полностью изменяет под себя настройки браузеров, транслирует свою рекламу и навязывает ненужные сервисы. Причем избавиться от нее довольно сложно. Попасть на компьютер, эта программа может при установке другой, возможно даже скачанной с проверенного сайта.
Использование стороннего деинсталлятора
Но в некоторых случаях для упрощения процедуры удаления вируса можно воспользоваться и универсальными автоматизированными средствами. Например, можно порекомендовать приложение iObit Uninstaller, которое может быть использовано как программа для удаления Search Protect.
Только в таких программах после срабатывания стандартного средства деинсталляции выбранного приложения дополнительно нужно активировать углубленный поиск остаточных компонентов (обычно это инструмент мощного сканирования), после чего удалить все найденные объекты, включая ключи реестра, каталоги и файлы с установкой их уничтожения.
Расширения и плагины для сохранения фото из Инстаграм
Многие браузеры поддерживают установку расширений, которые можно скачать как со сторонних сайтов, так и из официальных магазинов. Можно найти массу расширений для Instagram, которые позволяют обрабатывать фотографии на компьютере при помощи собственных инструментов, а после загружать их в социальную сеть. Большинство расширений для браузеров, использующиеся для работы с Instagram, в том числе позволяют сохранять фотографии из социальной сети на компьютер.
Внимательные пользователи Яндекс.Браузера
сразу заметили, что обозреватель получил новый, немного видоизмененный логотип, но это не самое главное, – ключевым нововведением последней версии браузера от Яндекса является технология активной защиты, именуемая Protect
. А пользователи браузера уже ищут инструкции не только как включить, но и как отключить Protect в Яндекс браузере.
Технология Protect состоит из нескольких защитных компонентов:
- защита паролей;
- защита в общественной сети Wi-Fi;
- блокирование подозрительных мошеннических ресурсов;
- проверка всех скачиваемых файлов.
Сканирование реестра и действия с браузером
Однако этим решение проблемы, как удалить Chrome Search, не ограничивается. Дело в том, что «родной» деинсталлятор Windows особо широкими возможностями не отличается. Именно из-за халатности данного сервиса, в системе могут оставаться не удаляемые, с его точки зрения, файлы и ключи системного реестра.
Теперь нам понадобится Вызывается он командой regedit, которая прописывается в специально строке меню «Выполнить» (Win + R). После входа в «Редактор», сразу же на всякий случай следует создать резервную копию, применив команду экспорта из файлового меню.
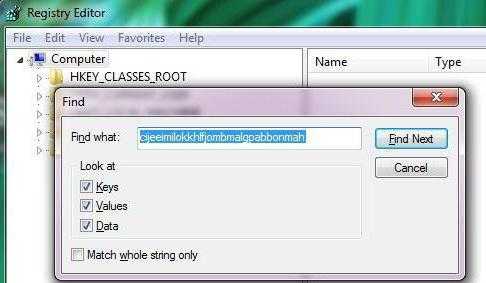
Теперь используем поиск, чтобы не разыскивать нужное во всех ветках и не терять время. Для этого нажимаем клавиши Ctrl + F, а в поле запроса вводим сочетание Chrome Search (систему поиска можно вызвать также из основного меню «Файл»). Все выявленные результаты немедленно удаляем. Затем по такому же типу можно произвести поиск остаточных файлов и папок в любом файловом менеджере (например, в стандартном «Проводнике»), но, как показывает практика, в большинстве случаев это не требуется. Ну, разве что, если вирус засел уж слишком глубоко в системе, а пользователь вовремя не обратил внимания на смену поисковой строки и стартовой страницы.

Наконец, еще одно важное действие. Запускаем используемый браузер и меняем стартовую страницу либо на пустую (about:blank), либо на то, что нужно
Далее, если для запуска браузера используется ярлык, например, расположенный на «Рабочем столе», удаляем и его, после чего создаем новый. Остается проверить систему на работоспособность. Перегружаем систему и смотрим на браузер. Если все нормально, ранее созданную копию системного реестра можно удалить, а вместо нее создать уже очищенную от следов вируса копию.
Удаляем Search Protect
В первую очередь, откройте системный диск и перейдите в папку Program Files. Попытайтесь найти в ней папку XTab (MiniTab, MiuiTab). В ней может находится файл с именем uninstall.exe. Если вы нашли его, то запускайте и выполните процедуру удаления. Иногда этого может быть вполне достаточно и более сложных действий не потребуется. Если на этом шаге у вас все получилось, и вы успешно избавились от Search Protect, рекомендуем посмотреть еще видео, в конце статьи, в нем будет парочка полезных советов о том, что еще нужно сделать после удаления такой вредоносной программы.
При автоматическом удалении Search Protect следует понимать, что этот способ далеко не всегда может гарантировать абсолютно полного уничтожения данной программы. Так что после этого рекомендуется выполнить еще и ручные действия по удалению. Вообще, это приложение имеет сразу несколько своих вариаций. В данном случае, мы будем удалять Conduit Search Protect, но эта инструкция подойдет и для других разновидностей.
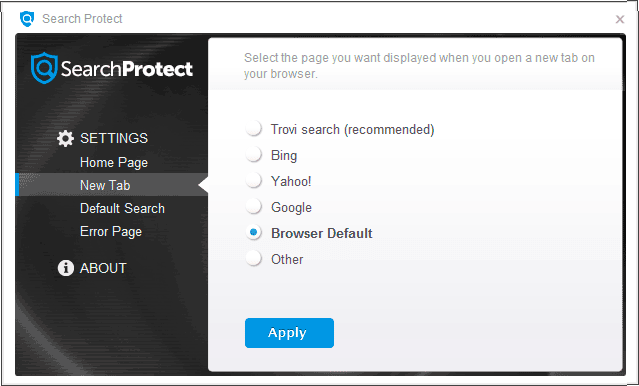
Может прозвучать несколько странно, но с начала нам необходимо запустить сам Search Protect, с помощью одной из его иконок. Дальше откройте параметры и укажите там свою домашнюю страницу вместо той, что указанна по умолчанию. Также возле параметра «New Tab» установите значение «Browser Default». Кроме того, потребуется снять флажок возле параметра «Enhance my search experience», здесь же укажите свою поисковую систему, с которой привыкли работать. После этого сохраните все выполненные изменения.
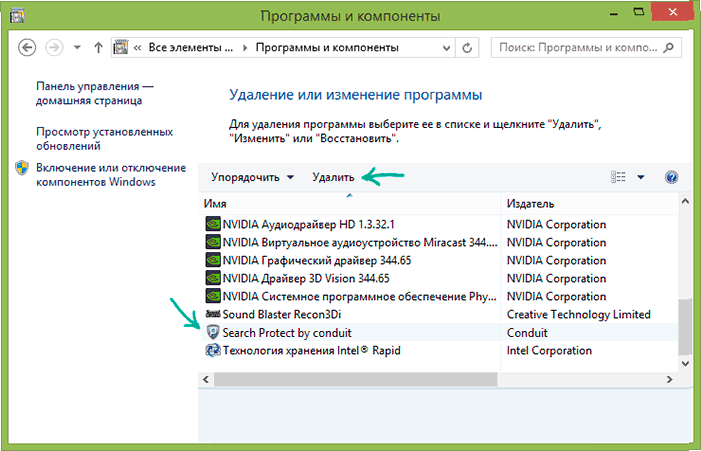
После этого начинаем удалять через раздел «Программ и компонентов» в Панели управления (отыскав Search Protect в списке установленных приложений). Также хорошим решением будет использования специальной утилиты-деинсталлятора, к примеру, хорошо подойдет бесплатный Revo Uninstaller.
Во время удаления, в диалоговом окне может появится вопрос о том, какие параметры для интернета нужно оставить. Здесь необходимо выбрать вариант сброса на стандартные параметры браузеров. Кроме того, просматривая список установленных приложений, вы можете обнаружить различные тулбары и расширения, которые вы явно не ставили на свой компьютер. Их таким же образом необходимо удалить.
Далее, переходим к использованию специальных утилит, которые предназначены для удаления нежелательных и вредоносных программ. Все предложенные варианты бесплатны и рекомендуем их применять в следующем порядке:
- Malwarebytes Antimalware;
- Hitmap Pro (работает в бесплатном, тестовом режиме на 30 дней, при запуске необходимо лишь указать использование бесплатной лицензии) – после использования данной утилиты, выполните перезагрузку компьютера;
- Avast Очистка браузер (Avast Browser Cleanup) – а это средство поможет избавиться от всех подозрительных расширений и всевозможных дополнений, которые могут остаться в браузерах на компьютере.
Последнюю утилиту можно загрузить с официального ресурса, как скачать остальные две можете посмотреть здесь.
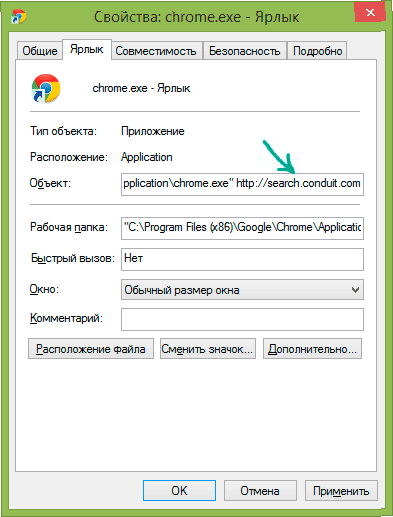
Не лишним будет удаление всех ярлыков своих браузеров и создание новых. Для этого, после удаления старых, откройте папку, в которую установлен браузер, и перетащите на рабочий стол исполняемый файл. Если, по каким-либо причинам, не хотите удалять старые ярлыки, то можете открыть их свойства и в разделе «Ярлык» – «Объект» установить первоначальные значения, удалив все лишнее, что не относится к его работе.
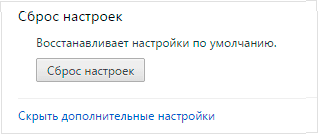
Советуем еще воспользоваться специальной опцией самого браузера, которая позволяет полностью сбросить его настройки на стандартные. После этих действий проверяем полученный результат.
Как вручную удалить Search Protect?
Конечно же лучше всего работает именно совместное использование автоматизированных средств и ручного удаления. Поэтому, мы рекомендуем с начала воспользоваться инструкцией из предыдущего пункта, а затем уже переходить к ручной очистки системы от остатка нежелательной программы Search Protect.
Что такое Searches-poisk.ru?
Появление на всех веб-браузеров показывает, что браузер угонщик вошла в компьютер. Это инфекции компьютер, который сразу же меняет настройки все браузеры. Он устанавливает себя таким образом, что он может быть загружен, когда пользователи открывают свои браузеры. На самом деле это не типичный браузер угонщик, который устанавливает себя как домашняя страница, поисковая система и страница новой вкладки. Обычно пользователи даже не видят Searches-poisk.ru установить на их браузеры, потому что он незамедлительно принимает их к другим страницам сторонних или открывает веб-сайты с рекламы, обследований, технические мошенничества и аналогичных ненадежной содержание.
|
SpyHunter Anti-Malware |
Plumbytes Anti-Malware |
|
MalwareBytes |
|
Эти перенаправление может быть остановлена только собирается реализовать Searches-poisk.ru удаления, так что не ждите нисколько более длиной потому что ничего не собирается изменить, если вы не предпринимать никаких действий. Эта статья расскажет вам больше о Searches-poisk.ru и почему этот браузер угонщик должен удаляться как можно скорее. В дополнение к этому больше информации о Searches-poisk.ru удаления будет представлена там, так что читать этот текст до конца.
Что Searches-poisk.ru делать?
Searches-poisk.ru является браузер угонщик, как вы уже знаете, поэтому вы не должны найти это шокирует, что он применяет изменения на Internet Explorer, Google Chrome и Mozilla Firefox после того, как он успешно входит в систему. После этого, он начинает перенаправление людей подозрительных страниц и показаны их рекламные материалы. Оставьте эти страницы сразу и не нажимать на объявления, которые вы видите, потому что вы могли бы скачать вредоносное программное обеспечение на вашем компьютере. Пользователи, которые игнорируют то, что мы говорим также должны знать тот факт, что их конфиденциальности могут быть нарушены также потому, что они могли бы действительно опасные веб-сайты, которые имеют единственной целью — похитить личную информацию. Вы можете сделать обещание немедленно покинуть подозрительных веб-сайтах, но, честно говоря, это не гарантирует вашу безопасность. Таким образом это должно удалить Searches-poisk.ru с компьютера полностью. Вы будет безопасным, только когда этот браузер угонщик ушел.
|
SpyHunter Anti-Malware |
Plumbytes Anti-Malware |
|
MalwareBytes |
|
Как распространяется Searches-poisk.ru?
Это не много знаю о въезде в Searches-poisk.ru, но это очень вероятно, что он появился на компьютере, потому что вы недавно установили программное обеспечение из Интернета. Нет, это приложение не загрузил этот угонщик браузера на вашем компьютере. Это более вероятно, что Searches-poisk.ru вступил вместе с ним в одной связке. Другими словами метод группирования был использован для его распространения. Это не один инфекции, которая распространяется в пучки, так что идти для установки законных анти вредоносные приложения для защиты вашего компьютера. Вам нужно сделать это следующее после того, как полностью удалить Searches-poisk.ru из вашего веб-браузеров.
Как удалить Searches-poisk.ru?
Вы можете удалить Searches-poisk.ru из браузеров в ручным способом, но будьте готовы к некоторые трудности, которые могут возникнуть во время процесса. Можно конечно, удалить легче Searches-poisk.ru слишком. Это автоматически. В этом случае Ваше одно и только работа является для установки для удаления вредоносных программ и сканировать компьютер с его стереть все компьютерные вирусы скрываются на нем. Автоматический инструмент сотрет плохо программное обеспечение из вашей системы очень быстро.
Варианты удаления программы Search Protect
Search Protect представляет собой нежелательную программу, которая, кроме прочего, может изменять параметры браузера и модифицировать результаты поиска. Если вы столкнулись с данной проблемой, воспользуйтесь одним из следующих вариантов удаления:
Удаление вручную
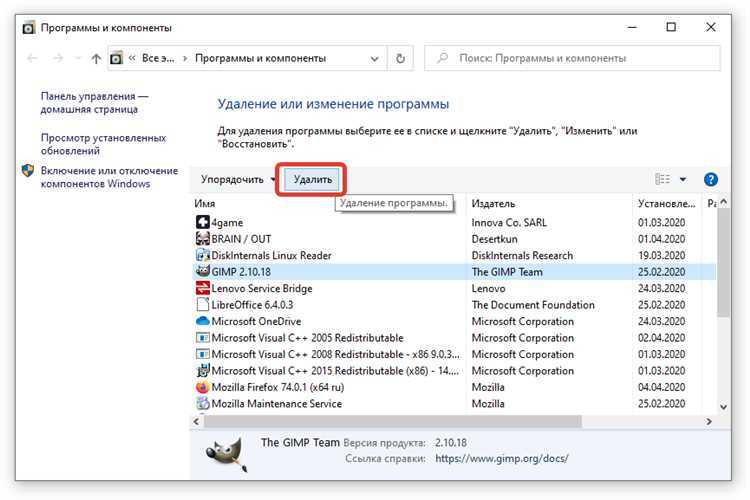
1. Откройте «Панель управления» на компьютере.
2. Найдите «Программы и компоненты» и выберите ее.
3. Найдите в списке программу, называющуюся «Search Protect» и щелкните на ней правой клавишей мыши.
4. Выберите опцию «Удалить» и следуйте инструкциям на экране.
5. Перезагрузите компьютер после окончания процесса удаления.
Удаление автоматически
1. Скачайте и установите на компьютер специализированное антивирусное программное обеспечение, способное распознать и удалить Search Protect.
2. Запустите программу и проведите сканирование системы.
3. После завершения сканирования выберите опцию «Удалить» для найденной программы.
4. Перезагрузите компьютер после окончания процесса удаления.
Итак, воспользуйтесь одним из предложенных выше методов удаления программы Search Protect и избавьтесь от нежелательных изменений в браузере.
Как удалить программу Search Protect
Чтобы удалить Search Protect с компьютера для начала откроем Диспечтер задач Windows. Сделать это можно сочетанием клавиш Ctrl + Shift + Esc
. Во вкладке «Процессы» ищем cltmg.exe
и SPTool64.exe
или SearchProtection.exe
и нажимаем «Завершить процесс».
Теперь нужно выполнить поиск на компьютере следующих файлов:
- cltmng.exe
- SPTool64.exe
- SPVC32.dll
- SPVC32Loader.dll
- SPVC64.dll
- SPVC64Loader.dll
Открываем проводник и в правом верхнем углу вводим по очереди каждый файл. Если система поиска их находит,то удаляем.
Затем проверим если Search Protect в «установленных программах». Для этого:
- Щелкаем на «Пуск».
- Открываем «Панель Управления».
- Переходим в раздел «Программы и компоненты».
- Ищем в перечне программ «Search Protect by conduit
» (иногда скрывается под названием MiuiTab)
. - Кликаем правой кнопкой и выбираем удалить.
Ищем папку и удаляем:
C:\Program Files\searchprotect\
Чтобы убрать Search protect из реестра:
Удаление Search Protect на Windows 7 подходит к завершающей стадии.
Теперь перейдем к браузерам:
Для Internet Explorer
- Открываем IE, затем переходим в меню «Сервис» >> «Управление дополнений».
- Нажимаем на Панели инструментов и расширения.
- Удаляем все программы, связанные с Search Protect.
- Выбираем пункт «Поиск поставщиков» и нажимаем «Отключить Предложения».
- Из меню «Сервис» >> «Интернет», выбираем вкладку «Общие».
- Вводим “Google.com” или любого сайта по умолчанию домашнюю страницу.
- Нажимаем на кнопку “ОК”.
Для Mozilla Firefox
- Открываем браузер и переходим в меню «Сервис» >> «Add On».
- Выбираем “Расширения” >> Search Protect и удалить.
- Сброс страницы «Сервис» Параметры >>
- Изменение домашней страницы на Google.com.
Для Google Chrome
- Открываем Chrome и нажмите Настройка иконки.
- Выбираем «Функции» и одну “Basic”.
- Изменение домашней страницы Google.com.
- Нажимаем на “Управление Поисковики”.
- Выбираем Google как поисковую машину по умолчанию.
Изменение целевой линии:
- Щелкаем правой кнопкой по значку вашего браузера.
- Открываем «Свойства».
- Вкладка «Ярлык».
- Ищем строку «Объект».
- Удаляем все, что написано после .exe
- Нажимаем ОК.
Как вручную удалить Search Protect?
Конечно же лучше всего работает именно совместное использование автоматизированных средств и ручного удаления. Поэтому, мы рекомендуем с начала воспользоваться инструкцией из предыдущего пункта, а затем уже переходить к ручной очистки системы от остатка нежелательной программы Search Protect.
Что такое Searches-poisk.ru?
Появление на всех веб-браузеров показывает, что браузер угонщик вошла в компьютер. Это инфекции компьютер, который сразу же меняет настройки все браузеры. Он устанавливает себя таким образом, что он может быть загружен, когда пользователи открывают свои браузеры. На самом деле это не типичный браузер угонщик, который устанавливает себя как домашняя страница, поисковая система и страница новой вкладки. Обычно пользователи даже не видят Searches-poisk.ru установить на их браузеры, потому что он незамедлительно принимает их к другим страницам сторонних или открывает веб-сайты с рекламы, обследований, технические мошенничества и аналогичных ненадежной содержание.
|
SpyHunter Anti-Malware |
Plumbytes Anti-Malware |
|
MalwareBytes |
|
Эти перенаправление может быть остановлена только собирается реализовать Searches-poisk.ru удаления, так что не ждите нисколько более длиной потому что ничего не собирается изменить, если вы не предпринимать никаких действий. Эта статья расскажет вам больше о Searches-poisk.ru и почему этот браузер угонщик должен удаляться как можно скорее. В дополнение к этому больше информации о Searches-poisk.ru удаления будет представлена там, так что читать этот текст до конца.
Что Searches-poisk.ru делать?
Searches-poisk.ru является браузер угонщик, как вы уже знаете, поэтому вы не должны найти это шокирует, что он применяет изменения на Internet Explorer, Google Chrome и Mozilla Firefox после того, как он успешно входит в систему. После этого, он начинает перенаправление людей подозрительных страниц и показаны их рекламные материалы. Оставьте эти страницы сразу и не нажимать на объявления, которые вы видите, потому что вы могли бы скачать вредоносное программное обеспечение на вашем компьютере. Пользователи, которые игнорируют то, что мы говорим также должны знать тот факт, что их конфиденциальности могут быть нарушены также потому, что они могли бы действительно опасные веб-сайты, которые имеют единственной целью — похитить личную информацию. Вы можете сделать обещание немедленно покинуть подозрительных веб-сайтах, но, честно говоря, это не гарантирует вашу безопасность. Таким образом это должно удалить Searches-poisk.ru с компьютера полностью. Вы будет безопасным, только когда этот браузер угонщик ушел.
|
SpyHunter Anti-Malware |
Plumbytes Anti-Malware |
|
MalwareBytes |
|
Как распространяется Searches-poisk.ru?
Это не много знаю о въезде в Searches-poisk.ru, но это очень вероятно, что он появился на компьютере, потому что вы недавно установили программное обеспечение из Интернета. Нет, это приложение не загрузил этот угонщик браузера на вашем компьютере. Это более вероятно, что Searches-poisk.ru вступил вместе с ним в одной связке. Другими словами метод группирования был использован для его распространения. Это не один инфекции, которая распространяется в пучки, так что идти для установки законных анти вредоносные приложения для защиты вашего компьютера. Вам нужно сделать это следующее после того, как полностью удалить Searches-poisk.ru из вашего веб-браузеров.
Как удалить Searches-poisk.ru?
Вы можете удалить Searches-poisk.ru из браузеров в ручным способом, но будьте готовы к некоторые трудности, которые могут возникнуть во время процесса. Можно конечно, удалить легче Searches-poisk.ru слишком. Это автоматически. В этом случае Ваше одно и только работа является для установки для удаления вредоносных программ и сканировать компьютер с его стереть все компьютерные вирусы скрываются на нем. Автоматический инструмент сотрет плохо программное обеспечение из вашей системы очень быстро.
Способ заражения Search Manager
Search Manager устанавливается на ваш компьютер вместе с бесплатными программами. Этот способ можно назвать «пакетная установка». Бесплатные программы предлагают вам установить дополнительные модули (Search Manager). Если вы не отклоните предложение установка начнется в фоне. Search Manager копирует свои файлы на компьютер. Обычно это файл (random name).exe. Иногда создается ключ автозагрузки с именем Search Manager и значением (random name).exe. Вы также сможете найти угрозу в списке процессов с именем (random name).exe или Search Manager. также создается папка с названием Search Manager в папках C:\Program Files\ или C:\ProgramData. После установки Search Manager начинает показывать реламные баннеры и всплывающую рекламу в браузерах. рекомендуется немедленно удалить Search Manager. Если у вас есть дополнительные вопросы о Search Manager, пожалуйста, . Вы можете использовать программы для удаления Search Manager из ваших браузеров ниже.
Отключение Protect в Яндекс.Браузере
Благодаря защитнику пользователь защищен не только от модифицирования браузера, но и перехода на небезопасные страницы, что очень важно, поскольку подобных сайтов в интернете довольно много. Протект работает очень просто: у него есть постоянно обновляемая база опасных ресурсов, которую он использует в целях обеспечения безопасности. Перед тем, как пользователь совершит переходит на сайт, браузер проверит его наличие в этом черном листе
Кроме того, Protect обнаруживает вмешательство других программ в работу Яндекс.Браузера, блокируя их действия
Перед тем, как пользователь совершит переходит на сайт, браузер проверит его наличие в этом черном листе. Кроме того, Protect обнаруживает вмешательство других программ в работу Яндекс.Браузера, блокируя их действия.
Поэтому мы вам, как и сама компания Яндекс, не рекомендуем отключать защиту браузера. Обычно пользователи выключают защитник в случае, когда скачивают на свой страх и риск сомнительный файл из интернета или пытаются установить расширение в браузер, но Protect не дает это сделать, блокируя потенциально опасные объекты.
Если вы все же решили отключить Протект в Яндекс.Браузере, то вот как это можно сделать:
- Нажмите «Меню» и выберите «Настройки».
- В верхней части экрана переключитесь на вкладку «Безопасность».
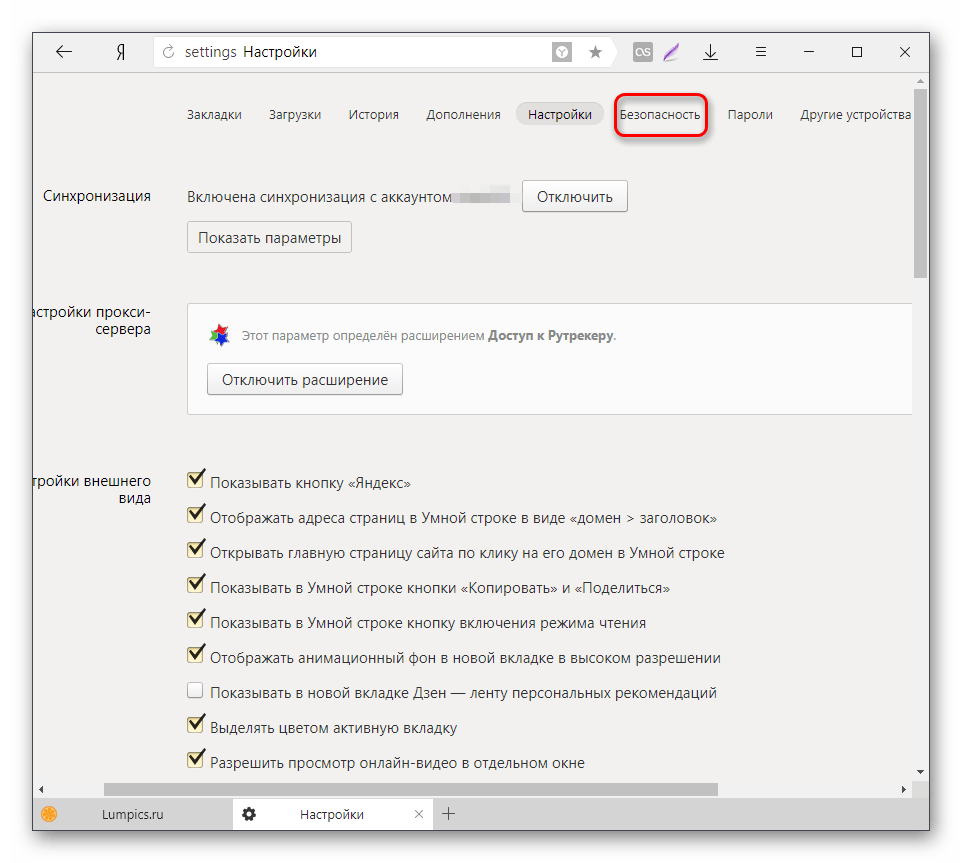
Нажмите кнопку «Отключить защиту браузера». В этом случае все текущие выставленные настройки сохранятся, но будут деактивированы до определенного момента.
Выберите время, в течение которого Протект будет неактивен. Временное выключение пригодится в случае, если Протект блокирует установку дополнения или скачивание файла. «До ручного включения» отключает работу защитника, пока пользователь самостоятельно не возобновит его работу.
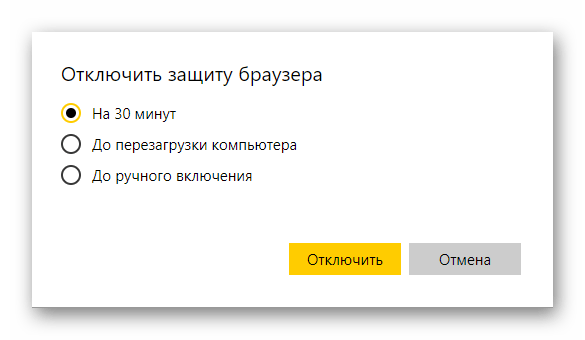
Если же вы не хотите полностью приостанавливать работу компонента, уберите галочки с тех параметров, которые не требуют защиты.
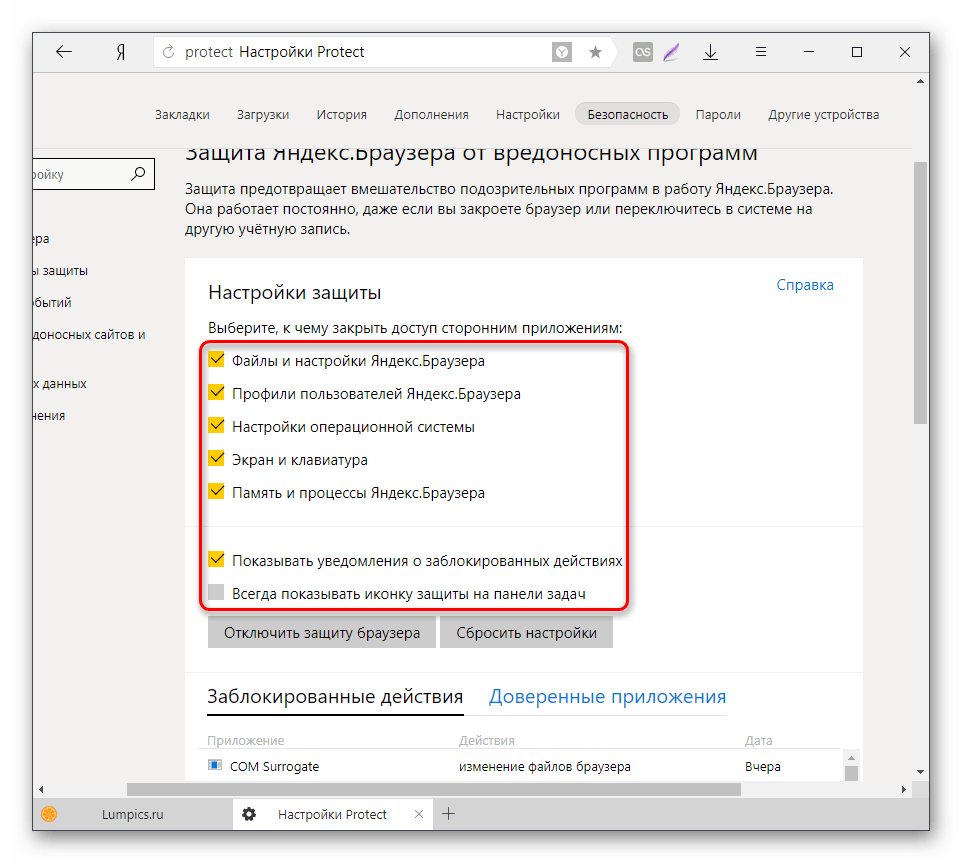
Чуть ниже отображаются приложения, которые по мнению Яндекс.Браузера могут отрицательно сказаться на его работе. Объективно говоря, сюда нередко попадают совершенно безобидные программы, например, CCleaner , очищающий веб-обозреватель от мусора.
Снять блокировку с любого приложения вы можете, наведя курсор на него курсор и выбрав «Подробности».
В окне выберите «Доверять этому приложению». Больше запуск того или иного ПО не будет блокироваться Яндекс.Протектом.
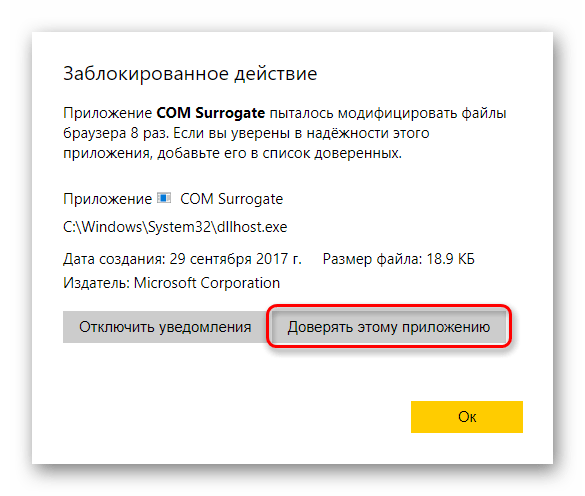
Несмотря на то, что основная защита отключена, частично Протект продолжает функционировать. При необходимости снимите галочки с других компонентов, которые находятся внизу страницы.
Отключенные параметры будут находиться в этом состоянии, пока не будут включены заново вручную.
Этот простой способ отключит технологию Protect в вашем браузере. Мы еще раз хотим посоветовать не делать этого и предлагаем почитать, как этот защитник оберегает вас, пока вы находитесь в интернете. В блоге Яндекса есть интересная статья, посвященная возможностям Protect — . Каждая картинка на той странице кликабельна и содержит полезную информацию.
Появление в вашем браузере означает заражение компьютера вредоносной программой, которая вносит изменения в настройки Internet Explorer, Google Chrome, Opera и Mozilla Firefox, подменяя домашнюю страницы и поисковую систему, принятую по умолчанию. Если вы обнаружили,что при старте вашего браузера открылся этот сайт, то не нужно ждать, необходимо как можно быстрее воспользоваться инструкцией приведённой ниже и удалить My-search.com инфекцию.
Подробнее о My-search.com
Как уже было сказано в самом начале, My-search.com инфекция может так же изменять поисковую систему заданную по умолчанию, что приведёт практически к блокировке возможности поиска информации в Интернете. Причиной этому то, что My-search.com в качестве результатов поиска показывает большое количество рекламных ссылок, ссылок на вредоносные и вводящие в заблуждение веб сайты. Только оставшаяся часть является результатом поиска по вашему запросу, загруженная из крупных поисковых систем. Использовать такие результаты поиска может привести к тому что вы заразите свой компьютер ещё более опасным вирусом или трояном.
Инфекция My-search.com обычно распространяется в комплекте с разными бесплатными программами
Нужно с большой осторожностью относится к файлам скачанным с Интернета, читать пользовательское соглашение, лицензию и правила использования. Более того, в процессе инсталлирования новой программы, всегда нужно выбирать режим ручной установки, чтобы контролировать какие компоненты и дополнительные приложения будут установлены, иначе вы рискуете заразить компьютер инфекцией подобной My-search.com
Удаление следов Search Protect из браузеров
Следующий этап – удаление модулей вируса из браузера и возврат к нормальному поисковику.
Google Chrome
- Откройте браузер. Вверху нажмите на иконку списка. Выберите «Настройки»;
- прокрутите страницу вниз и раскройте «дополнительные настройки»;
- еще раз прокрутите страницу, до самого конца. Нажмите «Сбросить настройки»;
- закройте и еще раз откройте браузер. Теперь ваш поисковик по умолчанию будет настоящим – тем, что стоял до заражения.
Internet Explorer
- В браузере нажмите на шестеренку в углу («Сервис»), а затем на «Свойства браузера»;
- откройте вкладку «Дополнительно» и нажмите кнопку «Сброс»;
- перезапустите Internet Explorer.
FireFox
- Откройте меню в виде значка списка и выберите внизу «Справка» («?»);
- в списке опций кликните на «Информация для решения проблем»;
- нажмите «Очистить FireFox»;
- закройте и снова откройте браузер.
Opera
- Кликните по значку «Оперы» и выберите пункт «О программе»;
- скопируйте путь профиля и вставьте его в строку поиска панели «Пуск». Кликните по папке Opera Stable и удалите все ее содержимое;
- скопируйте путь кэша и вставьте его в строку поиска. Откройте папку Opera Stable и удалите директорию Cache;
- перезапустите браузер.
Как убрать программу Search protect из ОС Windows?
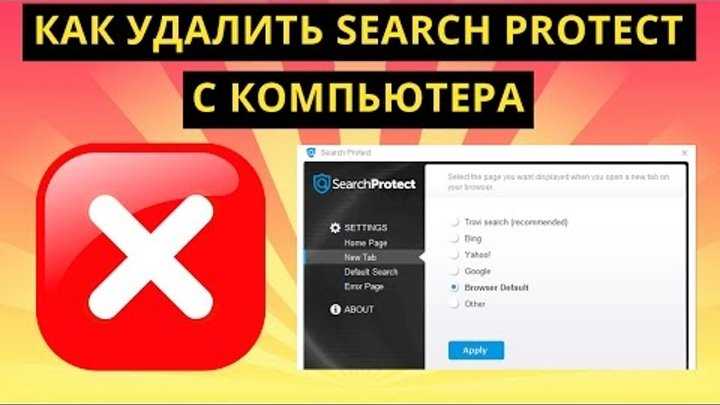 Если на дисплее вашего ПК появился значок Search protect, бейте тревогу — засучивайте рукава и принимайтесь за очистку операционной системы. Несмотря на своё «полезное» название, — тут тебе и защита (protect), и поиск (search) — это приложение сулит одни неприятности:
Если на дисплее вашего ПК появился значок Search protect, бейте тревогу — засучивайте рукава и принимайтесь за очистку операционной системы. Несмотря на своё «полезное» название, — тут тебе и защита (protect), и поиск (search) — это приложение сулит одни неприятности:
- изменяет стартовую страницу в браузерах, контролирует надстройки: устанавливает адрес своего поисковика (mystartsearch.com);
- может добавлять тулбар в интерфейс интернет-обозревателей;
- интегрирует в веб-страницы скрипты с рекламными блоками, содержащие потенциально опасные ссылки;
- прописывается в трее (постоянно пребывает в активном режиме, забирает ресурсы ПК);
- маскируется в ОС (в списке установленного ПО его нет).
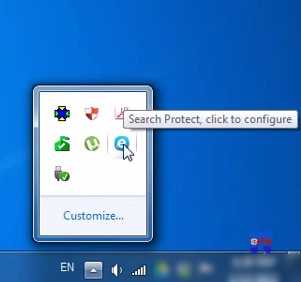
Плюс к этому, зловред скрытно проникает в систему. Как правило, в процессе инсталляции бесплатных программ (через инфицированные установщики).
Ниже приведены две инструкции, подробно рассказывающие, как удалить Search protect. Первым делом задействуйте автоматическую ликвидацию (надёжней и быстрей!), и только в случае неудачи очищайте ОС вручную.