Перенос контактов со старого телефона
Примечание: скрины ниже сделаны с Андроид 8.1
С помощью SIM-карты
Этот способ удобен прежде всего своей универсальностью (работает даже если у вас нет интернета, нет слота под SD-карту и пр.). Но нужно отметить, что сохранить на SIM-карту можно не так уж и много — всего 50-150 номеров. Впрочем, если у вас их много, то можно же перенести список номеров частями?!
1) И так, для переноса сначала необходимо открыть свой список контактов, нажать по кнопке «Еще» и выбрать вариант «Импорт/Экспорт» (если у вас более старая версия Андроид — то этого варианта в меню не будет, поэтому можете сразу же из контактов открыть настройки) .
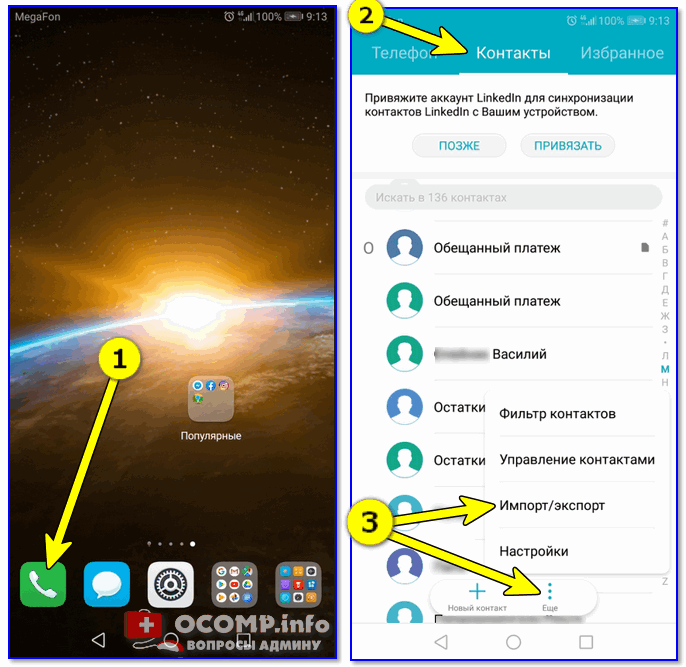
2) Далее выберите вариант «Экспорт на накопитель SIM» , затем укажите какие контакты использовать (которые сохранены в памяти телефона, приложения Viber, Telegram и др.) , и нажмите кнопочку «Экспорта» (со стрелочкой).

Экспорт контактов на SIM-карту
3) После того, как контакты будут сохранены на SIM карте — установите ее в новый телефон.

Вставка SIM карты в телефон
4) В новом аппарате откройте снова настройки экспорта/импорта контактов, выберите вариант «Импорт из накопителя SIM» , после укажите контакты, которые вам нужны и нажмите по «Импорт» . Скриншоты ниже в помощь.
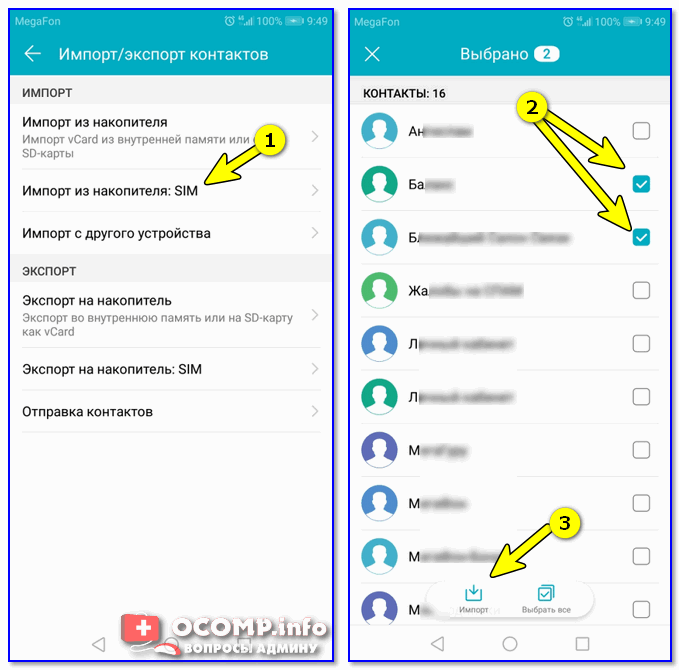
Импорт с SIM-карты
В общем-то, перенос завершен! Как правило, на все-про-все уходит 2-3 мин. времени.
С помощью SD-карты памяти
Этот вариант удобен в том случае, когда у вас достаточно большая записная книжка, которая просто не «влезает» на SIM карту (либо из-за различных ошибок просто ничего не удается сохранить на SIM-ку). Кроме этого, для этого не нужно интернет-подключение (что тоже в некоторых случаях критично).
1) Сначала также необходимо открыть список контактов и перейти в меню «Импорта/экспорта» . См. пример ниже.
2) Далее выбрать вариант «Экспорт на накопитель (SD-карта)» , указать контакты (которые вам нужны) и согласиться на их сохранение.
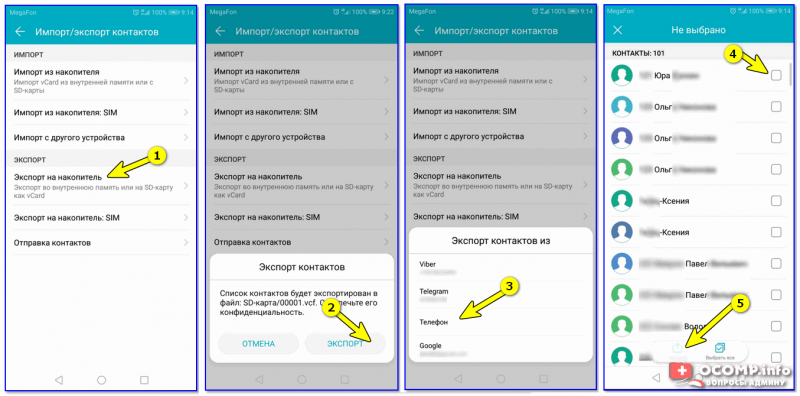
Сохранение контактов на SD карту / Кликабельно
3) Если все прошло удачно — на SD карте должен появиться файл с именем «00001.vcf» (с текущей датой и временем).

Файл контактов сохранен
4) Далее необходимо подключить SD карту к новому аппарату.

Установка MicroSD карты на 128 GB в смартфон
5) На новом телефоне зайти в настройки импорта/экспорта контактов и выбрать в меню вариант «Импорт из накопителя» . После телефон автоматически найдет все файлы контактов на вашей SD карте и предложит вам добавить их в память. Пример см. на скриншоте ниже.
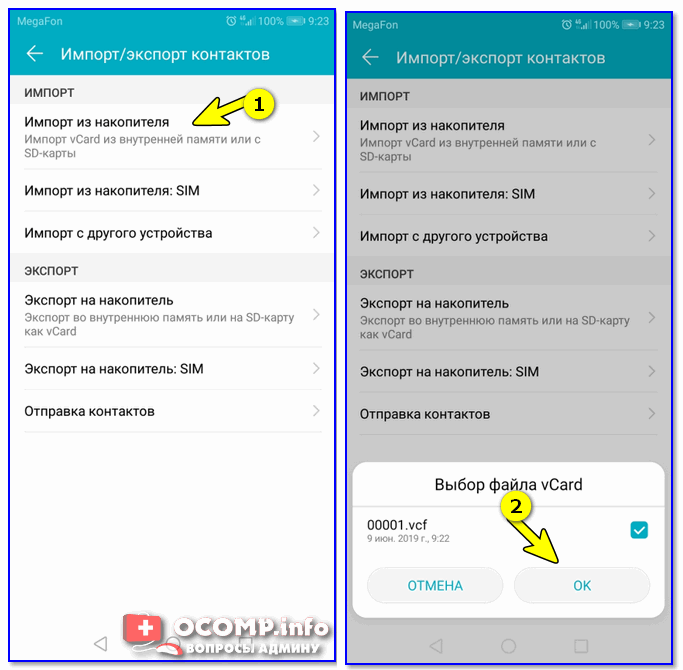
Импорт из накопителя — выбор vCard
С помощью аккаунта Google
Этот способ наиболее удобный. Позволяет переносить не только список контактов (которые могут быть любого размера) , но и многие другие файлы: документы, записи в календарях, мультимедиа и пр. К тому же, при его использовании — вам вообще ничего не нужно делать, кроме того, что завести аккаунт и войти в него.
Так вот, имея Google аккаунт можно включить опцию синхронизации, которая будет ежедневно сохранять ваши контакты на свои сервера в «облако» (а значит, даже если вы потеряете свой старый телефон — вы сможете быстро восстановить все свои контакты!).
Включается синхронизация в разделе «Настройки/Аккаунты/Google»
Обратите внимание, что после того, как вы ее включите — нужно некоторое время, пока данные будут синхронизированы
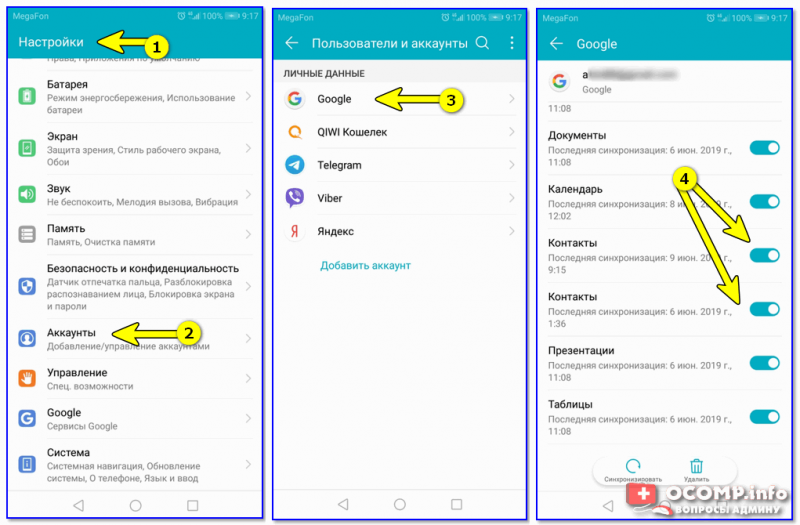
После синхронизации — можете просто включить новый телефон, настроить интернет-подключение, и войти в свой аккаунт — все ваши контакты будут автоматически загружены из сети. Удобно? Даже очень!
С помощью спец. приложений
Сейчас есть достаточно большое количество приложений для авто-создания бэкапов ( прим.: бэкап — спец. файл для восстановления контактов, файлов, документов и пр. данных пользователя) .
Например, весьма удобно в этом плане использовать Easy Backup (ссылка на Play Market). Она позволяет сохранить список контактов в файл формата «.vcf» и отправить его «куда угодно»: на электронную почту, облачный диск, SD карту и т.д.
Перенос контактов из телефонной книги с андроид телефона на другой андроид смартфон тема актуальная. Рано или поздно каждый владелец андроид смартфона или планшета, вынужден сменить устройство по ряду причин: появление нового аппарата, переход на другую модель или покупка второго устройства для рабочих целей. А после появляется необходимость переноса контактов с одного устройства на другое.
В данной статье мы рассмотрим несколько простых и распространенных способов, как перенести контакты с андроида на андроид телефон. Так же разберемся с особенностями, достоинствами и недостатками каждого метода.
Использование мобильного приложения Easy Contacts Backup & Restore
Кроме стандартных способов экспорта контактов на симку, возможно использование сторонних приложений, например Easy Backup. Этот способ хорош тем, что в данном приложении уже содержатся самые необходимые функции для управления контактами, и этот способ работает как на старых версиях Андроид, так и на более новых, таких как Андроид 12.
Инструкция:
- Загрузите и установите приложение Easy Contacts Backup & Restore из Google Play Store.
- Откройте приложение и нажмите на вкладку «Контакты».
- Нажмите кнопку «Перенести» в правом верхнем углу.
- Выберите «С телефона на SIM» из списка опций.
- Выберите контакты, которые необходимо перенести. Можно выбрать отдельные контакты или целые группы.
- Нажмите кнопку «Далее» в правом верхнем углу.
- Появится всплывающее окно подтверждения. Нажмите кнопку «Передать», чтобы продолжить.
- Появится индикатор выполнения и отобразится статус передачи. После завершения передачи появится сообщение об успехе.
- Нажмите кнопку «Готово» в правом верхнем углу.
Теперь ваши контакты успешно перенесены с телефона на SIM-карту. Если вам потребуется восстановить контакты, просто повторите описанные выше шаги и выберите опцию «SIM на телефон».
Перенос контактов с Андроида на Андроид
С помощью импорта/экспорта — по интернету
Самым простым вариантом является простой импорт и экспорт контактов с телефона на телефон. Все предельно просто.
1. Откройте стандартное приложение контактов на своем устройстве. Нажмите на значок с тремя точками или полосками в верхней правой части, чтобы открыть меню управления. Выберите там пункт импорта и экспорта.
2. Если появится окно с вопросом о формате — выбирайте VCF, если нет — то просто сохраняйте книгу на карту памяти или телефон, главное, чтобы потом вы могли перекинуть полученный файл на другой смартфон. На симку переносить не стоит, т.к. там ограниченная память и все не поместится.
3. Передайте этот файл на новый телефон, можно перекинуть по USB, можно скинуть по почте или любым удобным вам способом. Зайдите на нем также в «Контакты», откройте их настройки нажав на троеточие и выберите пункт импорта и экспорта. Импортируйте файл указав к нему путь.
Данные будут скопированы. Они могут быть немного изменены, т.к. эта функция может неправильно иногда обрабатывать имена. Приложения, которые будут описаны ниже работают по такому же принципу.
С помощью импорта/экспорта — через компьютер по USB
Этот способ часто помогает если нет возможности воспользоваться интернетом и устройство не поддерживает карты памяти.
1. На телефоне откройте стандартное приложение контактов, нажмите на значок троеточия в правой верхней части и выберите пункт экспорта и импорта. Экспортируйте в формате VCF в удобную для вас папку.
2. Подсоедините оба смартфона к компьютеру и перекиньте этот файл с одного аппарата на другой.
3. На втором телефоне зайди в контактную книгу и откройте настройки, кликнув по троеточию в правой верхней части. Выберите пункт импорта и экспорта. Импортируйте файл указав путь, куда вы его скопировали.
С помощью импорта/экспорта — другими способами
Также, это файл можно передать по: Bluetooth, почте, на флешке, Вайберу, WhatsApp, Вконтакте или любым другим удобным для вас вариантом.
В любом случае, вначале делаете экспорт телефонной книги, а затем передаете ее на другой смартфон, где просто импортируете. Сам файл можно перекинуть из файлового менеджера.
Как скопировать контакты с андроида на андроид — с помощью гугл аккаунта
Можно использовать синхронизацию гугл аккаунта между текущим смартфоном и новым. Плюс этого метода еще заключается в том, что ваши контакты всегда будут актуальны и синхронизированы между всеми телефонами, которые вы используете. Главное, чтобы на них был рабочий интернет.
1. Откройте на текущем телефоне настройки и перейдите в раздел «Аккаунты». Посмотрите добавлена ли учетная запись, если нет, и вы вообще ее не делали, то — создайте и прикрепите ее к устройству. О том, как это сделать написано в статье — как создать новый гугл аккаунт.
Откройте прикрепленный аккаунт и установите галочки у пункта синхронизации контактов. Не забудьте нажать на кнопку синхронизации.
2. На втором телефоне также зайдите в настройки, добавьте эту же учетную запись и нажмите на кнопку синхронизации.
Контакты будут перенесены все и полностью — это самый простой способ держать свои устройства синхронизированными.
Если вы не хотите подключать гугл аккаунт к другому смартфону, а экспорт просто не работает — можно воспользоваться специальными приложениями — об этом читайте ниже.
Как передать контакты с андроида на андроид — приложения
Рассмотрим несколько приложений, которые позволяют сделать это. Выберем только те у которых самый большой рейтинг и лучшие отзывы на Google Play.
Move Contacts Transfer/Backup
Адрес: Move Contacts Transfer/Backup
Поможет быстро и качественно перенести необходимые данные с одного смартфона на другой. Есть поддержка и моделей не на ОС Андроид. Работает очень быстро и стабильно.
X-Transfer — Share/Backup Files/Contacts/SMS/Calls
Адрес: Move Contacts Transfer/Backup
Качественное приложение, для передачи мобильных номеров на Android. Кроме них можно еще скопировать и множество других данных.
Smart Transfer: File Sharing App
Адрес: Smart Transfer: File Sharing App
Отличный вариант без головной боли перенести телефонную книгу со своего старого аппарата на новый. Дополнительно есть поддержка: фото, видео, файлов, настроек и т.д.
Интересно! Другие приложения, которые могут перенести книгу с номерами можете посмотреть в материале — перенос данных с андроида на андроид. Там выложены действительные качественные решения.
Как видите, вариантов сделать это есть масса, основные из них банально собирают всю телефонную книгу в VCF файл, который потом можно импортировать на другом аппарате. Кстати его можно использовать и на айфоне.
В каких случаях необходимо переносить контакты с Андроид на сим-карту
Владельцы мобильных устройств редко стараются перебрасывать контакты из памяти гаджета на SIM. При необходимости их проще сохранить в облаке или в Google аккаунте. В этом случае остаётся целой не только основная информация — имя и номер, но и второстепенная — примечания, электронная почта, день рождения, фото и т.д. При этом допускается сохранить неограниченное количество номеров.
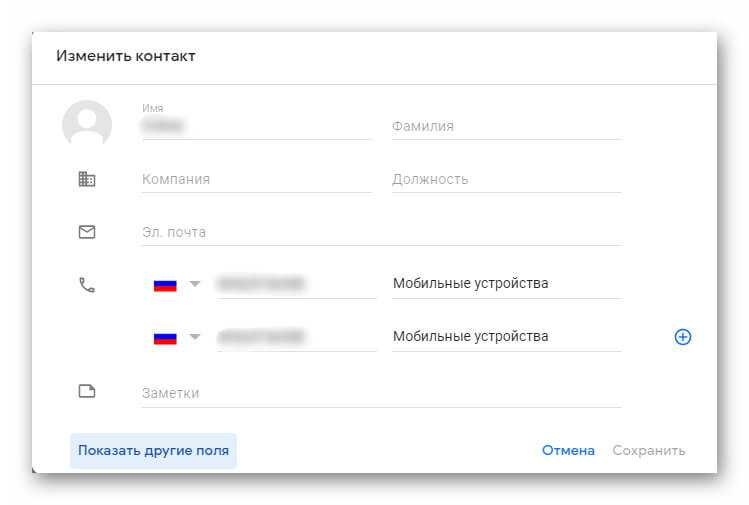
На SIM-карту помещается не более 250 номеров (в зависимости от года выпуска и мобильного оператора), а для каждой записи можно сохранить только имя и номер. Вписать полностью ФИО человека невозможно, т.к. доступно ограниченное количество символов. Также не получится перебросить и дополнительную информацию.
Несмотря на множество недостатков такого решения, существует ряд причин, когда необходимо переместить телефонные контакты из памяти гаджета на симку. Среди них:
- поломка гаджета и передача техники в сервисный центр;
- обновление прошивки устройства;
- восстановление до заводских установок;
- покупка нового смартфона и импортирование на него данных со старого мобильника
- одновременное использование нескольких мобильных устройств;
- при передаче информации на старый телефон без выхода в Интернет и т.д.
Рекомендуем: Как спрятать файлы на Android
Если пользователю потребуется перекинуть номера из телефона на симку, сделать это легко в настройках гаджета. Установка дополнительного ПО или подключение техники к компьютеру не потребуется.
Если сим-карта устаревшая и вмещает всего 100 номеров, её легко обменять в ближайшем офисе мобильного оператора. Для этого необходим только паспорт.

Где лучше хранить контакты в телефоне
В процессе сохранения нового номера в телефонной книге система предлагает пользователю сделать выбор: сохранить его в гаджете или записать на SIM-карту. Кроме того, есть и другие достаточно надежные способы хранения и передачи данных телефонной книги. Все эти способы будут описаны ниже.
Хранение контактов в смартфоне
В современных мобильных телефонах можно хранить огромный список контактов — номера телефонов, адреса электронной почты и т д. Главный недостаток этого метода в том, что после сброса устройства до заводского состояния или его уничтожения все записи в телефонной книге будут удалены.
Причем восстановить их самостоятельно не получится, поэтому нужно обращаться в специализированный ремонтный центр. В этом случае вам придется выложить значительную сумму денег на ремонт устройства или восстановление важных данных, если гарантийный срок истек.
Хранение номеров на симке
Раньше почти все владельцы мобильных телефонов записывали контакты на SIM-карты, чтобы не перегружать память. Правда у SIM-карты есть ограничение по емкости номеров — не более 255.
Преимущество этого способа в том, что даже после поломки смартфона номера сохранятся. Поэтому сим-карту можно переставить на другой гаджет и на ней будут доступны все важные номера с именами. Это правда, что при потере или повреждении SIM-карты все телефонные номера будут безвозвратно утеряны.
Хранение данных в облачном хранилище
ОС Android обеспечивает синхронизацию с учетной записью Google, благодаря чему все важные данные могут храниться на сервере Google.
Чтобы сохранить контакты в своей учетной записи Google, вам необходимо открыть «Контакты», выбрать там «Экспорт» и указать свою учетную запись Google в качестве места хранения. Благодаря этому можно будет в любой момент восстановить все телефонные номера, даже если устройство выйдет из строя или будет украдено.
Хранение данных телефонной книжки в бэкапе
Номера с именами лучше всего держать в бэкапе, а можно бекапить всю систему или только контакты. Для этого есть специальные приложения. Примером такой программы является Super Backup: SMS & Contacts.
Рекомендуется иметь резервную копию телефонной книги на ПК или внешнем носителе, чтобы не потерять ее. Вы также можете установить на него пароль и хранить его в надежном облачном хранилище или даже в почтовом ящике.
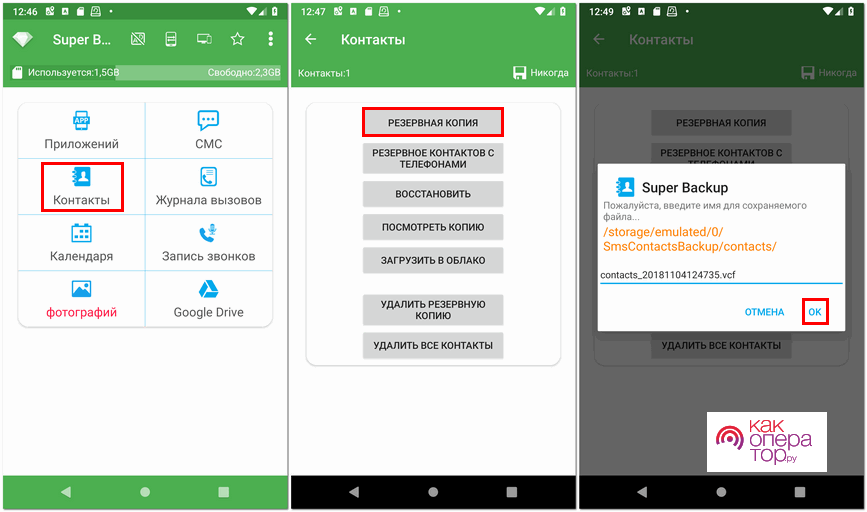
Как переместить контакты с SIM карты в память телефона
Описанная процедура актуальна для Android версии 6.0+ и всех версий приложения Google Контакты. На некоторых устройствах это приложение предустановлено по умолчанию и называется «Контакты».
Инструкция:
1. Установите или запустите приложение Google Контакты.
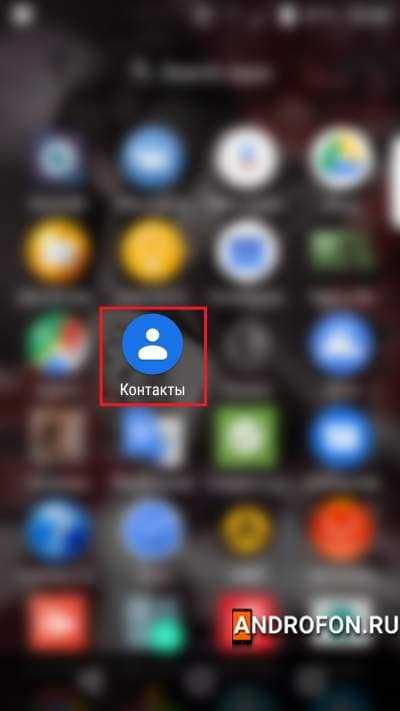
2. В левом верхнем углу нажмите кнопку в виде трех полосок, чтобы показать больше действий.
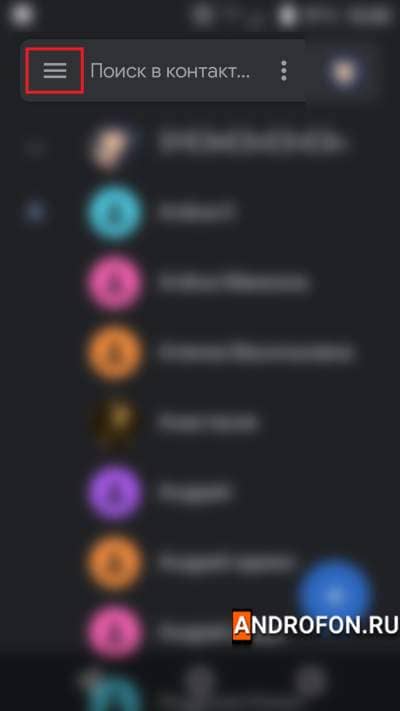
3. В появившейся панели выбрать пункт «Настройки».

4. В следующем меню полностью спускаемся в раздел «Управление контактами», где выбираем «Импортировать контакты».
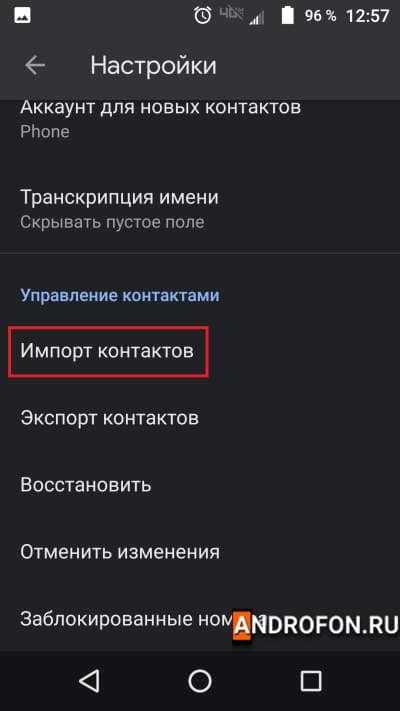
5. Во всплывающем окне выберите вариант импорта — SIM-карта. Подтвердите действие, нажав кнопку «ОК».
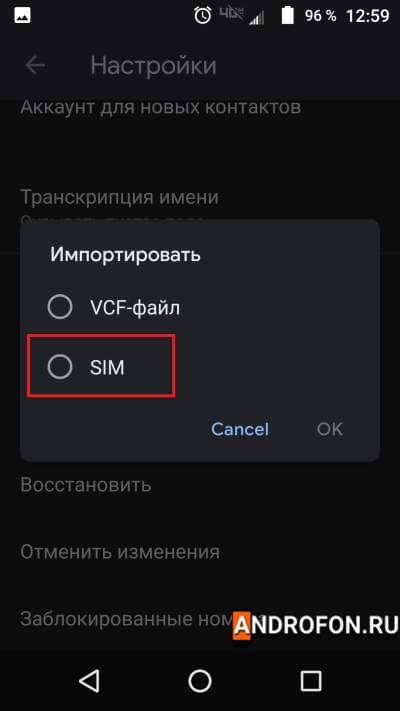

6. Затем выберите контакты, которые хотите сохранить.
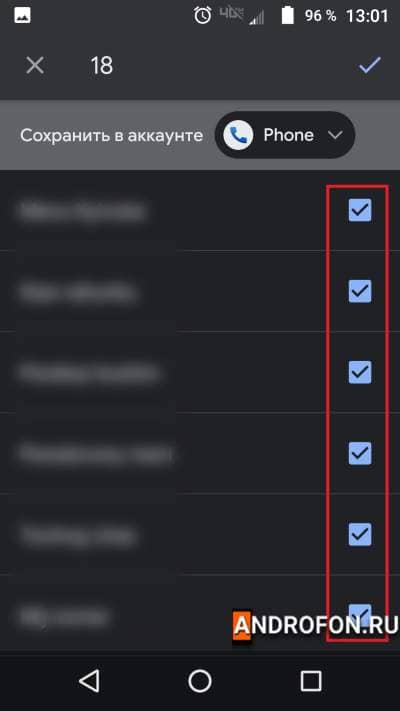
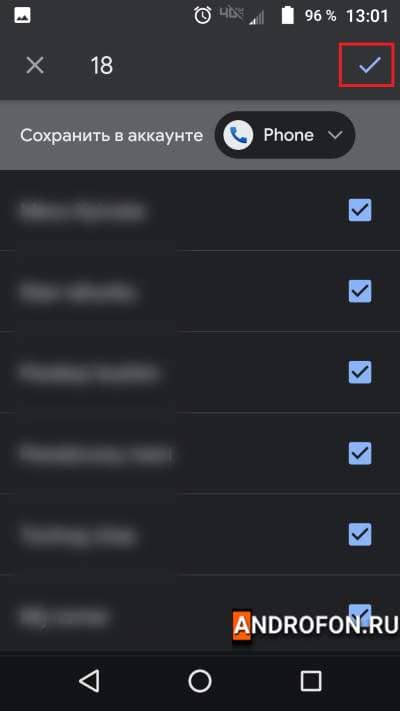
Наконец, нажмите кнопку в правом верхнем углу. После этого произойдет немедленная передача контактов.

Экспорт на версии Android 9
Как перенести контакты с Android на Android — экспортировать блокнот
Инструкция выглядит так:
- Первым делом на рабочем экране нужно открыть «Справочник».
- Затем внизу экрана откройте контекстное меню, где выберите «Импорт/Экспорт».
- Для импорта перейдите на вкладку «Импорт с диска». Если в телефоне нет SIM-карты, этот пункт не появится в списке.
- Поставьте галочки и нажмите кнопку «Импорт».
- На главном экране появится окно «Импорт», осталось только выбрать необходимые опции.
Важно! Номера рекомендуется копировать дополнительно к вашему аккаунту Google. Это позволит в будущем загружать информацию на любое устройство
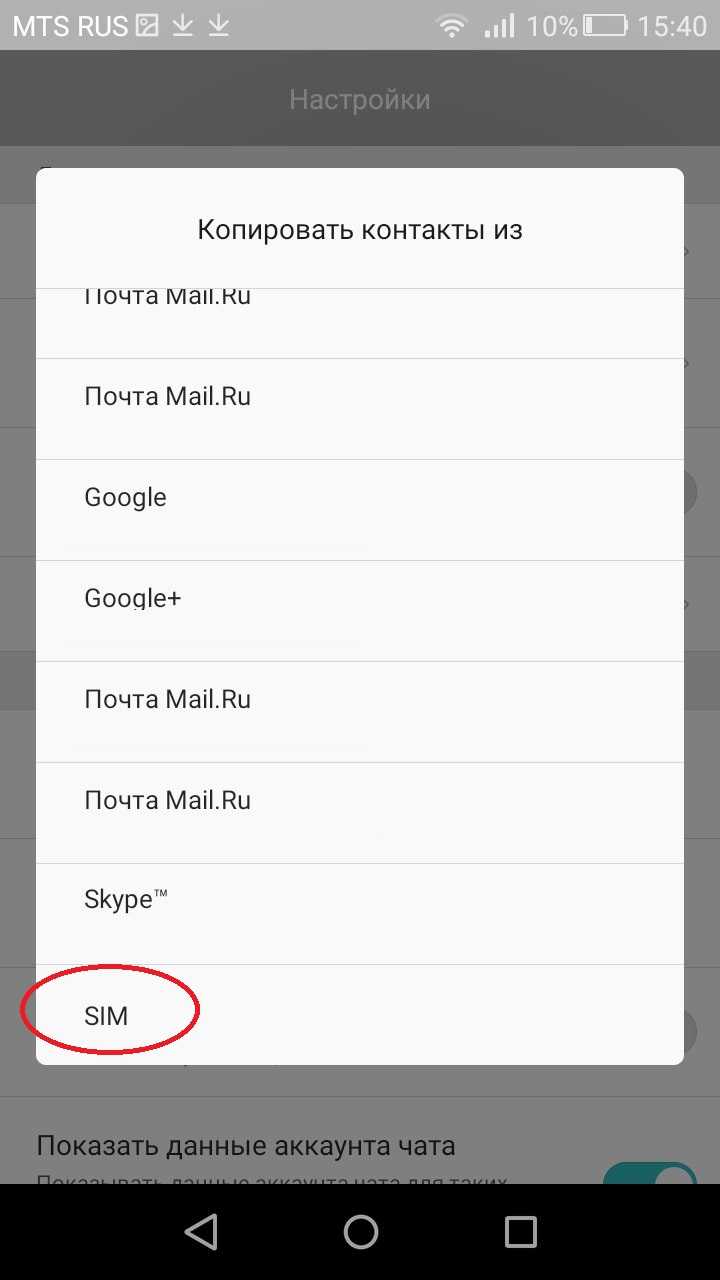
Портирование на Android 9
Contact Backup
Вопрос о том, как скопировать номера телефонов на сим-карту Android, возникает при покупке нового устройства. Contact Backup помогает решить проблемы с копированием:
- Скачайте приложение с Play Market.
- Установите программу.
- После запуска в главном окне приложения будет представлена информация о телефонной книге и количестве контактов.
- Затем следует нажать кнопку «Резервное копирование» и сохранить файл в формате «vCard». Все номера будут экспортированы с SIM-карты.
Copy My Data
Перенос осуществляется по следующему алгоритму:
- Скачайте приложение с Play Market.
- Установите программу.
- В главном окне активируйте опцию «Контакты» и нажмите «Далее».
- Дождитесь процесса импорта телефонной книги с SIM-карты в телефон.
Contacts Manager
С помощью диспетчера контактов вы можете экспортировать номера в форматы vCard и Excel:
- Загрузите программу из магазина приложений.
- Установите Менеджер контактов и в главном окне выберите «Импорт контактов».
- Выберите один или несколько контактов для переноса и дождитесь завершения процесса импорта.
- Сохраните данные в нужном формате.
Синхронизация с Google-аккаунтом
Самый удобный способ переноса пользовательских данных между устройствами. Подходит для людей, которые уже пользуются техникой на базе ОС Android и приобретают более свежий аппарат на замену отслужившему свое старичку. И если с синхронизацией данных на смартфонах, работающих на чистой версии Android проблем нет, то в случае с Xiaomi следует провести предварительную подготовку смартфона.
Дело в том, что Xiaomi чаще всего приобретаются напрямую из Китая, в обход сертификации, неприлично увеличивающей стоимость устройства. Соответственно, далеко не всегда новенький смартфон приезжает с глобальной прошивкой и установленными Google-сервисами, использование которых и позволяет синхронизировать все данные с единым аккаунтом.
Инструкция по настройке синхронизации:
-
- Скачиваем приложение «Google Apps Instaler». Во избежание неприятных ситуаций, лучше воспользоваться для этого проверенным и надежным ресурсом. Например, специализированной темой форума 4PDA или страницей ресурса Xiaomitips.
- После загрузки, запускаем apk-файл приложения. Предварительно, в настройках необходимо разрешить установку приложений из неизвестных источников.
- Запускаем установленное приложение, даем согласие на загрузку сервисов Google и идем пить чай, поскольку вашему Xiaomi необходимо будет потрудиться несколько минут в одиночестве.

- После завершения процесса перезагружаем устройство, вводим логин и пароль от Google-аккаунта. Если данные введены корректно, синхронизация начнется автоматически и спустя несколько минут телефонная книга, пометки в календаре, почта и прочая личная информация будет скопирована в новый аппарат.
Удобство данного способа в том, что перенос данных происходит автоматически, без необходимости в постороннем вмешательстве. Кроме того, если вы приобрели свой Xiaomi на AliExpress и приехал он без Google-сервисов, прибегнуть к установке googleappsinstaller.apk придется в любом случае.
Экспорт контактов через SIM-карту
Есть много способов передачи контактов с одного телефона на другой. Однако проще всего скинуть их, используя обычную СИМ-карту. В таком случае не придется использовать ПК или устанавливать сторонние мобильные приложения.
Дело в том, что перекидывать контакты можно стандартными функциями операционной системы Андроид. Пошаговая инструкция по экспорту информации на симку выглядит следующим образом:
- Перейти в раздел «Контакты» на мобильном телефоне.
- Открыть «Опции». Чтобы это сделать, необходимо нажать на кнопку с тремя точками. Она находится в верхнем углу справа.
- В настройках выбрать пункт «Экспорт».
- Выбрать доступную SIM-карту.
После этого смартфон начнет скидывать данные на симку.
2 SIM-карта — может хранить до 200 телефонных номеров
Стоит отметить, что на этом экспорт не завершен. Теперь нужно выполнить перенос контактов с Android на Android. Для этого необходимо выполнить такую последовательность действий:
Достать симку из старого телефона
Делать это надо осторожно, чтобы случайно не повредить карту во время извлечения. Установить симку в новый смартфон
Перед этим надо убедиться в том, что ее размер подходит под современные модели телефонов. В настоящее время используются Nano-SIM. Открыть раздел «Контакты». Перейти в настройки. Выбрать опцию «Импорт». В качестве источника импорта необходимо использовать симку.
После того как процедура переноса завершится, необходимо открыть телефонную книгу в смартфоне и проверить, появились ли импортированные данные.
При экспортировании данных на симку необходимо учитывать одну особенность. Дело в том, что SIM-карта имеет ограниченный объем памяти. На ней можно хранить 150-200 номеров.
Если нужно переносить больше номеров, лучше для этого использовать другой способ. Подробнее об альтернативах рассказано далее.
Перенос с помощью карты памяти
Вам понадобится файловый менеджер. Можете воспользоваться как встроенной, так и сторонней программой (к примеру, ES-проводник). Алгоритм следующий:
- откройте файловый менеджер и выберите пункт «Локальное хранилище», затем нажмите на Internal Storage;
- найдите нужную папку. Тапните по ней и удерживайте, пока не высветится окно с действиями;
- нажмите «Скопировать»;
- в боковой панели нажмите на пункт «SD Card»;
- теперь выберите папку, в которую собираетесь перенести данные, и нажмите «Вставить».
Таким способом вы сможете перекинуть фото, музыку, видео и другие файлы. По завершении процедуры поместите карту памяти в новый телефон.
Для передачи контактов принцип действий отличается:
- на передающем смартфоне перейдите в «Контакты»;
- нажмите на троеточие и выберите «Импорт/экспорт»;
- затем выберите «Экспорт на накопитель» и дождитесь, пока контакты будут скопированы на SD-карту. При этом на самом накопителе появится файл формата vcf;
- поместите карту памяти в принимающее устройстве;
- откройте раздел «Контакты»;
- щелкните на троеточие и перейдите в раздел «Импорт из накопителя».
После этого контакты будут автоматически перенесены в память телефона.
Как скопировать контакты на SIM-карту или с SIM-карты на Samsung Galaxy
Сохранить контакты на сим можно через соответствующее приложение.
На SIM-карту с телефона
Чтоб сохранить все контакты с телефона Самсунг на сим-карту нужно выполнить следующие действия в зависимости от версии OS Android.
| Для Android 9 | Андроид 8, 7, 6, 5 | Андроид 4 |
|
|
|
С SIM-карты на телефон
Метод копирования также зависит от версии OS Android. В таблице представлена последовательность шагов для разных версий OS Android.
| Для Android 9 | Android 8, 7, 6, 5 | Android 4 |
|
|
|
Способ 1. Используем приложение «Контакты»
Наиболее простым способом выполнить перенос контактов с телефона на компьютер является использование возможностей приложения «Контакты» нашего мобильного устройства. Для этого необходимо зайти в данное приложение, нажать на кнопку настроек (обычно крайняя левая сенсорная кнопка), выбрать в списке опций «Импорт/экспорт».
Нас интересует именно экспорт данных на различные носители. В зависимости от версии ОС вы увидите там такие опции как «Экспорт во внутреннюю память», «Экспорт на карту памяти SD», “Экспорт на накопитель» и так далее. При выборе одного из таких вариантов вы получите ваши контакты в выбранном вами накопителе (или месте) в виде файла «Контакты.vcf» (contacts.vcf), который можно будет открыть с помощью «Microsoft Outlook», «TheBat!», «Контакты Windows», «vCardOrganizer»и других компьютерных программ на вашем ПК.

Замечу также, что если имена в вашей телефонной книге написаны кириллицей, то вместо кириллических имён при отображении контактов на компьютере вы увидите набор хаотичных символов, что связано с использованием ОС Андроид кодировки UTF-8, в то время как указанные программы используют по умолчанию другую кодировку — Windows 1251.
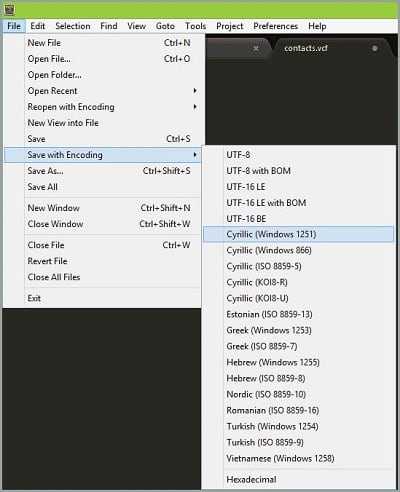
Способы переноса контактов
Способов переноса номеров множество. Некоторые из них требуют наличия USB-кабеля или функции Bluetooth. Поговорим о них ниже.
Простые методы переноса данных с android на другой гаджет:
- с помощью персонального компьютера и кабеля micro USB;
- использовать приложения, дополнения и сервисы от Google;
- совершить экспорт контактов в android через Bluetooth;
- сохранить номера на карту памяти;
- сохранить список абонентов в память сим-карты.
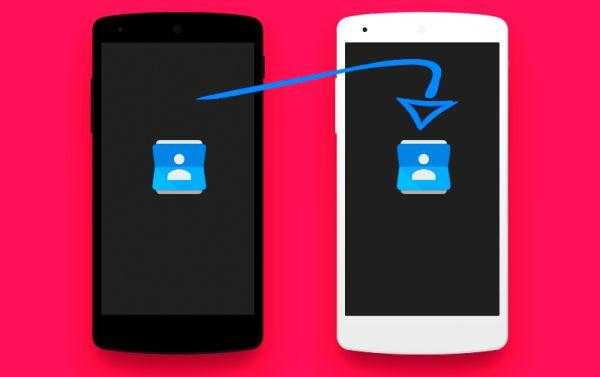
Разберем подробнее, как перенести контакты с Android на Андроид при минимальных затратах времени и труда. С нижеописанными методами сможет справиться человек, ранее не проводивший подобных операций.
Карта памяти
Говоря это самый простой способ. На деле не всегда так, но упомянуть его стоит. В одноименном приложении нажимаете «три точки». И произвести резервное копирование всех наименований (пункт Экспорт на SD карту). Сохраненный файлик переносим на другой смартфон или планшет. Открываем любым способом, система сама определит и разархивирует файл формата .vcf
С помощью аккаунта Google
Чтобы скинуть все необходимые номера с одного девайса на другой, можно использовать аккаунт в Google и виртуальное облачное пространство. В нем они сохраняются и становятся доступными в течение 30 дней после удаления. В синхронизированный аккаунт Google можно вносить изменения, когда самого аппарата под рукой не окажется.
Использовать функцию просто: выберите меню Gmail и папку «Контакты» (или Phonebook). Понадобится опция «выбрать телефонную книгу», где необходимо задать параметр типа файла и сохранить его. Теперь все номера автоматически перенесутся в смартфон с Гугл drive.
С помощью Яндекс Диска
Яндекс.Диск – еще один метод копирования данных с Андроид устройств с помощью персонального компьютера. Использовать виртуальное облако удобно, так как к нему можно получить доступ в любое время суток, даже со стороннего девайса.

На сам мобильный устанавливают Яндекс.Диск. После активации аккаунта и копирования информации со старого аппарата, запускаем программу на новом гаджете и входим в тот же аккаунт. Совершить это действие можно командой.
Developer:
Price: Free
Программа может запросить специальный код, присланный пользователю ранее через уведомление или СМС. Его нужно корректно ввести и подтвердить действие синхронизации для ее продолжения. Когда экспорт данных закончится, программа уведомит звуковым сигналом.
Яндекс.Диск не нужно удалять после переноса, так как приложение служит входом в облачное пространство. Войти в диск также можно через браузер.
Импорт в Mi аккаунт
Подойдет для Xiaomi. Производитель с завода ставит собственную прошивку с предустановленными сервисами. С их помощью перетащить людей не составит труда. Открываете «настройки» и выбираете «Экспорт\Импорт» и следуете указаниям мастера.
Синхронизация в Google
Сохранить личные данные при смене прошивки можно, воспользовавшись синхронизацией от Гугл. Этот способ самый простой, так как человеку не нужно скачивать другие приложения или утилиты.
Дело в том, что все установленные на мобильник сервисы Google автоматически синхронизируются с облаком. Это позволяет пользоваться импортом на android без особого труда.
Чтобы им воспользоваться, выбираем в настройках смартфона пункт меню «Аккаунты» – «Google». Затем нажимаем на почтовый ящик и устанавливаем флажок напротив пункта «Контакты» (в некоторых случаях он называется «Экспорт/импорт»). Все личные данные сохранятся в облако Google аккаунта.

Передача по каналу Bluetooth
Использовать блютуз для передачи данных могут пользователи, у которых встроена эта функция в смартфон. Для этого активируют передачу данных на обоих аппаратах. Затем на телефоне, с которого переносят информацию, начинают поиск нового устройства в настойках.
Открываем «Контакты» и отмечаем подлежащие переносу номера. Все необходимые пользователю данные переносятся через блютуз.
Путем синхронизации с ПК
Если все описанные способы по каким-то причинам не подходят, то тогда можно перенести контактную информацию через кабель usb. Синхронизация данных android произойдет мгновенно после установки специальной программы-утилиты MOBILedit.
Инструкция по переносу личной информации:
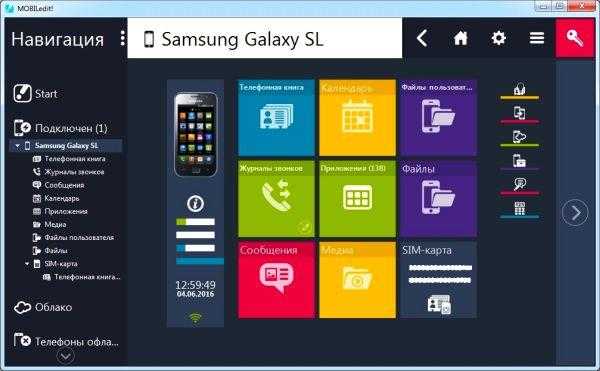
Файл с контактными данными сохранен на ПК. Теперь их нужно перенести на новый смартфон и правильно установить. Для этого к компьютеру, аналогичным образом, с помощью USB-кабеля подключают новый девайс, нажимают кнопку «Импорт» вместо экспорта и выбирают сохраненный документ с расширением *.csv. Ждем пару минут и все готово!
Перенос контактов с Apple на Android, с Android на Apple.
Здесь аналогично. Или экспорт/импорт контактов через VCF-файл. Или через программу посредник.
Могу порекомендовать универсальную программу под обе системы — CardDAV. Эта программа также используется для постоянной синхронизации контактов Айфона с Андроидом. Если вы добавляете контакт на Андроиде, то он автоматически появляется на айфон и наоборот. Добавляете на айфоне, появляется на андроиде. Но эту программу необходимо настроить, там есть некоторые особенности. Вот инструкция.
Установите на iPhone из App Store приложение CardDAV.
1. На iPhone зайдите системные установки, пункт – «Почта, Адреса, Календари».
2. Добавьте «Новый аккаунт». Затем «Другое», и нажмите «Учетная запись CardDAV».
3. Заполните параметры: Сервер – google.com, Пользователь – точное название аккаунта Google, Пароль – пароль к Google аккаунту, Описание – любое.
4. Дальше пойдет синхронизация, а именно: добавление, изменение или удаление – автоматически отразятся на смартфоне Android. При этом не забудьте установить использование учетной записи CardDAV по умолчанию: Системные настройки – Почта, Адреса, Календари – Контакты.
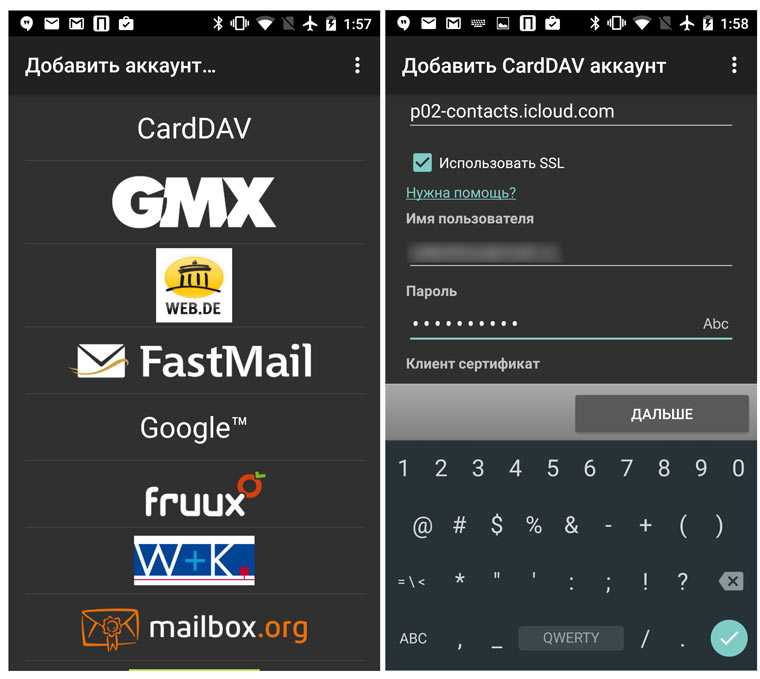
Экспорт и Импорт Книги Контактов через приложение CardDAV.
Для Android Samsung j2
1. На Android-смартфон загрузите из Google Play бесплатную версию CardDAV.
2. Запустите приложение и в списке учетных записей выберите CardDav.
3. В качестве сервера введите следующий: p02-contacts.icloud.com. Затем Имя пользователя и пароль – от вашей учетной записи Apple ID.
4. Введите любое имя учетной записи и ОБЯЗАТЕЛЬНО поставьте галочку напротив пункта Синхронизировать только с сервера на телефон.
5. Начнется синхронизация и контакты будут автоматически загружены в память вашего айфона.
Подведем итог: как сделать экспорт/импорт контактов через VCF-файл.
Экспорт/импорт контактов в Андроиде Samsung мы делаем в штатной программе Контакты -> три точки -> Экспорт/импорт.
Экспорт контактов в iPhone в телефоне мы не делаем, там такой возможности нет. Экспорт контактов мы делаем в браузере. Делать это лучше на компьютере. Заходим на icloud.com, авторизируемся, кнопка Контакты, колесико, Экспорт vCard. Переправляем полученный файл из компьютера на телефон (через почту).
Импорт контактов в iPhone. Просто запускаем VCF-файл (он же vCard). Контакты появляются автоматически.
Есть еще один способ переноса контактов из Айфона в Андроид.
Перенос контактов на Android через iTunes.
iTunes это программа для компьютера. Оказывается там есть кнопочка для синхронизация контактов с Contacts Google.
Инструкция: синхронизация iTunes — Contacts Google.
2. Подключаете через USB iPhone к ПК.
3. В программе iTunes нажимаете: Выбрать устройство для получения сведений.
4. В появившемся списке выделяете пункт «Информация».
5. И отметьте галочкой — «синхронизация контактов».
6. В выпадающем списке выбираете пункт «Google Contacts».
5. Теперь вводите логин и пароль от учетной записи Google.
5. Нажимаете: Разрешить синхронизацию телефонных контактов из Android.
И еще несколько устаревших способов для не современных телефонов на базе ОС Symbian.
Эти способы на данный момент времени уже не актуальны, но может быть кому-нибудь пригодятся. Оставлю их для полноты обзора.
Далее, подробно описано несколько способов, а точнее 6 способов, как отправить, передать, сохранить контакты, номера и данные, и телефонную книгу со старого телефона (планшета): Samsung s9 s 9 j5 j 5 j1 mini gear frontier 2 и других моделей, на новый телефон, компьютер или на сим карту.
Наиболее удобный способ переноса данных: способ №6 (перенос данных через интернет) — синхронизация книги контактов через сервер в Интернет. Но не все телефоны компании Samsung поддерживают ее.

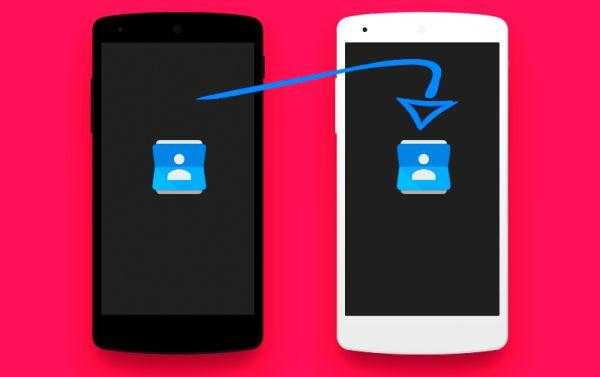


![Как в samsung перенести контакты с sim на телефон – пошаговая инструкция [2020]](http://kubwheel.ru/wp-content/uploads/1/a/f/1af079e3b7f2aca1b9d2dd0482a27153.png)

























