Что делать, если проблема не решилась?
Если вы сделали все, что написано в предыдущем пункте, но ошибка 0x80070422 не исчезла, то можно попробовать другие способы, которые описаны ниже.
В списке служб Windows необходимо найти службу «Инструментарий управления Windows», и убедится, что она включена.
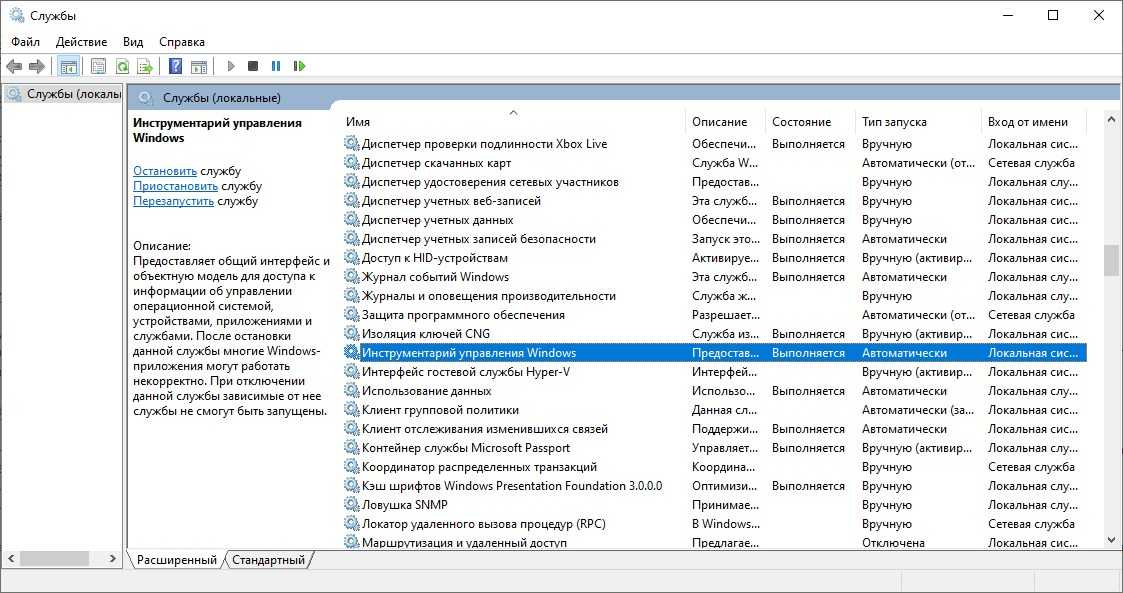
Перезапустить службу «Служба списка сетей»
Открываем список служб Windows и ищем там службу «Служба списка сетей» (в английской версии Network List Service). После чего выделяем ее мышкой, жмем правую кнопку и выбираем пункт «Перезапустить«, как на скриншоте ниже:
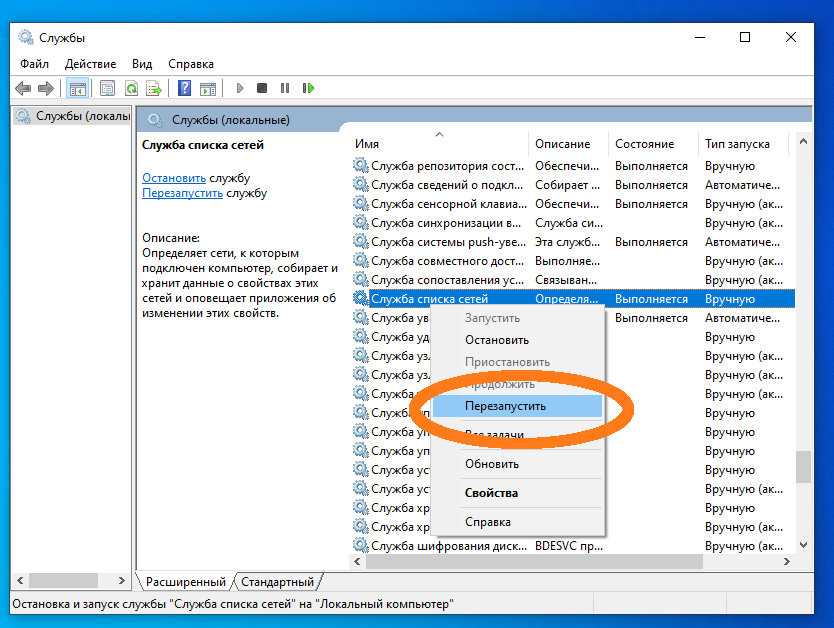
Естественно, что данная служба должна работать (в строке Состояние должно быть написано Выполняется). После перезапуска, попытайтесь установить необходимый пакет, чтобы убедиться, что ошибка 0x80070422 исчезла. Если нет, то переходите к следующему пункту.
Запустить «Устранение неполадок с помощью Центра обновления Windows»
Открываем панель управления, ищем там пункт «Устранение неполадок» и открываем его.
В появившемся окне необходимо выбрать пункт «Устранение неполадок с помощью Центра обновления Windows» и запустить его, после чего нажать Далее и дождаться результатов работы.
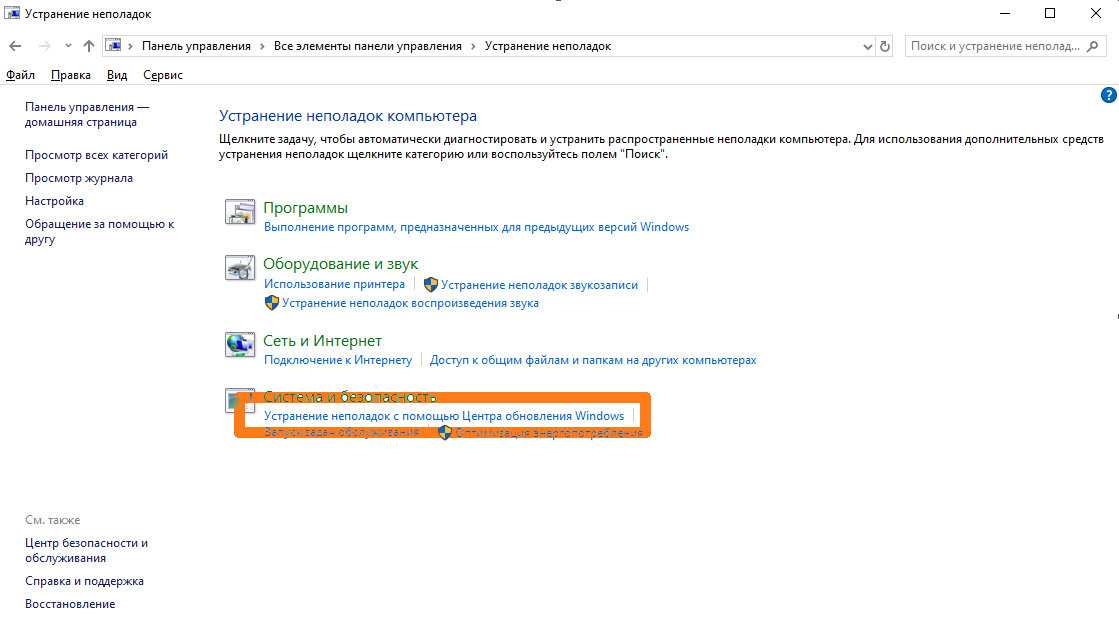
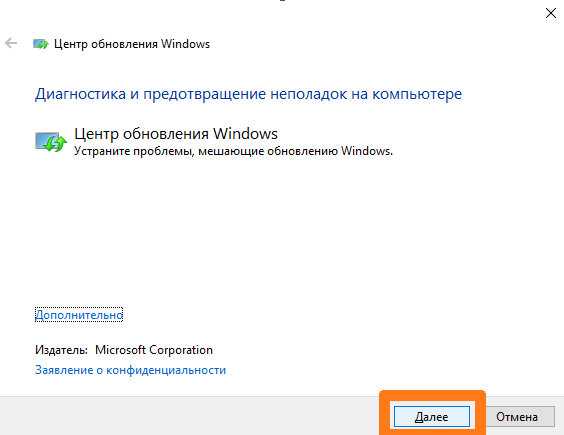
Установка последних обновлений системы
Теперь давайте разберемся как исправить ошибку 0x80070422, если выше описанные методы не помогли. Можно попробовать установить наиболее актуальную версию ОС. Разумеется, это актуально, так как Windows 10 можно бесплатно загрузить с официального сайта Microsoft.
Вполне вероятно, что программное обеспечение давно не обновлялось и это стало причиной появления исключения на запуск определенных функций. Легче всего выполнить обновление Windows 10 следующим путем:
1Загрузите помощник по обновлению на сайте microsoft.com. Запустите загруженный файл.
2Нажмите на кнопку «Обновить сейчас» для активации программы.
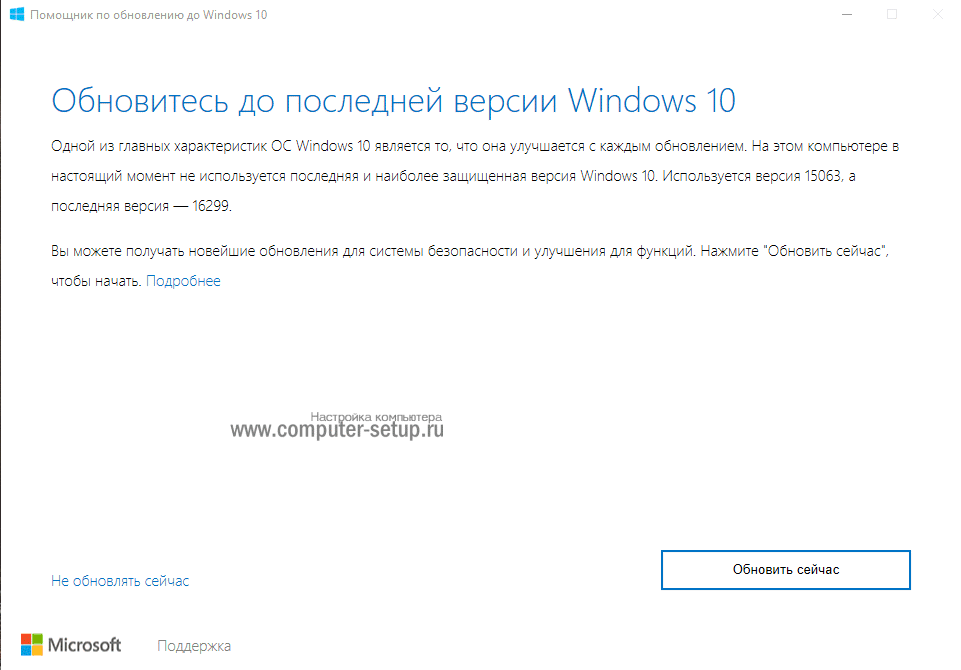
Рис. 7. Обновление до актуальной версии Windows 10
3Если компьютер совместим, появится соответствующая надпись. Нажмите «Далее».
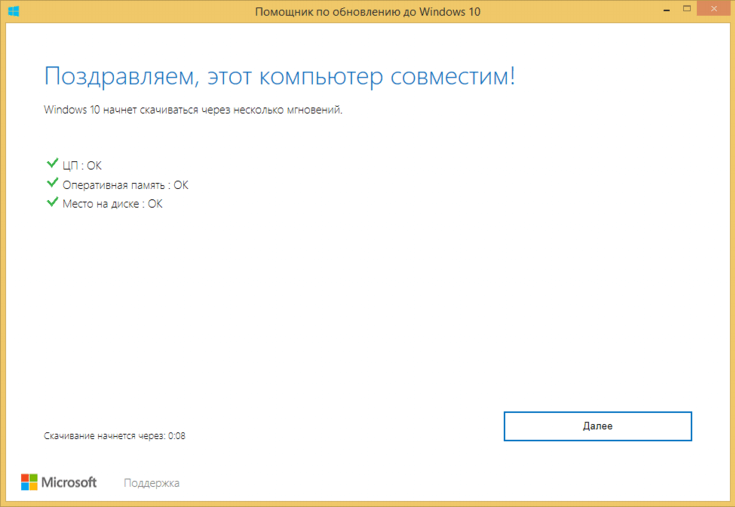
Рис. 8. Совместимость системы с обновлениями
Рис. 4. Начало работы программы обновления
4Чтобы обновиться, программа загрузит нужные ей файлы. Это займет немного времени. После этого станет доступной кнопка «Перезагрузить сейчас». Нажмите на нее.
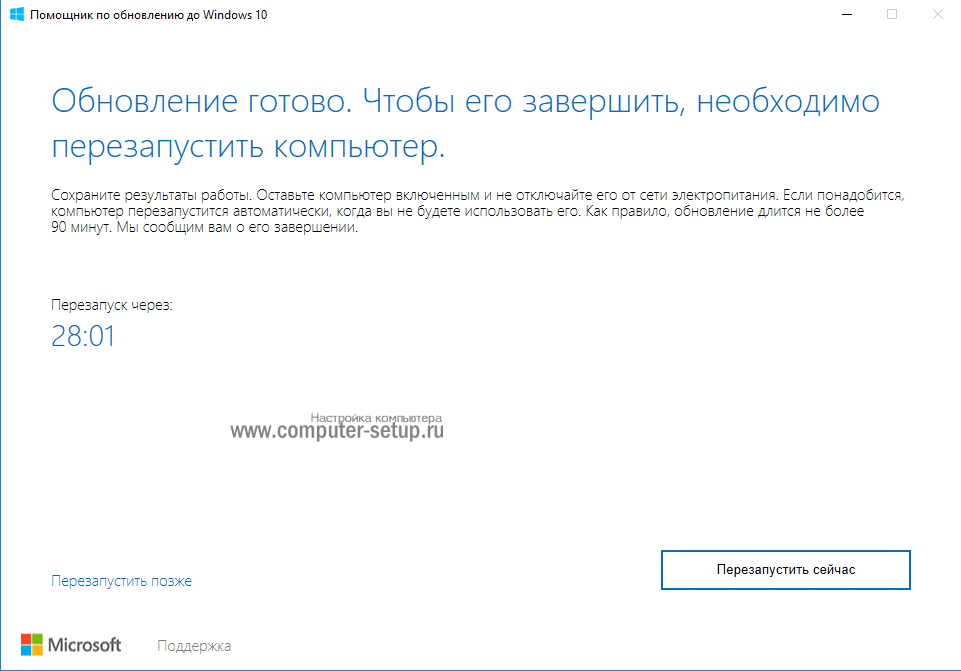
Рис. 9. Готовые обновления системы
5Подождите еще некоторое время, пока система обновляется. После этого появится окно настроек. В нем можно включить или выключить такие параметры, как местоположение, диагностика, распознавание речи и так далее. Установите их по желанию и нажмите «Принять».
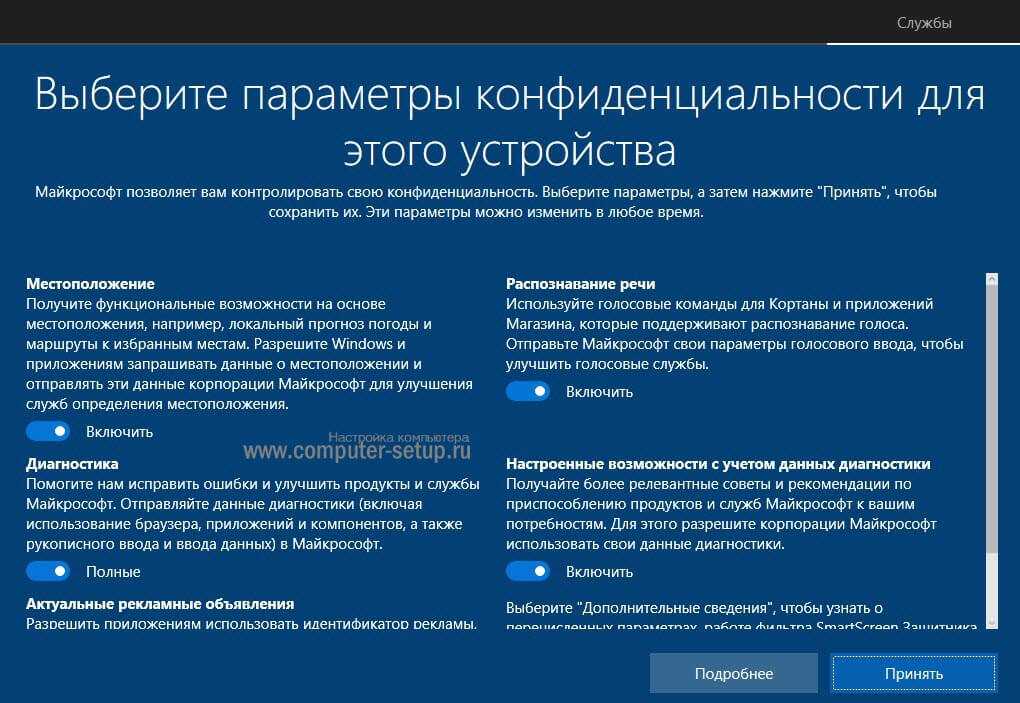
Рис. 10. Настройки конфедициальности
Рис. 5. Окно перезапуска и настройки индивидуальных параметров
6На этом установка закончена.
После этого обязательно включите брандмауэр, или проверьте, чтобы он был включен, так, как описано выше.
Также обновления Windows 10 можно получить через Центр обновления Windows. Для этого в меню «Пуск» введите запрос «Обновление и безопасность», запустите найденную программу, включающую окно обновлений. Нажмите на кнопку «Проверка наличия обновлений». Если они есть, то Вам будет предложено их инсталлировать. Просто следуйте инструкциям.
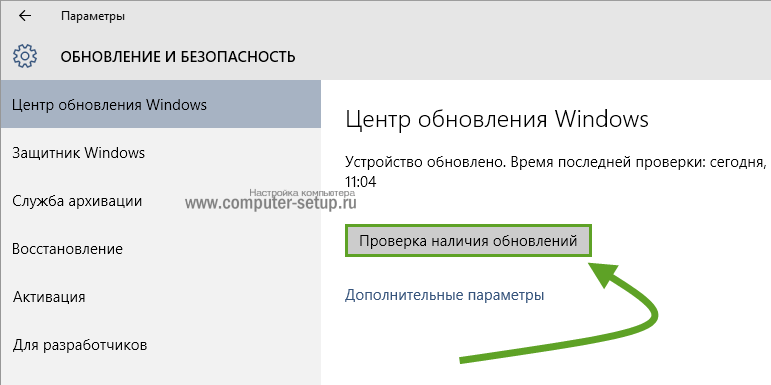
Рис. 11. Проверка обновлений
Рис. 6. Центр обновления
Исправление ошибки с кодом 0x80070422 также может заключаться в том, чтобы настроить автоматический запуск брандмауэра при запуске системы.
Общее решение
Если вы не хотите разбираться в процессах и программных настройках, то попробуйте откатить состояние ОС до последней сохраненной точки. Это поможет восстановить последний работоспособный вариант. По умолчанию в операционной системе включено автоматическое создание контрольных точек. Провести восстановление можно через стандартный софт. Для выполнения процедуры сделайте следующие шаги:
- Откройте «Панель управления».
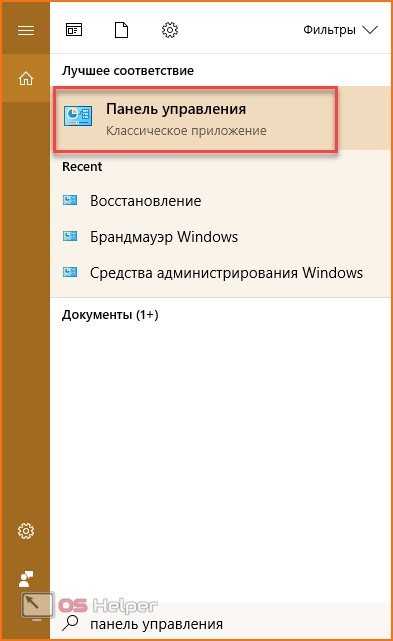
- Измените просмотр на мелкие значки.
- Откройте раздел «Восстановление».
- Первым делом необходимо включить систему защиты. Откройте настройки.
- В окне «Параметры защиты» выберите системный раздел жесткого диска и нажмите «Настроить».

- Выберите параметр «Включить защиту системы» и сохраните изменения.
- Теперь в окне «Восстановление» кликните по «Запуск восстановления системы».
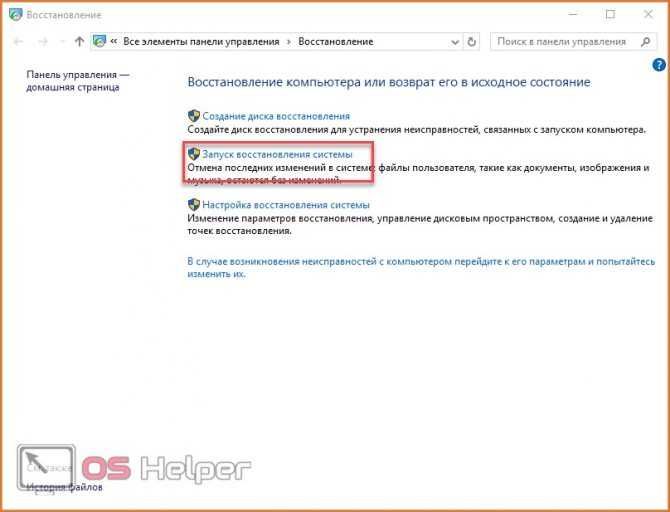
- На первом экране кликните «Далее».
- Выберите точку восстановления и перейдите к следующему шагу.
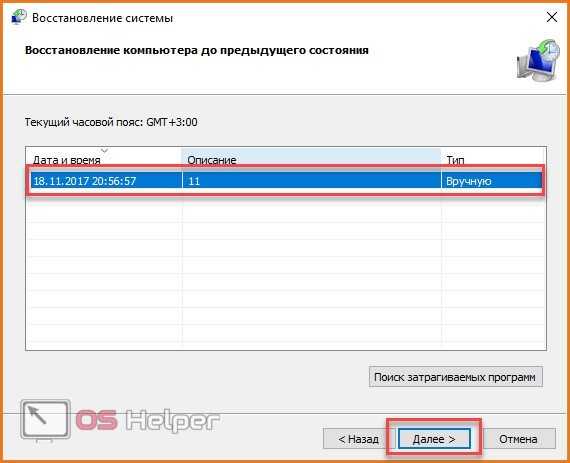
Для старта процесса нажмите на «Готово». Перед этим рекомендуем закрыть все важные приложения и программы, сохранить документы и так далее.
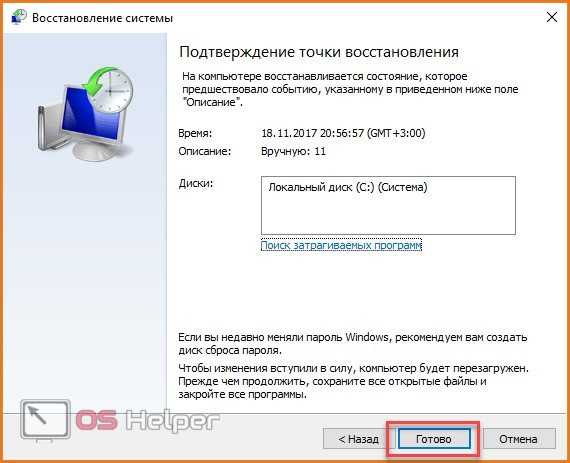
Проверьте наличие неисправности после восстановления ОС. Если откат до предыдущей точки не помог, переходите к следующим вариантам решения проблемы.
Часто задаваемые вопросы и ответы (FAQ)
Как исправить ошибку с кодом 0x80070422?
Существует множество способов устранения ошибки, например, запуск Windows Update Troubleshooter, отключение IPv6, перезапуск службы списка сетей и так далее.
Что означает код 0x80070422?
Код 0x80070422 — это код ошибки обновления Windows, который появляется при наличии поврежденных системных файлов. Он препятствует загрузке любых обновлений Windows.
Как исправлять ошибки связанные с обновлением Windows?
Ошибки обновления Windows можно устранить, запустив средство устранения неполадок Windows Update, перезагрузив систему, отключив внешнее оборудование, проверив диспетчер устройств на наличие ошибок. Другие решения включают запуск сканирования SFC и DISM, удаление сторонних приложений и т.д.
Исправляем ошибку
Для исправления нужно настроить службу или параметры сетевого экрана. Посмотрим, как это сделать.
Изменяем свойства службы
Через кнопку Пуск или любым другим удобным для Вас способом заходим в Панель управления.
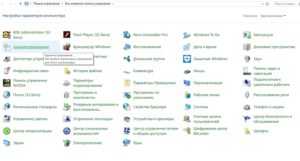
Запускаем Администрирование, где нас будет интересовать пункт Службы.
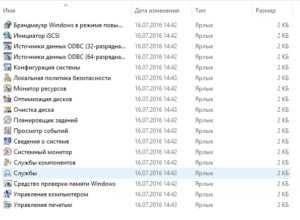
Прокручиваем список, находим Центр обновления, обычно находится в самом низу. Открываем свойства.
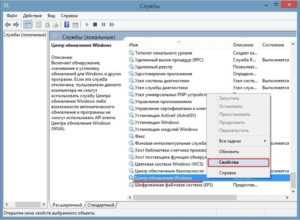
Тип запуска должен быть автоматическим. Процедуру включения автоматического запуска проводим также с Защитником и Брандмауэром Windows.
После чего применить и желательно перезагрузить компьютер.
Изменяем настройки брандмауэра
В настройках брандмауэра включаем его работу для общественных и частных сетей. Для этого в Панели управления находим Брандмауэр.
Интересующий пункт включение и отключение фаервола.
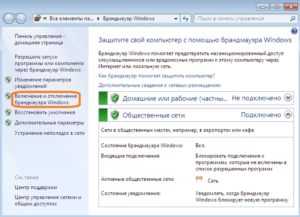
Если он у Вас отключен, то следует включить параметры для частных и общественных сетей.

Затем ОК для подтверждения. При включенной службе, как показано в предыдущем пункте, сбоя 0x80070422 быть не должно.
Способы устранения ошибки
Для того чтобы исправить ошибку 0x80070422, вам необходимо повторно дождаться пока на экране отобразится сообщение о том, что установщик обнаружил ошибку и поступить ровно так, как советует сама компания Microsoft. Подробную инструкцию о применении этого способа для устранения ошибки 0x80070422 мы приводим ниже.
- Откройте меню Пуск и найдите пункт Компьютер.
- Нажмите на нем правой клавишей мыши и выберите из выпадающего списка опцию Управление.
- В открывшемся окне выберите раздел Службы.
- Среди служб, отвечающих за работу некоторых программ и компонентов Windows, найдите одну, с именем Брандмауэр.
- Кликните на выбранной службе правой клавишей мыши, откройте ее свойства.
- В открывшемся небольшом системном окне укажите типа запуска службы Автоматически, нажмите кнопку Запустить и Примените изменения.
- После этой процедуры необходимо непременно перезагрузить систему.
Если первый способ не помогает исправить положение и встроенный брандмауэр остается неактивным, рекомендуем все же просканировать систему на наличие вирусов и вредоносного ПО. Для этого вам необходимо скачать утилиту AntiMalware Bytes, загрузить компьютер в безопасном режиме и провести сканирование системы.
После завершения сканирования необходимо удалить все обнаруженные угрозы и перезагрузить компьютер, чтобы загрузить его в стандартном режиме работы. Эта процедура позволит найти и удалить то, что невозможно найти и удалить даже при помощи антивирусного ПО в обычном режиме работы. Часто бывает так, что сам вирус блокирует не только брандмауэр, но и любое антивирусное ПО.
По завершении сканирования и перезагрузки компьютера вернитесь к первому пункту этой инструкции и попробуйте еще раз запустить службу Брандмауэр Windows. Утилита AntiMalware Bytes должна удалить все ПО, которое блокировало работу служб, связанных с защитой системы и установкой обновлений. После запуска службы вернитесь в Центр обновления Windows и попробуйте повторить процедуру установки обновления.
Почему возникает ошибка
Проявлений много, причина одна — скорее всего, к возникновению ошибки провело то, что одна из фундаментальных служб вашей операционной системы не смогла запуститься или столкнулась во время выполнения рабочей задачи с некой критической ошибкой. Среди уязвимых служб могут быть дистанционный вызов процедуры, криптография, фоновая интеллектуальная передача, обновление Windows и хранение данных на уровне блоков. Звучит сложновато, не правда ли? Особенно для тех, кто в компьютерах разбирается слабо и не хочет лишний раз вникать и копаться в настройках. По счастью, есть способ исправить ошибку 0x80070422, не погружаясь с головой в изучение компьютерных тонкостей. Для этого нужно просто откатить систему до ранее выбранной вами точки восстановления. С большой долей вероятности после этого «покалеченная» служба придет в чувство, и вы сможете продолжить работу. Только будьте осторожны – не сотрите в процессе файлы, которые были загружены уже после создания точки восстановления.
Как исправить ошибку 0xв Windows 10
Ошибка 0×80070422 возникает по разным причинам. Чаще всего она появляется, когда пользователь пытается запустить брандмауэр. Однако вместе с тем ее вполне могут увидеть те, кто хочет активировать другие IT-продукты — например, игру или установщик программного обеспечения.
Почему возникает ошибка
Проявлений много, причина одна — скорее всего, к возникновению ошибки провело то, что одна из фундаментальных служб вашей операционной системы не смогла запуститься или столкнулась во время выполнения рабочей задачи с некой критической ошибкой. Среди уязвимых служб могут быть дистанционный вызов процедуры, криптография, фоновая интеллектуальная передача, обновление Windows и хранение данных на уровне блоков.
Звучит сложновато, не правда ли? Особенно для тех, кто в компьютерах разбирается слабо и не хочет лишний раз вникать и копаться в настройках. По счастью, есть способ исправить ошибку 0×80070422, не погружаясь с головой в изучение компьютерных тонкостей. Для этого нужно просто откатить систему до ранее выбранной вами точки восстановления. С большой долей вероятности после этого «покалеченная» служба придет в чувство, и вы сможете продолжить работу.
Только будьте осторожны – не сотрите в процессе файлы, которые были загружены уже после создания точки восстановления.
Альтернативный способ
Если откат системы желаемого эффекта не возымел, придется обратиться к более сложному, но зато в теории более действенному способу — а именно ручной проверке всех потенциально уязвимых служб. Для этого:
- Нажмите одновременно клавиши Win и R. После, в открывшемся окне выполнения команд пропишите строчку и нажмите ОК.
- Если на данном этапе все было выполнено правильно, вас перенаправит на страничку «Службы», где вам нужно будет отыскать Центр обновлений Windows. Щелкните по данной строчке правой кнопкой мыши в открывшемся меню выберите пункт «Свойства».
- Перейдите во вкладку под названием «Общее» и найдите там пункт «Тип запуска». Измените его значение на параметр «Автоматически» и нажмите «Применить».
- Перезагрузите компьютер.
Если и после этого проблема осталась, вам нужно повторить всю процедуру, но вместе Центра обновлений последовательно выбрать одну из потенциально уязвимых служб, список которых мы приводили выше. Да, это довольно трудоемкая процедура, требующая к тому же значительного времени, но иначе — если вы, конечно же, не хотите оставить компьютер беззащитным перед вредоносным ПО или переустановить систему, потеряв тем самым важные файлы и потратив в итоге еще больше сил и времени.
В дополнение к ручной проверке служб можно выполнить еще несколько действий:
- Зайдите в панель управления (для этого нужно щелкнуть правой кнопкой мыши по клавише Пуск и выбрать соответствующий раздел) и в правом верхнем углу найдите пункт «Просмотр». Выберите «Крупные значки» — это позволит вам легче ориентироваться в дальнейших настройках.
- Перейдите во вкладку «Брандмауэр Windows» и сбоку отыщите строчку «Включение и отключение брандмауэра». Кликните по ней левой кнопкой мыши.
- Настройте параметры следующим образом: поставьте галочку напротив фразы «Уведомлять меня, когда брандмауэр Windows проводит блокировку приложения» в двух разделах: Параметры частной сети» и «Параметры общественной сети». После этого приступайте к проверке служб.
Удаляем вредоносное ПО
Скачивание должно начаться автоматически. Если оно не началось, запустите его вручную, нажав на кнопку «Загрузить»
Обратите внимание! Установщик требует не менее ста мегабайт свободного места на жестком диске, так что заблаговременно позаботьтесь о том, чтобы они у вас оставались
После завершения скачивания запустите установщик, примите лицензионное соглашение и нажмите «Далее». Когда установка завершится, запустите само средство проверки, выберите «Быстрое сканирование» и дождитесь завершения процесса. После этого проблема должна исчезнуть. Если же этого вдруг не случилось, не спешите ударяться в панику. Попробуйте альтернативные методы «лечения» компьютера от вирусов — скачайте другие программы или пригласите мастера. Если же и это не поможет, выход останется только один — полная переустановка системы с форматированием жесткого диска. Это поможет с гарантией.
Причины возникновения системного сбоя
Если с запуском службы «Брандмауэр Windows» всё понятно и просто, то причин ее несанкционированного отключения может быть достаточно много.
Так, разработчики Microsoft утверждают, что наиболее вероятной причиной проблемы является вирусная активность, процветающая на компьютере пользователя и блокирующая работу важных системных процессов (в том числе и Брандмауэра).
Таким образом, если предложенное в данной статье решение не смогло устранить самопроизвольное отключение службы, то необходимо провести комплексную антивирусную проверку операционной системы Windows.
Лечение вирусов для устранения проблем с запуском службы брандмауэра
Своими рекомендациями Microsoft продвигает свою же утилиту по поиску и удалению вредоносного программного обеспечения «Microsoft Safety Scanner» (разумеется, в коммерческих интересах), скачать которую можно на официальном сайте «https://www.microsoft.com/ru-ru/wdsi/products/scanner».
Целесообразность применения данной программы вызывает такие же споры и недоверие, как и «Windows Defender», поэтому (учитывая мнение большинства It-специалистов и собственный опыт) стоит отметить, что «Safety Scanner» использовать можно, но только вместе с другим антивирусным программным обеспечением (например, «Doctor Web Cureit», «AntiMalware Bytes» или сканерами от Лаборатории Касперского).
После полной проверки системы на наличие вирусов следует снова проверить работу службы «Брандмауэр Windows».
Возможные решения проблемы
Ошибку с кодом 0x80070422 относительно легко исправить, и для этого есть 7 способов.
Запустить инструмент устранения неполадок
В первую очередь необходимо воспользоваться системным инструментом по поиску неполадок. Для этого:
- Открыть параметры с помощью комбинации Win+I и перейти в «Обновления и безопасность» — «Устранение неполадок».
- Запустить диагностику Центра обновления Windows.
- Начнется процесс поиска и обнаружения, который займет до 5 минут.
- При обнаружении проблемы следует исправить ее, кликнув по соответствующей кнопке.
Когда процедура будет завершена, важно сразу проверить, есть ли ошибка Windows Update
Использовать средство проверки системных файлов
Встроенный инструмент SFC позволяет сканировать и восстанавливать поврежденные системные файлы:
Вызвать окно «Выполнить» посредством клавиш Win+R, написать команду cmd, нажать Ctrl+Shift+Enter.
Разрешить средству проверки вносить изменения на этом компьютере, клацнув по кнопке «Да».Откроется командная строка от имени Администратора. Скопировать и вставить команду «sfc /scannow» без кавычек. Нажать «Enter».
Запустится процесс проверки системы на наличие поврежденных файлов
Нужно подождать 10-15 минут.
Важно дождаться 100%-го результата. Инструмент самостоятельно восстановит поврежденные файлы.
Инструмент самостоятельно восстановит поврежденные файлы.
После завершения сканирования проверить, устранена ли ошибка 0x80070422 или нет.
Запустить обновления Windows
Данная служба была разработана для обработки обновлений и всех связанных с ней процессов. Необходимо убедиться, что она работает:
- Одновременно нажать клавиши Win+R на клавиатуре, чтобы вызвать диалоговое окно «Выполнить».
- Вписать команду services.msc, кликнуть по кнопке «Ок».
- В списке найти «Центр обновления…» и дважды щелкнуть левой кнопкой мышки.
- Откроется новое окно со свойствами. Установить автоматический тип запуска и нажать по очереди кнопки «Запустить», «Применить» и «Ок».
Проверить, устранена ли ошибка 0x80070422 или нет.
Проверить работу других служб
Рекомендуется сразу проверить статус связанных с обновлением сервисов, которые также влияют на правильное функционирование Windows:
- Найти в списке «Сетевые подключения» и дважды щелкнуть левой кнопкой.
- Если служба отключена, выбрать автоматический тип запуска и запустить ее. Не забыть применить изменения и нажать «Ок».
- Найти «Брандмауэр защитника». Таким же образом убедиться, что служба запущена.
- Далее найти «DCOM Server», и проверить статус.
- Проверить работу «BitLocker», при необходимости – запустить.
Посмотреть, есть ли еще ошибка Windows Update. Если да – перейти к следующему пункту.
Включить/отключить службу Network List
Сервис «Network List» («Список сетей») разработан для идентификации сети, связанной с компьютером, сбора и хранения ее свойств.
Отключение или включение службы зависит от ее начального состояния. То есть если запущена, то стоит ее остановить. Если уже остановлена, нужно запустить ее.
Необходимо найти в списке служб «Network List», двойным кликом левой кнопки открыть ее свойства, совершить требуемое действие и сохранить изменения.
Отключить IPv6
Как это сделать:
- Открыть диалоговое окно «Выполнить» (Win+R), вписать команду ncpa.cpl, кликнуть по «Ок».
- Щелкнуть правой кнопкой мышки по текущему подключению к интернету и выбрать пункт «Свойства».
- В списке компонентов найти вариант, связанный с IPv6, и снять галочку.
- Применить действие и нажать «Ок».
Перезагрузить компьютер и проверить, есть ли еще ошибка с кодом 0x80070422.
Проверить данные EnableFeaturedSoftware
Чтобы проверить данные EnableFeaturedSoftware, нужно открыть редактор реестра:
- Win+R – команда regedit – «Ок».
- Разрешить инструменту вносить изменения на этом компьютере, нажав кнопку «Да».
- Перейти по следующему пути: HKEY_LOCAL_MACHINE – SOFTWARE – Microsoft – Windows – CurrentVersion – Windows Update – Auto Update.
- Справа отобразится файл «По умолчанию».
- Двойным кликом левой кнопкой мышки открыть его свойства. Задать значение «1». Нажать «Ок».
Попробовать установить обновление Windows.
Поделиться ссылкой:
- Нажмите, чтобы поделиться на Twitter (Открывается в новом окне)
- Нажмите здесь, чтобы поделиться контентом на Facebook. (Открывается в новом окне)
- Нажмите, чтобы поделиться в Telegram (Открывается в новом окне)
Нравится
Устранение ошибки
Существует большое количество методик устранения кода 0x80070422. Рассмотрим наиболее популярные и эффективные варианты.
С помощью графического интерфейса
Чтобы самостоятельно устранить ошибку 0x80070422, придётся запустить средство исправления неполадок или сделать всё своими руками. Для этого требуется:
- Нажать сочетание клавиш Win+R
- Ввести команду — services.msc
- В списке найдите «Центр обновления Windows» и откройте его двойным щелчком ЛКМ.
- Найдите надпись «Тип запуска» и выбрать там опцию «Автоматически». Далее нужно нажать «Применить».
- Нажмите ПКМ на «Центр обновления» и выберите «Запустить».
https://programmainfo.ru/test/otlichish-krinzh-ot-krasha
Устранить код ошибки 0x80070422 помощью командной строки
В подобной ситуации для устранения ошибки с кодом 0x80070422, вам потребуется:
- Открыть командную строку от имени администратора.
- Нужно будет прописать команду: sc config wuauserv start= auto
- Затем прописать следующую: sc start wuauserv
https://programmainfo.ru/test/kakoy-ty-instrument
Проверка активности
Если код ошибки 0x80070422 не устранён, то с помощью специальных команд необходимо проверить, начало ли приложение работать автоматически.
Для этого нужно:
- Открыть командую строку, скопировать и вставить к себе команду: sc query wuauserv
- Если появится слово «Running», то всё сделано правильно и служба успешно активирована.
https://programmainfo.ru/test/3569
Перезапуск «Службы списка сетей»
Для того, чтобы сделать перезапуск, вам нужно:
- Нажать сочетание клавиш Win+R
- Ввести команду: services.msc и нажать Enter
- Отыщите строку под названием «Службу списка сетей»
- Нажмите на нее ПКМ и выберите пункт «Перезапустить».
https://programmainfo.ru/test/dengi-umeesh-li-ty-s-nimi-druzhit
Запуск процесса устранения неполадок за счет центра обновления Windows
Если вы перепробовали все варианты по устранению ошибки 0x80070422, которые я описал выше и не достигли успеха, то предлагаю проделать еще несколько шагов:
- Откройте панель управления
- Отыщите вкладку «Устранение неполадок».
- Дальше требуется выбрать пункт «Устранение неполадок с помощью Центра обновления Windows».
- Требуется его запустить, нажать «Далее» и подождать, когда высветятся результаты работы.
https://programmainfo.ru/test/m-ili-zh
Если и это вариант не помог, тогда переходите к нижеописанной инструкции.
Отключить использование ipv6
Если установщик обнаружил ошибку 0x80070422, то можно попытаться отключить протокол ipv6. Для этого вам нужно:
- Нажать Win+R и вести в строку команду: ncpa.cpl
- После этого откроются сетевые подключения. На сетевое подключение необходимо нажать правой кнопкой мыши и выбрать «Свойства».
- Когда окно откроется, нужно найти Протокол версии 6 (TCP / IPV6) и убрать галочку. Далее требуется нажать «Ок»
- Перезагрузите ПК
- Затем нажмите сочетание клавиш Win + I
- Нажмите на «Обновления и безопасность».
- Там нужно нажать на «Проверить наличие обновлений».
Защитник Windows”
В процессе запуска Защитника может образоваться ошибка 0x80070422, если соответствующий сервис отключен или работает не корректно.
Чаще всего подобное происходит при установке на ноутбук или компьютер сторонний антивирус, который в автоматическом режиме отключает приложение и они начинают конфликтовать между собой.
Советую отключить сторонний антивирус и попробовать установить обновление
Подробнее: отключение и включение Защитника Windows
https://programmainfo.ru/test/kto-vy-v-mire-vedmaka
Брандмауэр
С брандмауэром дела обстоят точно также, как и в предыдущей ситуации. Его нередко отключает сторонний антивирус. Перед тем, как начать активно действовать, необходимо убедиться в наличии стороннего антивируса и отключить его на время.
Чтобы проверить включен Брандмауэр или нет, вам нужно:
- Открыть “Панель управления”
- Найти там “Брандмауэр”
- Перейдите во вкладку “Включения”
- Включите защиту и нажмите на ОК
https://programmainfo.ru/test/3569
Обновление Windows 10
Первое, что мы должны сделать, это сделать два типы обновлений Windows очищаются , С одной стороны, у нас есть накопительные обновления , Они направлены на исправление всех видов сбоев (безопасность, ошибки, производительность и т. Д.) И обычно приходят бесплатно через Центр обновления Windows два раза в месяц (второй и третий вторник). А с другой стороны у нас есть обновления функций Великолепные обновления операционной системы, полные новостей и изменений, которые обычно появляются каждые 6 месяцев.
Все обновления могут (и должны) быть устанавливается через Центр обновления Windows , Это стандартная платформа распространения обновлений Windows 10. Благодаря этому все эти обновления дойдут до нас, как только они станут доступны. Они даже будут загружаться и устанавливаться по умолчанию автоматически, без необходимости что-либо делать.
Однако в случае сбоя загрузки или установки мы также можем использовать различные методы для установки этих обновлений без Интернета. Например:
- Мы можем скачать накопительные патчи с Каталог обновлений Windows .
- Загрузите новые версии Windows 10 с центр загрузки .
Способы исправления
При возникновении ошибки требуется последовательно устранять возможные проблемы. Каждый раз следует проверять результат, выполняя установку обновлений.
Настройка «Центра обновлений»
Последовательность действий:
- Нажать Win + R.
- Ввести «services.msc», кликнуть по ОК.
- Найти службу из списка, открыть свойства двойным нажатием левой кнопки мыши.
- В поле «Тип запуска» поставить значение «Автоматически» или «Вручную».
- Сохранить настройки и активировать работу нажатием кнопки Запустить.
Напротив названия службы появится надпись «Выполняется», что свидетельствует об успехе. Аналогичные действия требуется произвести с упомянутыми ранее компонентами операционной системы.
Запуск службы Центр обновления Windows
Исправление ошибки при запуске «Защитника Windows»
Спровоцировать ошибку может неправильный запуск «Защитника Windows», что говорит о некорректной работе определенной службы. Целесообразно не инсталлировать два конфликтующих антивируса. Для удаления нежелательной программы требуется:
- Открыть меню «Пуск».
- Запустить «Панель управления».
- В режиме просмотра «Категория» перейти по гиперссылке «Удаление программы», которая находится в разделе «Программы».
- В списке приложений найти антивирус, нажать правой кнопкой мыши и выбрать опцию «Удалить».
- Следовать инструкциям деинсталлятора.
Удаление приложения через Программы и компоненты
Для остальных случаев включают стандартный антивирус по следующему алгоритму:
- Открыть «Службы».
- Вызвать свойства «Защитника Windows».
- Установить значение «Тип запуска»/«Автоматически».
- Нажать Запустить, Применить.
После выполнения действий следует перезапустить операционную системы для активации стандартной работы антивирусного программного обеспечения.
Активация «Брандмауэра»
Успешно обновить систему может мешать неверная конфигурация «Брандмауэра». Для настройки параметров следует:
- Перейти в «Панель управления».
- Открыть раздел «Система и безопасность».
- Запустить «Брандмауэр Windows».
- Перейти по гиперссылке «Включение и отключение брандмауэра», которая находится на боковой панели слева.
- Установить доступные параметры работы в режим «Включено».
- Нажать ОК.
Включение Брандмауэра
Для успешного применения изменений рекомендуется перезагрузить компьютер.
Влияние вирусов
Если установщик обнаружил ошибку 0x80070422 в Windows 7, причина может крыться в вирусном коде программного обеспечения. Следует просканировать компьютер антивирусом. Во время процедуры рекомендуется не работать в операционной системе.
Через графический интерфейс
Для Windows 7 компания Microsoft разработала программу Safety Scanner, которая призвана исправлять подобные проблемы. Проверка ошибок выполняется по следующему алгоритму:
- Запустить утилиту.
- Принять лицензионное соглашение.
- Начать процедуру «Полного сканирования».
После завершения операции требуется подтвердить исправление проблем, нажав соответствующую кнопку.
При помощи командной строки
Появление кода 0х80070422 можно исправить запуском служб через «Командную строку»:
- Активировать компонент командой «sc config wuauserv start=auto».
- Запустить, выполнив «sc start wuauserv».
- Проверить работу, введя «sc query wuauserv».
Запуск службы через Командную строку
При успешном выполнении появится надпись «Running».
Использование сторонних программ
Для устранения ошибки рекомендуется провести комплекс мероприятий с использованием автономного программного обеспечения.
- Dr.Web Curreit. Программа для обнаружения и исправления зараженных файлов компьютера. Поможет выполнить подробный анализ системы и предоставит детальный отчет.
- Malwarebytes. Приложение направлено на выявление зараженных «глубинных» файлов операционной системы. Перед запуском рекомендуется очистить папку «Исключения». Найденные вирусы ликвидируются автоматически.
- CCleaner. Включает комплекс инструментов для работы с компонентами Windows. Рекомендуется использовать для очистки реестра. После анализа следует выделить найденные проблемы и нажать Исправить.
Чтобы исправить ошибку 0x80070422 в Windows 7, нужно найти причину появления и устранить одним из предложенных методов. Проблема может крыться в ядре системы. В таком случае поможет переустановка Windows.
( 2 оценки, среднее 5 из 5 )
Отключить IPv6 в Сетевом Центре
- Чтобы отключить IPv6, начните с нажатия комбинаций кнопок Windows+ X и нажмите «Сетевые подключения».
- Откроется приложение «Настройки» на определенной странице. На правой боковой панели щелкните ссылку « Центр управления сетями и общим доступом».
- Откроется версия настроек Windows для Win32, также называемая «Панель управления». На правой стороне, нажмите на сеть, к которой вы подключены.
- Откроется новое мини-окно. Внутри этого мини-окна нажмите на Свойства. Откроется еще одно мини-окно.
- В списке, который он заполняет, просто снимите флажок с надписью — Протокол Интернета версии 6 (TCP / IPv6) .
- Нажмите ОК и закройте все остальные окна. Проверьте, исправляет ли это ваши проблемы.






























