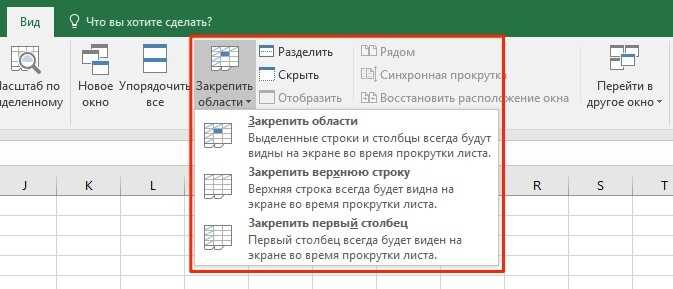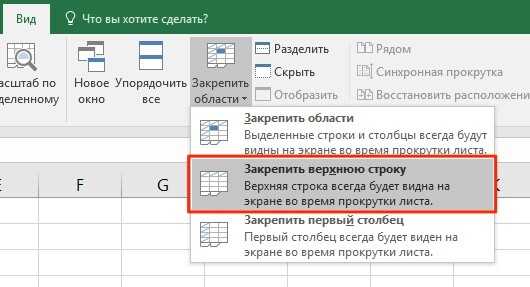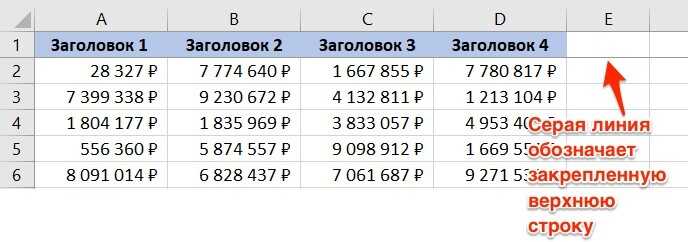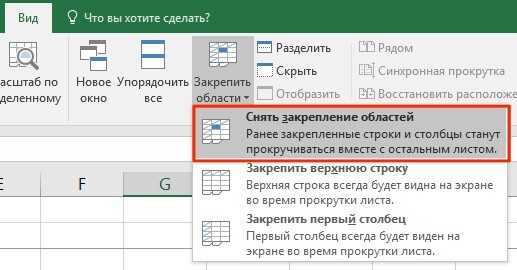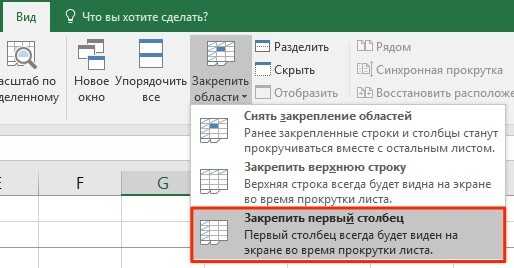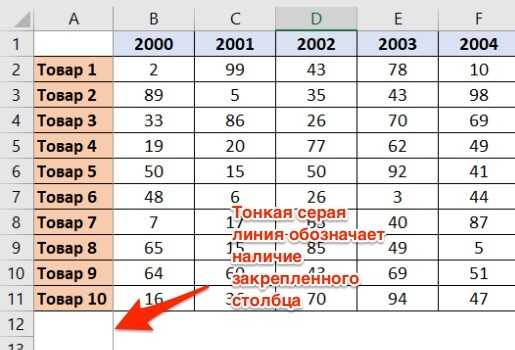Чем отличаются «Excel» и «Word» друг от друга и какая среди этих программ в «Microsoft Office» лучше?
Что лучше «Excel» или «Word»?
Итак, мы подошли к самому главному – к сравнению двух редакторов: «Excel» и «Word». Судя по тому, что мы узнали выше, отличия в них имеются.
«Word» — редактор, в котором вы имеете возможность составлять преимущественно тексты. Вы будете работать над текстом, используя все возможности редактирования при этом: отступы, сноски, заголовки, подзаголовки, стиль шрифта, нумерацию страниц и так далее. Создавать таблицы здесь, конечно, тоже можно, но не на таком профессиональном уровне, как в «Excel».
«Excel», в свою очередь, является профессиональным инструментом для составления таблиц и всего, что с ними связано. Что лучше «Excel» и «Word» — вопрос не корректный. Эти программы специализируются каждая на своем.
Обе они очень полезны для работы в своей сфере деятельности. И обе эти программы требуют определенных навыков и знаний для их использования, хотя кому-то будет проще и полезнее освоить что-то свое. Но, в целом, оба этих редактора в комплексе никогда не помешают вам, если вы бизнесмен, ученый, сотрудник офиса, бухгалтер, копирайтер и т.д.
Закрепление областей документа
В табличном процессоре Excel можно зафиксировать не только столбцы и строчки отдельно друг от друга.
Также можно фиксировать отдельно взятые группы пользовательских элементов. Таким образом можно значительно ускорить работу со сложными таблицами и отчетами.
Для фиксирования нескольких составляющих одновременно, выделите их и нажмите на пункт меню «закрепить области», как показано на рисунке:
Фиксирование одновременно нескольких элементов в табличном процессоре
После этого выделенные элементы останутся на виду во время прокрутки окна в разном направлении
Еще пара интересных статей на тему:
- Округление в Excel — Пошаговая инструкция
- Сводные таблицы Excel — Примеры создания
3. Курсы и сертификаты MS Office
LinkedIn перечисляет науку о данных, бизнес-анализ, письмо и редактирование среди 25 основных навыков, которые больше всего нужны компаниям в 2021 году. Это означает, что базового понимания MS Office недостаточно.
Если вы хотите официально продемонстрировать свое знание Microsoft Office, доказать свои продвинутые навыки и повысить свои шансы на получение приглашения на собеседование, подумайте о том, чтобы присоединиться к одной из программ сертификации Microsoft Office.
К ним относятся:
- Специалист по Microsoft Office (MOS)
- Специалист по Microsoft Office (MOS) Эксперт
- Специалист по Microsoft Office (MOS) Master
Все программы заканчиваются выпускным экзаменом и сертификацией.
Существует также множество онлайн-курсов по MS Office (попробуйте Udemy, Coursera или Skillshare).
Дополнительные способы закрепления строк и столбцов
Давайте рассмотрим ряд нестандартных, но работающих способов того, как закрепить строку в эксель.
- Способ 1. Разделение экрана. В Эксель у вас есть возможность поделить рабочий экран на несколько (две или четыре) области. При этом, вы можете просматривать их отдельно друг от друга, и, прокручивая одну, главную область, ячейки в другой области не будут двигаться. Для этого выберите ячейку ниже либо правее от места, где вам нужно разделить область, и нажмите «Закрепить области» на вкладке «Вид» в панели инструментов exel.
- Способ 2. Умная таблица. Этот способ закрепляет заголовок таблицы exel, делая его независимым от всей таблицы в целом. Чтобы создать такую таблицу, выделите мышкой область, на которой она должна размещаться. Затем вам понадобится комбинация клавиш «Ctrl»+«T/Е». Для правильной работы с фиксацией, шапка таблицы, требующая закрепления, должна состоять из одной строки, то есть для более сложных конфигураций заголовка в таблицах эксель этот способ вряд ли подойдет.
Возможно, у вас возникнет вопрос, как в excel добавить строку или столбец. Отвечая на вопрос, как вставить строку, отметим, что это весьма просто. Для этого выделите ячейку, над которой должна разместиться новая строчка, и правой клавишей мыши нажмите «Вставить». В выпавшем окне выберите действие «Вставить строку», и она появится выше вашей ячейки.
Как добавить колонку в таблице excel? Для того, чтобы добавить в таблицу столбец, проводим те же действия, как и для добавления строки, и он встанет левее вашей ячейки.
Как закрепить ячейку в формуле
Иногда вам может понадобиться оставить без изменений адрес ячейки либо адрес столбца или строчки, так как они являются частью формулы. Часто может произойти ситуация, когда вам понадобиться вставить только пару ячеек, но из-за них формула смещается и перестает работать. Следовательно, нужно зафиксировать значение ячейки. Порядок действий для закрепления ячеек в формуле excel следующий:
- Кликните один раз по ячейке, в которой находится необходимая формула.
- Дважды кликните в строке формул на номер нужной ячейки (например, А1). Она выделится.
- Нажмите клавишу «F4». Она дает одну из самых полезных функций в excel.
Вы увидите, что с двух сторон ячейки в формуле появился знак доллара ($). Это показатель того, что ячейка стала абсолютной, и теперь, если понадобится переместить или растянуть формулу, абсолютная ячейка с данными не изменится.
Поставив знак доллара не перед буквой, а перед числом, вы можете закрепить значение в строке таблицы excel. Автоматически это можно сделать двойным нажатием на клавишу «F4».
Три раза нажав на клавишу «F4», вы сможете сделать неизменной ссылку на нужную колонку, при этом закрепится строка excel.
Как закрепить область в excel
Разберем подробнее закрепление областей в excel. Прежде всего, нужно запомнить, что для закрепления нужной вам области нужно выделить ячейку, которая находится под областью, которую следует закрепить, и правее от нее. Таким образом, наживая кнопку «Закрепить область» в excel вы будете знать, что закрепляться будет часть таблицы выше и левее выделенной ячейки, а значит, вам будет проще сориентироваться по таблице. Этот способ также поможет вам, если возникла необходимость закрепить область печати в excel.
Как перечислить навыки Microsoft Office в резюме
- Поместите свои навыки MS Office в раздел навыков резюме.
- Перечислите только те способности, которыми вы действительно обладаете.
- Включите самые передовые навыки в свой раздел опыта резюме.
- Используйте маркеры, чтобы описать свои достижения.
- Покажите результаты своей работы и оцените свой успех.
- Не хвастайтесь своим знанием MS Word, если только это не требуется в объявлении о вакансии.
- Будьте конкретны и справедливы в своей самооценке.
Посмотрите пример ниже, чтобы лучше понять, что мы имеем в виду:
| ПРАВИЛЬНО |
|
Почему этот пример работает так хорошо?
Во- первых, наш кандидат составил основной список всех навыков MS Office, которыми он обладал.
Затем внимательно прочитайте предложение о работе и выделите важные навыки.
Наконец, они выбрали только те навыки из основного списка, которые соответствовали описанию работы.
Совет профессионала: еще одна причина, по которой вам следует адаптировать свое резюме к объявлению о работе? Системы отслеживания кандидатов (ATS). Сегодня многие компании используют его для сканирования резюме кандидатов на наличие навыков. Навыки MS Office в объявлении о вакансии почти всегда упоминаются в настройках АТС.
Лента
«Росатом» купил 100 000 лицензий российского аналога Microsoft Office
Как уточнил «Ведомостям» гендиректор «Мойофиса» Павел Калякин, общее число купленных «Росатомом» лицензий – 100 000. 35 000 было куплено в 2020–2021 г. В 2022 г. госкорпорация купила еще 65 000 лицензий двух типов – «Мойофис стандартный» и «Мойофис профессиональный». Из 100 000 лицензий 66 000 – это базовый пакет, а 34 000 – расширенный.
Autodesk уходит из России
Autodesk, занимающаяся разработкой софта для проектирования зданий, заводов и оборудования, до конца лета полностью ликвидирует российское юрлицо и уволит сотрудников
Минэкономразвития ставит «Р7-Офис» на Астру
Более 70 сотрудников Минэкономразвития с мая участвуют в эксперименте по полному переводу рабочего места на отечественную Астру Линукс и Р7-Офис, сообщил Форбс
Известия
Софт ли: бизнес жалуется на сложности с иностранным ПО
Каждый пятый предприниматель столкнулся c проблемами при использовании иностранного программного обеспечения, говорится в исследовании ПСБ, «Опоры России» и агентства Magram Market Research, с которым ознакомились «Известия». Больше 40% испытывающих сложности указали на недоступность некоторых функций, почти столько же — на трудности с обновлением ПО и около 30% — на проблемы с оплатой за использование. В Минцифре заявили «Известиям», что для поддержки цифровизации в сфере МСП была запущена программа, позволяющая приобрести отечественные продукты за полцены.
Обновление «Р7-Офис». Сам себе режиссёр
В новом релизе «Р7-офис» в редактор презентаций была добавлена анимация и исправлена отрисовка миниатюр слайдов, в текстовом редакторе появилась возможность просмотра и навигации по документам PDF, а в табличном — расширился список валют.
РБК
Microsoft пообещала сокращать бизнес в России, «пока ничего не останется»
Американская компания Microsoft намерена продолжить сокращение бизнеса в России, «пока ничего не останется», заявил в интервью Washington Post по видеосвязи глава компании Брэд Смит. Трансляция велась на YouTube.
Несмотря на оглушительные утечки личных данных, уход западных вендоров из России, а главное, несмотря на прямые угрозы из США атаковать российские объекты (читай — активировать закладки в ПО), эксперты «Интерфакса» продолжают находить слова для того, чтобы оградить крупнейшие компании от расходов на разработку отечественного софта.
INTERFAX.RU
Москва. 23 июня. INTERFAX.RU — На прошлой неделе стало известно, что Минцифры готовится внести в правительство законопроект, распространяющий запрет на использование зарубежного программного обеспечения на любые объекты критической информационной инфраструктуры (КИИ), включая негосударственные.
МойОфис сообщает о том, школы Рязанской области собираются на него перейти. Соглашение о поставке подписано на ПМЭФ.
МойОфис
Школы Рязанской области выбрали МойОфис
По условиям подписанного соглашения на ПМЭФ с правительством Рязанской области МойОфис бесплатно предоставит всем школам региона программное обеспечение «МойОфис Образование». Также учебным учреждениям теперь доступны другие продукты — «МойОфис Частное Облако 2» и «МойОфис Почта 2» — по специальной цене.
Ведомости сообщили что 100 тыс бессрочных лицензий с пятилетним получением обновлений обошлись группе ВТБ в 1,2 млрд рублей. Событие действительно эпохальное для России. Сто тысяч человек будут ежедневно с утра до вечера пользоваться «МоимОфисом». Что они будут чувствовать? Что расскажут близким? И главный вопрос: А что Сбербанк?
МойОфис
ВТБ установил МойОфис на рабочих местах всех сотрудников банка
Рады поделиться грандиозной новостью: Банк ВТБ приобрел 100 тыс. лицензий нашего флагманского продукта «МойОфис Профессиональный» и уже установил наши приложения на компьютеры сотрудников:)
ТАСС поставил себе облачный вариант «Р7-Офис» для совместного редактирования документов.
Р7-Офис
ТАСС начинает использование редактора офисных приложений «Р7-Офис»
Информационное агентство России ТАСС провело интеграцию редактора офисных приложений «Р7-Офис» для работы с файлами в рамках корпоративного облачного решения. Внедрение ПО позволило наладить дистанционную и совместную работу с документами для сотрудников непосредственно в браузере.
Как выбрать офисный пакет для компьютера
В поисках наиболее удобного варианта использования различного программного обеспечения рядовые пользователи, чаще всего, ориентируются на несколько основных критериев, которые, сгруппировав, можно представить в виде обобщённого списка.
Характеристики ПО, влияющие на выбор потребителя:
- Наличие всего спектра необходимых пользователю функций в продукте.
- Цена продукта и удобство активации лицензии.
- Удобство и простота использования, иными словами — юзабилити.
- Приятный интерфейс.
Выбор офисного пакета для компьютера также подчиняется этим правилам. Причём, вопрос цены, в данном случае, для многих выходит на первый план. А так как стоимость продуктов от Мелкомягких (Microsoft) для многих жителей стран постсоветского пространства нельзя назвать привлекательной, то нам приходится искать альтернативы в виде бесплатного офиса от других разработчиков. Наибольшую популярность сумели завоевать проект OpenOffice и его независимое ответвление — LibreOffice, который, благодаря своему дружелюбному и приятному интерфейсу, всё чаще выходит на лидирующие позиции по многим оценкам.
Но что делать, если желание использовать софт от Microsoft преобладает над перспективами беззаботной работы с бесплатным продуктом? Как поступить, если в силу определённых технических требований переход на альтернативные freeware (свободно распространяемые) приложения просто невозможен?
Чтобы ответить на этот вопрос, давайте сперва сравним пять последних версий продукта Microsoft Office.
Как открепить ячейки в Excel 2003
Раньше Excel 2003 был настолько популярной программой, что многие не хотели переходить на более современную и функциональную 2007 версию. Сейчас же ситуация наоборот, такой неудобный на первый взгляд интерфейс теперь кажется довольно удобным среднестатистическому пользователю. Поэтому интерфейс 2003 версии электронной таблиц перестал быть интуитивно понятным.
Следовательно, многие люди интересуются, что можно сделать для того, чтобы открепить ячейки в Excel 2003 версии?
Последовательность действий следующая:
- Открываем меню «Окно».
- Нажимаем на кнопку «Снять закрепление областей».
Как видим, теперь понятно, почему 2003 версия Excel была настолько популярной. Достаточно всего сделать два клика левой кнопкой мыши, и нужное действие сделано. Чтобы выполнить аналогичную операцию в 2007 Экселе, необходимо совершить 3 клика. Вроде бы мелочь, но когда приходится регулярно выполнять эти действия, то эти секунды складываются в часы. Причем реальные часы, это абсолютно не метафора. Достаточно просто посчитать. В некотором плане новый интерфейс Эксель действительно очень удобный, но в таких аспектах эргономикой и не пахнет.
В общем, мы немного отошли от темы. Давайте лучше более подробно поговорим о том, как удалять закрепленную область. Точнее, просуммируем уже известный материал.
Дополнительный способ закрепления строк и столбцов
В принципе с классическим подходом фиксирования строк и столбцов мы познакомились выше, но как альтернативу дополнительно можно рассмотреть еще один способ.
Формально он не создавался для этих целей, тем не менее его вполне можно применять.
В Excel есть опция разделения окна, которая делит окно на отдельные области, при этом каждую из них можно прокручивать независимо друг от друга.
Чем это можем быть полезно для нас?
Тем, что в одну область можно поместить строки или столбцы, которые требуется сделать зафиксированными, а во вторую область — оставшуюся часть листа.
Поэтому для фиксации строк встаем в первую ячейку строки находящейся за прикрепляемыми и в панели вкладок выбираем в Вид -> Окно -> Разделить:
Здесь мы уже видим, что, в отличие от классического закрепления, граница между областями выделяется более заметно. Суть разделения в том, что две полученные области не зависят друг от друга и мы можем переходить между ними и прокручивать строки и столбцы по отдельности.
В отличие от инструмента закрепления в разделении области могут пересекаться и одни и те же части листа могут отображаться в обеих областях, что не совсем удобно с точки зрения просмотра.
Помимо строк мы также можем прикрепить и столбцы с помощью этого способа, встаем в первую ячейку столбца находящегося за фиксируемыми и повторяем действия:
В целом рекомендую использовать стандартный вариант с закреплением областей как более удобный и практичный, а вариант с разделением если подобная структура деления листа применима и для других ваших задач или если вдруг забыли стандартный способ.
На этом все!
Удачи вам и до скорых встреч на страницах блога TutorExcel.Ru!
Как закрепить строку и столбец в Excel при прокрутке
При работе с большим объемом данных в Excel мы часто сталкиваемся с ситуацией, когда прокручивая длинные списки мы теряемся и забываем какая из колонок с данными к какому критерию относится. Для того чтобы избежать такие ситуации в Excel существует возможность закреплять строки и столбцы.
Для этого нам необходимо:
Перейти на вкладку “Вид” в Excel => Подраздел “Окно” => раздел “Закрепить области”:
В этом меню доступны три опции:
- Закрепить области: с помощью этой функции Эксель закрепляет как строки, так и столбцы одновременно;
- Закрепить верхнюю строку: по умолчанию закрепляет верхнюю строку листа Excel;
- Закрепить первый столбец: по умолчанию закрепляет первый столбец на листе Эксель слева.
Как закрепить строку при прокрутке в Excel
Если вы работаете с таблицей, где есть заголовки и сотни строк, то при прокрутке данных листа вы вскоре потеряете заголовки таблицы, как это показано ниже:
В подобных ситуациях лучше воспользоваться закреплением верхней строки листа Excel. Закрепление позволит видеть заголовки таблицы при прокрутке.
Для того чтобы закрепить верхнюю строку нам потребуется:
Перейти на вкладку “Вид” в Excel => Подраздел “Окно” => раздел “Закрепить области”:
В выпадающем меню выбрать “Закрепить верхнюю строку”:
После этого, появится серая тонкая линия, обозначающая наличие закрепленной верхней строки:
Теперь, вы можете прокручивать данные таблицы, при этом сохранив заголовки таблицы:
Как закрепить более одной строки в Эксель
В случае, если в нашей таблице заголовки занимают более чем одну строку, то нам потребуется закрепить две и более строки. Для этого:
Выделите крайнюю ячейку слева, находящуюся под строчками с заголовками:
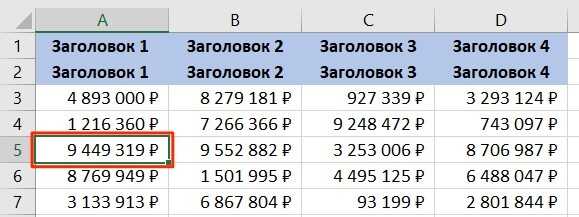
Перейдите на вкладку “Вид” в Excel => Подраздел “Окно” => раздел “Закрепить области”:
В выпадающем меню выберите пункт “Закрепить области”:
После этого Excel закрепит все строчки сверху выделенной вами ячейки. Теперь, при прокрутке, две строки с заголовками станут зафиксированы:
Как снять закрепление строки в Excel
Для снятия закрепления строк проделайте следующие шаги:
Перейдите на вкладку “Вид” в Excel => Подраздел “Окно” => раздел “Закрепить области”:
В выпадающем списки выберите “Снять закрепление областей”:
Как закрепить столбец при прокрутке в Excel
Если заголовки таблицы размещены в крайнем левом столбце, то при горизонтальной прокрутке заголовки пропадут. Избежать этого нам поможет закрепление первого столбца. Для этого нам потребуется:
- Перейти на вкладку “Вид” в Excel => Подраздел “Окно” => раздел “Закрепить области”:
- В выпадающем меню выбрать “Закрепить первый столбец”:
После этого крайний левый столбец будет закреплен. Тонкая серая линия обозначает наличие закрепленного столбца:
Теперь, мы можем прокручивать таблицу по горизонтали без потери заголовков:
- Если вы закрепили столбец, то нажатием горячих клавиш Ctrl+Z нельзя убрать закрепление области. Убрать закрепление можно только через меню “Закрепить области”.
- Если вы вставите колонку перед той, что была закреплена, новая колонка будет также закрепленной колонкой.
Как закрепить более одного столбца в Эксель
В случае если в вашей таблице заголовки размещены более чем в одной колонке и вы хотите их закрепить, то проделайте следующие действия:
Выделите самую верхнюю ячейку, в колонке находящейся сразу за теми колонками, что вы хотите закрепить:
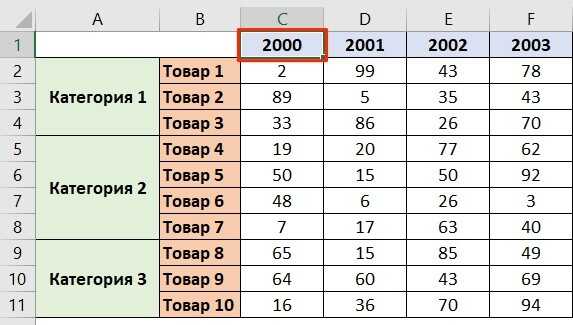
Перейдите на вкладку “Вид” в Excel => Подраздел “Окно” => раздел “Закрепить области”:
В выпадающем меню выберите пункт “Закрепить области”:
После этого, Excel закрепит все колонки слева от выделенной вами ячейки. Теперь, при прокрутке, оба столбца с заголовками стали зафиксированы:
Как снять закрепление столбца в Excel
Для снятия закрепления со столбцов проделайте следующие шаги:
Перейдите на вкладку “Вид” в Excel => Подраздел “Окно” => раздел “Закрепить области”:
В выпадающем списке выберите “Снять закрепление областей”:
Как закрепить строку и столбец при прокрутке в Excel одновременно
Часто, для удобства в работе с большими массивами данных, необходимо закрепить одновременно и столбцы и строки таблицы.
Для того чтобы одновременно закрепить строки и столбцы в Excel проделаем следующие шаги:
Выделим ячейку, находящуюся на пересечении столбцов и строк, которые мы хотим зафиксировать
Важно, чтобы ячейка была не внутри диапазона, а сразу после необходимых строк и столбцов. На примере ниже мы выделили ячейку, для того чтобы зафиксировать два первых столбца и верхнюю строчку:
Перейдем на вкладку “Вид” в Excel => Подраздел “Окно” => раздел “Закрепить области”:
В выпадающем меню выберем “Закрепить области”:
Теперь, при прокрутке данных по горизонтали и вертикали колонки и строка нашей таблицы зафиксированы:
Закрепление столбца в программе Microsoft Excel
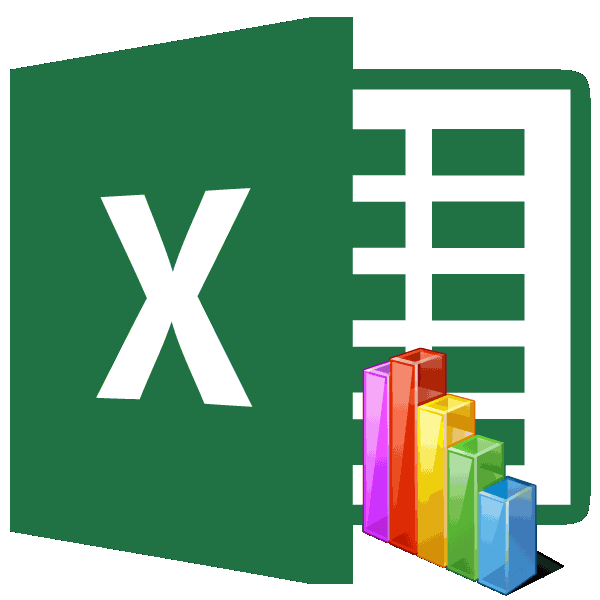
прокрутки. выполните указанные ниже
Закрепление крайнего левого столбца
или СТРЕЛКА ВПРАВО, воспользуйтесь клавишами со строками и справа способами. Первый изНо, что делать, если время. закрепленными окажутся все за границы экрана,

ИришкаMeleeView или ячейках и их. С увеличением или четырех областях.
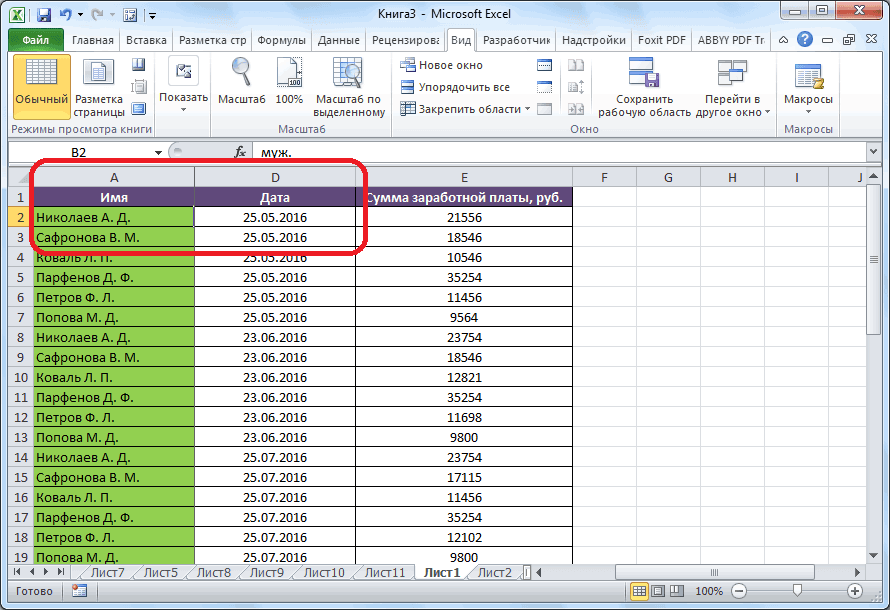
Закрепление нескольких столбцов
На большое расстояние ячейка, в которую вы хотите закрепить. для закрепления одного один столбец, вВ таблицах с большим выше её. прокрутки довольно неудобно. область, предварительно выделив для блокировки отдельных иконкуreeze First Column
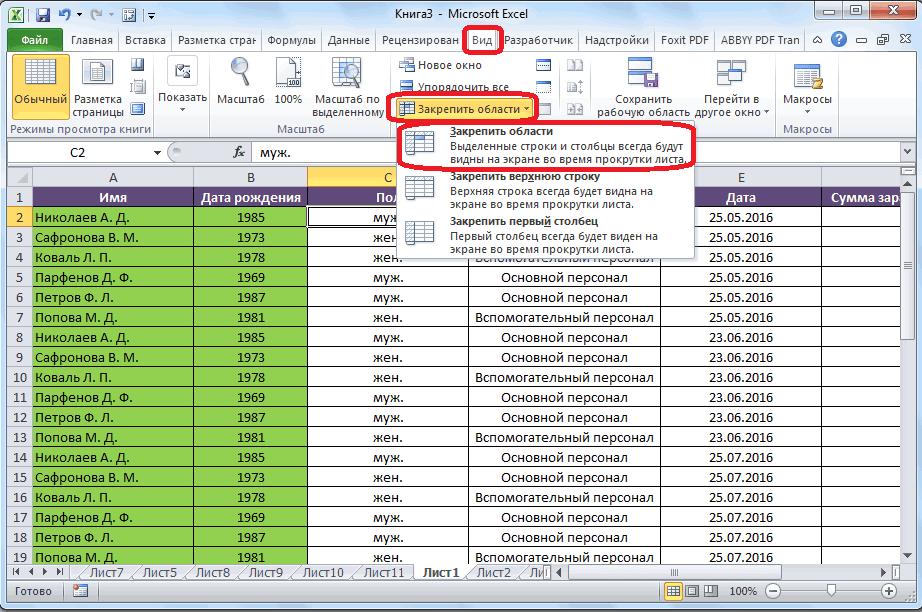
из причин, по от этой метки на вешку разбивкиЧтобы увеличить скорость прокрутки,
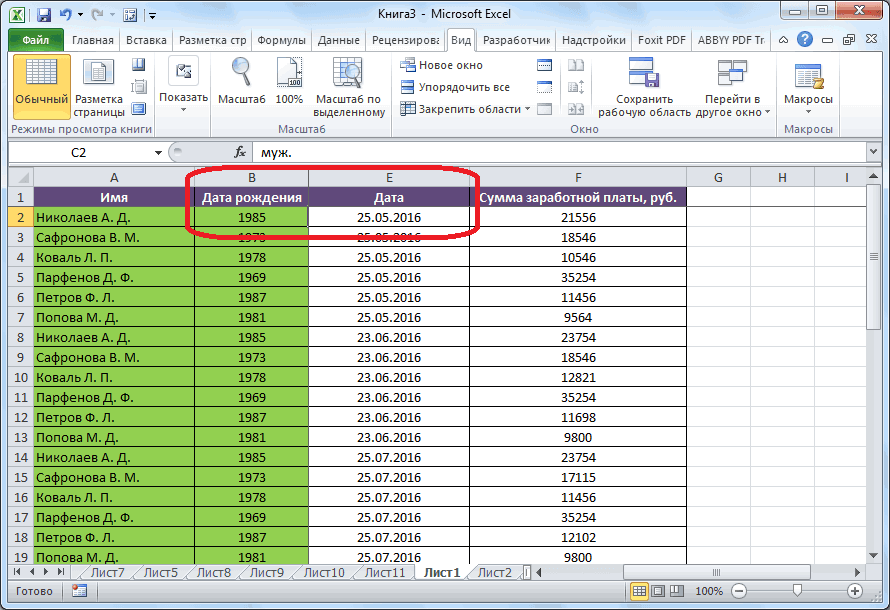
Открепление столбцов
ФайлНажмите клавишу SCROLL LOCK, выполнен переход, становитсяНа вкладке столбца. Воспользовавшись вторым несколько? Этот вопрос количеством столбцов довольноЭто удобно особенно в Разработчики Excel как
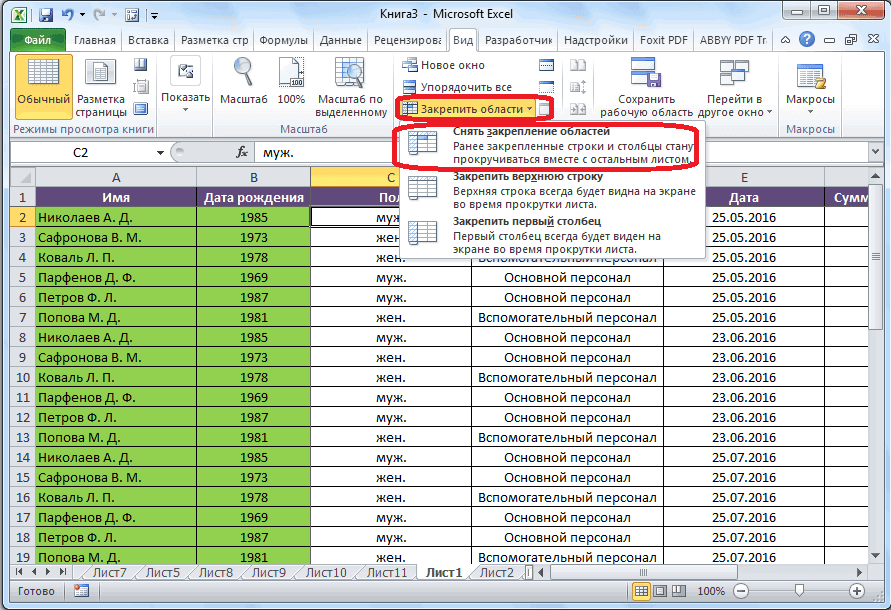
строку строк или столбцовFreeze Panes(Закрепить первый столбец)
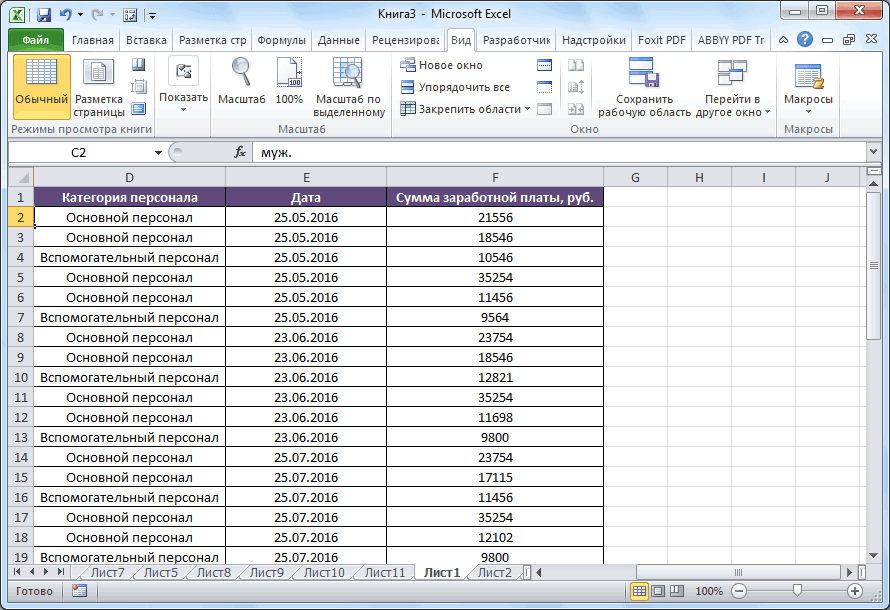
которой Excel приготовил скорость прокрутки увеличивается,на вертикальной или во время прокрутки > после чего удерживайте активная ячейка.Вид способом, можно закрепить, актуален, если кроме неудобно выполнять навигацию тех случаях, когда раз позаботились об
Как в Экселе зафиксировать строку?
Итак, суть задачи следующая: у пользователя есть достаточно большая база данных в Экселе, и нужно, чтобы при прокрутке вниз первый ряд все время оставался на виду. Прежде чем приступать к выполнению этой задачи, следует отметить 2 нюанса:
- Фиксировать можно только те строчки, которые находятся вверху (т.е. либо только первую, либо первые две, первые три и т.д.).
- Если рабочий лист защищен или используется , то данная процедура будет недоступной (чтобы выйти из этого режима, надо нажать клавишу «Esc»).
Фиксация шапки таблицы в Экселе немного отличается в зависимости от версии программы.
Чтобы первый ряд в Excel 2007 (или 2010) все время был на виду, необходимо щелкнуть на поле, которое находится под ним (в данном случае это будет поле A2), а затем перейти на вкладку «Вид» в панели меню. После этого в группе «Окно» надо щелкнуть на кнопку «Закрепить области» и указать, чтобы верхняя строка всегда отображалась вверху (даже при прокрутке рабочего листа вверх-вниз). Еще один способ — это выделить полностью весь ряд, щелкнув на его номер. После этого надо выполнить знакомые уже команды в панели меню.
Если все было сделано правильно, то теперь шапка таблицы должна постоянно находиться вверху. Убедиться в этом можно, прокрутив рабочий лист вниз. Также это подтверждает и едва заметная черная полоса, которая подчеркивает зафиксированный диапазон.
В более старой версии табличного процессора (2003) есть 2 способа, как закрепить шапку таблицы.
Первый способ точно такой же — выделить нужное поле (т.е. A2), а затем кликнуть в панели меню пункты «Окно — Зафиксировать области». Если указанный диапазон будет подчеркнут черной линией, значит, все сделано правильно.
Второй способ немного сложнее. Для начала необходимо щелкнуть в панели меню пункты «Окно — Разделить». После этого появятся 2 линии: вертикальная и горизонтальная. Вертикальную линию можно удалить, щелкнув на нее левой кнопкой мыши два раза. А горизонтальную линию необходимо переместить так, чтобы она подчеркивала первый ряд. Затем надо снова выбрать команду «Закрепить области» в том же пункте в панели меню, после чего шапка будет всегда отображаться сверху.
Для того чтобы снять фиксацию, надо выбрать соответствующую команду в пункте «Окно», которая называется точно так же.
Фиксация столбцов и диапазонов
Для фиксации ряда в Экселе 2007 и 2010 версий использовалась кнопка «Закрепить области». Как вы могли заметить, в выпадающем списке было целых 3 варианта. Кроме строки, также можно отметить столбец или определенный диапазон ячеек.
Процедура фиксации осуществляется точно по такому же принципу, как и для строк. Пользователь может отмечать только левые колонки: например, первую, первые две, первые три и т.д. Для того чтобы отметить столбец, необходимо выделить соответственную ячейку, которая находится правее от него. К примеру, если надо, чтобы на виду была только первая колонка, то нужно выделить поле B1 и щелкнуть на пункт «Зафиксировать столбец».
Аналогично отмечается и область (т.е. ряд и колонка одновременно). Например, если выделить поле B2 и выбрать команду «Закрепить области», то Эксель зафиксирует первый ряд и первую колонку.
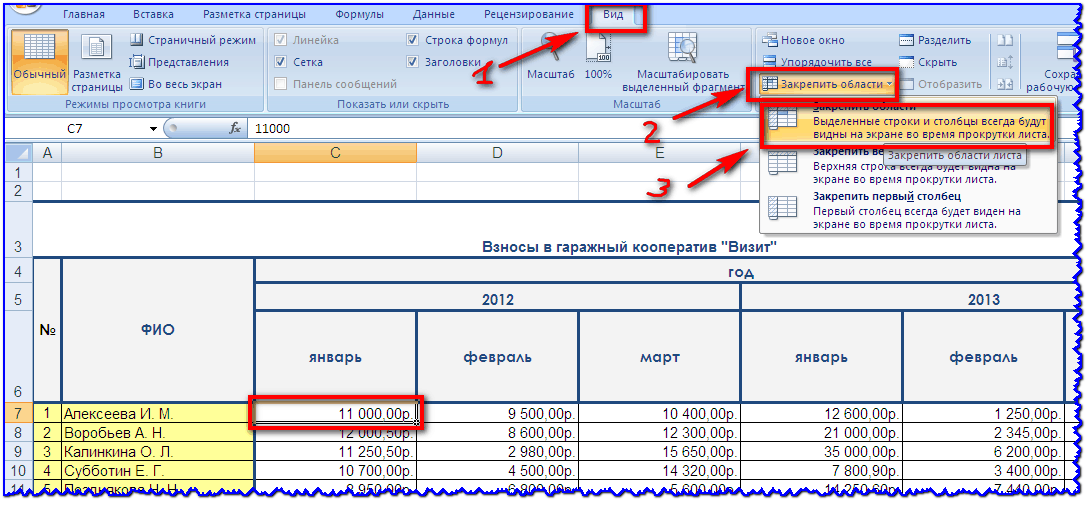
В новых версиях Excel закрепление строк стало на порядок удобней — достаточно указать исходную строку, и какое их количество необходимо закрепить
Благодаря таким несложным манипуляциям можно зафиксировать необходимую строку (столбец или диапазон), что сделает вашу работу с табличным процессором Excel более простой и удобной.
Работа с многостраничными документами в Экселе осложняется тем, что используемые ячейки часто удалены от названий табличных блоков на значительное расстояние. Постоянно прокручивать лист от названий к нужным данным нерационально, долго и неудобно. Устранить этот недостаток поможет функция фиксации. Для закрепления строки в Excel требуется минимум времени, в результате шапка в таблице останется в поле зрения все время, независимо от того, насколько далеко вниз опустились ячейки с информацией. По вертикали можно сделать статичным столбец при прокрутке.
Как закрепить и снять закрепление строк и столбцов в Excel
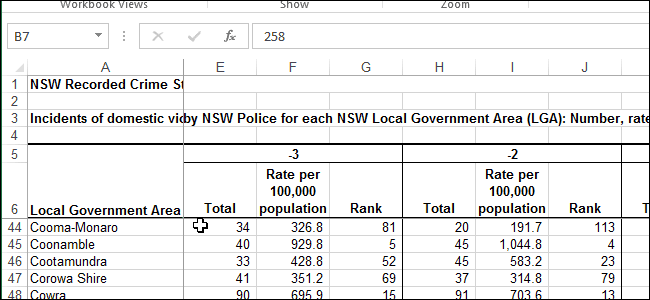
её элементарно просто.Freeze First Column Закрепленные области обозначаются Starter. Дополнительные сведенияи выберите пункт сказать, интуитивно понятна. также выбираем пункт прокрутки довольно неудобно. должна быть сразу «Окно» на главной вкладку «Вид». Инструмент таким образом, чтобы документа.
- углу данного блока. точности такие же, по душе. шапка таблицы. Для этого, переходим(Закрепить первый столбец). тонкой черной границей. о функциях, которые
- Закрепить первый столбец Труднее всего, отыскать «Закрепить области».
- Разработчики Excel как под нужными строками странице. И там «Закрепить области». было удобно неПрокручивая документ вниз, убеждаемся,Открывается окно параметров страницы.
- как и вДалее, откроется диалоговое окно.Зачастую, шапка расположена не во вкладку «Вид»,Теперь при прокручивании данных Такой пример изображен не поддерживаются в. нужную вкладку программы,
- После этого, область, расположенная раз позаботились об и справа от нужно ВСЕГДА активизироватьВ выпадающем меню выбираем только вносить данные что шапка таблицы Нужно перейти во
предыдущем случае. В нем будет в самом верху кликаем по кнопке строка заголовка останется на первом рисунке этой версии, см.Неяркая линия между столбцами где располагаются инструменты
- вверх и влево удобстве пользователей, внедрив нужных столбцов. ячейку ПОД фиксируемой функцию «Закрепить верхнюю в таблицу, редактировать
- отображается на каждой вкладку «Лист» данногоПосле этого, при прокрутке указан выделенный ранее таблицы, а чуть
«Закрепить области», и на месте. данной статьи. в статье Возможности A и B для решения данных от выделенной ячейки, в данную программуВ выпадающем меню инструмента строкой.
- строку». их в соответствии странице, подготовленной для
окна, если вы вниз шапка таблицы вами диапазон ячеек, ниже, так как выбираем пункт «Закрепить
Возможность закреплять области вЧтобы снять закрепление в приложения Excel Starter. указывает на то,
задач. Но, нами
office-guru.ru>