Инструкция для загрузки через Savefrom.net
Процесс скачивания видеоклипов с Вимео состоит из нескольких простых шагов:
1. Откройте понравившийся клип и щелкните по адресной строке.
2. Выделите весь текст целиком и скопируйте его.
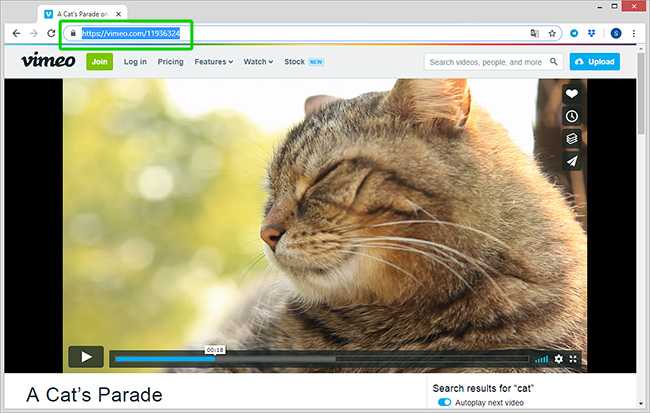
Скопируйте ссылку на видеоролик
3. Перейдите на savefrom.net. Вставьте ссылку в форму «Просто вставь…» и нажмите кнопку со стрелкой.
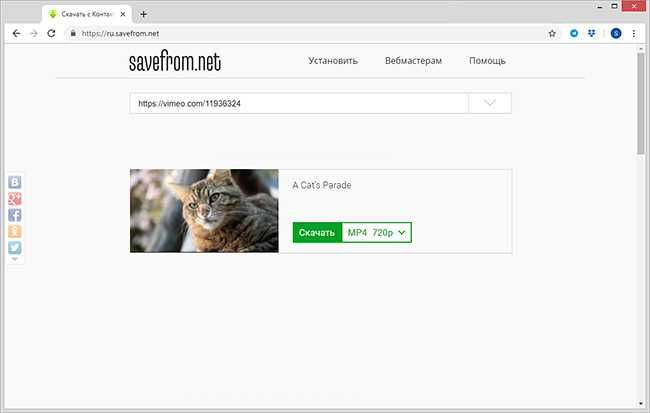
Вставьте ссылку на видео в форме загрузки на Savefrom.net
4. Через несколько секунд ниже формы появится картинка-превью видеозаписи и кнопка скачивания. После ее нажатия файл будет сохранен в указанную вами папку или по стандартному пути – в каталоге «Загрузки».
По умолчанию Savefrom.net и все остальные сервисы предлагают загрузку файлов с расширением MP4. Если ваше устройство не поддерживает воспроизведение в этом формате, потребуется конвертация в другой формат с помощью специализированного ПО и кодеков. Также можно заменить аудиодорожку (например, переозвучить или перевести видеоролик), добавить свои голосовые пояснения или титры.
С этими задачами отлично справится видео редактор «ВидеоМОНТАЖ». Софт дает возможность создать клип профессионального уровня из любых исходных видеофайлов.
Записать видео с помощью специальной программы
Помимо этого здесь можно:
Шаг 1. Сделайте видеозапись
Запустите Экранную Камеру и нажмите «Запись экрана». Установите область съемки и настройте громкость аудиозахвата. Для съемки видеоконтента из интернета лучше указать полноэкранный режим.
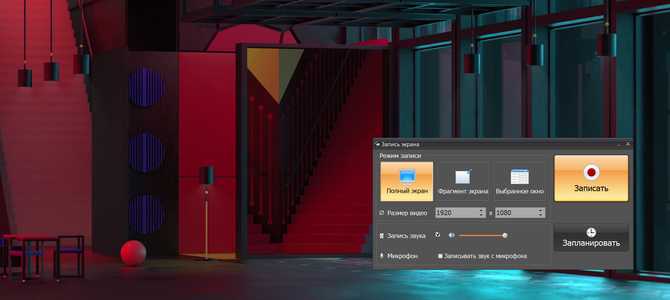
Перейдите к видеоматериалу и начните запись. Пока идет обратный отсчет выведите контент на весь монитор и воспроизведите. Чтобы завершить захват, наведите курсор на панель приложения и кликните на значок стоп.
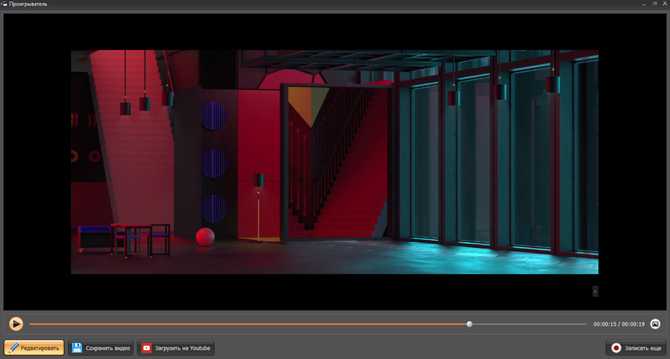
Шаг 2. Обработайте видеоряд
Используйте ползунки, чтобы обрезать лишние отрывки в начале и конце видео.
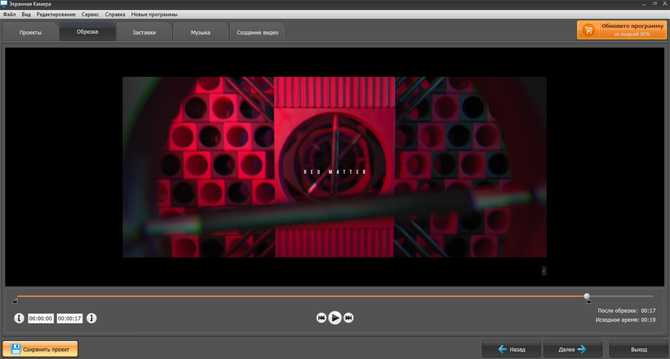
Во вкладке «Заставки» добавьте интро и титры на основе готовых дизайнов. Также можно оформить шаблон с нуля, загрузить свои картинки и фоновые рисунки, настроить продолжительность показа заставки.

Раздел «Музыка» предлагает инструменты для наложения аудио и записи озвучки. Вы сможете добавить несколько треков и настроить громкость каждой дорожки.

О правилах и условиях Vimeo
Прежде чем продолжить, обратите внимание, что рекомендации для многих видео сайтов разные. Поэтому, пожалуйста, прочитайте эти рекомендации и примите соответствующие меры на свой страх и риск
Несанкционированное распространение материалов, защищенных авторским правом, является незаконным в Соединенных Штатах и многих других странах. CBS Interactive не поощряет и не допускает незаконного воспроизведения или распространения материалов, защищенных авторским правом. Перед копированием или распространением контента в Интернете убедитесь, что у вас есть законное право на это.
Имея это в виду, вот три инструмента, которые вы можете использовать для загрузки видео практически с любого сайта обмена видео.
Как скачать защищенное видео с Vimeoс помощью Any Video Converter Free
Загрузить бесплатную версию можно, открыв официальный англоязычный сайт и нажав Download. Есть версии для Windowsи Mac.
Шаг 2. Настраиваем параметры записи
Нажав Setting в программе, открываем вкладку Screen Record. Здесь можно выбрать директорию для хранения временных файлов, частоту кадров, качество видеопотока, используемый кодек картинки и звука. Закончив с изменением параметров, жмем OK.
Шаг 3. Захватываем потоковое видео
В меню приложения запускаем режим Record Video, после чего нажимаем Record Now. Открываем видео на полный экран и проигрываем его от начала до конца. Чтобы остановить запись, используем сочетание клавиш Ctrl + F7 или кликаем по иконке в виде красного кружка.
После завершения захвата возвращаемся в меню программы. Тут можно вырезать лишние моменты, изменить формат ролика, добавить фоновую музыку и субтитры.
Скачать без помощи программ
Если предложенные Vimeo форматы не подходят, загрузить общедоступный видеоролик можно без программ с помощью онлайн-ресурсов и веб-расширений.
SaveFrom
У вас есть возможность использовать сторонние веб-сайты — например, Savefrom.net. Здесь можно скачать ролики с Vimeo, YouTube, Одноклассников и т.д.
1. Перейдите на вкладку с видеоконтентом и скопируйте URL-адрес. Для этого щелкните по кнопке «Share» и сохраните ссылку.
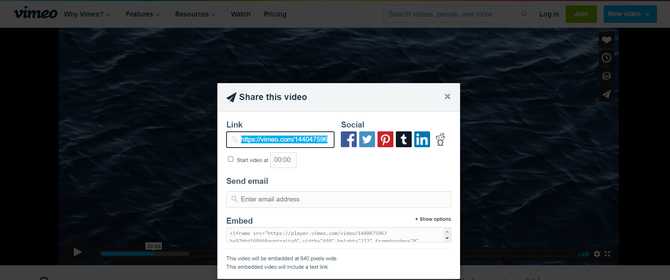
2. Откройте Savefrom и вставьте сведения из буфера обмена в соответствующее поле. Нажмите на кнопку загрузки и выберите подходящее разрешение кадра.
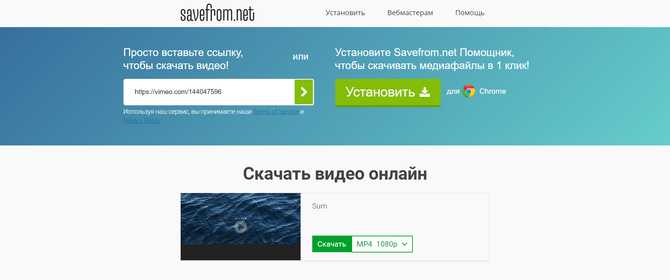
Через расширения браузера
Если вы часто закачиваете контент с видеоплатформ, установите плагин для интернет-браузера. Он упрощает процесс скачивания, так как автоматически обнаруживает видеоматериал на открытой веб-странице.
Чтобы скачать данные с Vimeo, воспользуйтесь расширением Video DownloadHelper:
1. Найдите плагин в магазине своего браузера (Chrome, Mozilla FireFox).
2. Установите расширение. После завершения инсталляции откройте нужный клип.
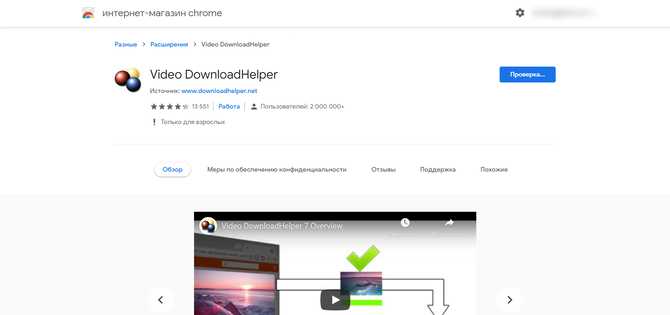
3. На верхней панели наведите курсор на значок плагинов и кликните по названию расширения. Вам будут предложено несколько вариантов закачки.
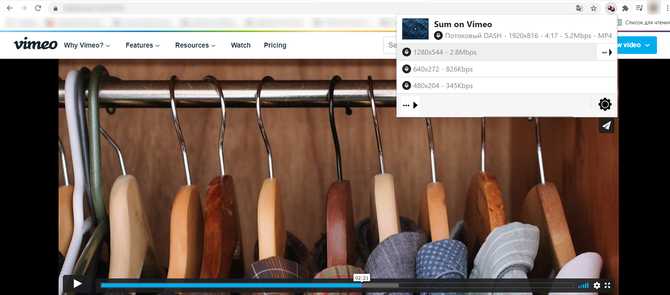
Также вы можете воспользоваться другими бесплатными плагинами:
Способ 3: Video DownloadHelper
Расширение Video DownloadHelper работает немного иначе, а с его установкой справиться гораздо проще. Дополнительно разработчики предлагают загрузить приложение-компаньон, которое можно использовать, например, для пакетной загрузки, однако сейчас мы предлагаем остановиться только на самом дополнении.
- Откройте страницу Video DownloadHelper в магазине расширений и нажмите на «Установить».
- После инсталляции можно сразу же открыть Vimeo и найти там необходимое видео, либо перезагрузить уже открытую вкладку.
- При его воспроизведении значок Video DownloadHelper, расположенный на панели сверху справа, должен стать цветным, свидетельствуя о том, что расширению удалось найти файлы для скачивания. Щелкните по нему, чтобы открыть меню действий.
- Выберите подходящий формат ролика и начните загрузку.
- Video DownloadHelper предложит установить приложение-компаньон, чтобы перейти к загрузке видео через эту программу. Если вы желаете сделать это, просто следуйте отобразившимся на экране инструкциям.
Как скачать видео с Vimeo на Mac
К счастью, загрузить видео для Vimeo на Mac очень просто. Все, что вам нужно сделать, это выполнить следующие простые шаги:
- Посетить домашняя страница di Vimeo и нажмите «Зарегистрироваться», чтобы начать. Это перенаправит вас на страницу со списком некоторых платных опций. Однако внизу страницы также есть возможность «продолжить работу с базой». Это позволит вам просматривать и скачивать, но не загружать видео, идеально подходящие для этой цели.
- Затем перейдите к видео, которое вы хотите скачать.
- С правой стороны под видео вы увидите кнопку «скачать». Щелкните по нему.
- Выберите качество, в котором вы хотите скачать видео, если опция доступна.
И это все! В зависимости от вашего подключения к Интернету, у вас должно появиться видео за считанные секунды.
VDownloader
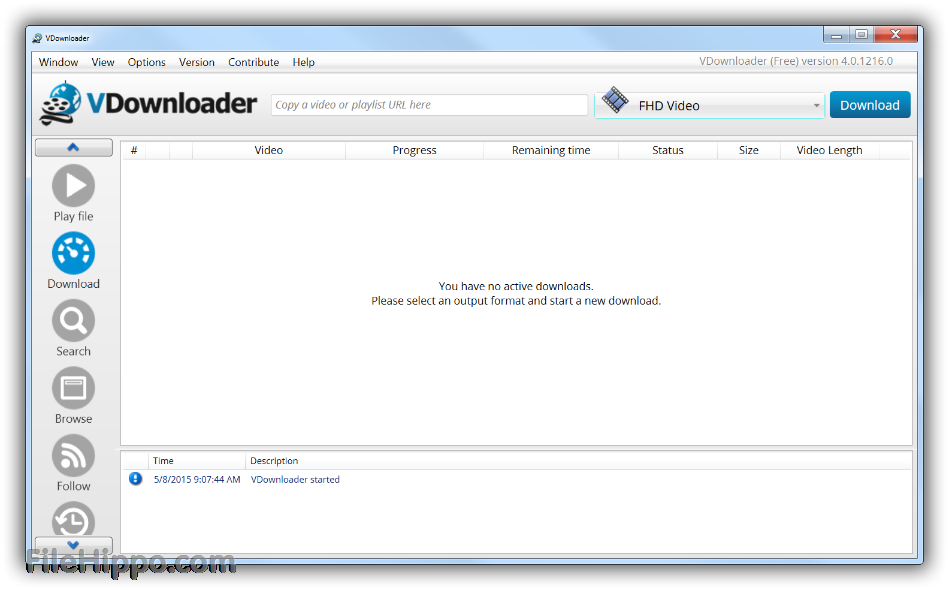
<Рис. 5 VDownloader>
VDownloader – автономная, полностью самостоятельная программа, устанавливаемая на компьютер, не взаимодействующая с браузером напрямую. Многофункциональный и удобный софт, который включает абсолютно все необходимые для просмотра и скачивания ролика, функции. Работает довольно стабильно.
Помимо собственно скачивания видео, осуществляет и ряд других функций.
Может помочь подписаться на канал на Youtube.
Софт имеет собственный встроенный видео-плеер, который позволяет смотреть уже скачанные ролики.
Работает со встроенными или скачанными субтитрами, имеет поисковую строку.
Позитив:
- Позволяет выбирать качество скачиваемого видео;
- Позволяет выбрать формат этого видео, то есть осуществляет конвертацию видео из того формата, в котором оно было залито, в желаемый (также может конвертировать и те ролики, которые уже были скачаны ранее);
- Можно загрузить отдельно только звуковой или только визуальный контент из видео-ролика, причем выбранного формата и качества.
Негатив:
- Навязывает собственный антивирус, автоматическую установку которого можно отменить только принудительно;
- Имеет не слишком простой и понятный интерфейс, может быть непонятен неопытному пользователю;
- Работает не всегда стабильно, к тому же занимает довольно много место на жестком диске компьютера.
https://www.youtube.com/watch?v=btP4IM-0VbQ
Программа имеет противоречивые отзывы от пользователей:
Обновление за июль 2023 года:
Теперь вы можете предотвратить проблемы с ПК с помощью этого инструмента, например, защитить вас от потери файлов и вредоносных программ. Кроме того, это отличный способ оптимизировать ваш компьютер для достижения максимальной производительности. Программа с легкостью исправляет типичные ошибки, которые могут возникнуть в системах Windows — нет необходимости часами искать и устранять неполадки, если у вас под рукой есть идеальное решение:
- Шаг 1: (Windows 10, 8, 7, XP, Vista — Microsoft Gold Certified).
- Шаг 2: Нажмите «Начать сканирование”, Чтобы найти проблемы реестра Windows, которые могут вызывать проблемы с ПК.
- Шаг 3: Нажмите «Починить все», Чтобы исправить все проблемы.
Приложения для Windows
Не хотите зависеть от браузеров? Тогда установите на компьютер самостоятельное приложение для загрузки видео. Оно не только избавит вас от лишних действий с клавиатурой и мышью, но и будет качать видео даже с тех сайтов, что «не по зубам» онлайн-сервисам.
Jdownloader
Приложение выпускается в версиях для Windows, Linux и Mac, и у всех есть есть русский интерфейс. Оно поддерживает несколько сотен различных сайтов для скачивания, причём не только видеохостинги, но файловые обменники.
Благодаря большому количеству функций и настроек, интерфейс Jdownloader недостаточно интуитивен для новичка, потому вкратце рассмотрим процесс загрузки видео на ПК.
- Скопируйте адрес веб-страницы с роликом.
- Нажмите «Добавить новые ссылки» внизу главного окна Jdownloader.
- Вставьте ссылку (или сразу несколько) в верхнее поле окошка, которое откроется следом. Нажмите «Продолжить».
- Перейдите в раздел «Захват ссылок».
- Нажмите на плюсик возле названия вставленной странички. Откроется список файлов, среди которых будут видеоролики (их можно распознать по соответствующей иконке). Нажмите на нужный файл правой кнопкой мыши.
- Выберите «Начать скачивание».
Возможности Jdownloader:
- постоянное расширение списка сайтов для загрузки видео;
- автоматическая распаковка архивов;
- возможность ограничения скорости скачивания;
- массовое скачивание при помощи контейнеров ссылок;
- автоматическое обновление;
- возможность загрузки множества файлов одновременно;
- кроссплатформенность (Windows, Linux и Mac).
Ant Download Manager
Ant Download Manager — это менеджер для скачивания файлов с продвинутыми возможностями по загрузке видео. Его особенность — быстрая работа и незначительная нагрузка на системные ресурсы. Он прекрасно подходит как для новичков, так и для опытных пользователей.
Приложение имеет бесплатную лайт-версию (стоимость платной — $10,95 в год) с ограничениями (нет автоматических обновлений, на ряде сайтов нельзя скачивать видео в максимальном разрешении). Но и в урезанном формате это мощный инструмент, позволяющий быстро загружать ролики даже с сайтов, которые не поддерживаются конкурентами. Кроме того, его PRO-версию можно использовать бесплатно на протяжении 30 дней.
Ant Download Manager не такой функциональный и настраиваемый, как Jdownloader, но зато очень простой в использовании и может интегрироваться прямо в браузер. Поэтому он отлично подойдёт для начинающих пользователей.
Чтобы скачать видео с помощью Ant Download Manager, перейдите на сайт, куда оно загружено. Щёлкните правой кнопкой по любому свободному месту страницы, выберите «Скачать с помощью AntDM» и «Скачать всё». Затем в открывшемся окошке отметьте видеофайлы (обычно они имеют расширение mp4 или webp) и еще раз нажмите кнопку «Скачать».
Возможности Ant Download Manager:
- интеграция со всеми популярными браузерами;
- быстрое скачивание в несколько потоков;
- поддержка поточного видео;
- наличие портативной версии;
- список загрузок с удобной сортировкой;
- возможность скачивания любых файлов, находящихся на странице.
Ummy Video Downloader — мини-приложение для Windows от создателей рассмотренного ранее сервиса savefrom.net. Оно не может сравниться с конкурентами по функционалу, зато очень простое в использовании: достаточно вставить ссылку на видео или плейлист и нажать «Скачать».
Ummy Video Downloader идеален для начинающих юзеров. Им легко сможет воспользоваться даже человек, слабо владеющий компьютерной грамотностью. Он полностью на русском языке и совершенно бесплатен. Однако будьте аккуратны во время установки: он будет предлагать вам загрузить дополнительные приложения, которые могут быть вам не нужны.
Возможности Ummy Download Manager:
- автоматическая вставка ссылок из буфера обмена;
- выбор качества скачиваемого видео;
- скачивание аудио;
- опция выключения компьютера по завершении скачивания.
Часть 1. Топ-5 расширений Chrome
Прежде чем начать читать верхний список расширений Chrome, вы должны иметь в виду, что из-за ограничений политик Google Web Store и политик программы для разработчиков эти расширения Chrome для загрузчика Vimeo не могут сохранять видео YouTube.
Загрузчик видео Vimeo
Загрузчик видео Vimeo Расширение позволяет загружать любое видео с Vimeo одним щелчком мыши, а также с любого другого веб-сайта, на котором размещено встроенное видео.
Вы должны знать, что он просто расширяет функциональность вашего браузера с помощью службы загрузки. Иногда видео не доступны в желаемом качестве, и обычно это происходит, когда оригинальный автор изначально загружает видео с низким качеством.
Простой загрузчик Vimeo
Простой загрузчик Vimeo расширение предназначено для загрузки видео и субтитров с Vimeo. Это расширение позволяет загружать видео и субтитры из Vimeo, вставляя кнопки загрузки непосредственно в проигрыватель Vimeo. Если некоторые видео (исключительно качественные) недоступны с вставленными кнопками, вы можете использовать внешний инструмент FFmpeg для загрузки видео.
Предоставлять инъекции только по запросу пользователя
Запрос минимальных разрешений
Video Downloader Ultimate
Video Downloader Ultimate — это расширение, которое позволяет браузеру Chrome сохранять и воспроизводить видео и аудио файлы. Установив Video Downloader Ultimate, вы можете сохранять высококачественные видео и музыку всего за несколько минут, всего за несколько щелчков мышью, что быстрее, чем приготовление попкорна.
Это расширение работает мгновенно, в фоновом режиме, ищет видео и аудио файлы, не отвлекая вас от удобного веб-серфинга. Как только подходящий контент будет обнаружен, он уведомит вас со счетчиком на своем значке, показывающим количество видео и музыки, обнаруженных на определенной веб-странице. Просто щелкните его значок, чтобы открыть всплывающее окно и выбрать, что вы хотите сделать — слушать музыку, сохранять музыку, загружать фильмы или смотреть их.
Сохраняйте любое видео и музыку с любого сайта
Сохраняйте и наслаждайтесь высококачественными фильмами
Video Downloader профессиональный
Video Downloader профессиональный можно сохранить любое видео с любого сайта. Video Downloader Professional — это самый быстрый способ загрузки видео благодаря простому интерфейсу и профессиональной производительности
Когда вы используете это расширение Chrome для загрузчика Vimeo, обратите внимание, что оно не несет ответственности за загружаемый вами мультимедийный контент. Перед загрузкой видеофайлов вам следует проверить права доступа к медиа
Скачивайте видео со многих сайтов
Video Downloader Pro
Вы можете предварительно просмотреть видео, чтобы убедиться, что это именно то, что вы ищете, перед загрузкой. Он обеспечивает качество от 360p до 1080p и выше на ваш выбор.
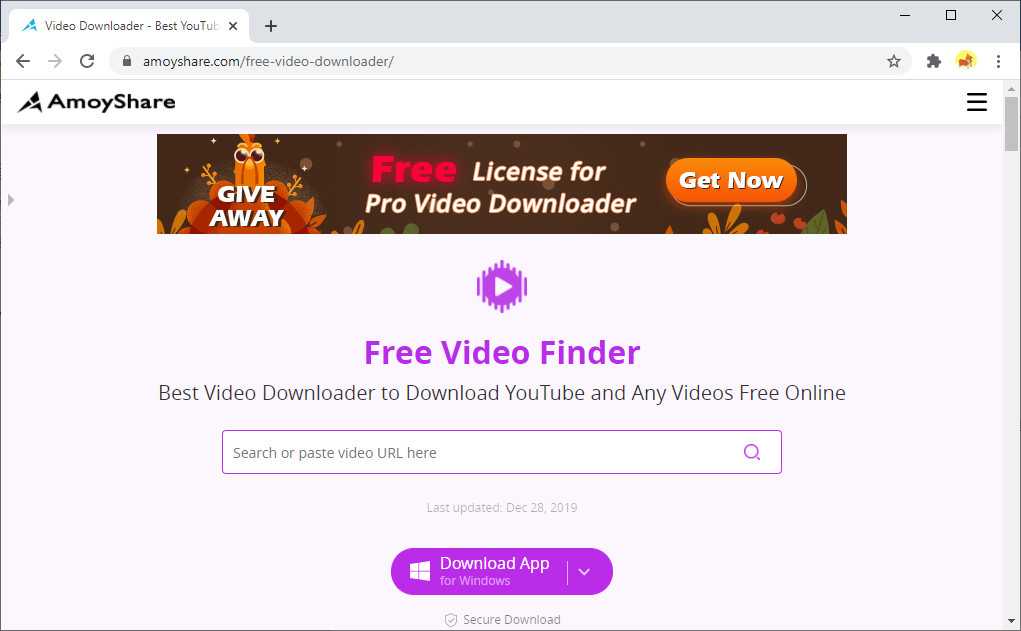
Давайте посмотрим, как использовать этот загрузчик видео с Vimeo.
- Скопируйте URL-адрес из Vimeo.
- Вставьте URL-адрес видео Vimeo в строку поиска Free Video Finder и загрузите его.
Я рекомендую Chrome-загрузчик Vimeo, который может без проблем загружать видео с Vimeo.
Хотя расширение для загрузки видео является подходящим методом для загрузки видео с Vimeo, вы должны знать, что многие расширения не могут загружать видео с YT из-за ограничений магазина Chrome.
Дать ему шанс!
Как скачивать видео с помощью 4K Video Downloader
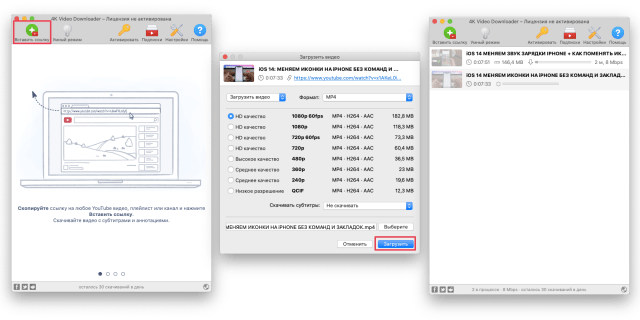
- Первым делом загрузите программу с официального сайта разработчика (ОС определяется автоматически, выбрать другую можно в правом верхнем углу). Установите ее, следуя подсказкам на экране.
- Найдите нужное видео, канал или плейлист и скопируйте ссылку на него.
- Нажмите на кнопку “Вставить ссылку”. Программа автоматически подтянет адрес видео из буфера обмена.
- Если вы выбрали видео, настройте качество загрузки. Рядом с каждым вариантом будет указан размер файла. Здесь же можно выбрать извлечение аудио, а также возможность скачивания субтитром (для этого они должны быть доступны для этого ролика). Если вы выбрали канал или плейлист, сначала выберите ролики, которые вам нужны, после чего аналогичным образом настройте параметры скачивания.
- Одновременно можно скачивать только один ролик, но вы можете добавить сразу несколько видео в режим ожидания – они будут загружаться по очереди.
И это все! Теперь остается только подождать окончания загрузки.
Долгий способ. Запись экрана iOS
Можно записать видео при помощи стандартных возможностей iOS и без дополнительных костылей.
Нужно лишь добавить переключатель Запись экрана по пути Настройки – Пункт управления и активировать запись экрана со звуком.
Останется лишь включить нужное видео на YouTube и записать его через штатную фишку iOS. Такой ролик сохранится в галерее устройства и будет доступен для редактирования в любом приложении.
Недостатков у такого способа два: нужно записывать ролики в тишине, ведь запись звука будет происходить через микрофон iPhone из динамика устройства, а еще придется полностью просмотреть скачиваемый ролик. Если захотите сохранить презентацию Apple таким способом, готовьтесь к двухчасовому сеансу записи.
Как скачать видео с сайта vimeo.com без программ?
Открыв страницу с нужным видео, я незамедлительно кликнул правой кнопкой мыши по области видеоролика, где из контекстного меню выбрал пункт — просмотреть код.
Открылся «Инструмент разработчика». Первое что сразу бросилось в глаза, это класс с названием «video-wrapper». Данный класс сразу вызвал интерес, поскольку, на Русском это звучит, примерно так «Видео обвёртка».
После раскрытия video-wrapper последовало ещё несколько классов, которые также нужно раскрыть – это классы «video» и последний «telecine invisible». Далее вижу ссылку, а в ней расширение файла «mp4»!
Кажется, это именно то, что нужно. Копирую ссылку, и перехожу по ней. Загружается видео в весь браузер. Тут становится понятно – это действительно то что нужно. Теперь можно эту ссылку скормить тому же «savefrom net помощнику» и он предложит скачать видео.
Но, гораздо проще и быстрее, кликнуть правой кнопкой мыши по видео, и выбрать пункт из контекстного меню «Сохранить видео как» и скачать видео с vimeo.com, как и договаривались выше – без программ и расширений.
Точно так же можно скачать видео и с других сайтов, в которые интегрировано видео с «vimeo».
Таким образом, можно скачать видео с vimeo на компьютер. Как видим, все достаточно просто, но это только на первый взгляд. Могут возникнуть проблемы при загрузки некоторых видео с «vimeo». Об этом читайте дальше.
Возможные проблемы при загрузке видео с vimeo.com
Попался мне один видеоролик, который не получилось скачать вышеописанным способом. Все так же, раскрыл нужные классы, а ссылка там другая и совершенно бесполезная. Интересно, почему попадаются видео с такими ссылками?
Я открыл меню «Share» его можно открыть, нажав иконку в виде бумажного самолётика. Ничего интересного там нет, за исключением поле «Embed» из которого я скопировал весь фрейм.
Дальше я создал обычный «HTML» файл на своём рабочем столе и вставил скопированный код в него. Когда я открыл файл в браузере, опять же кликнул правой кнопкой мыши по области видео. Теперь в контекстном меню появился пункт меню «» а это очень хорошо!
Теперь, как и в первом варианте, нужно открыть ссылку в новой вкладке браузера, нажать ПКМ и выбрать пункт «Сохранить видео как».
Вот такими двумя вариантами мне удалось найти ответ на вопрос, как скачать видео с vimeo на компьютер, без программ и расширений для браузера. В заключение дам ссылки на видео, которые рассматривались выше.
1) Из первого варианта — https://vimeo.com/147868207 2) Из второго варианта — https://vimeo.com/147743931
Если Вы хотите скачать видео с Vimeo, то есть два способа, среди которых самый сложный предназначен для загрузки закрытого видео.
Как качать с Вимео через код страницы
Сложный путь, как скачивать видео с Vimeo. Тем не менее, он подходит для роликов с защитой от копирования, а также не требует использования онлайн-сервисов и загрузки стороннего софта. Необходим браузер от Google – урок написан под него.
Открыв страницу с видеороликом, жмем правой клавишей в любом месте и выбираем Просмотреть код.
Шаг 2. Ищем нужную запись
- Запустив консоль, открываем вкладку Network.
- В поисковом поле вводим слово player.
- Обновляем страницу, на которой находится видеофайл.
- В списке файлов под графиком будут появляться записи вида, аналогичного тому, что на скриншоте.
- Кликаем по первой в списке, сохраняем ее как текстовый документ (для этого можно вручную прописать расширение файла .txt).
Шаг 3. Загружаем ролик
- Открываем скаченный документ любым удобным текстовым редактором.
- Используя поиск по тексту, вводим .mp4. Должны высветиться несколько вариантов. Это окончания адресов скачивания.
- Просмотрев чуть дальше, можно обнаружить графу quality, напротив которой указано качество видео.
- Выбираем предпочтительное разрешение, копируем ссылку слева от него (начало и окончание пути обозначены на скриншоте).
- Вставляем URL в браузер, скачиваем ролик.
Использование инструмента разработчика
На странице с контентом нажмите ключик меню в Google Chrome, который располагается в правом углу.
Далее, выберите инструменты разработчика, для вызова которых следует нажать комбинацию клавиш I+Shift+Ctrl.
В результате появится окно, в котором необходимо перейти во вкладку Network. Далее, включите медиафайл на странице.
Выберите вкладку Network
Нередко требуется перезагружать веб-страницу.
По мере того, как загружаются файлы, связанные с открытой страницей закачки, смотрите и ищите нужный вариант.
Узнать его, а также как скачать видео в хром можно не только по имени, но и соответствующему расширению.
Далее, просто нажмите на ссылку и сохраните материал на компьютер. Для подобного способа загрузки контента требуется большая сноровка.
Зато он универсален. Единственная трудность – необходимость ловить ссылку на медиаконтент.
Выберите нужный пункт и скопируйте адрес ссылки
ТОП-15 Программ для Slow Motoon (Слоу Мо): создаем эффект замедления
Как скачать видео с сайта vimeo.com без программ?
Открыв страницу с нужным видео, я незамедлительно кликнул правой кнопкой мыши по области видеоролика, где из контекстного меню выбрал пункт — просмотреть код.
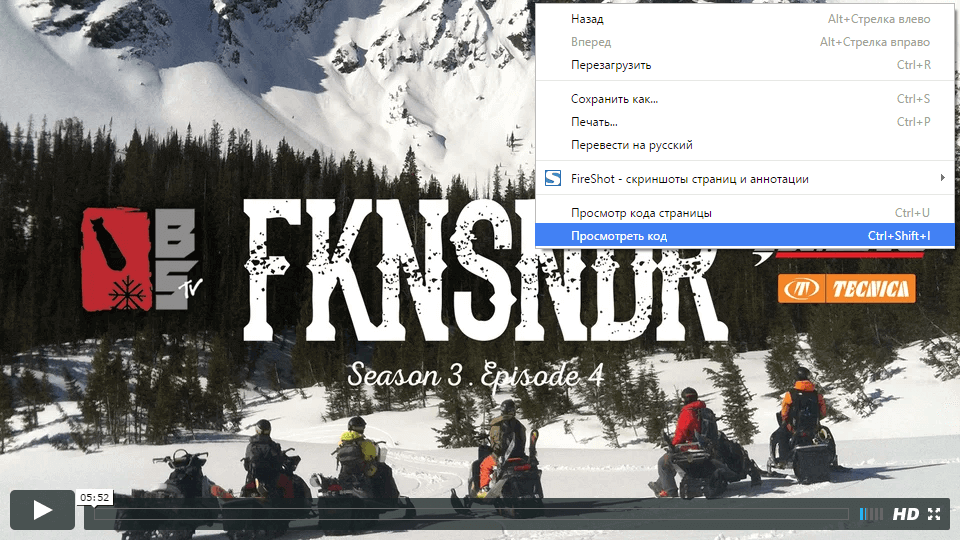
Открылся «Инструмент разработчика». Первое что сразу бросилось в глаза, это класс с названием «video-wrapper». Данный класс сразу вызвал интерес, поскольку, на Русском это звучит, примерно так «Видео обвёртка».
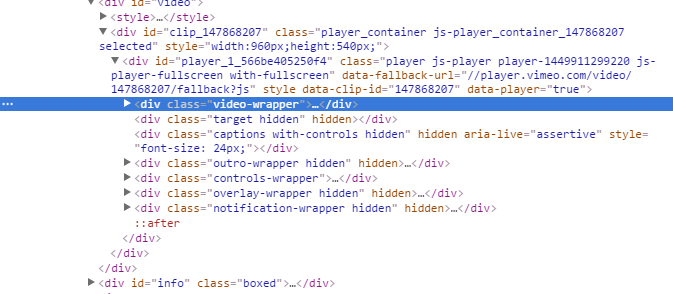
После раскрытия video-wrapper последовало ещё несколько классов, которые также нужно раскрыть – это классы «video» и последний «telecine invisible». Далее вижу ссылку, а в ней расширение файла «mp4»!
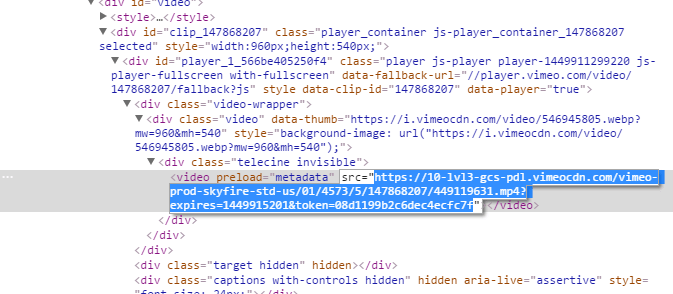
Кажется, это именно то, что нужно. Копирую ссылку, и перехожу по ней. Загружается видео в весь браузер. Тут становится понятно – это действительно то что нужно. Теперь можно эту ссылку скормить тому же «savefrom net помощнику» и он предложит скачать видео.
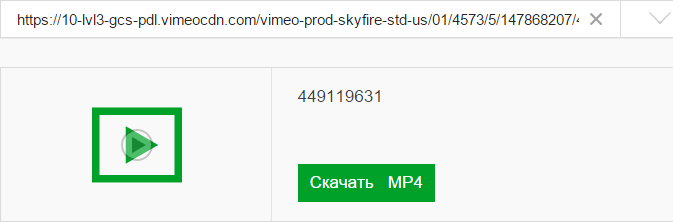
Но, гораздо проще и быстрее, кликнуть правой кнопкой мыши по видео, и выбрать пункт из контекстного меню «Сохранить видео как» и скачать видео с vimeo.com, как и договаривались выше – без программ и расширений.
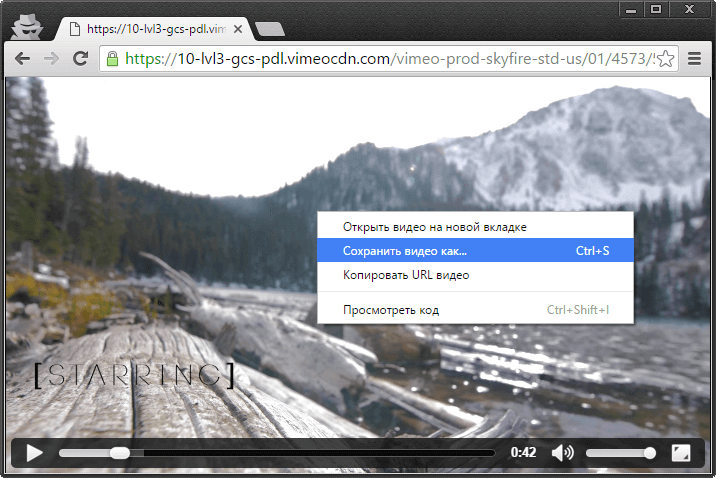
Точно так же можно скачать видео и с других сайтов, в которые интегрировано видео с «vimeo».
Таким образом, можно скачать видео с vimeo на компьютер. Как видим, все достаточно просто, но это только на первый взгляд. Могут возникнуть проблемы при загрузки некоторых видео с «vimeo». Об этом читайте дальше.
Возможные проблемы при загрузке видео с vimeo.com
Попался мне один видеоролик, который не получилось скачать вышеописанным способом. Все так же, раскрыл нужные классы, а ссылка там другая и совершенно бесполезная. Интересно, почему попадаются видео с такими ссылками?
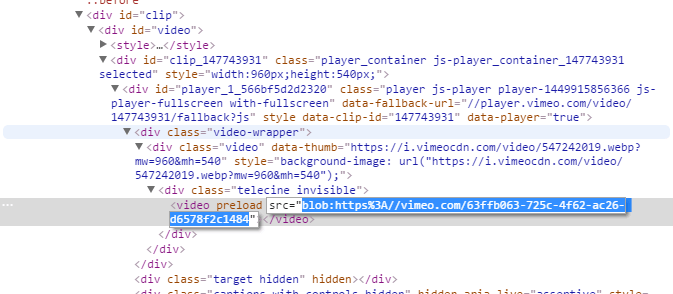
Я открыл меню «Share» его можно открыть, нажав иконку в виде бумажного самолётика. Ничего интересного там нет, за исключением поле «Embed» из которого я скопировал весь фрейм.
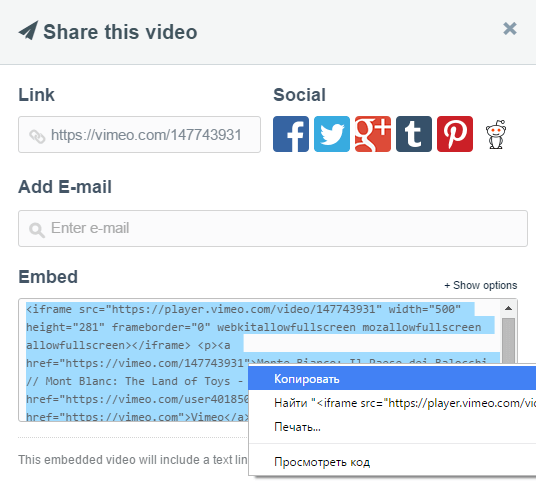
Дальше я создал обычный «HTML» файл на своём рабочем столе и вставил скопированный код в него. Когда я открыл файл в браузере, опять же кликнул правой кнопкой мыши по области видео. Теперь в контекстном меню появился пункт меню «» а это очень хорошо!
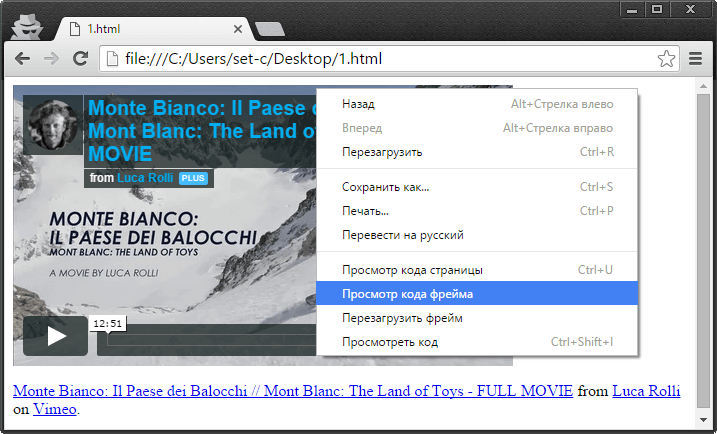
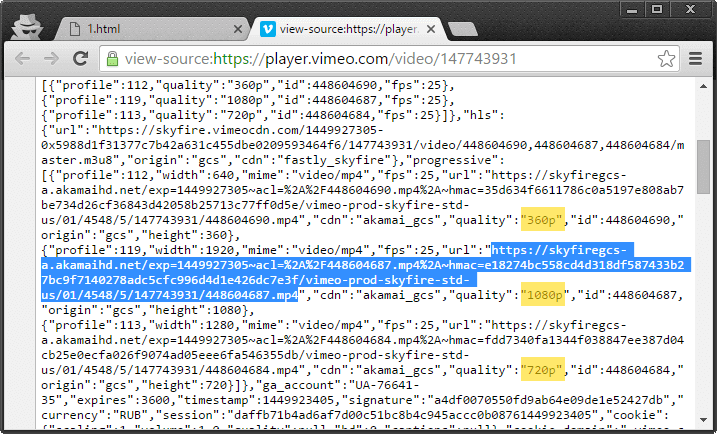
Теперь, как и в первом варианте, нужно открыть ссылку в новой вкладке браузера, нажать ПКМ и выбрать пункт «Сохранить видео как».
Вот такими двумя вариантами мне удалось найти ответ на вопрос, как скачать видео с vimeo на компьютер, без программ и расширений для браузера. В заключение дам ссылки на видео, которые рассматривались выше.
1) Из первого варианта — https://vimeo.com/147868207
2) Из второго варианта — https://vimeo.com/147743931
З
а последние 5-10 лет Vimeo вырос из скромного блога для видео-любителей в профессиональный сервис с уникальным контентом и весьма интересным сообществом, услугами которого пользуются настоящие мастера в области видеопроизводства. Потрясающие съемки, головокружительные ракурсы, невероятное качество монтажа, — все это вы с избытком найдете на просторах этого сногсшибательного сервиса, буквально начиная с домашней страницы. Первая мысль, которая может возникнуть у простого обывателя – как же скачать это «богатство». Первое разочарование обычного пользователя настигнет, когда тот обнаружит, что в стандартном оконном интерфейсе Vimeo кнопка для скачивания видео отсутствует. Придется прибегнуть к некоторым ухищрениям и хитростям. Сегодня поговорим о том, , используя все подручные методы и приемы.
Инструкция, как скачать потоковое видео с помощью Экранной Камеры
Приложение на русском языке осваивается за 5 минут благодаря комфортному управлению и интерфейсу, не перегруженному кнопками и функциями. Лимита времени в программе нет, поэтому можете спокойно записывать многочасовые трансляции или стримы.
Наглядно расскажем, как скачать потоковое видео с любого сайта — это просто и не требует специальных знаний.
Установите Экранную Камеру
Чтобы иметь быстрый доступ к приложению, сохраните ярлык на рабочем столе или закрепите его в панели задач. Остается дождаться окончания установочного процесса и можно приступать к процессу съемки.
В онлайн-учебнике от разработчиков указана информация не только о том, как сохранить потоковое видео, но и как записать разговор в Zoom, озвучить фильм и превратить презентацию в видеоролик.
Запустите программу и настройте захват
Откройте стартовое окно Экранной Камеры и кликните «Запись экрана».

Перейдем к настройкам звука. Ролик будет записываться с системным звуком или без него, если убрать галочку рядом с «Записью звука». Прямо во время захвата трансляции вы можете оставлять голосовые комментарии, для этого подключите микрофон и кликните «Запись звука с микрофона».
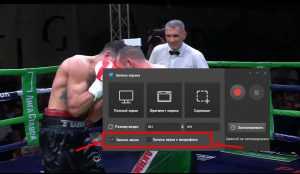
На выбор дается два режима съемки: фиксируется полный экран или его конкретная область. В режиме «Фрагмент экрана» вы можете вручную настраивать границы окна захвата. Подходит, когда вам нужно записать лишь часть монитора с демонстрацией видео, например, без чата участников или панели с кнопками.
Третья опция «Скриншот» вовсе не подразумевает запись видео: с ее помощью вы делаете снимок части окна или всего экрана и сохраняете изображение на ПК.
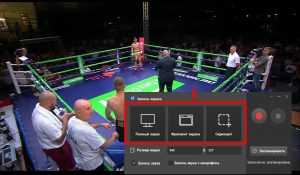
Вы можете вручную задать параметры видео, прописав нужные цифры.
Теперь перейдите к странице сайта с видео, которое предстоит загрузить, или дождитесь начала онлайн-трансляции.
Начните захват
Нажмите на красную кнопку с правой стороны и запись всего экрана стартует через 3 секунды. Если выбираете режим захвата видео, то откроется небольшая панель с кнопками старта, завершения и удаления записи. Для удобства можно пользоваться горячими клавишами: F8 — для приостановки и возобновления захвата, F10 — для завершения.

При необходимости горячие клавиши можно заменить: для этого перейдите в «Настройки» в первоначальном окне.
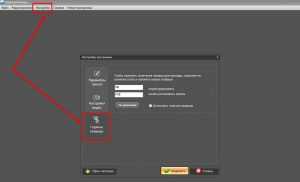
Если вы не успеваете к началу трансляции или урока, воспользуйтесь опцией отложенной записи. Кликните «Запланировать» и «Добавить задачу».
Укажите:
- название будущего видео;
- день, когда запустить захват;
- время начала записи и ее длительность,
- режим захвата экрана;
- действия приложения после съемки (выключить компьютер, закрыть Экранную Камеру или ничего не делать);
- папку для сохранения файла.
Чтобы запланированная съемка началась, вам необходимо заранее включить компьютер и запустить программу.

Закончите съемку
После завершения записи готовый ролик автоматически открывается во встроенном проигрывателе. Если с видео всё в порядке, сохраните его на компьютер или подготовьте для публикации в интернете.
Хотите удалить рекламу или обрезать лишнее, перейдите в редактор приложения. Если что-то не устроило, перезапишите съемку, если такая возможность есть.

Отредактируйте видео
Перемещайте черные маркеры и обрезайте ролик в нужных местах: бегунки означают начало и конец записи. Всё, что за их пределами, удаляется.
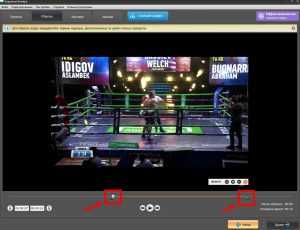
Кликните «Далее», откроется вкладка «Заставки». Вы можете добавить титульную и финальную заставки из встроенной коллекции или придумать собственные варианты. При создании своего шаблона можно воплотить самые неординарные задумки:
- используйте в качестве фона однотонный цвет, градиент, текстуру или изображение из папки на ПК;
- добавьте текст и измените по желанию его шрифт, стиль начертания и цвет, дополните эффектами;
- импортируйте рисунок, отрегулируйте его прозрачность и цвет.
Поставьте время для показа заставок.
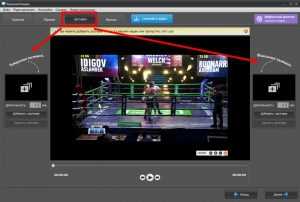
Нажмите «Далее» и откроется следующая вкладка «Музыка». Вы можете добавить фоновый звук из каталога приложения или композицию из своей медиатеки.
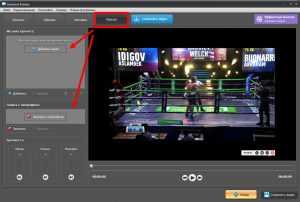
Чтобы дополнить видео голосовой озвучкой, подключите микрофон и нажмите кнопку «Записать с микрофона». Можно удалить старую запись, если она делалась во время трансляции, и перезаписать комментарии.
Отрегулируйте громкость всех аудиодорожек: если сохраняете трансляцию игры или матча, то системные звуки должны быть на максимальной громкости
Кому важно сделать акцент на голосовых комментариях, записанных на микрофон, следует уменьшить громкость фоновой музыки и общего звука
Сохраните ролик
Задайте имя файлу и сохраните проект в указанной папке на компьютере. Программа устанавливает оптимальные настройки качества видео, однако их можно изменить.
Стороннее программное обеспечение для загрузки видео с YouTube
Есть также другие платные варианты загрузки видео с YouTube, если бесплатная услуга, которую предлагает VLC, вам не подходит. Некоторые из этих медиаплееров и загрузчиков видео имеют быстрое время загрузки за меньшее количество кликов. Вы также можете извлекать аудио в MP3 и сохранять видео с других сайтов потокового видео, таких как Vimeo, Facebook и Twitter.
Примеры стороннего программного обеспечения для загрузки видео: 5KПлеер, WinX YouTube Downloader, Keepvid.ch, 4K Video Downloader, YouTubeByClick и VidPaw Free Online Video Converter.
Какое программное обеспечение вы предпочитаете использовать при сохранении видео на YouTube? Для нас VLC делает свое дело. Вы можете поделиться с нами своими мыслями в разделе комментариев ниже.
Программы для Windows, мобильные приложения, игры — ВСЁ БЕСПЛАТНО, в нашем закрытом телеграмм канале — Подписывайтесь:)



















![🔽 как скачать видео с любого сайта: 10 лучших способов [2023]](http://kubwheel.ru/wp-content/uploads/c/c/d/ccd5606cda933417497c7a316f5bb9b4.jpeg)








