How do I turn off SearchApp?
There are two ways to disable SearchApp.exe, they are.
- Using Task Manager
- Using Command Prompt.
Let us talk about them in detail.
1] Using Task Manager
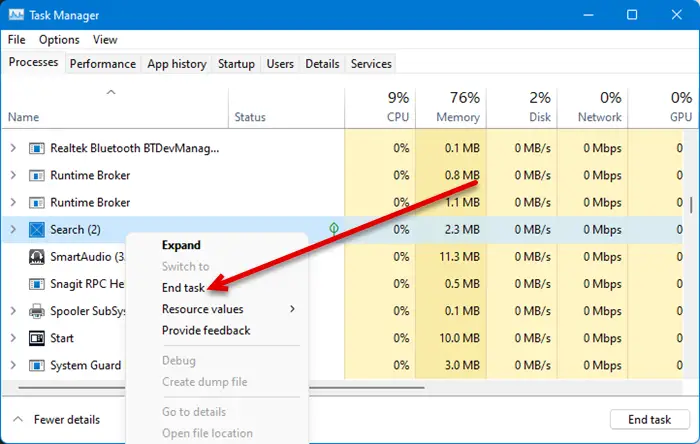
The first method is pretty simple and if you are experiencing high CPU usage, then this can also resolve the issue. So, open Task Manager by searching it out of the Start Menu or by Ctrl + Shift + Esc. Then look for Search or SearchApp.exe, right-click on them and select End Task.
Finally, restart your system and check if the issue persists.
2] Using Command Prompt
A lot of users were able to resolve the high CPU usage issue caused by SearchApp by executing some cmd commands. We are going to do the same. Open Command Prompt as an administrator by searching it out of the Start Menu.
Then, execute the following commands one after the other.
cd %windir%SystemApps
taskkill /f /im SearchApp.exe
move Microsoft.Windows.Search_cw5n1h2txyewy Microsoft.Windows.Search_cw5n1h2txyewy.old
Once you are done with that, restart your computer and the process will be disabled temporarily resolving the issue in question.
That’s it!
Also Read:
Как удалить sidebar.exe
Избавиться от процесса можно путём временного отключения или удаления компонента. Рассмотрим варианты, позволяющие как отключить Windows Sidebar, так и удалить из системы.
Отключение процесса из Диспетчера задач
Чтобы убрать процесс из автозагрузки, действуем следующим образом:
- переходим к Диспетчеру задач (используя клавиши Ctrl+Alt+Del или другой удобный для вас способ);
-
находим среди прочих процессов sidebar.exe, жмём ПКМ – «Отключить»;
- на вкладке автозагрузки отключаем элемент, выбрав его в списке и нажав соответствующую кнопку внизу окна.
Отключение процесса является временной мерой, если же такой вариант не устраивает, идём дальше.
Посредством оснастки «Конфигурация системы»
Выполняем следующие действия:
- открываем окно «Конфигурация системы» (переходим посредством консоли «Выполнить» (Win+R) и команды msconfig);
-
на вкладке «Автозагрузка» в открывшемся окне снимаем галочку с соответствующего пункта и применяем изменения (в Windows10 оснастка перебросит в «Диспетчер задач», где на вкладке автозагрузки и выполняется отключение компонента).
Стоит учесть, что элемент автозагрузки может называться и не Sidebar, поэтому смотрим в колонке «Команда» по названию процесса.
С помощью «Панели управления»
В Windows 7, чтобы отключить компонент выполняем следующее:
- идём в Панель управления (с рабочего стола или кнопки Пуск);
- переходим к разделу «Программы и компоненты»;
- в меню слева выбираем «Включение или отключение компонентов Windows»;
- снимаем флажок возле пункта «Платформа гаджетов Windows» и жмём «Ок», после чего перезагружаемся.
Через «Редактор локальной групповой политики»
Этот способ подразумевает следующие действия:
- открываем редактор (посредством консоли «Выполнить» (Win+R) и команды gpedit.msc);
- идём по пути Политика «Локальный компьютер» – Конфигурация пользователя – Административные шаблоны – Компоненты Windows– Гаджеты рабочего стола;
- здесь двойным щелчком мыши на параметре «Отключить гаджеты рабочего стола» открываем новое окно (или идём сюда же нажатием ПКМ – «Изменить»);
- выставляем переключатель в значение «Включено» и жмём «Ок», после чего перезагружаем компьютер.
Через системный реестр
ВАЖНО. Перед внесением любых изменений в системный реестр рекомендуем сделать его копию («Файл» – «Импорт», затем в диалоговом окне выбираем расположение для сохраняемой копии), поскольку неправильные действия пользователя могут повлечь за собой неприятные последствия в виде сбоев или даже краха системы. . Для отключения понадобится проделать следующее:
Для отключения понадобится проделать следующее:
- открываем редактор (используем консоль «Выполнить» и команду regedit;
- идём в раздел HKEY_CURRENT_USER\Software\Microsoft\Windows\CurrentVersion\Policies\Explorer;
-
здесь создаём параметр Dwordс именем TurnOffSidebar и указываем для него значение 1;
- в разделах реестра, отвечающих за автозагрузку и именуемых Run и RunOnce (они находятся в том же каталоге CurrentVersion) проверяем, нет ли здесь Sidebar. Если нашли, удаляем параметр;
- перезагружаем устройство.
Удаление исполняемого файла
Ещё один вариант, как удалить Sidebar подразумевает удаление самого «экзешника», находящегося в Windows 7 в папке Program Files. Воспользуйтесь проводником или поисковой строкой на компьютере, чтобы найти исполняемый файл, имеющий расширение «.exe».
Удаление сторонними инструментами
С помощью специального софта, например, CCleaner или прочих сторонних инструментов, посредством которых доступно управление компонентами, также можно отключить или удалить Sidebar. Так, утилита CCleaner позволяет не только убрать панель, но также почистить реестр после удаления, чтобы не оставалось никаких хвостов софта.
SearchApp.exe: что это?
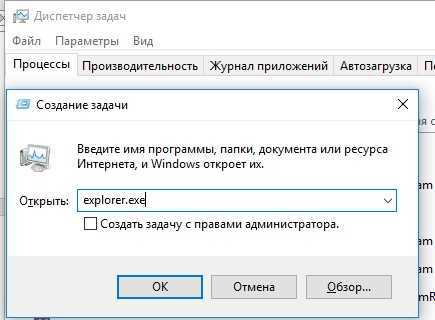
Описание
SearchApp.exe — это исполняемый файл программы, которая устанавливается на компьютер без согласия пользователя. Она используется для отображения поисковой строки, эмулирующей работу Google Chrome. Эта программа может отслеживать пользовательскую активность в браузере и собирать личные данные, такие как история поиска, URL-адреса и подробности кредитных карт.
Проблемы, вызванные SearchApp.exe
SearchApp.exe может причинить серьезные проблемы в работе компьютера. Во-первых, она может замедлить работу системы, вызвать снижение производительности компьютера и частые падения браузера. Во-вторых, программа может заразить компьютер вирусами и другим вредоносным ПО. Таким образом, установка программы SearchApp.exe и ее наличие на компьютере не рекомендуется.
Как удалить SearchApp.exe
Для удаления SearchApp.exe можно использовать панель управления Windows и удалить программу «Search App by Ask». Однако, некоторые версии этой программы могут использовать другие названия, поэтому необходимо выяснить точное имя утилиты. Для удаления программы используйте антивирусное ПО или специальный инструмент для удаления браузерных расширений.
Что такое SearchApp.exe и как он появляется на компьютере?
SearchApp.exe: определение процесса
SearchApp.exe — это файл, который является частью поисковой системы, установленной на компьютере, и относится к категории приложений Adware. Файл SearchApp.exe отвечает за отображение рекламных баннеров, появляющихся при использовании поисковой системы.
Способы появления SearchApp.exe на компьютере
SearchApp.exe может появиться на компьютере несколькими способами:
- Скачивание и установка бесплатных программ с сомнительных сайтов, которые содержат в себе Adware-приложения;
- Установка рекламного ПО, которое приходит на компьютер вместе с другими программами;
- Инсталляция вредоносных программ с сайтов, предназначенных для распространения вирусов и Malware.
Как убрать SearchApp.exe с компьютера?
Удаление SearchApp.exe можно провести несколькими способами:
- Проверить список установленных программ и удалить из него Adware-приложения, которые могут содержать SearchApp.exe;
- Произвести сканирование системы антивирусной программой и удалить все обнаруженные вредоносные файлы;
- Использовать специальные программы для удаления Adware-приложений или очистки реестра от вредоносных файлов.
Прежде чем проводить удаление SearchApp.exe, необходимо убедиться, что этот файл не является частью нужной программы или системных процессов, чтобы случайно не испортить работу компьютера.
Проверяем целостность диска
Если жесткий диск постоянно загружен на 100 и отключение отдельных процессов не помогает, запустите проверку винчестера. В процессе сохранения и удаления данных появляются поврежденные файлы, они то и могут замедлять работу. Для запуска сканирования открывайте командную строку и вписывайте: chkdsk.exe /f /r.
По окончании перезагрузитесь и проверьте загруженность в диспетчере. Также для оптимизации дискового пространства удобно использовать встроенные утилиты Windows. В «Проводнике» по правому клику на диске зайдите в его свойства, перейдите на «Сервис». Там доступна проверка и дефрагментация – приложения найдут все ошибки и упорядочат файлы, чтобы ускорить доступ к ним.
Почему процесс taskhost.exe грузит процессор?
По
идее, если разобраться, сам процесс действительно является системным,
хотя и запускается в каждом пользовательском сеансе. Исходя из
вышесказанного, нетрудно догадаться, что чрезмерная нагрузка на
процессор может быть связана с тем, что эта служба одна вызывает все
зарегистрированные процессы из динамических библиотек (а не «висит» в
дереве процессов в виде нескольких служб наподобие svchost.exe). К тому
же не стоит забывать, что к библиотекам попутно обращается и сервис
rundll32.exe, но, судя по всему, приоритет имеет именно процесс
taskhost.exe. Что это означает для системы? Да только то, что очень
часто возникает непредвиденный конфликт между процессами, которые
стремятся первыми загрузить ту или иную библиотеку.
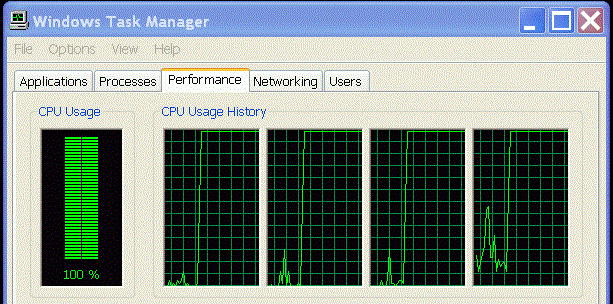
Кроме
того, многие специалисты связывают повышенное потребление системных
ресурсов с тем, что сам процесс содержит активированную функцию
RacSysprepGeneralize, находящуюся в динамической библиотеке RasEngn.dll,
относящейся к стандартному «Планировщику заданий» Windows.
Какие процессы можно отключить в Windows 10
- Dmwappushservice. Используется в маршрутизации push-сообщений. Функция телеметрии. Отключаем.
- Machine Debug Manager. Встроенное средство для программистов.Отключаем.
- NVIDIA Stereoscopic 3D Driver Service. Служба видеокарт NVIDIA, можно отключить, если не используете 3D стерео изображения.
- NVIDIA Streamer Service. Использует мощность видеокарт GeForce GTX, чтобы передавать игры с вашего ПК на устройство SHIELD. Самое распространенное применение — игра в компьютерные игры на экране телевизора.
- Служба общего доступа к портам Net.Tcp. Про эту службу долго рассказывать. По умолчанию служба отключена.
- Служба помощника по совместимости программ.
- NVIDIA Streamer Network Service.
- Superfetch. Отключайте, если используете SSD диск.
- Windows Search. Служба помогает искать файлы в Виндовс. Отключаем, если не пользуетесь.
- Биометрическая служба Windows. Биометрические данные.
- Брандмауэр. Встроенный антивирус Windows. Отключаем, если используем сторонний антивирус. Я не рекомендую этот пункт отключать. Но и использовать платные антивирусы я не рекомендую. Почему я так делаю, я описал в статье — Встроенный антивирус Windows.
- Браузер компьютеров. Сетевая служба. Неактуально, если работаете только с одним ПК в сети.
- Беспроводная настройка. Отвечает за работоспособность Wi-Fi соединения.
- Вторичный вход в систему. Используется при нескольких учетных записях. Я всегда отключаю.
- Служба регистрации ошибок Windows.
- Диспетчер печати. Отвечает за печать принтеров и плоттеров.
- Изоляция ключей CNG.
- Общий доступ к подключению к Интернету (ICS). Служба раздает Интернет другим устройствам. Я всегда отключаю эту функции на компьютере.
- Рабочие папки. Я отключаю этот процесс. Служба синхронизирует файлы и папки на всех устройствах пользователя.
- Сервер. Процесс контролирует доступ к общим файлам и принтерам. Эту службу на своем ПК я отключаю.
- Сетевая служба Xbox Live. Тут все понятно по названию. Отключаем, если не пользуемся Xbox-ом.
- Служба географического положения. Это служба GPS. Отключаем если не пользуемся навигатором.
- Служба данных датчиков.
- Служба датчиков.
- Служба записи компакт-дисков. Я всегда отключаю процесс ввиду того, что не пользуюсь компакт-дисками.
- Служба лицензий клиента (ClipSVC). Процесс отвечает за работу с магазином Windows. Отключаем.
- Служба загрузки изображений. Отвечает за сканирование документов. ОБычно я не отключаю, так как пользуюсь сканером.
- Службы Hyper-V:
- обмен данными. Механизм обмена данными между виртуальной машиной и ОС ПК. Неактуально, если не пользуетесь виртуальной машиной Hyper-V.
- Завершения работы в качестве гостя.
- Пульс.
- Сеансов виртуальных машин Hyper-V.
- Синхронизации времени.
- Обмена данными.
- Виртуализации удаленных рабочих столов Hyper-V.
- Служба наблюдения за датчиками. Наблюдение за различными датчиками.
- Служба шифрования дисков BitLocker. Если не пользуетесь шифрованием дисков, отключайте.
- Удаленный реестр. Позволяет пользователям вносить изменения в реестр компьютера через сеть. Всегда отключаю.
- Удостоверение приложения.
- Служба перечислителя переносных устройств. Обеспечивает возможность синхронизации и автоматическое воспроизведение файлов с переносных устройств. Также малоприменимая служба и ее можно отключить.
- Факс. Описание процесса понятно из названия. Отключаем..
- Функциональные возможности для подключенных пользователей и телеметрия. Относится к телеметрии — отключаем.
- Служба поддержки Bluetooth. Суть процесса ясна из названия. На ПК я всегда ее отключаю.
Все описанные выше процессы можно отключить без последствий для Windows. Эти процессы работают в фоновом режиме и всегда тратят ресурсы ПК, так что их отключение желательно.
Есть еще одна служба в Виндовс 10, которая значительно влияет на работоспособность ПК — это автоматическое обновление операционной системы. Служба запускается перед включением операционной системы и проверяет сетевые ресурсы на наличие файлов обновления. Процесс периодически повторяет попытки обновления во время работы. А еще, без уведомления, служба грузит сеть и процессор компьютер передавая пакеты обновлений соседним компьютерам.
Как добавить исключения в брандмауэр Windows 11 и Windows 10
Способы добавить программы и порты в исключения брандмауэра Windows. Разрешение подключений в базовых настройках, мониторе брандмауэра Windows в режиме повышенной безопасности и командной строке.
- Живые обои на рабочий стол Windows 11 и Windows 10
- Лучшие бесплатные программы на каждый день
- Как скачать Windows 10 64-бит и 32-бит оригинальный ISO
- Как смотреть ТВ онлайн бесплатно
- Бесплатные программы для восстановления данных
- Лучшие бесплатные антивирусы
- Средства удаления вредоносных программ (которых не видит ваш антивирус)
- Встроенные системные утилиты Windows 10, 8 и 7, о которых многие не знают
- Бесплатные программы удаленного управления компьютером
- Запуск Windows 10 с флешки без установки
- Лучший антивирус для Windows 10
- Бесплатные программы для ремонта флешек
- Что делать, если сильно греется и выключается ноутбук
- Программы для очистки компьютера от ненужных файлов
- Лучший браузер для Windows
- Бесплатный офис для Windows
- Запуск Android игр и программ в Windows (Эмуляторы Android)
- Что делать, если компьютер не видит флешку
- Управление Android с компьютера
- Как включить защиту системы Windows 10 и Windows 11
- Syncthing — синхронизация файлов Windows, Linux, MacOS и Android
- Память встроенной видеокарты Intel HD или Iris Xe, AMD Radeon — как посмотреть, увеличить или уменьшить
- Файл открыт в System при удалении файла — как исправить?
- Как открыть порты в Windows и посмотреть список открытых портов
- Как добавить путь в переменную среды PATH в Windows
- Как создать свою службу в Windows 11 и Windows 10
- Как изменить тип сети Windows 11 — общественная или частная
- WSCC — все системные утилиты Windows в одном интерфейсе
- Как отключить обновления Windows 11
- Как открыть Центр управления сетями и общим доступом в Windows 11
- Как установить программу без прав Администратора в Windows
- Shell Infrastructure Host — что это за процесс и почему он грузит процессор?
- Telegram для Windows не показывает видео и фото — как исправить?
- Ошибка DirectX function GetDeviceRemovedReason failed — как исправить
- Windows
- Android
- iPhone, iPad и Mac
- Программы
- Загрузочная флешка
- Лечение вирусов
- Восстановление данных
- Ноутбуки
- Wi-Fi и настройка роутера
- Интернет и браузеры
- Для начинающих
- Безопасность
- Ремонт компьютеров
- Windows
- Android
- iPhone, iPad и Mac
- Программы
- Загрузочная флешка
- Лечение вирусов
- Восстановление данных
- Ноутбуки
- Wi-Fi и настройка роутера
- Интернет и браузеры
- Для начинающих
- Безопасность
- Ремонт компьютеров
Планировщик заданий
Обратите внимание на значок центра поддержки. Если на нем располагается иконка «часики», то выполняется обслуживание Windows
Как правило, оно запускается автоматически при включении компьютера или в момент простоя, спустя 10 минут.
Узнать какое задание выполняется в данный момент можно в планировщике заданий.
Инструкция:
- Запустите планировщик заданий воспользовавшись функцией поиска.
- Переместитесь в «Библиотеку».
- В меню нажмите «Вид» и активируйте пункт «Отображения скрытых задач».
- Отобразится список автоматически запускаемых приложений. Ориентируясь на графу «Состояние» и значения «Готово» или «Работает» можно выявить утилиты, которые отработали при загрузке Windows или функционируют в данный момент.
- Щелкните правой мышкой по ненужным компонентам и выберите «Отключить» или «Удалить».
- Перезагрузите ПК.
Скорее всего, это решит проблему с процессом taskhost exe.
Является ли PhoneExperienceHost.exe вирусом?
Как мы уже рассмотрели; PhoneExperienceHost.exe — это законный процесс, связанный с приложением Phone Link. Однако злоумышленники часто маскируют вредоносные программы под законные процессы, чтобы они могли скрыться на виду.
Если вы обнаружите, что указанный процесс ведет себя ненормально, например, потребляет больше системных ресурсов, чем должен, или работает даже после его отключения, вы можете проверить несколько вещей, чтобы убедиться, что это вирус или нет.
Проверьте его цифровую подпись
Цифровые подписи — это закодированные в электронном виде документы, подтверждающие подлинность чего-либо. Это часть метаданных, сопровождающих элемент, которые также можно назвать сертификатом подлинности.
Вы можете проверить цифровую подпись процесса PhoneExperienceHost.exe, и если он подписан Microsoft, это законный процесс. Если он подписан кем-то другим или вообще не подписан, процесс может быть троянским вирусом.
Вот как проверить его цифровую подпись:
-
Запустите диспетчер задач с помощью Ctrl + Shift + Esc сочетания клавиш.
-
в Процессы вкладка, нажмите Телефонная ссылка чтобы расширить его. Затем щелкните правой кнопкой мыши Брокер среды выполнения под ним и нажмите Характеристики из контекстного меню.
Откройте свойства Runtime Broker
-
Теперь переключитесь на Цифровые подписи вкладку, и вы увидите «Имя подписавшего».
Если это «Microsoft Windows», как на изображении ниже, то вам не о чем беспокоиться. Вы также можете нажать Подробности для получения более подробной информации.
Цифровая подпись
Если вы не обнаружите цифровых подписей или имени подписавшего, отличного от Microsoft, то мы рекомендуем вам немедленно остановить процесс и проверить компьютер на наличие вирусов. Вот список лучших антивирусов, которые могут справиться с этой задачей.
Кончик: Используйте это руководство, если вы планируете приобрести антивирусное программное обеспечение.
Сканировать файл с помощью Windows Security
Windows поставляется с собственным антивирусным программным обеспечением: Windows Security. Вы можете просканировать файл, в котором запущен процесс PhoneExperienceHost.exe, чтобы проверить, является ли он вирусом или нет. Вот как:
-
Откройте диспетчер задач с помощью CTRL+Shift+Esc сочетания клавиш и развернуть Телефонная ссылка приложение в Процессы вкладка
Развернуть телефонную ссылку
-
Теперь щелкните правой кнопкой мыши ТелефонОпытХост под расширенным Телефонная ссылка обработать и нажать Местонахождение открытого файла из контекстного меню.
Откройте местоположение файла PhoneExperienceHost
Расположение файла .exe теперь откроется в проводнике.
-
Щелкните правой кнопкой мыши PhoneExperienceHost.exe а затем нажмите Сканировать с помощью Microsoft Defender.
Примечание: Откройте это окно, поскольку нам понадобится путь к каталогу на более позднем этапе процесса.
Сканировать файл с помощью Microsoft Defender
-
Во всплывающем окне выберите переключатель рядом с Выборочная проверка а затем нажмите Сканировать сейчас для выполнения целевого сканирования.
Сканировать файл
-
Во всплывающем окне вставьте путь к папке, содержащей файл PhoneExperienceHost.exe. Нажмите Выберите папку когда сделано.
Выделить всю папку
-
Безопасность Windows теперь выполнит сканирование целевой папки и представит результаты. При обнаружении вируса выполните необходимые действия для его удаления.
Проанализируйте файл PhoneExperienceHost.exe с помощью VirusTotal
VirusTotal — это веб-антивирусный движок, который сканирует предоставленные файлы более чем 25 различными антивирусными движками. Если Windows Security не выполняет свою работу, вы также можете проверить процесс PhoneExperienceHost.exe с помощью VirusTotal. Вот как:
-
Откройте веб-сайт в веб-браузере: www.virustotal.com.
-
Нажмите на Выберите файл.
Выберите файл для загрузки
-
Теперь перейдите к местоположению файла и выберите PhoneExperienceHost.exe файл. Нажмите Открыть.
Выберите файл
Теперь вам будет представлен список всех движков, с помощью которых был отсканирован файл
Обратите внимание, что ложное срабатывание одного или двух двигателей является нормальным явлением. Если другие антивирусные механизмы не обнаружат вирус, все в порядке
Список используемых механизмов безопасности
Все эти методы информируют вас о том, является ли процесс PhoneExperienceHost законным или вирусом, и затем вы можете действовать соответствующим образом.
SearchApp.exe file information
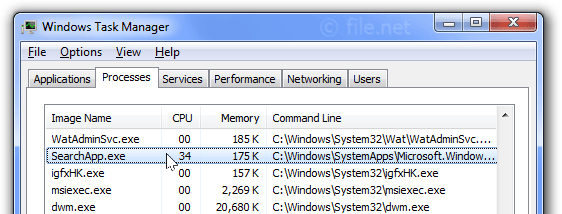 SearchApp.exe process in Windows Task Manager
SearchApp.exe process in Windows Task Manager
The process known as Search application or John Brain belongs to software Microsoft Windows Operating System or Windows Application by (www.microsoft.com).
Description: The original SearchApp.exe from Microsoft is an important part of Windows, but often causes problems. SearchApp.exe is located in a subfolder of C:\Windows—common is C:\Windows\SystemApps\Microsoft.Windows.Search_cw5n1h2txyewy\.
Known file sizes on Windows 10/11/7 are 3,124,536 bytes (13% of all occurrences), 3,124,528 bytes and .
The SearchApp.exe file is a Windows system file. The program has no visible window. SearchApp.exe is a trustworthy file from Microsoft. It is certified by a trustworthy company. The process can be uninstalled in the Control Panel.
Therefore the technical security rating is 0% dangerous, but you should also take into account the user reviews.
Uninstalling this variant:
If you have any problems with SearchApp.exe, you can also do the following:
- turn to the software developer, Microsoft, for advice
- safely remove the program using the uninstall program of Microsoft Windows (Control Panel ⇒ Uninstall a Program)
Recommended: Identify SearchApp.exe related errors
WebHelper: что это за процесс? Основные разновидности
Прежде всего нужно четко понимать, что на сегодняшний день существует несколько разновидностей используемого в операционных системах Windows процесса WebHelper. Первый тип предусмотрен исключительно для использования на ноутбуках HP и представляет собой своеобразный онлайн-помощник, помогающий найти ответы на возникающие в процессе работы с программным обеспечением вопросы.
Динамическая библиотека WebHelper.dll, связанная с одноименным исполняемым EXE-файлом, относится к одному из компонентов справочной системы в программных продуктах HP Media Center Firmware and Driver Software и HP Web Helper Module. Эта служба является официальной разработкой Hewlett Packard и никакой угрозы для системы не представляет (хотя, по мнению большинства пользователей, абсолютно бесполезна и не востребована). Таков первый тип модуля WebHelper. Что это за процесс, многие поймут, если просто используют помощь в «чистой» системе.
Со второй разновидностью WebHelper дело обстоит гораздо хуже. На самом деле это замаскированный под официальный процесс компьютерный червь, который на ноутбуках HP можно отличить от настоящего процесса только по некоторым признакам, о которых будет сказано чуть позже. В других компьютерных системах на основе Windows его быть не должно, так что, если такой процесс был замечен, этот компонент нужно сразу же удалить.
Как посмотреть все процессы в Windows 10
Классический диспетчер задач
Нажмите Ctrl+Shift+Esc, чтобы запустить Диспетчер задач (для управления процессами и службами). Раздел Процессы имеет подкатегории Приложения, Фоновые и Процессы Windows.
Например, приложение Skype работает в фоне, хотя давно его не использую. В контекстном меню его процесса выберите Снять задачу. Это хороший пример. Как бы Майкрософт ни старалась, Skype всё равно «умирает». Не нужно заставлять пользователей его использовать.
| Приложения | Процессы сторонних и стандартных программ. Все они имеют собственный пользовательский интерфейс. Необязательно снимать задачу, можно закрыть окно. |
| Фоновые процессы | Могут в фоне получать сведения, отправлять уведомления и обновляться. Включают сторонние программы и службы. Их выключение может снизить энергопотребление. |
| Процессы Windows | Это процессы собственно операционной системы Windows 10. Они обеспечивают нормальное её функционирование. Некоторые встроенные функции и службы можно отключить. |
Возможно, не используемые Вами программы ещё работают в фоне. Это влияет на быстродействие системы в целом. В параметрах конфиденциальности можно запретить приложениям работать в фоновом режиме. Ну зачем нам в фоне Microsoft Solitaire Collection?
Мониторинг производительности
В меню «Пуск» введите Мониторинг ресурсов и нажмите Открыть. Например, найдите процесс Skype.exe в разделе ЦП. В контекстном меню выберите Завершить дерево процессов.
Мониторинг ресурсов — это инструмент, который позволяет следить за нагрузкой. Раздел Обзор содержит общую сводку, ЦП — нагрузка центрального процессора, Память — использование физической памяти, Диск — активность накопителя и Сеть — собственно её использование.
Командная строка & PowerShell
В поиске введите Командная строка и выберите Запуск от имени администратора. Выполните команду tasklist, чтобы посмотреть все процессы. И найдите Имя образа ненужного процесса.
Давайте завершим работу ненужного приложения и его процессов. Например, выполните команду: taskkill /IM Skype.exe /f. Мгновенно все процессы приложения Skype были завершены.
Возможно, Вам нужно экспортировать процессы в текстовый файл. Воспользуйтесь командой: tasklist > %userprofile%\Desktop\Процессы_Дата.txt. Файл будет сохранён на рабочем столе.
Или в CSV-таблицу следующей командой: tasklist /v /fi «sessionname eq console» /fo csv > %userprofile%\Desktop\Процессы.csv. Открывается с помощью текстового процессора Excel.
В оболочке Windows PowerShell выполните команду: Get-Process. Найдите ProcessName и вставьте его в команду: Stop-Process -processname Skype. И приложение Skype будет закрыто.
Некоторые параметры таблицы требуют расшифровки. Эти данные в диспетчере задач не отображаются. Особенно время, которое затраченное процессором на его обработку.
| Handles | Количество дескрипторов, открытых процессом. |
| NPM(K) | Объём не выгружаемой памяти, используемой процессом, в килобайтах. |
| PM(K) | Объём выгружаемой памяти, используемой процессом, в килобайтах. |
| WS(K) | Размер рабочего набора процесса в килобайтах. Состоит из страниц памяти, на которые ссылался процесс. |
| VM(M) | Объём виртуальной памяти, используемой процессом, в мегабайтах. Включает хранение файлов подкачки на диске. |
| CPU(s) | Время, которое процесс использовался всеми процессорами, в секундах. |
| ID | Просто ID процесса (PID). Для управления процессом в Windows PowerShell. |
Заключение
Отключать ненужные процессы — это категорически неправильно. Они будут повторно запущены, в крайнем случае после перезагрузки ПК. Надёжней предотвратить автозагрузку неиспользуемых приложений. Старайтесь отключить или удалить все ненужные программы.
Не составляет труда посмотреть процессы, и отключить ненужные, средствами ОС Windows 10. Как в удобном интерфейсе, так и консольном режиме. К сожалению, это только кратковременно сможет Вам помочь. Обязательно нужно обладать правами администратора устройства.
How do I turn off SearchApp?
There are two ways to disable SearchApp.exe, they are.
- Using Task Manager
- Using Command Prompt.
Let us talk about them in detail.
1] Using Task Manager
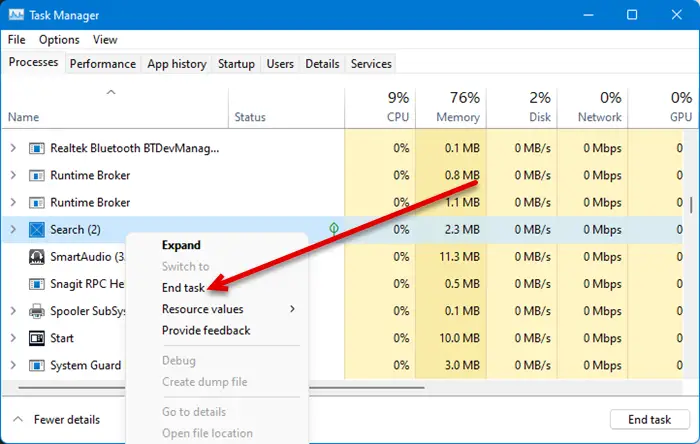
The first method is pretty simple and if you are experiencing high CPU usage, then this can also resolve the issue. So, open Task Manager by searching it out of the Start Menu or by Ctrl + Shift + Esc. Then look for Search or SearchApp.exe, right-click on them and select End Task.
Finally, restart your system and check if the issue persists.
2] Using Command Prompt
A lot of users were able to resolve the high CPU usage issue caused by SearchApp by executing some cmd commands. We are going to do the same. Open Command Prompt as an administrator by searching it out of the Start Menu.
Then, execute the following commands one after the other.
cd %windir%SystemApps
taskkill /f /im SearchApp.exe
move Microsoft.Windows.Search_cw5n1h2txyewy Microsoft.Windows.Search_cw5n1h2txyewy.old
Once you are done with that, restart your computer and the process will be disabled temporarily resolving the issue in question.
That’s it!
Also Read:
Best practices for resolving SearchApp issues
A clean and tidy computer is the key requirement for avoiding problems with SearchApp. This means running a scan for malware, cleaning your hard drive using 1cleanmgr and 2sfc /scannow, 3uninstalling programs that you no longer need, checking for Autostart programs (using 4msconfig) and enabling Windows’ 5Automatic Update. Always remember to perform periodic backups, or at least to set restore points.
Should you experience an actual problem, try to recall the last thing you did, or the last thing you installed before the problem appeared for the first time. Use the 6resmon command to identify the processes that are causing your problem. Even for serious problems, rather than reinstalling Windows, you are better off repairing of your installation or, for Windows 8 and later versions, executing the 7DISM.exe /Online /Cleanup-image /Restorehealth command. This allows you to repair the operating system without losing data.
To help you analyze the SearchApp.exe process on your computer, the following programs have proven to be helpful: ASecurity Task Manager displays all running Windows tasks, including embedded hidden processes, such as keyboard and browser monitoring or Autostart entries. A unique security risk rating indicates the likelihood of the process being potential spyware, malware or a Trojan. BMalwarebytes Anti-Malware detects and removes sleeping spyware, adware, Trojans, keyloggers, malware and trackers from your hard drive.
Заключение
Мы разобрались, почему служба Superfetch грузит диск, и как с этим бороться. Нагружающие процессы нетрудно остановить и навсегда отказаться от их запуска. Если же остановка не помогла справиться с загрузкой, ищите другие причины. Проверьте диск на ошибки и запустите антивирус – нагружать систему могут шпионские программы.
</index>
Производительность компьютера напрямую зависит от его аппаратной части, управляемой операционной системой. Иногда пользователи сталкиваются с замедлением работы ПК. Одна из известных причин зависаний — служба SuperFetch в Windows 10 грузит диск. О том, что это за узел системы и можно ли его отключить, рассказано в этой статье.
Итог
Вот и все, что касается модулей WebHelper. Что это за процессы, мы уже разобрались. Остается только повториться: на ноутбуках HP справочную службу онлайн-поддержки можно восстановить совершенно элементарно, скачав установочный дистрибутив с официального сайта. И ничего страшного в ее деинсталляции нет (все равно ей мало кто пользуется). Кроме того, ссылку на ее восстановление всегда можно найти среди установленного ПО этого разработчика).
- https://pchelp24.com/webhelper-chto-eto-za-process.html
- https://it-mentor.net/kak-udalit-webhelper/
- https://fb.ru/article/265499/webhelper-chto-eto-za-protsess-opisanie-osobennosti-i-rekomendatsii

























