svchost сканер
Security Task Manager показывает все запущенные сервисы Windows, включая внедренные скрытые приложения (например, мониторинг клавиатуры или браузера, авто вход). Уникальный рейтинг надежности указывает на вероятность того, что процесс потенциально может быть вредоносной программой-шпионом, кейлоггером или трояном.
Бесплатный aнтивирус находит и удаляет неактивные программы-шпионы, рекламу, трояны, кейлоггеры, вредоносные и следящие программы с вашего жесткого диска. Идеальное дополнение к Security Task Manager.
Reimage бесплатное сканирование, очистка, восстановление и оптимизация вашей системы.
Другие процессы
tfpupwdbankbho.dll services32.exe clickermann.exe svchost.exe ssv.dll jp2ssv.dll chrome.exe grooveex.dll grooveshellextensions.dll srvany.exe pnkbstra.exe
Исправить высокое потребление ЦП
Далее мы собираемся показать некоторые действия, которые мы можем выполнить на нашем компьютере, чтобы решить проблему с высоким потреблением ЦП Windows без видимой причины.
Проверьте процесс хоста поставщика WMI
Одной из причин проблемы может быть процесс «Хост поставщика WMI» или «WmiPrvSE.exe». Это процесс, который является частью Windows и отвечает за мониторинг и решение сетевых проблем. Однако иногда этот процесс выходит из-под контроля, что приводит к высокой загрузке процессора.
Чтобы проверить, является ли это проблемой, мы должны открыть «Диспетчер задач», нажав «Control + Shift + ESC», и найти процесс «WmiPrvSE.exe» или «Хост поставщика WMI» внизу. Если мы видим, что на вкладке ЦП оно достигает высокого значения, значит, он работает некорректно.
Чтобы решить эту проблему, мы должны перезапустить его, что мы должны сделать из приложения «Службы». Для этого воспользуемся сочетанием клавиш «Windows + R» и напишем services.msc . В новом окне ищем «Инструменты администрирования Windows», щелкаем по нему правой кнопкой мыши и нажимаем «Перезагрузить».
Проверьте процесс svchost.exe (netscvs)
Хотя «svchost.exe» ( netscvs ) часто ассоциируется с вредоносным ПО, это в первую очередь законный и критичный для системы процесс Windows. Причиной проблемы может быть высокое потребление ЦП со своей стороны, поэтому это то, что мы можем проверить в «Диспетчере задач Windows». Если мы обнаружим, что у него очень высокое потребление, это может быть связано с тем, что он ищет устройства «plug-and-play».
Чтобы исключить эту причину, мы должны получить доступ к «Панели управления» из окна поиска меню «Пуск». Далее мы переходим в «Сети и Интернет», а затем в «Центр сетей и общих ресурсов». Здесь мы нажимаем «Изменить дополнительные настройки общего доступа». Наконец, нажмите «Деактивировать обнаружение сети».
Слишком много фоновых процессов
Другой возможной причиной того, что Windows потребляет много ресурсов ЦП, являются фоновые процессы. Эти процессы — это программы, которые запускаются на нашем ПК, даже если мы не используем его в данный момент. Если мы накапливаем много процессов в фоновом режиме, вполне вероятно, что Windows будет потреблять больше ресурсов ЦП, поскольку программы продолжают работать, даже если мы их не используем.
Чтобы проверить это, в «Диспетчере задач» мы должны щелкнуть вкладку «Процессы». Здесь он покажет нам фоновые процессы, которые появляются по умолчанию, показывая потребление каждого из них. В общем, появляющиеся процессы должны использовать менее 10% мощности нашего процессора. Если мы видим, что потребление очень велико, мы можем выбрать каждый процесс и нажать «Завершить задачу», чтобы устранить его.
Отключить функцию SysMain
Функция «SysMain» (ранее Superfetch) чрезвычайно полезна, поскольку она заботится о том, чтобы узнать о нас и приложениях, которые мы используем, подготавливая их еще до того, как мы щелкнем по ее значку. Эта задача требует значительных ресурсов и может вызвать перегрузку ЦП, поэтому мы можем попробовать отключить ее, чтобы посмотреть, решит ли это проблему.
Для этого нажмите сочетание клавиш «Windows + R», и откроется утилита «Выполнить». Здесь мы должны написать services.msc и нажмите «ОК». Когда откроется окно «Службы», мы должны найти запись «SysMain» и щелкнуть по ней правой кнопкой мыши. Откроется меню, в котором мы выбираем «Свойства». В новом окне мы отображаем «Тип запуска» и выбираем опцию «Отключено». Мы применяем изменения и перезагружаем компьютер, чтобы увидеть, уменьшилась ли загрузка ЦП.
Настройка производительности Windows 10
Проблема высокой загрузки ЦП Windows может быть связана с плохая оптимизация системы . Чтобы улучшить его, нажмите на файл «Windows + E», который откроет значок «Проводник«. Позже мы нажимаем правой кнопкой на «Это оборудование» и выбираем опцию «Свойства».
Это откроет окно «Настройки» Windows, в котором мы нажмем «Расширенные настройки системы» в правом верхнем углу. В новом окне в разделе «Производительность» выберите «Настройки» и выберите вариант «Настроить для достижения максимальной производительности». Мы нажимаем «Применить» и перезагружаем компьютер, чтобы увидеть, не снизилась ли загрузка ЦП.
Как удалить и решить проблему с SVCHOST или вирусом
В удалении этой гадости (если она все таки ею является) нам поможет старый-добрый AVZ.
Что делаем:
- В окне программы выбираем “Файл” – “Выполнить скрипт“.
- Вставляем в появившееся окно скрипт:
Где, как Вы понимаете, под словами «сюда вставлять путь к файлу (главное не перепутать кавычки)» нужно, собственно, вставить этот путь, т.е, например: C:\WINDOWS\system\syshost.exe прямо между », т.е получиться строки должны так: - Жмем «Запустить», предварительно закрыв все программы.
- Ждем перезагрузки системы
- Проверяем наличие файла
- Проводим полноценную проверку на вирусы и spyware.
Ну и.. Улыбаемся и машем.. В смысле радуемся жизни и очищенному компьютеру.
Впрочем, если и это не помогает, то есть еще небольшой способ (при учете конечно, что Вы сделали всё вышенаписанное), который может помочь.
Svchost.exe грузит процессор, что делать?
Вопрос от пользователя
Добрый день.
У меня на компьютере установлена ОС Windows 7, и в последнее время она начала тормозить. Опытным путем я нашел, что грузит 2-ядерный процессор на 50%-100% процесс «svchost.exe» (по крайней мере, так показывается в диспетчере задач).Пробовал завершить этот процесс — но появляется ошибка, и компьютер уходит в перезагрузку.
Заранее спасибо.
Дмитрий, Архангельск
Доброго времени суток.
Во всех популярных версиях Windows (XP, Vista, 7, 8, 10) присутствует этот специальный процесс svchost.exe (прим.: его полное название Generic Host Process for Win32 Services). Используется он как платформа для работы различных сервисов и служб (т.е. сугубо системный процесс, который не желательно «трогать», если у вас всё работает в нормальном режиме).
Если откроете диспетчер задач, то Вы увидите, что там несколько строк с svchost.exe (что неудивительно, так как в Windows всегда работает множество служб и приложений: защитник Windows, обновление ОС, служба шрифтов и т.д.). И этот процесс грузит ЦП, чаще всего, из-за какой-то службы, которая начала не корректно работать.
Кроме этого, стоит также отметить, что многие вирусы замаскированы под этот системный процесс: ведь если их много, то определить какой из них не настоящий — не так-то просто для неподготовленного пользователя.
И так, рассмотрим ниже, что можно сделать, если svchost.exe нагружает систему…
Svchost.exe грузит систему. Что делать?
Итак, вы заметили, что компьютер люто тормозит, а при запуске диспетчера задач было замечено, что практически все ресурсы процессора тянет на себя процесс Svchost.exe. Чаще всего причина здесь проста и понятна. Либо Svhost.exe является вирусом, либо система нагружается из-за того, что у вас включено автоматическое обновление. Для начала мы будет использовать способы, которые не помещают работе системе, а уже ниже я расскажу про вирусы, которые надо будет еще вычислить. Перед прочтением этой статьи я прошу вас сейчас сделать перезагрузку компьютера, так как возможно, Windows неправильно запустил службу в системе. Иногда, данный вариант помогает избавиться от этой проблемой, ну и конечно, если вы делали перезагрузку до этого, то сейчас можете не перезагружать компьютер и продолжайте читать статью.
Сейчас зайдите в диспетчер задач, найдите процесс с именем Svchost.exe, нажмите на него правой кнопкой мыши и выберете из списка «Завершить дерево процессов». Если это не помогло, то продолжаем разбираться в этом вопросе.
Еще один момент, который вы должны сделать сейчас. Зайдите в «Пуск» — «Выполнить» или же откройте это окно кнопками на клавиатуре «Win» + «R». После чего введите «Prefetch» и нажмите «ОК».
Далее откроется папка, где необходимо удалить все файлы, которые в ней находятся. Здесь «лежат» файлы с настройками системы, но иногда они бывают сбойные, и поэтому выполните данный шаг, чтобы быть уверенными, что с ними все в порядке.
Здесь надо будет выбрать пункт с названием «Администрирование».
Далее находим пункт «Службы» и открываем его.
Здесь следует найти «Центр обновления Windows», после чего отключите данную службу. Для этого нажмите на нее 2 раза левой кнопкой мыши, после этого нажмите на кнопку «Остановить». Также нужно будет выставить ручной тип запуска, затем все ваши изменения сохраните (нажать «Применить» — «ОК») и перезагрузите свой компьютер.
Не помогло? Тогда можно попробовать поочередно отключать службы, которые могут быть связаны с Svchost.exe. Для этого запустите диспетчер задач, найдите процесс, который сильнее всего загружает процессор, щелкните по нему правой кнопкой мыши и нажмите на «Перейти к службам».
Перед вами откроется окно с внушительным перечнем служб, использующих Svchost.exe. При этом синим будут подсвечиваться службы, которые используют конкретный процесс, выбранный вами выше в диспетчере задач (тот, который больше всего грузит систему). Теперь вам следует поочередно отключать одну из служб, проверяя результат после очередного отключения. Чтобы отключить службу, нажмите на нее левой кнопкой мыши (чтобы выбрать), а потом нажмите на нее правой кнопкой мыши и выберете «Остановить службу». Если вы неопытный пользователь, то могу вас заверить, что ничего плохого вы не сделаете системе и поэтому можете не переживать за дальнейший результат.
При этом, когда подозрительная служба будет найдена, следует зайти в «Управление компьютером» (выше я рассказал как зайти в службы — через панель управления – администрирование — службы) и отключить ее там, поскольку если вы воспользуетесь для этих целей «Диспетчер задач», то данная служба будет восстановлена и снова включиться после того, как вы перезагрузите компьютер. Обычно данный процесс подвисает службах «»Вспомогательная служба IP» и «Центр обновления Windows». Когда найдете процесс, который грузит Svchost.exe на 100% или меньше (обычно 50-100%), то заходите в службы, находите службу, нажимаете на нее 2 раза, и в открывшемся окне делаете следующее: в «Тип запуска» выбираете «Отключена» и нажимаете кнопку «Остановить» После чего нажимаете «Применить» и далее «ОК».
Ну и в дополнение к вышесказанному хочется дать еще два простых способа, которые в некоторых случаях могут вам помочь без лишних манипуляций с процессами:
- Первое – обновить Windows, если он ранее не обновлялся. Часто обновления Windows решает множество проблем и данный вид ошибки не исключение.
- Второе – восстановить систему при помощи контрольной точки, вернув ее в то состояние, когда проблемы не наблюдалось.
Затраты оперативной памяти впустую: разве такое бывает?
Нет большого смысла в использовании чистой ОС, которая располагает весьма скудным программным арсеналом. Впрочем, даже у тех, кто привык довольствоваться стандартным набором встроенных Windows средств и ведать не ведает, что электроника нуждается в систематической профилактике, неизбежно наступит момент, когда системные ресурсы иссякнут и ОС превратиться в эдакую «черепаху», отягощенную различным «цифровым мусором».
В том случае, когда пользователь полагает, что физический объем его ОЗУ «необъятный», то есть, более чем вписывается в системные требования используемой версии Windows, мягко говоря заблуждается! Так как даже 32 ГБ оперативки не спасет ОС от тормозов, которые пользователь сам же и инициирует своими неумелыми действиями, игнорируя главный вопрос «».
Однако вернемся к сути нашего повествования, а именно поговорим, о том, что следует предпринять, когда вы вдруг обнаружили «ненасытного пожирателя» оперативной памяти в виде процесса «Svchost.exe», который ко всему прочему имеет одноименных «ПОМОЩНИКОВ» пусть и с менее «очевидным аппетитом», в окне «Диспетчер задач»?
Svchost — что это
Впервые появившись в Windows XP, процесс обозначал сетевое подключение. В следующих редакциях операционной системы к нему были подвязаны другие функции. Так он обрел некую универсальность и стал отвечать за запуск и работу ряда системных служб.
Оказываемая нагрузка на процессор и оперативную память связана с неверной работой компонентов Windows или деятельностью вирусной программы, маскирующейся под системный процесс. В последнем случае выявить нестыковку получится путем сравнения месторасположения файла и его названия. Подробнее об этом поговорим позже.
Узнать текущую нагрузку на ресурсы получится через Диспетчер задач. В Windows 7 или 10 кликнуть правой кнопкой по панели задач и выбрать соответствующую команду. Непосредственно в целевом окне потребуется перейти на вкладку «Процессы» или «Подробности».
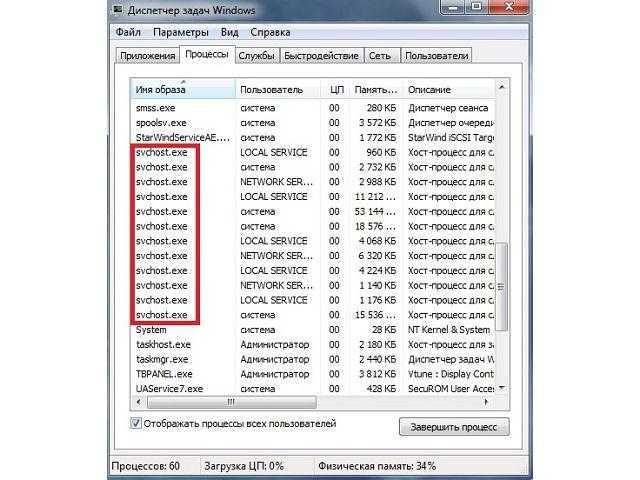
Какие сторонние программы могут помочь?
Для решения неполадок с перегрузкой процессора можно воспользоваться программами от сторонних разработчиков. Их функционал куда шире, чем у встроенного «Диспетчера задач». С помощью некоторых можно отключить службы, почистить реестр или внутреннюю память от временных файлов.
CCleaner
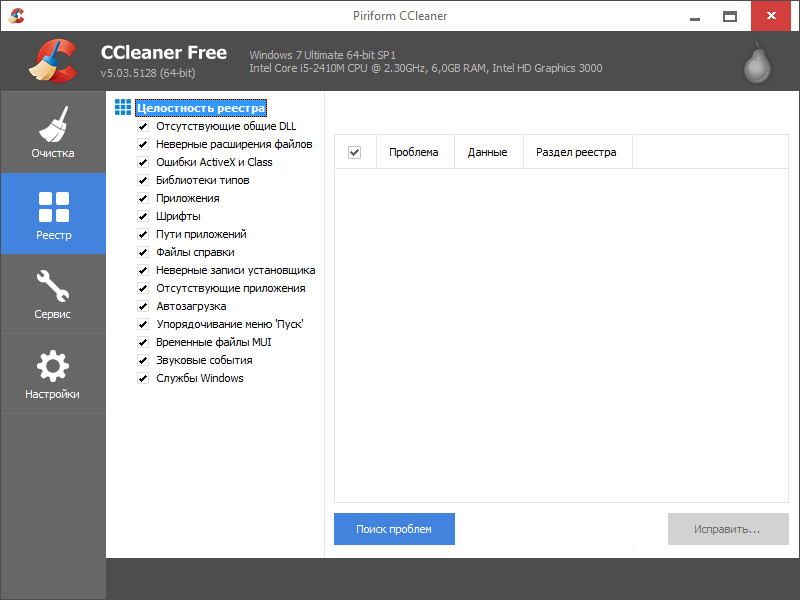
CCleaner отлично справится с очисткой реестра и удалением временных файлов
Этот инструмент прекрасно справляется с очисткой временных файлов системы и настройкой реестра. Интерфейс его достаточно прост – любой желающий, даже если он новичок, быстро разберется, где и что расположено. Скачивается приложение с официального сайта. Для пользователей доступна бесплатная версия с ограниченным функционалом и полная платная.
AnVir Task Manager
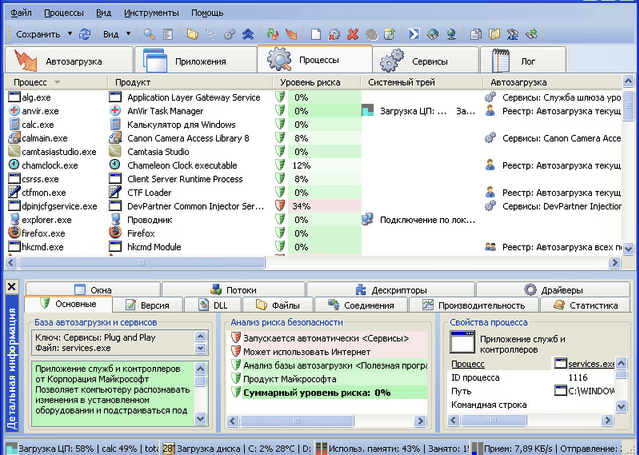
AnVir Task Manager поможет контролировать запущенные процессы
В этом бесплатном инструменте предусмотрена поддержка русского языка. С его помощью можно контролировать работу запущенных процессов и провести настройку компьютера. Установщик ее весит мало, скачать его возможно с официального интернет ресурса.
Process Lasso
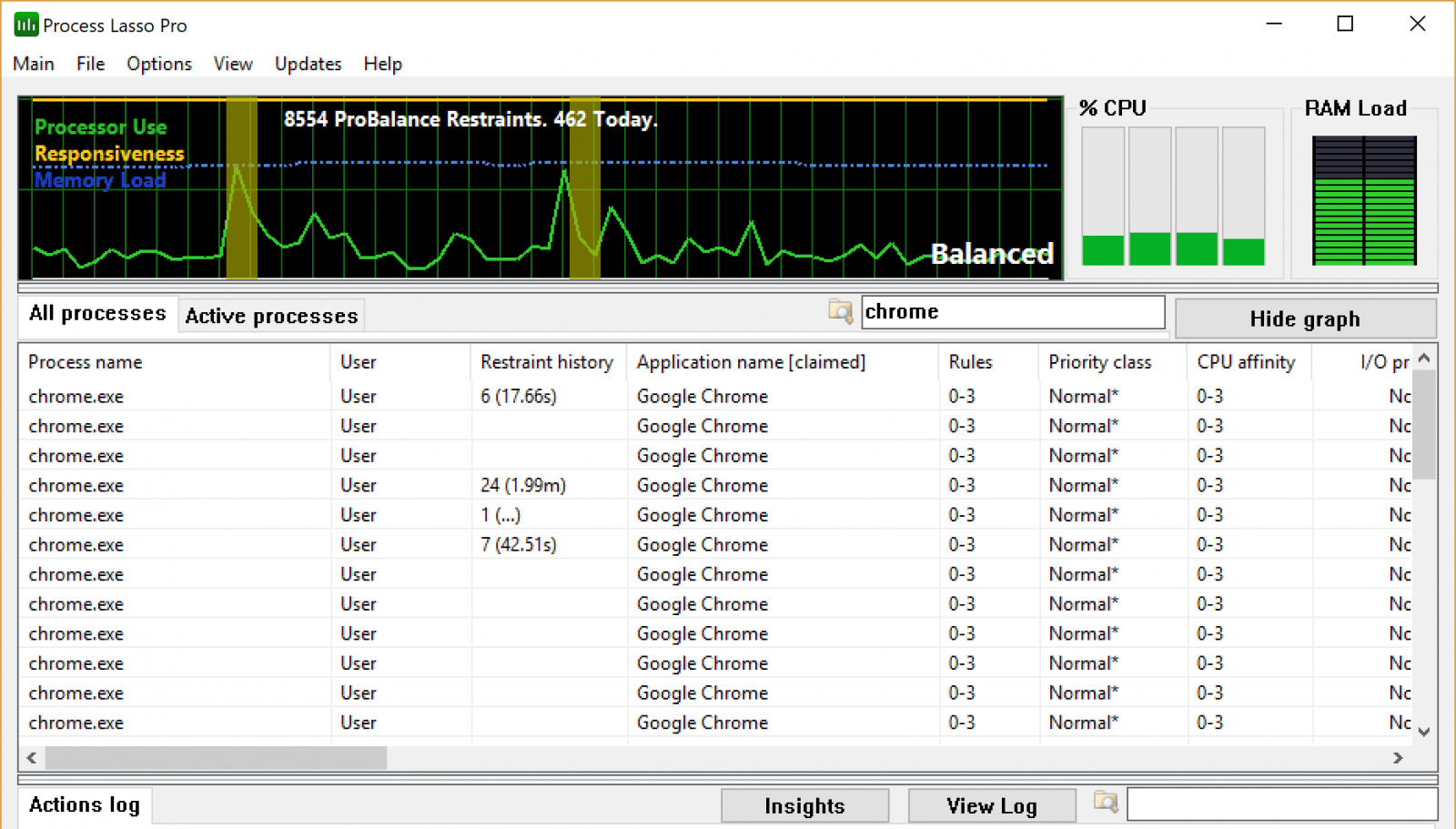
Программа Process Lasso значительно расширяет функционал «Диспетчера задач»
Платное приложение, усовершенствованная альтернатива «Диспетчеру задач». Через него можно управлять процессами и следить за стабильной работой системы. За лицензию пользователю придется заплатить от 15 до 25 долларов. Интерфейс простой, но новичкам разобраться в нем может быть трудновато, так как русского языка в нем не предусмотрено.
Process Explorer
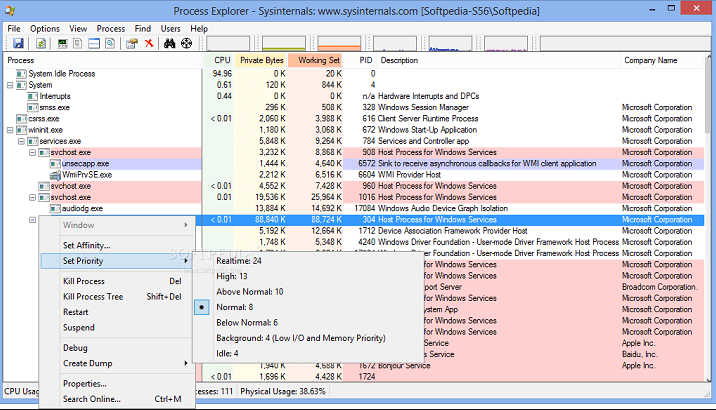
Приложение Process Explorer дочерней компании Microsoft
Бесплатная программа от дочерней компании корпорации Microsoft. Она тоже отображает информацию о запущенных задачах, только в более расширенном варианте. Также она показывает, какой процесс стоит за конкретным окном. Загрузить утилиту можно с официального сайта Microsoft. При этом она совместима со всеми версиями операционной системы Windows, начиная с XP.
Easy Service Optimizer
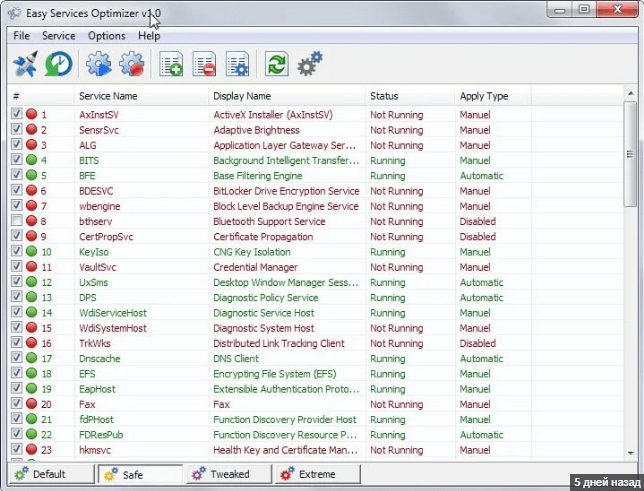
Удобная и компактная утилита Easy Service Optimizer
Это прекрасный инструмент для начинающих пользователей ПК. Разобраться в особенностях интерфейса не составит труда. Помимо прочего, в нем поддерживается русский язык. Скачивание доступно с официального сайта разработчика. Архив с файлом весит не больше 500 КБ, а еще его не нужно инсталлировать в систему. При необходимости с помощью кнопки Default можно провести откат до значений по умолчанию.
Svchost.exe нагружает процессор и память в Windows
Однако переход на Windows 10 проблему полностью не решил, и даже пользователи обновлённой версии Windows приходили с аналогичным вопросом. Причём на самых разных сборках. И какого-то универсального решения здесь, как я понял, уже не существует. Придётся идти стандартным путём, полагаясь на встроенные средства инструменты.
Начните со средства устранения неполадок. Зажимаем WIN + R и вводим команду на вызов апплета
control.exe /name Microsoft.Troubleshooting
Очищаем папки SoftwareDistribution и catroot2. Первая (C:\Windows\SoftwareDistribution) хранит в себе временные файлы службы обновлений и сами загруженные обновления. Во второй (%windir%\System32\catroot2) складируются цифровые подписи пакетов обновлений. Это можно сделать вручную, однако вам придётся остановить , а затем снова запустить несколько служб. Я предлагаю вам ряд команд, которые нужно последовательно запустить в командной консоли cmd от имени администратора:
attrib -h -r -s %windir%\system32\catroot2 attrib -h -r -s %windir%\system32\catroot2\*.* net stop wuauserv net stop CryptSvc net stop BITS ren %windir%\system32\catroot2 catroot2.old ren %windir%\SoftwareDistribution SoftwareDistribution.old ren "%ALLUSERSPROFILE%\application data\Microsoft\Network\downloader" downloader.old net Start BITS net start CryptSvc net start wuauserv
Исправляем системные файлы и хранилище компонентов системы встроенными методами диагностики и ремонта. Это традиционные уже команды:
sfc /scannow
и
DISM /Online /Cleanup-Image /RestoreHealth
в той же консоли команд.
Исключаем загрузку обновлений с других устройств. Да, если вы до того не знали, то пора: такая опция, как загрузка обновлений с других компьютеров (Оптимизация доставки), приписывается ещё на этапе установки. Так что проходите в знакомый уже апплет
control.exe /name Microsoft.Troubleshooting
и проверяйте настройку, отключив её:
Удалите последние обновления. Если система вполне работоспособна, удалить последние не составляет труда. В любом случае вам лучше ознакомиться с отдельной статьёй, в которой проблема решается более подробно и в самом трудном её варианте. Так что можете, например, прочитать от том, что делать, если…
Успехов всем.
Svchost.exe — что это за процесс (программа)
Svchost.exe в Windows 10, 8 и Windows 7 является основным процессом для загрузки служб операционной системы Windows, хранящихся в динамических библиотеках DLL. То есть службы Windows, которые вы можете увидеть в списке служб (Win+R, ввести services.msc) загружаются «через» svchost.exe и для многих из них запускается отдельный процесс, которые вы и наблюдаете в диспетчере задач.
Службы Windows, а особенно те, за запуск которых отвечает svchost, являются необходимыми компонентами для полноценной работы операционной системы и загружаются при ее запуске (не все, но большинство из них). В частности, таким образом запускаются такие нужные вещи, как:
- Диспетчеры различных видов сетевых подключений, благодаря которым Вы имеете доступ в Интернет, в том числе и по Wi-Fi
- Службы для работы с устройствами Plug and Play и HID, позволяющие Вам пользоваться мышками, веб-камерами, USB-клавиатурой
- Службы центра обновления, защитник Windows 10 и 8 другие.
Установленные по умолчанию приложения Windows 10
Соответственно, ответ на то, почему пунктов «Хост-процесс для служб Windows svchost.exe» много в диспетчере задач заключается в том, что системе необходимо запускать много служб, работа которых выглядит как отдельный процесс svchost.exe.
При этом, если каких-либо проблем данный процесс не вызывает, вам, вероятнее всего, не стоит каким-либо образом что-то настраивать, переживать о том, что это вирус или тем более пробовать удалить svchost.exe (при условии, что нахождение файла в C:WindowsSystem32 или C:WindowsSysWOW64, иначе, в теории, может оказаться, что это вирус, о чем будет упомянуто далее).
Как в Windows 10 разбить память флешки на разделы
MoUsoCoreWorker — что это за процесс?
Приветствую ребята! Тема выпуска — разбор полетов по поводу MoUsoCoreWorker, который может нам мешать и раздражать, потому что выводит комп из режима сна. Ну что, постараемся разобраться в чем может быть дело, и как решить проблему? Поехали разбираться!
MoUsoCoreWorker — что это за процесс?
Сразу коротко ответ: данный компонент относится к механизму обновления операционной системы Windows и может выводить компьютер из спящего режима.
Разбираемся
MoUsoCoreWorker, а также USOCoreWorker.exe — они в некотором смысле пришли на смену старого компонента wuauclt.exe.
Вообще данный компонент появляется после очередного обновления операционки.
Но это процессы новые, поэтому например антивирус может забить тревогу, мол неизвестный процесс. Просто добавьте их в список отключения. PS: хотя в теории антивирусы должны уже понимать что это процесс системный, а не опасный.
Но почему MoUsoCoreWorker может выводить комп из спящего режима? Это происходит только тогда, когда процесс не может узнать состояние обновления. В общем смотрите:
- Откройте командную строку от имени администратора, например просто нажмите правой кнопкой по пуску (Win + X) и выберите там соответствующий пункт.
- Потом вставьте команду powercfg /requests и нажмите энтер.
- Если в результатах вы видите упоминание MoUsoCoreWorker — значит комп из спящего режима этот процесс все таки выводит.
После команды будет примерно такая инфа:
Что дальше делать? Хм, попробуйте открыть диспетчер задач (правый клик по панели задач). Потом активируйте вкладку Службы, где найдите Центр обновления Windows (wuauserv), нажмите правой кнопкой и выберите пункт Перезапустить:
PS: у меня просто служба вообще не запущена, поэтому пункт неактивен. Если у вас также — запустите и потом перезапустите.
После перезапуска снова проверьте командой powercfg /requests — будет ли там отображено имя процесса MoUsoCoreWorker? Если нет, тогда он больше выводить из спящего режима не будет. PS: многим именно такое решение и помогло, надеюсь поможет и вам))
Если процесс MoUsoCoreWorker будет из сна важно проверить — а все ли обновления установлены? Попробуйте проверить наличие новых обнов и установите все что можно. Потом выполните перезагрузку и проверьте работу спящего режима
Важная инфа: оказывается есть некое обновление KB4568831, которое исправляет данный косяк спящего режима. PS: правда пишут люди что некоторым помогло, а некоторым нет, что даже после установки обновы — единственное решение остается вручную перезапускать службу обновления перед переходом в спящий режим.
Радикальный метод
PS: способ убрать процесс думаю сработает, но работоспособность MoUsoCoreWorker может восстановиться после нового обновления винды (она просто сама восстановит его работу).
Да, есть один способ. Но он радикальный. Вы просто можете принудительно отключить работу MoUsoCoreWorker, но учтите, что после этого комп скорее всего не сможет проверять новые обновы, устанавливать их, то есть функционал будет нарушен.
А способ заключается вот в чем:
- Сперва скачайте утилиту Unlocker — она спецом нужна чтобы удалять или переименовывать заблокированные/системные файлы.
- Теперь откройте диспетчер задач, найдите процесс MoUsoCoreWorker — кликните по нему правой кнопкой и выберите пункт Открыть расположение.
- Откроется папка с выделенным файлом. Теперь нажмите правой кнопкой по файлу и выберите пункт Unlocker, потом слева выберите переименовать ну и переименуйте процесс. Дайте такое имя, чтобы сохранить старое, например MoUsoCoreWorker_ (то есть добавьте например символ нижнего пробела).
- Утилита Unlocker может сказать что мол нужно сделать перезагрузку, иначе никак и это норм. Соглашаемся — после перезагрузки MoUsoCoreWorker будет переименован и не сможет запуститься. Обновления в итоге могут работать глючно, поэтому лучше перед переименованием обновить систему. Ну а потом, в будущем, если нужно будет — вернете старое название и обновления будут работать. А может и нет… поэтому еще идеально перед всем этим делом сделать точку восстановления. А еще суперски — создать образ системного диска при помощи функций самой системы!
Данная информация оказалась полезной, удачи вам и добра, не болейте и берегите себя!
Отключение служб
Чтобы избавиться от svchost.exe, необходимо отключить ненужные службы. Таким образом лишние компоненты перестанут запускаться, а хост-узел будет меньше грузить систему.
Если Svchost exe грузит память Windows 7, решение проблемы такое:
- Необходимо открыть диспетчер задач, щелкнув на клавиатуре «Ctrl + Alt + Del».
- Затем следует открыть вкладку с наименованием «Службы».
- Далее необходимо выбрать в списке лишний элемент и щелкнуть по нему ПКМ.
- В диалоговом окне нажать на свойства.
- В пункте «Тип запуска» указать «Остановить» или «Вручную».
- В разделе «Состояние» выбрать «Отключить».
Какие службы можно отключать:
- Windows Search;
- встроенный защитник Windows Defender;
- биометрия;
- сборщик событий;
- удаленный реестр;
- политика удаления смарт-карт.
Отключение ненужных служб поможет разгрузить ОС и оптимизировать ее
Фоновый процесс svchost.exe необходим для запуска системных служб из динамических библиотек. Данные компоненты отвечают за настройку беспроводных сетей, удаленного доступа и локальной сети. Если svchost.exe загружает оперативную память, нужно проверить Виндовс на вирусы. Дополнительно можно попытаться отключить лишние службы, что поможет произвести оптимизацию ОС.
Принцип функционирования службы
Итак, прежде чем задумываться о том, как удалить ресурс, грузящий систему на все 100%, необходимо проверить пользователя, от имени которого он был запущен. В «здоровой» ОС Windows Svchost.exe может запустить лишь один из указанных «пользователей», в частности, — это system (непосредственно сама система), local service или network service. Принимать срочные меры по очистке собственного ПК следует только тогда, когда службу запустил сам юзер, администратор или кто-то ещё. Только в этом случае следует проверить компьютер на вирусы и удалить приложение, которое, по всей вероятности, является вирусным.
Проверьте, от чьего имени инициирована служба
Как влияет svchost на процессор и оперативную память
Казалось бы, работай и не знай никаких проблем. Однако процессом svchost.exe часто «прикидываются» вирусы, всевозможные шпионские и рекламные приложения Windows.
Маскировка вирусов и троянов
Имитация системного процесса svchost.exe происходит следующим образом. Как известно, эти вредоносные программы помещают свои исполняемые файлы не в папку Winwowssystem32, а в иную, например, Net-Worm.Win32.Welchia.a — она создаётся в той же системной папке Windows. Антивирусные программы способны её изолировать от чтения/записи или и вовсе удалить («network worm» означает «сетевой червь»).
Системный процесс svchost.exe — это не вирус, а компонент Windows. Он никогда не стартует из папки Run реестра Windows, а выполняется лишь через алгоритм системных служб, прописанный другим компонентом Windows — services.exe. А это значит, что его не должно быть в папке автозагрузки msconfig.
Как убедиться в безопасности
Необходимо протестировать процесс svchost, чтобы убедиться в его «вирусности». Так, программа Security Task Manager, проверяя «чистоту» установленной на вашем компьютере копии Windows, поможет убедиться, что безопасность вашего ПК под сомнением.
Service tags
Начиная с Windows Vista, внутренняя идентификация сервисов внутри общих процессов (включая svchost) достигается с помощью так называемых Service tags. Service tags для каждого потока хранится в SubProcessTag его блока среды потока (TEB). Service tag распространяется по всем потокам, которые затем запускают основной поток службы, за исключением потоков, созданных косвенно API-интерфейсами потоков Windows.
Набор процедур управления Service tags в настоящее время является не документированным API, хотя он используется некоторыми утилитами Windows, такими как netstat, для отображения TCP-соединений, связанных с каждой службой. Некоторые сторонние инструменты, такие как ScTagQuery, также используют этот API.
Как убрать вирус
Когда svchost.exe грузит процессор, это не нормально. Наиболее вероятной причиной становится вирус, выдающий себя за мирную программу. Определить это просто даже без антивируса. Нужно лишь:
- Выполнить запуск «Диспетчера задач», применив «Atl+Control+Delete»;
- На вкладочке процессы вы найдите хост процессы для служб Windows;
- Присмотритесь к списку, во втором столбце, найдите от имени какого приложения запущено приложение;
- Безвредные будут иметь приложения: LOCALSERVICE, система, NETWORKSERVICE либо SYSTEM;
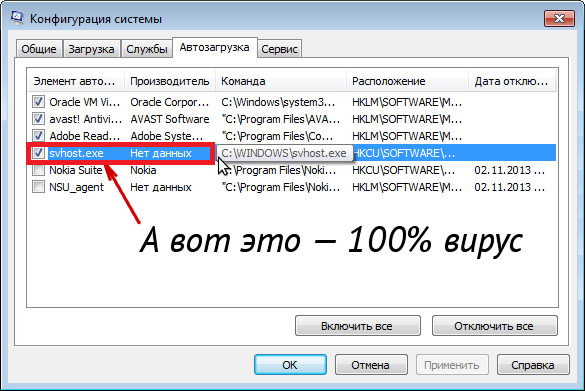
- Когда имеется вариант, имеющий в столбце надпись User, Administrator, Нет данных и прочие варианты, вы обнаружили вредоносный файл;
- Знайте главное правило — svchost никогда не вносится в списки автоматически загружаемых приложений;
Начните изыскания с удаления файла из списков автоматической загрузки. Для этого есть удобная утилита CCleaner, либо настройки Виндовс. Чтобы применить утилиту, скачайте ее, установите и задействуйте. Раскройте подраздел «Сервис», оттуда войдите в «Автозагрузку». Отыщите svchost.exe, кликните его ЛКМ и далее вверху справа клавишу «Выключить», затем «Удалить».
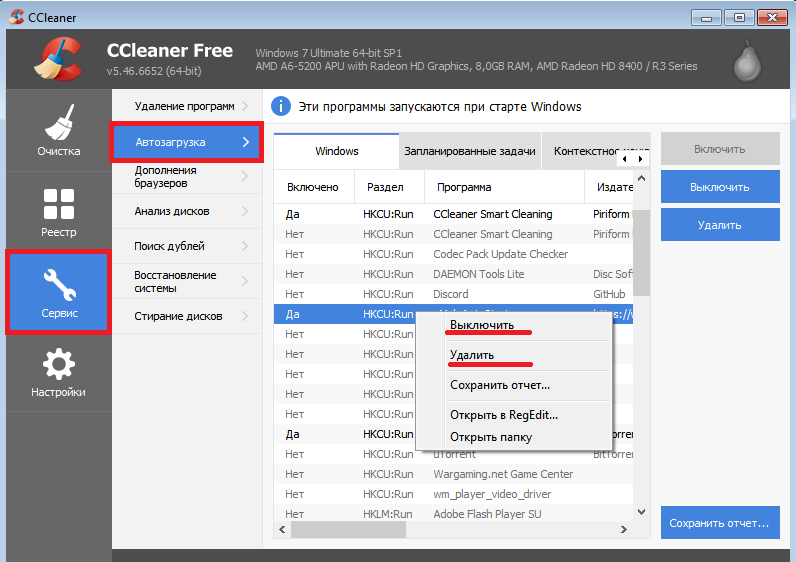
Через настройки ОС действуют так: Win+R пишут в строчке «msconfig». Откроется окошко «КонфигурацияСистемы». Выберите закладку «Автозагрузка», чтобы увидеть все загружаемые файлы. Наличие там «svchost» означает – вредоносный файл. Отключите его автозагрузку.
После отключения автозагрузки следует завершить работу вредителя в диспетчере приложений, кликнув его ПКМ и выбрав «ЗавершитьПроцесс». После этого следует удаление вредителя с компьютера.
Системный файлик располагается исключительно по адресу C:\WINDOWS\system32, у нас «С» обозначает системный носитель. В системах с разрядностью 64 файлик располагается по адресу C:\WINDOWS\SysWOW64 и оттуда запускается. Любимые места расположения вирусных программ C:\WINDOWS:
- \cоnfig\svchost.еxe;
- \system\svcоst.exе;
- \windows\svchоst.exе;
- \drivеrs\svchоst.exе;
- \sistеm\svchоst.exе;
А так же папка C:\Usеrs\имя-пользователя\svchost.exe. Помимо нахождения в иной папке, вирусный файлик имеет расхождение в наименовании, с оригинальным процессом:
- svсh0st.exе;
- syshоst.exе;
- svсhost32.еxe;
- svchоsl.exe;
- svchos1.exe;
И прочее, зависит от фантазии его творца. Если процесс не удаляется, примените антивирус, или специальную утилиту для разблокировки защищенных программ «Unlocker». Попробуйте перезагрузить систему.
Когда svchost.exe грузит процессор – значит вирус–майнер просто использует ноутбук для майнинга криптовалюты в пользу хозяина. Удалив вирус вы снимите нагрузку, и он заработает как раньше. Не стоит только заниматься необдуманным удалением, можно повредить систему. Хорошая защита от проникновения любых (даже самых современных) вирусов утилита «HideFolders». Достаточно ею скрывать путь к папке windows, чтобы ни один вирус туда не попал.
Другие методы настройки системы
Этот раздел для тех, кому не помог ни один из приведенных нами вариантов. Мы не указали частных случаев по причине их редкости и большого объема действий в них (и количества текста в этой статье). Все, что мы можем ‒ это дать несколько общих советов по настройке и оптимизации системы, после чего вы наверняка избавитесь от проблемы с «svchost».
Некоторые приложения на компьютере пользователя могут быть «бракованными» и потреблять чересчур много ресурсов. Если это важная для работы программа ‒ переустановите ее, скачав дистрибутив с официального сайта разработчика.
Обновите свою систему. Не пренебрегайте Центром обновления Windows и запустите его на время установки новых файлов, после чего можете отключить службу обратно. Драйверы для составных устройств скачивайте только на официальных сайтах производителя. Мы настоятельно не советуем пользоваться различными «мультипаками» и программами для быстрого нахождения и установки драйверов. Да, так дольше и сложнее, но зато без реклам и вирусов.
Проведите чистку ОС, исправление реестра и дефрагментацию винчестера. Это не только поможет вам с «svchost», но и ускорит систему и освободит память на жестком диске. Попробуйте бесплатные версии CCleaner и Defraggler (https://www.ccleaner.com/ru-ru) ‒ они просты в управлении и хорошо справляются со своими задачами.
Обратите внимание на свой антивирус. Отключите его на время и посмотрите на результат
Если это помогло – меняйте старый антивирус на более зарекомендованное защитное ПО.
Вирус не обнаружен, но процессор все равно перегружен
Удалили, либо не обнаружили его, но заметили, что хост процесс для служб windows по-прежнему тормозит работу компьютера. Тогда следует разобраться, какое приложение или процесс эксплуатирует вспомогательный файлик «svchost.exe». Воспользуйтесь утилитой «ProcessExplorer», она бесплатная. Чаще всего перегружает процессор обновление виндовс – WindowsUpdate.
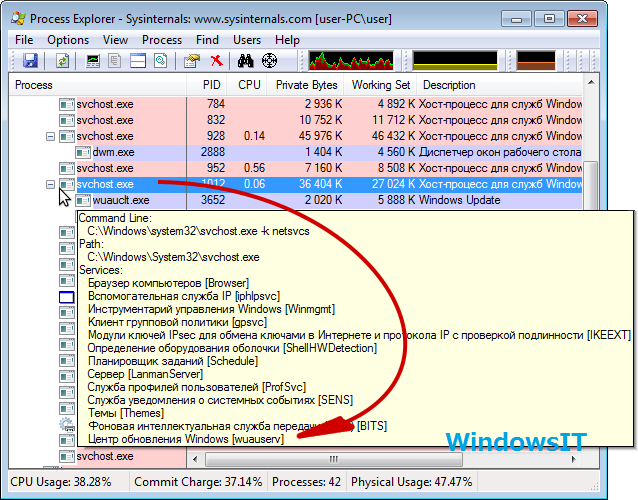
Она захватывает svchost для скачивания и установки обновлений системы. Варианта решения вопроса два: Дождаться пока WindowsUpdate завершит свою работу или выполнить отключение обновлений.
Выключить службу перегружающую компьютер можно так же через вкладку «Службы». Шаги следующие:
- «Пуск»,затем клик ПКМ по «Компьютер» и переход в строчку «Управление»;
- Оттуда в подраздел «Службы иПриложения» —» «Службы»;
- Найдите объект, мешающий ноутбуку функционировать и кликните его ПКМ;
- Выберите в списке «Остановить»;
Если именно она была виновником перегрузки, тогда все снова заработает нормально. Возможно, потребуется перезагрузка.

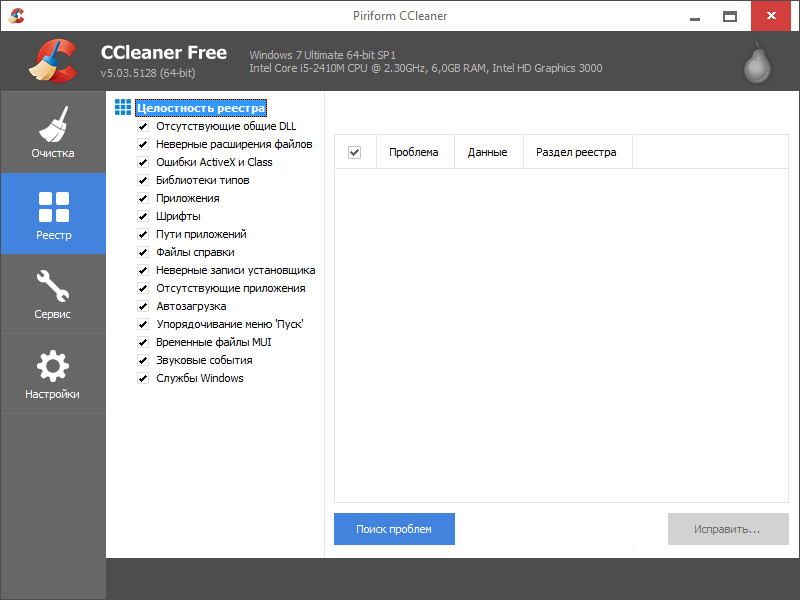

















![Svchost.exe грузит память windows 7 – решение проблемы [2020]](http://kubwheel.ru/wp-content/uploads/7/8/1/781230f56a7d6c2c54f40b8f6015c6df.jpeg)








