В Windows нет подключения к интернету
Еще одной популярной причиной сброса соединения с сайтами является банальное отсутствие связи компьютера или ноутбука с интернетом. Правда, в этом случае Яндекс Браузер так и напишет — «Нет подключения к интернету».
Посмотрите внимательно, отображается ли в панели значков Windows иконка сети — кабельной или беспроводной.
Если ее нет, то возможно просто ваш сетевой адаптер не виден в системе. Либо его вообще нет, либо слетели драйверы. Или же он вообще сломался.
Другой случай, когда на иконке подключения к интернету изображен крестик. Это означает, что адаптер видео, но компьютер не видит ни одной сети. Здесь проблема может быть уже не только в распознавании сетевой карты в Windows, но и неполадками на маршрутизаторе, когда сеть действительно не работает.
Не помогло
Об ошибке
Итак, ошибка «Соединение сброшено» – проявляется под разными именами почти во всех браузерах. Основные представители, которые волную народ:
- Яндекс.Браузер
- Firefox Mozilla
Именно в них ошибка и идет с такой формулировкой. Иногда снабжается дополнительными кодами вроде «net::ERR_CONNECTION_RESET» или ошибка 101. Но и это ничего не дает для понимания «на глаз».
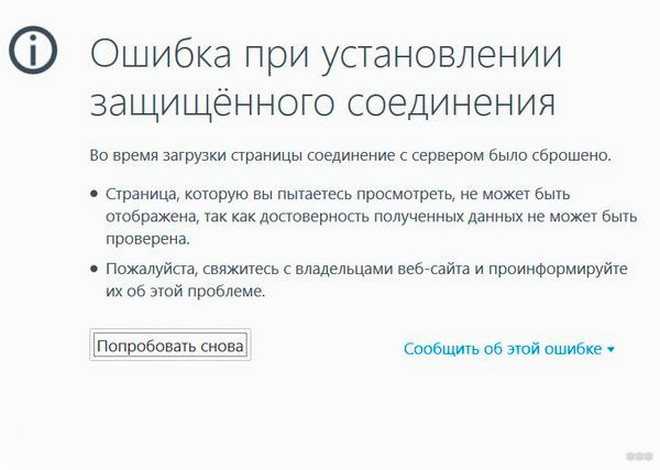
По чьей причине этой самое соединение было сброшено, и точно ли причина на вашей стороне, предлагаю помозговать. Основные причины беды могут лежать в 3 плоскостях:
- Ваш компьютер или браузер – когда проблема сосредоточена локально.
- Ваш провайдер – мало ли какой у него сбой, а вы будете перебирать свою систему.
- Сервер, на котором расположен этот сайт – тоже возможный вариант, когда ничего сделать невозможно.
Теперь по каждому пункту пройдемся подробнее. Постарайтесь обдумать каждую рекомендацию, и примерить ее на себе. Возможно, именно в какой-то мелочи и будет скрываться ошибка.
Не работает кабельное телевидение Ростелеком — решение

Сегодня интерактивное телевидение от Ростелеком является одним из самых популярных сервисов в России. По количеству подключений оно уже обогнало аналогичную услугу от Билайн и сейчас активно конкурирует с Дом.ru. Какие плюсы даёт интерактивное ТВ? Отличное качество трансляции телеканалов, в том числе и в HD-качестве, возможность отложенного просмотра, перемотки и записи любимых теле-передач, большая фильмотека с платными и бесплатными фильмами на любой вкус, просмотр контента не только на телевизоре, но и даже на планшете и смартфоне. Это самый современный и востребованный сегодня формат цифрового телевидения. К сожалению и с ним возникают проблемы, причём достаточно разного характера. Что делать, когда не работает кабельное телевидение Ростелеком и можно ли это как-нибудь починить самостоятельно — про это я сейчас и расскажу.
Проблемы бывают разные и причины, соответственно, могут быть как аппаратные, так и программные, как на стороне пользователя, так и на стороне оператора связи.
Этот сайт не может обеспечить безопасное соединение Обход Chrome
Вы можете использовать Google Chrome для просмотра веб-страниц на Windows, Android и iPhone. Если Chrome не может установить соединение с веб-сайтом, он выдает сообщение «Сайт не может обеспечить безопасное соединение». Эти методы могут помочь вам установить соединение.
Способ № 1 – Проверьте URL-адрес
Во многих случаях невозможность подключения к веб-сайту связана с ошибкой пользователя.
Проверьте введенный URL и убедитесь, что в нем нет опечаток или ошибок. Распространенные ошибки включают использование неправильного доменного имени – например, использование .com для веб-сайта .co.uk – или опечатка в названии веб-сайта в URL-адресе.
Способ № 2 – Очистите кеш браузера
Очистка кеша браузера позволяет избавиться от всех файлов cookie и других файлов, которые могут вызвать проблемы с подключением. Это быстрый процесс, хотя это означает, что вы вышли из всех веб-сайтов, на которые вы в настоящее время вошли:
- Откройте Chrome и нажмите “Меню” икона. Это значок с тремя вертикальными точками в правом верхнем углу браузера.
- выберите “Дополнительные инструменты” и нажмите “Очистить данные браузера”
- Выберите временной диапазон или выберите “Все время” чтобы очистить кэш.
- Нажмите “Очистить данные. ”
Способ № 3 – Проверьте свои расширения Chrome
Некоторые расширения Chrome могут мешать работе других веб-сайтов, особенно блокировщикам рекламы. Отключение этих типов расширений может предоставить вам доступ к веб-сайту:
- Откройте Chrome и введите “chrome://extensions” в строку URL.
- После перехода на страницу расширений используйте переключатели, прикрепленные к каждому расширению, чтобы включить или выключить их.
Попробуйте отключить расширение и снова проверить введенный вами URL-адрес. Перейдите к следующему расширению, если у вас все еще есть проблема с подключением. Повторяйте, пока не получите доступ к веб-сайту. Последнее расширение, которое вы отключили, вызвало проблемы с подключением.
Способ № 4 – Проверьте подключение к Интернету
Из-за медленного или нестабильного подключения к Интернету Chrome может выдавать ошибку подключения.
Попробуйте открыть веб-сайт, который вы регулярно посещаете, в браузере. Если вы не можете получить доступ к сайту, запустите тест скорости вашего интернет-соединения. Вы можете обнаружить, что на стороне вашего интернет-провайдера (ISP) возникла проблема, которую необходимо устранить. Или у вашего модема могут быть технические проблемы, которые замедляют ваше соединение.
Предполагая, что с подключением все в порядке, попробуйте подключить устройство к другому модему или точке доступа Wi-Fi. Вы также можете попробовать подключить свое устройство к мобильному Интернету. Если вы видите одинаковые проблемы с подключением на всех устройствах, вы можете с уверенностью предположить, что проблема не в вашем интернет-подключении. Но если вы можете получить доступ к веб-сайту, используя другое подключение к Интернету, возможно, что-то не так с тем, которое у вас было ранее.
Если вы подозреваете, что проблема связана с вашим модемом, перезапустите его и попробуйте получить доступ. снова зайти на веб-сайт.
Возможные причины
- переполнен кэш DNS или сбились настройки подключения;
- подключение блокирует прокси-сервер;
- проблема в настройках браузера;
- ошибки на роутере;
- сбой сетевых служб Windows;
- на компьютере есть вирусы;
- проблема на стороне провайдера.
Рассмотрим пошагово, что нужно сделать, чтобы исправить ошибки.
Смена DNS или сброс кэша
Если невозможно установить соединение с DNS-сервером, браузер может не находить сайты. Обычно в настройках подключения указываются сервера провайдера или стоит галочка «Получить адрес DNS-сервера автоматически».
Откройте настройки вашего сетевого подключения. Выберите на вкладке «Сеть» пункт TCP/IP v4 и нажмите кнопку «Свойства». Установить галочку «Использовать следующие адреса DNS-серверов» и пропишите сервера Google 8.8.8.8 и 8.8.4.4.
Сохраните изменения, отключитесь от интернета и попробуйте установить соединение снова.
Рекомендуется заодно очистить кэш DNS. Для этого воспользуйтесь командной строкой (запускать нужно от имени администратора).
Введите команду ipconfig /flushdns и нажмите клавишу Enter. Через пару секунд появится сообщение «Кэш сопоставителя DNS успешно очищен».
Перезагрузите компьютер и попробуйте войти в интернет.
Настройки прокси-сервера
Включенный прокси-сервер может не давать установить соединение с сайтом. Если вы используете прокси или VPN, попробуйте его вообще отключить. После чего проверьте, открываются ли сайты. Проблема исчезла? Разбирайтесь с настройками VPN или смените прокси.
Настройки браузера
Если проблема проявляется только в одном браузере, а в других сайты открываются, значит, дело в его настройках. Вспомните, возможно, вы устанавливали какие-то расширения. Удалите их или временно отключите. Попробуйте установить соединение с сайтом.
Вирусы
Часто доступ в интернет блокируют вредоносные программы. Просканируйте компьютер антивирусом. Проверьте в диспетчере задач, не работают ли в фоновом режиме какие-то неизвестные приложения. Отключите их.
Сброс сети по умолчанию
Если проблема связана со сбоем в работе сетевых служб Windows, поможет общий сброс сетевых параметров.
В Windows 10 нажмите клавиши Win + I. В появившемся окне кликните «Сеть и интернет», затем «Состояние».
Прокрутите окно вниз и нажмите пункт «Сброс сети».
В открывшемся окошке нажимайте «Сбросить сейчас», затем подтвердите выбор и дождитесь завершения операции.
В Windows 7 запустите командную строку от имени администратора.
Введите команду netsh winsock reset. Ещё можно полностью сбросить IP-интерфейс командой netsh int ip reset c:resetlog.txt. После этого перезагрузите компьютер и проверьте соединение с сайтом.
Сброс настроек роутера
Интернет может не работать из-за настроек роутера. Возможно, вы изменили какие-то параметры или произошёл программный сбой. Попробуйте сбросить маршрутизатор и заново настроить подключение к интернету.
Проверка подключения к интернету
Прежде чем начать искать ошибку, почему не удается установить соединение с сайтом, следует убедиться, что ПК подключен к интернету. При этом скорость соединения должна быть высокой и стабильной.
Настройки браузера
Далее необходимо проверить прокси и очистить кэш и куки. Для этого надо открыть историю браузера, зажав на клавиатуре клавиши CTRL + H. Затем удалить все, включая куки и кэш.
После перезагрузки страницы проблема должна быть решена.
Обход блокировки при помощи VPN
Данный метод поможет, если доступ был заблокирован провайдером. Обойти такой тип блокировки просто: применить VPN. В Опере есть интегрированный функционал такого типа. В других обозревателях придется использовать расширения. Также имеются специальные программы для Windows с такими опциями. Рассмотрим вариант с Opera, как наиболее простой.
- Откройте обозреватель и перейдите в параметры.
- Воспользуйтесь поиском для нахождения функции «VPN» и включите ее.
Только после этого можно переходить на интересующий ресурс. Если вы используете Google Chrome, Firefox или Яндекс Браузер, то установите такие расширения, как Hola VPN, Browsec или frigate. Они позволяют без проблем менять IP адрес и обходить блокировки провайдеров. Среди подобных программ для ПК весьма неплохи Avira Phantom VPN, ZenMate или TunnelBear.
Откройте страницу в режиме инкогнито
- Откройте приложение Chrome на телефоне или планшете Android.
- Нажмите на значок с тремя точками Новая вкладка инкогнито.
- На вкладке инкогнито перейдите на нужную веб-страницу. Если она открывается, очистите кеш и удалите файлы cookie.
Проблема возникает только в Яндекс-браузере – что делать?
Да, такая ситуация вполне может быть. И не всегда люди хотят или имеют возможность перейти на другой интернет-браузеры. У каждого, к примеру, могут быть личные предпочтения и им будет просто некомфортно, неудобно работать в иной программе. Если это именно ваш случай, то желательно воспользоваться еще одной инструкцией, которая способна устранить неисправность:
В верхнем правом углу окна интернет-браузера нажать на три горизонтальных палочки. Перейти в раздел «История». В ее правой части можно будет найти и воспользоваться инструментом, который называется «очистить историю». Выставить галочки напротив всех пунктов, а в списке, который выпадает чуть выше, проставить «за все время». Приступить к удалению;
Опять вернуться к трем горизонтальным палочкам. Из выпадающего списка нажать на «Дополнения». Выполнить отключение абсолютно всех дополнений, который в данный момент находятся в активном состоянии. Если их много и некоторые важны для пользователя, то при получении положительного результата от только что выполненных действий, можно будет включать эти дополнения по одной штуке и каждый раз следить – не появится ли надпись опять? Таким образом можно будет обнаружить тот элемент, который и приводит к этой неприятной ситуации. То есть – убрать только его один, а все остальные, нужные, активировать;
Посетить подраздел «Безопасность»
Обратить внимание на пункт «Защита соединения». Обязательно выставить галочку рядом с надписью «Использовать DNS-сервер для шифрования DNSCrypt»;
Ну и последнее действие – через все те же горизонтальные палки перейти к настройкам
В самой нижней части нового окошка кликнуть на «показать доп.настройки». Очередное окно – в нем нажать на «Настройки сети», которые расположены во кладке «подключения». Убрать абсолютно все галочки, если они присутствуют, в конце не забыть нажать на «ОК».
В подавляющем числе случаев этого оказывается достаточным, чтобы вернуть интернет-браузер от Яндекса в полностью исправное состояние. В конце концов можно полностью деинсталлировать программу и выполнить ее новую установку.
Что рекомендуется проверить в первую очередь?
Если какой-то интернет-браузер пишет что-то подобное, то в первую очередь рекомендуется повторить следующие советы:
- Перезапустить комп и роутер – возможно это один из кратковременных сбоев.
- Удостовериться в том, что доступ к интернету вообще присутствует.
- Попробовать совершить переход по другому интернет-адресу, а не потому, при подключении к которому возникает подобная ситуация. Если все нормально, то для доступа к нужному онлайн-ресурсу попробовать применить альтернативный браузер.
- Если на ПК используется какое-либо антивирусное ПО, то следует посетить его настройки, где проверить – возможно запрашиваемая страница оказалась в списке запрещенных.
- Аналогичную проверку стоит предпринять и в отношении программных настроек используемого роутера. Как в них зайти? Нужно узнать модель применяемого оборудования, скачать для него инструкцию, действовать на основе официальных рекомендаций.
- Если есть возможность применить какое-то другое устройство – сделать это. Например, со второго компа, мобильного телефона, планшета или ноутбука.
Если же проблема возникает при попытке перехода к абсолютно любому интернет-ресурсу, то следует перейти к следующему этапу.
Действия при невозможности получить доступ к любому сайту
Итак, каждая попытка перейти к абсолютно любой интернет-страничке прекращается уведомлением о том, что не удается установить соединение с сайтом. В этом случае первоочередными действиями будут следующие:
- Попробовать альтернативные варианты. Например, использовался Яндекс Браузер? Попробуйте Хром, Оперу или еще что-либо. Иногда этого достаточно, чтобы обойти возникшую проблему;
- Временно остановить работу используемого антивирусника и брандмауэра. Возможно, именно они блокируют выход на просторы Глобальной паутины;
- Если эта ситуация начала проявляться сразу же после инсталляции какого-то нового ПО, желательно удалить его, так как именно эти программы могли оказаться первопричиной сбоя;
- Перепроверить использование учеток. Может быть, что при входе через гостевой профиль стоят какие-то ограничения. Необходимо будет перезапустить оборудование и воспользоваться входом в учетку администратора;
- Зайти в настройки интернет-роутера и удостовериться, что в них отсутствуют какие-либо ограничения и запреты;
- В браузере от Яндекса рекомендуется остановить работу дополнений, которые касаются непосредственно интернета. Например, деактивировать ВПН-клиент;
- Запустить хороший антивирусник и досконально перепроверить систему на наличие заражений. Часто именно они вызывают подобную ситуацию.
Если результата нет, то перейти к следующему этапу – необходимо будет удостовериться в правильности DNS-серверов. Что для этого требуется:
- Нажать на «Пуск» и перейти к «Центру управления сетями». В Десятке для этого будет достаточно начать вводить с клавиатуры название этого раздела, чтобы появилась ссылка. В более старых ОС Виндовс изначально надо будет перейти в «Панель Управления», где будет присутствовать эта возможность;
- В левой части открывшегося экрана кликнуть на «изменить доп параметры общего доступа» или «изменение параметров адаптера»;
- Откроется еще одно окно, где из предложенных вариантов нужно остановить свой выбор на том, который используется в данный момент. Воспользовавшись ПКМ на его названии, перейти в «Свойства»;
- В предложенном перечне кликаем на «IP версии 4»;
-
В очередном окне выставить галочку рядом с возможностью получать DNS-адреса автоматически;
- Сохраняем настройки. Проверяем результат.
Если вариант с автоматическими ДНС-серверами не срабатывает, то можно вернуться обратно, и задать их в ручном режиме. Использовать рекомендуемые сервера от Гугла (8.8.8.8 / 8.8.4.4) или Яндекса (77.88.8.8). Также иногда помогает банальный сброс настроек.
Не работает Mega.nz?
Не открывается, не грузится, не доступен, лежит или глючит?
Самые частые проблемы Mega.nz
Что делать, если сайт MEGA.NZ недоступен?
Если MEGA.NZ работает, однако вы не можете получить доступ к сайту или отдельной его странице, попробуйте одно из возможных решений:
Кэш браузера. Чтобы удалить кэш и получить актуальную версию страницы, обновите в браузере страницу с помощью комбинации клавиш Ctrl + F5.
Блокировка доступа к сайту. Очистите файлы cookie браузера и смените IP-адрес компьютера.
Антивирус и файрвол. Проверьте, чтобы антивирусные программы (McAfee, Kaspersky Antivirus или аналог) или файрвол, установленные на ваш компьютер – не блокировали доступ к MEGA.NZ.
DNS-кэш.
Очистите DNS-кэш на вашем компьютере и повторите попытку доступа на сайт.
Смотреть видео-инструкцию ↓
VPN и альтернативные службы DNS. VPN: например, мы рекомендуем NordVPN. Альтернативные DNS: OpenDNS или Google Public DNS.
Плагины браузера. Например, расширение AdBlock вместе с рекламой может блокировать содержимое сайта. Найдите и отключите похожие плагины для исследуемого вами сайта.
Сбой драйвера микрофона Быстро проверить микрофон: Тест Микрофона.
Причины неполадки
Существует несколько вариантов, почему Хром так реагирует на, казалось бы, простые манипуляции пользователя.
Вышеназванная ошибка возникает потому, что какие-то процессы или приложения прерывают, или сбрасывают работу браузера. Что и как там происходит, нам только предстоит разобраться. А что делать в такой ситуации, спросите вы? Все просто. Ниже мы приведем перечень лечащих средств, которые помогут решить «вопрос»
Для удобства восприятия разобьем дальнейшее повествование на несколько логических блоков.
Часто ошибка ERR CONNECTION RESET исчезает после банального обновления странички или перезапуска браузера. Если это не наш случай, то двигаемся дальше по статье.
Перезапуск компьютера и маршрутизатора
Первым шагом на пути к решению проблемы будет перезапуск машины и, естественно, проблемной странички. Если злополучное системное сообщение никуда не девается, отключаем от питания маршрутизатор, ждем 60 секунд и повторяем манипуляции, описанные выше.
Очистка кэша
Систематическое использование браузера от Google приводит к накоплению временных файлов, со временем захламляющие внутреннее пространство, мешающее нормально функционировать алгоритмам.
Поэтому полезно почистить историю посещений и кэш следующим образом:
- Запускаем программу и кликаем на кнопку в виде троеточия в правом верхнем углу экрана.
- В системном меню наводим курсор на вкладку «История».
- В выпадающем списке выбираем пункт «История».
- Активируем опцию «Очистить историю».
- Автоматически появляется небольшое окошко, где мы выбираем подлежащие удалению объекты в соответствии с картинкой ниже, а затем жмем на кнопку стирания.
Теперь остается перезагрузить программу и проверить работоспособность его внутренних алгоритмов.
Добавить Chrome в разрешения брандмауэра Windows
Часто проблема с открытием страничек в Хром возникаем по причине блокировки его активности со стороны встроенного защитника. Для нивелирования даже такой вероятности ниже представлена небольшая пошаговая инструкция:
- Кликаем на кнопку «Пуск» в левой части пользовательского интерфейса.
- Выбираем пункт «Панель управления».
- Здесь меняем настройки отображения на «значки» (правый верхний угол).
- Кликаем ЛКМ по иконке «Брандмауэр…», открывается новая страничка.
- В левой части окна нам понадобится пункт «Разрешить запуск программ или компонентов».
- Система автоматически формирует список всех программ, которые уже внесены в белый список и ей известных.
- Если Google Chrome там нет, то кликаем на кнопку «Добавить».
- Открывается Проводник и мы вручную прописываем путь к EXE-файлу нашего обозревателя.
- Остается только подтвердить серьезность намерений, перезагрузить компьютер и проверить работоспособность приложения.
Если манипуляции не принесли результатов, то двигаемся дальше.
А если вы используете антивирус, то стоит добавить Хром в его исключения.
Отключение антивируса
Разработчики приложений-защитников часто слишком переусердствуют с «зубастостью» своих детищ. Поэтому встроенные алгори слишком много системных и других процессов. В качестве проверки попробуйте отключить все защитные экраны и проверить работоспособность программы. Как правило, делается это через меню антивируса в трее Windows.
Если для работы в браузере вы используете расширения для настройки прокси-серверов, то велика вероятность их деструктивного влияния. Попробуйте их отключить и сделать тестовый переход на страничку. Если все удалось, то найдите замену опальному плагину.
Не открывается один сайт
В этом разделе рассмотрим случай, когда большая часть сайтов открывается спокойно, но именно этот выдает ошибку.
Причины
В основном я тут вижу 3 проблемы, если уж все остальные сайты спокойно открываются:
- Сайт может быть заблокирован властью – например, там был торрент, порнография или же какая-то зараза – такое закрывают на раз два. И вчера сайт работал, а сегодня уже нет. При этом типичное окно о блокировке может и не появляться, а вылетает наше «Не удается установить соединение…». В общем, регулирующий орган не позволяет установить соединение.
- Проблемы на стороне сайта – тут вы ничего не поделаете. Сайт возможно восстановится в будущем, попробуйте позже.
- Локальные проблемы компьютера или браузера.
Если с первыми двумя мы ничего сделать не можем, то по третьей давайте посмотрим на оптимальные пути решения.
Как решить
- Про перезагрузку я уже писал ранее. Можно попробовать и здесь, но обычно это не поможет.
- Ставили недавно какие-то кряки или странный софт? Иногда он меняет файл HOSTS, который, по сути, заменяет DNS сервер. Суть – если там что-то вбито и указывает на несуществующее место, вылетит ошибка. Если не разбираетесь, с чисткой этого файла неплохо справляется антивирусная утилитка Dr. Web CureIt.
- Просмотрите свои DNS серверы. Если стоит что-то странное, или вы не знаете, что там установлено – меняйте на DNS от Google – 8.8.8.8. и 8.8.4.4.
- Прокси – нет таких? Бывает блокировка идет конкретного сайта в конкретной стране, и как итог он не открывается именно через этот сайт. Хотя в России он в рамках закона.
- Почистите кэш и Cookie в браузере, или попробуйте другой браузер. Нередко помогает.
Яндекс браузер – одна из самых популярных программ в нашей стране, которая используется для выхода в Интернет. Фактически, это отечественный аналог многим известного Гугл Хром, поэтому перейти с одного варианта на другой не составляет проблем у большинства людей. К сожалению, но иногда при попытке перейти на какой-то онлайн-ресурс, интернет-браузер пишет: не удается установить соединение с сайтом в Яндекс Браузере.
Сразу хочется исключить мнения, что это какой-то внутренний косяк ЯБ. Нет, аналогичная ситуация встречается и в том же Google Chrome, работающим под Windows – соединение прервано похоже вы подключились к другой сети. Поэтому переход на использование других программ иногда решает проблему, но не всегда.
Как исправить
Чтобы исправить ошибку ERR_BLOCKED_BY_RESPONSE, рекомендуется как можно точнее установить причину неполадки. К сожалению, такое не всегда возможно. Поэтому большинству пользователей просто рекомендуется поэтапно использовать каждый из описанных методов, постоянно проверяя наличие ошибки.
https://youtube.com/watch?v=ZzoqmCk1Epc
Базовая проверка
Первым делом необходимо проверить сеть на наличие проблем доступа. Надо попытаться загрузить на устройстве другие сайты, убедиться в их работоспособности. Если никакие страницы не грузятся, значит, ошибка завязана не на конкретном сайте, а на самой сети или используемом компьютере.
Отключение расширений и плагинов
Доступ к некоторым ресурсам в интернете может быть блокирован из-за активированных сетевых экранов и разнообразных сервисов VPN. Так сайты противостоят нежелательному доступу пользователей с изменёнными адресами. Справиться с ошибкой в данном случае можно простым отключением соответствующих расширений или закрытием компьютерных шифрующих программ.
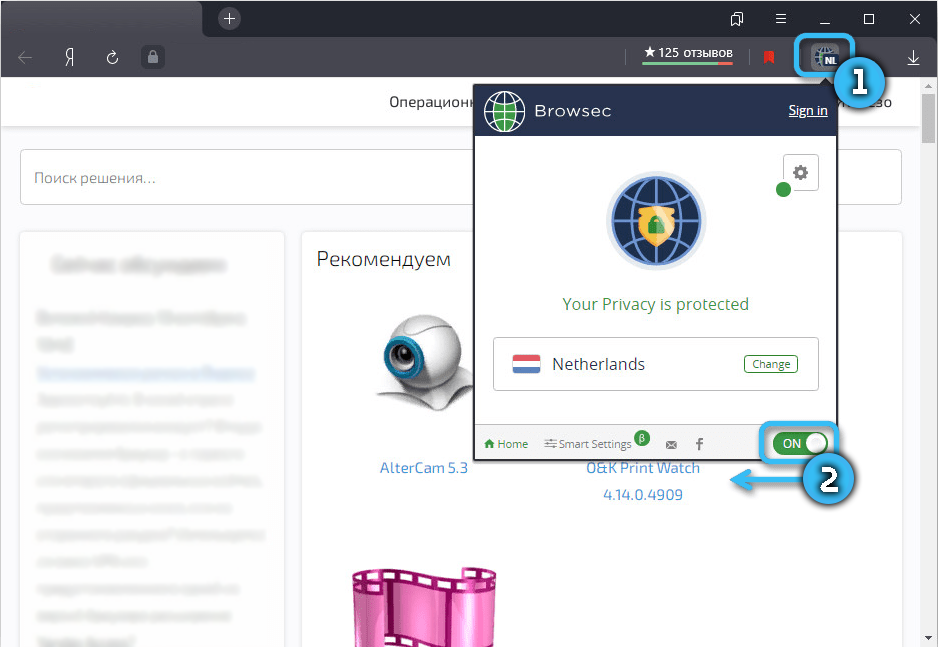
Часть интернет-ресурсов оснащена специальными фильтрами, блокирующими возможности пользователей с активированными блокираторами рекламы по типу «Adblock» и «Adguard». Рекомендуется сразу отключить эти дополнения и проверить работоспособность сайта. Если всё заработало, нужно будет просто поместить конкретный ресурс в список исключений блокиратора.
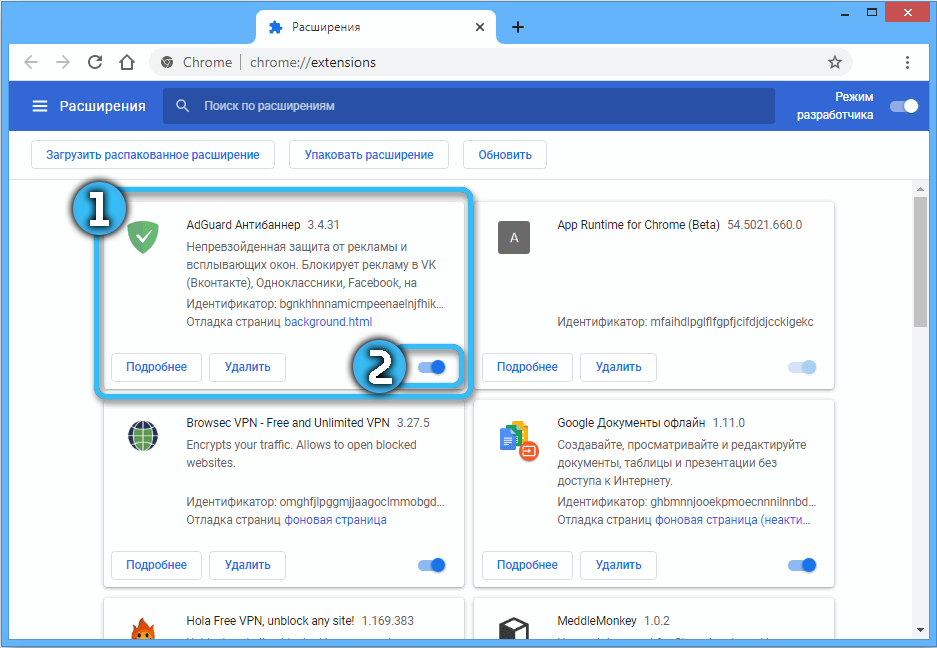
В Яндекс.Браузере без сторонних расширений на загрузку страниц могут влиять встроенные фильтры «Антишок» и «Блокировка рекламы». Их также можно отключить, зайдя в настройки программы.
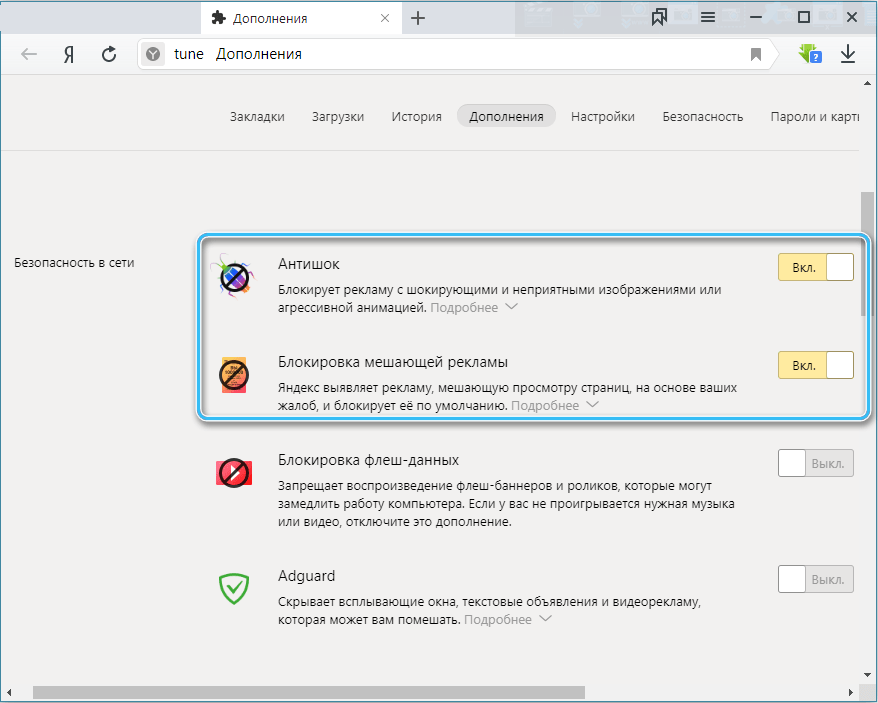
Настройка антивирусного ПО
За загрузкой страниц сайтов на компьютере нередко следит установленный антивирус. И если ресурс кажется защите подозрительным, она попросту блокирует к ней доступ. Исправление ошибки в этом случае заключается в отключении антивирусного ПО или добавлении определённого сайта в список исключений.
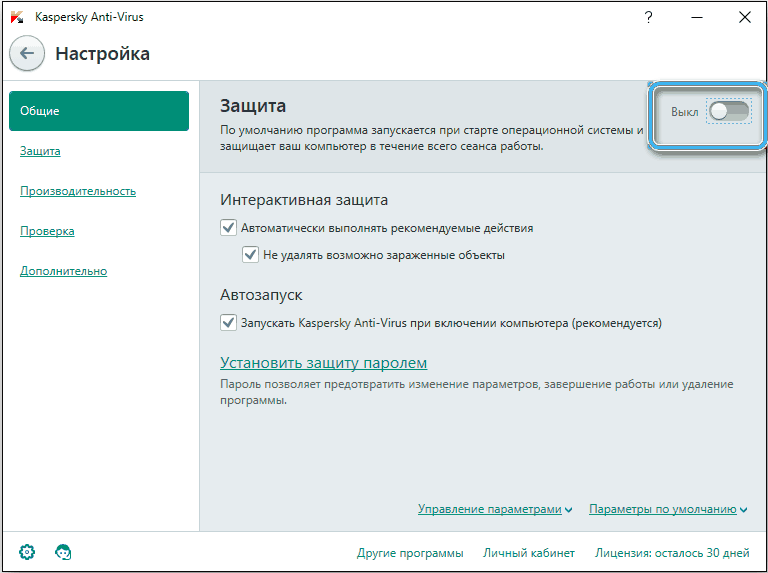
Отдельно стоит отметить такую функцию, как фильтрация HTTPS трафика, встроенную в некоторые антивирусы. Нередко для восстановления доступа к определённым ресурсам достаточно отключить только её.
Настройки подключения
Ошибку ERR BLOCKED BY RESPONSE могут вызывать неправильные настройки подключения. В этом случае нужно сделать следующее:
- Нажать на кнопки Win+R для вызова окна «Выполнить».
- Ввести команду inetcpl.cpl и щёлкнуть по кнопке «Ок».
- Перейти во вкладку «Подключения», а затем в пункт «Настройки сети».
- Установить галочку напротив пункта автоматического определения параметров и снять отметки с других пунктов. Сохранить изменения.
Система должна самостоятельно ввести все необходимые данные для обеспечения стабильного доступа к сети.
Сброс параметров роутера
Отличный способ, помогающий сбросить настройки сети и заново настроить подключение. Необходимо обесточить роутер на 10 минут, а затем подключить заново.
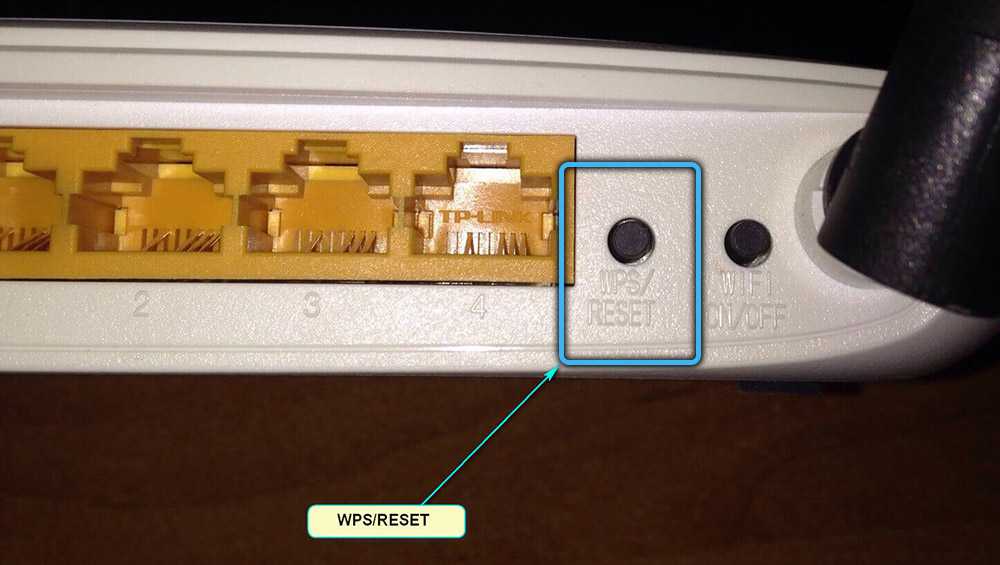
Также можно установить на маршрутизатор новую версию программного обеспечения, предварительно загрузив её с официального сайта производителя.
Если компьютер использовал Wi-Fi-соединение, можно попробовать подключить его к роутеру через кабель. Такое решение гарантировано увеличит скорость подключения и повысит стабильность работы Интернета.
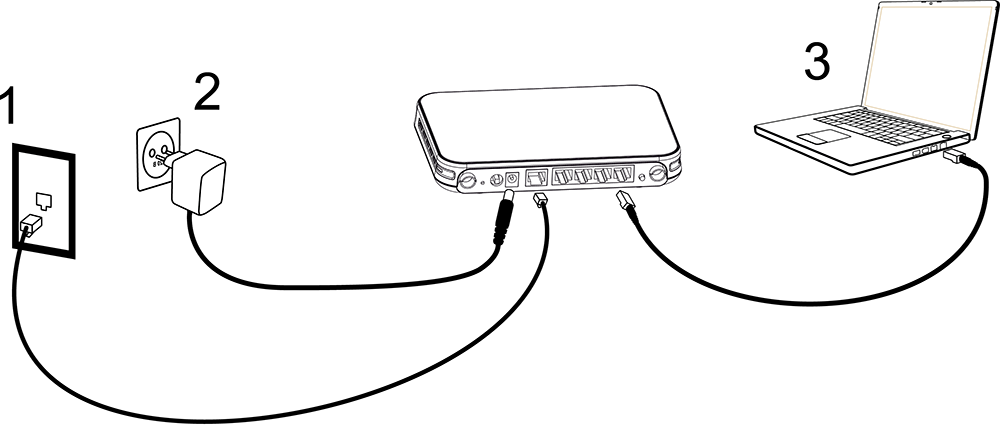
Очистка кэша
Эта операция удаляет временные файлы браузера, решает проблемы с производительностью и устраняет сбои. Однако, при этом стирается история посещений веб-сайтов, что не всегда удобно.
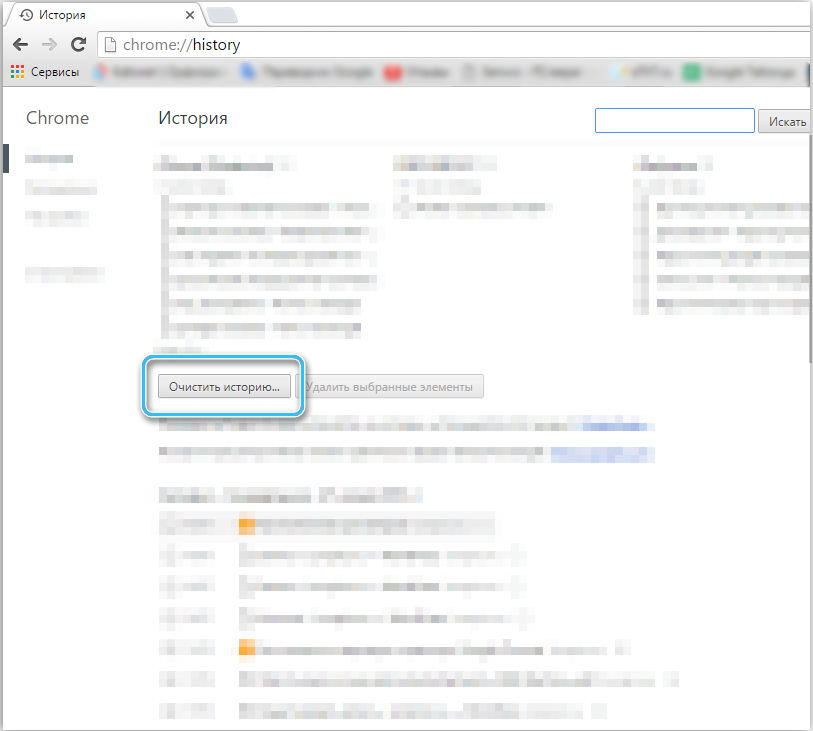
Для очистки кэша необходимо находясь в браузере нажать кнопки SHIFT+CTRL+DELETE, после чего указать пункт «Все время» и выставить все галочки. После нажатия на кнопку «Удалить» операция будет завершена.
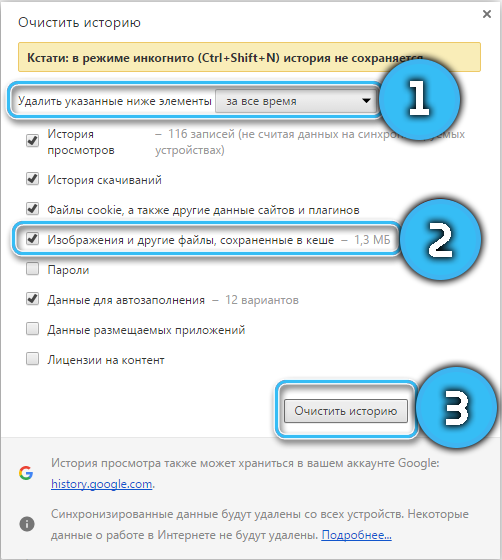
Довольно сложно описать универсальный рецепт для решения проблем с ошибкой ERR_BLOCKED_BY_RESPONSE. Она возникает по множеству причин и может решиться совершенно неожиданно для пользователя, поэтому рекомендуется прибегать одновременно к нескольким методам.
Включенный экспериментальный протокол QUIC
QUIC — это новый экспериментальный протокол, который нужен для быстрого подключения к интернету. Основная задача протокола QUIC состоит в поддержке нескольких соединений. Вы можете отключить этот протокол в конфигурации вашего браузера.
Показываем как отключить QUIC на примере браузера Google Chrome:
- Откройте браузер и введите команду chrome://flags/#enable-quic;
- В появившемся окне будет выделен параметр: Experimental QUIC protocol (Экспериментальный протокол QUIC). Под названием этого параметра вы увидите выпадающее меню, в котором нужно выбрать опцию: Disable.

После этого просто перезапустите браузер.
Этот способ работает и в Windows и в Mac OS.
Не удаётся подключиться к локальному серверу
Одной из распространённых ошибок подключения клиента к серверу является «ERROR 2002 (HY000): Can’t connect to local MySQL server through socket ‘/var/run/mysqld/mysqld.sock’ (2)».

Эта ошибка означает, что на хосте не запущен сервер MySQL (mysqld) или вы указали неправильное имя файла сокета Unix или порт TCP/IP при попытке подключения.
Убедитесь, что сервер работает. Проверьте процесс с именем mysqld на хосте сервера, используя команды ps или grep, как показано ниже.
$ ps xa | grep mysqld | grep -v mysqld
Если эти команды не показывают выходных данных, то сервер БД не работает. Поэтому клиент не может подключиться к нему. Чтобы запустить сервер, выполните команду systemctl.
$ sudo systemctl start mysql #Debian/Ubuntu$ sudo systemctl start mysqld #RHEL/CentOS/Fedora
Чтобы проверить состояние службы MySQL, используйте следующую команду:
$ sudo systemctl status mysql #Debian/Ubuntu$ sudo systemctl status mysqld #RHEL/CentOS/Fedora
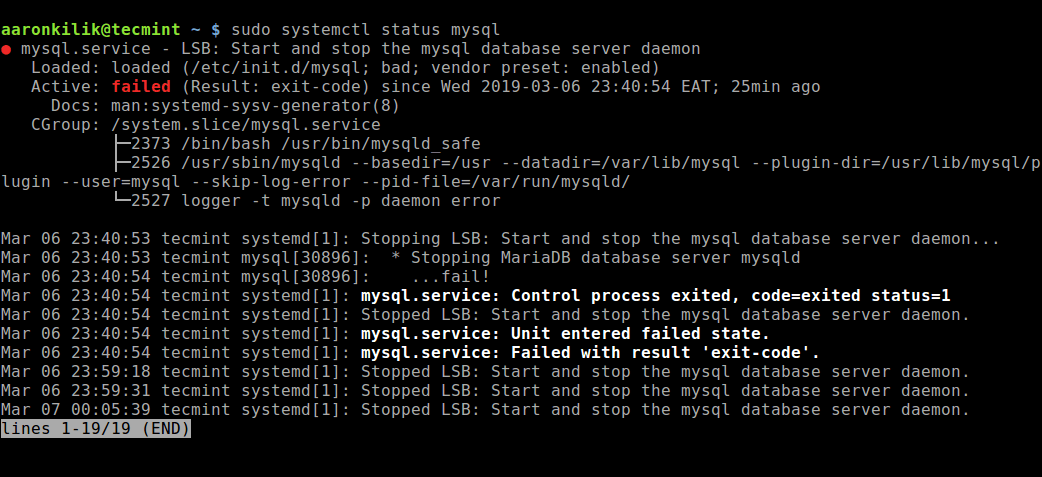
Если в результате выполнения команды произошла ошибка службы MySQL, вы можете попробовать перезапустить службу и ещё раз проверить её состояние.
$ sudo systemctl restart mysql$ sudo systemctl status mysql
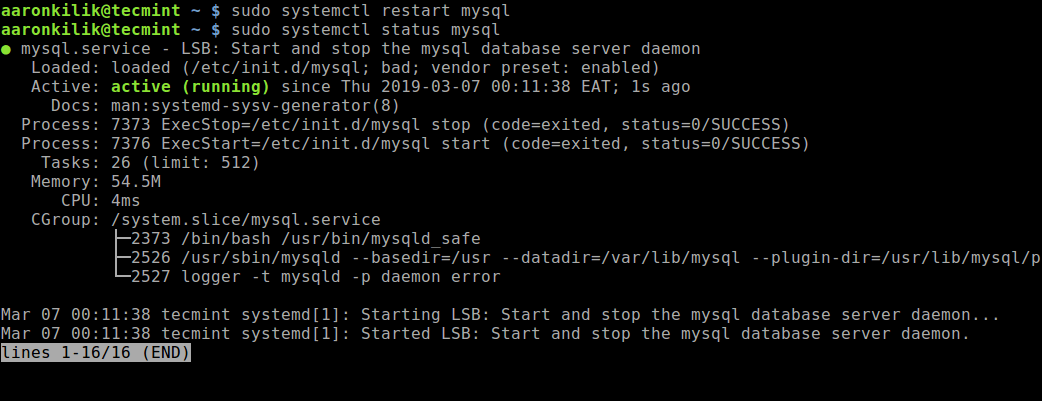
Если сервер работает (как показано) и вы по-прежнему видите эту ошибку, вам следует проверить, не заблокирован ли порт TCP/IP брандмауэром или любой другой службой блокировки портов.
Для поиска порта, который прослушивается сервером, используйте команду netstat.
$ sudo netstat -tlpn | grep «mysql»
Включение старых версий SSL/TLS
По умолчанию в Windows отключена поддержка старых версий данных протоколов. Сделано это как раз для безопасности пользователей в сети интернет. Старые протоколы SSL и TSL имеют уязвимости, которыми могут воспользоваться злоумышленники. Правда в интернете ещё остались некоторые сайты, которые их используют, а при заходе на подобные ресурсы вы видите вот такую ошибку. Сразу отмечу, что включать их НЕБЕЗОПАСНО, но иногда по-другому нельзя. Именно поэтому данный способ я оставил в самом конце.
Перейдите в «Панель управления» (Win+R=Control). Далее опять заходим в «Свойства браузера» и уже на вкладке «Дополнительно» ставим галочку напротив TLS – версий: 1.0, 1.1, 1.2. Применяем параметры и перезапускаем браузер.
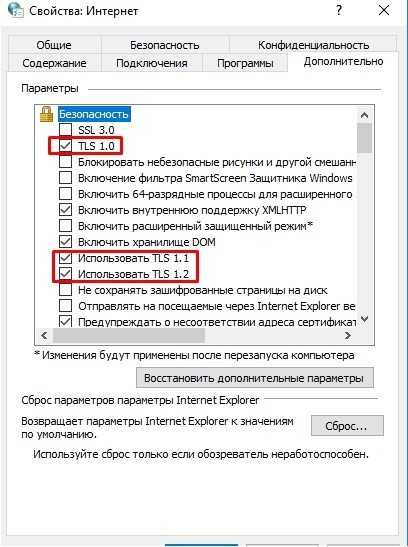
Нет доступа ко всем сайтам
Ошибки открытия сайтов возникают по множеству причин. К первой группе отнесем ситуации, когда браузер не может получить доступ ни к одному Интернет-ресурсу. Эта группа встречается чаще и ее причины более разнообразны, чем в случаях, когда не открываются только определенные сайты.
Как вычислить виновника
Навести вас на мысли о виновнике сбоя поможет анализ событий, которые ему предшествовали.
Если перед появлением ошибки происходили:
самая вероятная причина – некорректные настройки сети или повреждение сетевых компонентов.
Если перед сбоем имели место:
виновник, скорее всего, антивирус, файервол (брандмауэр) или средство родительского контроля.
Если событие сопровождается:
причина, скорее всего, в вирусном заражении.
Что делать дальше
Порядок диагностики и устранения сбоя, приведенный ниже, охватывает все перечисленные причины. Если у вас есть предположение о конкретном виновнике проблемы, можете выполнить только те действия, которые подходит для вашего случая. Если не помогло предыдущее, переходите к следующему.





























