Как перенести настройки Оперы на другой ПК
Необходимость в подобном переносе может возникнуть после переустановки операционной системы Windows и вам нужно восстановить свой браузер.
Есть несколько способов сделать это:
Создание учетной записи и синхронизация
Синхронизация с учетной записью в Опере позволяет выполнить перенос настроек на любой ПК или смартфон, где установлена Опера в считанные секунды. Единственное условие — нужен интернет.
Если у вас ещё нет учетной записи самое время её создать:
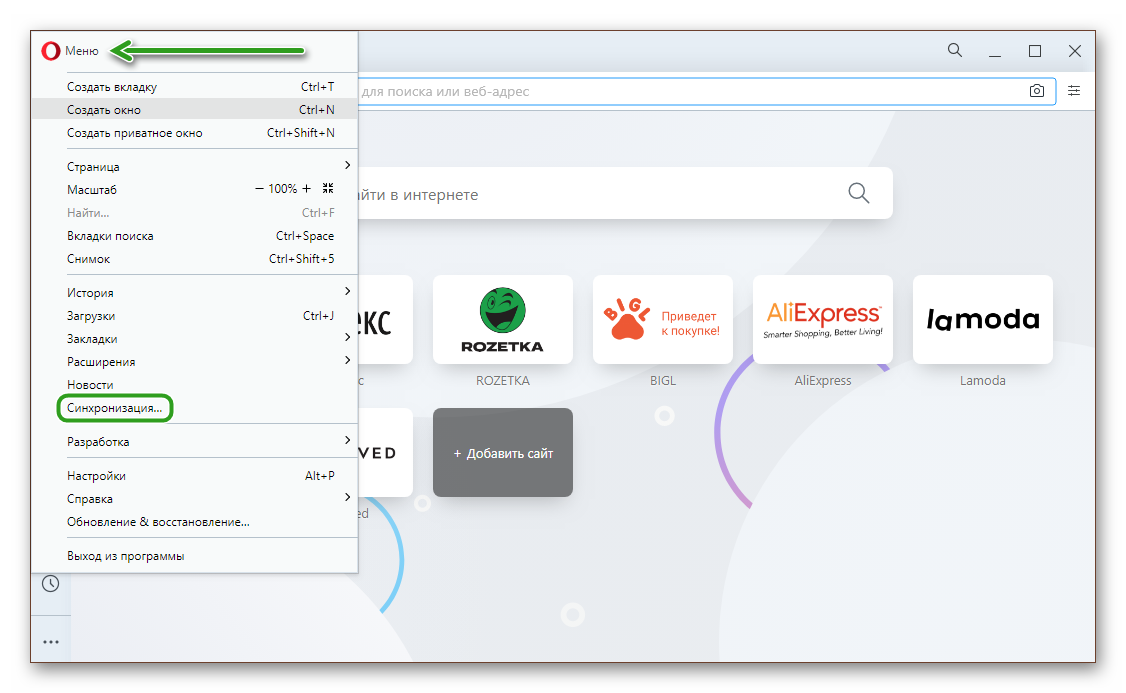
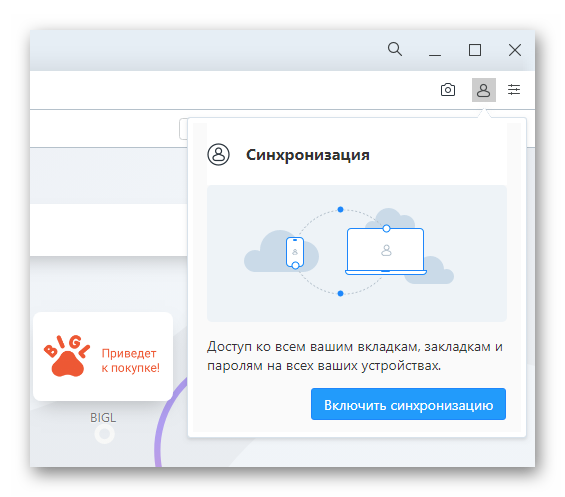
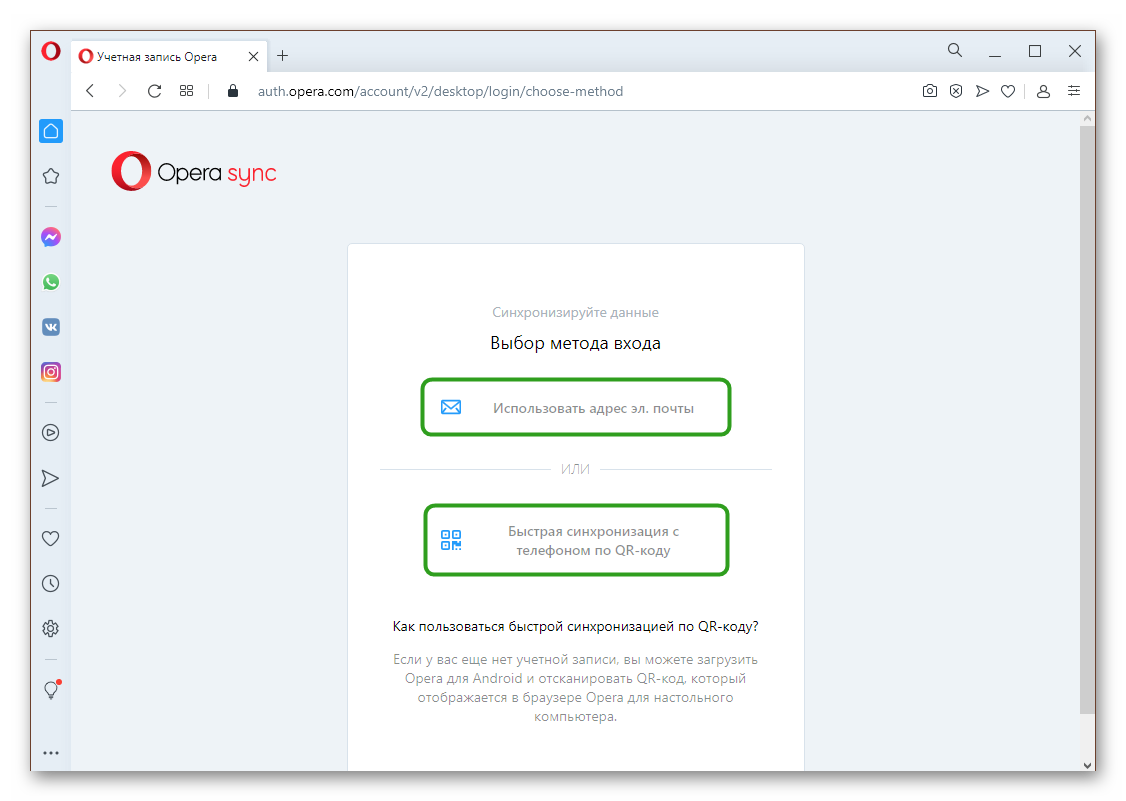
Почта:
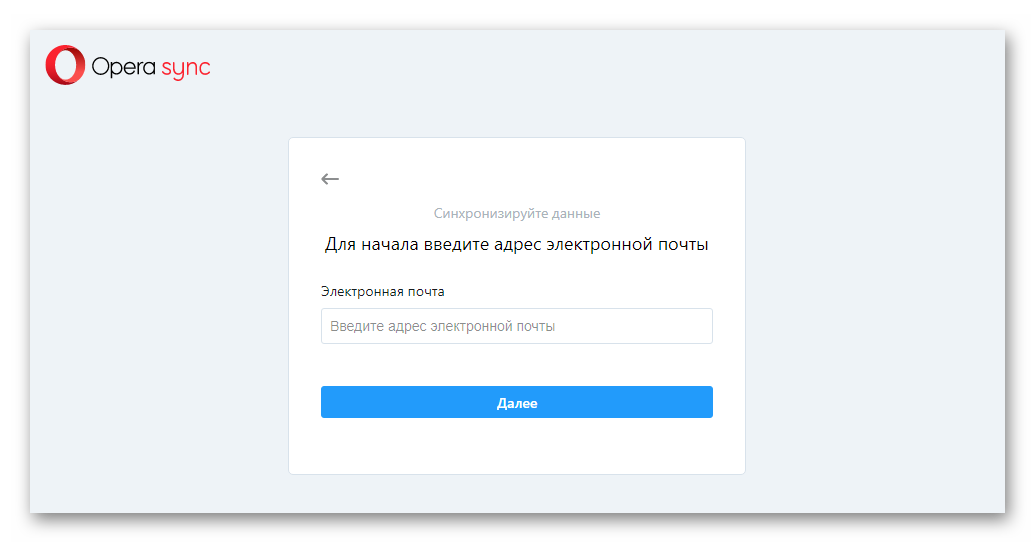
Далее с помощью почты и пароля, который вы указали при регистрации, вы сможете в любой момент и на любом ПК восстановить данные Оперы. Все закладки, пароли, привязанные карты, историю просмотров.
Через телефон:
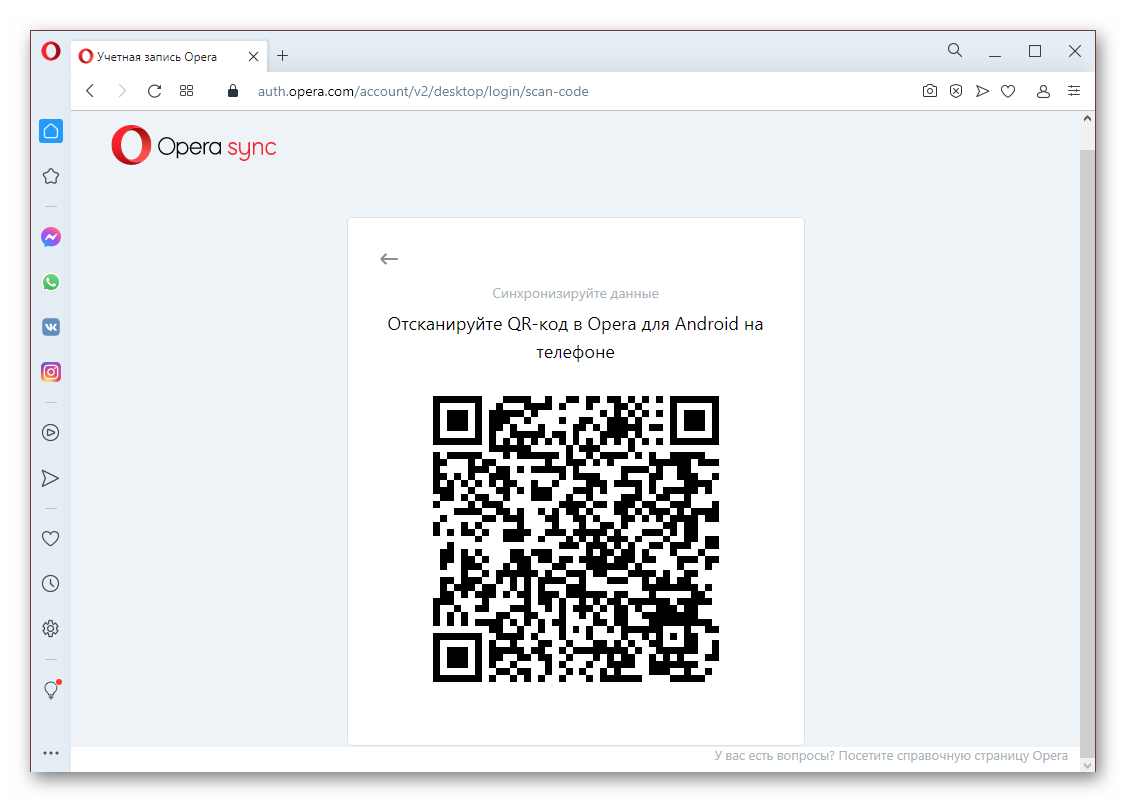
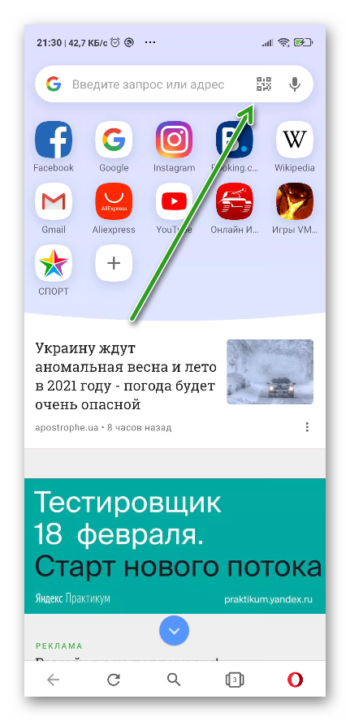
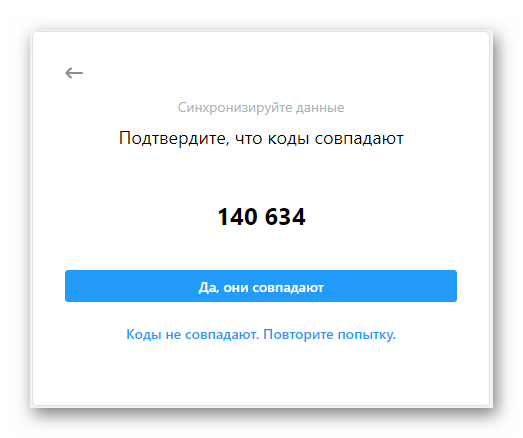
Физический перенос настроек
Если вы не хотите создавать учетную запись и светить свою почту можно выполнить перенос физически. В виде HTML-файла или полностью перенести папку с пользовательскими данными.
Сохранение закладок в виде файла HTML:
В этом случае получится сохранить только закладки. Пароли, история, привязанные карты и автозаполнение не сохранится.
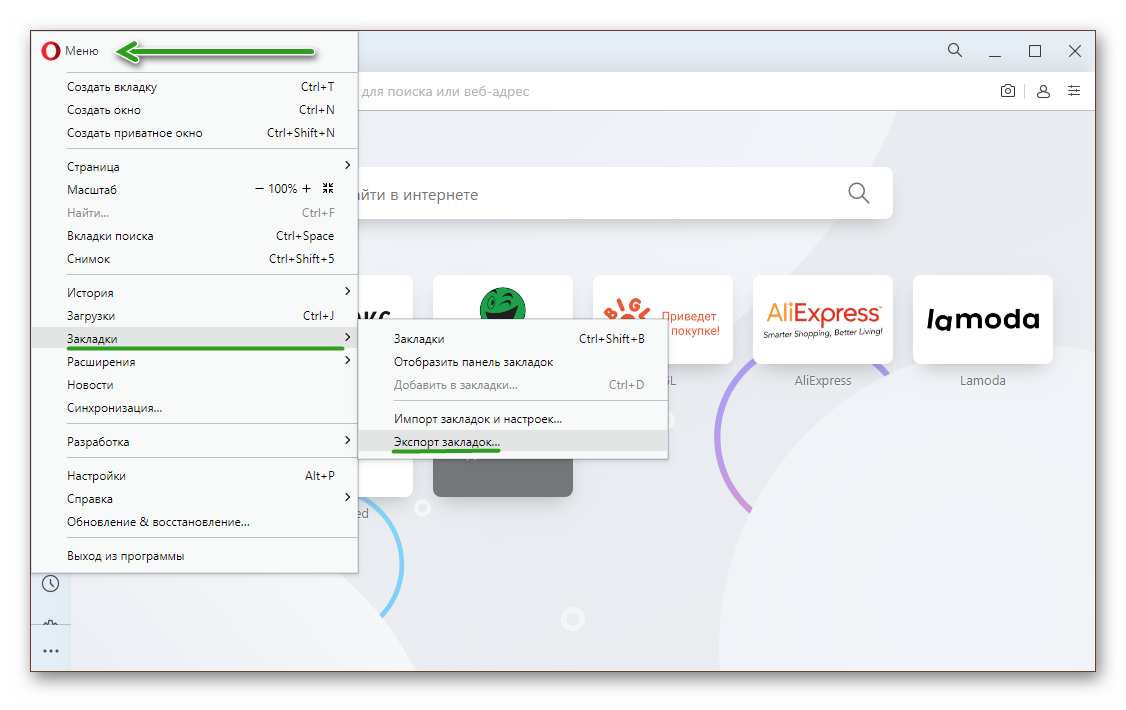
Можно удалять браузер и после, таким же образом, вернуть файл, выполнив экспорт закладок и настроек из HTML-файла.
Сохранение папки пользователя:
Если вы хотите восстановить полностью все данные, и не потерять пароли и доступы к сайтам, где вы регистрировались, можно сохранить папку пользователя.
Но прежде нужно настроить видимость скрытых файлов и папок в системе.

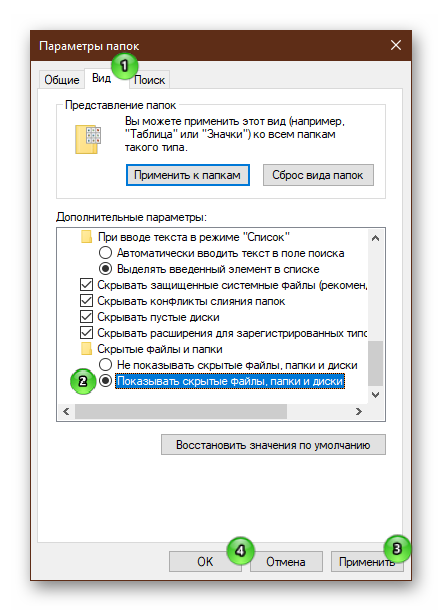
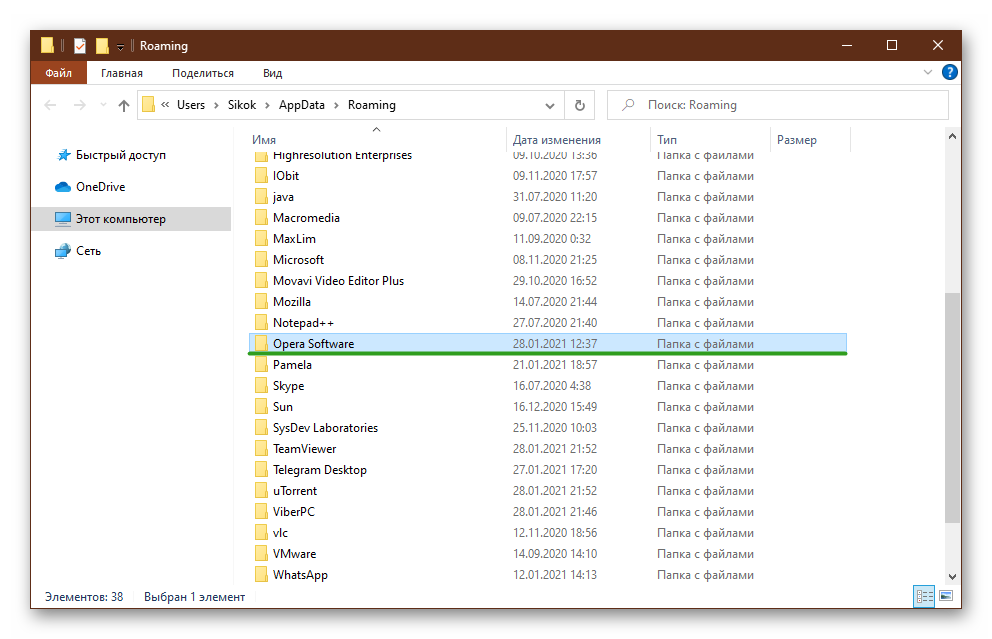
В сети существуют ещё масса способов сохранить данные. Можно выполнить экспорт в другой браузер и потом из него по аналогии с файлом HTML, вернуть закладки и пароли. Также для этой цели можно использовать различные программы. Мы показали как выполнить перенос данных Оперы максимально простым способом без сторонних решений и сложных манипуляций.
Настройка открываемой новой вкладки в Opera
Приветствую!
В браузере Opera, как и любом другом браузере, существует возможность открытия и использования вкладок. Однако могут возникнуть сложности при попытке использования расширений, которые должны заменять содержание открываемой новой вкладки, на которой по умолчанию находятся закреплённые ссылки любимых сайтов, поисковая строка и новостная лента (которую можно выключить). Данная панель в браузере Opera носит название «Экспресс-панель».
Под возникающими сложностями подразумевается невозможность замены содержимого, что отображается в новой вкладке, при открытии новой вкладки демонстрируется стандартная Экспресс-панель.
И никакие попытки отыскать опцию отключения штатной Экспресс-панели в браузере Opera априори не увенчаются успехом, потому что разработчики не предусмотрели такую возможность.
Однако заменить содержание в открываемой новой вкладке Opera вполне реально. Давайте подробно рассмотрим на реальном примере, как это можно сделать.
Новая открываемая вкладка в браузере Opera с необходимым нам содержимым
В примере мы используем очень популярное расширение (более ста тысяч пользователей), имеющее название «Speed Dial » (ссылка на официальную страницу данного расширения). Данное расширение отображает в более презентабельном виде закреплённые ссылки на сайты, позволяет их группировать, поддерживает синхронизацию, имеет возможность быстрого просмотра популярных адресов сайтов, которые вы посещаете и недавно закрытых вкладок. Имеется возможность скрыть всю эту отображаемую информацию посредством установки пароля.
Но вот незадача, установив это расширение в браузер Opera, оно не встраивает своё содержание в новую открываемую вкладку. В этой ситуации нам на помощь придёт куда менее известное, но полностью решающее нашу задачу расширение. Его название «New Tab Start Page» (ссылка на его оф. страницу).
В его задачу как раз таки и входит настройка страницы, что отображается каждый раз при открытии новой вкладки в браузере.
Будем считать, что оба указанных расширения вы установили в браузер. Теперь давайте посмотрим, как настроить их работу в тандеме, дабы реализовать нашу задачу.
- Первым делом нам необходимо получить локальную ссылку на демонстрируемое окно расширения Speed Dial . Вызовите это окно, нажав по соответствующей кнопке.
И да, кнопки указанных расширений (как, собственно, и любых других) можно теперь скрыть, более они не пригодятся. Это можно сделать посредством наведения мышки, клика правой клавишей и выбора пункта Скрыть с панели инструментов.
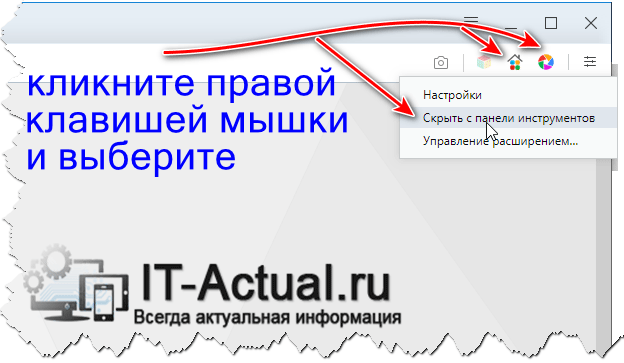
Видеоинструкция
На этом всё. Браузер Opera стал на шаг лучше, удобнее в пользовании.
Мы рады, что смогли помочь Вам в решении поставленной задачи или проблемы.
В свою очередь, Вы тоже можете нам очень помочь.
Поделившись результатами труда автора, вы окажете неоценимую помощь как ему самому, так и сайту в целом. Спасибо!
Пошаговая инструкция восстановления
Итак, если юзер ещё не пользуется браузером Opera, он может на официальном сайте создателя программного приложения скачать файл установки и сохранить его у себя на компьютере. После запуска скачанного файла откроется диалоговое окно, а спустя несколько шагов любой начинающий потребитель сможет установить себе приложение.
В случае, когда Опера уже установлена и необходимо восстановить лишь её экспресс-панель, после запуска браузера следует войти в настройки. Сохранить потерянные вкладки поможет большая бело-красная кнопка, расположенная в левом верхнем углу приложения. В ниспадающем списке следует найти пункт «Настройки».
Следующий шаг — определение этого местоположения. Пользователю нужно проверить раздел, в котором он сейчас находится, и переключиться на вкладку «Браузер».
Открывшееся меню содержит перечень действий, которые выполняет система, а во втором списке «При запуске» следует установить «Открыть начальную страницу».
Следующее действие — перезапуск приложения. Во вновь открывшейся Opera в качестве стартовой страницы должна открыться экспресс-панель.
Восстанавливаем экспресс-панель в опере
В браузере Opera также присутствует возможность восстановления Экспресс-панели. Это будет полезно, если вы переустановили браузер, а терять адреса сайтов с Экспресс-панели, возможно накопленные многими днями и даже годами, совсем не хочется.
Включение синхронизации: как предотвратить потерю данных
Облачная синхронизация позволит вам сохранить абсолютно все данные, созданные и сохраненные во время работы в этой учетной записи. Это все сделанные когда-либо закладки, сохраненные пароли, истории загрузок и посещений, содержимое экспресс-панели, а также все ваши подключенные устройства. Следуйте инструкциям, чтобы включить синхронизацию с учетной записью Опера
Шаг 1. С помощью кнопки в верхнем левом углу перейдите в меню.
Шаг 2. Откройте графу «Синхронизация».
Шаг 3. Откроется небольшое меню учетных записей Опера. Если у вас уже есть созданная учетная запись, то кликните по «Войти», а если нет, то ваш выбор — плитка «Создать учетную запись!».
Сохранить открытые вкладки со встроенным управлением сессиями
Диспетчер сеансов позволяет вам сохранить все открытые в данный момент вкладки, чтобы вы могли открыть их снова в любое время. Опера имеет встроенный менеджер сессий.
Чтобы сохранить текущий сеанс, откройте несколько веб-сайтов на некоторых вкладках. Выберите вкладки и Windows | Сессии | Сохранить эту сессию из меню Opera.
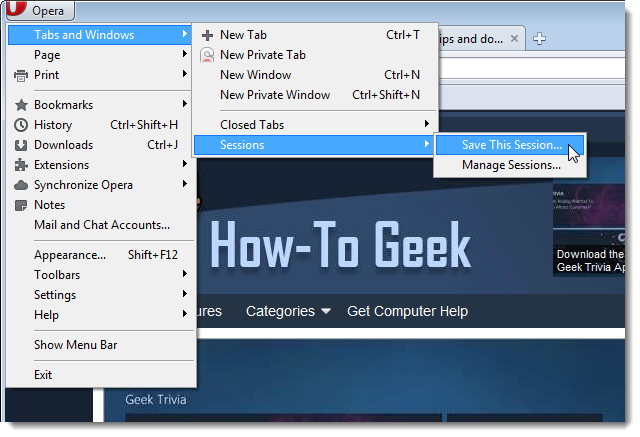
Введите имя сеанса в поле редактирования имени сеанса в диалоговом окне «Сохранить сеанс».
ПРИМЕЧАНИЕ. Если вы хотите, чтобы эти сайты автоматически открывались на отдельных вкладках при открытии Opera, установите флажок Показывать эти вкладки и окна каждый раз, когда я запускаю Opera, чтобы в нем была галочка.
Opera позволяет сохранять открытые вкладки из всех открытых в данный момент окон Opera в сеанс. При повторном открытии сеанса все вкладки открываются в той же конфигурации вкладок и окон, что и раньше. Если вы хотите сохранить только открытые вкладки из текущего окна Opera, установите флажок Только сохранить активное окно.
Нажмите ОК.
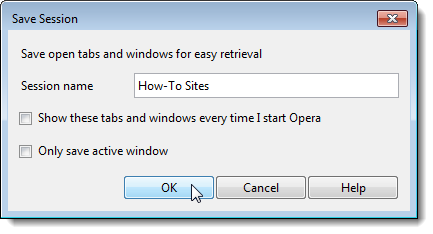
Теперь, когда вы закрываете вкладки или даже закрываете Opera, вы можете снова открыть все те же сайты на отдельных вкладках с помощью диспетчера сеансов
Когда вы выбираете вкладки и Windows | Сеансы из меню Opera, обратите внимание на ваш новый сеанс, доступный в подменю
Если вы решили удалить сеанс, выберите вкладки и Windows | Сессии | Управление сессиями из меню Opera.
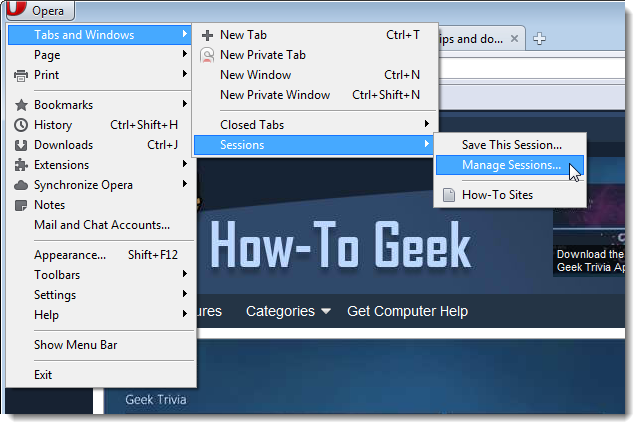
В диалоговом окне «Управление сеансами» выберите сеанс, который вы хотите удалить, и нажмите «Удалить».
Вы также можете использовать это диалоговое окно, чтобы открыть сохраненные сеансы или ваш предыдущий сеанс, который автоматически сохраняется. Просто выберите сохраненный сеанс и нажмите «Открыть». Если сеанс, который вы хотите открыть, был сохранен с несколькими открытыми окнами Opera, и вы хотите открыть все вкладки в одном окне сейчас, выберите сеанс из списка и установите флажок Открыть вкладки в текущем окне, прежде чем нажимать Открыть.
ПРИМЕЧАНИЕ. После открытия сеанса диалоговое окно «Управление сеансами» автоматически закрывается. Если все, что вы сделали, это удалили один или несколько сеансов, нажмите «Закрыть», чтобы закрыть диалоговое окно.
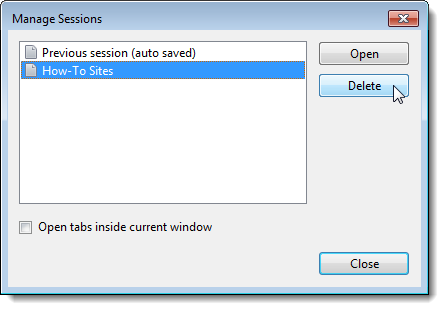
Вы можете автоматически открыть сохраненную сессию при открытии Opera, выбрав «Настройки | Предпочтения из меню Opera. На вкладке «Общие» в диалоговом окне «Установки» выберите «Продолжить сохраненные сеансы» в раскрывающемся списке «Автозагрузка».
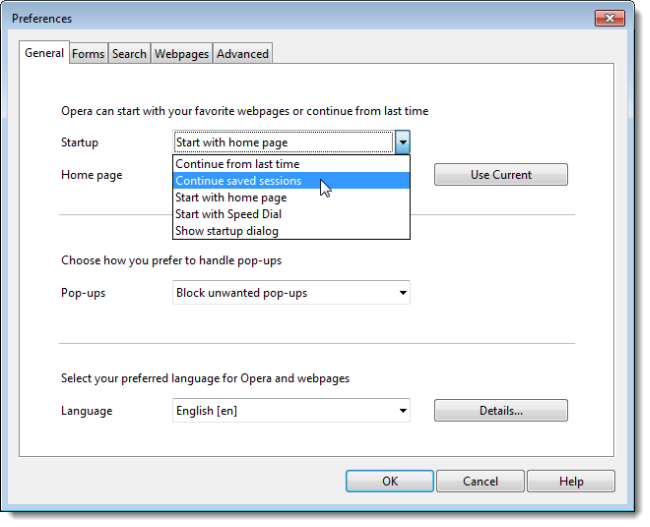
Поскольку встроенный инструмент управления сессиями в Opera ограничен, вас может заинтересовать дополнение к Opera, которое называется Tab Vault , которое позволяет более подробно управлять сеансами вкладок, такими как переименование групп вкладок, переупорядочение список вкладок в сеансе, а также импорт и экспорт сохраненных сеансов Opera и закладок.
Видеоинструкция
На этом всё. Браузер Opera стал на шаг лучше, удобнее в пользовании.
Вкладки в Опере, как и во многих браузерах, давно уже стали привычными. Они избавляют от множества открытых копий браузера, так, как это было раньше с Internet Explorer.
Чтобы открыть новую вкладку, нажмите на панели вкладок кнопку в виде плюса правее самой правой вкладки или в главном меню выберите пункт Вкладки и окна — Создать вкладку.Для открытия ссылки в новой вкладке, нажмите на ссылке правой кнопкой мыши и в контекстном меню выберите пункт «Открыть в новой вкладке».
Чтобы удалить вкладку, нажмите на крестик, расположенный на вкладке справа. Если вы хотите восстановить закрытую вкладку, на панели вкладок нажмите на кнопку «Закрытые вкладки»,откроется выпадающий список закрытых страниц. Нажмите левой кнопкой мыши на нужной странице, и она откроется в новой вкладке.
Экономный и информативный режим вкладок в Опере.
Вкладки в Опере могут отображаться в дух режимах — в экономном и в информативном. Если у вас небольшой экран (например, экран нетбука), то высоту вкладок можно оставить традиционной — на высоту строки. Тогда вкладки будут выглядеть как-то так:
А если размеры вашего экрана больше, чем экран нетбука, то следует отдать предпочтение удобству работы с вкладками, установив информативный режим. Установите курсор под панелью вкладок,чтобы он стал отображаться в виде стрелочки и, удерживая нажатой левую кнопку мыши, потяните панель вниз, пока эскизы страниц не установятся нужного размера. Чтобы убрать эскизы вкладок, выполните обратное действие.
По-моему, очень удобно. В других браузерах такого нет.
Быстрый просмотр содержимого вкладок.
При наведении курсора мыши на вкладку отображается окно предварительного просмотра, где показано содержимое этой страницы. Если вы используете группировку вкладок, при наведении курсора мыши на группу также отображается окно предварительного просмотра вкладок группы, и можно выбрать необходимую вкладку для перехода.
Открывайте закрытые вкладки заново.
С помощью кнопки «Закрытые вкладки» справа от панели вкладок вы сможете открыть случайно закрытые вкладки или всплывающие окна веб-сайта, заблокированные Opera.
Защитите вкладки от закрытия.
Щелкнув вкладку правой кнопкой мыши, можно зафиксировать ее, что защитит вкладку от случайного закрытия. Зафиксированные вкладки занимают минимум места и автоматически перемещаются в левую часть панели вкладок для удобства поиска. Подобная функция фиксирования вкладок есть еще в браузере Google Chrome.
Более удобный просмотр вкладок.
Визуальные вкладки обеспечивают отображение небольшого эскиза для каждого веб-сайта, в дополнение к заголовку и значку страницы. Вы можете изменить высоту панели вкладок с помощью перетаскивания, чтобы изменить размер эскизов соответствующим образом.
Как сохранить вкладки.
Вы можете сохранить открытые вкладки в качестве сеанса и впоследствии загрузить сеанс для открытия этих страниц (выберите в главном меню пункт Файл-Сеансы-Сохранить сеанс). Можно сохранить несколько сеансов и загружать каждый из них при соответствующей необходимости.
Горячие клавиши при работе с вкладками.
Клавиши для операций со страницами: основные действия
- Создать новую вкладку Ctrl + T
- Закрыть активную вкладку Ctrl + W, Ctrl + F4
- Отменить закрытие вкладки Ctrl + Shift + T
Клавиши для операций со вкладками: переключение
- Переключиться на следующую вкладку (по умолчанию – в порядке очередности использования) Ctrl + Tab
- Переключиться на предыдущую вкладку (по умолчанию – в порядке очередности использования) Ctrl + Shift + Tab
- Переключиться на предыдущую вкладку на панели вкладок Ctrl + Shift + F6
- Переключиться на следующую вкладку на панели вкладок Ctrl + F6
Рассказать друзьям
Восстановление Экспресс-панели в браузере Opera
Экспресс-панель в браузере Опера является очень удобным способом организовать доступ к наиболее важным и часто посещаемым веб-страницам. Этот инструмент каждый пользователь может настроить под себя сам, определив его дизайн, и список размещаемых ссылок на сайты
Но, к сожалению, из-за сбоев в работе браузера, или по неосторожности самого пользователя, Экспресс-панель может быть удалена, либо скрыта. Давайте выясним, как вернуть Экспресс-панель в Опере
Процедура восстановления
Как известно, по умолчанию, при запуске Оперы, или при открытии новой вкладке в браузере, открывается Экспресс-панель. Что же делать, если вы её открыли, но списка сайтов, который организовывали длительное время, не обнаружили, как на иллюстрации ниже?
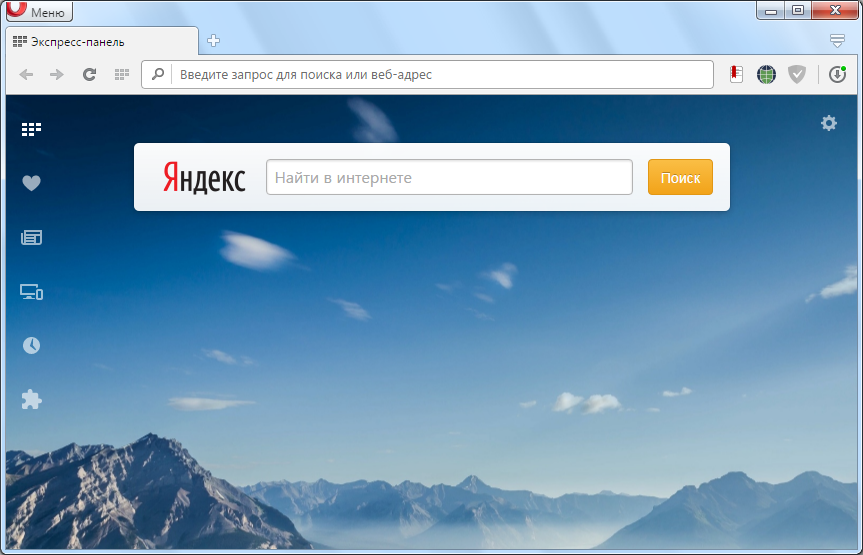
Выход есть. Заходим в настройки Экспресс-панели, для доступа к которым достаточно кликнуть по значку в виде шестерни в правом верхнем углу экрана.
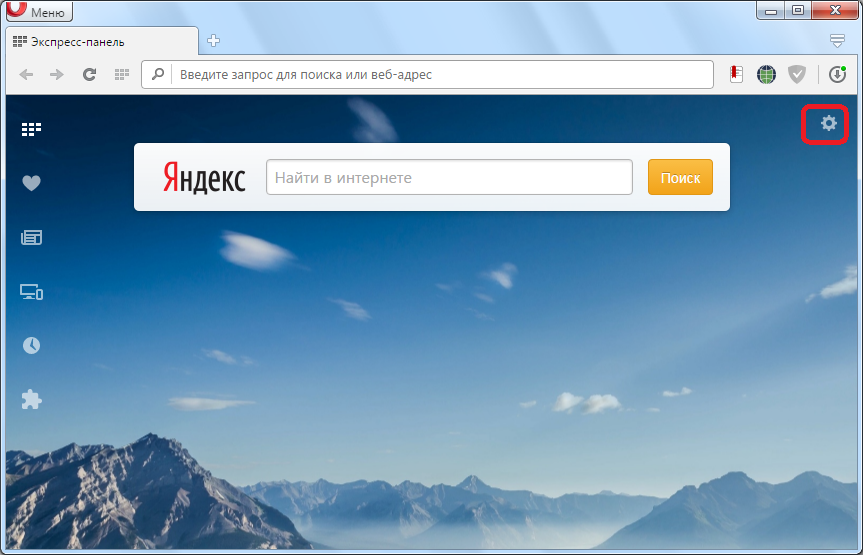
В открывшейся директории устанавливаем галочку около надписи «Экспресс-панель».
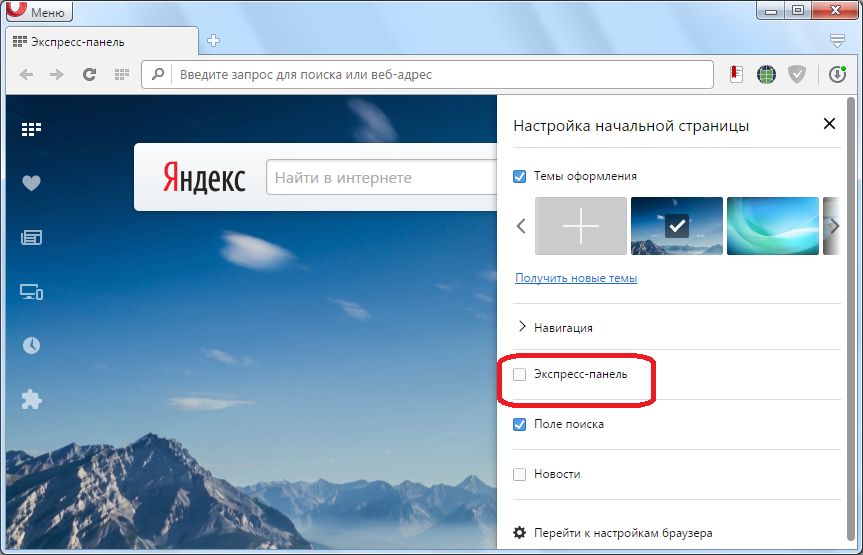
Как видим, все закладки в Экспресс-панели вернулись на место.
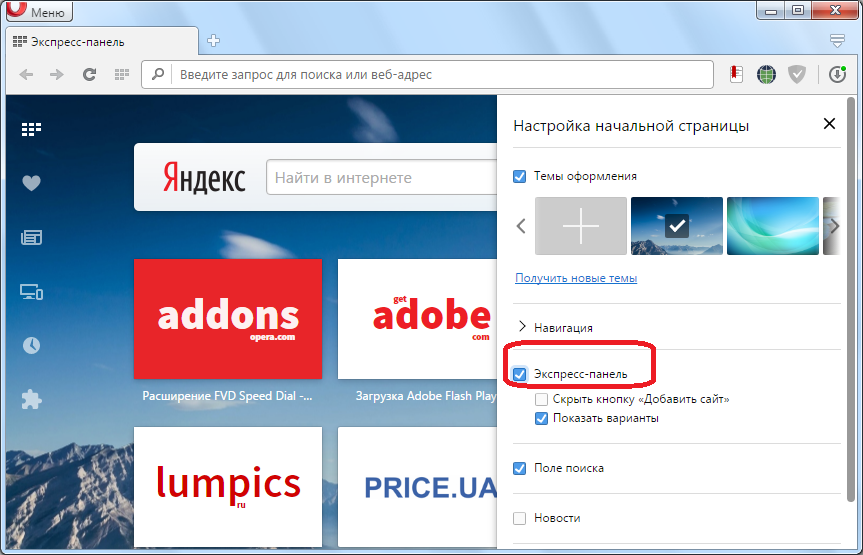
Переустановка Оперы
Если удаление Экспресс-панели было вызвано серьёзным сбоем, вследствие которого были повреждены файлы браузера, то указанный выше способ может не работать. В этом случае, самым простым и быстрым вариантом восстановления работоспособности Экспресс-панели будет установка Оперы на компьютер заново.
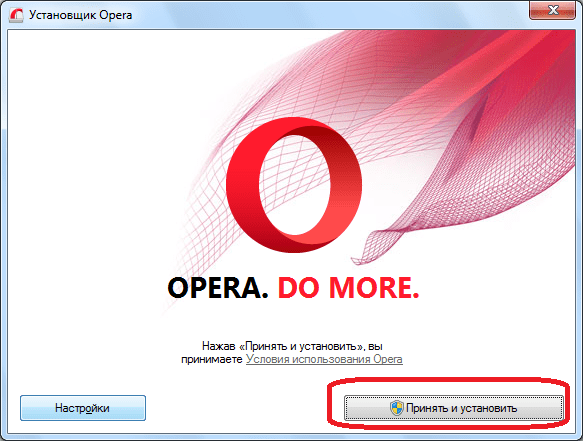
Восстановление содержимого
Но, что делать, если вследствие сбоя пропало содержимое Экспресс-панели? Для того, чтобы не случалось подобных неприятностей, рекомендуется производить синхронизацию данных на компьютере и других устройствах, где используется Опера, с облачным хранилищем, на котором можно хранить и синхронизировать между устройствами закладки, данные Экспресс-панели, историю посещений веб-сайтов, и многое другое.
Для того, чтобы иметь возможность сохранять данные Экспресс-панели удаленно, нужно сперва провести процедуру регистрации. Открываем меню Оперы, и кликаем по пункту «Синхронизация…».
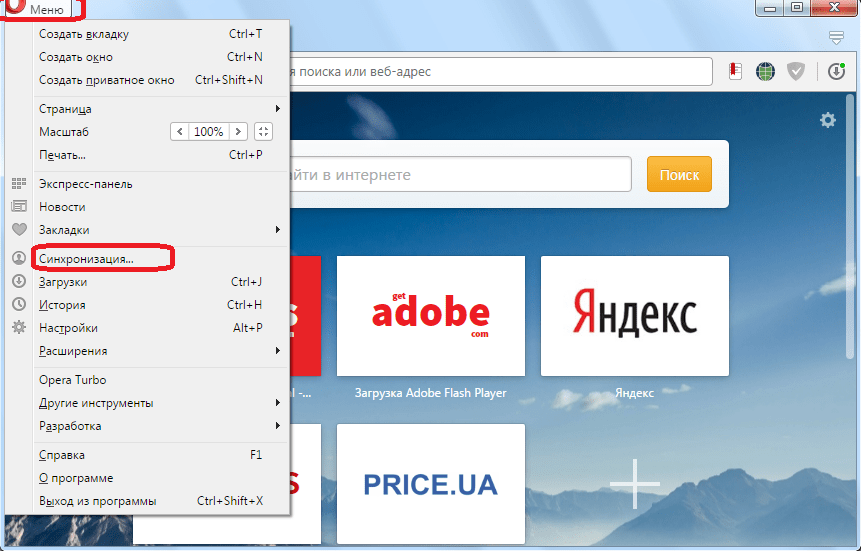
В появившемся окне жмем на кнопку «Создать учетную запись».
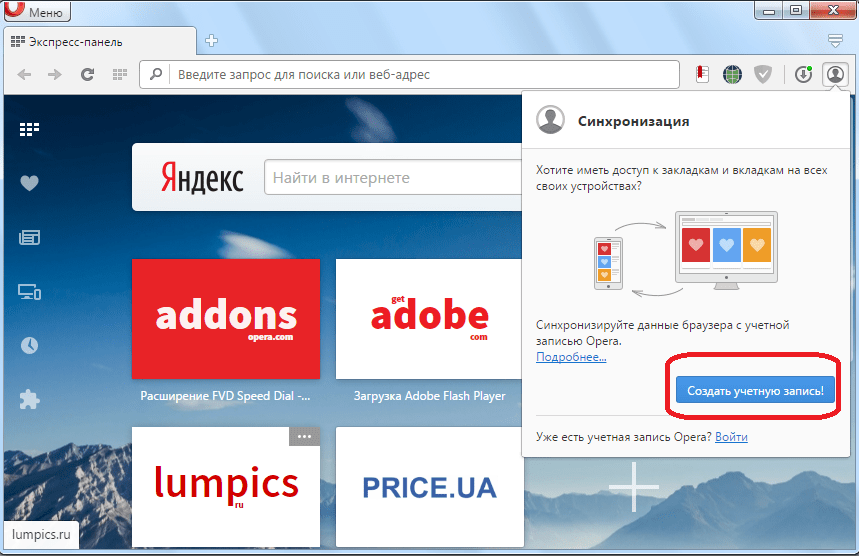
Затем, открывается форма, где нужно ввести адрес своей электронной почты, и произвольный пароль, который должен состоять не менее чем из 12 символов. После ввода данных, кликаем на кнопку «Создать учетную запись».
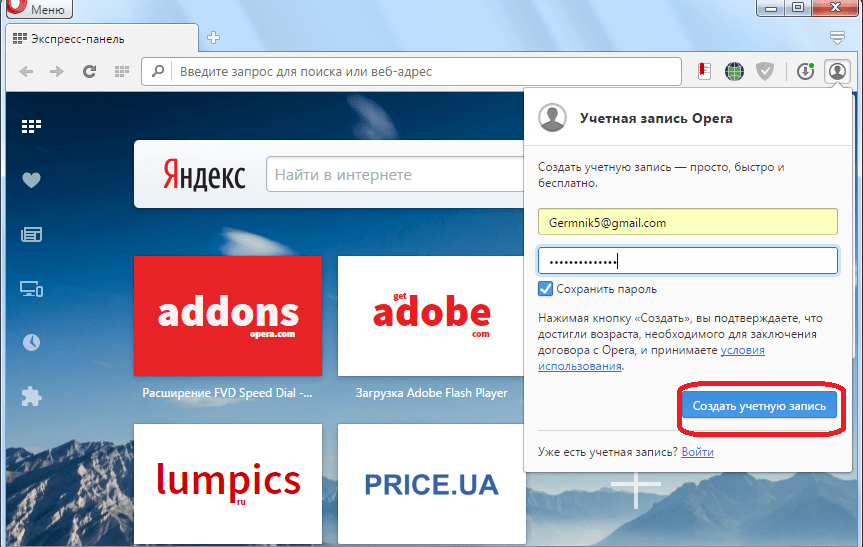
Теперь мы зарегистрированы. Чтобы произвести синхронизацию с облачным хранилищем, достаточно нажать на кнопку «Синхронизация».
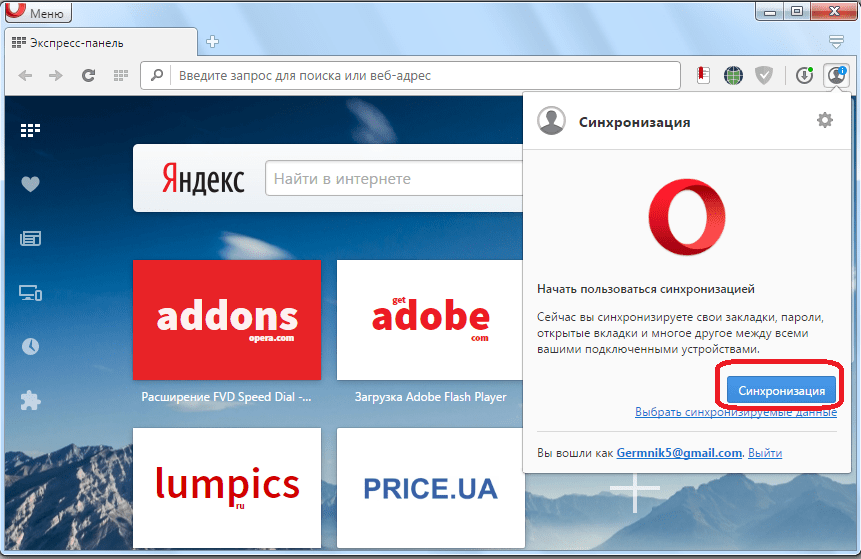
Сама процедура синхронизации проводится в фоновом режиме. После её завершения вы будете уверены, что даже в случае полной потери данных на компьютере, сможете восстановить Экспресс-панель в прежнем её виде.
Для восстановления Экспресс-панели, или для её переноса на другое устройство опять заходим в раздел главного меню «Синхронизация…». В появившемся окне жмем на кнопку «Войти».
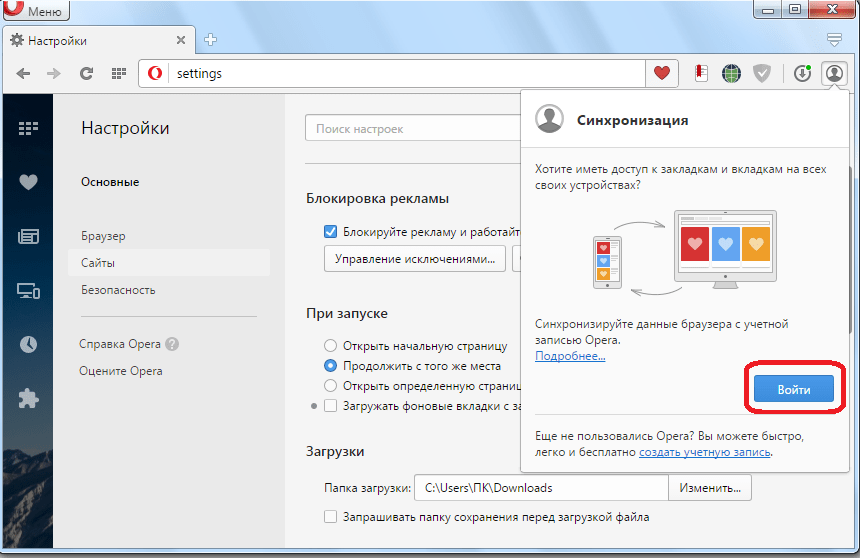
В форме входа вводим адрес электронной почты и пароль, которые вводили при регистрации. Жмем на кнопку «Войти».
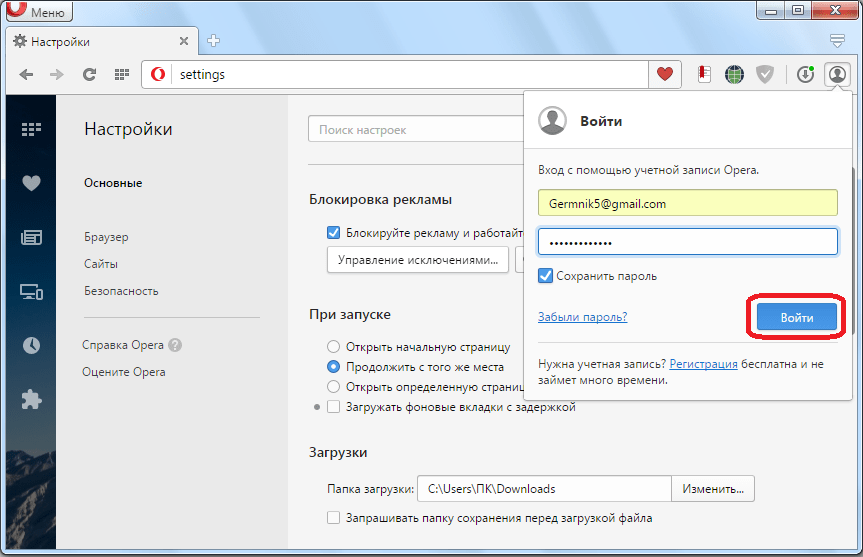
После этого, происходит синхронизация с облачным хранилищем, вследствие чего Экспресс-панель восстанавливается в прежнем виде.
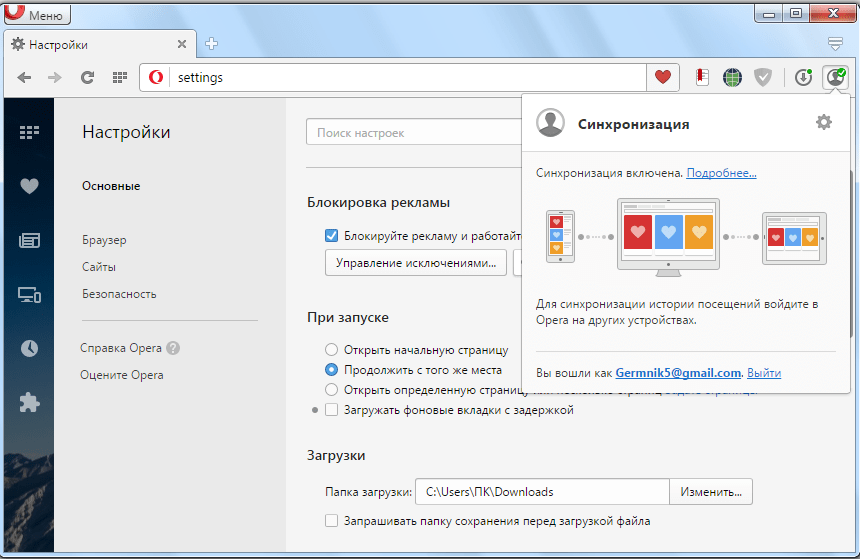
Как видим, даже в случае серьёзных сбоев в работе браузера, или полного краха операционной системы, есть варианты, с помощью которых можно полностью восстановить Экспресс-панель со всеми данными. Для этого нужно только позаботиться о сохранности данных заблаговременно, а не после возникновения проблемы.
Мы рады, что смогли помочь Вам в решении проблемы.
Помимо этой статьи, на сайте еще 12384 инструкций. Добавьте сайт Lumpics.ru в закладки (CTRL+D) и мы точно еще пригодимся вам.
Опишите, что у вас не получилось. Наши специалисты постараются ответить максимально быстро.
Zoom
Opera’s zooming functionality allows you to read small fonts more easily. To zoom when using a Mac, select View > Zoom In/Zoom Out. For Windows or Linux users, go to the O Menu > Zoom.
You can also use keyboard shortcuts to zoom in and out with Ctrl or ⌘ + +/-.
You can set the zoom by default if you would like all web pages you visit to be zoomed in or out. To set the default zoom:
- Go to Settings.
- Under Appearance, click the Page zoom dropdown menu.
- Select the level of zoom for all web pages.
After you set the page zoom, pages will zoom to the adjusted default size when you open them. If you have tabs already open, reload them to view the page at your new default size.
For Mac users, if you wish to return an individual page to its original format, click View > Actual Size. Windows and Linux users can go to the O Menu > Zoom and select Reset zoom to the right of +.
Несколько копий программы при нажатии на ярлык
Походу, после недавней обновы при повторном нажатии на ярлык оперы стала открываться не еще одна ВКЛАДКА а копия программы в отдельном окне. Кто знает, как исправить, слишком привык через ярлык в пуске новые вкладки открывать, если на весь экран другое приложение развернуто.
Для начала очистить весь кэш браузера. Если не поможет, значит произошел сбой настроек Opera. Проверить это можно на чистом профиле браузера. Во вторых, ярлык для запуска дополнительных вкладок можно разместить также на ярлыке Opera на панели задач Windows. Очень удобно. Для этого нужно :
Для Windows 7
- Закрепить ярлык браузера на панели задач Windows
- Создать ярлык вашей вкладки на рабочем столе(указать путь и название вкладки)
- Левой кнопкой мышки потянуть ярлык вкладки на ярлык браузера Opera на панели задач и закрепить его.
Теперь при запущенном браузере для перехода на свою вкладку, через правую кнопку мышки, находим свою вкладку и кликаем по ней.
Ум освещает путь воле, а воля повелевает действиями.
@operasilver40 При всем уважении, но: Во первых не нужно считать всех людей за дураков и советовать»почистить кэш», меня даже передернуло немного. Во вторых у меня дома 4! пк и везде наблюдается этот случай.
Даже не так. На ноутбуке матери опера не обновилась (бывают у нее загоны) и там всё работает как надо — что бы мы не открывали, как бы не стартовали, всё открывается в уже открытом окне. Заскринил — https://vk.com/doc25577790_462531361
Обновляемся на 52 последнюю версию ручками и вуаля — она делает кучу своих копий и это дико напрягает. Скрин 2 — https://vk.com/doc25577790_462531372
В 55 версии проблема остается. Есть ли какое-то решение?
@sergei2018 в Win 7 на закреплённом в панели задач ярлыке Opera кликнуть правой мышкой и в открывшемся меню выбрать «создать вкладку»
Интересно, для чего это нужно, если браузер закрыт на экране другим приложением? И любое приложение сворачивается при клике на его ярлык в панели задач и новая вкладка Opera открывается плюсиком справа от последней вкладки.
И если в неправильной последовательности закрыть эти копии программ — слетает последняя сессия и при запуске оперы мы получаем программу без нужных вкладок.
@Sergei2018 Решился вопрос? Тоже бьюсь уже фиг знает сколько времени — бестолку.
Speed Dial для Opera скачать бесплатно
Speeddials для Opera – экспресс-панель для комфортной работы в браузере. Это отдельное окно Opera, в котором можно добавлять ссылки на сайты для быстрого доступа. В этом же окне можно увидеть и миниатюру добавленного сайта. Рассмотрим, как работать со Speeddials.
Как работать со Speeddials?
Для начала нужно:
| Рекомендуем! InstallPack | Стандартный установщик |
|---|---|
| Официальный дистрибутив opera | |
| Тихая установка без диалоговых окон | |
| Рекомендации по установке необходимых программ | |
| Пакетная установка нескольких программ |
opera.com/ru рекомендует InstallPack, с его помощью вы сможете быстро установить программы на компьютер, подробнее на сайте.
- Нажать на значок открытия новой вкладки вверху окна браузера.
- Также можно нажать на соответствующую кнопку на боковой панели браузера.
- Чтобы добавить нужный сайт на панель, достаточно нажать кнопку «Добавить сайт».
- В открывшемся окне введите адрес сайта и нажмите кнопку «Добавить в Opera».
- После этого сайт отобразится в Speed dial.
Настройки Экспресс-панели
Перейдем в настройки Speed dial:
- В главном окне расширения нажмите на значок «Простая настройка».
- В открывшемся окне можно выбрать тему оформления расширения: светлую либо темную.
- В окне настроек можно включить или выключить параметр «Фоновый рисунок», а также добавить свой фоновый рисунок, загрузив картинку с компьютера. В разделе «Оформление» можно увеличить размер плиток или включить подсказки Экспресс-панели.
Альтернатива Speed dial
Есть несколько альтернативных расширений, которые можно скачать на русском языке бесплатно. Одно из популярных – FVD speed dial для Opera. Для установки этого дополнения нужно:
- Открыть меню браузера и в списке выбрать пункт «Расширения», затем «Загрузить расширения».
- В поиске расширений ввести » Install Chrome Extensions», нажать «Добавить в Opera».
- Следующим шагом нужно перейти в магазин Chrome и в нем найти искомое расширение, нажать «Установить».
- Если установка пройдет успешно, на панели инструментов Opera должен появиться значок скачанного расширения.
- Чтобы добавить новые сайты экспресс-панель, достаточно нажать на значок «Плюс».
- В следующем окне введите адрес сайта и и нажмите «Добавить сайт». Здесь же можно задать название и превью сайта.
- Чтобы открыть настройки расширения, нужно нажать на значок «Основные настройки» в правом верхнем углу окна.
- Во вкладке «Главная», можно экспортировать или импортировать закладки, настраивать превью и др.
- Вкладка настроек «Внешний вид» позволяет регулировать интерфейс дополнения, настраивая прозрачность или размер изображений, отображение ссылок и другие параметры.
Эти расширения позволяют сделать работу в интернете более удобной, предоставив пользователю возможность быстрого доступа к сайтам. В отличии от стандартной Speed dial, FVD speed dial для Opera обладает более широким функционалом, позволяет настраивать большее количество опций.
Решении проблемы вкладок при загрузке
Самый простой вариант – проверить компьютер при помощи антивирусной программы
Обязательно нужно уделить внимание использованной на ПК стартовой странице, а также исключить из меню автоматического запуска ОС Windows малозначительные процессы, убрать из файла «hosts» лишние отметки. Сначала нужно внести изменения в начальную страницу при запуске Опера
- Доступ к настройке поддерживается через меню программы или операционную систему. В браузере следует перейти в «Меню» слева в верхней части экрана, открыть раздел «Настройки».
- В появившейся панели пользователь выбирает опцию «При запуске». Для запуска браузера в режиме экспресс-панели нужно выбрать первый из открывшихся вариантов.
- После этого в Windows нужно перейти в «Панель управления» через меню «Пуск», далее перейти в «Свойства браузера».
В появившейся вкладке под названием «Домашняя страница» пользователь выбирает указатель «Использовать новую страницу. Благодаря таким действиям можно устранить саму причину появления вкладок, а в удачной ситуации другие шаги не потребуются.
Настройка автозагрузки и меню «Hosts»
Часто вирусное программное обеспечение по умолчанию добавляется в каталог автозагрузок ОС. Такой файл подразумевает команды для запуска веб-страниц независимо от команд пользователя. Чтобы управлять функцией автозагрузки, рекомендуется использовать CCleaner. Программа включает в себя каталог «Сервис», куда внесена вкладка «Автозагрузка».
Сайты с вирусным содержанием прописываются аналогично с отображением в самом браузере, благодаря чему можно с легкостью найти его в меню автозагрузки. Следует учитывать, что для полного устранения ошибки следует предварительно удалить с компьютера сам вирус, который вызывает добавление веб-страницы в автозагрузку.
«Hosts» в системе Windows представляет собой специальный системный файл, при помощи которого можно закрыть доступ к определенным веб-страницам напрямую через внесение параметров в операционную систему. Для открытия такого файла через «Мой компьютер» или «Проводник» необходимо в строке поиска внести следующий адрес: «C:\Windows\System32\drivers\etc». Здесь расположен файл «hosts», куда необходимо внести правки.
Смотрим пример чистого файла host.
Особенности изменения ярлыка браузера
Некоторое вредоносное ПО при попадании в систему изменяет путь ярлыка, в результате чего при помощи автозагрузки происходит запуск вирусного ресурса.
- Для решения проблемы следует кликнуть правой кнопкой мыши по ярлыку Опера в панели инструментов или на рабочем столе и перейти в раздел «Свойства».
- В ситуации, когда путь к самому файлу имеет расширение «bat» вместо «exe», необходимо заново создать ярлык.
- В данном случае нужно запустить папку, в которой находятся файлы браузера и найти «launcher». По этому файлу необходимо кликнуть правой клавишей, где выбирается раздел «Отправить», а путь назначения – «Рабочий стол».
Перед этим рекомендуется заранее удалить с рабочего стола предыдущий ярлык, чтобы в дальнейшем не возникло путаницы. В большинстве случаев произвольное открытие вкладок браузера Опера связано с действием вирусного ПО. Для полного решения проблемы необходимо применять комплексные меры очистки компьютера, чтобы исключить негативные последствия для всей системы в целом.
Как сохранить экспресс-панель
Хотя в браузере Opera множество полезных настроек, в справке не написано, как делать резервную копию панели быстрого доступа. Мы будем действовать в обход браузера, через файловую систему Windows. К счастью, это не сложный процесс.
Все настройки, включая экспресс-панель браузера Opera, хранятся в виде файлов в его системной папке. Всё, что нам надо – войти в эту папку и скопировать файлы в надёжное место, а в нужный момент их туда вернуть.
Как сохранить экспресс-панель в старых версиях Opera
В версиях Opera 46 и более ранних системные данные хранятся в папке C:\Users\(ваше имя пользователя)\AppData\Roaming\Opera\Opera Stable. Однако при настройках по умолчанию зайти в эту папку вы не сможете. Перед тем, как сохранить файлы, вам надо сначала сделать их видимыми в Проводнике.
Для этого:
- Откройте «Мой компьютер» (в поздних версиях Windows – «Этот компьютер») и найдите раздел «Вид». В Windows 10 это меню доступно непосредственно, в более ранних версиях – через пункт «Упорядочить».
- Нажмите на кнопку «Вид».
- В панели инструментов поставьте галочки напротив «Скрытые элементы» и «Расширения имён файлов», как показано на картинке. После первой галочки панель спрячется, и вам придётся открывать её заново.
- Откройте папку по указанному пути.
- Найдите там следующие файлы:
- ini;
- dat;
- adr.
В первом из них и хранится наша экспресс-панель. Остальные два тоже стоит сохранить: wand.dat содержит сохранённые пароли, а bookmarks.dat – базу закладок.
- Скопируйте все эти файлы в надёжное место. Только не на диске C! Если вам придётся переустанавливать Оперу после неприятного инцидента, системный диск с высокой вероятностью тоже пострадает.
Лучше всего будет выделить для бэкапов такой важности старую флэшку, ёмкость которой вас уже не устраивает. Объём этих файлов невелик, в отличие от их важности
Аналогичную процедуру можно делать и с помощью других файловых менеджеров, например, Total Commander.
Обновляйте копии регулярно, чтобы всегда иметь самую свежую копию необходимых данных.
Как сделать бэкап экспресс-панели в Opera 47 и новее
Начиная с версии 47, все эти ухищрения стали не нужны. Теперь экспорт закладок доступен прямо из меню браузера.
- Кликните на значке меню (буква О в левом верхнем углу).
- Наведите курсор на пункт «Закладки».
- Выберите «Экспорт закладок».
- Выберите место сохранения.
В сохранённом HTML-документе будет храниться вся ваша база закладок, включая экспресс-панель.
Как восстановить экспресс-панель из сохранённой копии
Для Opera 46 и более ранних версий: когда возникнет необходимость, вам достаточно будет скопировать сохранённые файлы обратно в папку. Но свою экспресс-панель Опера генерирует при установке, так что в папке уже будут файлы с такими же именами.
При копировании вам нужно будет подтвердить замену, а при необходимости сделать это с правами администратора.
Для Opera 47 и выше
- Откройте в меню пункт «Закладки», затем выберите «Импорт закладок и настроек».
- Выберите в Проводнике сохранённый ранее файл.
Ещё раз напомним, что процедуру бэкапа стоит делать регулярно, особенно если вы часто добавляете новые закладки. Надеемся, эта процедура вам понадобится только по приятным поводам – например, апгрейд компьютера или покупка нового.
Настройка экспресс-панели в Opera GX
Работать с экспресс-панелью очень просто и довольно приятно. Ненужные элементы можно удалять, также есть возможность добавлять свои. Теперь расскажу подробнее о некоторых особенностях настройки.
Оформление
В браузере Opera GX есть цветная печать – это когда рамки и контуры иконок окрашены в один цвет. Есть возможность подобрать цвет из предложенных вариантов, либо самостоятельно определить цвет в расширенном виде.
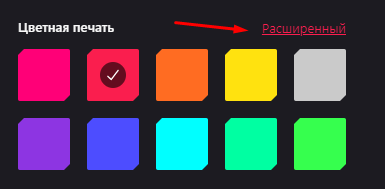
Цветная печать легко настраивается – выбираю либо имеющийся цвет, либо подбираю его самостоятельно
Стоит отдельно упомянуть про фон. В браузере можно выбрать фон из, опять-таки, предложенных вариантов или подобрать собственный рисунок, загрузив его из компьютера.
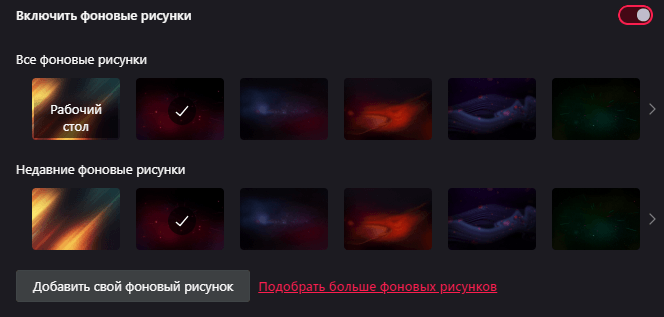
Можно выбрать имеющиеся изображения, или добавить свои из памяти компьютера
Вообще, выбор достаточно велик – надо нажать на ссылку «Подобрать больше фоновых рисунков», после чего откроется новое окно с сайтом доступных для Opera GX фоновых обоев.
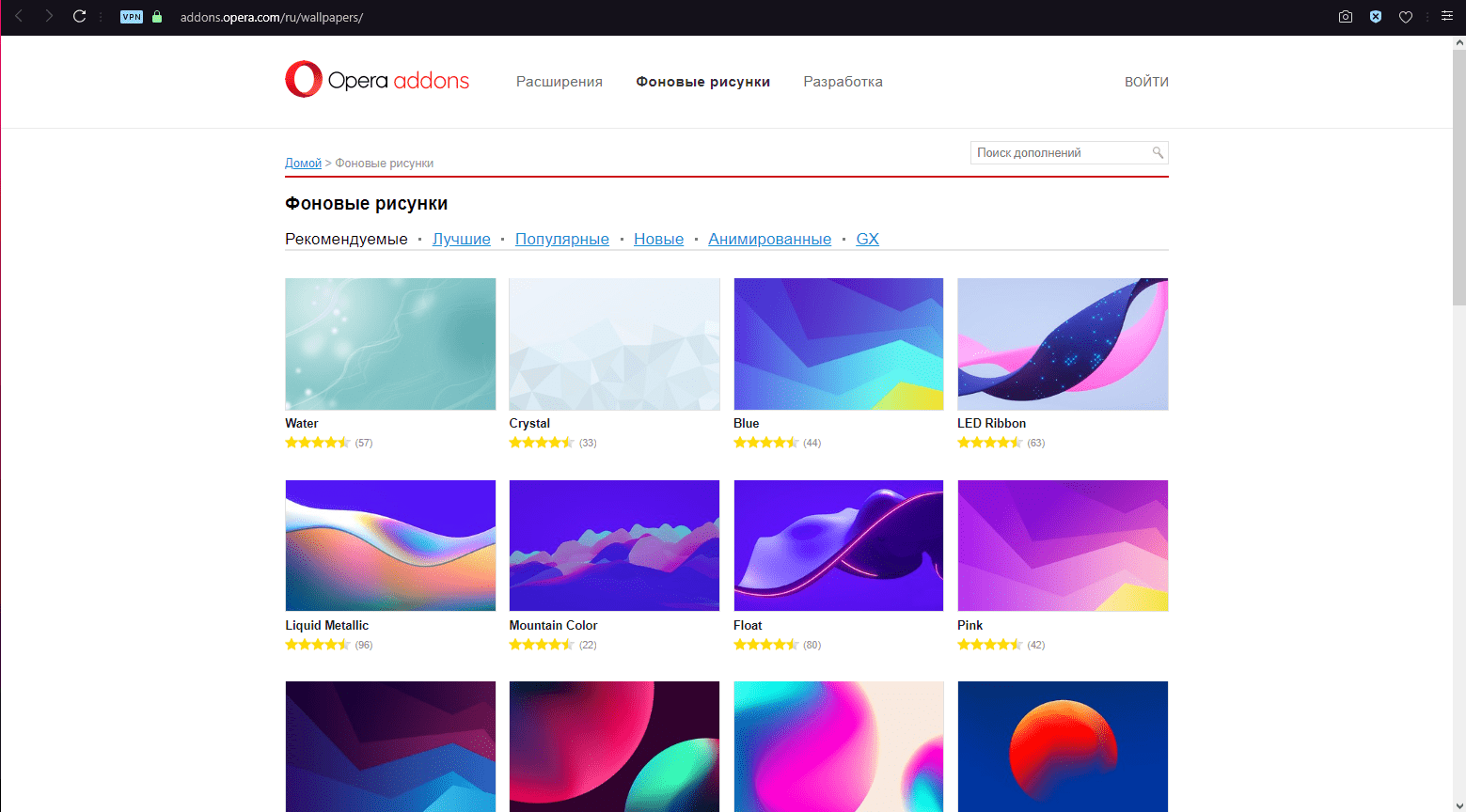
Выбор велик – в Opera Addons есть фоновые изображения различных тематик и оттенков
Теперь об анимации – при ее включении плитки с сайтами будут по-разному реагировать на приближение курсора. Есть эффекты «Вращение», «Ускользание и «Мерцание», но они незначительны. В настройках доступно упрощение анимации для слабых компьютеров.
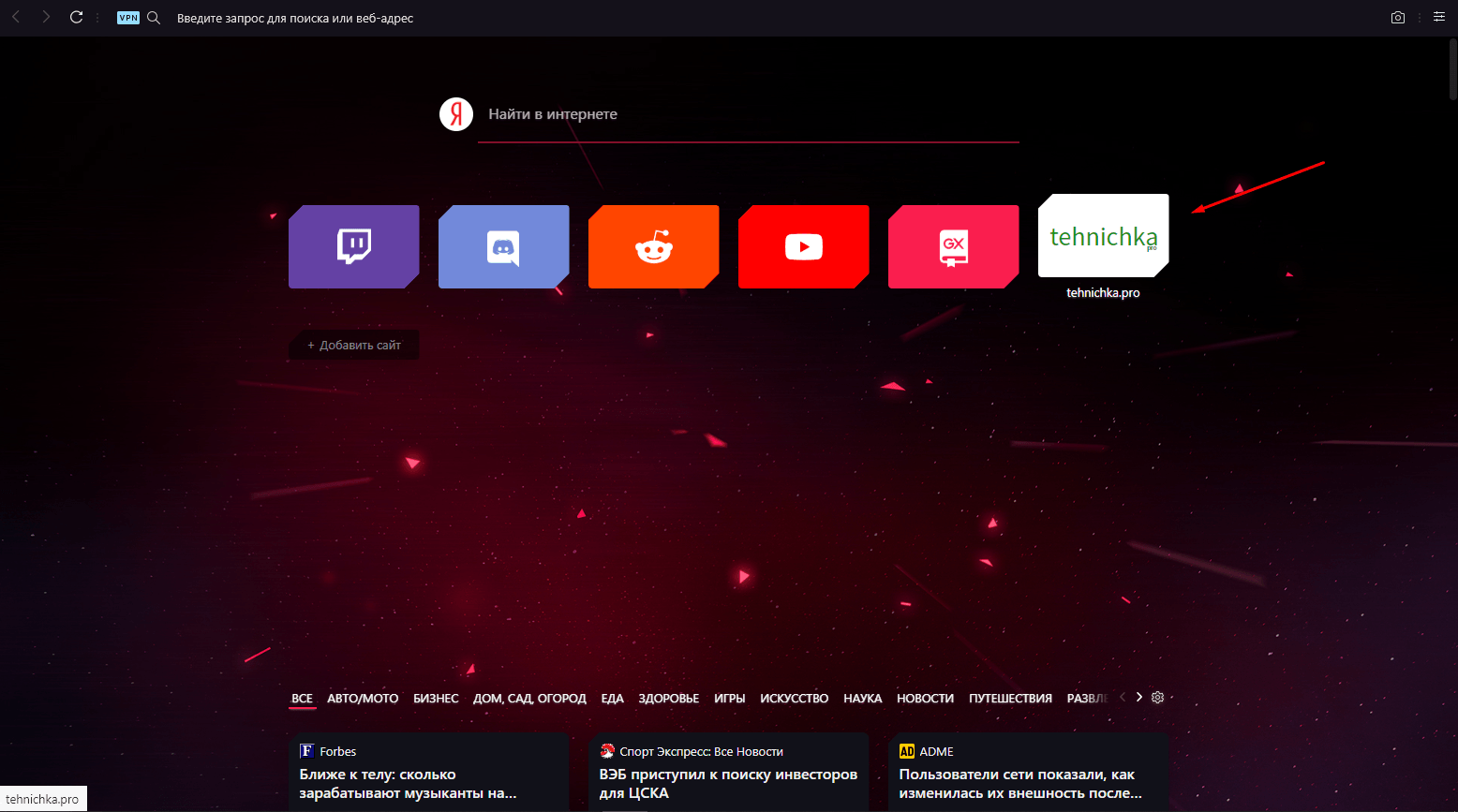
При наведении курсора на ссылку плитка слегка приподнимается – это эффект «Ускользание»
Отображение новостей и Дзена
Если немного пролистать страницу вниз, можно увидеть ленту новостей. Она тоже доступна для настройки — к примеру, если нажать на иконку с изображением шестеренки, можно будет выйти на настройки региона и языка.
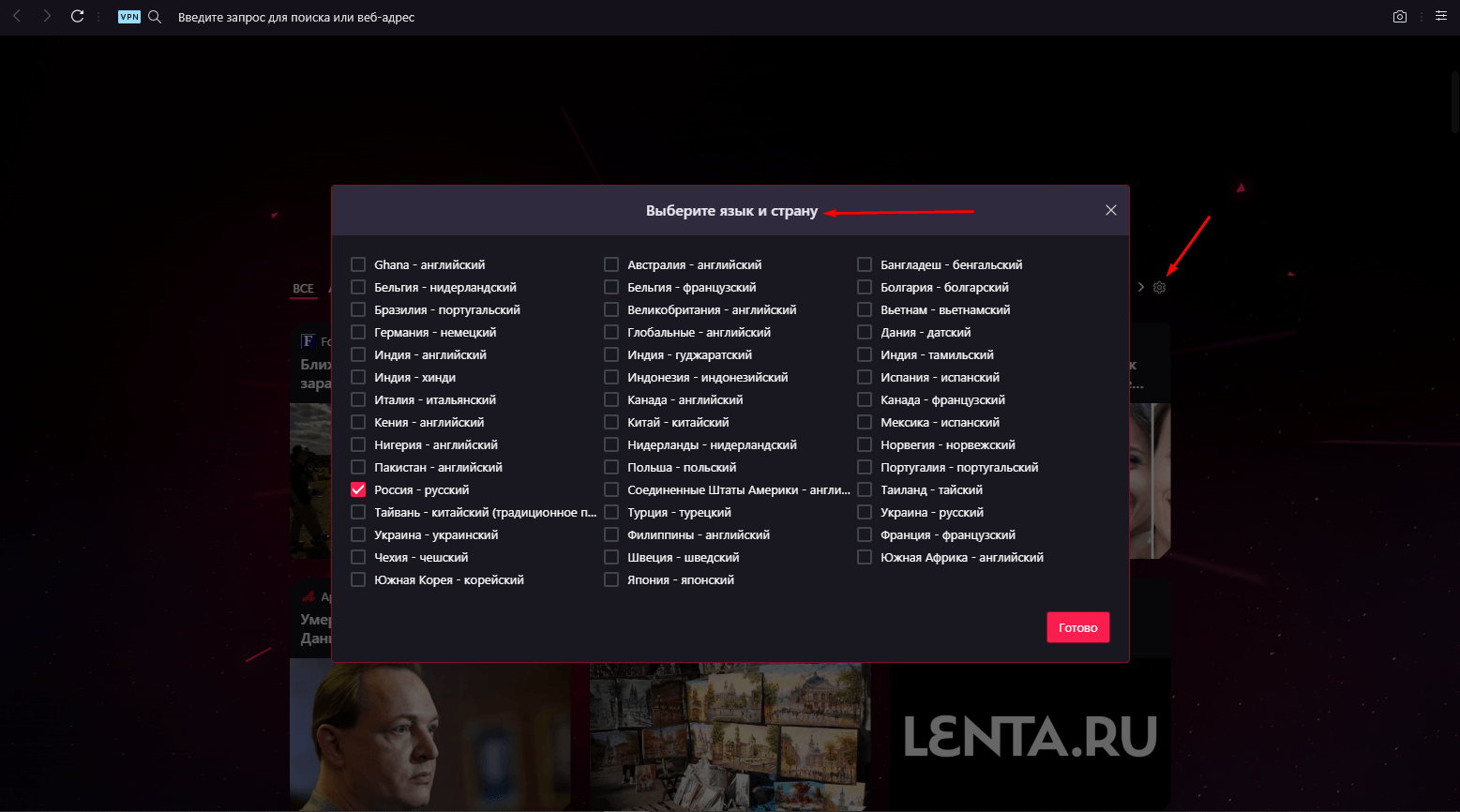
Здесь можно отметить регион и язык для отображения новостей
GX Corner
GX Corner – это отдельное окно для браузера Opera GX, содержащее календарь релизов игр, интересные предложениями и распродажи, а также новости в сфере гейминга, развлечений и технологий. По умолчанию эта страница отображается рядом с кнопкой настройки и изображением логотипа браузера. Ее также можно переместить в правую боковую панель, переключив соответствующий тумблер в настройках.
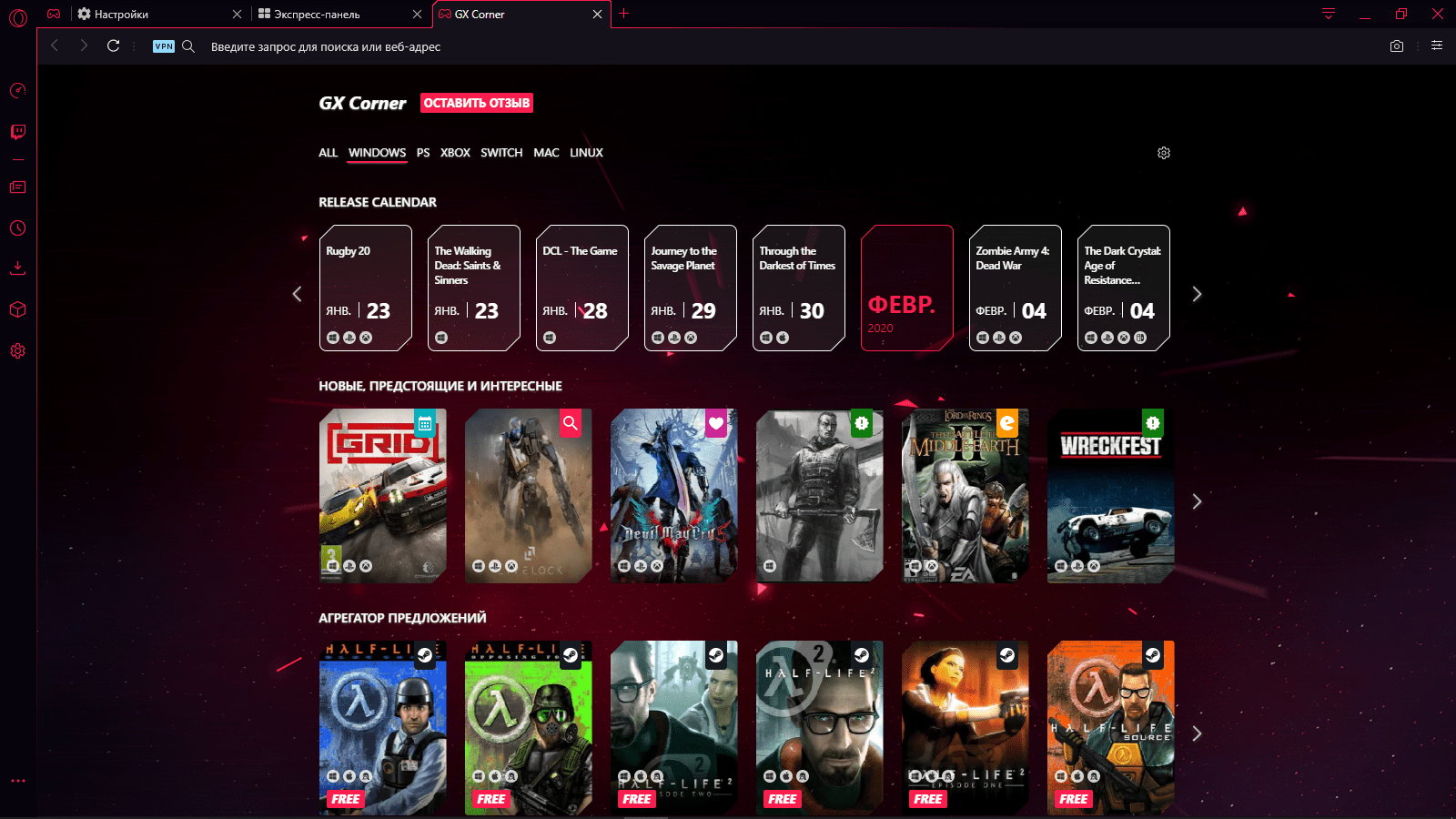
GX Corner – это анонсы, новые и интересные предложения, а также актуальные новости в сфере игр
Изменение отображения папок, разделов и элементов
В настройках есть возможность отключения отображения новостей, о чем я уже говорила, рекламных объявлений и подсказок. Можно и вовсе скрыть экспресс-панель, и вместо этого в окне новой вкладки будет отображаться пустое окно.
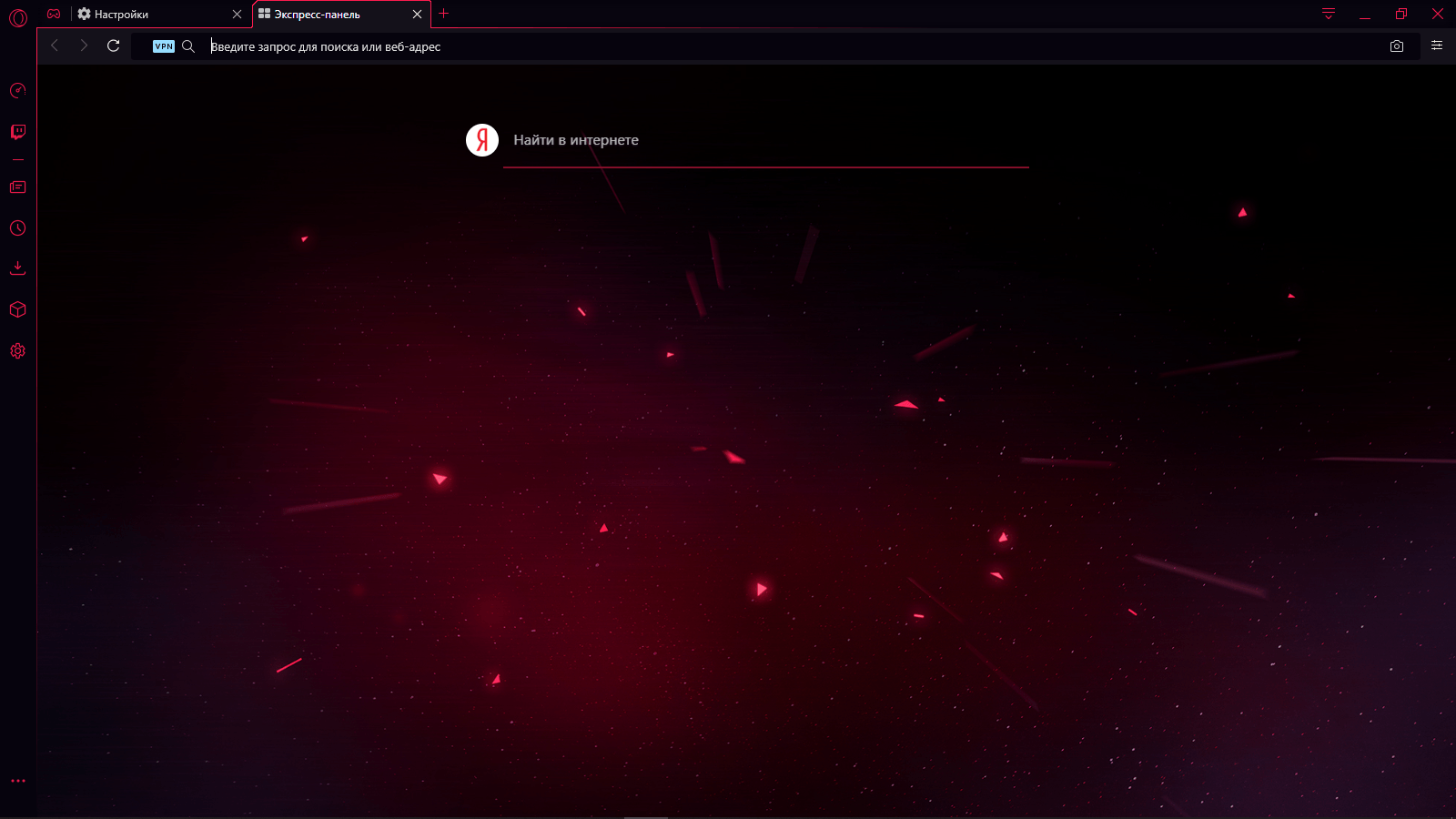
Вот так будет выглядеть новая вкладка после отключения экспресс-панели
Количество отображаемых столбцов тоже регулируется, поле поиска скрывается одним поворотом тумблера.
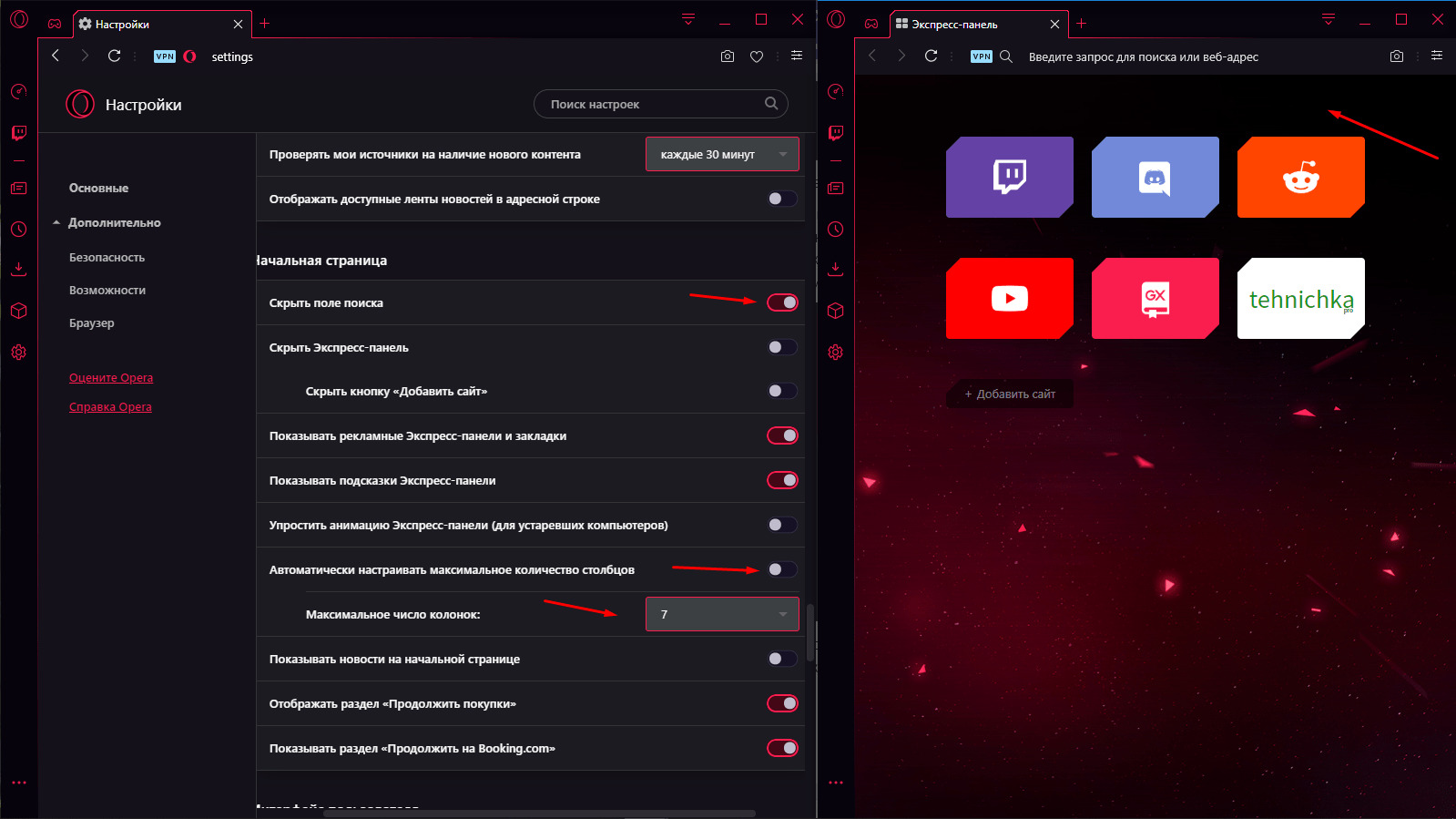
Вот что будет, если применить указанные параметры
Боковые панели
В Opera GX есть две боковые панели –левая, «Простая настройка», и права, она же быстрая. В первой есть инструмент для изменения параметров производительности, иконки мессенджеров, ссылки на новостную ленту, историю, расширения, настройки и так далее. Многие элементы можно отключить, убрав напротив соответствующего пункта галочку в опциях.

Здесь можно убрать или добавить некоторые элементы
Вторая панель скрытая, для ее отображения необходимо нажать на самую крайнюю правую иконку. Здесь есть практически все базовые параметры, в том числе касающиеся экспресс-панели – оформление, история, загрузки и т.п.




























